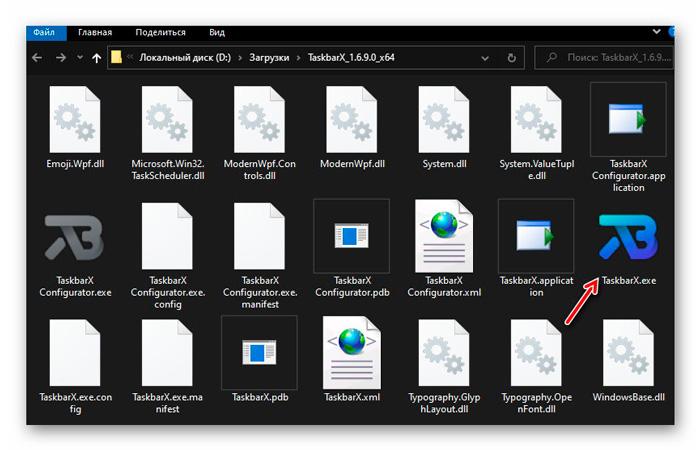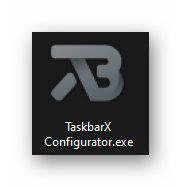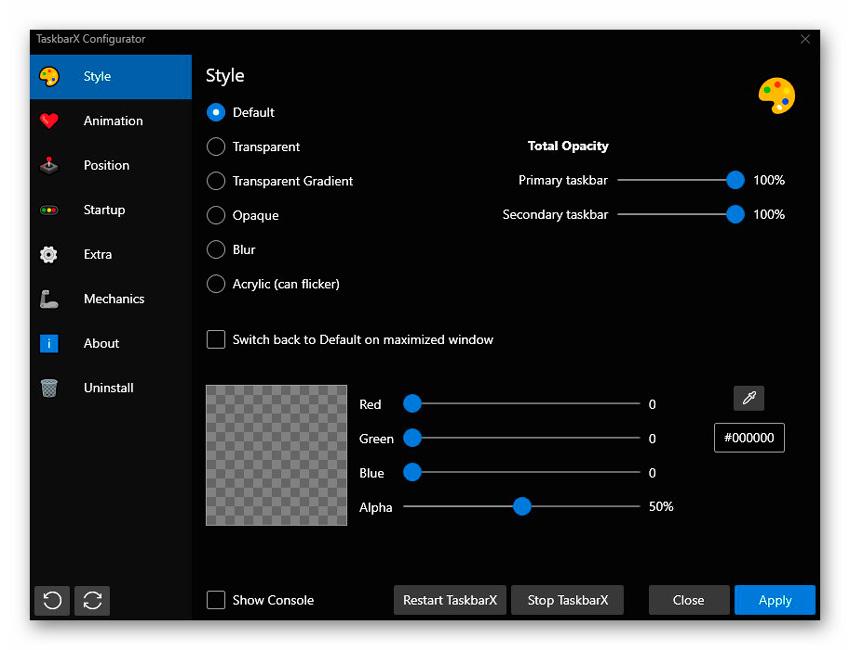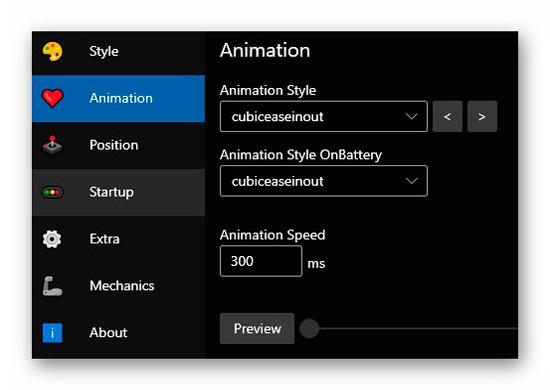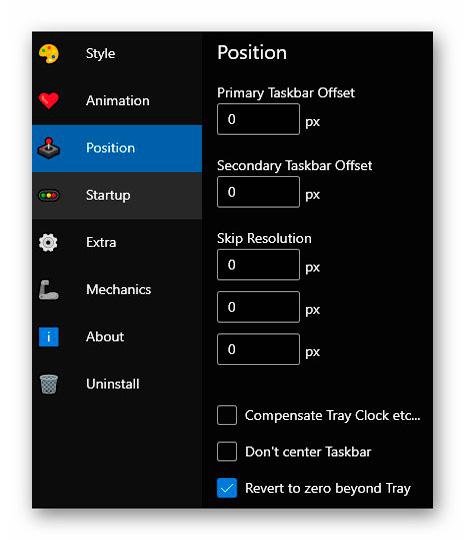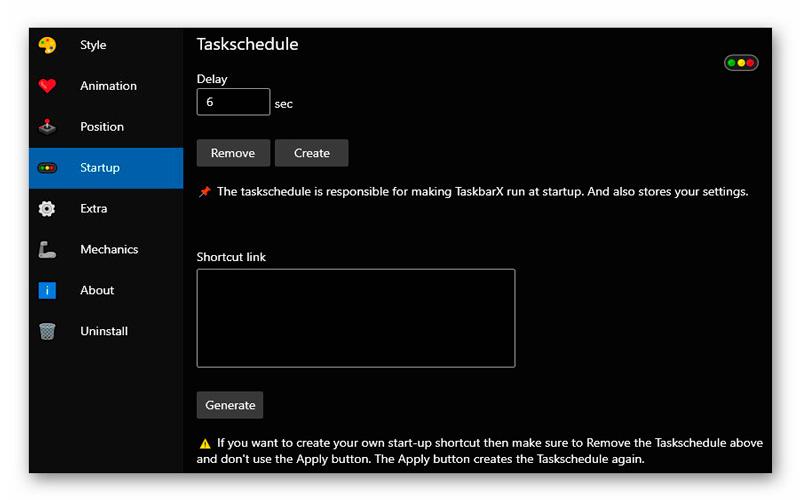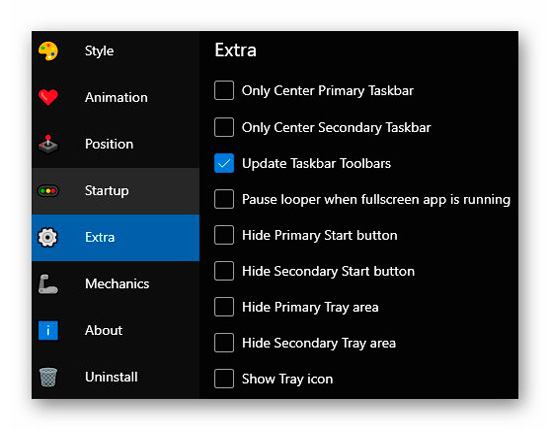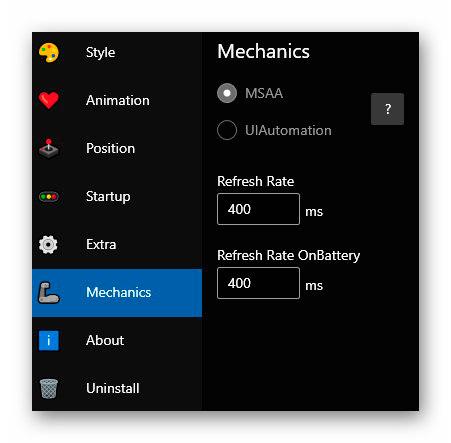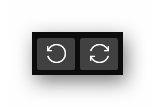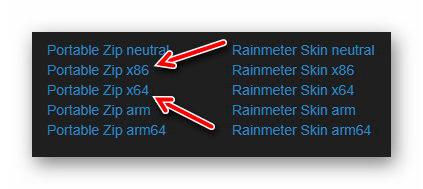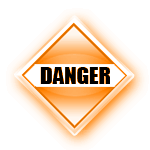Как безопасно удалить программу TaskbarX на Windows 10: пошаговая инструкция.
Подзаголовки:
1. Зачем нужно удалять TaskbarX?
2. Как удалить TaskbarX через приложения и функции?
3. Как удалить TaskbarX вручную через реестр системы?
4. Как вернуть стандартный вид панели задач?
Инструкция по шагам:
1. Зачем нужно удалять TaskbarX?
TaskbarX — это бесплатное приложение, которое изменяет вид панели задач в Windows 10, добавляя в нее дополнительные функции и эффекты. Однако, пользователи могут столкнуться с некоторыми проблемами после установки и использования TaskbarX, такими как сбои системы, зависания приложений и т. д. Поэтому многие предпочитают удалить приложение и вернуть панель задач в стандартный вид.
2. Как удалить TaskbarX через приложения и функции?
Шаг 1: Нажмите на кнопку «Пуск» и выберите «Настройки».
Шаг 2: Выберите «Система», затем «Приложения и функции».
Шаг 3: Найдите приложение «TaskbarX», выберите его и нажмите кнопку «Удалить».
3. Как удалить TaskbarX вручную через реестр системы?
Предупреждение: перед тем как начать удаление вручную, необходимо создать точку восстановления системы, чтобы можно было вернуть все настройки, если что-то пойдет не так.
Шаг 1: Нажмите на кнопку «Пуск» и введите «regedit» в строку поиска, нажмите Enter.
Шаг 2: Откроется редактор реестра, перейдите к следующему пути: HKEY_LOCAL_MACHINE\SOFTWARE\Microsoft\Windows\CurrentVersion\Uninstall\
Шаг 3: Найдите папку с названием «TaskbarX» и удалите ее.
Шаг 4: Перейдите к следующему пути: HKEY_CURRENT_USER\SOFTWARE\
Шаг 5: Найдите и удалите папку с названием «TaskbarX».
4. Как вернуть стандартный вид панели задач?
Чтобы вернуть стандартный вид панели задач, просто удалите TaskbarX и перезагрузите компьютер. Если вы хотите добавить дополнительные функции и эффекты панели задач, рекомендуется выбирать другие программы или приложения, которые не вызывают ошибки или негативное влияние на систему.
Дополнительные советы:
— Перед установкой любых приложений, особенно, если они из неизвестных источников, рекомендуется создавать точки восстановления системы, чтобы можно было вернуть настройки, если что-то пойдет не так.
— Если вы не знаете, как удалить программу или приложение безопасно, обратитесь к специалисту, чтобы не повредить систему.
Have a question about this project? Sign up for a free GitHub account to open an issue and contact its maintainers and the community.
- Pick a username
- Email Address
- Password
By clicking “Sign up for GitHub”, you agree to our terms of service and
privacy statement. We’ll occasionally send you account related emails.
Already on GitHub?
Sign in
to your account

В этом обзоре подробно о возможностях настройки оформления панели задач в TaskbarX, доступных функциях и особенностях использования программы.
Загрузка и установка
Программа TaskbarX доступна в магазине Microsoft Store, но является платной. Однако, если использовать официальный сайт разработчика — https://chrisandriessen.nl/taskbarx мы можем скачать программу в виде ZIP-архива (portable-версию) полностью бесплатно. Также, в бесплатном виде она доступна на GitHub автора.
Портативная версия программы не требует какой-либо установки на компьютере: достаточно распаковать архив с файлами программы в удобное вам расположение на компьютере и приступить к использованию.
Использование TaskbarX для изменения оформления панели задач
В папке с распакованной программой вы найдете два основных исполняемых файла — TaskbarX, запускающий саму программу и TaskbarX Configurator для настройки того, как именно будет выглядеть ваша панель задач.
Для того, чтобы приступить, достаточно запустить TaskbarX (при этом значки на панели задач будут расположены по центру между крайними левыми системными элементами панели задач и значками в трее Windows 10), после этого — запустить TaskbarX Configurator для того, чтобы настроить оформление.
Доступные настройки в TaskbarX Configurator (для того, чтобы увидеть эффект от сделанных изменений, достаточно нажать кнопку «Apply»):
- Style — стиль оформления панели задач. Можно включить прозрачную панель задач, выбрать другие варианты оформления: градиент, полупрозрачная, с размытием фона. Здесь же можно задать параметры цвета и уровень прозрачности панели задач (не применяется для выбора пункта «Transparent» с полностью прозрачной панелью задач). Отметка «Switch back to Default on maximized window» включает стандартный вид панели задач при разворачивании окна на весь экран.
- Animation — стиль и время анимации при появлении новых значков на панели задач (при запуске какой-либо программы).
- Position — сдвиг значков панели задач относительно автоматически рассчитанного центра. Под Primary Taskbar здесь понимается панель задач на первом мониторе, под Secondary — на втором и последующих. Пункт Skip Resolution позволяет отключить размещение значков по центру для выбранного разрешения экрана. Здесь же можно полностью отключить размещение значков по центру (пункт «Don’t Center Taskbar»).
- Taskschedule — нажав кнопку «Create» на этом экране вы создадите задание планировщика заданий Windows 10, которое будет автоматически запускать TaskbarX при входе в систему.
- Extra — дополнительные настройки. Позволяют включить размещение по центру только для одного монитора, скрыть область уведомлений и кнопку Пуск на панели задач, включить отображение иконки TaskbarX в области уведомлений. Пункт «Pause looper when fullscreen app is running» отключает перерисовку панели задач в полноэкранных программах (может быть полезно в играх, если панель задач появляется поверх игры).
Для того, чтобы убрать другие элементы панели задач (не отраженные в разделе Extra), например, поиск или кнопку представления задач, используйте системные средства: просто нажмите правой кнопкой мыши по элементу, отключите отображение ненужной кнопки или строки поиска (как убрать поиск с панели задач Windows 10). На изображении ниже — пример результата после использования TaskbarX и средств системы для настройки панели задач.
Разобраться сравнительно не сложно, а работает это не только для панели задач, размещенной внизу экрана, но и для других её расположений. Возможно, также будет интересной статья Оформление меню Пуск в Windows 10.
Содержание
- Как изменить панель задач Windows 10 — Taskbar X
- Кастомизация панели задач Windows 10
- Как изменить панель задач Windows 10
- Плюсы и минусы Taskbar X
- Скачать Taskbar X
- ПОЛЕЗНОЕ ВИДЕО
- Как настроить панель задач с помощью TaskbarX
- Стиль
- Анимация
- Должность
- График задач
- Extra
- Около
- Как скрыть панель задач Windows 10
- Как скрыть панель задач в Windows 10
- Скрыта панель задач: как открыть
- Как отключить панель задач Windows 10 на втором мониторе
- Как уменьшить панель задач в Windows 10
- Как убрать панель задач внизу экрана в другое место
- Как вернуть панель задач на место
- Как скрыть панель задач в командной строке
- Выводы статьи
- Как полностью отключить панель задач Windows?
- 7 ответов
- Удаление Taskbar: Удалите Taskbar Навсегда
- Описание угрозы
- Метод заражения Taskbar
- Скачать утилиту для удаления
- Функции
- Скачайте утилиту для удаления Taskbar от российской компании Security Stronghold
- Функции
- Наша служба поддержки готова решить вашу проблему с Taskbar и удалить Taskbar прямо сейчас!
- Как удалить Taskbar вручную
Как изменить панель задач Windows 10 — воспользоваться бесплатной и портативной программой Taskbar X. Добавляем в коллекцию модификаторов системного интерфейса еще одну интересную и удобную утилиту.
Данный свободно распространяемый сгусток программного кода заменяет собой сразу несколько маленьких утилит и способен менять прозрачность панели задач, ее цвет и стиль, расположение значков, даже скрывать кнопку «Пуск» или весь трей целиком…
Кастомизация панели задач Windows 10
Наглядно посмотреть, как изменить панель задач Windows 10 с помощью Taskbar X можно в прилагаемом к обзору видео, а пока кратко расскажу про саму программу и ее настройки.
Как говорил выше — инструмент портативный (что это значит) и поэтому рекомендую сразу после скачивания с официального сайта по ссылке, что в конце статьи найдете, и разархивации любым архиватором, разместить папку в то место на диске из которого больше не будете перемещать ее.
Например, в программную папку на системном диске. Это нужно для постоянной полноценной работоспособности утилиты.
Для запуска модификатора панели задач нужно кликнуть по его исполнительному файлу в папке…
А вот для изменения настроек кликаем на файл «TaskbarX Configurator.exe» …
Как изменить панель задач Windows 10
Да, интерфейс исключительно на английском языке, но категорически интуитивно понятен — можно даже простым методом «волшебного тыка» его победить.
Естественно, рекомендую не владеющим данным иностранным языком пользователям воспользоваться удобным экранным переводчиком.
Читайте также на сайте:
Как видите на скриншоте выше, в первом разделе настроек можно определиться со стилем панели задач, ее прозрачностью и цветностью (за это отвечают ползунки и «пипетка»).
Для применения изменений не забываем перезапускать утилиту кнопкой «Restart TaskbarX» с последующим кликом по «Apply» (не я это придумал 🙂 ).
Следующим шагом настраиваем анимацию…
Ее стиль можно указать, как для режима работы компьютера от сети, так и от батареи (для максимального энергосбережения).
Изменить позицию кнопок на панели задач можно в ручном режиме в соответствующем разделе настроек (по умолчанию они располагаются по центру)…
Кстати, сделать это можно для разных мониторов, если их больше одного, конечно же.
Присутствует не очень обычная встроенная возможность отложить запуск утилиты при старте компьютера. Обычно для этого используют специальные узконаправленные оптимизаторы запуска системы…
В дополнительных настройках (Экстра) можно:
В следующем пункте настроек выставляем частоту опроса иконок для их позиционирования — для слабых компьютеров указываем 100 мс, а для современных можно 20 мс указать…
Это дело также можно разделить в зависимости от условий электропитания.
Совсем не обязательно удалять программу из накопителя информации, если временно ее услуги не нужны — достаточно просто ее остановить…
Присутствуют кнопки для отката настроек в состояние по умолчанию и обновлению их…
Плюсы и минусы Taskbar X
Скачать Taskbar X
| Предназначение: | Бесплатный инструмент изменения панели задач Windows 10 |
| Название программы: | Taskbar X |
| Производитель (автор): | Chris Andriessen |
| Статус: | Бесплатно |
| Категория: | Интерфейс |
| Размер инсталлятора (архива): | 1.8 Мб |
| Поддержка ОС: | Windows 8,10 |
| Язык интерфейса: | Английский |
| Безопасность: | Вирусов нет |
| Похожие программы: | Профильный раздел сайта |
| Ссылка на инсталлятор/сайт: | Скачать/Перейти |
Будьте внимательны и скачивайте Taskbar X строго в соответствии с разрядностью своей операционной системы…
Как видите, есть и эксклюзивные скины для Rainmeter.
ПОЛЕЗНОЕ ВИДЕО
Теперь знаете, как изменить панель задач Windows 10. До новых полезных компьютерных программ и советов.
Источник
Как настроить панель задач с помощью TaskbarX
Панель задач Windows — это основа операционной системы. Вы можете загрузить в него свои любимые приложения для легкого доступа или сохранить его чистым и понятным, чтобы он выглядел в минималистском стиле. Одна вещь, которую вы не можете сделать с панелью задач Windows 10, — это переместить ее. По крайней мере, вы не можете переместить панель задач в центр экрана.
Если вам нужен центральный центр приложений, подобный macOS, вам понадобится сторонний инструмент панели задач, например TaskbarX.
Что такое панель задач Windows?
Панель задач Windows — это панель, которая проходит в нижней части экрана. На одном конце вы увидите логотип Windows 10, который является кнопкой меню «Пуск». В зависимости от конфигурации панели задач вы также можете увидеть параметры для Кортаны, голосового помощника Windows 10.
Рядом с меню «Пуск» расположены значки приложений. Это ярлыки приложений на вашем компьютере, которые вы можете добавлять или удалять.
Стандартная панель задач Windows 10 может перемещаться в четыре положения экрана: вверху, внизу, влево и вправо. Эти местоположения определяют положение панели задач. Но вы не можете перемещать расположение приложений на панели задач. Значки всегда перемещаются в место по умолчанию рядом с кнопкой меню «Пуск».
По большей части это нормально. Но если вы хотите настроить панель задач Windows 10 и переместить приложения панели задач в центр, вам понадобится сторонний инструмент настройки.
Что такое TaskbarX?
Панель задачX — это инструмент настройки панели задач с открытым исходным кодом, позволяющий управлять значками панели задач. Установив TaskbarX, вы можете переместить значки панели задач в центральную точку монитора.
Инструмент также включает в себя некоторые удобные дополнения, такие как прозрачный, размытый или акриловый стиль панели задач, анимацию для приложений и значков, а также возможность скрыть значок меню «Пуск».
Как установить TaskbarX
TaskbarX поставляется в трех разных версиях. В этом руководстве я использую опцию Portable Zip, которая включает все необходимые файлы в одном архиве. Если вы предпочитаете использовать Microsoft Store, вы можете купить Панель задачX за 1,09 доллара. Версия для Microsoft Store требует, чтобы вы потратили доллар, но взамен вы получаете более простую установку и автоматические обновления. В качестве альтернативы TaskbarX доступен как скин Rainmeter.
Сначала отправляйтесь в Домашняя страница TaskbarX и скачайте последнюю версию. Щелкните загруженный файл правой кнопкой мыши и распакуйте архив. Например, 7Zip> Распаковать в «Панель задач X».
Откройте папку TaskbarX и запустите Exe файл. Значки на панели задач автоматически переместятся в центр панели задач!
Как настроить TaskbarX
В той же папке TaskbarX находится еще один инструмент, Конфигуратор TaskbarX. Конфигуратор, как кажется: инструмент настройки для TaskbarX. Он включает в себя простые в использовании параметры для всех стилей TaskbarX. Всего пять категорий:
Стиль
Меню «Стиль» управляет уровнем прозрачности или цветом панели задач. Вы можете выбрать один из пяти вариантов. Выберите вариант, затем выберите Применять в правом нижнем углу.
Вы можете использовать ползунки для создания цвета панели задач. Или щелкните значок выбора цвета, чтобы выбрать цвет в любом месте экрана. Цвет применяется к панели задач после нажатия кнопки «Применить», но стиль изменяется с использованием других параметров, таких как «Прозрачный градиент», «Непрозрачность» и «Размытие». Эти параметры используют ваш собственный цвет в качестве основы для эффекта.
Например, на приведенном выше изображении показаны разные прозрачные градиенты, а на следующем изображении показан параметр выбора цвета в действии.
Анимация
Анимация показывает, как перемещаются значки панели задач при открытии нового приложения. На выбор предлагается более 40 различных анимаций TaskbarX, так что вам придется поиграть, чтобы найти свой любимый вариант.
Успех опции анимации также зависит от ваших параметров значка на панели задач Windows 10. Если у вас сложены значки приложений, как в моем примере изображений панели задач, вы не увидите никакой анимации, независимо от вашего выбора. Если вы выберете несколько записей на панели задач для каждого приложения или большие записи на панели задач, вы увидите изменение стиля анимации.
Должность
Меню «Положение» позволяет вам регулировать положение значков панели задач, когда они находятся в центре. Например, вы можете смещать значки, используя положительное или отрицательное количество пикселей (где отрицательное число будет смещено в сторону меню «Пуск», а положительное — в сторону панели задач).
В меню «Положение» есть еще одна удобная опция: Не центрировать панель задач. Выберите этот вариант, если вы хотите настроить панель задач со стилями, не перемещая значки в центр. Значки на панели задач вернутся в исходное положение вместе с меню «Пуск».
График задач
TaskbarX не запускается автоматически при запуске Windows 10. Чтобы решить эту проблему, перейдите в меню «График задач», введите время задержки (в секундах) и нажмите Создайте, тогда Применять.
Меню Extra содержит несколько дополнительных настроек TaskbarX, например, для настроек с несколькими мониторами. Скажем, например, вы хотите центрировать панель задач только на одном из ваших мониторов? Для этого есть вариант. Или если вы хотите скрыть область панели задач на дополнительном мониторе? TaskbarX тоже может это сделать.
Около
Я просто кратко упомяну меню «О программе».
Вы можете использовать это меню, чтобы проверить, что на TaskbarX установлена последняя версия. Если нет, вы можете загрузить и начать использовать последнюю версию. Разработчик, Крис Андриссен, выпускает обновления TaskbarX, чтобы исправить ошибки и улучшить функции. Вы всегда должны проверять наличие обновлений после крупного обновления Windows 10, так как Microsoft имеет привычку ломать приложения других разработчиков (конечно, не имея в виду).
Как удалить TaskbarX
TaskbarX также легко удалить с вашего компьютера.
Откройте конфигуратор TaskbarX и выберите Остановить панель задачX. Перейдите на вкладку «Удалить» и выберите Удалить. Это все, что нужно сделать.
Настройте панель задач с помощью TaskbarX
Настройка Windows 10 не всегда проста. Попутно вы можете что-то ломать, делая части Windows 10 непригодными для использования. Однако с помощью такого инструмента, как TaskbarX, вы можете настроить панель задач, не беспокоясь об уничтожении чего-либо в процессе.
Как и во всех проектах с открытым исходным кодом, если вам нравится приложение, подумайте о том, чтобы сделать пожертвование разработчику, чтобы он поддержал проект.
Источник
Как скрыть панель задач Windows 10
Панель задач Windows (taskbar) — важный элемент интерфейса операционной системы, предназначенный для быстрого запуска программ, контроля за запущенными приложениями и компонентами, для доступа к некоторым функциям системы. При настройках по умолчанию, панель задач находится в нижней части экрана компьютера на Рабочем столе или в открытых окнах других приложений и программ.
Благодаря этому, пользователь имеет возможности для доступа к нужным значкам, независимо от того, что открыто в данный момент времени на экране, потому что окна не закрывают панель управления. Из панели управления можно управлять открытыми окнами программ, быстро свернуть все окна, открыть Рабочий стол и т. д.
На панели задач Windows 10 находится кнопка меню «Пуск», поле поиска, закрепленные ярлыки программ и приложений, область уведомлений, панели инструментов и другие элементы. Из панели задач можно быстро получить доступ к различным функциям операционной системы.
Некоторые пользователи ищут информацию о том, как убрать панель задач Windows 10, или как уменьшить панель задач. Это может понадобиться по нескольким причинам:
В этой статье мы разберем, как убрать панель задач в Виндовс 10: переместить в другое место на экране монитора, или скрыть панель задач на компьютере, а если у пользователя требования поменялись, покажем способы вернуть панель задач Windows 10 в прежнее состояние.
Как скрыть панель задач в Windows 10
В операционной системе Windows 10 имеется функция автоматического скрытия панели задач.
Выполните следующие действия:
С экрана компьютера исчезнет Панель задач Windows.
Если на устройстве используется режим планшета, включите функцию автоматического скрытия панели задач в этом режиме.
Скрыта панель задач: как открыть
Панель задач появится только в том случае, если пользователь подведет курсор мыши к нижней части дисплея. После отвода указателя мыши из нижней части экрана, панель задач снова скроется из вида.
На Рабочем столе, в окнах игр и программ, при просмотре видео больше не будет отображаться панель внизу экрана, если не наводить на это место указатель мыши. Это довольно удобная функция, обычно, применяемая на устройствах: ноутбуках и нетбуках с маленьким размером экрана.
Открыть на время панель задач для выполнения каких-либо действий можно с помощью клавиш клавиатуры: «Win» + «B». После щелчка по экрану, панель задач снова исчезнет.
Как отключить панель задач Windows 10 на втором мониторе
Часть пользователей при работе на компьютере использует одновременно несколько мониторов. Есть возможность для отключения отображения панели задач на одном из дисплеев.
Сделать это можно в настройках панели задач:
Как уменьшить панель задач в Windows 10
Сейчас мы посмотрим, как уменьшить размер панели задач Windows 10. В некоторых ситуациях, пользователям неудобно полностью скрывать панель задач с рабочего стола.
В этом случае, можно уменьшить ширину панели задач, соответственно уменьшатся значки на панели задач. Этот элемент интерфейса операционной системы станет более компактным.
Кнопки панели задач уменьшатся в размере, а сама полоса панели станет менее широкой.
Как убрать панель задач внизу экрана в другое место
Некоторым пользователям не нравится расположение элемента интерфейса по умолчанию, поэтому мы покажем, как убрать панель задач внизу, переместив ее в другое место.
Как вернуть панель задач на место
Пользователь может вернуть панель задач на прежнее место, установив настройки по умолчанию. В зависимости от использованного метода, необходимо изменить параметры панели задач:
Измените настройки, которые ранее были изменены:
Как скрыть панель задач в командной строке
Существует способ для автоматического скрытия панели задач при выполнении команды PowerShell.
Проделайте следующие действия:
Для Windows 10 используйте этот код (StuckRects3):
Для Windows 7 подходит код (StuckRects2):
В результате, панель задач исчезнет на рабочем столе. При подведении указателя мыши к нижней части экрана панель управления появится на рабочем столе, пока курсор мыши не покинет эту область.
Выводы статьи
Некоторым пользователям нужно скрыть панель задач, чтобы на экране монитора отображался только рабочий стол или окна открытых приложений. В операционной системе Windows 10 можно изменить параметры панели задач для изменения внешнего вида области панели: автоматически скрыть, не отображать на всех дисплеях, использовать маленькие кнопки, изменить положение на экране.
Источник
Как полностью отключить панель задач Windows?
Я установил Taskbar eliminator, в то время как он работает большую часть времени, оповещения будучи панель задач обратно.
Я также установил object dock, который может отключить панель задач, Object dock появляется во время изменения окна.
кто-нибудь удавалось навсегда удалить, скрывая панель задач в Windows 7?
обновление
Я нашел приложение, которое, кажется, работает:
Я взял прыжок и установил замену оболочки (bblean). Пока все хорошо.
7 ответов
единственный способ сделать это было бы полностью и полностью прекратить использование Проводника Windows, и использовать пользовательскую оболочку заменить explorer полностью. Это означает, что у вас больше не будет обычного меню «Пуск», окон Проводника и т. д., И вам придется полностью полагаться на какое-то другое программное обеспечение для просмотра вашей файловой системы. Некоторые люди делают это, и есть доступные замены, так что если вы действительно хотите полностью устранение окон панель задач, найти и использовать один из них по вашему выбору. Существует уже вопрос суперпользователь обсуждение различных вариантов.
для того, чтобы полностью заменить explorer, и ваша замена будет оболочкой по умолчанию, которая открывается при входе в систему, создайте REG_SZ значение имени Shell на [HKEY_CURRENT_USERSoftwareMicrosoftWindows NTCurrentVersionWinlogon] использование редактора реестра. Это полностью заменит проводник для вашей учетной записи, что делает ненужным использование каких-либо методов сокрытия/убийства панели задач.
«панель задач магия» является ответом на все ваши проблемы.
У меня была прямо противоположная проблема, как вы, моя панель задач пропала (это встроенная версия для размещенного киоска, но я также использовал машину по другим причинам, поэтому мне нужна панель задач) и понял, что магия панели задач, почему я не мог получить свою панель задач. Меню Пуск по-прежнему работает, если вы нажмете клавишу Windows, и все остальное по-прежнему работает нормально, панель задач просто perma отключена.
Он также содержит инструкции для загрузки и установки.
Try Панель Задач Hider. Вы можете поместить его в папку автозагрузки и использовать сочетание клавиш для отображения/скрытия панели задач. Он работает на 64-разрядной версии Windows 7.
вы все еще можете получить доступ к меню Пуск с Win ключ, даже если панель задач скрыта.
Если вы переместите панель задач к левому или правому краю до выполнения вышеуказанных шагов, вы не получите глупую линию автоматического скрытия в верхней или нижней части Goggle Chrome. Поскольку встроенная панель задач больше не чувствительна к мыши, это не повлияет на использование горячих углов или нескольких мониторов (например, у меня есть встроенная панель задач слева от моего среднего монитора, и она не всплывает при перемещении между мониторами, используя шаги в этом пост.)
сохраняет родную панель задач Windows 7/8 скрытой для вашего сеанса (у вас есть несколько шагов, которые вам нужно сделать при запуске каждый раз, или если вы вручную снимите скрыть панель задач).
предотвращает родной Windows 7/8 панель задач от открытия всплывающих окон или программ, ищущих внимания (мигает панель задач вещь).
предотвращает родная панель задач от мыши чувствительна (т. е. несмотря на автоматическое скрытие, она больше не будет отображаться при наведении мыши на скрытую панель задач).
позволяет использовать область экрана, которая занята родной панели задач (это проблема не комбинируя панель задач-скрыть с параметром автогида; вы не можете использовать этот экран недвижимости).
позволяет запускать альтернативные панели задач, которые зависят от сохранения собственного функционала панели задач (например, дисплей Fusion Multi-Monitor панель задач + Настройки > Дополнительные Параметры > Показать Все Montiors)
скачать и запустить панель задач-скрыть отсюда:
скрыть панель задач: скрыть панель задач в Windows 8 / 7 с помощью горячей клавиши
настроить панели задач для автоматического скрытия
Необязательно:
шаги, чтобы скрыть панель задач после каждого запуска или вручную отменить скрытие с помощью Панели задач-скрыть
убедитесь, что панель задач-скрыть работает.
убедитесь, что панель задач находится в состоянии автоматического скрытия (т. е. вам придется смотреть на любые программы, которые в настоящее время ищут внимания).
после того, как панель задач «автоматически скрыты», нажмите горячие клавиши для Панели задач-скрыть (Ctrl + Esc)
[Это должно означать, что встроенная область панели задач больше не чувствительна к активности мыши]
Источник
Удаление Taskbar: Удалите Taskbar Навсегда





Описание угрозы
Имя исполняемого файла:
Taskbar
Badware
Win32 (Windows XP, Windows Vista, Windows Seven, Windows
Метод заражения Taskbar
Taskbar копирует свои файл(ы) на ваш жёсткий диск. Типичное имя файла (*.*). Потом он создаёт ключ автозагрузки в реестре с именем Taskbar и значением (*.*). Вы также можете найти его в списке процессов с именем (*.*) или Taskbar.
Если у вас есть дополнительные вопросы касательно Taskbar, пожалуйста, заполните эту форму и мы вскоре свяжемся с вами.
Скачать утилиту для удаления
Скачайте эту программу и удалите Taskbar and (*.*) (закачка начнется автоматически):
* SpyHunter был разработан американской компанией EnigmaSoftware и способен удалить удалить Taskbar в автоматическом режиме. Программа тестировалась на Windows XP, Windows Vista, Windows 7 и Windows 8.
Функции





Скачайте утилиту для удаления Taskbar от российской компании Security Stronghold
Если вы не уверены какие файлы удалять, используйте нашу программу Утилиту для удаления Taskbar.. Утилита для удаления Taskbar найдет и полностью удалит Taskbar и все проблемы связанные с вирусом Taskbar. Быстрая, легкая в использовании утилита для удаления Taskbar защитит ваш компьютер от угрозы Taskbar которая вредит вашему компьютеру и нарушает вашу частную жизнь. Утилита для удаления Taskbar сканирует ваши жесткие диски и реестр и удаляет любое проявление Taskbar. Обычное антивирусное ПО бессильно против вредоносных таких программ, как Taskbar. Скачать эту упрощенное средство удаления специально разработанное для решения проблем с Taskbar и (*.*) (закачка начнется автоматически):
Функции





Наша служба поддержки готова решить вашу проблему с Taskbar и удалить Taskbar прямо сейчас!
Оставьте подробное описание вашей проблемы с Taskbar в разделе Техническая поддержка. Наша служба поддержки свяжется с вами и предоставит вам пошаговое решение проблемы с Taskbar. Пожалуйста, опишите вашу проблему как можно точнее. Это поможет нам предоставит вам наиболее эффективный метод удаления Taskbar.
Как удалить Taskbar вручную
Эта проблема может быть решена вручную, путём удаления ключей реестра и файлов связанных с Taskbar, удалением его из списка автозагрузки и де-регистрацией всех связанных DLL файлов. Кроме того, отсутствующие DLL файлы должны быть восстановлены из дистрибутива ОС если они были повреждены Taskbar.
Чтобы избавиться от Taskbar, вам необходимо:
1. Завершить следующие процессы и удалить соответствующие файлы:
Предупреждение: вам необходимо удалить только файлы, контольные суммы которых, находятся в списке вредоносных. В вашей системе могут быть нужные файлы с такими же именами. Мы рекомендуем использовать Утилиту для удаления Taskbar для безопасного решения проблемы.
2. Удалите следующие папки:
3. Удалите следующие ключи иили значения ключей реестра:
Предупреждение: Если указаны значения ключей реестра, вы должны удалить только указанные значения и оставить сами ключи нетронутыми. Мы рекомендуем использовать Утилиту для удаления Taskbar для безопасного решения проблемы.
Как предотвратить заражение рекламным ПО? Мы рекомендуем использовать Adguard:
4. Сбросить настройки браузеров
Taskbar иногда может влиять на настройки вашего браузера, например подменять поиск и домашнюю страницу. Мы рекомендуем вам использовать бесплатную функцию «Сбросить настройки браузеров» в «Инструментах» в программе Spyhunter Remediation Tool для сброса настроек всех браузеров разом. Учтите, что перед этим вам надо удалить все файлы, папки и ключи реестра принадлежащие Taskbar. Для сброса настроек браузеров вручную используйте данную инструкцию:
Для Internet Explorer
Если вы используете Windows XP, кликните Пуск, и Открыть. Введите следующее в поле Открыть без кавычек и нажмите Enter: «inetcpl.cpl».
Если вы используете Windows 7 или Windows Vista, кликните Пуск. Введите следующее в поле Искать без кавычек и нажмите Enter: «inetcpl.cpl».
Выберите вкладку Дополнительно
Под Сброс параметров браузера Internet Explorer, кликните Сброс. И нажмите Сброс ещё раз в открывшемся окне.
Выберите галочку Удалить личные настройки для удаления истории, восстановления поиска и домашней страницы.
После того как Internet Explorer завершит сброс, кликните Закрыть в диалоговом окне.
Предупреждение: В случае если это не сработает используйте бесплатную опцию Сбросить настройки браузеров в Инструменты в программе Spyhunter Remediation Tool.
Найдите папку установки Google Chrome по адресу: C:Users»имя пользователя»AppDataLocalGoogleChromeApplicationUser Data.
В папке User Data, найдите файл Default и переименуйте его в DefaultBackup.
Запустите Google Chrome и будет создан новый файл Default.
Настройки Google Chrome сброшены
Предупреждение: В случае если это не сработает используйте бесплатную опцию Сбросить настройки браузеров в Инструменты в программе Spyhunter Remediation Tool.
Для Mozilla Firefox
В меню выберите Помощь > Информация для решения проблем.
Кликните кнопку Сбросить Firefox.
После того, как Firefox завершит, он покажет окно и создаст папку на рабочем столе. Нажмите Завершить.
Предупреждение: Так вы потеряте выши пароли! Рекомендуем использовать бесплатную опцию Сбросить настройки браузеров в Инструменты в программе Spyhunter Remediation Tool.
Источник
Панель задач Windows — это основа операционной системы. Вы можете загрузить в него свои любимые приложения для легкого доступа или сохранить его чистым и понятным, чтобы он выглядел в минималистском стиле. Одна вещь, которую вы не можете сделать с панелью задач Windows 10, — это переместить ее. По крайней мере, вы не можете переместить панель задач в центр экрана.
Если вам нужен центральный центр приложений, подобный macOS, вам понадобится сторонний инструмент панели задач, например TaskbarX.
Что такое панель задач Windows?
Панель задач Windows — это панель, которая проходит в нижней части экрана. На одном конце вы увидите логотип Windows 10, который является кнопкой меню «Пуск». В зависимости от конфигурации панели задач вы также можете увидеть параметры для Кортаны, голосового помощника Windows 10.
Рядом с меню «Пуск» расположены значки приложений. Это ярлыки приложений на вашем компьютере, которые вы можете добавлять или удалять.
Стандартная панель задач Windows 10 может перемещаться в четыре положения экрана: вверху, внизу, влево и вправо. Эти местоположения определяют положение панели задач. Но вы не можете перемещать расположение приложений на панели задач. Значки всегда перемещаются в место по умолчанию рядом с кнопкой меню «Пуск».
По большей части это нормально. Но если вы хотите настроить панель задач Windows 10 и переместить приложения панели задач в центр, вам понадобится сторонний инструмент настройки.
Панель задачX — это инструмент настройки панели задач с открытым исходным кодом, позволяющий управлять значками панели задач. Установив TaskbarX, вы можете переместить значки панели задач в центральную точку монитора.
Инструмент также включает в себя некоторые удобные дополнения, такие как прозрачный, размытый или акриловый стиль панели задач, анимацию для приложений и значков, а также возможность скрыть значок меню «Пуск».
Как установить TaskbarX
TaskbarX поставляется в трех разных версиях. В этом руководстве я использую опцию Portable Zip, которая включает все необходимые файлы в одном архиве. Если вы предпочитаете использовать Microsoft Store, вы можете купить Панель задачX за 1,09 доллара. Версия для Microsoft Store требует, чтобы вы потратили доллар, но взамен вы получаете более простую установку и автоматические обновления. В качестве альтернативы TaskbarX доступен как скин Rainmeter.
-
Сначала отправляйтесь в Домашняя страница TaskbarX и скачайте последнюю версию. Щелкните загруженный файл правой кнопкой мыши и распакуйте архив. Например, 7Zip> Распаковать в «Панель задач X».
-
Откройте папку TaskbarX и запустите Exe файл. Значки на панели задач автоматически переместятся в центр панели задач!
Как настроить TaskbarX
В той же папке TaskbarX находится еще один инструмент, Конфигуратор TaskbarX. Конфигуратор, как кажется: инструмент настройки для TaskbarX. Он включает в себя простые в использовании параметры для всех стилей TaskbarX. Всего пять категорий:
-
Стиль
-
Анимация
-
Должность
-
График задач
-
Extra
Стиль
Меню «Стиль» управляет уровнем прозрачности или цветом панели задач. Вы можете выбрать один из пяти вариантов. Выберите вариант, затем выберите Применять в правом нижнем углу.
Вы можете использовать ползунки для создания цвета панели задач. Или щелкните значок выбора цвета, чтобы выбрать цвет в любом месте экрана. Цвет применяется к панели задач после нажатия кнопки «Применить», но стиль изменяется с использованием других параметров, таких как «Прозрачный градиент», «Непрозрачность» и «Размытие». Эти параметры используют ваш собственный цвет в качестве основы для эффекта.
Например, на приведенном выше изображении показаны разные прозрачные градиенты, а на следующем изображении показан параметр выбора цвета в действии.
Анимация
Анимация показывает, как перемещаются значки панели задач при открытии нового приложения. На выбор предлагается более 40 различных анимаций TaskbarX, так что вам придется поиграть, чтобы найти свой любимый вариант.
Успех опции анимации также зависит от ваших параметров значка на панели задач Windows 10. Если у вас сложены значки приложений, как в моем примере изображений панели задач, вы не увидите никакой анимации, независимо от вашего выбора. Если вы выберете несколько записей на панели задач для каждого приложения или большие записи на панели задач, вы увидите изменение стиля анимации.
Должность
Меню «Положение» позволяет вам регулировать положение значков панели задач, когда они находятся в центре. Например, вы можете смещать значки, используя положительное или отрицательное количество пикселей (где отрицательное число будет смещено в сторону меню «Пуск», а положительное — в сторону панели задач).
В меню «Положение» есть еще одна удобная опция: Не центрировать панель задач. Выберите этот вариант, если вы хотите настроить панель задач со стилями, не перемещая значки в центр. Значки на панели задач вернутся в исходное положение вместе с меню «Пуск».
График задач
TaskbarX не запускается автоматически при запуске Windows 10. Чтобы решить эту проблему, перейдите в меню «График задач», введите время задержки (в секундах) и нажмите Создайте, тогда Применять.
Меню Extra содержит несколько дополнительных настроек TaskbarX, например, для настроек с несколькими мониторами. Скажем, например, вы хотите центрировать панель задач только на одном из ваших мониторов? Для этого есть вариант. Или если вы хотите скрыть область панели задач на дополнительном мониторе? TaskbarX тоже может это сделать.
Около
Я просто кратко упомяну меню «О программе».
Вы можете использовать это меню, чтобы проверить, что на TaskbarX установлена последняя версия. Если нет, вы можете загрузить и начать использовать последнюю версию. Разработчик, Крис Андриссен, выпускает обновления TaskbarX, чтобы исправить ошибки и улучшить функции. Вы всегда должны проверять наличие обновлений после крупного обновления Windows 10, так как Microsoft имеет привычку ломать приложения других разработчиков (конечно, не имея в виду).
Как удалить TaskbarX
TaskbarX также легко удалить с вашего компьютера.
Откройте конфигуратор TaskbarX и выберите Остановить панель задачX. Перейдите на вкладку «Удалить» и выберите Удалить. Это все, что нужно сделать.
Настройте панель задач с помощью TaskbarX
Настройка Windows 10 не всегда проста. Попутно вы можете что-то ломать, делая части Windows 10 непригодными для использования. Однако с помощью такого инструмента, как TaskbarX, вы можете настроить панель задач, не беспокоясь об уничтожении чего-либо в процессе.
Как и во всех проектах с открытым исходным кодом, если вам нравится приложение, подумайте о том, чтобы сделать пожертвование разработчику, чтобы он поддержал проект.
Панель задач Windows — это основа операционной системы. Где вы можете добавить свои любимые приложения для легкого доступа или сохранить его чистым и оптимизированным для абстрактного вида. Одна вещь, с которой ты не можешь Панель задач Windows 10 Он перемещает это. По крайней мере, вы не можете переместить панель задач в центр экрана.
Если вам нужен централизованный вид, ориентированный на приложения, похожий на macOS, вам понадобится стороннее приложение для настройки панели задач, например TaskbarX.
Панель задач Windows — это панель, которая проходит в нижней части экрана. С одной стороны вы увидите логотип Windows 10, который является кнопкой меню «Пуск». В зависимости от конфигурации панели задач вы также можете увидеть параметры Кортаны, голосового помощника в Windows 10.
Рядом с меню «Пуск» находятся значки приложений. Это ярлыки приложений на вашем компьютере, которые вы можете добавлять или удалять.
Стандартная панель задач Windows 10 может перемещаться в четыре положения экрана: вверх, вниз, влево и вправо. Эти места определяют положение панели задач. Но вы не можете перемещать положение приложений по панели задач. Значки всегда переходят в место по умолчанию рядом с кнопкой меню «Пуск».
По большей части это нормально. Но если вы хотите настроить панель задач Windows 10 и переместить Центрировать приложения на панели задач Тогда вам понадобится сторонний инструмент настройки.
Что такое TaskbarX?
Панель задачX Это приложение для настройки панели задач с открытым исходным кодом, которое дает вам контроль над значками панели задач. Установив TaskbarX, вы можете переместить значки панели задач в центральную точку экрана.
Приложение также включает в себя некоторые полезные дополнения, такие как прозрачный, размытый или акриловый стиль панели задач, анимацию для приложений и значков, а также возможность скрыть значок меню «Пуск».
Как установить TaskbarX
TaskbarX поставляется в трех разных версиях. В этом уроке я буду использовать опцию Portable Zip, которая включает все необходимые файлы в один zip-файл. Если вы предпочитаете использовать Microsoft Store, вы можете купить Панель задачX за 1.09 доллара. Версия для Microsoft Store требует, чтобы вы потратили доллар, но взамен вы получаете более простую установку и автоматические обновления. В качестве альтернативы TaskbarX доступен как тема для Rainmeter.
- Сначала отправляйтесь в Домашняя страница TaskbarX И скачай последнюю версию. Щелкните загруженный файл правой кнопкой мыши и распакуйте архив. Например , 7Zip -> Извлечь в «Панель задач X».
- Откройте папку TaskbarX и запустите файл Exe. Значки на панели задач автоматически волшебным образом переместятся в середину панели задач!
Как настроить TaskbarX
В самой папке TaskbarX есть еще один компонент, Конфигуратор TaskbarX. Компонент выглядит так: инструмент настройки для TaskbarX. Включает простые в использовании параметры для всех стилей TaskbarX. Всего существует пять категорий:
- шаблон.
- Анимированные картинки.
- позиция.
- Таблица задач.
- Дополнительные опции.
шаблон
Меню «Стиль» управляет уровнем прозрачности или цветом панели задач. Вы можете выбрать один из пяти вариантов. Выберите вариант, затем нажмите Применить в левом нижнем углу.
Вы можете использовать полосы прокрутки для создания цвета панели задач. Либо коснитесь значка палитры цветов, чтобы выбрать цвет в любом месте экрана. Цвет применяется к панели задач после нажатия кнопки «Применить», но стиль изменяется с использованием других параметров, таких как прозрачность градиента, непрозрачность и размытие. Эти параметры используют ваш собственный цвет в качестве основы для эффекта.
Например, на изображении выше показаны разные прозрачные градиенты, а на следующем изображении показан параметр выбора цвета в действии.
Анимация
Анимация показывает, как перемещаются значки панели задач при открытии нового приложения. На выбор предлагается более 40 различных гифок TaskbarX, так что вам придется поиграться, чтобы найти свой любимый.
Успех параметра «Анимация» также зависит от параметров значка на панели задач Windows 10. Если у вас сложены значки приложений, например «Мои изображения на панели задач», вы не увидите никаких анимаций, независимо от вашего выбора. Если вы выберете несколько записей для панели задач для каждого приложения или большие записи для панели задач, вы увидите изменение стиля анимации.
позиция
Меню «Положение» позволяет вам регулировать положение значков панели задач, когда они находятся в центре. Например, вы можете перемещать значки с положительным или отрицательным числом пикселей (отрицательное число перемещается в сторону меню «Пуск», а положительное — в область панели задач (область уведомлений)).
В меню «Положение» есть еще одна полезная опция: не центрировать панель задач. Выберите этот параметр, если вы хотите настроить панель задач со стилями, не перемещая значки посередине. Значки на панели задач вернутся в исходное положение вместе с меню «Пуск».
Таблица задач
TaskbarX не запускается автоматически при загрузке Windows 10. Чтобы решить эту проблему, перейдите в меню «Расписание задач», введите время задержки (в секундах) и нажмите построить , Потом تطبيق.
Дополнительные опции
Меню дополнительных параметров содержит несколько дополнительных настроек TaskbarX, например, настройки нескольких мониторов. Скажем, например, что вы просто хотите центрировать панель задач на одном из ваших мониторов? Для этого есть вариант. Или если вы хотите скрыть область панели задач на дополнительном экране? TaskbarX тоже может это сделать.
حول
Я быстро перечислю «О нас».
Вы можете использовать этот список, чтобы убедиться, что на TaskbarX установлена последняя версия. Если нет, вы можете скачать последнюю версию и начать ее использовать. Разработчик, Крис Андреессен, выпускает обновления TaskbarX для исправления ошибок и улучшения функций. Вы всегда должны проверять наличие обновлений после крупного обновления Windows 10, поскольку Microsoft имеет привычку отключать другие приложения для разработчиков (что, конечно же, бессмысленно).
Как удалить TaskbarX
TaskbarX также легко удалить с вашего компьютера.
Откройте конфигуратор TaskbarX и выберите Остановить TaskbarX. Перейдите на вкладку удалить , Затем выберите удалить. Вот и все.
Настройте панель задач с помощью TaskbarX
Настройка Windows 10 Это не всегда просто. Вы можете что-то сломать, сделав многие части Windows 10 непригодными для использования. Однако с помощью такого приложения, как TaskbarX, вы можете настроить панель задач, не беспокоясь об уничтожении чего-либо в процессе.
Как и во всех проектах с открытым исходным кодом, если вам нравится приложение, подумайте о том, чтобы сделать пожертвование разработчику, чтобы он поддержал проект.

В этом обзоре подробно о возможностях настройки оформления панели задач в TaskbarX, доступных функциях и особенностях использования программы.
Загрузка и установка
Программа TaskbarX доступна в магазине Microsoft Store, но является платной. Однако, если использовать официальный сайт разработчика — https://chrisandriessen.nl/taskbarx мы можем скачать программу в виде ZIP-архива (portable-версию) полностью бесплатно. Также, в бесплатном виде она доступна на GitHub автора.
Портативная версия программы не требует какой-либо установки на компьютере: достаточно распаковать архив с файлами программы в удобное вам расположение на компьютере и приступить к использованию.
Использование TaskbarX для изменения оформления панели задач
В папке с распакованной программой вы найдете два основных исполняемых файла — TaskbarX, запускающий саму программу и TaskbarX Configurator для настройки того, как именно будет выглядеть ваша панель задач.
Для того, чтобы приступить, достаточно запустить TaskbarX (при этом значки на панели задач будут расположены по центру между крайними левыми системными элементами панели задач и значками в трее Windows 10), после этого — запустить TaskbarX Configurator для того, чтобы настроить оформление.
Доступные настройки в TaskbarX Configurator (для того, чтобы увидеть эффект от сделанных изменений, достаточно нажать кнопку «Apply»):
- Style — стиль оформления панели задач. Можно включить прозрачную панель задач, выбрать другие варианты оформления: градиент, полупрозрачная, с размытием фона. Здесь же можно задать параметры цвета и уровень прозрачности панели задач (не применяется для выбора пункта «Transparent» с полностью прозрачной панелью задач). Отметка «Switch back to Default on maximized window» включает стандартный вид панели задач при разворачивании окна на весь экран.
- Animation — стиль и время анимации при появлении новых значков на панели задач (при запуске какой-либо программы).
- Position — сдвиг значков панели задач относительно автоматически рассчитанного центра. Под Primary Taskbar здесь понимается панель задач на первом мониторе, под Secondary — на втором и последующих. Пункт Skip Resolution позволяет отключить размещение значков по центру для выбранного разрешения экрана. Здесь же можно полностью отключить размещение значков по центру (пункт «Don’t Center Taskbar»).
- Taskschedule — нажав кнопку «Create» на этом экране вы создадите задание планировщика заданий Windows 10, которое будет автоматически запускать TaskbarX при входе в систему.
- Extra — дополнительные настройки. Позволяют включить размещение по центру только для одного монитора, скрыть область уведомлений и кнопку Пуск на панели задач, включить отображение иконки TaskbarX в области уведомлений. Пункт «Pause looper when fullscreen app is running» отключает перерисовку панели задач в полноэкранных программах (может быть полезно в играх, если панель задач появляется поверх игры).
Для того, чтобы убрать другие элементы панели задач (не отраженные в разделе Extra), например, поиск или кнопку представления задач, используйте системные средства: просто нажмите правой кнопкой мыши по элементу, отключите отображение ненужной кнопки или строки поиска (как убрать поиск с панели задач Windows 10). На изображении ниже — пример результата после использования TaskbarX и средств системы для настройки панели задач.
Разобраться сравнительно не сложно, а работает это не только для панели задач, размещенной внизу экрана, но и для других её расположений. Возможно, также будет интересной статья Оформление меню Пуск в Windows 10.





Описание угрозы
Название угрозы
Имя исполняемого файла:
Тип угрозы:
Поражаемые ОС:
Taskbar
(*.*)
Badware
Win32 (Windows XP, Windows Vista, Windows Seven, Windows
Метод заражения Taskbar
Taskbar копирует свои файл(ы) на ваш жёсткий диск. Типичное имя файла (*.*). Потом он создаёт ключ автозагрузки в реестре с именем Taskbar и значением (*.*). Вы также можете найти его в списке процессов с именем (*.*) или Taskbar.
Если у вас есть дополнительные вопросы касательно Taskbar, пожалуйста, заполните эту форму и мы вскоре свяжемся с вами.
Скачать утилиту для удаления
Скачайте эту программу и удалите Taskbar and (*.*) (закачка начнется автоматически):
* SpyHunter был разработан американской компанией EnigmaSoftware и способен удалить удалить Taskbar в автоматическом режиме. Программа тестировалась на Windows XP, Windows Vista, Windows 7 и Windows 8.
Функции






Скачайте утилиту для удаления Taskbar от российской компании Security Stronghold
Если вы не уверены какие файлы удалять, используйте нашу программу Утилиту для удаления Taskbar.. Утилита для удаления Taskbar найдет и полностью удалит Taskbar и все проблемы связанные с вирусом Taskbar. Быстрая, легкая в использовании утилита для удаления Taskbar защитит ваш компьютер от угрозы Taskbar которая вредит вашему компьютеру и нарушает вашу частную жизнь. Утилита для удаления Taskbar сканирует ваши жесткие диски и реестр и удаляет любое проявление Taskbar. Обычное антивирусное ПО бессильно против вредоносных таких программ, как Taskbar. Скачать эту упрощенное средство удаления специально разработанное для решения проблем с Taskbar и (*.*) (закачка начнется автоматически):
Функции






Наша служба поддержки готова решить вашу проблему с Taskbar и удалить Taskbar прямо сейчас!
Оставьте подробное описание вашей проблемы с Taskbar в разделе Техническая поддержка. Наша служба поддержки свяжется с вами и предоставит вам пошаговое решение проблемы с Taskbar. Пожалуйста, опишите вашу проблему как можно точнее. Это поможет нам предоставит вам наиболее эффективный метод удаления Taskbar.
Как удалить Taskbar вручную
Эта проблема может быть решена вручную, путём удаления ключей реестра и файлов связанных с Taskbar, удалением его из списка автозагрузки и де-регистрацией всех связанных DLL файлов. Кроме того, отсутствующие DLL файлы должны быть восстановлены из дистрибутива ОС если они были повреждены Taskbar.
Чтобы избавиться от Taskbar, вам необходимо:
1. Завершить следующие процессы и удалить соответствующие файлы:
no information
Предупреждение: вам необходимо удалить только файлы, контольные суммы которых, находятся в списке вредоносных. В вашей системе могут быть нужные файлы с такими же именами. Мы рекомендуем использовать Утилиту для удаления Taskbar для безопасного решения проблемы.
2. Удалите следующие папки:
no information
3. Удалите следующие ключи иили значения ключей реестра:
no information
Предупреждение: Если указаны значения ключей реестра, вы должны удалить только указанные значения и оставить сами ключи нетронутыми. Мы рекомендуем использовать Утилиту для удаления Taskbar для безопасного решения проблемы.
Как предотвратить заражение рекламным ПО? Мы рекомендуем использовать Adguard:
4. Сбросить настройки браузеров
Taskbar иногда может влиять на настройки вашего браузера, например подменять поиск и домашнюю страницу. Мы рекомендуем вам использовать бесплатную функцию «Сбросить настройки браузеров» в «Инструментах» в программе Spyhunter Remediation Tool для сброса настроек всех браузеров разом. Учтите, что перед этим вам надо удалить все файлы, папки и ключи реестра принадлежащие Taskbar. Для сброса настроек браузеров вручную используйте данную инструкцию:
Для Internet Explorer
-
Если вы используете Windows XP, кликните Пуск, и Открыть. Введите следующее в поле Открыть без кавычек и нажмите Enter: «inetcpl.cpl».
-
Если вы используете Windows 7 или Windows Vista, кликните Пуск. Введите следующее в поле Искать без кавычек и нажмите Enter: «inetcpl.cpl».
-
Выберите вкладку Дополнительно
-
Под Сброс параметров браузера Internet Explorer, кликните Сброс. И нажмите Сброс ещё раз в открывшемся окне.
-
Выберите галочку Удалить личные настройки для удаления истории, восстановления поиска и домашней страницы.
-
После того как Internet Explorer завершит сброс, кликните Закрыть в диалоговом окне.
Предупреждение: В случае если это не сработает используйте бесплатную опцию Сбросить настройки браузеров в Инструменты в программе Spyhunter Remediation Tool.
Для Google Chrome
-
Найдите папку установки Google Chrome по адресу: C:Users»имя пользователя»AppDataLocalGoogleChromeApplicationUser Data.
-
В папке User Data, найдите файл Default и переименуйте его в DefaultBackup.
-
Запустите Google Chrome и будет создан новый файл Default.
-
Настройки Google Chrome сброшены
Предупреждение: В случае если это не сработает используйте бесплатную опцию Сбросить настройки браузеров в Инструменты в программе Spyhunter Remediation Tool.
Для Mozilla Firefox
-
Откройте Firefox
-
В меню выберите Помощь > Информация для решения проблем.
-
Кликните кнопку Сбросить Firefox.
-
После того, как Firefox завершит, он покажет окно и создаст папку на рабочем столе. Нажмите Завершить.
Предупреждение: Так вы потеряте выши пароли! Рекомендуем использовать бесплатную опцию Сбросить настройки браузеров в Инструменты в программе Spyhunter Remediation Tool.
Информация предоставлена: Aleksei Abalmasov
Most viewed threat: gator removal
« Вернуться в каталог
В Windows 10 предустановлен набор стандартных приложений (программ для нового интерфейса), таких как OneNote, календарь и почта, погода, карты и другие. При этом не все из них можно легко удалить: их получается убрать из меню Пуск, но из списка «Все приложения» они не удаляются, равно как и нет пункта «Удалить» в контекстном меню (для тех приложений, что вы установили сами, такой пункт имеется). См. также: Удаление программ Windows 10.Тем не менее, удаление стандартных приложений Windows 10 возможно с помощью команд PowerShell, что и будет по шагам продемонстрировано далее. Сначала — об удалении встроенных программ по одной, а затем — про то, как удалить все приложения для нового интерфейса (ваши программы не будут затронуты) сразу. См. также: Как удалить Mixed Reality Portal Windows 10 (и другие неудаляемые приложения в Creators Update).Обновление 26 октября 2015: появился куда более простой способ удалить отдельные встроенные приложения Windows 10 и, если у вас нет желания использовать консольные команды для этой цели, вы можете найти новый вариант удаления в конце этой статьи. Как исправить PNP_DETECTED_FATAL_ERROR ошибку в Windows 10?
Для начала запустите Windows PowerShell, для этого начните набирать в строке поиска в панели задач «powershell», а когда соответствующая программа будет найдена, кликните по ней правой кнопкой мыши и выберите пункт «Запустить от имени администратора».
Для удаления встроенных программ будут использоваться две встроенные команды PowerShell — Get-AppxPackage и Remove-AppxPackage, о том, как именно ими пользоваться для этой цели — далее.
Ошибка DPC_WATCHDOG_VIOLATION: что это значит и как исправить?
Если вы введете в PowerShell команду Get-AppxPackage и нажмете Enter, вы получите полный список всех установленных приложений (имеются в виду только приложения для нового интерфейса, а не стандартные программы Windows, которые вы можете удалить через панель управления). Правда, после ввода такой команды, список будет не очень удобным для анализа, поэтому рекомендую использовать следующий вариант этой же команды: Get-AppxPackage | Select Name, PackageFullName
В этом случае мы получим удобный для просмотра список всех установленных программ, в левой части которого отображается краткое имя программы, в правой — полное. Именно полное имя (PackageFullName) и требуется использовать для удаления каждого из установленных приложений.
Для удаления конкретного приложения используется команда Get-AppxPackage PackageFullName | Remove-AppxPackage
Однако, вместо написания полного имени приложения, имеется возможность применить символ «звездочка», который заменяет любые другие символы. Например, для удаления приложения «Люди», мы можем выполнить команду: Get-AppxPackage *people* | Remove-AppxPackage (во всех случаях также можно использовать краткое имя из левой части таблицы, окруженное звездочками).
Как исправить ошибку 0x80070424 Центра обновления или Microsoft Store в Windows 10?
При выполнении описанных команд, приложения удаляются только для текущего пользователя. Если вам нужно удалить его для всех пользователей Windows 10, то используйте параметр allusersследующим образом: Get-AppxPackage -allusers PackageFullName | Remove-AppxPackage
Приведу список имен приложений, которые вы с большой вероятностью захотите удалить (я привожу краткие имена, которые можно использовать со звездочками в начале и конце для удаления конкретной программы, как это было показано выше):
- people — приложение Люди
- communicationsapps — Календарь и Почта
- zunevideo — Кино и ТВ
- 3dbuilder — 3D Builder
- skypeapp — загрузить Skype
- solitaire — Microsoft Solitaire Collection
- officehub — загрузить или улучшить Office
- xbox — приложение XBOX
- photos — Фотографии
- maps — Карты
- calculator — Калькулятор
- camera — Камера
- alarms — Будильники и часы
- onenote — OneNote
- bing — Приложения Новости, спорт, погода, финансы (все сразу)
- soundrecorder — Запись голоса
- windowsphone — Диспетчер телефонов
Как исправить ошибку BIOS LEGACY BOOT OF UEFI-ONLY MEDIA при загрузке Windows с флешки
Удаление программ через «Параметры» Windows 10
В новой ОС, помимо панели управления для изменения параметров служит новое приложение «Параметры», запустить которое можно, нажав «Пуск» — «Параметры». Помимо прочего, оно позволяет и удалять программы, установленные на компьютере.
Для того чтобы удалить программу или приложение Windows 10 с помощью параметров, выполните следующие действия:
- Откройте «Параметры» и зайдите в раздел «Система» — «Приложения и возможности».
- Выберите в списке программу, которую нужно удалить и нажмите соответствующую кнопку.
- Если удаляется приложение магазина Windows 10, вам просто нужно будет подтвердить удаление. Если удаляется классическая программа (приложение для рабочего стола), то будет запущен ее официальный деинсталлятор.
Ошибка DPC_WATCHDOG_VIOLATION: что это значит и как исправить?
Как видите, новый вариант интерфейса удаления программ Windows 10 с компьютера достаточно прост, удобен и работоспособен.
Как удалить все стандартные приложения
Если вам требуется удалить все имеющиеся встроенные приложения, вы можете использовать команду Get-AppxPackage | Remove-AppxPackage без каких-либо дополнительных параметров (хотя можно так же использовать параметр allusers, как это было продемонстрировано ранее, чтобы удалить все приложения для всех пользователей).
Однако, в этом случае рекомендую быть осторожными, поскольку в список стандартных приложений входит также магазин Windows 10 и некоторые системные приложения, обеспечивающие правильную работу всех остальных. В ходе удаления, вы можете получить сообщения об ошибках, но приложения все равно будут удалены (кроме браузера Edge и некоторых системных приложений).
Замена тачскрина и сенсорного стекла на телефоне
Способ 3. Удаление в «Панели управления»
Данный способ отлично подходит для инсталляции настольных версий программ, но зачастую не работает с приложениями из Windows Store. Итак, начнем:
- В меню «Пуск» находим в общем списке программ папку «Windows System», в которой нажимаем на иконку «Панель управления».
- Нажимаем на иконку «Программы», далее на «Программы и компоненты».
- В списке находим конкретное приложение и жмем на него правой кнопкой мыши.
- Из списка выбираем «Удалить» и следуем инструкциям установщика.
Как восстановить (или переустановить) все встроенные приложения
Если результаты предыдущих действий вас не порадовали, то вы также можете переустановить все встроенные приложения Windows 10 с помощью команды PowerShell:
Get-AppxPackage -allusers | foreach {Add-AppxPackage -register «$($_.InstallLocation)appxmanifest.xml» -DisableDevelopmentMode}
Ну и в заключение о том, где хранятся ярлыки программ из списка «Все программы», а то пришлось уже несколько раз ответить: нажмите клавиши Windows + R и введите: shell:appsfolder после чего нажмите Ок и вы попадете в ту самую папку.
Запрет в групповых политиках
Нажимаем на клавиатуре комбинацию клавиш WIN+R и в появившемся окне вводим:
После нажатия на Enter откроется редактор локальной групповой политики. Идем по пути Конфигурация компьютера –> Административные шаблоны –> Компоненты Windows –> Содержимое облака и меняем Выключить возможности потребителя Windows на «Включено».
На этом настройка завершена. Хотелось бы надеяться, что в будущие обновления системы не добавят новых способов установки приложений без ведома пользователя.
Источник
Удаление встроенных приложений Windows 10 в CCleaner
Как сообщили в комментариях, новая версия CCleaner, вышедшая 26 октября, имеет возможность удалять предустановленные приложения Windows 10. Найти данную функцию вы можете в разделе Сервис — Удаление программ. В списке вы обнаружите как обычные программы для рабочего стола, так и приложения меню пуск Windows 10.
Способ 2. Удаление через меню «Пуск»
- открываем меню «Пуск» (см. фото ниже);
- в списке приложений находим нежелательную программу;
- кликаем правой кнопкой мыши по программе;
- в открывшемся списке выбираем опцию «Удалить».
Способ 4. Удаление программ с расширением .msi
Некоторые программы используют вместо обычного установщика .exe расширение .msi (обычно это стандартные приложения Windows, разработчиком которых является сама Microsoft). Удалить программы с таким расширением довольно просто:
- в «Диспетчере файлов», ищем корневое расположение программы, где нажимаем правой кнопкой мыши на файл .msi;
- в списке выбираем опцию «Удалить».
Кроме этого инсталлировать такие программы можно через командную строку Windows:
- открываем командную строку;
- вводим следующую команду: msiexec /x и название msi-программы;
- в окне подтверждения нажимаем «Да».
Способ 5. Удаления Metro-приложений
Данный способ касается тех приложений, которые, во-первых, можно загрузить из официального магазина Windows Store, а во-вторых, которые имеют отличительный дизайн Metro UI:
- открываем меню «Пуск». В панели слева находим плитку программу и нажимаем на нее правой кнопкой мыши;
- в контекстном меню выбираем опцию «Удалить»;
- подтверждаем удаление в диалоговом окне.
Другим способом является удаление таких приложений через Taskbar, что находится слева от меню «Пуск»:
- нажимаем на иконку «Taskbar»;
- в строке поиска вводим название приложение;
- нажимаем на иконку приложения и выбираем действие «Удалить»;
- после подтверждения удаления ваше приложение будет успешно стерто с памяти компьютера.
( 2 оценки, среднее 5 из 5 )
Как изменить панель задач Windows 10 — воспользоваться бесплатной и портативной программой Taskbar X. Добавляем в коллекцию модификаторов системного интерфейса еще одну интересную и удобную утилиту.
Данный свободно распространяемый сгусток программного кода заменяет собой сразу несколько маленьких утилит и способен менять прозрачность панели задач, ее цвет и стиль, расположение значков, даже скрывать кнопку «Пуск» или весь трей целиком…
Наглядно посмотреть, как изменить панель задач Windows 10 с помощью Taskbar X можно в прилагаемом к обзору видео, а пока кратко расскажу про саму программу и ее настройки.
Как говорил выше — инструмент портативный (что это значит) и поэтому рекомендую сразу после скачивания с официального сайта по ссылке, что в конце статьи найдете, и разархивации любым архиватором, разместить папку в то место на диске из которого больше не будете перемещать ее.
Например, в программную папку на системном диске. Это нужно для постоянной полноценной работоспособности утилиты.
Для запуска модификатора панели задач нужно кликнуть по его исполнительному файлу в папке…
А вот для изменения настроек кликаем на файл «TaskbarX Configurator.exe» …
Как изменить панель задач Windows 10
Да, интерфейс исключительно на английском языке, но категорически интуитивно понятен — можно даже простым методом «волшебного тыка» его победить.
Естественно, рекомендую не владеющим данным иностранным языком пользователям воспользоваться удобным экранным переводчиком.
…
…
Как видите на скриншоте выше, в первом разделе настроек можно определиться со стилем панели задач, ее прозрачностью и цветностью (за это отвечают ползунки и «пипетка»).
Для применения изменений не забываем перезапускать утилиту кнопкой «Restart TaskbarX» с последующим кликом по «Apply» (не я это придумал 🙂 ).
Следующим шагом настраиваем анимацию…
Ее стиль можно указать, как для режима работы компьютера от сети, так и от батареи (для максимального энергосбережения).
Изменить позицию кнопок на панели задач можно в ручном режиме в соответствующем разделе настроек (по умолчанию они располагаются по центру)…
Кстати, сделать это можно для разных мониторов, если их больше одного, конечно же.
Присутствует не очень обычная встроенная возможность отложить запуск утилиты при старте компьютера. Обычно для этого используют специальные узконаправленные оптимизаторы запуска системы…
В дополнительных настройках (Экстра) можно:
- указать центровку значков на разных мониторах
- включить паузу для полноэкранных окон
- спрятать пусковую кнопку на панели задач или весь трей (аналогично, для разных экранов)…
В следующем пункте настроек выставляем частоту опроса иконок для их позиционирования — для слабых компьютеров указываем 100 мс, а для современных можно 20 мс указать…
Это дело также можно разделить в зависимости от условий электропитания.
Совсем не обязательно удалять программу из накопителя информации, если временно ее услуги не нужны — достаточно просто ее остановить…
Присутствуют кнопки для отката настроек в состояние по умолчанию и обновлению их…
Плюсы и минусы Taskbar X
| Позитив: | Негатив: |
|
|
Скачать Taskbar X
| Предназначение: | Бесплатный инструмент изменения панели задач Windows 10 |
| Название программы: | Taskbar X |
| Производитель (автор): | Chris Andriessen |
| Статус: | Бесплатно |
| Категория: | Интерфейс |
| Размер инсталлятора (архива): | 1.8 Мб |
| Поддержка ОС: | Windows 8,10 |
| Язык интерфейса: | Английский |
| Безопасность: | Вирусов нет |
| Похожие программы: | Профильный раздел сайта |
| Ссылка на инсталлятор/сайт: | Скачать/Перейти |
…
…
Программа категорически не работает в устаревшей «семерке» , а в восьмой версии операционной системы Windows, как пишет автор, возможно ее функционирование, но не гарантируется.
Будьте внимательны и скачивайте Taskbar X строго в соответствии с разрядностью своей операционной системы…
Как видите, есть и эксклюзивные скины для Rainmeter.
ПОЛЕЗНОЕ ВИДЕО
…
…
Теперь знаете, как изменить панель задач Windows 10. До новых полезных компьютерных программ и советов.




Операционная система Windows 10 предлагает большое количество инструментов и настроек для настройки рабочего стола под свои предпочтения. Одним из таких инструментов является taskbar — панель задач, которая по умолчанию отображается внизу экрана. Однако, есть случаи, когда пользователи хотят полностью удалить taskbar с компьютера. В этой статье мы рассмотрим несколько способов, которые позволят вам удалить taskbar и настроить рабочий стол по своему усмотрению.
Первым способом является использование настроек самой операционной системы. Для этого нужно щелкнуть правой кнопкой мыши на свободную область taskbar и выбрать «Панель задач» (Taskbar settings) в контекстном меню. Затем вы можете отключить опцию «Спрятать задачи при их открытии» (Automatically hide the taskbar in desktop mode) и выбрать опцию «Больше не отображать» (Never show) для «Taskbar location on screen». После применения этих настроек, taskbar будет полностью удалена с вашего рабочего стола.
Если вы хотите удалить taskbar на более глубоком уровне, вы можете воспользоваться утилитами третьих лиц. Например, одним из таких инструментов является 7+ Taskbar Tweaker. Это бесплатное программное обеспечение позволяет вам полностью настроить taskbar на Windows 10. С его помощью вы можете не только удалить taskbar, но и изменить множество других параметров, таких как размер и поведение taskbar.
Независимо от того, какой способ вы выберете, следует помнить о том, что удаление taskbar может привести к некоторым ограничениям в функциональности операционной системы. Некоторые функции, такие как миниатюры окон и системные уведомления, могут быть недоступны. Поэтому перед удалением taskbar рекомендуется оценить все возможные последствия и удостовериться, что вы готовы к таким изменениям.
В итоге, удаление taskbar с компьютера на Windows 10 является возможным, как с помощью встроенных настроек операционной системы, так и с использованием специальных утилит третьих лиц. Однако, следует помнить о возможных последствиях и принять во внимание, что некоторые функции могут быть недоступны после удаления taskbar. Тем не менее, настройка рабочего стола по своим предпочтениям — это замечательная возможность, которую предоставляет Windows 10.
Содержание
- Как удалить taskbar Windows 10?
- Метод 1: Использование Панели задач
- Метод 2: Через Панель управления
- Метод 3: Использование реестра Windows
- Метод 4: Путем изменения реестра
- Метод 5: Использование специальных программ
Как удалить taskbar Windows 10?
Существуют несколько способов удалить taskbar на Windows 10:
| Способ | Описание |
|---|---|
| Использование настроек панели задач | Этот способ позволяет скрыть или изменить позицию taskbar без его полного удаления. Для этого нужно нажать правой кнопкой мыши на пустом месте taskbar, выбрать «Настройки панели задач» и отключить опцию «Показывать панель задач автоматически». |
| Использование групповой политики | Если вы являетесь администратором компьютера, вы можете настроить удаление taskbar с помощью групповой политики. Для этого нужно нажать Win + R, ввести «gpedit.msc» и перейти к «Компьютерная конфигурация» -> «Административные шаблоны» -> «Панель задач и меню » -> «Удалить панель задач» и настроить его на «Включено». |
| Использование сторонних программ | Существуют сторонние программы, которые могут помочь вам удалить taskbar. Однако, перед установкой такой программы рекомендуется обеспечить ее безопасность и поддержку последней версии Windows 10. |
Следует отметить, что полное удаление taskbar может привести к некорректной работе операционной системы. Поэтому, перед удалением, рекомендуется создать точку восстановления или резервную копию системы в случае необходимости восстановления.
В итоге, полное удаление taskbar Windows 10 может быть достигнуто, но по умолчанию ее удалить не предоставляется стандартными инструментами операционной системы.
Метод 1: Использование Панели задач
Чтобы полностью удалить панель задач с компьютера на Windows 10, следуйте этим шагам:
- Щелкните правой кнопкой мыши на пустом месте панели задач.
- В контекстном меню выберите пункт «Панель задач».
- В раскрывшемся списке уберите галочку рядом с пунктом «Показывать панель задач».
- Панель задач должна исчезнуть с экрана.
Если вы хотите восстановить панель задач, повторите первые два шага и установите галочку рядом с пунктом «Показывать панель задач».
Метод 2: Через Панель управления
1. Нажмите кнопку «Пуск» в левом нижнем углу экрана или клавишу Win на клавиатуре, чтобы открыть меню «Пуск».
2. В меню «Пуск» найдите и откройте «Панель управления».
3. В разделе «Панель управления» найдите и откройте «Панель задач и пуск».
4. В окне «Панель задач и пуск» в разделе «Пуск» выберите «Настройки пуска».
5. В настройках пуска найдите опцию «Использовать панель задач Windows» и снимите флажок с этой опции.
6. Нажмите кнопку «Применить» и затем «OK», чтобы сохранить изменения.
7. Панель задач должна исчезнуть с экрана компьютера. Если она все еще видна, возможно, потребуется перезагрузить компьютер, чтобы изменения вступили в силу.
Метод 3: Использование реестра Windows
- Откройте редактор реестра Windows, нажав комбинацию клавиш Win + R и введя команду regedit.
- Перейдите к следующему пути: HKEY_CURRENT_USER\Software\Microsoft\Windows\CurrentVersion\Policies\Explorer. Если папка Explorer не существует, создайте её.
- Щелкните правой кнопкой мыши в свободном пространстве в правой части редактора реестра и выберите Новый, затем DWORD-значение (32-разрядное).
- Назовите новое значение NoTaskbar и нажмите Enter.
- Дважды щелкните на созданном значении NoTaskbar и установите его значение в 1.
- Выполните перезагрузку компьютера для применения изменений.
После перезагрузки компьютера taskbar должно быть полностью удалено. Если вам потребуется восстановить taskbar, просто удалите созданное значение NoTaskbar из редактора реестра.
Метод 4: Путем изменения реестра
Этот метод включает изменение реестра операционной системы Windows 10.
Предупреждение: Изменение реестра может негативно повлиять на работу вашей операционной системы. Перед внесением любых изменений в реестр, рекомендуется создать резервную копию системы или точку восстановления.
Следуйте инструкциям ниже, чтобы удалить панель задач с помощью изменения реестра:
- Нажмите на клавиатуре сочетание клавиш Win + R, чтобы открыть окно «Выполнить».
- Введите команду «regedit» без кавычек и нажмите Enter.
- Откроется Редактор реестра. На левой панели найдите следующий путь: «HKEY_CURRENT_USER\Software\Microsoft\Windows\CurrentVersion\Explorer\StuckRects3«.
- Щелкните правой кнопкой мыши на папке «StuckRects3» и выберите «Удалить».
- Подтвердите удаление папки.
- Перезагрузите компьютер, чтобы изменения вступили в силу.
После перезагрузки панель задач должна быть полностью удалена с вашего компьютера под учетной записью текущего пользователя.
Если вам потребуется восстановить панель задач, вы можете создать резервную копию реестра перед удалением папки «StuckRects3» или воспользоваться одной из точек восстановления системы, созданных до внесения изменений.
Метод 5: Использование специальных программ
Если вы хотите полностью удалить taskbar с компьютера на Windows 10, вы можете воспользоваться специальными программами, разработанными для этой цели.
Одним из таких инструментов является Taskbar Eliminator. Эта программа позволяет настроить скрытие taskbar и отобразить ее снова по вашему усмотрению. Программа легка в использовании и не требует установки.
Для использования Taskbar Eliminator следуйте этим шагам:
- Скачайте программу Taskbar Eliminator с официального сайта и сохраните ее на вашем компьютере.
- Распакуйте архив и запустите файл TaskbarEliminator.exe.
- Taskbar Eliminator будет запущена в системном трее. Щелкните по иконке программы правой кнопкой мыши и выберите опцию «Toggle Taskbar».
- Taskbar должна исчезнуть с вашего экрана. Для ее восстановления щелкните по иконке Taskbar Eliminator в системном трее снова и выберите опцию «Toggle Taskbar».
Taskbar Eliminator также имеет другие опции, которые вы можете настроить по своему усмотрению. Например, вы можете настроить горячие клавиши для быстрого скрытия и отображения taskbar.
Если вам нужна еще более продвинутая программа для удаления taskbar, вы можете попробовать AutoHideDesktopIcons. Это бесплатное приложение позволяет не только скрыть taskbar, но и автоматически скрывать рабочий стол, если на нем нет активности.
В результате, с помощью специальных программ, вы можете легко и быстро удалить taskbar с компьютера на Windows 10, а затем отобразить ее снова при необходимости.