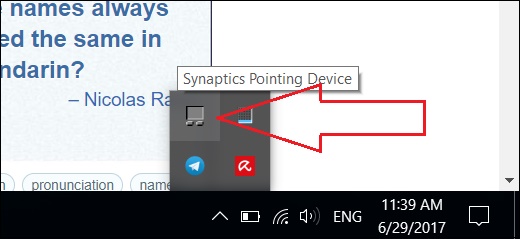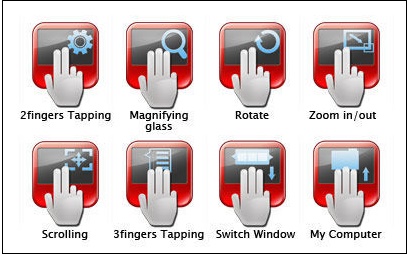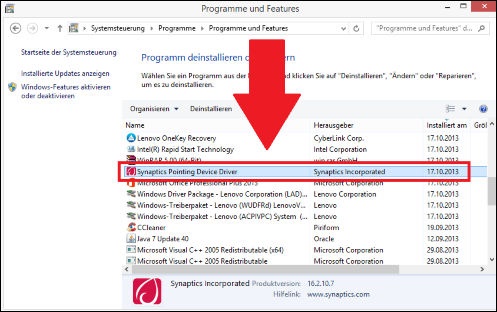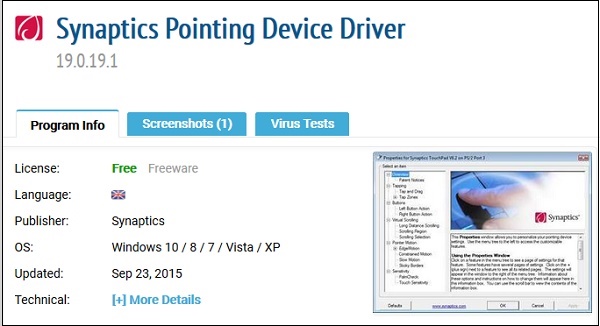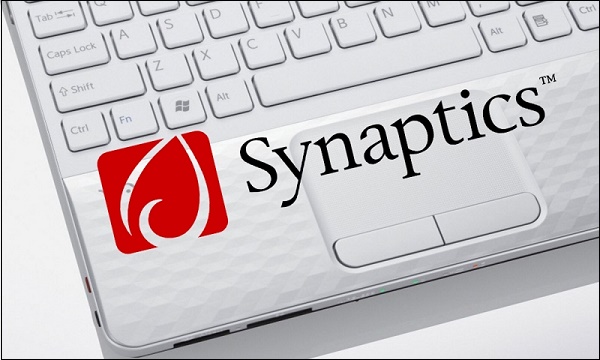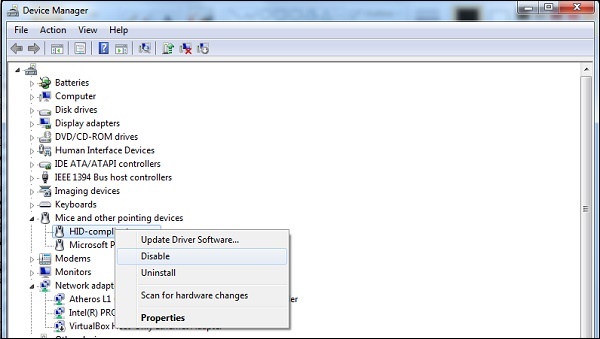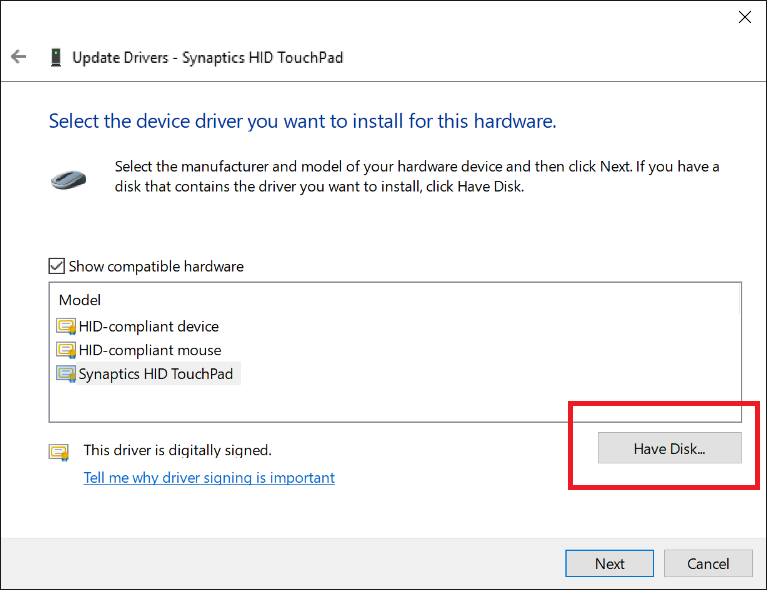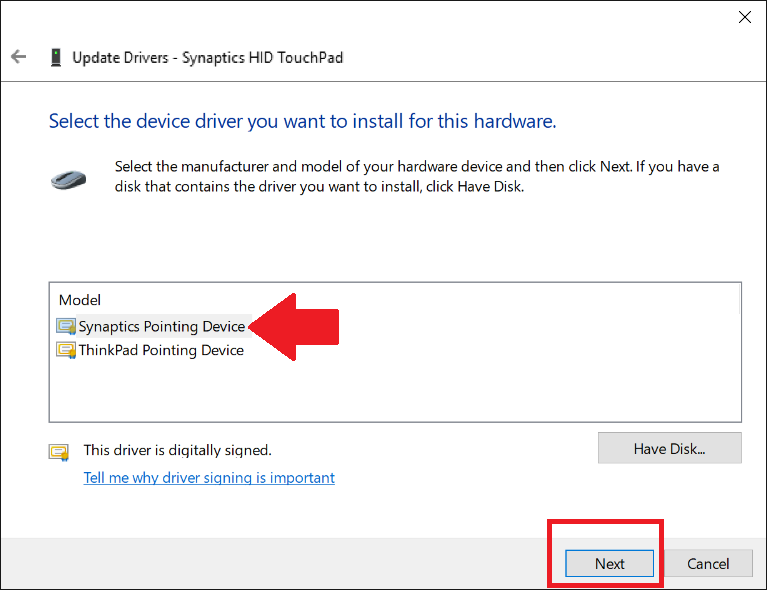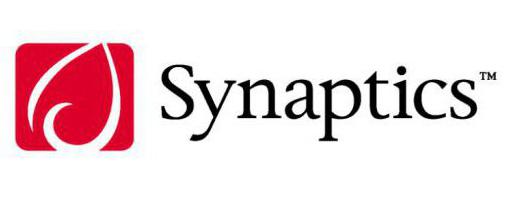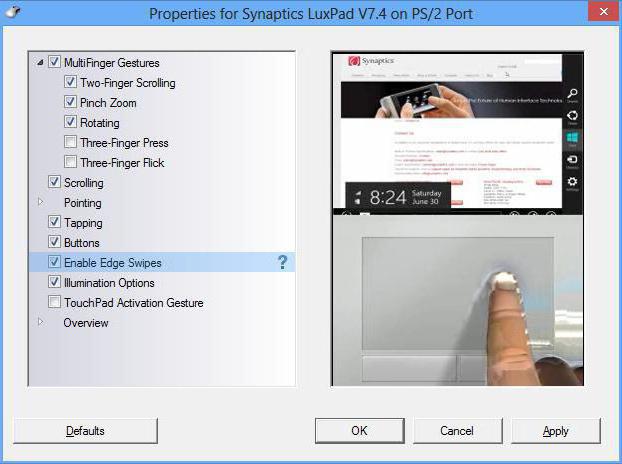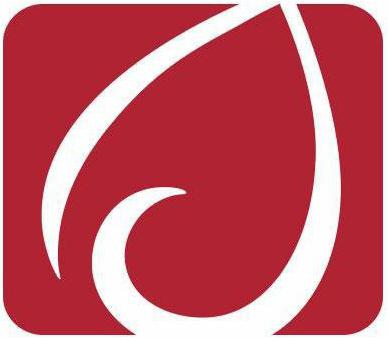Are you in need of uninstalling Synaptics TouchPad Driver to fix some problems? Are you looking for an effective solution to completely uninstall it and thoroughly delete all of its files out of your PC? No worry! This page provides detailed instructions on how to completely uninstall Synaptics TouchPad Driver.
Possible problems when you uninstall Synaptics TouchPad Driver
* Synaptics TouchPad Driver is not listed in Programs and Features.
* You do not have sufficient access to uninstall Synaptics TouchPad Driver.
* A file required for this uninstallation to complete could not be run.
* An error has occurred. Not all of the files were successfully uninstalled.
* Another process that is using the file stops Synaptics TouchPad Driver being uninstalled.
* Files and folders of Synaptics TouchPad Driver can be found in the hard disk after the uninstallation.
Synaptics TouchPad Driver cannot be uninstalled due to many other problems. An incomplete uninstallation of Synaptics TouchPad Driver may also cause many problems. So, it’s really important to completely uninstall Synaptics TouchPad Driver and remove all of its files.
How to Uninstall Synaptics TouchPad Driver Completley?
Method 1: Uninstall Synaptics TouchPad Driver via Programs and Features.
When a new piece of program is installed on your system, that program is added to the list in Programs and Features. When you want to uninstall the program, you can go to the Programs and Features to uninstall it. So when you want to uninstall Synaptics TouchPad Driver, the first solution is to uninstall it via Programs and Features.
Steps:
a. Open Programs and Features.
Windows Vista and Windows 7
Click Start, type uninstall a program in the Search programs and files box and then click the result.
Windows 8, Windows 8.1 and Windows 10
Open WinX menu by holding Windows and X keys together, and then click Programs and Features.
b. Look for Synaptics TouchPad Driver in the list, click on it and then click Uninstall to initiate the uninstallation.
Method 2: Uninstall Synaptics TouchPad Driver with its uninstaller.exe.
Most of computer programs have an executable file named uninst000.exe or uninstall.exe or something along these lines. You can find this files in the installation folder of Synaptics TouchPad Driver.
Steps:
a. Go to the installation folder of Synaptics TouchPad Driver.
b. Find uninstall.exe or unins000.exe.
c. Double click on its uninstaller and follow the wizard to uninstall Synaptics TouchPad Driver.
Method 3: Uninstall Synaptics TouchPad Driver via System Restore.
System Restore is a utility which comes with Windows operating systems and helps computer users restore the system to a previous state and remove programs interfering with the operation of the computer. If you have created a system restore point prior to installing a program, then you can use System Restore to restore your system and completely eradicate the unwanted programs like Synaptics TouchPad Driver. You should backup your personal files and data before doing a System Restore.
Steps:
a. Close all files and programs that are open.
b. On the desktop, right click Computer and select Properties. The system window will display.
c. On the left side of the System window, click System protection. The System Properties window will display.
d. Click System Restore and the System Restore window will display.
e. Select Choose a different restore point and click Next.
f. Select a date and time from the list and then click Next. You should know that all programs and drivers installed after the selected date and time may not work properly and may need to be re-installed.
g. Click Finish when the «Confirm your restore point» window appears.
h. Click Yes to confirm again.
Method 4: Uninstall Synaptics TouchPad Driver with Antivirus.
Nowadays, computer malware appear like common computer applications but they are much more difficult to remove from the computer. Such malware get into the computer with the help of Trojans and spyware. Other computer malware like adware programs or potentially unwanted programs are also very difficult to remove. They usually get installed on your system by bundling with freeware software like video recording, games or PDF convertors. They can easily bypass the detection of the antivirus programs on your system. If you cannot remove Synaptics TouchPad Driver like other programs, then it’s worth checking whether it’s a malware or not.
Method 5: Reinstall Synaptics TouchPad Driver to Uninstall.
When the file required to uninstall Synaptics TouchPad Driver is corrupted or missing, it will not be able to uninstall the program. In such circumstance, reinstalling Synaptics TouchPad Driver may do the trick. Run the installer either in the original disk or the download file to reinstall the program again. Sometimes, the installer may allow you to repair or uninstall the program as well.
Method 6: Use the Uninstall Command Displayed in the Registry.
When a program is installed on the computer, Windows will save its settings and information in the registry, including the uninstall command to uninstall the program. You can try this method to uninstall Synaptics TouchPad Driver. Please carefully edit the registry, because any mistake there may make your system crash.
Steps:
a. Hold Windows and R keys to open the Run command, type in regedit in the box and click OK.
b. Navigate the following registry key and find the one of Synaptics TouchPad Driver:
HKEY_LOCAL_MACHINE\SOFTWARE\Microsoft\Windows\CurrentVersion\Uninstall
c. Double click on the UninstallString value, and copy its Value Data.
d. Hold Windows and R keys to open the Run command, paste the Value Data in the box and click OK.
e. Follow the wizard to uninstall Synaptics TouchPad Driver.
Method 7: Uninstall Synaptics TouchPad Driver with Third-party Uninstaller.
The manual uninstallation of Synaptics TouchPad Driver requires computer know-how and patience to accomplish. And no one can promise the manual uninstallation will completely uninstall Synaptics TouchPad Driver and remove all of its files. And an incomplete uninstallation will many useless and invalid items in the registry and affect your computer performance in a bad way. Too many useless files also occupy the free space of your hard disk and slow down your PC speed. So, it’s recommended that you uninstall Synaptics TouchPad Driver with a trusted third-party uninstaller which can scan your system, identify all files of Synaptics TouchPad Driver and completely remove them. Download this powerful third-party uninstaller below.
Содержание
- 1 Что произойдет, если я удалю сенсорную панель Synaptics?
- 2 Как удалить Synaptics?
- 3 Как отключить тачпад Synaptics?
- 4 Безопасно ли удалить драйвер указывающего устройства Synaptics?
- 5 Synaptics — это вирус?
- 6 Не удается удалить сенсорную панель Synaptics в Windows 10?
- 7 Нужна ли для драйверов Synaptics Clickpad?
- 8 Могу ли я удалить тачпад?
- 9 Как отключить трекпад?
- 10 Почему я не могу выключить тачпад?
- 11 Не получается отключить тачпад при подключенной мыши?
- 12 Как выключить тачпад на моем ноутбуке?
- 13 Почему на моем компьютере установлена программа Synaptics?
- 14 Требуется ли указывающее устройство Synaptics?
- 15 Почему моя сенсорная панель Synaptics не работает?
Если вы удалите его из списка устройств, вы потеряете трекпад. Даже если вы, как и я, вряд ли воспользуетесь им, в некоторых случаях вы будете кричать, потому что он непригоден для использования.
Как удалить Synaptics?
- Запустите Windows и войдите в систему с учетной записью администратора.
- Щелкните «Пуск», затем щелкните «Панель управления».
- Убедитесь, что выбрано «Изменение или удаление программ».
- Выберите драйвер сенсорной панели Synaptics и нажмите «Удалить».
- Следуйте инструкциям на экране, чтобы завершить удаление и перезагрузить компьютер.
18 февр. 2014 г.
Как отключить тачпад Synaptics?
- Щелкните «Пуск | Панель управления | Оборудование и звук | Мышь», чтобы открыть Свойства мыши.
- Щелкните «Настройки устройства». Выберите «Сенсорная панель Synaptics» и нажмите «Отключить», чтобы выключить устройство.
- Нажмите «ОК», чтобы закрыть «Свойства мыши».
Безопасно ли удалить драйвер указывающего устройства Synaptics?
Драйвер указывающего устройства Synaptics невозможно удалить из-за многих других проблем. Неполное удаление драйвера указательного устройства Synaptics также может вызвать множество проблем. Итак, действительно важно полностью удалить драйвер указывающего устройства Synaptics и удалить все его файлы.
Synaptics — это вирус?
Synaptics — это вирус? … Ответ Рика: Гленда, программное обеспечение Synaptics, которое вы видите, работающее через Autoruns, не является какой-либо формой вредоносного ПО. На самом деле это программное обеспечение, которое управляет сенсорной панелью вашего ноутбука.
Не удается удалить сенсорную панель Synaptics в Windows 10?
Следуй этим шагам.
- Нажмите «Клавиша Windows + X» и щелкните «Диспетчер устройств».
- В списке устройств вы должны увидеть драйвер дисплея.
- Щелкните правой кнопкой мыши драйвер устройства и выберите «Удалить».
- В диалоговом окне удаления убедитесь, что вы выбрали вариант удаления пакета драйвера из системы.
7 сент. 2015 г.
Нужна ли для драйверов Synaptics Clickpad?
Без драйвера сенсорная панель Synaptics становится бесполезной. Драйвер бывает разных версий в зависимости от операционной системы. Фактически, он специально настроен для используемой вами операционной системы.
Могу ли я удалить тачпад?
В разделе «Мыши и другие указывающие устройства» выберите сенсорную панель, откройте ее, выберите вкладку «Драйвер» и выберите «Обновить драйвер». … Если эти шаги не помогли, попробуйте удалить драйвер сенсорной панели: откройте Диспетчер устройств, щелкните правой кнопкой мыши (или нажмите и удерживайте) драйвер сенсорной панели и выберите Удалить.
Как отключить трекпад?
- Щелкните «Пуск».
- Введите диспетчер устройств в поле поиска. В диспетчере устройств разверните «Мыши и другие указывающие устройства». IDG. Найдите свою мышь в диспетчере устройств, чтобы отключить ее тачпад.
- Щелкните правой кнопкой мыши запись сенсорной панели. Во всплывающем меню нажмите Отключить.
- Подтвердите свой выбор во всплывающем окне.
Почему я не могу выключить тачпад?
Если на вашем ноутбуке установлена служебная программа для сенсорной панели, вы можете проверить, есть ли у нее возможность отключить сенсорную панель. Нажмите Windows + X и выберите Панель управления. … Щелкните значок «Мышь» и перейдите на вкладку «Сенсорная панель» вверху. Нажмите «Отключить» в подменю «Сенсорная панель».
Не получается отключить тачпад при подключенной мыши?
Откройте настройки Windows, нажав кнопку «Пуск», а затем щелкнув зубчатое колесо. Вы также можете нажать Windows + I. Затем нажмите «Устройства». На странице «Устройства» переключитесь на категорию «Сенсорная панель» слева, а затем отключите параметр «Оставлять сенсорную панель включенной при подключении мыши».
Как выключить тачпад на моем ноутбуке?
Нажмите клавишу Windows, введите touchpad и нажмите Enter. Или нажмите клавиши Windows + I, чтобы открыть Настройки, и выберите «Устройства», а затем «Сенсорная панель». В окне настроек сенсорной панели переведите переключатель сенсорной панели в положение «Выкл.».
Почему на моем компьютере установлена программа Synaptics?
Драйвер указывающего устройства synaptics является драйвером по умолчанию для трекпадов на большинстве моделей ноутбуков. Короче говоря, это программное обеспечение, которое позволяет использовать тачпад для перемещения курсора мыши.
Требуется ли указывающее устройство Synaptics?
По сути, он вам нужен только для вашего связанного устройства, если он не будет работать должным образом без него, или если вам нужны эти дополнительные функции, такие как использование нижней и боковой части сенсорной панели для прокрутки. … Нет, если ваше «синаптическое указывающее устройство» работает хорошо.
Почему моя сенсорная панель Synaptics не работает?
Проверьте настройки сенсорной панели
Когда откроется Панель управления, перейдите в раздел Мышь. Теперь перейдите на вкладку «Настройки устройства». Выберите свой тачпад из списка и нажмите кнопку «Настройки». Теперь найдите раздел Нажатие и убедитесь, что вы отключили Двойное касание, чтобы включить или отключить опцию сенсорной панели.
О LENOVO
-
Наша компания
-
Новости
-
Контакт
-
Соответствие продукта
-
Работа в Lenovo
-
Общедоступное программное обеспечение Lenovo
КУПИТЬ
-
Где купить
-
Рекомендованные магазины
-
Стать партнером
Поддержка
-
Драйверы и Программное обеспечение
-
Инструкция
-
Инструкция
-
Поиск гарантии
-
Свяжитесь с нами
-
Поддержка хранилища
РЕСУРСЫ
-
Тренинги
-
Спецификации продуктов ((PSREF)
-
Доступность продукта
-
Информация об окружающей среде
©
Lenovo.
|
|
|
|
Нажмите Windows + X и выберите Диспетчер устройств. Найдите и разверните «Мыши и другие указывающие устройства». Щелкните правой кнопкой мыши указанный драйвер один за другим и выберите «Удалить устройство». Установите флажок Удалить программное обеспечение драйвера для этого устройства и нажмите ОК.
1. Переустановите драйвер сенсорной панели
- Нажмите клавишу Windows + X и перейдите в Диспетчер устройств.
- В окне диспетчера устройств найдите драйверы сенсорной панели.
- Щелкните их правой кнопкой мыши и выберите «Удалить».
- Выберите вариант удаления пакета драйверов из системы.
Как удалить драйверы сенсорной панели?
Если эти шаги не помогли, попробуйте удалить драйвер сенсорной панели: откройте Диспетчер устройств, щелкните правой кнопкой мыши (или нажмите и удерживайте) драйвер сенсорной панели и выберите Удалить.. Перезагрузите устройство, и Windows попытается переустановить драйвер.
Почему я не могу отключить сенсорную панель HP?
В некоторых ноутбуках HP есть вкладка HP Control Zone. Если в вашем ноутбуке есть эта вкладка, откройте ее и нажмите Отключить HP Control Zone. … Если параметр недоступен в окне «Свойства мыши», щелкните «Настройки», чтобы открыть панель управления Synaptics. На вкладке «Щелчок» снимите флажок «Двойное нажатие» для включения или отключения сенсорной панели.
Synaptics — это вирус?
Synaptics.exe A вирус или вредоносное ПО: Synaptics.exe — это вирус.
Можно ли удалить драйвер указывающего устройства Synaptics?
Драйвер Указывающего устройства Synaptics может вызвать сбои в работе других мышей. … В этом случае можно удалить Драйвер указывающего устройства Synaptics. Имейте в виду, что это сделает тачпад непригодным для использования, но вы всегда можете переустановить драйвер позже, если решите, что он вам нужен.
Как починить тачпад на ноутбуке с Windows 10?
Как исправить проблемы с сенсорной панелью в Windows 10
- Убедитесь, что трекпад подключен правильно. …
- Снимите и снова подключите тачпад. …
- Проверьте аккумулятор тачпада. …
- Включите Bluetooth. …
- Перезагрузите устройство с Windows 10. …
- Включите сенсорную панель в настройках. …
- Проверьте наличие обновлений для Windows 10. …
- Обновите драйверы устройств.
Где в диспетчере устройств находится драйвер тачпада?
Чтобы найти сенсорную панель в диспетчере устройств, выполните следующие действия. Нажмите клавишу Windows и введите диспетчер устройств, затем нажмите Enter. . В разделе «Ваш компьютер» сенсорная панель отображается в разделе «Мыши и другие указывающие устройства» или «Устройства с интерфейсом пользователя».
Как отключить тачпад в Windows 10?
Нажмите клавиши Windows + X на клавиатуре и щелкните Панель управления. Щелкните мышью. На вкладке «Параметры устройства» экрана «Свойства мыши» нажмите кнопку «Отключить», чтобы выключить сенсорную панель.
- Описание
- Нужна ли?
- Удаление
- Заключение
Приветствую друзья. Данная заметка посвящена описанию одной программе, которую можете встретить на ноутбуке.
Драйвер тачпада большинства ноутбуков, улучшает производительность тачпада, появляются новые функции, после установки — появится программа управления тачпадом.
Ноутбук — мобильное устройство, поэтому поставляется без мышки, вместо которой служит специальная сенсорная панель — тачпад. Для полной функциональности — необходимо ставить драйвера, которые могут добавить например такие функции:
- Включение/выключение сенсорной панели.
- Настройка чувствительности сенсора.
- Скорость работы.
- Настройка жестов, поддержка жестов несколькими пальцами.
- Улучшенное перемещение файлов/папок.
- Улучшенная работа сенсорной полосы прокрутки.
РЕКЛАМА
Пример настроек, которые могут появиться после установки драйвера:
Внешний вид тачпада ноутбука:
Нужна ли данная программа?
Выяснили — да. Однако без — сенсорная панель также скорее всего будет работать. Просто без дополнительных возможностей. Полностью ее отключить можно в BIOS, полезно например при стационарной работы ноутбука, когда постоянно используется мышка.
Synaptics TouchPad Driver — как удалить?
Стандартная инструкция:
- Зажмите Win + R, отобразится окно Выполнить, вставьте команду appwiz.cpl, кликните ОК.
- Откроется окно установленных приложений. Найдите ПО, которое желаете удалить. Нажмите правой кнопкой > выберите пункт Удалить.
- Запустится мастер деинсталляции. Следуйте инструкциям, обычно необходимо нажимать Далее/Next/Удалить/Uninstall.
- После удаления рекомендуется выполнить перезагрузку.
Заключение
Выяснили:
- Synaptics TouchPad Driver — драйвера тачпада ноутбука, который представляет из себя устройство с функциями мышки.
- Без драйвера устройство предположительно будет функционировать, но с меньшими возможностями.
Удачи.
- Remove From My Forums
-
Вопрос
-
Как избавится от обновления «Synaptics driver update for Synaptics SMBus Touch Pad» от Microsoft в WINDOWS10 на ноутбуке MSI GT80TITAN SLI оно приводит к неправильному функционированию Tach Pad/Num Lock.
Ответы
-
-
Предложено в качестве ответа
28 августа 2015 г. 7:27
-
Помечено в качестве ответа
Dmitriy VereshchakMicrosoft contingent staff, Moderator
31 августа 2015 г. 8:24
-
Предложено в качестве ответа
Просматривая список установленных на нашем компьютере программ, мы можем обнаружить неизвестный для нас софт. Сегодня разберем «Synaptics Pointing Device Driver» — вы узнаете, что это за драйвер, и на самом ли деле он нужен Часто пользователь решает её удалить, чего делать совсем не следует. Ниже разберём функционал данного инструмента.
Содержание
- Тачпады от Synaptics
- Что же это за программа
- Где скачать Synaptics Pointing Device Driver
- Нужна ли эта программа на ноутбуке
- Заключение
Тачпады от Synaptics
Одной из ведущих в мире компаний, разрабатывающих устройства и программные инструменты в области интерфейса человек-компьютер, является американская компания «Synaptics». Она производит указательные устройства (сенсорные панели или тачпады), которые используются на большинстве продаваемых в мире ноутбуков.
Тачпад от Synaptic в ОС Виндовс обычно носит название «Synaptics Pointing Device» (указывающее устройство Синаптик). Вы можете видеть значок устройства Synaptic в виде тачпада в панели задач ОС Виндовс, расположенной в нижнем правом углу экрана.
Известно, что эту программу также можно найти в Панели управления или Диспетчере задач вашей операционной системы.
Для пользования всеми возможностями такого тачпада используется специальная программма-драйвер. Она носит название «Synaptics Pointing Device Driver» и действительно нужна пользователям.
Читайте также: что за драйвер PCI контроллер Simple Communications.
Что же это за программа
Данная программа обеспечивает работу тачпада Synaptic, установленного на вашем ноутбуке.
Благодаря её работе вы можете выполнять не только базовые действия с вашим touchpad, но и дополнительные, включая самые нужные:
| Жесты на тачпаде: | Назначение: |
|---|---|
| «Щипок». | Увеличение-уменьшение изображения. |
| Движение двумя пальцами. | Прокрутка страницы. |
| Использование двух пальцев для клика. | Аналогичного правому щелчку мыши. |
Как видим, это весьма полезный инструмент в работе нашего ПК.
Где скачать Synaptics Pointing Device Driver
Драйвер тачпада Synaptic входит в комплект современных ОС Виндовс, и автоматически устанавливается в системе.
Если же по какой-либо причине его там не оказалось, тогда вы сможете скачать эту программу на таких ресурсах как:
- synaptics-pointing-device-driver.en.lo4d.com;
- support.lenovo.com;
- https://drp.su/ru/devices/inputdev/synaptics/synaptics-pointing-device;
- https://softfamous.com/synaptics-pointing-device-driver/.
Скачивайте драйвер тачпада Сайнаптикс с перечисленных ресурсов
Нужна ли эта программа на ноутбуке
Если вы удалите драйвер от Synaptic, тогда ОС Виндовс для обеспечения работы тачпада будет использовать так называемый «generic driver» (общий драйвер). Подобный драйвер обеспечивает работу с ОС Виндовс любой сенсорной панели, но с ограниченной функциональностью. Понятно, что с этой программой вы бы ещё смогли управлять указателем и щёлкать, но расширенный функционал жестов будет недоступен.
В ряде случаев деинсталляция Synaptics может вызвать прекращение работы тачпада. Потому рекомендуем не удалять этот нужный драйвер, обеспечивающий нормальную работу функций вашего ПК.
Если же вы решитесь на удаление драйвера, тогда будьте готовы, что Виндовс попытается переустановить его при последующей загрузке, или установить драйвер-альтернативу. Если вы решили отказаться от тачпада, рекомендуем отключить тачпад в Диспетчере оборудования.
Это полезно знать: что за драйвер SM контроллер шины.
Заключение
Выше мы рассмотрели, что за софт Synaptics Pointing Device Driver, для чего он нужен, и стоит ли его удалять. Поскольку данный драйвер является важным элементом обеспечения работы тачпада вашего ноутбука, рекомендуем оставить его в системе, что позволит наслаждаться стабильной работой вашего ПК.
Synaptics Pointing Device Drivers
Are you looking Synaptics Pointing Device driver? This page shows a list of all found drivers for the Synaptics Pointing Device. All Synaptics Pointing Device drivers are sorted by date and version. The Synaptics Pointing Device device has one or more Hardware IDs, and the list is listed below. HWDrivers.com can always find a driver for your computer’s device. To find the necessary driver you can use site search.
- Hardware IDs
- Synaptics Pointing Device
Что будет если удалить Synaptics Touchpad?
В ряде случаев деинсталляция Synaptics может вызвать прекращение работы тачпада. Потому рекомендуем не удалять этот нужный драйвер, обеспечивающий нормальную работу функций вашего ПК. . Если вы решили отказаться от тачпада, рекомендуем отключить тачпад в Диспетчере оборудования.
Запустите Диспетчер устройств Windows и найдите целевое устройство (например, Мыши и другие указывающие устройства -> Указывающее устройство Synaptics ). Щелкните правой кнопкой мыши и выберите параметр « Удалить» .
Решение проблемы
Конфетка
На самом деле Synaptics предлагает ту самую кнопку «сделать ах%?№№0» специальный пакет, с помощью которого можно реализовать мультитач в большинстве популярных дистрибутивов, но только для ОЕМ производителей и меинтейнеров. Возможно, счастье ждет нас в ближайшем будущем, но мы не любим ждать и идем своим (пока единственным) путем.
Оговорюсь сразу: решение и конфиг рассматривается в рамках Ubuntu. Нет, вовсе не потому, что «это самая лучшая ОС в мире«. Просто я ее использую 🙂 Всем, кто протестирует в других дистрибутивах и отпишется, шлюхи и блек джек отдельное спасибо!
Суть решения в написании скрипта, который через стандартную утилиту xinput каждый раз при загрузке системы будет менять настройки драйвера Synaptics для иксов так, как нам этого хочется.
**Решения, найденные в google, оперируют к xorg.conf и HAL, который успешно вырезан из Ubuntu 10.04
Процесс
1. Проверяем, установлен ли пакет xinput
2. Проверяем, установлен ли пакет xserver-xorg-input-synaptics
3. Создаем свой скрипт с настройками или используем мой
**Напоминаю, что скрипты у нас как правило в своем имени имеют расширение .sh, начинаются строчкой #!/bin/sh и любят, когда их делают исполняемыми с помощью команды chmod
4. Меняем под себя настройки драйвера в скрипте
5. Добавляем скрипт в автозагрузку (любым удобным способом)
Как работают строчки скрипта?
xinput —help
Отличная консольная утилита, позволяющая менять настройки устройств ввода налету.
Чтобы посмотреть список всех устройств:
xinput list
Далее, чтобы посмотреть список параметров конкретного устройства и их значения нужно обращаться к нему по имени или через номер id (лучше уж по имени, когда оно уже известно):
xinput list-props «SynPS/2 Synaptics TouchPad»
Чтобы изменить значение конкретного параметра:
xinput set-int-prop «SynPS/2 Synaptics TouchPad» «имя параметра» #размер значени(я)й в битах# #значения через пробел#
Например:
xinput set-int-prop «SynPS/2 Synaptics TouchPad» «Synaptics Jumpy Cursor Threshold» 32 250
— решает проблему «прыгающего» курсора
xinput set-int-prop «SynPS/2 Synaptics TouchPad» «Circular Scrolling» 8 1
— разрешает прокрутку «по кругу»
Подробно о каждом параметре на сайте X.org
В примитивном скрипте можно посмотреть, какие параметры использовал я. Но, как известно, на вкус и цвет…
Скачать скрипт
Ну вот, вроде все довольны и счастливы. Теперь можно смело рисовать в Photoshop GIMP 😉
Данный алгоритм настройки должен сработать не только для Ubuntu и, возможно, также и для других тачпадов, надо пробовать 😉
К сожалению, мне неизвестно, как настроить такую функцию мультитач, как scale и rotate. Может, кто-то подскажет? Если вам есть, что добавить/поправить, welcome в комментарии.
UPD: Спасибо за предложения и пожелания, учтем-с в будущем!
UPD2: Где же ты красавец-кодер на своей машинке-коне, который сделает небольшую утилитку для тех, для кого, скажем Ubuntu — ОС действительно для человеческих существ?
Как установить драйвера Precision Touchpad на большинстве ноутбуков под управлением Windows 10
Для начала нужно объяснить, что такое Precision Touchpad. Это тачпад и драйвера к нему, разработанные совместно с Microsoft. Зачем они нужны? Они позволяют полноценно работать с жестами тачпада в Windows 10, что будет удобно большинству пользователей.
Но тут есть одно ограничение — тачпад в вашем ноутбуке должен быть от Elan или Synaptics. Чаще всего они встречаются в ноутбуках от Acer, Lenovo, HP и MSI, но можете проверить и на ноутбуках других марок. Проверить производителя тачпада просто — нужно зайти в диспетчер устройств > Мыши и иные указывающие устройства:
Если вам повезло с производителем, то теперь нужно скачать соответствующие драйвера для Synaptics и Elan, распаковать их и подключить мышь (вы же не собираетесь при установке драйверов на тачпад пользоваться только клавиатурой, верно?)
Теперь в диспетчере устройств нажимаем правой кнопкой мыши на ваш тачпад > Обновить драйвер. Теперь нужно нажать на «Выполнить поиск драйверов на этом компьютере» > Выбрать драйвер из списка доступных драйверов > Установить с диска:
В открывшемся окне нужно выбрать Autorun.inf или ETD.inf из директории со скачанным и распакованным драйвером, после чего нужно выбрать Synaptics (или Elan) Pointing Device и нажать «Далее»:
Windows ругнется на драйвер (соглашаемся с установкой), после чего нужно перезагрузить ноутбук и вуаля, в параметрах должна появиться настройка жестов для тачпада:
Synaptics pointing device driver что это за программа и нужна ли она на компьютере
Сообщения: 885
Благодарности: 14
Вообщем такая история: Поставил на свой Acer 5738DZG Windows 8.1 pro.
Драйвера все встали всё работает, я рад как слон)).
но тут вот в голову мне «ударила моча», и я заметил что не работает софт от Synaptics вообще. ну я начал копать по сети. и взял удалил дивайз в указателях. И теперь он там вообще не появляется! Хотя в системных устройствах висит дивайз: Synaptics SMBus Driver
Но как я не пробовал устанавливать драйвера, в результате инсталлер пишет мол всё норм, устройство готово к эксплуатации. а толку нет! Так и не появляется в мышах это устройство. и тач не работает ((
Ребят подскажите что можно попробовать сделать.
Сообщения: 161
Благодарности: 6
| Конфигурация компьютера | |
| Процессор: Core i7-8565 | |
| Память: 8 GB | |
| HDD: SSD Samsung 970 Evo Plus 1Tb | |
| Видеокарта: Intel UHD620 / GeForce MX150 | |
| Ноутбук/нетбук: UX433FN | |
| ОС: Win 11 Pro |
А может он просто отключен горячими кнопками Fn+Еще кнопка — какая конкретно надо сиотреть поклаве и инструкции к ноуту
Запустите Диспетчер устройств Windows и найдите целевое устройство (например, Мыши и другие указывающие устройства -> Указывающее устройство Synaptics ). Щелкните правой кнопкой мыши и выберите параметр « Удалить» . Рядом с драйвером устройства должно появиться всплывающее окно для подтверждения операции.
Содержание
- 1 Как удалить Synaptics TouchPad Windows 10?
- 2 Как удалить вирус Synaptics?
- 3 Для чего нужна программа Synaptics?
- 4 Как удалить драйвер тачпада Lenovo?
- 5 Как отключить тачпад если нет кнопки?
- 6 Что такое Synaptics TouchPad 64 bit enhancements?
- 7 Как удалить драйвер тачпада Windows 7?
- 8 Что такое Internal Pointing Device?
- 9 Как включить тачпад на ноутбуке Lenovo?
- 10 Как откатить драйвера на тачпад?
- 11 Как настроить жесты на тачпаде Windows 10?
Как удалить Synaptics TouchPad Windows 10?
Если эти действия не помогут устранить проблему, попробуйте удалить драйвер сенсорной панели. Для этого откройте диспетчер устройств, щелкните драйвер сенсорной панели правой кнопкой мыши (или нажмите и удерживайте) и выберите пункт «Удалить».
Как удалить вирус Synaptics Touchpad Driver
- В Internet Explorer нажмите комбинацию клавиш Alt + X, чтобы открыть меню « Инструменты» .
- Нажмите Свойства обозревателя .
- Перейдите на вкладку « Дополнительно ».
- Нажмите кнопку Сброс …
- Включите опцию Удалить личные настройки .
Для чего нужна программа Synaptics?
Synaptics pointing device driver это драйвер тачпада вашего ноутбука. Сенсорной мышки проще говоря. … Если сложить все вместе, то получается что Synaptics pointing device driver это драйвер указывающего устройства (тачпада вашего ноутбука), производителем которого является фирма Synaptics.
Как удалить драйвер тачпада Lenovo?
Нажмите кнопку «Пуск» и выберите пункт «Панель управления». Убедитесь, что выбран «Просмотр по категориям», и нажмите «Удалить программу». Выберите «Драйвер сенсорной панели Synaptics» и нажмите «Удалить» или «Удалить/Изменить». Для завершения удаления и перезапуска компьютера следуйте инструкциям на экране.
Как отключить тачпад если нет кнопки?
Через Диспетчер устройств
- Нажать одновременно клавиши Win+R.
- Откроется раздел «Выполнить».
- В пустой графе задать команду devmgmt. msc.
- Подтвердить ее кнопкой Ок.
- «Диспетчер» активирован, останется найти в списке тачпад и отключить его.
3 янв. 2021 г.
Что такое Synaptics TouchPad 64 bit enhancements?
Процесс, известный как Synaptics TouchPad Enhancements или Synaptics TouchPad (64-разрядные улучшения версии, 32-разрядные улучшения), принадлежит программному обеспечению Драйвер указательного устройства Synaptics или драйвер ThinkPad UltraNav или драйвер IBM ThinkPad UltraNav или указательное устройство Synaptics от …
Как удалить драйвер тачпада Windows 7?
Вы можете попробовать отключить сенсорную панель с помощью Windows. Для этого нужно выполнить следующее: «Пуск» -> «Панель управления» -> «Мышь» -> «Параметры устройства» -> вкладка «Включение/отключение сенсорной панели» -> поставить переключатель в положении «Отключить».
Что такое Internal Pointing Device?
Internal Pointing Device с английского языка переводится как «внутреннее указывающее устройство» и по своей сути заменяет мышку для ПК. Как вы уже поняли, речь идет о тачпаде, встроенном во все ноутбуки. … Отключать работу тачпада обычно не нужно, поскольку он успешно замещает мышь при перемещениях ноутбука.
Как включить тачпад на ноутбуке Lenovo?
Если вы являетесь обладателем ноутбука Леново, то вам следует нажать на вашем гаджете сочетание клавиш Fn + F8. Путем нажатия этих клавиш вы сможете быстро включить тачпад.
Как откатить драйвера на тачпад?
Обновление или откат драйвера тачпада
Нажмите правой кнопкой мыши на вашем драйвере и выберите свойства. Далее нажмите Обновить, чтобы убедиться есть ли какие-нибудь полезные обновления для вашего тачпада.
Как настроить жесты на тачпаде Windows 10?
Перейдите в приложение «Параметры» → «Устройства» → «Сенсорная панель» в разделе «Сопутствующие параметры» нажмите на ссылку «Дополнительная настройка жестов». На странице настройки поведения жестов, разверните выпадающий список нужного вам жеста и установите значение отличное от «Ничего».
Ваш браузер может внезапно показать вам Synaptics.exe процесс в диспетчере задач. Это, безусловно, плохая идея, чтобы принять это как совпадение. нет, это была спланированная акция, чтобы проникнуть в ваш компьютер. Ваш компьютер может быть недавно загрязнено рискованными вредоносными программами. К сожалению, вам придется иметь дело с этой бедой прямо сейчас. И это в ваших интересах, чтобы найти его как можно быстрее и устранить рекламное Synaptics.exe.
Вы можете увидеть процесс Synaptics.exe в диспетчере задач, простой щелчок правой кнопкой мыши покажет вам Synaptics инфицированное местоположение папки. Однако, это не значит, что проблема решена, и теперь вы можете удалить этот вопрос. Наоборот! Вы не сможете удалить угрозы вручную, поскольку источник постоянных объявлений скрывается под многими другими службами и процессы действуют на вашем компьютере. Рекламное что у вас в системе работает с навыком самозащиты, Сам по себе это маске и остается в системе в течение длительного времени.
Проникновение процесса Synaptics.exe может произойти из-за личные действия пользователя или проблемы с защитой. В первом случае определенных пользователей’ действия, связанные с бездумной и глупой установкой могут вызвать появление вредоносных программ. Они должны быть бдительными и внимательными все время они находятся в оперативном режиме, и особенно осторожны с загрузкой. Во втором случае люди полагаются на антивирусное программное обеспечение и не знаю, что иногда это может не поддерживать отслеживание всех угроз и предотвращения их установки. Это всегда хорошая идея для переключения для надежного программного обеспечения, которое может проводить свои основные функции.
Удаление процесса Synaptics.exe можно с помощью всего нескольких щелчков мыши. Руководство ниже может помочь вам с основными шагами, которые нужно сделать с нашими GridinSoft Anti-Malware инструмент. Автоматическое удаление не оставляет никаких шансов для всех вариантов вредоносных программ. Следуйте учебники ниже, чтобы сбросить зараженный браузер, что является обязательным.
Просканируйте свою систему и посмотрите на результат.
После завершения сканирования, вам нужно нажать на “Clean Now” Кнопка для удаления вируса Synaptics.exe:
Следуйте следующим инструкциям:, выберите браузеры которые должны быть сброшены, нажмите на кнопку “Сброс (Reset)” .. В заключении, перезагрузите компьютер, чтобы применить все внесенные изменения:

Профилактические советы для вашего ПК от быть с Synaptics.exe повторного заражения в будущем:
GridinSoft Anti-Malware предлагает отличное решение, которое может помочь предотвратить заражение вашей системы вредоносным программным обеспечением в будущем. Эта функция называется “On-run Protection”. По умолчанию, она отключена после установки программного обеспечения. Чтобы включить её, пожалуйста, нажмите на “Защищать (Protect)” и нажмите на кнопку “Начать (Start)“
Эта полезная функция может позволить людям предотвратить установку вредоносного программного обеспечения. Это означает, когда вы будете пытаться установить некоторые подозрительные приложения, «On-run Protection» будет блокировать эту попытку установки. ПРИМЕЧАНИЕ! Если пользователи хотят, чтобы потенциально опасные программы были установлены, Кнопка они могут выбрать «Игнорировать всегда». В случае, если вы хотите заблокировать вредоносную программу, вы должны выбрать «Блокировать всегда (Block always)».
Источник
Здравствуйте. Я удалил какой-то драйвер (посчитал не нужным), а теперь не работает тачпад. Что делать?
Вариант по проще:
Правый клик на «мой компьютер», «управление», «диспетчер устройств». В правой части, где список устройств, правый клик мышки, «обновить конфигурацию оборудования», если у вас Windows 8 или Windows 10, должно само всё необходимое установить, в Windows 7 программное обеспечение не установится, но тачпад должен заработать. В Windows XP скорее всего придётся делать в ручную.
Чуть сложнее, но точно рабочий вариант))):
Зайти в интернет. В строке адреса/поиска, ввести наименование и модель ноутбука, к примеру: asus k53s, одной из первых ссылок будет ссылка на ваш ноутбук на сайте производителя. Там перейти по ссылке программное обеспечение, техподдержка, драйверы или что то похожее, у каждого производителя по своему. Перейдя по ссылке надо будет выбрать версию операционной системы и найти ссылку на драйвер touchpad. скачать и установить.
З.ы. Или напишите тут модель ноутбука, вам я или кто-то ещё сможет дать прямую ссылку на скачивание)))
Удачи;-)
Спасибо большое. Вы очень помогли.
USB-устройство не опознано. Как исправить?
Чтобы исправить проблему, когда USB устройство не распознается, осуществите полное отключение компьютера от питания и после этого заново включите через несколько минут. Выключите ПК из сети. отсоедините USB устройство и кабель питания из блока компьютера, оставьте ПК на некоторое время – ошибка распознавания USB устройств должна пропасть.
Это может помочь потому, что ток через силовой кабель подается в ИБП (блок питания компьютера или ноутбука), иногда происходят сбои в микросхеме и схемах питания, в результате чего появляется остаточное напряжение на портах USB, которое и вызывает ошибки. Полностью отключив ПК от электросети вы тем самым сбросите эти ошибки.
Можно конечно посоветовать и другое:
переустановку драйвера, попытаться настроить USB порты в реестре,
удалить устройство из “Диспетчера устройств” и перезагрузить ПК.
Если выше перечисленное не помогает, попробуйте в диспетчере устройств не выключить, а удалить все контроллеры USB, что обнулит порты до исходных заводских настроек. Перезагрузите компьютер, во время загрузки Windows проведет поиск аппаратных устройств и отобразит USB контролеры заново – все должно работать.
Как включить тачпад на ноутбуке Aser, виндовс 8.1?
Тачпад на ноутбуке обычно включается/выключается отдельной клавишей с изображением тачпада или сочетанием клавиш. В зависимости от модели устройства сочетаниями могут быть клавиши Fn+F7 либо Win+F7.
Если нужен программный способ, то здесь на помощь придёт классическое приложение «Панель управления» (его можно найти, используя строку поиска). В окне приложения находим раздел «Оборудование и звук», переходим в «Устройства и принтеры» и среди устройств ищем «Мышь». В открывшемся меню во вкладке «ELAN» или «ClicPad» (в зависимости от устройства) открываем «Параметры устройства». Здесь нужно активировать устройство и отключить деактивацию тачпада при подключении мышки.
Также производители ноутбуков часто устанавливают специальные программы для настройки тачпадов. Если на вашем аппарате такое приложение есть, то можно включить/отключить, а также настроить тачпад через него.
3 7 · Хороший ответ
Тачпад не работает одновременно с клавиатурой. Слышал у многих на ноутбуках так же. Вот с мышью работает, хочу что бы с тачпадом тоже работал . Как настроить?
Fn +F1 Или соответствующее сочетание клавиш Fn + (f1-. f12)
Что тут еще добавить)) не понимаю почему сделали именно 140 знаков))).
Как вернуть звук на ноутбуке?
Проблема встречается настолько часто, что мы даже сделали отдельную статью с методами ее решения https://softcatalog.info/ru/article/propal-zvuk-na-noutbuke-chto-delat
Как видите, методов решения довольно много:
Первым делом я рекомендовал бы использовать функциональные клавиши, возможно вы случайно отключили звук и достаточно будет нажать Fn +F1 (либо другая клавиша в зависимости от вашего ноутбука, смотрите по значкам на клавиатуре).
Также поищите иконку динамика возле часов. Кликните по ней правой кнопкой мыши, выберете «Открыть микшер громкости» и подвигайте мышкой уровни громкости. Там в поле «Устройство» должны быть «Динамики».
При отсутсвии оных, снова кликните ПКМ по иконке у часов и выберете «Устройства воспроизведения» кликните там на «Динамики» и нажмите кнопку «По умолчанию». Звук должен появиться.
Если вы подозреваете, что динамики вышли из строя нажмите по «Динамикам» ПКМ и кликните проверка, из динамиков должен послышаться звук. Его нет — значит устройство не работает, нужна замена.
Если из всех устройств у вас есть только «Наушники», возможно в разъем их подключения попала влага и пора вскрыть ноутбук для его чистки. Также рекомендую вспомнить, не разбирали ли вы ноутбук перед тем как звук пропал, возможно мастер просто забыл подключить динамики к разъему.
Источник
Synaptics: что это за программа и для чего нужна?
Пользователи ноутбуков и нетбуков неоднократно сталкивались с утилитой Synaptics. Что это за программа? Она является драйвером для тачпада или компьютерной мышки, которые используются на ноутбуке. Нужна ли она на компьютере?
Описание программы
В эпоху всеобщей компьютеризации и быстрого технического прогресса пользователю очень важно, как работает его персональный компьютер. По этой причине в сети находится огромное количество самых разнообразных программных средств, которые создавались для более комфортной работы людей за своими машинами. Здесь речь идет о нужных программах, которые созданы не для развлечения.
В число таких входит и Synaptics. Что это за программа? Она предназначена для более простой и комфортной работы пользователя за своим ноутбуком. Эта утилита не принадлежит к классу тех программ, без которых совсем невозможно обходиться. Но в том случае, если пользователь хочет, чтобы его устройство работало максимально качественно, она совсем не будет лишней. Разработчики задались целью сделать тачпад до такой степени удобным, чтобы он мог стать полноправным конкурентом полюбившейся всем мыши. И им это удалось.
Программа для тачпада Synaptics делает все, чтобы сенсор ноутбука стал максимально удобен в использовании. Она нужна для того, чтобы пользователь, управляя пальцами курсором и глядя на монитор, чувствовал, что курсор полностью синхронизирован с рукой. Утилита максимально сильно приспосабливает тачпад к работе за ноутбуком.
Возможности программы Synaptics
Что это за программа и каковы ее способности? Главные функции, заложенные разработчиками в работу драйвера, таковы:
- На тачпад возможно нажимать сразу тремя пальцами.
- Параметры прокрутки регулируются.
- Регулируемый масштаб.
- Движение с нелинейным и регулируемым ускорением.
- Можно осуществлять вертикальную прокрутку движением пальца по правому краю тачпада.
- Горизонтальная прокрутка осуществляется аналогичным образом по нижнему краю.
- Скорость движения и сила нажатия распознаются.
- Прокрутка сразу несколькими пальцами.
- Обеспечение максимальной эффективности за счет очень хорошей чувствительности.
- Для того чтобы работать с тачпадом, не нужно прикладывать больших усилий.
- Обыкновенным щелчком возможно перетаскивать объекты.
- Есть возможность полностью настроить программу под себя.
Программа-помощник
«Synaptics — что это за программа? Она мне совершенно не нужна!» — может сказать пользователь. На самом деле она очень удобна, потому что работа за ноутбуком становится очень эффективной, отпадет необходимость везде носить с собой мышку для того, чтобы было удобнее. Так как многие люди отказываются от тачпада из-за неудобства пользования, данная программа призвана помочь им поменять свое мнение об этом устройстве управления.
Утилита уже собрала большое число хороших отзывов от людей, попробовавших ее. Ведь она на самом деле крайне полезна.
Если возникает вопрос: «Synaptics — что это за программа и нужна ли она?», то можно ответить, что это очень полезное средство, и оно действительно нужно тем, кто много работает за ноутбуком. Установка займет всего пару минут, зато удобство будет постоянно.
Работа программы
Так как это официальный драйвер, он будет поддерживаться большинством тачпадов всех моделей ноутбуков. После установки можно увидеть, что на панели задач операционной системы появляется анимированная иконка. Она позволяет пользователю видеть отклик тачпада на нажатие пальцев. Кроме того, в панель управления мышью добавляется вкладка, на которой можно отключать или включать тачпад. Если он мешает, то это очень полезная функция. Весь функционал должен начать работать автоматически сразу после установки драйвера. Стоит отметить, что в зависимости от модели ноутбука, не все функции будут корректно работать, но разработчики стремятся сделать свою программу универсальной, чтобы с совместимостью не возникало никаких проблем.
Наверное, теперь вопрос о том, для чего нужна программа Synaptics, должен отпасть у пользователей портативных компьютеров.
Источник