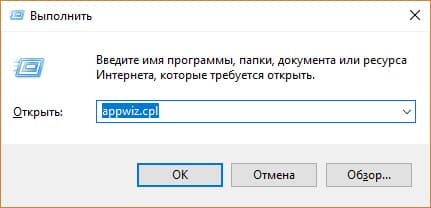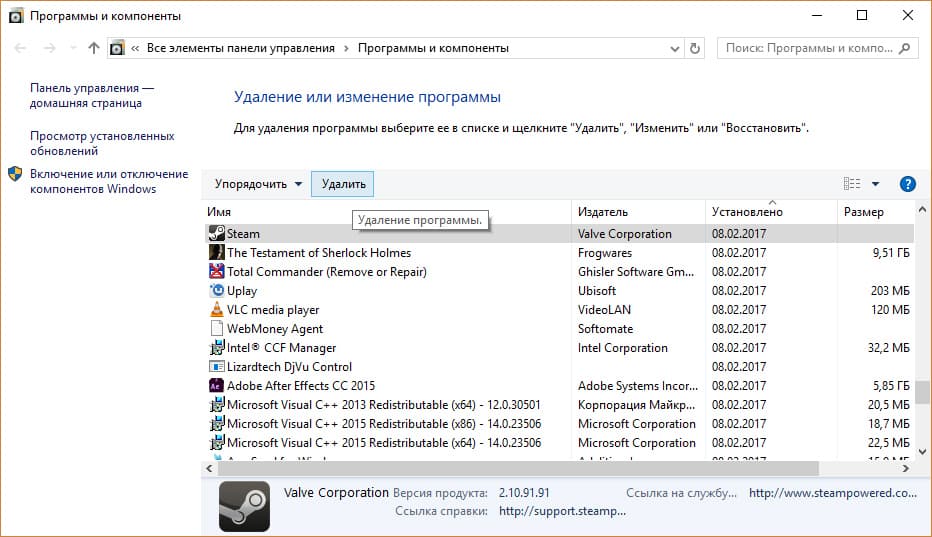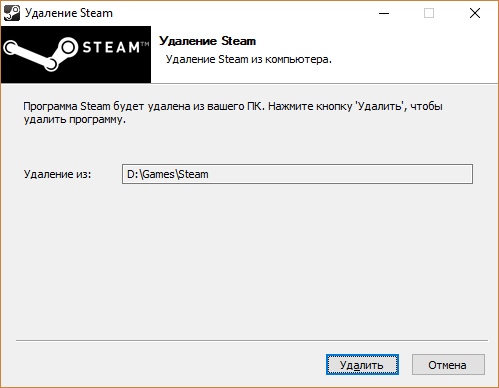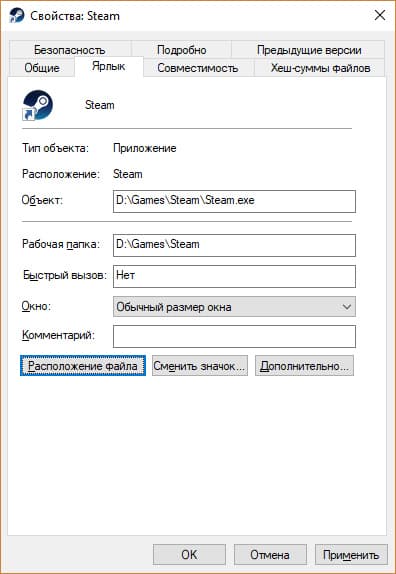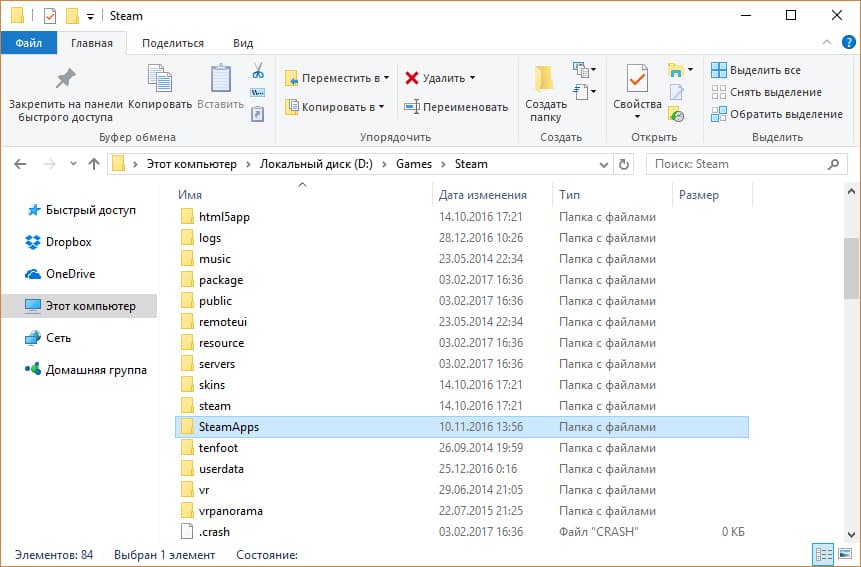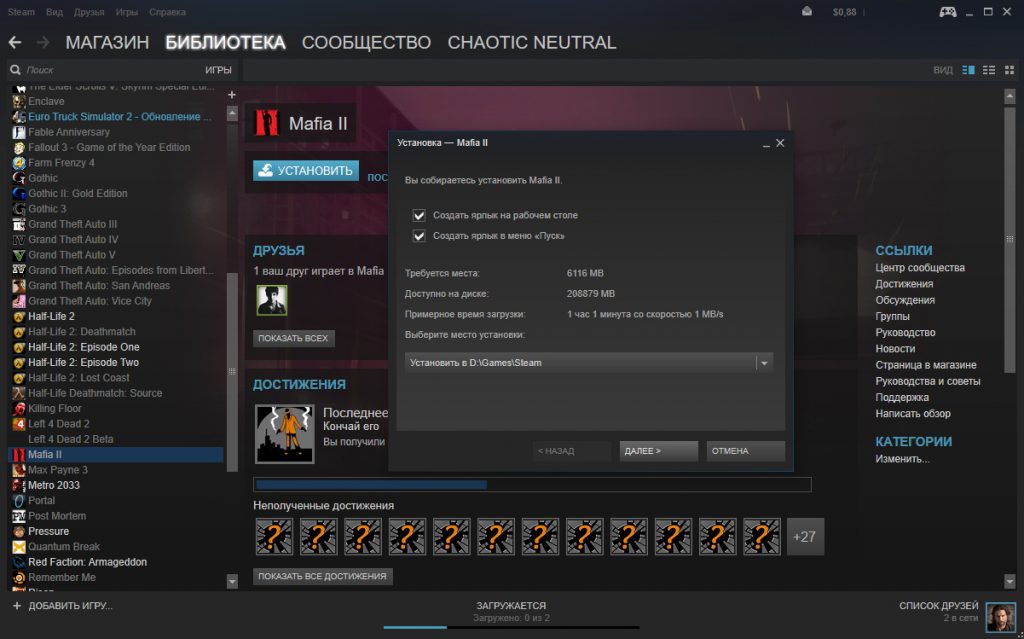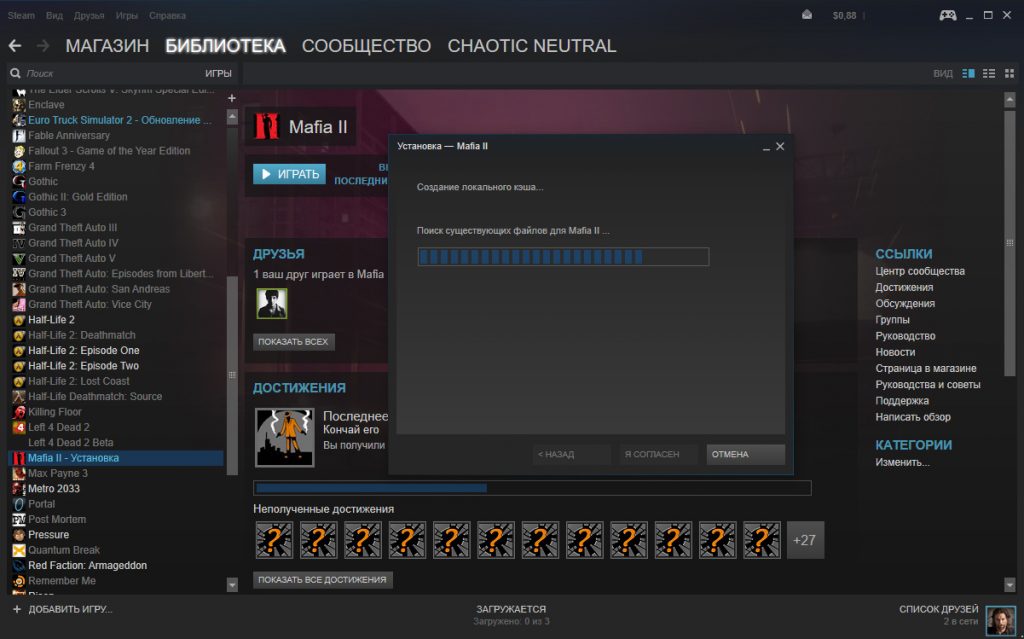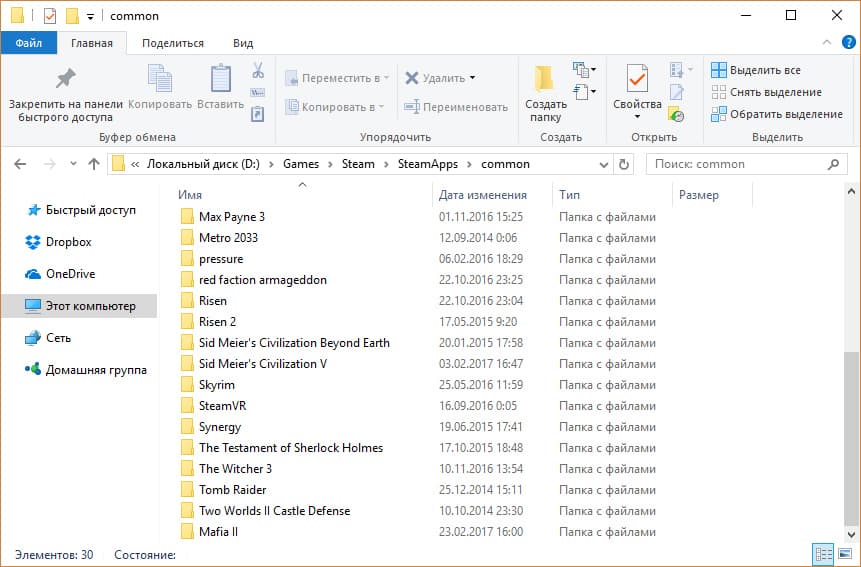Полностью удалить Steam с компьютера под управлением ОС Windows 10, 8 и 7 можно тремя способами. Подробнее о каждом из них ниже.
Обратите внимание, что вместо со Steam удалятся все игры, сохранения и загруженные дополнения. Эти файлы можно сохранить, скопировав папку C:\Program Files (x86)\Steam\steamapps в другое место (например, в корень) жесткого диска.
Путь к папке steamapps на вашем компьютере может отличаться. Кликните правой кнопкой мыши по ярлыку Steam и откройте свойства. В окне свойств посмотрите на рабочую папку – в ней и нужно искать steamapps.
Теперь займемся удалением Steam.
Способ 1
Предупреждение: убедитесь, что в папке, в которую установлен Steam, нет других файлов, так как все они будут автоматически удалены. Если установка клиента производилась в нестандартную директорию, к примеру, не в C:\Program Files (x86)\Steam\, а в C:\Program Files (x86)\, в которой находятся папки и файлы других программ, воспользуйтесь ручным удалением, описанным в способе 3. Если Steam был установлен в отдельную папку – читайте дальше.
Воспользуйтесь стандартным средством удаления программ Windows. Перед этим закройте Steam, кликнув по нему правой кнопкой мыши в области уведомлений панели задач (справа внизу рабочего стола, где часы) и выбрав команду выход.
Затем нажмите сочетание клавиш Win (кнопка с эмблемой Windows на клавиатуре) + R. В открывшемся окне под названием «Выполнить» введите слово control и нажмите «ОК».
В панели управления переключите вид на значение «Категория». Найдите раздел Программы и нажмите на ссылку «удаление программы».
В списке программ найдите Steam. Чтобы это было проще сделать, отсортируйте список по столбцу «имя» или дате установки. Выберите строку с клиентом Steam и нажмите на кнопку «Удалить» на верхней панели.
В открывшемся окне деинсталлятора снова нажмите кнопку «Удалить».
После удаления в последнем окне нажмите кнопку «Закрыть».
Способ 2
Если процесс удаления Steam стандартным средством удаления программ Windows не запускается или прерывается с ошибкой, значит некоторые файлы программы после установки были повреждены. Чтобы решить проблему, заново установите Steam, и только после этого пробуйте его удалить, также, как описано в способе 1.
Способ 3
В этом способе описано ручное удаление Steam с компьютера и из реестра Windows, используйте его, только если первые два способа не сработали. Будьте осторожны при работе с реестром, так как удалив не те записи, можно повредить работу операционной системы, и она после этого перестанет загружаться или стабильно работать. Если не уверены в своих силах, лучше обратиться к более опытному пользователю.
Узнайте, в какую папку установлен Steam. Кликните правой кнопкой мыши по ярлыку программы и посмотрите на окошко с названием «Рабочая папка».
По умолчанию, – это C:\Program Files (x86)\Steam\
Откройте ее.
Если Steam запущен, закройте его.
Выделите все содержимое папки, кликните правой кнопкой мыши, и выберите команду «Удалить». Если хотите сохранить игры, загруженные через Steam, не удаляйте папку «steamapps» (снимите с нее выделение). Также, если в папке кроме Steam присутствуют файлы других программ или игр, снимите с них выделение тоже.
Теперь откройте редактор реестра Windows. Нажмите на клавиатуре сочетание клавиш Win+R, введите название regedit и нажмите кнопку «ОК».
На всякий случай, сделайте резервную копию реестра, выберите через верхнее меню команду Файл – Экспорт и сохраните его в корне диске C, под любым названием на латинском языке.
Если у вас 32х разрядная Windows (разрядность отображается в свойствах компьютера), найдите ветку
HKEY_LOCAL_MACHINE\\SOFTWARE\\Valve\\
или, если 64х разрядная, ветку
HKEY_LOCAL_MACHINE\\SOFTWARE\\Wow6432Node\\Valve\\
и удалите оттуда папку Valve, кликнув по ней правой кнопкой мыши и выбрав команду «Удалить», как показано на скриншоте ниже.
Затем откройте ветку
HKEY_CURRENT_USER\\Software\\Valve\\Steam
и удалите оттуда папку Steam.
Затем закройте редактор реестра и перезагрузите компьютер – на этом удаление Steam завершено!
Войти
Магазин
Сообщество
Поддержка
Изменить язык
Полная версия
© Valve Corporation. Все права защищены. Все торговые марки являются собственностью соответствующих владельцев в США и других странах.
Политика конфиденциальности
| Правовая информация
| Соглашение подписчика Steam
| #footer_refunds

МАГАЗИН
СООБЩЕСТВО
Информация
ПОДДЕРЖКА
Установить Steam
войти
|
язык
© 2023 Valve Corporation. Все права защищены. Все торговые марки являются собственностью соответствующих владельцев в США и других странах.
НДС включён во все цены, где он применим.
Политика конфиденциальности
|
Правовая информация
|
Соглашение подписчика Steam
О Valve
| Steamworks
| Вакансии
| Дистрибуция Steam
| Подарочные карты
Steam – это коммерческий клиент для установки игр и дополнения для них. При его активном использовании он оставляет много данных о себе на компьютере, которые не всегда получается удалить. Также важно определиться при удалении Стима – скаченные и установленные с него игры вы хотите удалить или оставить.
Содержание
- Про удаление Steam
- Вариант 1: Программы и компоненты
- Вариант 2: Переустановка и удаление
- Вариант 3: Удаление вручную
Если вы заинтересованы в сохранении игр, дополнений и своих сохранений в играх, то три способа, которые будут описаны ниже, вас разочаруют. Однако полного удаления всех игр с компьютера можно избежать в том случае, если вы воспользуетесь небольшой инструкцией:
- Перейдите по пути
C:\Program Files (x86)\Steam\Если вы устанавливали Стим в другую папку/директорию, то у вас этот путь может быть другим (в зависимости от того, куда был установлен клиент). - Найдите папку
steamappsи кликните по ней правой кнопкой мыши. Из контекстного меню выберите пункт «Копировать», либо «Вырезать». - Вставьте эту папку в любую другую директорию. Например, вы её вообще можете перенести на другой локальный диск. В таком случае игры, дополнения и сохранения удалены вместе со Стимом не будут, но вот ярлыки на «Рабочем столе» перестанут быть активными и вам придётся создавать новые.
При условии, что вам нужно полное удаление всех данных Steam пропустите инструкцию выше и приступайте к одному из трёх способов ниже.
Вариант 1: Программы и компоненты
Это стандартное средство удаления программ в Windows. 100% удаление оно не гарантирует, но неиспользуемые файлы в новых версиях ОС удаляются спустя некоторое время автоматически, либо их легко убрать при помощи программ-чистильщиков, типа, CCleaner.
Данный способ не подойдёт в том случае, если Steam устанавливался не в стандартную директорию, то есть в отдельную папку, а в какую-то общую папку с другими данными. Всё дело в том, что в таком случае могут пострадать данные и папки, которые не имеют к Steam никакого отношения. Если же Стим установлен в отдельную папку (как правило, она так и называется «Steam»), то удалите его по следующей инструкции:
- Для начала выйдите из клиента. Чтобы это сделать достаточно кликнуть по иконке Стима в трее, где находится часы и панель переключения раскладки клавиатуры. Появится небольшое контекстное меню, где нужно нажать на «Выход».
- Теперь перейдите в «Панель управления». Сделайте переход любым удобным для вас способом, например, воспользовавшись поисковой строкой в Windows (в 10-ке вызывается нажатием на иконку лупы в «Панели задач»).
- Для удобства поставьте в «Панели управления» напротив пункта «Просмотр» значение «По категориям».
- Под элементом «Программы» найдите и кликните по ссылке «Удаление программы».
- В списке программы найдите и выберите Steam. В верхней части окна нажмите на кнопку «Удалить».
- Откроется установщик Steam, где вам пару раз нужно будет нажать на «Далее», а затем подтвердить удаление программы.
Чаще всего этот способ работает без проблем, но иногда он может выдавать ошибки. В таком случае используйте альтернативные варианты.
Вариант 2: Переустановка и удаление
Если у вас не получается выполнить удаление Steam способом, который описан в варианте выше, то скорее всего какие-то основные файлы программы были повреждены во время её эксплуатации. Steam может нормально работать и запускаться, но удалить его в таком случае будет проблематично.
Чтобы решить проблему, выполните переустановку клиента. Это можно сделать, воспользовавшись установочным файлом. Скачайте его с официального сайта Steam, либо используйте старый файл (рекомендуется первый вариант). В установщике выберите пункт «Переустановить». В целом процесс переустановки ничем отличаться от процесса установки не будет.
По завершению операции попытайтесь удалить Steam одним из рассмотренных вариантов в статье. Рекомендуется использовать в таком случае вариант 3, что расписан ниже.
Вариант 3: Удаление вручную
В этом случае вы сможете избавиться от большинства данных, оставленных Стимом, но при этом придётся повозиться. Инструкция к этому варианту выглядит следующим образом:
- Для начала вам требуется выйти из Стима. Нажмите по его иконке на «Панели задач». Она должна быть расположена в области, где показывается время текущая раскладка клавиатуры. Также эта иконка может быть скрыта. В таком случае нажмите на иконку стрелки вверх, а в открывшемся окошке выберите Steam. Щёлкните по нему и выберите вариант «Выход».
- Теперь найдите папку на компьютере, куда был установлен Стим. Её нужно удалить. Чтобы это сделать нужны права администратора. Кликните правой кнопкой мыши по папке и выберите пункт «Удалить».
- После удаления рекомендуется очистить «Корзину». Нажмите на неё правой кнопкой мыши и выберите пункт «Очистить корзину».
Когда стимовские файлы были удалены, очистите реестр от него:
- Перейдите в реестр ОС. Для этого можно воспользоваться строкой «Выполнить», которая вызывается клавишей Win+R. В эту строку пропишите команду:
regeditНажмите Enter или OK для её выполнения.
- В верхней панели управления нажмите на «Файл». В выпавшем меню нажмите на пункт «Экспорт». На этом и следующем шагах делается резервная копия реестра, чтобы в случае неудачи вы смогли быстро восстановить работоспособность операционной системы.
- В «Проводнике» нажмите на «Сохранить».
- Теперь в зависимости от разрядности вашей системы раскройте определённую ветку в левой части окна.
Для 64х разрядных систем нужно раскрыть
HKEY_LOCAL_MACHINE\\SOFTWARE\\Wow6432Node\\Valve\\Для 32-битных
HKEY_LOCAL_MACHINE\\SOFTWARE\\Valve\\ - Удалите папку
Valve. - Затем перейдите в директорию
HKEY_CURRENT_USER\\Software\\Valve\\Steam - Удалите папку
Steam.
Используя эти способы, вы можете полностью удалить Steam со своего компьютера. В случае, если вам снова потребуется его установить, то вы сможете сделать это без каких-либо сложностей.
Если вдруг захотелось стереть нахрен Steam и все воспоминания, с ним связанные, это можно сделать двумя способами:
Частичное удаление
Таким способом мы удалим Стим, но оставим на компьютере его рабочие файлы и сэйвы.
1) Зайдите на своем компьютере в Панель управления;
2) В разделе «Программы» выберите «удаление программы»;
3) В появившемся списке программ выберите Steam, после чего нажмите на него двойным щелчком левой клавиши мыши, а затем подтвердите удаление.
Полное удаление
Полностью удаляем приложение со всеми рабочими файлами и save-файлами игр.
1) Откройте Пуск на компьютере;
2) В поиске впишите следующее слово (без кавычек) – «regedit»;
3) Далее идите по следующему пути – HKEY_LOCAL_MACHINE\SOFTWARE\WOW6432Node\;
4) Удалите папку Valve;
5) Теперь снова удалите папку Valve по пути – HKEY_CURRENT_USER\SOFTWARE\;
6) От клиента Steam на вашем компьютере больше не останется и следа.
Удаляем Steam, но сохраняем игры
Чтобы удалить Steam без удаления игр, следует сохранить загруженные файлы библиотеки на жестком диске. Для этого перед удалением переместите в любую другую директорию папку SteamApps (именно в ней содержатся все файлы библиотеки). SteamApps находится по пути Games\SteamLibrary\steamapps. Просто скопируйте и вставьте эту папку куда-нибудь в другое место на рабочем диске D.
Также вы можете узнать, где хранится папка SteamApps, кликнув правой кнопкой мышки по ярлыку Steam, затем «Свойства», «Расположение файла». Здесь найдите папку SteamApps и переместите ее в другое место.
Теперь можете удалять Steam.
Важно! Все игры, купленные в Steam, привязаны к данной платформе. Поэтому без Стима ни одна из них не запустится.
Восстанавливаем игры
Закончив переустановку клиента, вы можете восстановить все игры. Для этого:
- Скопируйте папку SteamApps и вставьте ее по дефолтному пути (у вас должен быть Games\SteamLibrary\steamapps или что-то подобное)
- Зайдите в Steam — Библиотека.
- Выберите нужную игру и нажмите кнопку «Установить»
- Следуя дальнейшим указаниям, вы легко восстановите игру и все сохраненные данные.
- Игра проверит данные и целостность кэша за 5 минут.
- Игра восстановлена!
Поиск определенной игры можно осуществить в папке Games\Steam\SteamApps\common или Games\SteamLibrary\steamapps\common
Удаление аккаунта
Если вы хотите удалить не только клиент Steam, но и аккаунт, то вам придется воспользоваться помощью Службы поддержки. Для этого перейдите в службу поддержки Steam и заполните специальную форму, в которой укажите на английском языке, подтверждающие данные вашего аккаунта (ключи игр, если они есть, последние четыре цифры номера кредитной карты и т.д.) и сообщение, где должно быть указано, что вы хотите удалить аккаунт Steam. Спустя некоторое время вам должно прийти письмо на электронную почту от Valve.

Более простого способа удалить аккаунт Steam, к сожалению, нет.
-
Как удалить стим
-
Как сохранить игры при удалении
-
Как переустановить стим (steam)
Работая с игровой платформой Steam, многим пользователям, по разным причинам, приходится переустанавливать клиент программы. Чтобы никаких проблем не возникло, узнайте из этой статьи, как удалить Steam с компьютера полностью.
Как удалить стим
Деинсталляция Steam происходит точно так же, как и с другими программами – через “Удаление или изменение программы”. При этом удаляются все файлы клиента вместе с установленными играми.
Если вы желаете полностью очистить компьютер от Steam:
- Нажмите комбинацию клавиш Win+R и выполните
appwiz.cpl
- Найдите клиент и нажмите “Удалить”.
- Затем следуйте подсказкам мастера.
Также, чтобы убрать упоминание о программе из реестра Windows, воспользуйтесь CCleaner или удалите параметры вручную.
Совет! Вы знали что Valve ввела функцию проверки требований вашего ПК к той или иной программе? Читайте в этой статье, как проверить требования к ПК и узнать, пойдет ли игра на компьютер?
Как сохранить игры при удалении
Чтобы переустановить Steam не удаляя игры, нужно оставить загруженные файлы библиотеки на компьютере. Перед удалением просто переместите в другое место папку SteamApps, содержащую все файлы вашей библиотеки. Чтобы узнать ее расположение:
- Нажмите ПКМ по ярлыку Steam и выберите “Свойства”. Затем во вкладке “Ярлык” выберите “Расположение файла”.
- В открывшейся папке, найдите папку SteamApps и переместите ее в другое место, например в корень диска.
- После этого, можете удалять игровой клиент.
Совет! Практически весь контент, купленный в Steam, привязан к данной платформе и без клиента приложения не запустятся.
Чтобы восстановить игры после переустановки стима:
- Верните папку SteamApps на свое место.
- Зайдите в клиент, выберите игру и нажмите “Установить”.
- Следуйте подсказкам установщика.
- Ожидайте, пока клиент найдет существующие файлы и проверить целостность кэша.
- Если все в порядке, через несколько минут, игра будет готова к запуску.
Совет! Если вам необходима конкретное приложение, найти папку с содержимым можно в директории \Steam\SteamApps\common.