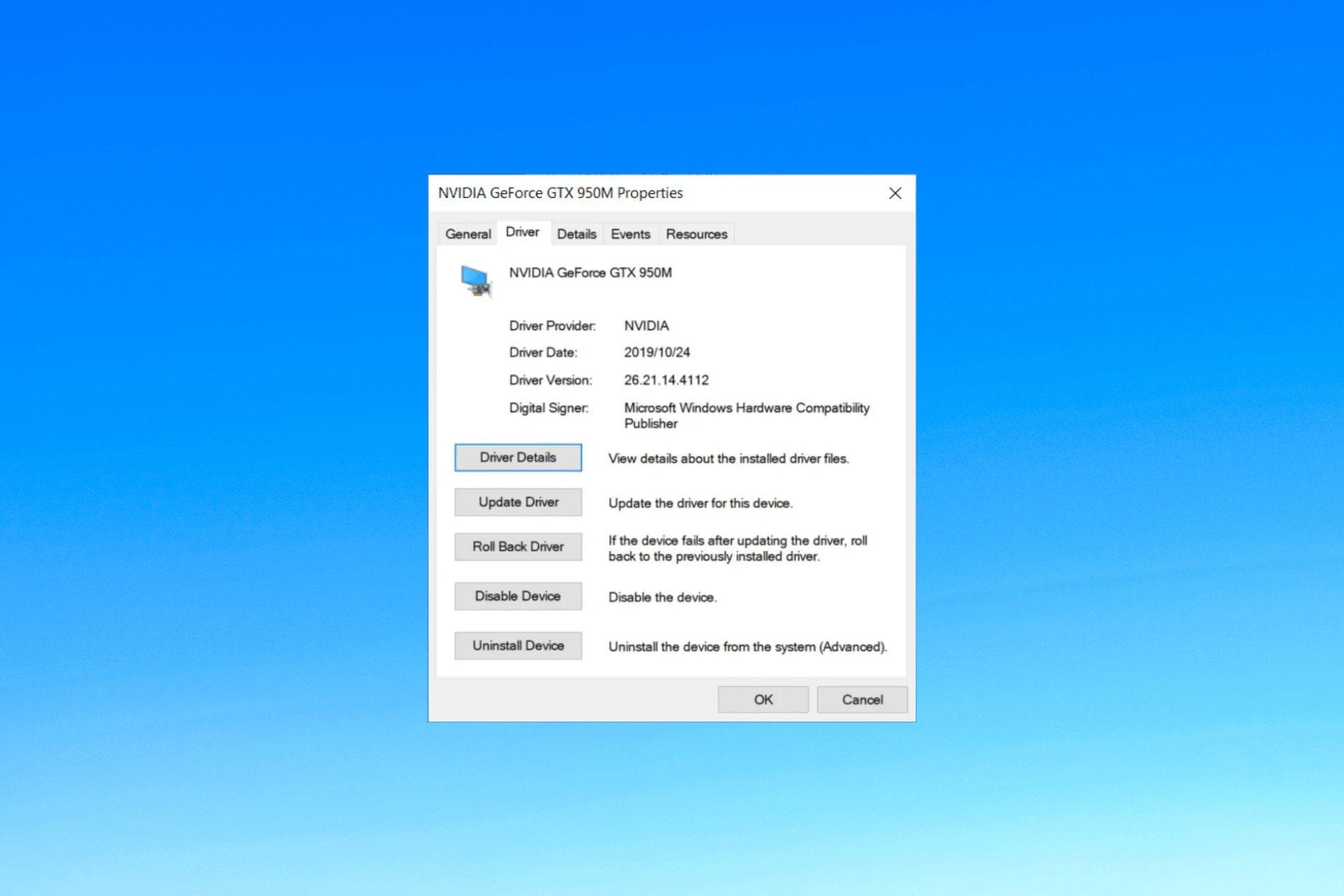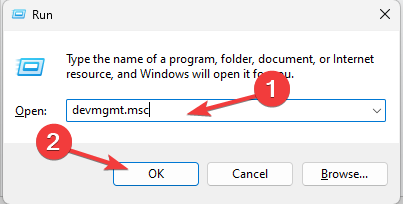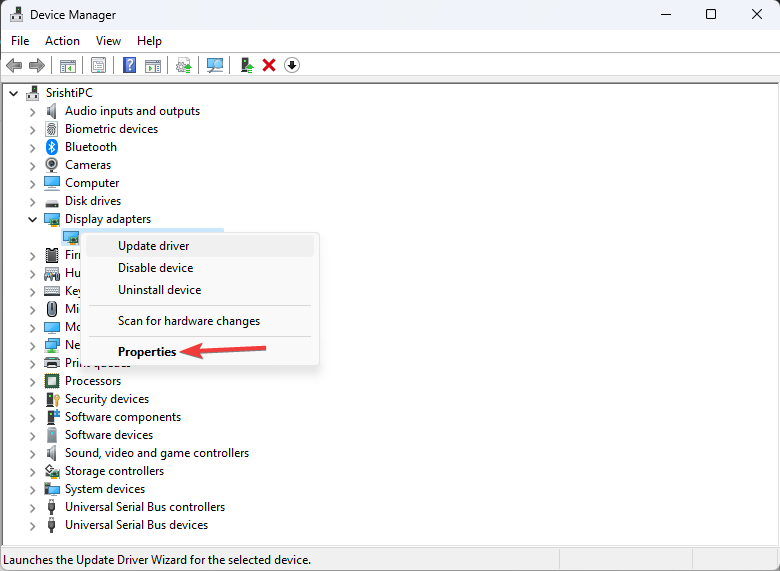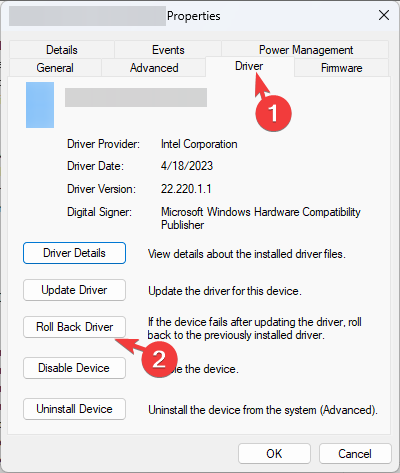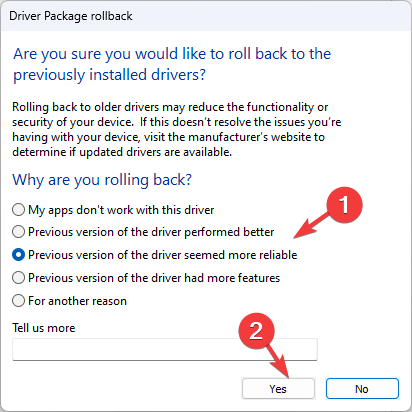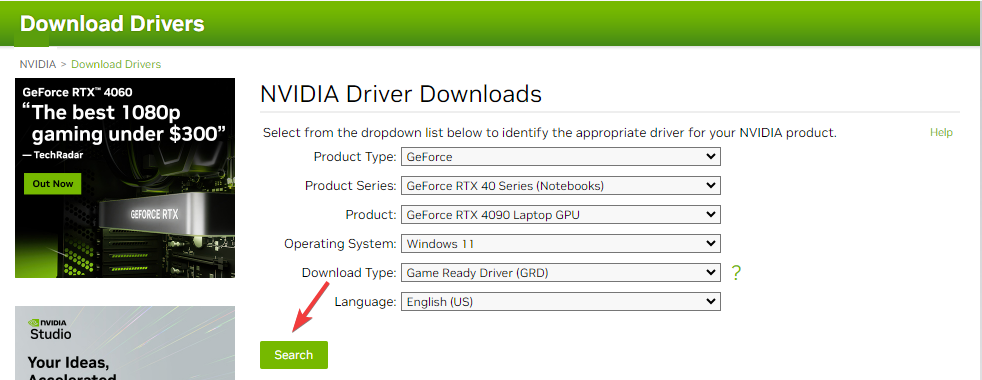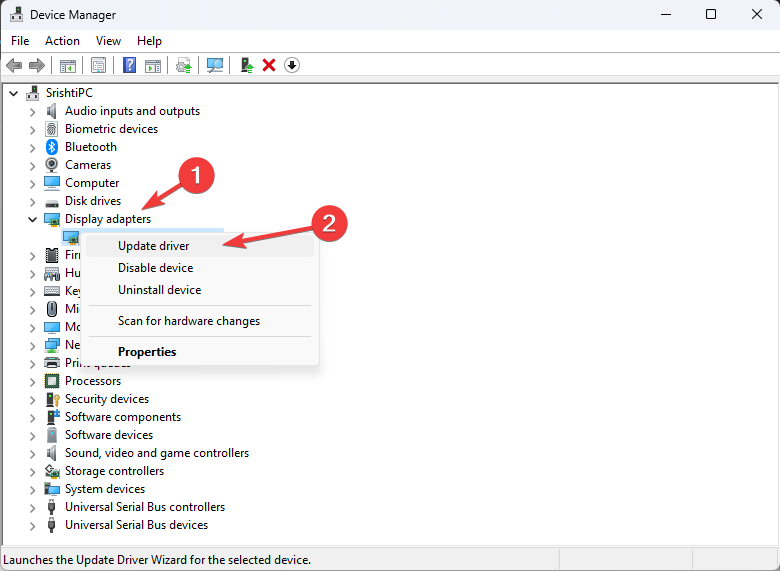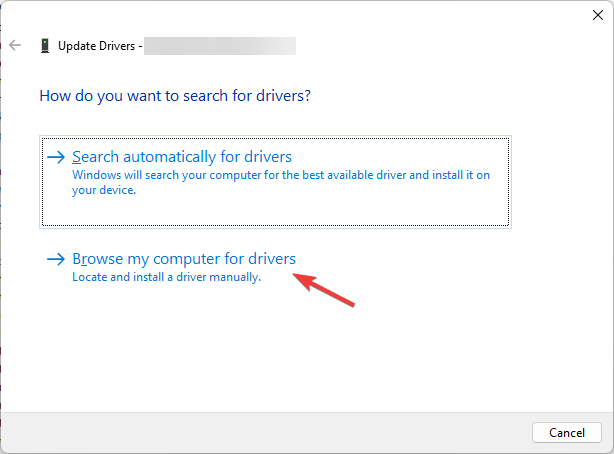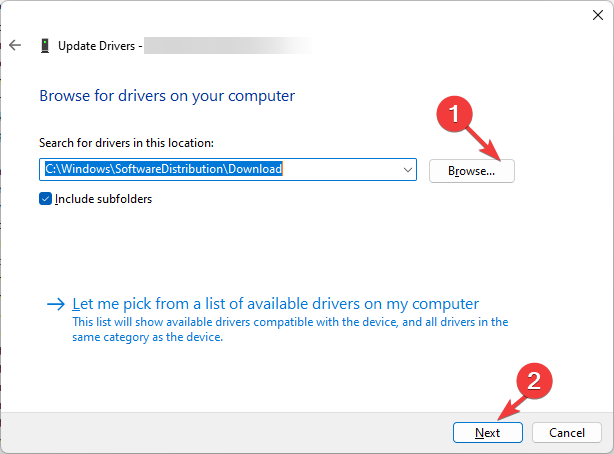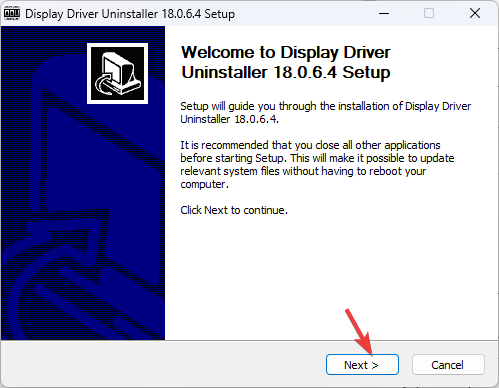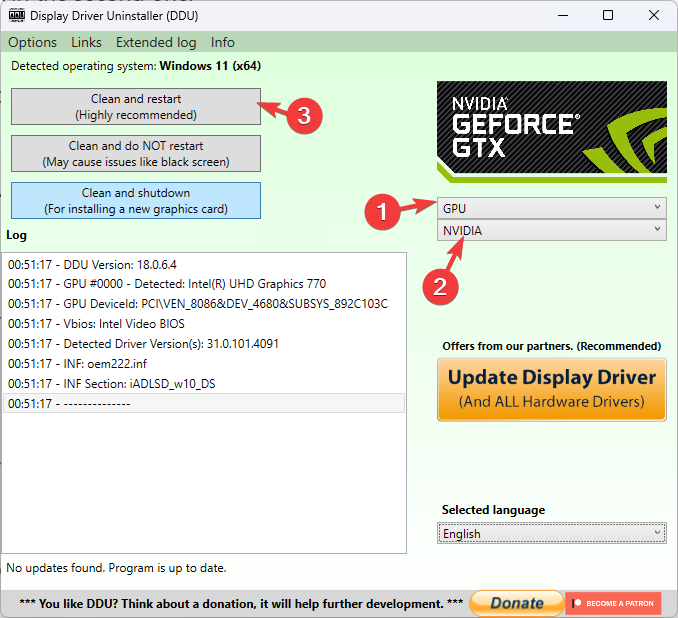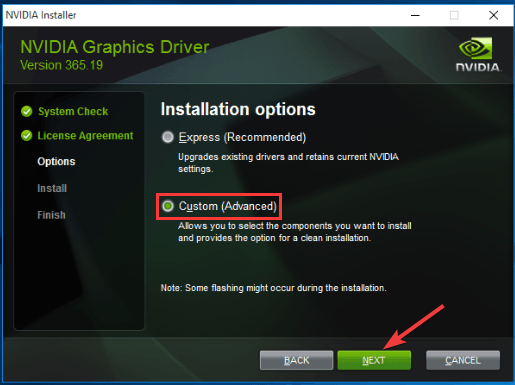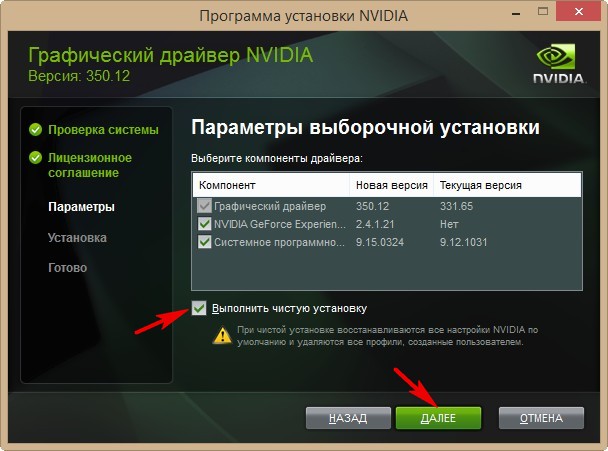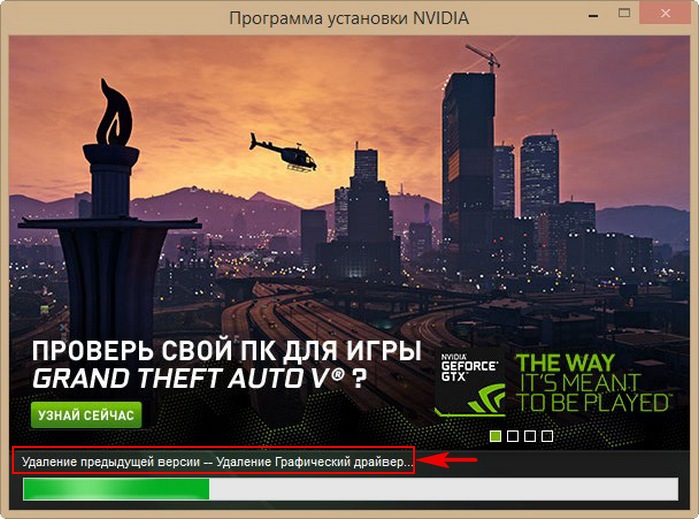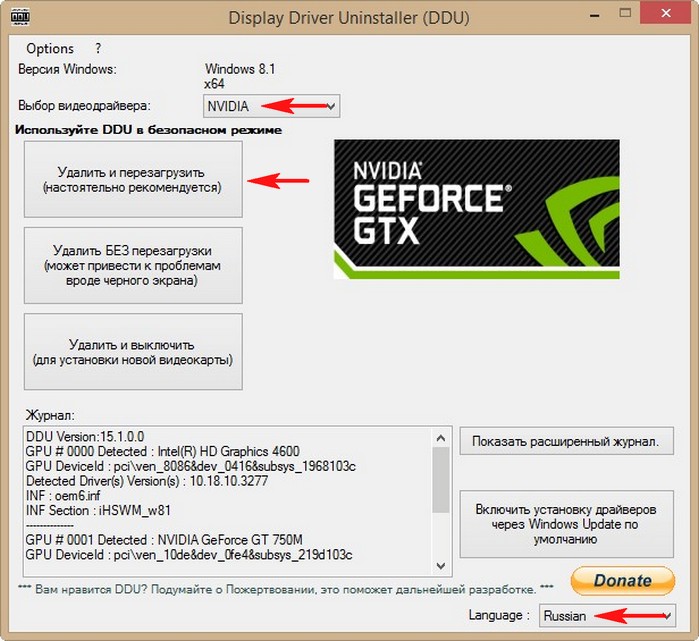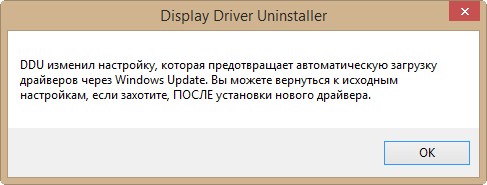Автор: Амиль | Дата публикации: 16.09.2020 | В разделе: Windows инструкции
В статье рассмотрим разные способы, как удалить драйвера видеокарты Nvidia. Используя стандартные утилиты Windows, а так же рассмотрим простую стороннею программу для безопасного удаления драйверов.
Удаляем драйвера видеокарты Nvidia встроенными средствами
Откат драйвера до предыдущей версии и его удаление возможно только при наличии у пользователя прав администратора.
Способ №1
Просто способ — использовать меню папки «Этот компьютер» (Мой компьютер).
Алгоритм действий:
- Откройте приложение «Этот компьютер» (Мой компьютер).
- В блоке система, нажмите на «Удалить или изменить программу».
- В открывшемся окне, найдите «Графический драйвер Nvidia» и нажмите на него.
- Далее нажимаем «Удалить» под названием драйвера и следуем рекомендациям.
После завершения процесса удаления графического драйвера, рекомендуем перезагрузить компьютер.
Способ №2
Для открытия стандартного окна удаления или изменение программ в Windows, можно так же использовать «Панель управления».
Алгоритм действий, следующий:
- В открывшемся окне найдите параметр «Программы» и снизу выберите «Удаление программы» или пункт «Программы и компоненты».
- Найдите «Графический драйвер Nvidia» и двойным кликом нажмите на него или же правой кнопкой мыши, далее «Удалит/Изменить».
- Следуйте инструкции программы удаления.
После завершения процесса, не забудьте перезагрузить компьютер для избежания ошибок в работе windows.
Способ №3
Процедуру зачистки управляющей программы можно выполнить через «Диспетчер устройств». Приложение найдите поиском на панели задач Пуск (как рассказано в Способе №2 для «Панели управления») или в самом меню Пуск. В последнем случае кликните правой кнопкой мыши по значку Windows. Из выпавшего списка выберите «Диспетчер устройств».
Для удаления драйвера видеокарты Nvidia следуйте инструкции:
- В списке найдите пункт «Видеоадаптеры» и двойным кликом раскройте список.
- Выберите драйвер из списка и нажмите правкой кнопкой мыши, далее «Удалить устройство».
- В появившемся окне, поставьте галочку напротив «Удалить программы драйверов для этого устройства» и подтвердите действие.
Все три способа являются базовыми для windows и не удаляют все компоненты драйвера с компьютера. Если после удаления старой и установки новой версии драйвера, видеокарта по-прежнему работает нестабильно и выдает ошибки при запуске тяжелых задач, то мы рекомендуем провести полное удаление с последующий “чистой установкой” в безопасном режиме при помощи сторонней утилиты.
Используем сторонние программы для удаления драйверов Nvidia
Преимущество использования сторонней утилиты — полная очистка компонент программы. В сети распространяются разные утилиты, но самой доступной и безопасной считается Display Driver Uninstaller.
Используйте Display Driver Uninstaller, придерживаясь инструкции:
- Запустите утилиту и найдите меню «Выберите тип устройства», где нужно указать «Графический процессор Nvidia».
- В блоке слева вверху (надписи стали явно выраженными) нажмите на «Удалить и перезагрузить».
- Дождитесь завершения и перезагрузки системы.
Удаление драйверов Nvidia завершена. При ликвидации управляющих программ правильнее проводить полное удаление, поскольку есть большая вероятность того, что оставшиеся компоненты приведут к ошибкам при установке обновлений или новых драйверов.
Любые манипуляции с драйверами, особенно удаление, стоит выполнять обдумано, иначе очередной перезапуск ОС Windows может обернуться черным или синим экраном «смерти». Поэтому если вы не уверены, что сможете все проделать корректно, лучше доверьтесь специалисту.
Другие инструкции:
Follow the step-by-step instructions to get it done
by Loredana Harsana
Loredana is a passionate writer with a keen interest in PC software and technology. She started off writing about mobile phones back when Samsung Galaxy S II was… read more
Updated on
- If you are facing compatibility and stability issues after installing the NVIDIA driver’s latest version, you might want to roll back to the previous version.
- You can use either access the driver’s properties via Device Manager to get it done or uninstall the driver & install the previous version manually.
XINSTALL BY CLICKING THE DOWNLOAD
FILE
Whether you are experiencing compatibility issues, stability problems or prefer an older driver version for your NVIDIA graphics driver, this guide can help!
We will walk you through the step-by-step instructions to safely and effectively roll back your NVIDIA graphics driver in Windows 10 and 11.
How can I roll back NVIDIA drivers in Windows 11?
Before diving into the rollback process, go through the following preliminary checks:
- Create a restore point.
- Restart your computer.
- Back up your important data.
Once you have checked all these, let us move to the solutions.
How we test, review and rate?
We have worked for the past 6 months on building a new review system on how we produce content. Using it, we have subsequently redone most of our articles to provide actual hands-on expertise on the guides we made.
For more details you can read how we test, review, and rate at WindowsReport.
1. Use the Device Manager
1.1 If the Roll Back Driver option is available
- Press Windows + R to open the Run dialog box.
- Type devmgmt.msc and click OK to open the Device Manager.
- Locate and click Display adapters to expand it.
- Right-click the NVIDIA driver and choose Properties.
- Go to the Driver tab, and select the Roll Back Driver option.
- On the Driver Package rollback page, select the reason for the rollback and click Yes.
- Restart your computer to complete the process.
If the Roll Back Driver button is greyed out in Device Manager, Windows can’t find any NVIDIA driver to which it can roll back.
In this case, you need to download and install the older version of an NVIDIA driver manually; follow the steps mentioned below.
1.2 If the Roll Back Driver option is greyed out
- Go to the NVIDIA official website and download the desired version of the NVIDIA driver at the desired location.
- Press Windows + R to open the Run dialog box.
- Type devmgmt.msc and click OK to open the Device Manager.
- Locate and click Display adapters to expand it.
- Right-click the NVIDIA driver and choose Update driver.
- Click Browse my computer for drivers.
- On the Update drivers window, click Browse, navigate to the folder where you saved the downloaded file, and click Next.
- Follow the onscreen instructions to complete the process.
- ViGEmBus Driver for Windows 11: How to Download & Install
- AI generated 76% of NVIDIA’s total revenue in just a year
- Solving the nvvsvc.exe Runtime Error in Windows
2. Use the Display Driver utility
NOTE
Before proceeding with this method, it is recommended to run your computer in safe mode to avoid conflicts in running the application.
- Go to the NVIDIA official website and download the desired version of the NVIDIA driver at the desired location.
- Download the Display Driver Uninstaller and double-click the installer file to run the setup.
- On the Installer wizard, click Next to initiate the installation.
- Follow the onscreen prompts to complete the process.
- Once it is installed, the app will launch.
- From the right side, from the first drop-down, select GPU and choose NVIDIA in the second one.
- Now click the Clean and restart button. The tool will remove the NVIDIA driver and restart your computer.
- Now go to the downloaded driver and double-click it to initiate the installation.
- Choose Custom (Advanced), then click NEXT. Follow the onscreen instructions to complete the installation.
Once the process is complete, restart your computer and check if the installed driver works fine.
What can I do to roll back the NVIDIA drivers on Windows 10?
To roll back drivers on Windows 10, first, ensure you have an extra copy of your important data and create a restore point. Then use the user account with admin rights and follow the same methods mentioned for Windows 11 to complete the job.
So, this is how you can roll back NVIDIA drivers on your Windows 10/11 computer and restore stability and compatibility to your NVIDIA graphics card!
If you are facing problems downloading NVIDIA drivers on a Windows computer, we recommend you check out this guide for quick solutions.
Please feel free to give us any information, tips, and your experience with the subject in the comments section below.
-
Инструкция удаления
-
С помощью утилиты Nvidia
-
С помощью “Удаление или изменение программы”
-
С помощью программы Driver Uninstaller
Часто владельцы устройств, оборудованных чипами Nvidia, сталкиваются с проблемами при установке последних версий драйвером. Зачастую, процесс инсталляции прерывается, с пометкой не установлено или сбой. Причина – старые драйвера. В рамках этой статьи вы узнаете, как удалить старые драйвера видеокарты Nvidia.
Инструкция удаления
Удалить предыдущие версии ПО можно несколькими способами.
Совет! Не знаете какая модель видеокарты используется в вашем ноутбуке? Ознакомьтесь со способами определения модели.
С помощью утилиты Nvidia
В процессе инсталляции новых драйверов на видеокарту, можно удалить предыдущие автоматом. Чтобы это сделать:
- Выберите модель вашего графического чипа на официальном сайте и загрузите установочный файл.
- Запустите утилиту и выберите “Выборочная установка”.
- Поставьте отметку напротив пункта “Чистая установка” и нажмите “Далее”.
- Начнется процесс полной очистки компьютера от старых драйверов.
- Затем установка новых.
По окончании, можете перезагрузить компьютер.
С помощью “Удаление или изменение программы”
Перед инсталляцией нового программного обеспечения, старое можно удалить через стандартное приложение:
- Нажмите Win+R и выполните команду
control
- Откройте “Программы и компоненты”.
- Найдите графический драйвер Nvidia и удалите его.
С помощью программы Driver Uninstaller
Разработана специальная программа, которая поможет удалить установленные драйвера:
- Скачайте Driver Uninstaller с официального сайта. Распакуйте содержимое в предложенную папку.
- Перейдите в безопасный режим (программа работает только в нем).
- Запустите исполняемый файл программы.
- В открытом окне нажмите “Удалить и перезагрузить”.
- После удаления, вы увидите уведомление, что Display Driver Uninstaller отключил в Windows возможность автоматической загрузки и установки драйвера. После инсталляции новой версии ПО, функцию можно включить.
- Выйдите из безопасного режима.
- Для загрузки новой версии ПО Nvidia, просто загрузите нужный драйвер с официального сайта и запустите установщик.
Успешно удалите проблемные драйверы Nvidia в Windows 10, используя встроенные инструменты Windows, программу удаления драйверов дисплея и другие полезные бесплатные решения.
от Anatoliy | Обновнено 28.02.2023 | от Anatoliy
Полная деинсталляция драйвера — непростая задача для большинства обычных пользователей.
Это занимает много времени и требует очень тщательной подготовки.
Самое главное, что при удалении некоторых типов драйверов, таких как драйверы дисплея, аудиодрайверы и сетевые драйверы, могут возникнуть ошибки устройств и даже сбои в работе ПК.
В этой статье мы предлагаем 5 способов, которые шаг за шагом помогут вам успешно удалить старые, проблемные и ненужные драйверы.
В качестве примера мы рассмотрим удаление проблемного графического драйвера Nvidia в Windows 10.
Совет:
Деинсталляция драйвера может вызвать критические проблемы системы, такие как синий экран, отказ устройства и системы. Поэтому следует очень внимательно проверять, соответствует ли название и версия драйвера тому, который вы хотите удалить. Кроме того, чтобы снизить риск возникновения непредвиденных проблем во время удаления драйвера, мы рекомендуем вам создать точку восстановления системы и резервную копию драйвера перед удалением драйвера.
Примечание: Способы 1 и 2 являются ручными методами и требуют определенных знаний для участия в деинсталляции драйвера. Для тех, кто не имеет опыта, предпочитает автоматическое решение или хочет избежать любых неожиданных проблем, пожалуйста, перейдите к способу 3.
Зачем удалять старые, проблемные и ненужные драйверы?
На вашем компьютере могут быть установлены старые, проблемные и ненужные драйверы. Например, когда устройство или программное обеспечение больше не нужно, установленный драйвер может быть оставлен в системе или текущая версия драйвера нестабильна и работает с перебоями.
Со временем неиспользуемые, нестабильные и плохие драйверы могут вызвать такие проблемы, связанные с драйверами, как:
синий экран, зависание системы, сбои, неправильная работа устройства и замедление работы всего ПК.
Поэтому необходимо удалить те драйверы, которые больше не нужны или вызывают проблемы в системе.
Способ 1. Использование диспетчера устройств для удаления проблемных графических драйверов Nvidia
Диспетчер устройств — это встроенный в Windows инструмент, помогающий пользователям управлять всеми устройствами, которые в данный момент подключены к компьютеру. Вы можете использовать Диспетчер устройств для удаления нежелательных устройств и деинсталляции драйверов устройств. По умолчанию Диспетчер устройств не показывает все устройства, но некоторые из них скрыты в Windows. Для читателей, которые хотят проверить скрытые устройства, мы также покажем, как работать в Windows 10 с методом.
Шаг 1
Нажмите ‘Windows key + R’, чтобы открыть диалоговое окно «Выполнить»,
введите ‘devmgmt.msc’ и нажмите OK
Шаг 2
Теперь вы находитесь в Диспетчере устройств.
Нажмите на «Вид» в строке меню и выберите «Показать скрытые устройства».
Шаг 3
После этого все скрытые устройства отобразятся в списке. Вы можете просмотреть категории и найти графическое устройство Nvidia, которое связано с проблемным драйвером.
>Просто щелкните правой кнопкой мыши на графическом устройстве Nvidia и выберите «Удалить», чтобы удалить запись.
Шаг 4
После нажатия на кнопку ‘Uninstall или Удалить’ появится окно подтверждения, выберите ‘Удалить драйвер для данного устройства’, затем нажмите OK, чтобы удалить устройство и проблемный графический драйвер Nvidia.
Способ 2. Использование панели управления для удаления проблемных графических драйверов Nvidia
Помимо 1 способа, Windows предлагает еще один встроенный инструмент, который позволяет пользователям удалять драйверы через «Удаление программы». Здесь вы можете проверить все используемые в настоящее время драйверы, включая драйверы дисплея, аудио драйверы, сетевые драйверы и т.д. Этот метод покажет вам, как удалить проблемный графический драйвер Nvidia шаг за шагом.
Шаг 1
Нажмите ‘Windows + X’ и выберите Параметры, в строке поиска открывшегося окна вбейте Панель управления
Шаг 2
Затем нажмите на «Удаление программы».
Шаг 3
Вы увидите список установленных программ, включая графические драйверы Nvidia.
Щелкните правой кнопкой мыши на любой ненужной вам программе и просто
выберите ‘Удалить/изменить’, чтобы удалить ее.
Обратите внимание, что в списке отображается только текущая версия драйверов. Старые и неиспользуемые драйверы не будут отображаться в этом списке. Вы можете использовать инструмент очистки системы для удаления всех ненужных файлов с вашего компьютера.
На рынке существует множество инструментов для работы с драйверами, которые помогают пользователям Windows решать проблемы с драйверами, такие как обновление драйверов, устранение проблем с устройствами, удаление драйверов дисплея, резервное копирование драйверов. Сторонние инструменты для драйверов предлагают более простые решения для удаления драйверов и облегчают обновление, и устранение распространенных проблем ПК.
В Способах 3,4,5 мы расскажем о 3 инструментах, которые предлагают функцию удаления драйверов.
Особо стоит отметить, что при установке драйверов вы можете установить некоторые ненужные компоненты. В настоящее время многие производители предлагают пакетные компоненты вместе с программой установки драйвера. Чтобы избежать установки ненужных компонентов на компьютер, Driver Booster может помочь вам установить и обновить чистые драйверы без каких-либо навязанных решений и легко удалить ненужные драйверы.
Способ 3. Driver Booster: Один клик для удаления проблемных графических драйверов Nvidia
Driver Booster — это бесплатный инструмент обновления драйверов от IObit. Driver Booster предлагает функцию ‘Uninstall Driver’, чтобы помочь пользователям удалить любые ненужные драйверы, включая проблемные графические драйверы Nvidia. Он может обнаружить старые, устаревшие, отсутствующие и проблемные драйверы, также установить новейшие драйверы непосредственно от поставщиков. Дополнительно, предлагаются функции резервного копирования драйверов и восстановления системы.
Шаг 1
Скачайте и запустите Driver Booster
Скачайте сейчас
Шаг 2
Сканирование и удаление проблемных драйверов Nvidia
После сканирования Driver Booster покажет список драйверов в категориях: Устаревшие, Обновлённые и отметит неисправные драйверы. Вы можете удалить любые драйверы или обновить устаревшие, неисправные и отсутствующие драйверы одним щелчком мыши.
Щелкните правой кнопкой мыши на одном нежелательном драйвере и выберите «Удалить», чтобы удалить все нежелательные драйверы, включая проблемные драйверы Nvidia.
Если вы хотите переустановить графический драйвер Nvidia на вашем ПК, вы можете использовать Driver Booster, чтобы легко получить последний графический драйвер
Некоторые устройства использовались на вашем компьютере один или несколько раз. Данные о таких устройствах остались на вашем ПК, но они больше не нужны. Однако большинство из нас — любители чистки ПК, и мы не можем просто хранить ненужные данные в нашей системе. Поэтому было бы здорово, если бы существовал инструмент, который поможет вам легко очистить их. Driver Booster как раз предлагает полезный инструмент для обнаружения и очистки всех данных об отключенных устройствах одним щелчком мыши.
Шаг 3
Очистка данных отключенных устройств
> Выберите Инструменты
> Выберите ‘ Очистить недопустимые данные устройства’ для обнаружения данных об отключенном устройстве> Затем нажмите ‘Очистить’.
Плюсы метода
1 Удаляет проблемные драйверы
2 Один клик для создания точки восстановления системы и резервного копирования драйверов
3 Предлагает подробную информацию о драйверах
4 Интуитивно понятный пользовательский интерфейс
Минусы метода
1 Требуется сканирование драйверов перед удалением
Способ 4. Использование Driver Easy для удаления проблемного графического драйвера Nvidia
Driver Easy — это инструмент обновления драйверов, который также предлагает функцию «Driver Uninstall», чтобы помочь пользователям удалить нежелательные драйверы. Как инструмент обновления драйверов, он также может обнаруживать и обновлять устаревшие драйверы, создавать резервные копии и восстанавливать драйверы, а также проверять информацию о системе. Но многие функции доступны только для пользователей PRO, включая удаление драйверов.
Шаг 1
Запустите Driver Easy
> Инструменты — Tools
> Деинсталляция драйверов – Driver uninstall
Шаг 2
Выберите один ненужный драйвер и
нажмите кнопку ‘Uninstall’ для продолжения.
Для удаления драйверов вам необходимо перейти на версию PRO. Поэтому вам придется заплатить $29.95, чтобы использовать Driver Easy PRO для удаления драйверов из вашей системы.
Плюсы метода
1 Предлагает подробную информацию о драйверах
2 Резервное копирование и восстановление драйверов
3 Легкий интерфейс
Минусы метода
1 Платное решение
2 Не распределяет проблемные драйверы по категориям
Способ 5. Использование программы DDU Display Driver Uninstaller для удаления проблемного графического драйвера Nvidia
Шаг 1
Запустите программу Display Driver Uninstaller DDU
> Выберите опции, показанные ниже
Шаг 2
Выберите тип устройства и устройство, которое вы хотите удалить
Шаг 3
Удалите устройство и драйвер
У вас есть 3 варианта: Очистить и перезапустить, Очистить и НЕ перезапускать, Очистить и выключить. Выберите один из них и завершите удаление драйвера так, как вам удобно.
Плюсы метода
1 Предлагает полный спектр вариантов работы: Рекомендуемые и НЕ рекомендуемые варианты деинсталляции
Минусы метода
1 Невозможно создать резервную копию драйверов
Если необходимо удалить драйвер, вы можете попробовать вышеприведенные 5 способов удаления нежелательных драйверов от всех производителей, таких как Nvidia, AMD, Intel, Dell и HP. Способы 1 и 2 используют встроенные инструменты Windows, а способы 3, 4, 5 — инструменты сторонних производителей, которые могут помочь пользователям легко удалить драйверы.
Инструкция по откату/удалению драйверов
Опция 1: Откат к прежней версии драйвера:
Если вы установили текущий драйвер, не удаляя предыдущую версию, вы можете осуществить откат к предыдущей версии драйвера, следуя описанным ниже инструкциям:
Инструкции для отката драйвера в Windows XP:
- Выберите Пуск
- Выберите Панель управления
- Выберите Производительность и обслуживание и затем Система (в режиме просмотра Категории) или Система (в Классическом режиме просмотра)
- Выберите вкладку Устройства
- Выберите Диспетчер устройств
- Двойным щелчком мыши выберите Адаптеры дисплея
- Двойным щелчком мыши выберите графический процессор NVIDIA
- Выберите вкладку драйвер
- Выберите Откат драйвера
Инструкции для отката драйвера в Windows Vista или Windows 7:
- Выберите Пуск
- Выберите Панель управления
- Windows Vista: Выберите Производительность и обслуживание и затем Система (в режиме просмотра Категории) или Система (в Классическом режиме просмотра). Windows 7: Выберите Система и безопасность и затем Система
- Выберите Диспетчер устройств в панели слева
- Двойным щелчком мыши выберите Адаптеры дисплея
- Двойным щелчком мыши выберите графический процессор NVIDIA
- Выберите вкладку драйвер
- Выберите Откат драйвера
Опция 2: Удаление текущего драйвера:
Если до установки текущего драйвера вы удалили предыдущий, то откат невозможен. Следуйте той же самой инструкции, которую вы использовали для удаления предыдущей версии драйвера. После этого вы можете скачать и установить рекомендуемый драйвер.