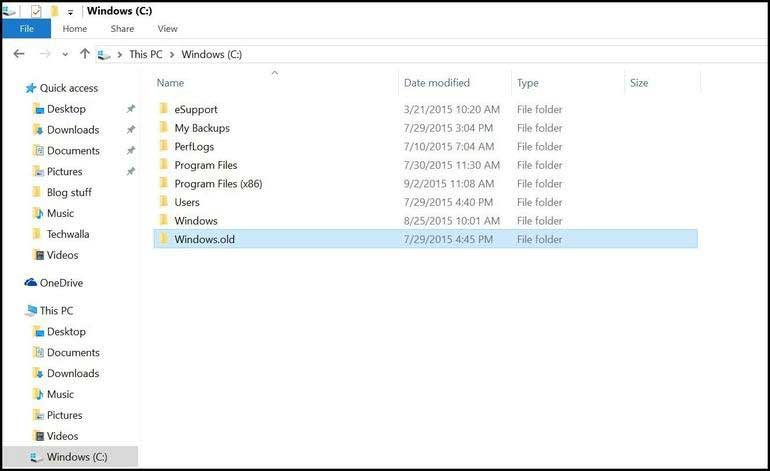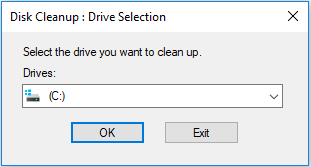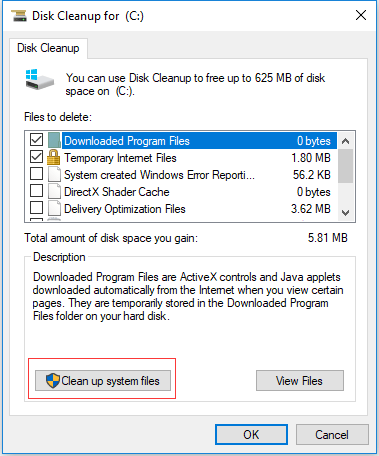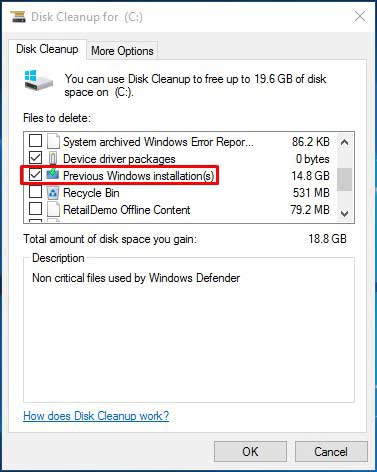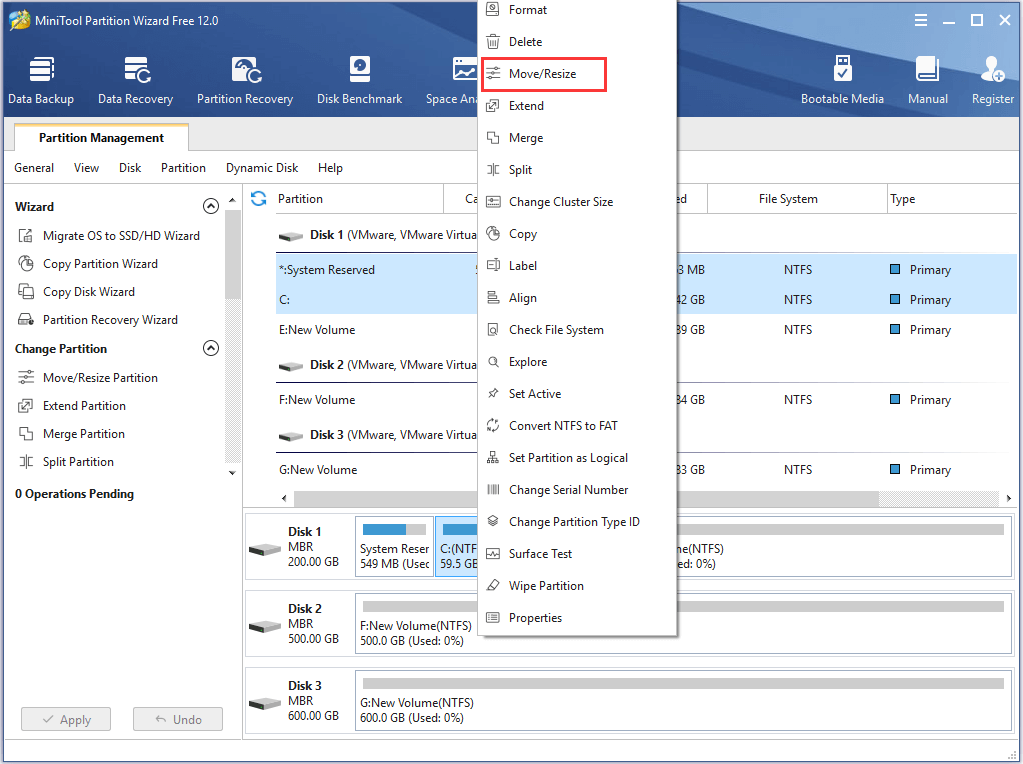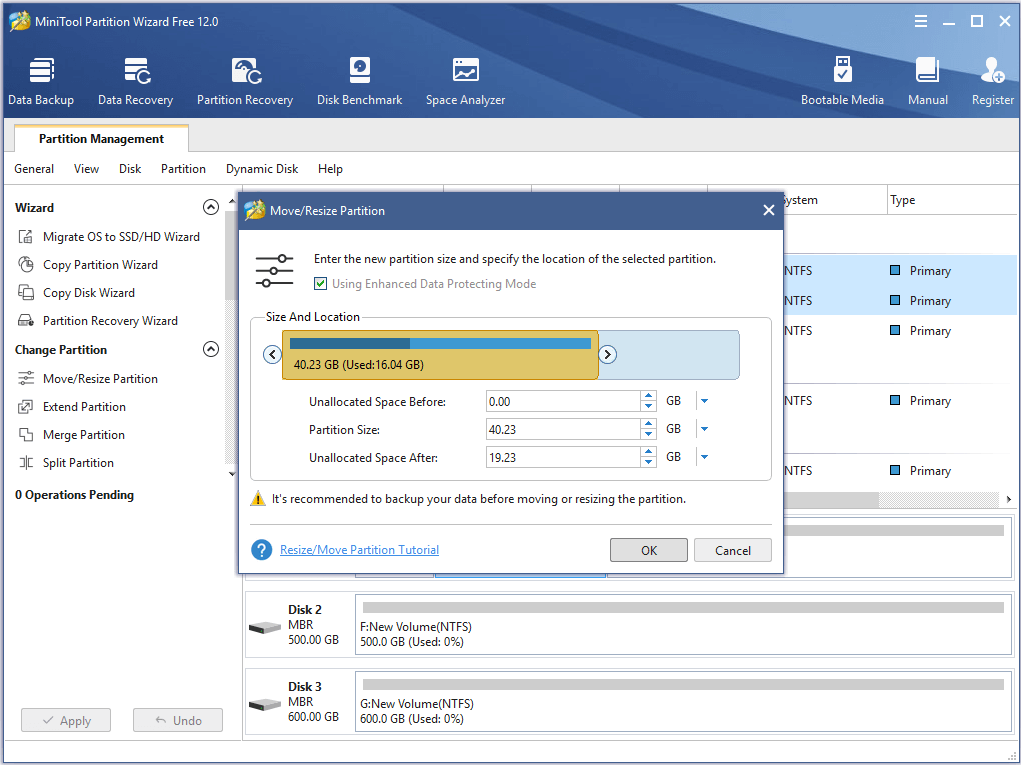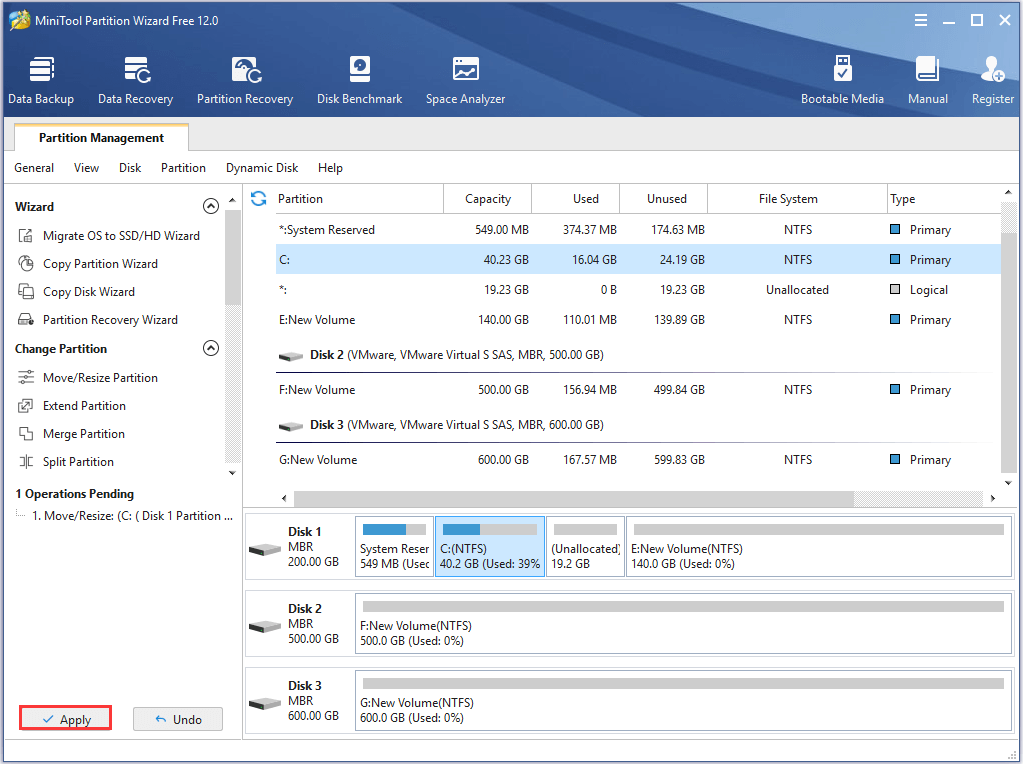Через десять дней после обновления до Windows предыдущая версия Windows будет автоматически удалена с компьютера. Однако если вам нужно освободить место на диске и вы уверены, что файлы и параметры находятся там, где вы хотите, чтобы они были в Windows, вы можете безопасно удалить его самостоятельно.
Предупреждение: Если с момента обновления до Windows прошло менее 10 дней, предыдущая версия Windows будет указана как системный файл, который можно удалить. Вы можете удалить его, но помните, что вы удалите папку Windows.old, содержащую файлы, которые позволяют вернуться к предыдущей версии Windows. Если вы удалите предыдущую версию Windows, это невозможно отменить (вы не сможете вернуться к предыдущей версии Windows).
-
Под сведениями о жестком диске выберите «Временные файлы».
-
Установите флажок «Предыдущая версия Windows «, а затем выберите «Удалить файлы».
Статьи по теме
-
Освобождение места на диске в Windows
Нужна дополнительная помощь?
Нужны дополнительные параметры?
Изучите преимущества подписки, просмотрите учебные курсы, узнайте, как защитить свое устройство и т. д.
В сообществах можно задавать вопросы и отвечать на них, отправлять отзывы и консультироваться с экспертами разных профилей.
Когда пользователь обновляет операционную систему своего ПК, тот автоматически архивирует старую ОС в отдельное место, которое называется Windows old. Кто-то предпочитает игнорировать лишнюю папку на системном диске, а другим она мешает, ведь занимает непростительно много места – от 8 до 15 ГБ. В таком случае стоит знать, как легко удалить старую версию Windows 10 после установки новой.
Зачем нужна старая версия и можно ли ее удалять
Windows old – это безобидная папка, которая возникает на компьютере в нескольких случаях:
- Если переустанавливать систему в режиме обновления.
- Во время обновления установленной версии ОС до максимума (Inplace Upgrade).
- При постоянном использовании функции Refresh (обновление).
Папка расположена в корне диска С. Она может дублироваться с именами, отличающимися номенклатурой 000, 001, 002. Все зависит от частоты переустановок. Хотя хранение такого количества старых версий уже должно напрячь, ведь они захламляют память и тормозят работу.
Windows old не столь бесполезна, как кажется на первый взгляд. Она пригодится, если понадобится восстановить отдельные файлы из старой ОС. Можно даже сделать полный откат назад с ее помощью (в крайнем случае). В ней хранятся файлы предыдущей установки: системные, пользовательские и программные.
В целом, после обновления особой необходимости хранить папку со старой системой нет, однако удалить ее не так-то просто. Компьютер устанавливает на нее особые права, так что при попытке зачистки обычным способом ничего не выйдет.
Удаление старой версии Windows 10
Система заботится о пользователе, а потому не позволит ему просто так удалить даже обработанный материал. Чтобы избавить память любимого устройства от постороннего хлама, придется прибегнуть к нескольким хитрым приемам.
Стандартными средствами
Способ для тех, кто не располагает дополнительными возможностями, утилитами, программам, да и вообще привык идти самым длинным путем.
- Кликнуть нужную папку правой кнопкой мыши, выбираем «Свойства», затем – «Безопасность», а далее – «Дополнительно», чтобы получить доступ к расширенным настройкам безопасности.
- Меняем владельца папки с «Системы» на себя.
- Затем кликаем на чекбокс «Заменить владельца контейнеров и объектов», далее – «Применить».
- Закрыть все. Потом вновь открыть меню безопасности папки.
- Открываем поле «Разрешения» – «Добавить» — выбираем учетную запись, с которой ведется работа.
- Далее: «Тип» – «Разрешить».
- Во вкладке «Применяется» ставим полный доступ для этой папки и всех ее составляющих.
- В чекбоксе жмем опцию «Отключение наследования», а в открывшемся окне удаляем все наследованные разрешения объекта.
- Закрываем и спокойно удаляем папку, поскольку система больше не может нам это запретить.
Через очистку диска
Специальная утилита в каталоге Виндовс под названием cleanmgr.exe справится с ненужным системным мусором.
- Запустить указанный файл от имени администратора.
- В появившемся списке отмечаем «Компоненты предыдущих установок Windows» и завершаем кнопкой «ОК».
- Подтверждаем удаление файлов и ждем.
- Через пару минут папка Windows old бесследно исчезнет без возможности восстановления.
Командная строка
Способ для людей, которые хоть немного понимают системные коды и знают, что с их помощью можно быстро навести порядок в ПК.
- Запустить от имени администратора командную строку.
- Вписать другие данные владельца папки со старой системой takeown /F C:\Windows.old /R /D y.
- Затем произвести аналогичные с ручным методом операции: присвоить себе права и отключить наследование: icaclsC:\Windows.old\*.* /T /grantWKS1\Kirill:F /inheritance:r
- И удалить ее: rmdir C:\Windows.old /S /Q.
CCleaner
Этот бесплатный универсальный уборщик давно снискал любовь пользователей всех мастей. Он быстро уничтожает системный мусор, очищает кэш и следит, чтобы подобный хлам не копился на компьютере в неимоверных количествах. Несомненным плюсом утилиты считается то, что она может справиться с «заковыристыми» файлами, которые не так-то просто удалить по привычной схеме.
- Запустить уборщик двойным щелчком.
- В боковом меню открыть иконку «Очистка».
- В выпавшем списке найти пункт «Прочее».
- В нем и расположена злосчастная папка «Старая установка Виндовс».
- Когда галочка поставлена, жмем «Очистка» в правом нижнем углу экрана уборщика.
- Уборка закончена.
Прежде чем удалять Виндовс олд, рекомендуется проверить ее на предмет важных файлов и сделать их резервные копии в другом месте.
Существует еще несколько утилит, которые помогут избавиться от ненужного системного хлама. Это, например, Take Ownership Pro. После установки она будет отображаться отдельным пунктом проводника в контекстном меню файла. Это очень облегчает задачу. Чем больше размер ненужного файла, тем дольше приложение будет его удалять. Пригодится тем, кто много сидит в сети, но при этом не хочет доверять чистку системы автоматическим уборщикам.
Как удалить старую Виндовс после установки новой?
37132
Содержание
- 1 Удаление из списка загрузки
- 2 EasyBSD
- 3 Очистка диска
- 4 Удаление Windows.old вручную
- 5 Командная строка
- 6 Затирание файлов
- 7 Live CD
- 8 Подводим итоги
Хозяин компьютера или ноутбука, разбирающийся, что такое UEFI Boot и чем он отличается от BIOS, наверняка отлично знает, как установить или переустановить операционную систему. Значительно интереснее другой вопрос: как быстро удалить старую версию Виндовс после установки новой. Как сделать это — попробуем разобраться.
Удаление из списка загрузки
Как правило, процесс удаления старой Винды заключается в том, что пользователь стирает с жёсткого диска возникающую при установке новой ОС папку Windows.old. В целом такое решение совершенно правильно, и именно об этом процессе будет рассказано в следующих разделах — но даже при полном удалении каталога при включении компьютера продолжит появляться окошко выбора операционной системы.
Чтобы убрать его радикально (со всеми содержащимися на диске или в виртуальном разделе данными), придётся удалить Виндовс 7 (или другую ОС) с компьютера. Другой вариант подразумевает использование окошка «Конфигурация системы»:
- Открыть «Панель управления» и перейти в раздел «Система и безопасность».
- Ввести в поисковой строке «Администрирование» и кликнуть по появившемуся слева заголовку.
- В разделе с тем же названием дважды щёлкнуть по ярлыку «Конфигурация системы».
- Переключиться на вкладку «Загрузка».
- Отметить в верхнем списке старую Винду, которую требуется удалить после установки новой, и нажать на соответствующую кнопку.
- Последовательно кликнуть «Применить».
- И «ОК».
- После чего решить, когда должен быть перезагружен компьютер — без этого шага изменения не вступят в силу.
Важно: необходимо внимательно следить, какую именно запись о запуске Виндовс удаляет владелец компьютера — восстановить старые параметры списка не так просто, как сократить его на одну или несколько позиций.
EasyBSD
Удобная, простая в использовании программа, позволяющая подредактировать список загрузки, не вызывая «Конфигурации системы». Пользователю, желающему удалить старую Виндовс после установки новой, не нужно знать, как зайти в БИОС, и не придётся пользоваться командной строкой — весь процесс укладывается в несколько кликов мышью:
- Скачав (ссылка — techspot.com), инсталлировав и запустив программу, нужно переключиться на вкладку «Редактировать меню загрузки».
- Выделить щелчком мыши старую ОС и нажать на расположенную справа вверху кнопку «Удалить».
- Подтвердить желание удалить запись из списка загрузки.
- Нажать на кнопку «Сохранить» и закрыть программу.
Совет: если по ошибке была удалена не та запись о запуске Винды, восстановить список в исходном виде можно, перейдя на вкладку «Добавить запись» и отметив подходящий вариант в верхнем поле.
Очистка диска
Если старая и новая Виндовс были установлены на один и тот же носитель, будь то физический диск или логический раздел, удалить следы ненужной операционной системы можно следующим образом:
- Открыть меню «Найти» (пиктограмма лупы рядом с флажком Windows), ввести в поисковой строке «Очистка диска» и щёлкнуть по первому результату в верхнем списке.
- Выбрать в выпадающем списке жёсткий диск со следами старой Винды и нажать «ОК».
- Подождать подготовки винчестера к работе.
- Отметить галочками все доступные чекбоксы и снова щёлкнуть «ОК».
- Подтвердить удаление данных.
- И дождаться окончания процесса — он может занять от пяти-десяти минут до нескольких часов.
- По завершении не помешает почистить компьютер от мусора; это не обязательно, однако позволит юзеру предотвратить некоторые неприятные сбои в работе Виндовс.
Важно: несмотря на широко распространённое мнение, список очистки не должен непременно включать пункт «Предыдущие установки». Всё зависит от текущего состояния компьютера или ноутбука, в том числе от степени удаления старой винды; от пользователя требуется лишь согласиться с условиями утилиты и удалить с винчестера все найденные мусорные файлы.
Удаление Windows.old вручную
Использование утилиты «Очистка диска» — достаточно долгий процесс; если владелец компьютера уверен, что иных следов, кроме папки Windows.old, на жёстком диске не осталось, можно попробовать удалить её своими руками, не прибегая к помощи штатных и сторонних программных продуктов. Для этого потребуется:
- Открыть «Проводник» и перейти в диск, содержащий указанный каталог.
- Выделить нажатием мыши папку с остатками старой Винды и нажать на кнопку «Свойства».
- Переключиться на вкладку «Безопасность».
- Теперь — щёлкнуть по кнопке «Дополнительно».
- В поле «Владелец» воспользоваться ссылкой «Изменить».
- Выбрать в качестве нового хозяина каталога свою учётную запись.
- И, не забыв кликнуть «Применить».
- Снова вернуться в «Проводник». Отсюда пользователь может удалить каталог Windows.old как в корзину, чтобы затем окончательно стереть старую Виндовс в обычном порядке.
- Так и, раскрыв выпадающее меню, миновать промежуточный этап и сэкономить немного времени.
- Остаётся подтвердить действие и подождать, пока файлы будут окончательно стёрты с жёсткого диска — а затем, как обычно, почистить систему от мусора.
Командная строка
Чтобы удалить остатки старой Винды, которую сменила новая, более удобная операционная система, можно воспользоваться и такой замечательной утилитой, как «Командная строка»; делается это в следующем порядке:
- Владелец компьютера снова открывает меню «Поиск», вводит запрос «Командная строка» и, кликнув по появившемуся результату правой клавишей мыши.
- Запускает утилиту от имени администратора.
- В окошке командной строки вводит и применяет команду rmdir /s Д:\Windows.old, где Д — отображаемая в «Проводнике» буква диска.
- Подтверждает удаление папки старой Виндовс, введя букву Y (Yes) и нажав клавишу Enter.
- Отлично! Каталог, содержащий данные старой Винды, полностью удалён — и теперь хозяин компьютера может совершенно спокойно пользоваться новой ОС.
Затирание файлов
Если удалить папку Windows.old ранее описанными способами по какой-либо причине не вышло, стоит попробовать стереть каталог в принудительном порядке, используя программу для полного затирания файлов. Пример удачного приложения — Wise Care Pro; чтобы удалить остатки старой Винды при помощи этой программы, хозяин компьютера должен:
- Скачать (ссылка — wisecleaner.com), установить, запустить приложение и перейти на вкладку «Приватность».
- Открыть раздел «Затирание файлов».
- Нажать на кнопку «Добавить файлы».
- И выбрать в окошке «Проводника» папку со следами старой Винды.
- Щёлкнув по кнопке «Затереть», пользователь сможет окончательно и бесповоротно удалить старую Виндовс со своего жёсткого диска.
Live CD
Ещё один почти стопроцентный способ удалить старую Виндовс, ставшую ненужной после установки новой, — воспользоваться продуктом для развёртывания операционной системы без необходимости установки. На примере C9PE процесс выглядит следующим образом:
- Пользователь запускается с Live CD и выбирает один из доступных способов загрузки рабочего стола.
- Ждёт, пока загрузится информация.
- И, открыв меню «Мой компьютер».
- Кликает правой клавишей мыши по заголовку папки с ненужными данными.
- Выбирает опцию «Стать владельцем».
- После чего удаляет каталог стандартным способом.
Важно: в зависимости от файловой системы и других параметров системного диска он может не отображаться в меню «Мой компьютер». В этом случае пользователю следует попробовать другие способы удалить старую Винду или скачать и запустить Live CD от другого разработчика.
Подводим итоги
Чтобы удалить старую Виндовс после переустановки, следует прежде всего убрать запись из списка загрузки операционных систем. Далее — стереть следы при помощи утилиты «Очистка диска». Вместо её использования можно просто избавиться от папки Windows.old.
На некоторых компьютерах установлен очень маленький жёсткий диск. После обновления версии Windows многие хотят освободить место на жёстком диске от старой системы. Обычно старая система автоматически удалится через 10 дней, но можно её самому удалить сразу после установки обновления версии. Произвести удаление старой версии Windows 10 после обновления можно с помощью параметров Windows которые легко открыть двумя клавишами WIN+I.
Перейдите в Параметрах — Система — Память устройства. В правой части окна нажмите на пункт Этот компьютер.
В открывшемся окне нажмите на пункт Временные файлы.
В новом открывшемся окне найдите пункт Предыдущие версии Windows. Поставьте галочку перед этим пунктом, а затем нажмите на кнопку Удалить файлы. В результате у вас на жёстком диске появится дополнительное свободное место.
How to delete Windows 7 after installing Windows 10? How to remove Windows 7? And the problem of how to remove Windows 7 after installing Windows 10 has become a common issue. This post will show you how to delete Windows 7 in two ways.
Windows 10 Installations Takes up Disk Space
Microsoft cooperation provides a free upgrade to Windows 10 from Windows 7 or Windows 8.1 that ends on July 29, 2016, which attracts many users all over the world. Nowadays Windows 10 is becoming a very popular operating system because of its advantages, such as beautiful interface, short booting times, useful Cortana voice assistant, less storage used and better System Restore.
Have you upgraded your computer to Windows 10? If you have done this, the Windows 10 installation files are saved to your hard drive and take much disk space. It is not such a serious issue if there is a large hard drive on your laptop or desktop. However, it is useful to get a few gigabytes of space from system partition on small hard drives. How to solve such a problem?
How to Delete Windows 7 for Free Disk Space
When upgrading your Windows 7/8.1 to Windows 10, the previous Windows operating system files are stored to a folder which is called Windows.old. The folder can be used to roll back Windows 10 to Windows 7 or Windows 8.1 if there is an error after the upgrade. If it goes well, after installing Windows 10, you also can use this folder to go back to the old system during the first 30 days. If you continue to use the Windows 10, this folder will be removed automatically 30 days later.
If you are satisfied with Windows 10 and want to remove Windows 7 after installing Windows 10, then you can do as the following ways show:
Way 1: In this case, you can choose to delete the Windows.old folder directly to remove Windows 7. Open the system partition in Windows Explorer and find the folder to delete.
Way 2: Use Disk Cleanup to uninstall Windows 7 by deleting previous Windows installation. Do as the following says:
Step 1: Type disk cleanup in the search box of Windows 10 and launch it.
Step 2: When the application is launched, it goes to the drive by default in which your Windows installation is located. Click OK to scan the drive.
Step 3: In the popup window, click Clean up system files to continue.
Step 4: You need to wait for a while during the process of Windows scanning files. Then please scroll down the list and check Previous Windows installation(s) and click OK to delete the files.
When the steps are finished, you can successfully delete Windows 7.
Click to Tweet
However, if you do not like Windows 10, you can also choose to remove Windows 10 or uninstall Windows 10.
To remove or uninstall Windows 10, the Windows.old folder is necessary, which is used to roll back your computer to Windows 7 within 30 days. If the time is over, the option Go back to Windows 7 will disappear. In this situation, you can choose to reinstall Windows 7 to remove Windows 10 on your computer.
The here we will show you how to remove Windows 10 update.
Step 1: Press Windows key and I key together to open Settings.
Step 2: Choose Update & Security.
Step 3: Then go to the Recovery tab.
Step 4: Select the option Go back to Windows 7 and click Get started.
Step 5: After that, you can follow the on screen to continue.
When it is finished, you have successfully removed Windows 10 or uninstalled Windows 10 and roll back your computer to Windows 7.
Useful Tip after Deleting Windows 7
When reading here, you may think it is useful to remove Windows 7 after installing Windows 10 in order to release some disk space which can make your system partition spare to some degrees. If there is another drive with low disk space issue, you can extend the small partition by resizing system partition size to release some free space for this partition. You may ask how to perform this task.
Thus, in order to resize Windows 10 partition, the professional partition manager – MiniTool Partition Wizard would be a good assistant.
With its various powerful features, it can resize the partition without data loss and its operations are pretty easy.
Thus, in order to release more disk space, you can download MiniTool Partition Wizard to resize Windows 10 partition. After that, you can extend partition which is going to run out of.
MiniTool Partition Wizard FreeClick to Download100%Clean & Safe
And now, we will show you how to resize the system partition step by step.
Step 1: Install this program and launch it to enter its main interface.
Step 2: Select the system partition and choose Move/Resize feature from the context menu to continue.
Step 3: Then you can drag the slider to choose how much space you want to shrink and click OK to continue.
Step 4: Then you preview the change and click Apply to confirm the change.
When you have finished the above steps, you can get the unallocated space. Thus, you can extend the partition which is going to run out of. And MiniTool Partition Wizard is also can help to extend partition with ease.
In addition, if you remove Windows 7 after reinstalling Windows 10, you had better make a backup image for your system. When you encounter a system error, you can use this system image to restore your computer to a previous state. Thus, you can take the professional Windows backup software – MiniTool ShadowMaker to have a try.
MiniTool ShadowMaker TrialClick to Download100%Clean & Safe
Bottom Line
In this post, we have introduced two ways to remove Windows 7 after installing Windows 10. If you want to uninstall Windows 7, try these methods.
If you have any better solution to remove Windows 7 after reinstalling Windows 10, please share it on the comment zone.
If you have any problem of MiniTool Partition Wizard, please don’t hesitate to contact us via the email [email protected].
Removing Windows 10 Update from Windows 7 FAQ
How do I remove unwanted Windows 7 updates?
- Open Control Panel.
- Choose Uninstall a program under Programs section to continue.
- Then click View install updates in the left panel to view all updated installed on your computer. Then all updated will be listed.
- Right-click the Windows update you wish to uninstall and choose Uninstall.
- Click Yes.
- Click Restart Now to continue.
Can I delete the Windows 10 upgrade folder?
If Windows upgrade process went through successfully and the system is also fine, you can choose to delete the Windows 10 upgrade folder. The Windows update folder is always in the C drive by default.
Can you still upgrade to Windows 10 for free?
You cannot upgrade Windows 10 for free now. The Windows 10 free upgrade through Get Windows 10 app ended on July 29, 2016.
How do I get rid of Windows 7 not genuine?
- Uninstall KB971033 Update.
- Using SLMGR -REARM Command.
- Windows 7 Not Genuine Fix Using RSOP.
- Turn off the Windows Automatic Update.
- Register Windows Genuine When This Copy of Windows Is Now Genuine 7601 Crack.
You can read the post: [SOLVED] This Copy of Windows Is Not Genuine 7600/7601 – Best Fix to learn more detailed instruction.