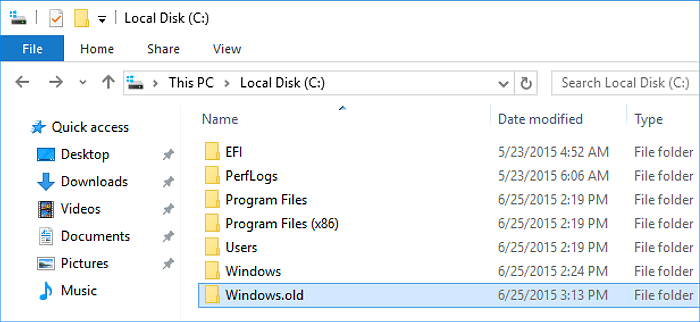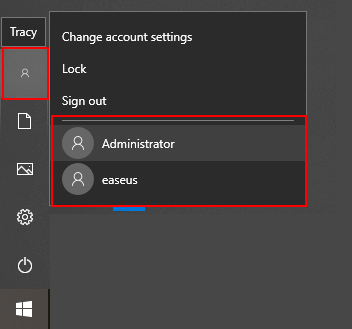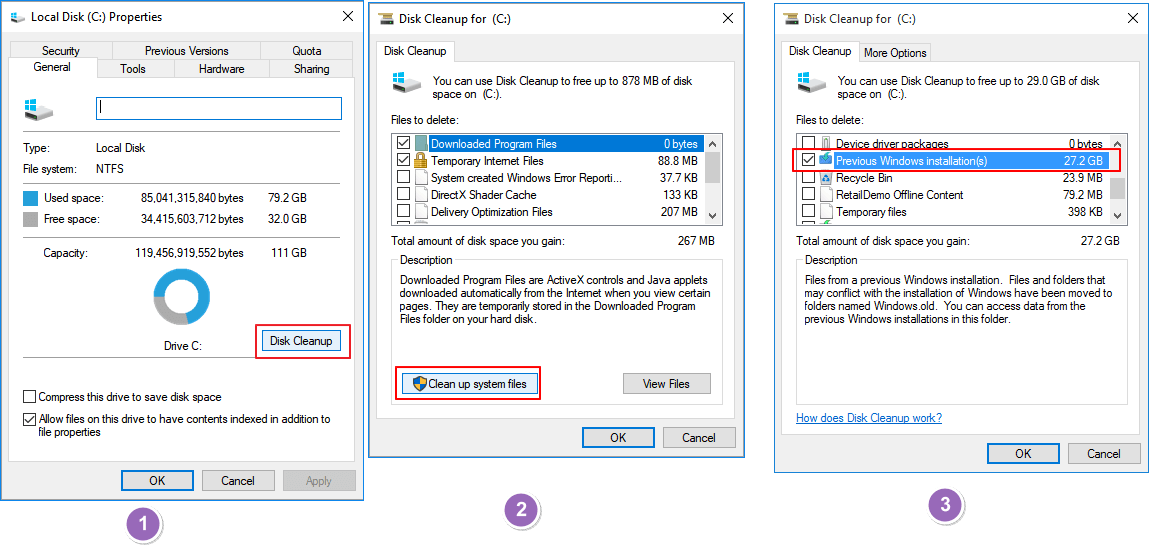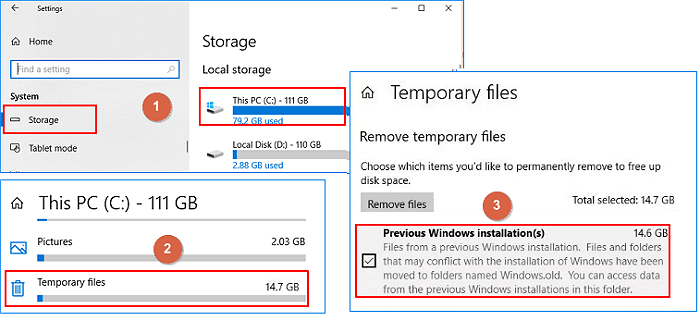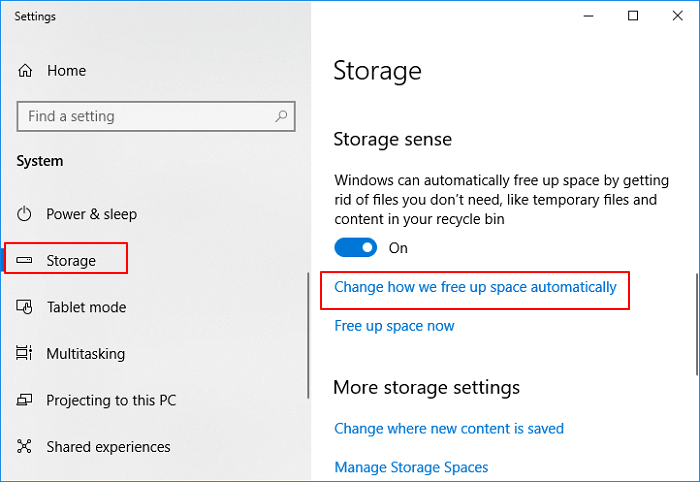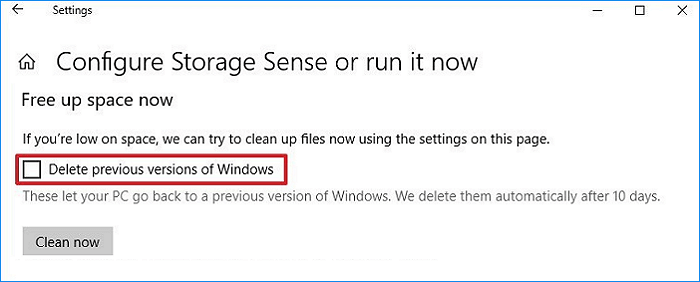Как удалить папку Windows на другом (неиспользуемом) диске, на котором была установлена ранее операционная система? Как правило, после установки новой системы, при попытке удаления папки Windows и Program Files, появляется ошибка «нет доступа или разрешения на удаление«. У вас не хватает прав на удаление данных директорий.
Есть различные способы, которых полно на просторах интернета, но самый, на мой взгляд, простой и правильный я нашел на одном из форумов.
Итак, перед удалением папки Windows (убедитесь, что вы хотите удалить именно старую, ненужную папку) сначала войдите в консоль командной строки CMD. Запускайте cmd в режиме администратора.
Затем в открывшемся окне, в командной строке наберите команду (предполагается, что папка Windows находится на диске D):
takeown /f «D:\windows» /r
Запустится процесс массового изменения свойств всех файлов и папок в директории Windows. Он может занять несколько минут. Затем наберите команду:
icacls «D:\windows» /reset /T
Все, после этих команд можно удалять папку Windows, никаких ошибок, останавливающих удаление, не появится.
I installed a new solid state drive (SSD) pre-loaded with Win 7 Home Edition OS and my program files in the primary bay of my laptop . I plan to use the original HDD in the second bay of my laptop for data files. I had to clean out all the OS-related files and folders from this HDD and leave my existing data files intact.
I installed the HDD in the second bay of my laptop (it could be left outside and connected via a USB port) and tried to delete the OS files with Windows Explorer. The running Windows OS would not let me delete the system files. I tried several ways of changing permissions and none of them worked for me. So, I used a program called «PartedMagic»,. The PM program gets loaded via a CD on power-up, before Windows boots, so Windows cannot invoke it’s rules against deleting System Files.
Here’s the short procedure: Download the PM program, save it, and burn it to a CD. Insert the CD and reboot the computer. Set the BIOS to boot from the CD. Among many other things, PM has a «Windows Explorer» like feature. Open it, navigate to the correct HDD and delete all the files and folders related to the OS. While you are there, delete any other unwanted folders and files. Defrag the HDD and your done.
Details left out of the short procedure:
Insert the CD created above into the CD tray and close it. Restart the pc. When the pc starts to boot up, press the ESC key (or f10 key) repeatedly to enter the BIOS. Set the BIOS to boot from the CD. Select «1», the default setting, on PM. After the program has loaded, click on the «Explorer» icon. Select the HDD you want to work on and start deleting. When you think you have removed all of the «undeletable» files and folders you «might» be done. Restart your computer. It should boot to the installed OS. If not, remove the CD and try again. Take a look at the HDD contents with Windows Explorer. You can delete unwanted non-OS data with WE.
OR,
I used another neat program that runs in Windows called WinDirStat to do a final clean up. Download and run the program. Select the drive you are working on. This program presents a great visual display of the HDD contents. Note: be patient, it takes WinDirStat a few minutes to crunch the contents and display it. Navigate around the colorful display and, when you are done deleting, run a defrag program. You are set go with lot’s of space to store your data.
P.S. Please don’t interpret anything in this procedure as disparaging toward Microsoft products. I like Windows 7.
Директория со старой Виндовс — ещё один беспощадный поглотитель памяти компьютера. Может занимать на винчестере и 10, и 15, и ещё очень много гигабайт. И причём без пользы дела. А ведь можно было бы на это дисковое пространство установить какую-нибудь новую игру или программу.
Эта статья расскажет вам, как удалить Windows, «бывшую в употреблении», и как очистить папку Windows.old, в которой хранятся файлы предыдущих инсталляций системы.
Рассмотрим как самые простые, так и более сложные методы удаления папки с системой.
Очистка Windows.old
1. Одновременно нажмите клавиши «Win» и «E».
2. Щёлкните правой кнопкой по разделу C, на котором установлена система.
3. В контекстном меню откройте раздел «Свойства».
4. На панели свойств нажмите «Очистка… ».
5. По завершении анализа директорий в окне «Очистка… », в блоке «Удалить следующие файлы», установите флажок в строке элемента «Предыдущие установки… ».
Совет! Также вы можете включить в список очистки такие объекты, как «Корзина» и «Временные файлы».
6. Клацните «OK». Подтвердите своё намерение очистить систему: в дополнительном запросе кликните «Удалить файлы».
7. В окне «Очистка… » нажмите «Да».
Вот и всё! Старый дистрибутив ушёл в небытие, а на диске C заметно прибавилось свободного пространства.
Удаление папки
(второй операционной системы на системном разделе или на другом винчестере, подключенном к ПК)
Способ №1: переименовать в Windows.old
Обманным путём вы заставляете действующую ОС «думать», что перед ней находятся предыдущие установки и, соответственно, их нужно очистить.
1. Чтобы удалить папку Windows (неиспользуемую в данный момент систему!), кликните по ней правой кнопкой. Выберите в перечне функций «Переименовать».
2. Дайте новое имя папке — Windows.old.
3. Затем откройте панель «Очистка… » (см. предыдущую инструкцию). В списке элементов выберите «Очистка системных файлов» и запустите удаление.
Способ №2: форматирование
Этот вариант удаления имеет существенный недостаток. Кроме системной папки полностью с диска удаляются другие имеющиеся данные. Перед его выполнением можно и нужно переместить данные, представляющие ценность для вас, в другой раздел или на внешний носитель (DVD, флешку).
Если старая «Винда» находится в другом разделе (не на диске C), щёлкните по его иконке правой кнопкой. А затем в меню запустите команду «Форматировать». В настройках установите файловую систему NTFS и размер кластера — 4096 байт. Подтвердите запуск форматирования: в новом окне нажмите «OK».
Способ №3: снятие блокировки и удаление штатной функцией
Метод сложный, но и в то же время самый эффективный. Позволяет корректно полностью убрать Windows с компьютера.
Снятие блокировки
1. Наведите курсор на папку старой «Винды», а затем нажмите правую кнопку. Выберите «Свойства».
2. В настройках свойств клацните «Дополнительно».
3. Кликом перейдите на вкладку «Владелец». Нажмите «Изменить».
4. В изменённом окне щёлкните подраздел «Другие пользователи и группы… ».
5. В окне «Выбор» клацните «Дополнительно».
6. В расширении окна кликните «Поиск». В поле «Результаты поиска» выберите «Все». Нажмите «OK».
7. Закройте панель «Выбор… »: также клацните «OK».
8. В «Дополнительные параметры… », в списке учётных записей, установите «Все». Включите опцию «Заменить владельца… » (кликните рядом с надписью окошко). Клацните «Применить».
9. Система выполнит смену владельца (подождите немного).
10. Прочитайте сообщение и кликните «OK».
11. Закройте все предыдущие окна кликом по «OK» (кроме свойств папки).
12. В панели свойств клацните по кнопке «Изменить».
13. В опции «Разрешение… » нажмите «Добавить».
14. В новом окне — «Дополнительно».
15. Снова активируйте поиск и выберите в результатах параметр «Все». А затем щёлкните «OK».
16. Также нажмите «OK» и в панели «Выбор… ».
17. Теперь, когда на вкладке «Безопасность», в списке групп, появился параметр «Все», в нижнем блоке «Разрешения для… » установите варианты доступа (изменение, чтение). Опция «Полный доступ» включает весь список настроек. Клацните «Применить».
18. Закройте кнопкой «OK» предыдущие окна. В панели «Свойства» щёлкните «Дополнительно».
19. В дополнительных параметрах выделите кликом «Всё» и клацните «Изменить разрешения… ».
20. Далее, на вкладке «Разрешения», включите функцию «Изменить… » и кликните «Применить».
Удаление
1. Кликните один раз левой кнопкой по папке системы.
2. Нажмите сочетание клавиш «Shift+Del» (удаление без сохранения в корзине).
3. Подтвердите удаление: в окне запроса клацните «Да».
Успешной вам очистки компьютера!
Казалось бы, что может быть сложного в том, чтобы удалить папку с жесткого диска?! Владельцы компьютеров, у которых дома живет младенец, очень хорошо знают, что даже малыш легко стирает файлы и папки случайным нажатием кнопки Del. Действительно, все так и есть, пока речь идет об обыкновенной директории, а не системной папке с операционкой Windows. Впрочем, чтобы понять всю важность такого вопроса, как удалить папку Windows, достаточно бегло просмотреть темы многих форумов. Пользователи хотят знать, почему компания Microsoft их лишила самого простого – возможности удалять файлы со своего собственного жесткого диска. Вот об этом мы сегодня и поговорим в этой статье. Прочитав ее до конца, любой пользователь сможет легко и просто удалить папку Windows. На самом деле сложность лишь кажущаяся.
Прежде всего, отметим, что не стоит пытаться понять, как удалить папку Windows, ставя опыты на своей работающей системе. Если на винчестере находится всего одна операционная система, то, загрузившись в нее, бесполезно пытаться ее же удалить. В лучшем случае ничего не получится благодаря механизму защиты важных системных файлов, а в худшем — придется готовить диск с дистрибутивом и все переустанавливать. Вопрос, как удалить папку Windows, актуален в нескольких случаях:
— у пользователя есть несколько систем, а стереть необходимо вспомогательную, а не ту, в которой происходит загрузка;
— операционка была переустановлена.
Чаще всего имеет место второй случай. За примером далеко ходить не нужно: буквально вчера из-за действий вируса моя система Windows перестала загружаться. Дело ясное – нужна переустановка. Но что делать со старой папкой Windows? Здесь два решения:
— особо не задумываясь, начинаем установку с диска-дистрибутива. Установщик попросту перенесет все старые системные папки в Windows.old. Затем останется лишь восстановить оттуда нужные файлы. Механизм достоин всяких похвал. Кто работал с предыдущими версиями, знает, как «удобно» было, когда установщик заменял все старые файлы новыми или, что еще лучше, предлагал выполнить инсталляцию в директорию с другим названием. Теперь можно не переживать, как удалить папку Windows 7, ведь Microsoft предложила по-настоящему хорошее решение;
— загружаемся в упрощенную систему WinPE с заранее подготовленного диска или флэшки и из привычного окружения удаляем Windows. WinPE можно скачать с любого торрент-треккера, обычно это сборки LiveCD.
Если все так просто, то почему все же часто возникает вопрос, как удалить папку Windows? В 90% случаев все дело в правах доступа к папке. Вот пользователь загрузился в LiveCD (или переустановил Windows) и открыл проводник. Вот она – старая папка Windows. Попытка удалить… и ничего, некоторые файлы не удаляются. Решение простое:
— переносим папку (старую Windows или Windows.old) в произвольную директорию, например, «1111». Обычно это снимает блокировку с многих файлов. Пробуем стирать. Если не получается, то делаем следующий шаг;
— сначала стираем все подпапки в Windows. Большая часть из них удалится без проблем. Таким образом, определяем блокированный файл. Переносим его в корневую директорию и пробуем стереть. Система имеет сложности с удалением файлов из слишком большого количества вложений и, если файл находится в N-ной подпапке, то он может быть блокирован назначенными ограничениями файловой системы. Перенос в корневую иногда решает проблему;
— кардинальный способ. Вообще можно сразу начать с него, но знание дополнительных возможностей никогда не бывает лишним. Вызываем свойства выбранной папки. На вкладке «Безопасность» открываем «Дополнительно». Нам нужно назначить себя хозяином (владельцем папки). Следуя во вкладку «Владелец» и нажав «Изменить», указываем себя, внизу не забываем поставить галочку (подконтейнеры и объекты). Применяем. Вот и все, теперь проблемная папка удалится привычным способом — проводником или оболочкой, по типу Total Commander (смотря кто к чему привык).
Что вам нужно знать о папке Windows.old
Перед тем как вы начнете удалять папку Windows.old с вашего ПК, здесь есть кое-что, что вам нужно знать об этой папке.
Что такое Windows.old?
Папка Windows.old генерируется операционной системой Windows, когда вы обновляетесь с одной версии Windows на другую. Папка Windows.old не является чем-то новым в Windows 10, это начинается с Windows Vista.
Эта папка Windows.old содержит все файлы и данные из предыдущей установки Windows, включая системные файлы Windows, настройки учетных записей пользователей, учетные записи пользователей, папки пользователей и т. д.
Вы можете использовать ее для восстановления Windows к предыдущей версии, если вам не нравится новая версия. Вы также можете покопаться в папке Windows.old, чтобы найти конкретный файл, который не был должным образом скопирован в вашу новую установку Windows.
Где находится папка Windows.old?
Итак, вы можете удивляться, где хранится папка Windows.old на компьютере и как правильно ее удалить? Обычно папка Windows.old хранится на диске C: под папкой Windows, после того как система Windows обновится, как показано ниже:
Она занимает огромное пространство, почти такого же размера, как ваш диск C: до обновления Windows. Это объясняет, почему так много людей замечают, что их диск C быстро заполняется после обновления Windows.
Безопасно ли удалять папку Windows.old?
Итак, безопасно ли удалять папку Windows.old? Да. Если вы решили остаться на новой системе Windows и все ваши файлы в безопасности на новой ОС, вы можете удалить папку с вашего ПК для освобождения места на диске.
Почему я не могу удалить папку Windows.old?
Основываясь на форум Microsoft Windows и другие технические форумы, пользователи жалуются, что не могут удалить папку Windows.old, так как Windows сообщает, что файл не найден или не является целевым файлом или каталогом.
Почему так? Вот две основные причины, объясняющие, почему вы не можете удалить папку Windows.old непосредственно с C: диска:
1. Папка Windows.old была удалена ОС Windows
В целях экономии места на диске операционная система Windows автоматически удаляет папку Windows.old после обновления:
- В Windows 10 папка Windows.old автоматически удаляется через 10 дней после обновления Windows.
- В Windows 8.1/8 папка Windows.old автоматически удаляется через 28 дней после обновления Windows.
- В Windows 7 и более старых версиях папка Windows.old автоматически удаляется через 30 дней после обновления ОС.
2. Для удаления Windows.old требуются права администратора
Хотя папка Windows.old доступна для проверки и просмотра сохраненных файлов, но для внесения изменений в эту папку требуется разрешение администратора от системы. Поэтому, если у вас нет разрешения, вы не можете напрямую удалить Windows.old с C: диска.
Как удалить папку Windows.old — 3 способа
Применимо к: Решение проблемы «Невозможно удалить папку Windows.old» тремя эффективными способами, без потери данных.
Перед тем как вы начнете — Подготовка
#1. Сделайте резервную копию папки Windows.old
Прежде чем выполнять описанные ниже действия по удалению папки Windows.old, вы можете создать резервную копию Windows.old на случай, если вы захотите выполнить восстановление системы или восстановить один файл из папки.
Вы можете либо скопировать папку Windows.old на внешний жесткий дискили создать резервную копию папки Windows.old при помощи EaseUS бесплатной программы для резервного копирования всего за три простых шага, как указано ниже:
- Запустите EaseUS Todo Backup Free, затем выберите «File Backup».
- Выберите важные файлы/данные или систему, а затем выберите место для резервного копирования.
- Нажмите «Proceed», чтобы начать процесс резервного копирования.
#2. Получите права администратора системы
Еще одна важная вещь, чтобы убедиться, что вы можете успешно удалить папку Windows.old, это проверить, входите ли вы в ОС Windows как администратор.
Если у вас есть несколько учетных записей пользователей на вашем компьютере, переключитесь на вход на компьютер с учетной записью администратора:
Шаг 1. Щелкните значок Windows и щелкните свое имя пользователя вверху.
Шаг 2. Выберите в списке Администратор, нажмите, чтобы переключиться на него.
Шаг 3. Войдите с паролем вашей учетной записи администратора.
Способ 1. Удаление папки Windows.old в Windows 11/10 используя очистку диска
Папку Windows.old нельзя просто удалить напрямую, нажав клавишу удаления, и вы можете попробовать использовать инструмент очистки диска в Windows, чтобы удалить эту папку с вашего ПК:
- Нажмите Windows + E, щелкните на Этот компьютер (This PC).
- Щелкните правой кнопкой мыши на диск с установкой Windows и выберите «Свойства» («Properties»).
- Нажмите на «Очистка диска» («Disk Cleanup») и выберите «Очистить систему» («Clean up the system»).
- Выберите параметр «Предыдущие установки Windows» («Previous Windows Installation(s)»), чтобы удалить папку Windows.old.
- Вы также можете удалить другие установочные файлы, включая файлы журнала обновления Windows, временные установочные файлы Windows и т. д.
- Нажмите OK и выберите «Удалить файлы» («Delete Files») в появившемся окне для подтверждения удаления.
- Нажмите Да (Yes).
Способ 2. Удаление папки Windows.old в Windows 10 при помощи настроек временных файлов
Другой метод, который вы можете попробовать, использование настроек временных файлов Windows для удаления папки Windows.old с вашего ПК. Вот шаги:
Шаг 1. Откройте настройки введя settings в поле поиска.
Шаг 2. Выберите Система (System) > Память (Storage) > Этот компьютер (This PC) и далее прокрутите список, выберите Временные файлы (Temporary files).
Шаг 3. Под временными файлами отметьте «Очистка обновлений Windows» («Previous Windows Installation») и затем «Удалить файлы» («Remove files»).
Далее папка Windows.old будет удалена из Windows 10 без каких-либо проблем.
Способ 3. Удаление папки Windows.old в Windows 10 используя настройки контроля памяти
Настройки Windows 10 Storage Sense также могут помочь вам удалить папку Windows.old на вашем ПК. Следуйте инструкциям, чтобы удалить ее сейчас:
Шаг 1. Откройте настройки правым кликом на иконку Windows и выбрав «Настройки» («Settings»).
Шаг 2. Откройте Система (System), нажмите на Память (Storage) и отметьте «Настроить контроль памяти или запустить его» («Change how we free up space automatically») под Память (Storage Sense).
Шаг 3. Нажмите «Удалить предыдущие версии Windows» («Delete the previous version of Windows») и «Очистить сейчас» («Clean now»).
После того, как вы выполните эти шаги, папка Windows.old больше не будет существовать на вашем компьютере.
Вот краткое руководство, в котором РЕШЕНА ошибка «не удается удалить Windows.old» в Windows 10. Прокрутите вниз, чтобы проверить #полные решения# и детальным руководством.
Источник видео: YouTube; Создано Sele Training.
2 бонусных совета: Расширение системного диска после удаления Windows.old
Помимо удаления папки Windows.old с помощью трех вышеперечисленных методов, вы также можете попробовать другие методы расширения пространства на системном диске C. Если это то, что вы хотите, попробуйте следующие 2 быстрых совета, чтобы освободить место и немедленно расширить диск C:
#1. Расширьте диск C используя EaseUS Partition Master Free
Бесплатное ПО для управления разделами, предоставляемое EaseUS, может эффективно расширить системный диск C с помощью функции изменения размера/перемещения.
Вот шаги:
Шаг 1: Освободите нераспределенное место на диске C.
Если на системном диске нет нераспределенного пространства, щелкните правой кнопкой мыши раздел рядом с диском C: и выберите «Изменить размер/переместить».
Перетащите левую панель раздела, чтобы уменьшить и оставить незанятое пространство за системным диском C:, и нажмите «ОК».
Step 2: Increase C drive space.
Решение 1. На системном диске есть незанятое пространство. Чтобы расширить системный раздел, щелкните правой кнопкой мыши по диску «C:» и выберите функцию «Изменить размер / Переместить». Перетащите мышь влево или вправо и включите незанятое пространство в системный раздел.
Решение 2. Если незанятое пространство недоступно, щелкните по диску «C:» и выберите в меню «Выделить пространство». Тогда системный диск может получить свободное пространство из других томов, таких как диск «D» / «E» / «F».
#2. Очистите большие файлы на системном диске
Шаг 1. СКАЧАТЬ и установить EaseUS CleanGenius. В EaseUS CleanGinus нажмите «Очистка» и нажмите «Сканировать», чтобы начать очистку системы и сделать ваш компьютер как новый.
Шаг 2. Программное обеспечение будет сканировать весь ваш компьютер, чтобы найти незанятые файлы данных, которые занимают огромное количество места на диске, вы можете выбрать бесполезные большие файлы, системные ненужные файлы и недействительные записи Windows и нажать «Очистить», чтобы начать процесс очистки системы.
Шаг 3.Когда сканирование будет завершено, нажмите «Готово», чтобы завершить очистку системных ненужных файлов.
Заключение и вопросы по Windows.old
На этой странице мы объяснили, что такое папка Windows.old, что вы можете сделать с папкой Windows.old, расположение этой папки по умолчанию и предложили три практических метода, которые помогут вам решить проблему «не удается удалить папку Windows.old» в Windows 10.
Эти методы также можно применять для удаления этой папки в других более старых операционных системах Windows, таких как Windows 8.1/8/7 и т. д. Здесь мы также собрали некоторые наиболее важные вопросы и оставили краткие ответы, чтобы помочь вам. Если у вас есть те же проблемы, проверьте и найдите ответы:
1. Как вручную удалить Windows.old?
В соответствии с методами, представленными на этой странице, вам необходимо сначала войти в свой компьютер в качестве администратора.
Затем вы можете использовать настройки временных файлов Windows, очистку диска Windows или настройки Windows Storage Sense, чтобы вручную удалить папку Windows.old с вашего компьютера. Подробное руководство см. в подробных шагах, перечисленных в методе 1, методе 2 и методе 3.
2. Как восстановить систему из Windows.old?
Чтобы восстановить систему из папки Windows.old, перейдите в Настройки > Обновление и безопасность > Восстановление. Затем нажмите Начать в разделе Вернуться к Windows 7 или Вернуться к Windows 8.1.
Обратите внимание, что эта опция доступна только в течение 10 дней или 1 месяца после обновления.
3. Как восстановить файлы из Windows.old?
Существует три способа вернуть папку Windows.old. Вы можете вручную или автоматически восстановить папку Windows.old. Или восстановите файлы из папки Windows.old с помощью ПО для восстановления файлов EaseUS всего за три шага.
Для получения подробного руководства вы можете обратиться к руководству по восстановлению Windows.old.
4. Вызовет ли удаление Windows.old проблемы?
Обычно удаление папки или файлов Windows.old на вашем компьютере не наносит никакого вреда вашему компьютеру.
Но если обновление Windows не смогло сохранить все ваши файлы или вы потерянные файлы после обновления Windows, вы можете попробовать вернуть потерянные файлы из вашей Windows старой, откатившись на предыдущую версию Windows.