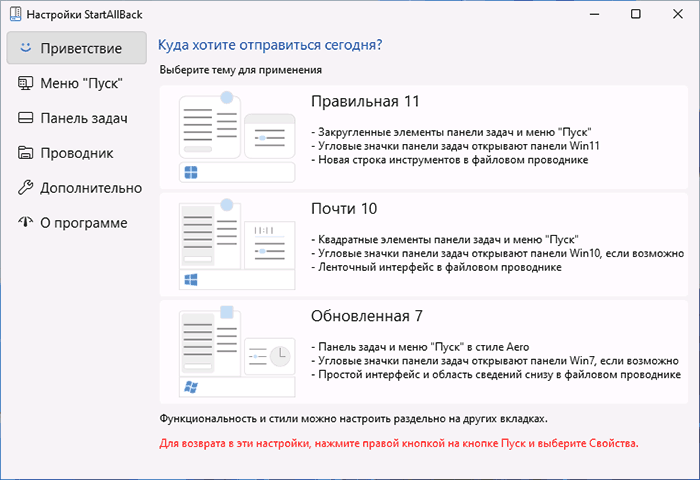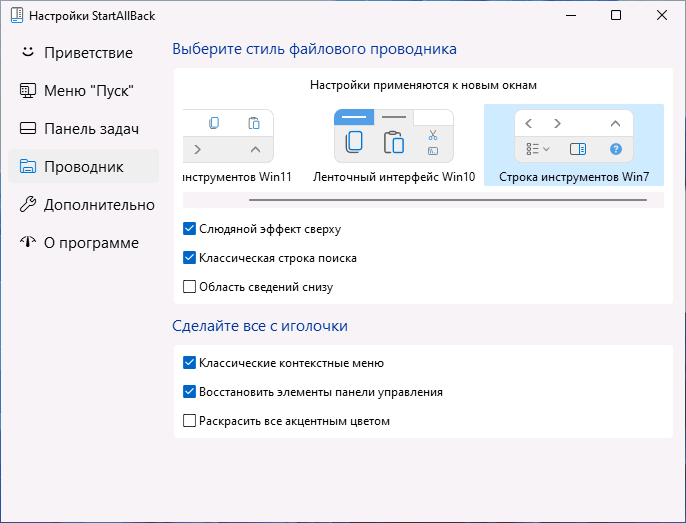Startallback — это одно из наиболее популярных приложений, которое позволяет включить классическое меню «Пуск» в операционной системе Windows 11. Однако, есть случаи, когда пользователь решает удалить это приложение по разным причинам, например, если появились проблемы с его работой или просто больше не нужно использовать его функциональность. В этой статье мы предоставим вам подробную инструкцию о том, как удалить startallback Windows 11.
Прежде всего, стоит отметить, что удаление startallback является обратным процессом установки. Если вы ранее устанавливали приложение с помощью установщика, то вы также можете использовать этот же установщик для удаления. Однако, если вы не устанавливали его через установщик, но его значок все равно появляется в системной панели задач или в меню «Пуск», вам придется удалить его вручную.
Чтобы удалить startallback, вы можете следовать следующим шагам:
- Щелкните правой кнопкой мыши значок startallback в системной панели задач.
- Выберите пункт «Настройки» из контекстного меню.
- В окне настроек startallback выберите раздел «Удалить».
- Появится предупреждающее сообщение, в котором нужно подтвердить удаление startallback.
- Щелкните кнопку «Удалить».
- Подождите, пока процесс удаления не будет завершен.
- После завершения удаления, перезагрузите компьютер, чтобы изменения вступили в силу.
После перезагрузки вы больше не увидите значок startallback в системной панели задач или в меню «Пуск». Startallback будет полностью удален с вашей системы, и вы больше не сможете использовать его функциональность. Удаление startallback — это простой способ вернуть вашу операционную систему Windows 11 в исходное состояние без этого приложения.
Содержание
- Резервное копирование системы перед удалением startallback windows 11
- Отключение startallback windows 11 в настройках системы
- Полное удаление startallback windows 11 с помощью специальных программ
Резервное копирование системы перед удалением startallback windows 11
Перед удалением startallback windows 11 рекомендуется выполнить резервное копирование системы. Это позволит сохранить все данные и настройки вашей операционной системы, чтобы в случае ошибки или неудачного удаления вы могли восстановить систему без потери информации.
Для создания резервной копии системы в Windows 11 вы можете воспользоваться встроенным инструментом «Резервное копирование и восстановление» или использовать специализированные программы для резервного копирования.
- Способ 1: Встроенный инструмент «Резервное копирование и восстановление»
- Нажмите на кнопку «Пуск» и выберите «Настройки».
- В открывшемся окне выберите раздел «Обновление и безопасность».
- На панели слева выберите «Резервное копирование».
- Нажмите на кнопку «Добавить диск» и выберите место для сохранения резервной копии.
- Выберите папки и файлы, которые вы хотите включить в резервную копию, и нажмите «Сохранить».
- Дождитесь завершения процесса резервного копирования.
- Способ 2: Использование специализированных программ для резервного копирования
- Скачайте и установите программу для резервного копирования на ваш компьютер.
- Запустите программу и выберите опцию «Создать резервную копию системы».
- Выберите место для сохранения резервной копии и настройте необходимые параметры.
- Нажмите на кнопку «Начать» и дождитесь завершения процесса резервного копирования.
После успешного создания резервной копии системы вы можете приступить к удалению startallback windows 11 с уверенностью, что в случае необходимости у вас есть возможность восстановить систему в исходное состояние.
Отключение startallback windows 11 в настройках системы
Вот как это сделать:
- Откройте «Настройки» (кликните на значок «Пуск» в левом нижнем углу экрана и выберите «Настройки»).
- В разделе «Личные настройки» выберите «Пуск».
- Прокрутите вниз и найдите опцию «Запуск вместе с системой».
- Нажмите на переключатель, чтобы отключить эту функцию.
После выполнения этих действий выбранные приложения больше не будут запускаться автоматически при включении компьютера.
Обратите внимание, что отключение Startallback не отключит автозапуск всех программ. Некоторые приложения могут иметь свои собственные настройки автозапуска, которые следует настраивать в их собственных настройках.
Полное удаление startallback windows 11 с помощью специальных программ
Если вам необходимо полностью удалить startallback windows 11 с вашего компьютера, вы можете воспользоваться специальными программами, которые помогут вам справиться с этой задачей. Ниже приведены несколько таких программ, которые могут быть полезны при удалении startallback windows 11.
1. Revo Uninstaller
Revo Uninstaller — это мощная программа для удаления программ с компьютера. Она позволяет провести глубокое сканирование системы и найти все файлы и записи реестра, связанные с startallback windows 11. После этого она позволяет удалить эти файлы и записи, полностью очищая систему от startallback windows 11. Кроме того, Revo Uninstaller может провести очистку следов программы, которые могут остаться после ее удаления.
2. CCleaner
CCleaner – это программа, которая поможет вам очистить ваш компьютер от ненужных файлов и данных, включая следы программы startallback windows 11. Она проводит сканирование диска, находит и удаляет ненужные файлы, реестровые записи и другие данные, связанные с программой. CCleaner также позволяет провести очистку следов интернет-активности, что может быть полезно, если вы хотите полностью избавиться от startallback windows 11 и связанных с ней данных.
3. Total Uninstall
Total Uninstall — это еще одна программа для удаления программ, которая может помочь вам удалить startallback windows 11 с вашего компьютера. Она проводит мониторинг системы в режиме реального времени и записывает все изменения, происходящие при установке и удалении программы. Поэтому Total Uninstall может предоставить вам информацию о всех файлах и записях, связанных с startallback windows 11. Вы сможете выбрать файлы и записи, которые хотите удалить, после чего программа проведет полное удаление startallback windows 11 с вашего компьютера.
Пожалуйста, обратите внимание, что при использовании любой программы для удаления startallback windows 11, вы должны быть осторожны и следовать инструкциям программы. Неправильное использование программы может повредить вашу систему или потерять важные данные. Поэтому перед удалением startallback windows 11 рекомендуется создать резервную копию важных файлов и данных и ознакомиться с инструкциями программы.
StartIsBack что это за программа и нужна ли она?

А в чем вообще прикол? Ну, я вам расскажу, ибо вдруг вы не знаете. Короче вся эта тема случилась с Windows 8. В Microsoft-е подумали, подумали, и решили что меню Пуск пойдет лесом в Windows 8! То есть вышла новая винда и в ней отсутствовало меню Пуск, вот так. Именно то меню Пуск, которое было всегда, к которому привыкли все виндовские юзеры, то это меню решили взять и убрать. Ну конечно был шквал недовольства, ну в принципе оно то и понятно
Ну и конечно быстренько засуетились кое какие программисты и быстренько наклепали утилиту, которая возвращает привычное всем меню Пуск. Но мне тут знаете что понравилось? Короче мне понравилось как отреагировало на это все производители ноутов. Некоторые компании, в частности Lenovo, тоже создали утилиту по возврату меню Пуск и ее уже сами устанавливали на Windows 8 и новенький ноут шел не только с Windows 8, но уже в комплекте с такой утилитой! То есть получается даже производители перешли на сторону пользователей, интересно в Microsoft этому факту были рады, или не очень… ?
Ну в общем ладно, теперь уже давайте посмотрим на саму эту утилиту StartIsBack. Как работает сама утилита, то я это покажу в Windows 10, ибо Windows 8 я не ставил на тестовый компьютер, надеюсь что ничего страшного тут нет. Я может быть чуть не так написал, утилита StartIsBack не просто возвращает меню Пуск, а возвращает именно то, что было в Windows 7 все таки обычное меню Пуск
Итак, я установил утилиту StartIsBack в Windows 10 и вот что в итоге получилось, вот какое меню появилось:
А вот я открыл внутреннее меню Все программы:
Ой, чуть не забыл! В общем там есть такая тема, что одна версия StartIsBack для одной винды, а другая версия для другой. Ну вот для Windows 8 идет версия StartIsBack 2.1.2, для Windows 8.1 идет версия 1.7.5, а для Windows 10 идет версия 1.3.3! Но понятное дело, что в будущем эти версии будут другие, ну то есть поновее. Это я просто к тому, что если в будущем надумаете скачать эту прогу, то проверьте, что бы она подходила именно для вашей версии винды!
Вернемся к меню. Ну что я тут могу сказать. Мне лично очень нравится это меню, конечно оно не прям уж точно такое же как в Windows 7, однако выглядит хорошо! Так, теперь я посмотрел в диспетчере задач, ну чтобы узнать, под каким процессом работает прога StartIsBack. Но увы, процесса то вообще нет. Я искал и не нашел его! Видимо программа как-то очень грамотно встраивает новое меню Пуск! Вот такие дела ребята
В целом мне все нравится, прога StartIsBack реально делает свое дело и при этом качественно. Меню Пуск хоть и не такое как в Windows 7, но очень похоже и как бы выполнено в таком стиле, чтобы гармонично смотрелось, стильненько так бы сказать.
В общем, что это за программа StartIsBack, я думаю что вы уже поняли. Теперь я покажу как ее удалить, но это так, только на тот случай, если вы точно уверены что данная прога вам не нужна. Если у вас Windows 10, то после удаления, у вас вернется обычное меню. Ну а если Windows 8, то после удаления его вообще не будет. Я уже точно не помню как там открывается тот стартовый экран Metro, но им точно не шибко удобно пользоваться.
Значит смотрите, я покажу как удалить прогу в Windows 10, но в Windows 8 или Windows 7 думаю что удаляется почти также
Но вообще можно удалить и продвинутым способом, это при помощи удалятора Revo Uninstaller! Он не только программу удалит, но и почистит винду от остатков проги. В общем удалятор годный, сам пользуюсь, если есть желание, то можете с ним и познакомиться
Значит зажимаете кнопки Win + R и пишите туда такую команду:
Откроется Панель управления, там вам нужно найти значок Программы и компоненты, ну и запустить его:
Теперь появится окно со всем установленным софтом который у вас есть, вот тут вам нужно найти программу StartIsBack++, нажать по ней правой кнопкой и выбрать Удалить:
Дальше будет такое сообщение, тут вы нажимаете Да (обратите внимание, какой интересный заголовок у сообщения):
Потом лично у меня появился черный экран на весь экран, он был секунды две, это наверно связано с изменениями в оболочке винды. Ну то есть это возвращается стандартное меню Пуск в Windows 10. Когда все вернулось обратно, то окна Программы и компоненты уже не было. Я его снова открыл, ну чтобы проверить, реально ли удалилась прога StartIsBack, проверил, и таки да, ее уже не было. А стандартное меню Пуск вернулось, кстати вот как оно выглядит, можете сравнить с меню от StartIsBack:
Как по мне, так то меню Пуск, что от StartIsBack, так оно как-то более компактное вроде. Ладно ребята, я наверно вас утомил, на этом все, надеюсь что все тут вам было понятно. Удачи вам и хорошего настроения, пока
StartIsBack – что это за программа

StartIsBack – это программа, изменяющая стандартное меню «Пуск». С помощью нее легко можно изменить визуальное оформление кнопки «Пуск», самого меню, а также панели задач. StartIsBack легко сделает в Windows 10 меню как в Windows 7 и даже лучше! Подходит для операционных систем Windows 8 и Windows 10.
StartIsBack скачать программу
Скачать программу StartIsBack последней версии можно:
StartIsBack установка
Процесс установки StartIsBack очень простой. Нужно:
- Скачать установочный файл на свой компьютер;
- Запустить его;
- Выбрать, будет ли установлена программа только для текущего пользователя или для всех пользователей данного ПК;
- Дождаться окончания установки, в конце которой появится окно, которое желательно не закрывать , так как через него проще всего попасть в настройки. Мне вообще не удалось выяснить, куда устанавливается StartIsBack и где находятся файлы и настройки, поэтому будьте внимательны и не закрывайте данное окно!
Стоит отметить, что программа платная. В ней доступен 30дневный пробный период, но после него следует активировать StartIsBack с помощью лицензионного ключа активации.
Настройки StartIsBack
Инструкция по настройке StartIsBack:
- После завершения установки следует нажать на «Настроить StartIsBack»;
- Откроется вкладка «Внешний вид», где можно задать стиль меню и кнопки «Пуск», а также настроить внешний вид темы (скина), включая цвет, прозрачность, размер значков и отступы;
- В категории меню «Пуск» находятся настройки элементов меню. Можно их изменять, удалять, добавлять, сортировать;
- В разделе «Переключение» можно изменить стиль контекстного меню, настроить клавишу Windows, настроить отображение кнопки «Пуск».
Пример меню Пуск в StartIsBack
В результате можно получить примерно такое меню:
StartIsBack не работает
Если программа StartIsBack не работает, то следует произвести ее удаление и повторную установку. Так же можно сделать свой выбор в пользу аналогичной программы, одна из которых описана в статье «Меню «Пуск» как в Windows 7 для Windows 10».
StartIsBack грустный смайлик в меню Пуск
Если вдруг, при использовании программы StartIsBack появился грустный смайлик в меню «Пуск», значит что-то пошло не так. В таком случае рекомендуется сделать сброс настроек, а в случае, если это не исправит проблему – заново переустановить программу.
StartIsBack как отключить
Чтобы отключить StartIsBack нужно:
- Перейти в настройки программы;
- Зайти в раздел «Дополнительно»;
- Поставить галочку напротив пункта «Отключить для текущего пользователя» и нажать «Применить».
StartIsBack как удалить
Удалить StartIsBack можно через стандартные менеджер установки и удаления программ Windows.
В списке необходимо найти программу StartIsBack++, кликнуть по ней мышкой и нажать на появившуюся кнопку «Удалить».
Вместе с удалением StartIsBack, произойдет восстановление стандартного меню «Пуск» Windows 10.
Чтобы полностью удалить StartIsBack не убирайте галочку с пункта «Удалить настройки и данные лицензии».
StartIsBack отказано в доступе
Если при удалении StartIsBack пишет «Отказано в доступе», то следует перезагрузить компьютер в безопасном режиме и удалить программу из него.
StartIsBack аналоги | похожие программы
Один из популярных аналогов StartIsBack – программа Classic Shell, которая делает практически все то же самое. Она очень похожа по своему функционалу.
Надеюсь, статья «StartIsBack меню пуск для Windows 10, 8» была вам полезна.
StartAllBack для Windows 11 — классическое меню Пуск, вертикальная панель задач и другие возможности
Windows 11 кому-то нравится, кому-то — нет, но что о ней можно сказать точно: изменения в части меню Пуск, работы и настроек панели задач и некоторые другие интерфейсные решения сомнительны. Действия, которые ранее были привычны: изменение размера значков в панели задач, её перемещение наверх, влево или вправо, теперь просто так не выполнить.
StartAllBack — простая в использовании и очень функциональная программа для тех, кто хочет настроить меню Пуск в Windows 11 под себя, вернув ему более «классический вид», а также вернуть возможность полноценно настраивать панель задач. Утилита не бесплатная, но первые 30 дней полностью функциональна, что позволит решить, нужна ли она вам.
Использование StartAllBack в Windows 11, доступные функции
Скачать бесплатную пробную версию StartAllBack можно с официального сайта — https://www.startallback.com. После почти моментальной установки программы, откроется её главное окно на русском языке, где вы можете выбрать один из предустановленных наборов настроек.
Темы, которые влияют на внешний вид меню Пуск, панели задач и оформление ленты действий в проводнике:
- Правильная 11 — меню пуск приобретает структуру меню Пуск Windows 7, сохраняя современное оформление, строка инструментов в Проводнике не меняется, панели, открываемые при нажатии по значкам в области уведомлений — тоже.
- Почти 10 — почти то же, что и в первом варианте, но меню Пуск без закругленных углов, а в Проводнике — ленточный интерфейс из Windows 10.
- Обновленная 7 — меню Пуск почти как в 7-ке, простой интерфейс действий и отображение области сведений в Проводнике, для части значков в области уведомлений (например, для даты и времени) всплывающие панели отображаются в «старом стиле».
Указанные предустановленные наборы настроек можно изменять на своё усмотрение в соответствующих разделах StartAllBack:
- Меню Пуск — выбор стиля оформления, изменение размера значков и их количества и другие настройки.
- Панель задач — размер значков на панели задач, внешний вид кнопки «Пуск» (можно загрузить свою), расположение панели задач: снизу, сверху или вертикальная панель задач Windows 11 — слева или справа, отключение группировки значков на панели задач, прозрачность, размещение значков по центру или ближе к кнопке «Пуск».
- Проводник — настройка вида ленты в проводнике, включение классического контекстного меню.
- Дополнительно — настройка цвета и прозрачности меню Пуск, настройка цвета и прозрачности панели задач, некоторые дополнительные параметры.
В любой момент времени вы можете вернуться к настройкам StartAllBack, нажав правой кнопкой мыши по кнопке «Пуск» и выбрав пункт «Свойства».
Как итог, если вы хотите вернуть более привычное меню Пуск и возможность настраивать панель задач в Windows 11 — StartAllBack будет одним из лучших вариантов для этих целей.
Стартапы — это один из самых популярных типов программного обеспечения, которые пользователи могут найти на своих компьютерах. Они могут быть полезными инструментами, но иногда они могут также вызывать проблемы, например, снижать производительность системы или приводить к неожиданным поведениям.
Startallback — один из этих стартапов, который может вызывать проблемы для пользователей. Возможно, вы заметили его иконку в системном трее или заметили его запуск каждый раз при загрузке системы. Если вы хотите удалить startallback, но не знаете, как это сделать, вам необходимо следовать подробной инструкции.
Первым шагом для удаления startallback является проверка его наличия в списке программ установленных на вашем компьютере. Для этого вам нужно открыть «Панель управления» и выбрать пункт «Программы и компоненты». Прокрутите список и найдите startallback. Если он присутствует, щелкните правой кнопкой мыши на нем и выберите «Удалить» или «Изменить/удалить». Следуйте инструкциям на экране, чтобы полностью удалить startallback с вашего компьютера.
Содержание
- Startallback: что это и какова его роль?
- Шаг 1: Анализ системы
- Проверка наличия startallback на компьютере
- Шаг 2: Отключение автозапуска startallback
- Отключение startallback из списка автозагрузки
- Шаг 3: Удаление startallback файлов и папок
- Поиск и удаление файлов и папок, связанных с startallback
- Вопрос-ответ
- Что такое startallback?
- Как удалить startallback из браузера?
- Какие проблемы может вызывать startallback?
- Можно ли удалить startallback вручную?
- Какой браузер подвержен заражению startallback?
- Есть ли специальные программы для удаления startallback?
Startallback (также известный как Startallbacks) – это программа-модуль, который автоматически запускается при старте операционной системы и выполняет определенные задачи для улучшения производительности и функциональности компьютера.
Роль Startallback заключается в том, чтобы помочь пользователям быстрее запускать нужные им программы и сервисы. Он предоставляет быстрый доступ к часто используемым приложениям, позволяет управлять автозапуском программ и обеспечивает оптимальную загрузку операционной системы.
Startallback может представлять собой панель инструментов или меню в операционной системе, которое отображает ярлыки к приложениям, файлам и папкам, а также предлагает удобный доступ к системным настройкам.
Основная цель Startallback – сделать работу с компьютером более эффективной и удобной. Он может быть полезен для пользователей, которые часто используют определенные программы или нуждаются в быстром доступе к определенным функциям операционной системы.
Однако, некоторые пользователи могут считать Startallback ненужным или мешающим в работе, особенно если он занимает много места на экране или замедляет загрузку компьютера. В таком случае, пользователи могут попытаться удалить или отключить Startallback.
Важно отметить, что удаление Startallback может повлиять на функциональность системы или некоторые приложения. Поэтому перед удалением или отключением Startallback рекомендуется ознакомиться с подробными инструкциями и оценить возможные последствия.
Шаг 1: Анализ системы
Перед удалением startallback рекомендуется провести анализ системы, чтобы определить наличие возможных проблем и оценить необходимость удаления данного программного обеспечения.
Шаг 1: Проверьте список установленных программ на вашем компьютере. Чтобы это сделать, откройте «Панель управления» и найдите раздел «Программы и компоненты» или «Добавление/удаление программ».
Шаг 2: Пройдитесь по списку установленных программ и обратите внимание на наличие startallback или подобных названий. Если вы видите эту программу, отметьте ее для удаления.
Шаг 3: Изучите список установленных расширений в вашем интернет-браузере. Для этого откройте браузер, перейдите в его настройки и найдите раздел расширений или плагины.
Шаг 4: Проверьте наличие расширений, связанных с startallback или подобными названиями. Если вы обнаружите такие расширения, отключите или удалите их.
Шаг 5: Проведите сканирование компьютера с помощью антивирусной программы или анти-малварного программного обеспечения. Это поможет выявить и удалить возможные вредоносные компоненты, связанные с startallback.
Шаг 6: Перезагрузите компьютер после удаления startallback и проверьте, сохраняются ли проблемы. Если проблемы сохраняются, возможно, в системе остались остатки после удаления программы.
Если вы прошли все эти шаги и все еще испытываете проблемы, связанные с startallback, рекомендуется обратиться за помощью к специалистам или посетить официальный форум поддержки разработчиков данного программного обеспечения.
Проверка наличия startallback на компьютере
Если вы подозреваете наличие startallback на вашем компьютере и хотите проверить его наличие, следуйте инструкциям ниже:
- Откройте диспетчер задач: Нажмите комбинацию клавиш Ctrl + Shift + Esc или ПКМ на панели задач и выберите «Диспетчер задач».
- Перейдите на вкладку «Процессы»: В диспетчере задач выберите вкладку «Процессы». Здесь отображаются все запущенные процессы на вашем компьютере.
- Проверьте список процессов: Пролистайте список процессов и поищите процесс с названием «startallback» или похожим на него. Если вы обнаружите такой процесс, это может быть признаком наличия вредоносной программы.
- Проверьте расположение файла: Если вы нашли процесс «startallback», щелкните на нем ПКМ и выберите «Открыть расположение файла». Если файл находится в подозрительной или неизвестной папке, это может быть еще одним признаком наличия вредоносной программы.
Если вы обнаружили startallback на вашем компьютере, рекомендуется немедленно удалить его, чтобы предотвратить возможные негативные последствия для вашей системы и конфиденциальных данных.
Важно помнить, что startallback может использовать разные названия и располагаться в разных папках, поэтому проверка наличия вредоносной программы может потребовать дополнительных действий или помощи специалистов.
Шаг 2: Отключение автозапуска startallback
Чтобы полностью удалить startallback с вашего устройства, необходимо отключить его автозапуск. Для этого выполните следующие действия:
- Откройте меню «Пуск» и найдите панель управления.
- В панели управления найдите раздел «Администрирование» и откройте его.
- В разделе «Администрирование» найдите «Службы» и откройте его.
- В списке служб найдите «Startallback» и выделите его.
- Нажмите правой кнопкой мыши на «Startallback» и выберите «Свойства».
- В окне свойств службы выберите вкладку «Общие».
- В разделе «Тип запуска» выберите «Отключено» и нажмите кнопку «ОК».
После выполнения этих действий автозапуск startallback будет отключен, и вы сможете перейти к следующему шагу по его удалению.
Отключение startallback из списка автозагрузки
Startallback — нежелательное приложение, которое может появиться в списке автозагрузки вашей операционной системы и запускаться при каждом включении компьютера. Если вы хотите удалить startallback из списка автозагрузки, следуйте этим простым инструкциям:
- Откройте меню «Пуск» и введите в поисковой строке «Панель управления».
- Перейдите в раздел «Система и безопасность».
- Выберите «Административные инструменты» и затем «Службы».
- В открывшемся окне найдите в списке сервисов «startallback» или «StartallbackService».
- Щелкните правой кнопкой мыши на найденном сервисе и выберите «Свойства».
- Во вкладке «Общее» найдите поле «Тип запуска» и выберите «Отключено».
- Нажмите «ОК», чтобы сохранить изменения.
- Перезагрузите компьютер, чтобы убедиться, что startallback больше не запускается при включении.
После выполнения этих шагов startallback больше не будет автоматически запускаться при каждом включении компьютера. Если вам все же требуется этот сервис, вы всегда можете повторить описанные выше шаги и выбрать «Автоматически» вместо «Отключено».
Шаг 3: Удаление startallback файлов и папок
Чтобы полностью удалить startallback с вашего компьютера, вам необходимо удалить все связанные файлы и папки. Следуйте этим инструкциям, чтобы выполнить этот шаг:
- Откройте проводник и перейдите в папку, в которой содержится startallback.
- Выделите все файлы, связанные с startallback, нажав клавишу Ctrl+A на клавиатуре.
- Нажмите правой кнопкой мыши на любом выделенном файле и выберите опцию «Удалить».
- Подтвердите удаление, нажав на кнопку «Да» в появившемся диалоговом окне.
После выполнения этих шагов все файлы, связанные с startallback, будут удалены с вашего компьютера.
Теперь необходимо удалить папку startallback из системы. Для этого выполните следующие действия:
- Закройте все программы и окна, связанные с startallback.
- Перейдите к папке, в которой расположена папка startallback.
- Нажмите правой кнопкой мыши на папке startallback и выберите опцию «Удалить».
- Подтвердите удаление папки startallback, нажав на кнопку «Да» в появившемся диалоговом окне.
После выполнения этих шагов все файлы и папки, связанные с startallback, будут удалены с вашего компьютера.
Поиск и удаление файлов и папок, связанных с startallback
Чтобы полностью удалить startallback с вашего компьютера, вам необходимо найти и удалить все связанные файлы и папки. В этом разделе предоставлены инструкции о поиске и удалении таких элементов.
Шаг 1: Поиск запущенных программ
Перед удалением файлов и папок, связанных с startallback, убедитесь, что никакие программы, связанные с ним, не выполняются на вашем компьютере. Закройте все запущенные программы, связанные с startallback, прежде чем продолжить.
Шаг 2: Поиск и удаление файлов.
- Откройте проводник или любую другую программу для управления файлами.
- В строке поиска введите «startallback» и нажмите Enter.
- Программа выполнит поиск всех файлов и папок, содержащих «startallback».
- Выделите все найденные файлы и папки, щелкнув на них с зажатой клавишей Ctrl (Cmd для Mac).
- Нажмите правую кнопку мыши и выберите «Удалить».
- Подтвердите удаление файлов и папок, согласитесь с предупреждением, если таковое появится.
Шаг 3: Поиск и удаление записей в системном реестре
Чтобы удалить все следы startallback с вашего компьютера, вам необходимо проверить системный реестр и удалить все связанные записи. Однако удаление неправильных записей может повредить вашу операционную систему, поэтому перед внесением изменений в реестр рекомендуется создать его резервную копию или проконсультироваться с опытным пользователем или специалистом.
Внимание: Изменение реестра может иметь серьезные последствия. Убедитесь, что вы знаете, что делаете, прежде чем внести какие-либо изменения.
Чтобы открыть редактор реестра, выполните следующие действия:
- Нажмите клавишу Win + R, чтобы открыть окно «Запуск».
- Введите «regedit» и нажмите Enter.
В редакторе реестра выполните следующие действия:
- Откройте ветку HKEY_LOCAL_MACHINE\Software.
- Просмотрите все папки в этой ветке и удалите те, которые связаны с startallback.
- Откройте ветку HKEY_CURRENT_USER\Software и выполните аналогичные действия.
Шаг 4: Перезагрузка компьютера
После удаления всех файлов и папок, связанных с startallback, а также всех записей в системном реестре, рекомендуется перезагрузить компьютер, чтобы завершить процесс удаления. После перезагрузки проверьте компьютер, чтобы убедиться, что startallback полностью удален.
Теперь у вас должна быть полная информация о том, как найти и удалить файлы и папки, связанные с startallback. Следуйте этим инструкциям внимательно, чтобы полностью удалить данное программное обеспечение и очистить свой компьютер.
Вопрос-ответ
Что такое startallback?
Startallback — это несанкционированное расширение браузера, которое может навязывать пользователю нежелательную поисковую систему и показывать раздражающую рекламу. Если вы хотите удалить startallback, следуйте инструкциям ниже.
Как удалить startallback из браузера?
Для удаления startallback из браузера выполните следующие шаги:
- Откройте меню «Настройки» в вашем браузере.
- Перейдите в раздел «Расширения».
- Найдите расширение startallback и нажмите на кнопку удаления рядом с ним.
- Подтвердите удаление расширения.
- Перезапустите браузер.
После выполнения этих шагов startallback должен быть удален из вашего браузера.
Какие проблемы может вызывать startallback?
Startallback может приводить к следующим проблемам:
- Изменение поисковика без вашего разрешения.
- Показ нежелательной рекламы.
- Замедление работы браузера.
Если вы обнаружили startallback в своем браузере, рекомендуется его удалить.
Можно ли удалить startallback вручную?
Да, startallback можно удалить вручную. Для этого откройте меню «Настройки» в браузере, перейдите в раздел «Расширения», найдите расширение startallback и удалите его нажатием на кнопку удаления. После этого перезапустите браузер.
Какой браузер подвержен заражению startallback?
Startallback может заражать различные браузеры, включая Google Chrome, Mozilla Firefox, Safari и другие. Если вы заметили изменения в поисковой системе или другие признаки присутствия startallback, рекомендуется провести его удаление.
Есть ли специальные программы для удаления startallback?
Да, для удаления startallback вы можете воспользоваться специальными программами, такими как антивирусные программы или антишпионы. Эти программы обнаруживают и удаляют вредоносное программное обеспечение, включая startallback. Рекомендуется выбрать доверенную программу и следовать инструкциям по ее использованию.
Startallback — это программа-вредоносное приложение, которое может негативно сказаться на работе компьютера и безопасности данных. Оно может изменять настройки браузера, перенаправлять пользователя на нежелательные веб-сайты и открывать рекламные окна без разрешения. Если вы столкнулись с этой программой, то важно принять меры для ее удаления и восстановления нормального функционирования системы.
Удаление startallback может быть сложной задачей для обычного пользователя, но с помощью данной подробной инструкции вы сможете легко избавиться от этой нежелательной программы. Перед началом процедуры удаления рекомендуется создать точку восстановления системы, чтобы в случае проблем можно было вернуться к предыдущему состоянию системы.
Для начала удаления startallback вам понадобится антивирусная программа. Необходимо выполнить полное сканирование системы на наличие вирусов и вредоносных программ, чтобы убедиться, что startallback полностью удален. Далее следует открыть панель управления и удалить все программы, которые могут быть связаны с этой нежелательной программой. Важно также проверить расширения и плагины браузера, так как startallback может установить несколько нежелательных дополнений, которые следует удалить.
Содержание
- Как избавиться от startallback: пошаговая инструкция
- Шаг 1: Откройте Установку/Удаление программ
- Шаг 2: Поиск startallback в списке установленных программ
- Шаг 3: Удаление startallback
- Шаг 4: Очистка реестра
- Шаг 5: Запуск антивирусного сканирования
- Определение проблемы
- Анализ последствий
- Удаление startallback вручную
- Использование антивирусных программ
- Предупреждение повторного заражения
- Вопрос-ответ
- Как можно удалить startallback?
- Что нужно делать, если startallback не удаляется стандартным способом?
- Как узнать, что у меня установлен startallback?
- Могут ли быть проблемы после удаления startallback?
Как избавиться от startallback: пошаговая инструкция
Startallback — это нежелательное программное обеспечение, которое может появиться на вашем компьютере без вашего согласия. Оно может привести к низкой производительности системы, частым появлению ошибок и нежелательным рекламным всплывающим окнам. Вот пошаговая инструкция, как удалить startallback с вашего компьютера.
Шаг 1: Откройте Установку/Удаление программ
Перейдите в меню «Пуск» и выберите «Панель управления». Затем найдите раздел «Программы» или «Программы и компоненты». В этом разделе вы найдете вкладку «Установка/Удаление программ».
Шаг 2: Поиск startallback в списке установленных программ
Откройте список установленных программ и просмотрите его, чтобы найти startallback. Обратите внимание на схожие названия или программы, которые вы не устанавливали самостоятельно. Если вы видите startallback или программу, которую вы не узнаете, отметьте ее.
Шаг 3: Удаление startallback
Выберите startallback или нежелательную программу, которую вы хотите удалить, и щелкните правой кнопкой мыши. Затем выберите «Удалить» или «Изменить/Удалить». Следуйте инструкциям на экране, чтобы завершить процесс удаления. Если вам потребуется ввести пароль администратора или получить разрешение на удаление, укажите или предоставьте соответствующую информацию.
Шаг 4: Очистка реестра
Рекомендуется очистить реестр после удаления startallback. Для этого нажмите на клавиатуре сочетание клавиш Win + R. В открывшемся окне введите «regedit» и нажмите Enter. В реестре найдите ключи, связанные с startallback или программой, которую вы удалили, и удалите их. Обратите внимание, что внесение изменений в реестр может быть опасным, поэтому перед удалением ключей рекомендуется создать резервные копии.
Шаг 5: Запуск антивирусного сканирования
После удаления startallback рекомендуется запустить антивирусное сканирование, чтобы убедиться, что ваш компьютер не заражен другими вредоносными программами. Запустите ваше антивирусное программное обеспечение и выполните полное сканирование системы. Если вредоносные программы будут обнаружены, следуйте инструкциям антивирусной программы для их удаления.
Следуя этой пошаговой инструкции, вы сможете избавиться от startallback и очистить свой компьютер от нежелательного программного обеспечения. Регулярное сканирование компьютера и установка лицензионного антивирусного программного обеспечения помогут предотвратить появление подобных проблем в будущем.
Определение проблемы
Startallback является нежелательным программным обеспечением, которое может быть установлено на ваш компьютер без вашего согласия. Хотя многие пользователи могут не заметить его присутствие, оно может вызывать различные проблемы и замедлять работу вашей системы.
Одной из основных проблем, связанных с Startallback, является то, что оно изменяет вашу стартовую страницу веб-браузера без вашего разрешения. Вместо обычной стартовой страницы, вы можете видеть неизвестные поисковые системы или другие подозрительные сайты. Кроме того, Startallback может внедряться в результаты поиска, показывая спонсированные ссылки или рекламные объявления, которые мешают вам получить релевантные результаты.
Еще одной проблемой с Startallback является его способность собирать вашу личную информацию и передавать ее третьим лицам. Ваш IP-адрес, история посещений, запросы поиска и другие данные могут быть собраны и использованы без вашего согласия. Это может представлять угрозу для вашей конфиденциальности и безопасности в сети.
Кроме того, Startallback может замедлять работу вашей системы, так как он может использовать значительные ресурсы компьютера. Ваш браузер может работать медленно и неотзывчиво, появляться задержки при открытии и закрытии вкладок, а также возникать другие проблемы с производительностью.
В целом, Startallback является нежелательной программой, которая может вызывать различные проблемы на вашем компьютере. Если вы обнаружили его на своей системе, рекомендуется удалить его как можно скорее, чтобы восстановить нормальную работу вашего компьютера и обеспечить безопасность ваших данных. В следующем разделе мы дадим вам подробную инструкцию по удалению Startallback с вашего компьютера.
Анализ последствий
Удаление startallback может иметь несколько последствий для компьютера и вашего интернет-браузера. Ниже приведены возможные последствия удаления:
- Испорченная система: Startallback может оказывать влияние на различные системные файлы, и удаление его может привести к их повреждению или ошибкам в работе компьютера.
- Потеря сохраненных данных: При удалении startallback могут быть удалены и некоторые важные файлы, сохраненные вами на компьютере, так что перед удалением рекомендуется создать резервную копию важных данных.
- Проблемы с браузером: Startallback может изменять настройки вашего браузера и встраиваться в его работу. После удаления startallback могут возникнуть проблемы с работой браузера или изменение настроек может потребовать времени для их восстановления в исходное состояние.
Помните, что удаление startallback может быть необходимым для решения проблем, связанных с его наличием на компьютере. Однако, перед удалением рекомендуется ознакомиться с подробными инструкциями или обратиться за помощью к компетентному специалисту, чтобы избежать возможных негативных последствий.
Удаление startallback вручную
Startallback — это нежелательное расширение браузера, которое может привести к различным неприятностям, таким как постоянное открытие нежелательных вкладок, падение производительности системы и многое другое. Чтобы удалить startallback, следуйте указанным ниже инструкциям:
- Откройте браузер и перейдите в меню настроек.
- Выберите раздел «Расширения».
- Найдите расширение startallback в списке установленных расширений.
- Нажмите на кнопку «Удалить» рядом с расширением startallback.
- Подтвердите удаление расширения, если будет запрошено подтверждение.
После выполнения этих шагов startallback должен быть успешно удален из браузера. Однако, для полной защиты от подобных нежелательных программ рекомендуется также просканировать компьютер с помощью антивирусной программы.
Использование антивирусных программ
Антивирусные программы являются важным компонентом безопасности компьютера. Они обеспечивают защиту от различных видов вредоносного программного обеспечения, такого как вирусы, трояны, рекламное ПО и другие угрозы.
Использование антивирусных программ помогает:
- Обнаруживать и удалять вирусы и другое вредоносное ПО;
- Анализировать файлы на наличие потенциальных угроз;
- Обновлять базы данных для распознавания новых угроз;
- Предотвращать заражение системы и распространение вирусов на другие устройства;
- Предоставлять детальные отчеты о потенциальных угрозах.
Чтобы использовать антивирусную программу:
- Выберите надежный и рекомендуемый антивирусный продукт;
- Скачайте установочный файл с сайта производителя;
- Запустите установку программы и следуйте инструкциям;
- После установки запустите программу и выполните первоначальную настройку;
- Обновите базы данных антивируса, чтобы обеспечить оптимальную защиту;
- Запустите полное сканирование системы;
- После завершения сканирования просмотрите отчет об обнаруженных угрозах;
- Примите меры по удалению обнаруженных угроз;
- Периодически проводите обновление баз данных и выполнение сканирований системы для поддержания безопасности.
Помните, что антивирусные программы не являются 100% гарантией защиты и требуют регулярного обновления. Также важно устанавливать обновления операционной системы и другого программного обеспечения, а также быть осторожными при скачивании и установке программ из ненадежных источников.
Использование качественной антивирусной программы поможет вам обезопасить ваш компьютер и личные данные от вирусов и других угроз.
Предупреждение повторного заражения
После удаления startallback с вашего компьютера следует принять некоторые меры предосторожности, чтобы не допустить повторного заражения вашей системы. Вот несколько рекомендаций:
- Установите антивирусное программное обеспечение: Установите надежное антивирусное программное обеспечение и регулярно обновляйте его для защиты вашей системы от новых вирусов и вредоносных программ.
- Будьте осторожны при скачивании файлов и программ: Всегда проверяйте источник перед загрузкой файлов или программ из Интернета. Если вы сомневаетесь в безопасности файла, лучше не скачивайте его.
- Обновляйте программное обеспечение: Регулярно проверяйте наличие обновлений для всех установленных программ и операционной системы. Обновления могут исправлять уязвимости, которые могут быть использованы злоумышленниками.
- Будьте осторожны при открытии вложений в электронной почте: Не открывайте вложения из ненадежных или незнакомых источников. Вирусы могут быть скрыты в таких вложениях.
- Не пренебрегайте брандмауэром: Используйте брандмауэр для контроля поступающих и исходящих соединений. Брандмауэр поможет предотвратить нежелательный доступ к вашей системе.
Соблюдение этих рекомендаций поможет увеличить уровень безопасности вашего компьютера и уменьшить риск повторного заражения.
Вопрос-ответ
Как можно удалить startallback?
Чтобы удалить startallback с вашего устройства, следуйте инструкциям ниже: 1. Откройте меню «Пуск» и выберите «Панель управления». 2. В «Панели управления» найдите раздел «Программы» и выберите «Удалить программу». 3. В списке установленных программ найдите startallback и щелкните правой кнопкой мыши по нему. 4. Выберите опцию «Удалить» и следуйте инструкциям на экране для завершения процесса удаления. После этого у вас больше не будет startallback на вашем устройстве.
Что нужно делать, если startallback не удаляется стандартным способом?
Если startallback не удаляется стандартным способом, есть несколько альтернативных методов, которые вы можете попробовать: 1. Используйте специальное программное обеспечение для удаления программ, такое как Revo Uninstaller или IObit Uninstaller. Эти программы могут помочь удалить startallback и все связанные файлы и записи реестра. 2. Попробуйте удалить startallback в безопасном режиме. Чтобы войти в безопасный режим, перезагрузите компьютер и нажмите клавишу F8 перед загрузкой операционной системы. В безопасном режиме запустите процедуру удаления startallback с помощью стандартного способа или с помощью специального программного обеспечения.
Как узнать, что у меня установлен startallback?
Чтобы узнать, что у вас установлен startallback, вы можете проверить список установленных программ на вашем компьютере. Для этого откройте меню «Пуск», выберите «Панель управления», перейдите в раздел «Программы» и выберите «Удалить программу». В списке установленных программ вы должны найти startallback. Если у вас есть сомнения, можете также выполнить поиск startallback в меню «Пуск» или на рабочем столе. Если startallback установлен на вашем компьютере, вы увидите соответствующие файлы или ярлыки.
Могут ли быть проблемы после удаления startallback?
После удаления startallback некоторые пользователи могут столкнуться с некоторыми проблемами или нежелательными эффектами. В частности, могут быть оставшиеся записи в реестре или файлы, которые могут вызывать конфликты или проблемы с другими программами. Чтобы избежать таких проблем, рекомендуется после удаления startallback запустить проверку системы с помощью антивирусного программного обеспечения или специальных утилит для очистки реестра. Это поможет удалить все оставшиеся файлы и записи, связанные с startallback, и предотвратить возможные проблемы в будущем.
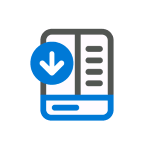
StartAllBack — простая в использовании и очень функциональная программа для тех, кто хочет настроить меню Пуск в Windows 11 под себя, вернув ему более «классический вид», а также вернуть возможность полноценно настраивать панель задач. Утилита не бесплатная, но первые 30 дней полностью функциональна, что позволит решить, нужна ли она вам. Другие программы для включения классического меню Пуск Windows 11.
Использование StartAllBack в Windows 11, доступные функции
Скачать бесплатную пробную версию StartAllBack можно с официального сайта — https://www.startallback.com. После почти моментальной установки программы, откроется её главное окно на русском языке, где вы можете выбрать один из предустановленных наборов настроек.
Темы, которые влияют на внешний вид меню Пуск, панели задач и оформление ленты действий в проводнике:
- Правильная 11 — меню пуск приобретает структуру меню Пуск Windows 7, сохраняя современное оформление, строка инструментов в Проводнике не меняется, панели, открываемые при нажатии по значкам в области уведомлений — тоже.
- Почти 10 — почти то же, что и в первом варианте, но меню Пуск без закругленных углов, а в Проводнике — ленточный интерфейс из Windows 10.
- Обновленная 7 — меню Пуск почти как в 7-ке, простой интерфейс действий и отображение области сведений в Проводнике, для части значков в области уведомлений (например, для даты и времени) всплывающие панели отображаются в «старом стиле».
Указанные предустановленные наборы настроек можно изменять на своё усмотрение в соответствующих разделах StartAllBack:
- Меню Пуск — выбор стиля оформления, изменение размера значков и их количества и другие настройки.
- Панель задач — размер значков на панели задач, внешний вид кнопки «Пуск» (можно загрузить свою), расположение панели задач: снизу, сверху или вертикальная панель задач Windows 11 — слева или справа, отключение группировки значков на панели задач, прозрачность, размещение значков по центру или ближе к кнопке «Пуск».
- Проводник — настройка вида ленты в проводнике, включение классического контекстного меню.
- Дополнительно — настройка цвета и прозрачности меню Пуск, настройка цвета и прозрачности панели задач, некоторые дополнительные параметры.
В любой момент времени вы можете вернуться к настройкам StartAllBack, нажав правой кнопкой мыши по кнопке «Пуск» и выбрав пункт «Свойства».
Как итог, если вы хотите вернуть более привычное меню Пуск и возможность настраивать панель задач в Windows 11 — StartAllBack будет одним из лучших вариантов для этих целей.