Удаление SP1
Срочно нужна помощь! винда обезумела и немножко перекосилась, в связи с некоторыми косяками, системные файлы винды были затронуты, т.к. Установлено слишком много нужных вещей начисто переустановить OC я не могу, из самых легких вариантов это Обновление с помощью установочного диска, и все бы ничего, но! пока установлен пакет обновлений SP1 обновится я не могу (Если на диске нет Service Pack 1, а на ПК есть то он будет кидаться ошибками)
И в этом вся проблема! я не могу удалить SP1
1) Центр обновления не работает, журнал обновлений пуст, поиск обновлений провести нельзя, выдает ошибку, то есть Центр обновление «умер» и отпадает
2) Удалить с помощью приложения «Программы и компоненты», там все работает хорошо, но вот если перейти во кладку «Установленные обновления» он выдает «На этом компьютере нет установленных обновлений»
3) Я чудом вспоминаю что у меня еще есть прекрасная сторонняя утилита IObit Uninstaller 5, и там есть Win менеджер со списком установленных обновлений, зашел я туда, а там всего лишь 33 установленных обновления, не знаю почему он не видит другие, да и времени разбираться нет, у нас стоят другие приоритеты
4) И вот остался последний из мне знакомых методов, с помощью cmd, запустил я его от имени Админа, ввел «wusa.exe /uninstall /kb:976932» ии.. в ответ он мне кинул «Установщик обнаружил ошибку: 0x8000ffff. Разрушительный сбой.»
На этом моя фантазия иссякла и я обращаюсь за помощью к вам!
P.S. Вспомнил пока писал, а на сайте maicrosoft нету программы для обновления со встроенным sp1? (windows 10 же залили)
P.S.S.Ну и если кто знает сторонние утилиты для сноса SP1 милости прошу, делитесь.
Добавлено через 51 минуту
Сейчас попробовал скачать с торрента чистый образ windows 7 с SP1
вылетела ошибка Windows не удается скопировать файлы, необходимые для установки. Возможно, файлы повреждены или отсутствуют. Убедитесь, что имеются все файлы, необходимые для установки, и перезапустите установку. Код ошибки: 0x80070241, Я проверил, контрольные суммы совпадают, а значит ошибки быть не может, возможно опять какой косяк отзывается.
Источник
Windows 7 Service Pack 1 — удаляем ненужные файлы!
Пакет обновления Service Pack 1, как и любой другой сервис пак для Windows, оставляет резервные файлы в вашей системе. Если после установки SP1 система работает стабильно и у вас не возникает никаких проблем, то с большой вероятностью можно сказать, что такие файлы будут просто лежать, пылиться и занимать место на диске. Мало вероятно, что когда-нибудь произойдет «что-то неистовое» и вам вдруг понадобятся эти файлы. Да и за то время, пока вы использовали SP1, в системе произойдет такое количество изменений, что удаление SP1 наоборот может привести к еще большим проблемам. Если же после установки пакета обновления у вас возникли проблемы, то стоит, как минимум, удалить SP1, чтобы в дальнейшем не нанести вред системе.
Именно из-за этих аспектов в данной статье будут рассмотрены как способы очистить систему от ненужных файлов, так и способы удалить сам пакет обновления.
Примечание: Сервис пак для Windows вносит достаточно большие изменения в систему. Поэтому необходимо сразу проверять систему на наличие проблем. Если они возникли, то необходимо зафиксировать проблемы и сразу производить откат системы. Если же сервис пак будет содержать скрытые проблемы, то вы их обнаружите только спустя долгое время, которого будет вполне достаточно, чтобы откат сервис пака стал невозможным или приводящим к еще большому количеству новых проблем.
Примечание: Всегда старайтесь создавать точки восстановления или образ диска перед внесением серьезных изменений в системе.
Основная причина для очистки — размер
Резервные файлы могут занимать до нескольких гигабайтов. Согласитесь, что это не совсем те размеры, на которые не стоит обращать внимание? Даже если у вас терабайтный диск, то такие цифры все равно заставят вас задуматься. Особенно, когда место на вашем диске начнет кончаться, и вы займетесь очисткой системы.
Тем не менее, вы должны понимать, что удаление таких файлов приведет к тому, что в дальнейшем вы не сможете удалить SP1. Поэтому перед дальнейшим изучением способов, обязательно прочитайте несколько раз вышерасположенные примечания.
Примечание: Если у вас все же остаются сомнения и размер диска позволяет хранить резервные файлы, то тогда ознакомьтесь только с частью удаления Service Pack 1.
Сноска: Теперь, после того как вы предупреждены и вооружены, можно приступать к описанию способов.
Используем системную утилиту «Очистка диска» для удаления резервных файлов в Windows
Одним из способов для удаления резервных файлов является использование системной утилиты «Очистка диска». Открыть утилиту можно различными способами, но проще и быстрее использовать поиск в меню Пуск. Все что вам потребуется сделать — это набрать «Очистка диска» (без кавычек) в поле «Найти программы и файлы», и запустить утилиту. Все остальные способы (через панель инструментов или через свойства диска) прибавят к инструкции несколько шагов. Тем не менее, если вам удобнее использовать их, то после открытия на системной диске переходите к пункту 4.
- Откройте «Очистка диска»
- Выберите тот диск, на котором расположена ваша операционная система (обычно это диск C:)
- Подождите, пока закончится сбор данных
- Нажмите кнопку «Очистить системные файлы»
- Возможно придется снова выбрать диск и подождать пока закончится сбор данных
- В появившемся диалоговом окне выберите вкладку «Очистка диска», поставьте галочку напротив «Очистка обновлений Windows» и нажмите «ОК»
- В появившемся окне выберите пункт «Удалить файлы»
Используем командную строку для удаления резервных копий сервис пака Windows
Если вы поклонник командной строки, то удалить резервную копию можно намного быстрее. Откройте командную строку с правами администратора и введите следующую строку:
Удаляем пакет обновления Windows 7 из панели управления
Если после установки SP1 у вас возникли проблемы, или же вам просто не понравились внесенные изменения (например, обновление версии IE), то вы можете воспользоваться следующими шагами (конечно, при условии, что вы не удалили резервные файлы):
- Зайдите в панель управления и выберите «Удалить программы»
- Выберите «Просмотр установленных обновлений»
- Найдите и выберите пункт «Пакет обновления для Microsoft Windows (KB 976932)»
- Нажмите кнопку «Удалить»
Как удалить Windows 7 SP1 из командной строки
Согласитесь, что с помощью командной строки все делается намного проще и быстрее?
☕ Хотите выразить благодарность автору? Поделитесь с друзьями!
Источник
Windows 7 SP1 (KB976932): как скачать и установить
22 февраля 2011 корпорация Microsoft предоставила финальную версию Service Pack 1 для скачивания и установки всем пользователям Windows 7 и Windows Server R2.
Скачивание SP1
Финальную версию SP1 для 32-х и 64-разрядных Windows 7 и Windows Server 2008 R2 (KB976932) можно скачать из Центра загрузок Microsoft. Перед скачиванием SP1 потребуется провести проверку подлинности Windows 7. Если на компьютере работает брандмауэр, то для успешной проверки подлинности Windows 7 нужно разрешить приложению GenuineCheck.exe полный доступ в интернет, иначе вы получите ошибку:
Windows Genuine Advantage: Код недоступен. Не удается получить код проверки. Это может быть вызвано техническими неполадками или тем, что ваша операционная система не поддерживается. [Код ошибки: 0x80072efd]
Всего для скачивания доступны несколько файлов:
- 7601.17514.101119-1850_Update_Sp_Wave1-GRMSP1.1_DVD.iso — ISO-образ DVD-диска. Содержит пакеты обновлений для Windows Server 2008 R2 и всех выпусков 32 и 64-разрядных версий Windows 7. Размер файла образа — 1953,3 МБ.
- windows6.1-KB976932-X86.exe — отдельный установочный файл пакета обновления 1 (SP1) на 32-разрядные версии Windows 7. Размер — 537,8 МБ.
- windows6.1-KB976932-X64.exe — отдельный установочный файл пакета обновления 1 (SP1) на 64-разрядные версии Windows 7. Размер — 903,2 МБ.
Установка SP1 для Windows 7
- Если на компьютере установлена какая-либо из тестовых версий Service Pack (Beta или RC), ее нужно удалить перед тем, как начинать установку финальной версии. Если удаление тестовой версии не завершится или завершится с ошибками, то вам придется выполнить полную переустановку Windows 7 и затем устанавливать SP1.
- Для временных файлов, которые создаются во время установки SP1 потребуется много свободного места на системном разделе жесткого диска – не менее 5 гигабайт для 32-разрядных ОС и не менее 8 гигабайт – для 64-разрядных. После завершения установки временные файлы будут удалены.
- Если вы используете английскую версию Windows 7, то вы сможете русифицировать ее после установки SP1, но потребуется скачать другие пакеты локализации.
- Если на компьютере установлен антивирус с защитой в реальном времени, отключите его на время установки Windows 7 SP1.
1. Откройте Панель управления (вид: Крупные значки) > Диспетчер устройств. Если в списке есть устройства со значками предупреждений желтого или красного цветов, обновите их драйверы.
2. Скачайте и установите обновление KB2454826 (потребуется проверка подлинности):
Без установки этого обновления установка сервис-пака может закончиться, не начавшись, из-за Stop error.
3. Запустите файл установки Service Pack, разрядность которого соответствует разрядности установленной на компьютере Windows 7:
- windows6.1-KB976932-X86.exe — для 32-разрядных Windows 7;
- windows6.1-KB976932-X64.exe — для 64-разрядных Windows 7.
4. Закройте все программы, файлы и папки и нажмите Далее (Next).
5. В следующем окне не снимайте флажок Автоматически перезагрузить компьютер (Automatically restart the computer) и нажмите кнопку Установить (Install), чтобы начать установку SP1.
Установка пакета обновлений может занять довольно много времени, это зависит от мощности компьютера. В процессе установки SP1 компьютер перезагрузится.
6. Когда установка завершится, система сообщит об этом.
Нажмите кнопку Закрыть (Close).
Примечание. Если после выполнения этих инструкций не удается установить SP1, попробуйте воспользоваться Средством проверки готовности системы к обновлению. Оно специально предназначено для выявления и устранения ошибок, связанных с обновлением Windows 7.
Удаление SP1
Чтобы благополучно удалить Service Pack, необходимо, чтобы точки восстановления, созданные во время его установки, были в целости и сохранности. В случае их утраты или повреждения удалить SP1 не получится.
1. Откройте Панель управления (вид: «Крупные значки») > Программы и компоненты .
2. В нижней части левого меню нажмите Просмотр установленных обновлений.
3. В списке установленных обновлений выделите Пакет обновления для Microsoft Windows KB976932 (Service Pack for Microsoft Windows KB976932) и нажмите кнопку Удалить.
4. Подтвердите свое решение и дождитесь, пока Service Pack будет удален.
Источник
Многие пользователи, которые установили утечку бета-версии Windows 7 SP1, сталкиваются с некоторыми незначительными проблемами, такими как отсутствие DVD-диска, папок «Документы» и т. Д. Поскольку неофициально доступный Windows 7 SP1 помечен бета-тегом, можно столкнуться с ошибками.
Пользователи, которые с нетерпением ждут первого пакета обновления, должны помнить, что он включает в себя только незначительные обновления, среди которых есть обновления, которые уже доступны через канал Центра обновления Windows. Так что держите свои ожидания на низком уровне.
Если вы также установили бета-версию Windows 7 с пакетом обновления 1 (SP1) и хотели бы от нее избавиться, вот как безопасно удалить ее:
1 Введите Центр обновления Windows в поле поиска меню «Пуск» и нажмите клавишу ВВОД, чтобы открыть окно обновлений Windows.
2 На левой панели выберите вариант « Установленные обновления» .
3 Здесь вы должны увидеть запись Windows 7 SP1. Щелкните правой кнопкой мыши запись пакета обновления и выберите «Удалить», чтобы начать удаление пакета обновления. Нажмите кнопку «Да», когда появится окно подтверждения.
4 Перезагрузите свою машину.
В этот раз речь пойдёт об удалении системных обновлений. «Зачем?» — спросите Вы, а всё очень просто, ни каждое обновление выпускаемое периодически для операционных систем Windows может корректно работать именно с вашей комплектацией оборудования или просто может возникнуть сбой при процессе установки! Нередкие случаи когда приходилось восстанавливать ОС полностью, либо делать откат изменений к предыдущей из возможных точек восстановления.
Так что при возникновении непредвиденных проблем в системе после обновления, можно избежать деинсталляцией недавно установленного пакета…
1. Стандартный метод удаления пакетов обновлений Windows
Существует два варианта удаления требуемых пакетов обновлений, самым простым и наглядным является стандартный инструмент системы.
- Нажмите ПУСК – Панель управления (смените вид отображения – Категория – мелкие значки).
- Найдите пункт «Программы и компоненты». Появится окно со списком установленных в системе программ.
- В левой части окна практически в самом верху, нажмите пункт «Просмотр установленных обновлений».
- Перед вами откроется окно со списком ранее установленных системных обновлений. Последнее установленное Вы сможете найти по дате.
- Нажмите правой кнопкой мышки на выбранный элемент списка, после чего появится лишь один пункт «Удалить», активируем начало процесса деинсталляции кликом левой кнопки.
Вот и всё Вам останется лишь дождаться окончания процесса удаления, возможно, что потребуется перезагрузка для полного завершения!
2. Удаление системных обновлений через командную строку
Второй вариант удаления пакета обновлений из операционной системы – это воспользоваться «Автономным установщиком обновлений», которым мы будем управлять по средствам командной строки.
- Запустите командную строку от имени администратора любым доступным для Вас способом, например, нажимаем сочетание клавиш Win + R и в появившейся строке «Выполнить» вписываем «CMD»без кавычек, и нажимаем Enter.
- После появится окно командной строки, в котором напишем следующее:
wusa.exe /?
Вышеприведённой командой узнаем все параметры «Автономного установщика обновлений. - А для того чтобы удалить определённый пакет обновлений в командной строке напишите следующее:
- wusa.exe /uninstall /(Название пакета обновлений)
То есть зададим параметр для деинсталляции, а в конце укажем то обновление которое следует удалить. У Вас должно получиться примерно так:
После чего как и в первом случаи следует дождаться окончания процесса удаления, и если потребуется перезагрузить компьютер для полного окончания!
Вместо послесловия
Надеюсь, у Вас не возникнет проблем связанных с обновлениями, но если что, то Вы уже знаете как поступить с некорректным поведением нового пакета.
Помните, что процесс удаления пакетов обновления из операционной системы, является необратимым! Проверяйте значения и названия, чтобы не ошибиться.
Записки IT специалиста
Технический блог специалистов ООО»Интерфейс»
Как удалить пакет обновления, если загрузить систему невозможно
Любое обновление, особенно если оно затрагивает системные файлы — потенциальная угроза стабильности системы. Несмотря на то, что обновления тестируются как самой компанией Microsoft, так и администраторами самостоятельно, ситуации, когда установка обновления приводит к полной неработоспособности системы, время от времени случаются. Что делать в этом случае? Об этом мы расскажем в данной статье.
Основная проблема, она же несомненное достоинство, Windows-систем — это их разнообразие. Количество возможных сочетаний аппаратного обеспечения и работающего на нем ПО подсчитать практически нереально, поэтому, как тщательно не тестируй обновления, всегда может найтись такая комбинация железа и софта, которая окажется несовместимой с данным обновлением. Чаще всего проблемы связаны со сторонними драйверами или низкоуровневым ПО, работающем на уровне ядра.
Отдельный разговор — нелицензионные системы. Чаще всего обход активации осуществляется патчем и заменой ядра. Это уже само по себе небезопасно и чревато потенциальными проблемами, а при обновлениях, затрагивающих ядро вы рискуете получить отказ системы, что уже не раз происходило. Также подвержены этому недостатку и различные любительские сборки, доступные в сети интернет, многие сборщики сразу включаю в систему патченное ядро или принудительно запускают активатор сразу после установки, не проверяя наличие и валидность ключа системы.
Так произошло и в минувший вторник патчей. Очередное обновление безопасности KB3045999 для Windows 7 при перезагрузке приводило к «синему экрану смерти» (BSOD).
Пользователи разразились очередными упреками к Microsoft, выпускающей «глючные» обновления, но очень скоро выяснилось, что ошибке подвержены только системы с патченным ядром. Тем не менее проблема затронула и вполне законопослушных пользователей, которые поленились собрать собственный дистрибутив и, чтобы не выкачивать гигабайты обновлений, просто скачали из сети подходящую сборку.
Не будем обсуждать моральные и юридические аспекты использования нелицензионного ПО, пусть каждый решает этот вопрос самостоятельно, а лучше рассмотрим способы восстановления работы системы.
Установочный диск или Windows PE
Это самый доступный, хотя и не самый простой способ. Подойдет любой диск от совместимой системы, единственное условие — соблюдение разрядности. Также следует помнить об обратной совместимости, т.е. для восстановления Windows 7 вы можете использовать диски не только от Windows 7 и Server 2008 R2, но и Windows 8 / Server 2012. В ряде случаев можно попробовать использовать диск от более ранней системы, но при этом не все возможности могут быть доступны, например, реализовать нижеприведенные инструкции с диском от Windows Vista / Server 2008 не получится.
Если вы используете Windows PE, то он также должен быть создан на базе текущей версии ОС или более поздней, разрядность также должна совпадать.
Загрузимся с установочного диска и на экране, предлагающем установку ОС выберем пункт Восстановление системы.
Утилита определит установленную ОС и предложит перейти к автоматическому восстановлению системы, вариантов здесь немного, поэтому нажимаем Далее.
А вот дожидаться окончания работы мастера совершенно необязательно, тем более что помочь он нам не сможет, поэтому на следующем экране нажимаем Отмена.
Затем не спешим и в появившемся окне выбираем ссылку Показать дополнительные возможности восстановления системы.
Теперь у вас появилась возможность выйти в командную строку, чем и следует воспользоваться.
Если вы загрузились с Windows PE, то попадете в командную строку сразу.
После чего следует уточнить какую букву получил системный диск. При стандартной разметке это будет буква D, букву С получит служебный раздел. Для проверки выполним:
Убедившись, что это действительно системный диск, можно переходить к следующим шагам. Перед этим было бы неплохо уточнить наименование проблемного обновления, как правило это несложно сделать при помощи сети интернет. Затем получим список всех установленных пакетов следующей командой:
В выводе находим номер необходимого обновления и копируем имя пакета, если оно неизвестно, то удалите все пакеты с датой последнего обновления.
Для того, чтобы скопировать наименование пакета в командной строке выделите его и нажмите клавишу Enter, для вставки достаточно щелкнуть правой кнопкой мыши.
Для удаления пакета выполните команду:
где в качестве опции PackageName укажите имя пакета, полученное на предыдущем шаге.
 Microsoft Diagnostics and Recovery Toolset
Microsoft Diagnostics and Recovery Toolset
Набор инструментов диагностики и восстановления ( Microsoft Diagnostics and Recovery Toolset, MSDaRT) — средство, основанное на ERD Commander от Sysinternals и доступное по подписке Software Assurance (SA), однако его несложно найти в сети. Для работы с Windows 7 потребуется MSDaRT не ниже версии 6.5, актуальной является версия 8.0
Загружаемся с диска MSDaRT, помните, что обязательным требованием является соблюдение разрядности, и на первом экране, после выбора языка (в нашем случае используется версия 8.0), выбираем Диагностика:
Затем Microsoft Diagnostics and Recovery Toolset:
После чего перед вами откроется окно с выбором доступных инструментов, нас интересует Hotfix Uninstall или Удаление исправлений.
Работа с мастером не представляет сложности, выбираем одно или несколько обновлений и удаляем их:
Как видим, работа с MSDaRT гораздо удобнее, чем с командной строкой, но требует подготовиться к возможным нештатным ситуациям заранее.
В обоих случаях после удаления проблемного обновления следует перезагрузиться и тщательно проанализировать причины сбоя. Надеемся, что данный материал поможет вам быстро восстановить работоспособность системы после неудачного обновления.
Windows 7 Service Pack 1 — удаляем ненужные файлы!
Пакет обновления Service Pack 1, как и любой другой сервис пак для Windows, оставляет резервные файлы в вашей системе. Если после установки SP1 система работает стабильно и у вас не возникает никаких проблем, то с большой вероятностью можно сказать, что такие файлы будут просто лежать, пылиться и занимать место на диске. Мало вероятно, что когда-нибудь произойдет «что-то неистовое» и вам вдруг понадобятся эти файлы. Да и за то время, пока вы использовали SP1, в системе произойдет такое количество изменений, что удаление SP1 наоборот может привести к еще большим проблемам. Если же после установки пакета обновления у вас возникли проблемы, то стоит, как минимум, удалить SP1, чтобы в дальнейшем не нанести вред системе.
Именно из-за этих аспектов в данной статье будут рассмотрены как способы очистить систему от ненужных файлов, так и способы удалить сам пакет обновления.
Примечание: Сервис пак для Windows вносит достаточно большие изменения в систему. Поэтому необходимо сразу проверять систему на наличие проблем. Если они возникли, то необходимо зафиксировать проблемы и сразу производить откат системы. Если же сервис пак будет содержать скрытые проблемы, то вы их обнаружите только спустя долгое время, которого будет вполне достаточно, чтобы откат сервис пака стал невозможным или приводящим к еще большому количеству новых проблем.
Примечание: Всегда старайтесь создавать точки восстановления или образ диска перед внесением серьезных изменений в системе.
Основная причина для очистки — размер
Резервные файлы могут занимать до нескольких гигабайтов. Согласитесь, что это не совсем те размеры, на которые не стоит обращать внимание? Даже если у вас терабайтный диск, то такие цифры все равно заставят вас задуматься. Особенно, когда место на вашем диске начнет кончаться, и вы займетесь очисткой системы.
Тем не менее, вы должны понимать, что удаление таких файлов приведет к тому, что в дальнейшем вы не сможете удалить SP1. Поэтому перед дальнейшим изучением способов, обязательно прочитайте несколько раз вышерасположенные примечания.
Примечание: Если у вас все же остаются сомнения и размер диска позволяет хранить резервные файлы, то тогда ознакомьтесь только с частью удаления Service Pack 1.
Сноска: Теперь, после того как вы предупреждены и вооружены, можно приступать к описанию способов.
Используем системную утилиту «Очистка диска» для удаления резервных файлов в Windows
Одним из способов для удаления резервных файлов является использование системной утилиты «Очистка диска». Открыть утилиту можно различными способами, но проще и быстрее использовать поиск в меню Пуск. Все что вам потребуется сделать — это набрать «Очистка диска» (без кавычек) в поле «Найти программы и файлы», и запустить утилиту. Все остальные способы (через панель инструментов или через свойства диска) прибавят к инструкции несколько шагов. Тем не менее, если вам удобнее использовать их, то после открытия на системной диске переходите к пункту 4.
- Откройте «Очистка диска»
- Выберите тот диск, на котором расположена ваша операционная система (обычно это диск C:)
- Подождите, пока закончится сбор данных
- Нажмите кнопку «Очистить системные файлы»
- Возможно придется снова выбрать диск и подождать пока закончится сбор данных
- В появившемся диалоговом окне выберите вкладку «Очистка диска», поставьте галочку напротив «Очистка обновлений Windows» и нажмите «ОК»
- В появившемся окне выберите пункт «Удалить файлы»
Используем командную строку для удаления резервных копий сервис пака Windows
Если вы поклонник командной строки, то удалить резервную копию можно намного быстрее. Откройте командную строку с правами администратора и введите следующую строку:
Удаляем пакет обновления Windows 7 из панели управления
Если после установки SP1 у вас возникли проблемы, или же вам просто не понравились внесенные изменения (например, обновление версии IE), то вы можете воспользоваться следующими шагами (конечно, при условии, что вы не удалили резервные файлы):
- Зайдите в панель управления и выберите «Удалить программы»
- Выберите «Просмотр установленных обновлений»
- Найдите и выберите пункт «Пакет обновления для Microsoft Windows (KB 976932)»
- Нажмите кнопку «Удалить»
Как удалить Windows 7 SP1 из командной строки
Согласитесь, что с помощью командной строки все делается намного проще и быстрее?
☕ Хотите выразить благодарность автору? Поделитесь с друзьями!
-
Категория:
Технические советы -
– Автор:
Игорь (Администратор)
- Основная причина для очистки — размер
- Используем системную утилиту «Очистка диска» для удаления резервных файлов в Windows
- Используем командную строку для удаления резервных копий сервис пака Windows
- Удаляем пакет обновления Windows 7 из панели управления
- Как удалить Windows 7 SP1 из командной строки
Пакет обновления Service Pack 1, как и любой другой сервис пак для Windows, оставляет резервные файлы в вашей системе. Если после установки SP1 система работает стабильно и у вас не возникает никаких проблем, то с большой вероятностью можно сказать, что такие файлы будут просто лежать, пылиться и занимать место на диске. Мало вероятно, что когда-нибудь произойдет «что-то неистовое» и вам вдруг понадобятся эти файлы. Да и за то время, пока вы использовали SP1, в системе произойдет такое количество изменений, что удаление SP1 наоборот может привести к еще большим проблемам. Если же после установки пакета обновления у вас возникли проблемы, то стоит, как минимум, удалить SP1, чтобы в дальнейшем не нанести вред системе.
Именно из-за этих аспектов в данной статье будут рассмотрены как способы очистить систему от ненужных файлов, так и способы удалить сам пакет обновления.
Примечание: Сервис пак для Windows вносит достаточно большие изменения в систему. Поэтому необходимо сразу проверять систему на наличие проблем. Если они возникли, то необходимо зафиксировать проблемы и сразу производить откат системы. Если же сервис пак будет содержать скрытые проблемы, то вы их обнаружите только спустя долгое время, которого будет вполне достаточно, чтобы откат сервис пака стал невозможным или приводящим к еще большому количеству новых проблем.
Примечание: Всегда старайтесь создавать точки восстановления или образ диска перед внесением серьезных изменений в системе.
Основная причина для очистки — размер
Резервные файлы могут занимать до нескольких гигабайтов. Согласитесь, что это не совсем те размеры, на которые не стоит обращать внимание? Даже если у вас терабайтный диск, то такие цифры все равно заставят вас задуматься. Особенно, когда место на вашем диске начнет кончаться, и вы займетесь очисткой системы.
Тем не менее, вы должны понимать, что удаление таких файлов приведет к тому, что в дальнейшем вы не сможете удалить SP1. Поэтому перед дальнейшим изучением способов, обязательно прочитайте несколько раз вышерасположенные примечания.
Примечание: Если у вас все же остаются сомнения и размер диска позволяет хранить резервные файлы, то тогда ознакомьтесь только с частью удаления Service Pack 1.
Сноска: Теперь, после того как вы предупреждены и вооружены, можно приступать к описанию способов.
Используем системную утилиту «Очистка диска» для удаления резервных файлов в Windows
Одним из способов для удаления резервных файлов является использование системной утилиты «Очистка диска». Открыть утилиту можно различными способами, но проще и быстрее использовать поиск в меню Пуск. Все что вам потребуется сделать — это набрать «Очистка диска» (без кавычек) в поле «Найти программы и файлы», и запустить утилиту. Все остальные способы (через панель инструментов или через свойства диска) прибавят к инструкции несколько шагов. Тем не менее, если вам удобнее использовать их, то после открытия на системной диске переходите к пункту 4.
- Откройте «Очистка диска»
- Выберите тот диск, на котором расположена ваша операционная система (обычно это диск C:)
- Подождите, пока закончится сбор данных
- Нажмите кнопку «Очистить системные файлы»
- Возможно придется снова выбрать диск и подождать пока закончится сбор данных
- В появившемся диалоговом окне выберите вкладку «Очистка диска», поставьте галочку напротив «Очистка обновлений Windows» и нажмите «ОК»
- В появившемся окне выберите пункт «Удалить файлы»
Используем командную строку для удаления резервных копий сервис пака Windows
Если вы поклонник командной строки, то удалить резервную копию можно намного быстрее. Откройте командную строку с правами администратора и введите следующую строку:
DISM /online /cleanup-Image /spsuperseded
Удаляем пакет обновления Windows 7 из панели управления
Если после установки SP1 у вас возникли проблемы, или же вам просто не понравились внесенные изменения (например, обновление версии IE), то вы можете воспользоваться следующими шагами (конечно, при условии, что вы не удалили резервные файлы):
- Зайдите в панель управления и выберите «Удалить программы»
- Выберите «Просмотр установленных обновлений»
- Найдите и выберите пункт «Пакет обновления для Microsoft Windows (KB 976932)»
- Нажмите кнопку «Удалить»
Как удалить Windows 7 SP1 из командной строки
Откройте командную строку с правами администратора и введите:
wusa /uninstall /kb:976932
Согласитесь, что с помощью командной строки все делается намного проще и быстрее?
☕ Понравился обзор? Поделитесь с друзьями!
-
Как откатить некорректно установленный драйвер до предыдущей версии в Windows XP/Vista/7?
Технические советы -
Как создать загрузочную флешку (USB) в Windows 7/Vista из командной строки?
Технические советы -
Три полезных оператора Google
Технические советы -
Ускоряем очистку диска в Windows XP
Технические советы -
Как запустить старые программы на Windows 7 / Vista?
Технические советы -
Клавиша Windows (WinKey): Три полезные комбинации в Windows 7
Технические советы
Добавить комментарий / отзыв

Срочно нужна помощь! винда обезумела и немножко перекосилась, в связи с некоторыми косяками, системные файлы винды были затронуты, т.к. Установлено слишком много нужных вещей начисто переустановить OC я не могу, из самых легких вариантов это Обновление с помощью установочного диска, и все бы ничего, но! пока установлен пакет обновлений SP1 обновится я не могу (Если на диске нет Service Pack 1, а на ПК есть то он будет кидаться ошибками)
И в этом вся проблема! я не могу удалить SP1
1) Центр обновления не работает, журнал обновлений пуст, поиск обновлений провести нельзя, выдает ошибку, то есть Центр обновление «умер» и отпадает
2) Удалить с помощью приложения «Программы и компоненты», там все работает хорошо, но вот если перейти во кладку «Установленные обновления» он выдает «На этом компьютере нет установленных обновлений»
3) Я чудом вспоминаю что у меня еще есть прекрасная сторонняя утилита IObit Uninstaller 5, и там есть Win менеджер со списком установленных обновлений, зашел я туда, а там всего лишь 33 установленных обновления, не знаю почему он не видит другие, да и времени разбираться нет, у нас стоят другие приоритеты
4) И вот остался последний из мне знакомых методов, с помощью cmd, запустил я его от имени Админа, ввел «wusa.exe /uninstall /kb:976932» ии.. в ответ он мне кинул «Установщик обнаружил ошибку: 0x8000ffff. Разрушительный сбой.»
На этом моя фантазия иссякла и я обращаюсь за помощью к вам!
P.S. Вспомнил пока писал, а на сайте maicrosoft нету программы для обновления со встроенным sp1? (windows 10 же залили)
P.S.S.Ну и если кто знает сторонние утилиты для сноса SP1 милости прошу, делитесь.
Добавлено через 51 минуту
Сейчас попробовал скачать с торрента чистый образ windows 7 с SP1
вылетела ошибка Windows не удается скопировать файлы, необходимые для установки. Возможно, файлы повреждены или отсутствуют. Убедитесь, что имеются все файлы, необходимые для установки, и перезапустите установку. Код ошибки: 0x80070241, Я проверил, контрольные суммы совпадают, а значит ошибки быть не может, возможно опять какой косяк отзывается.
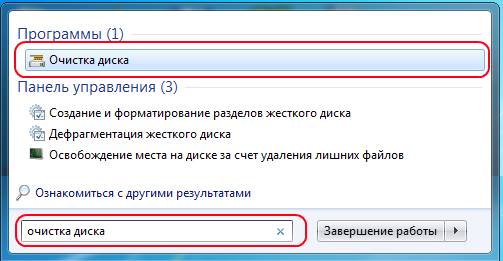



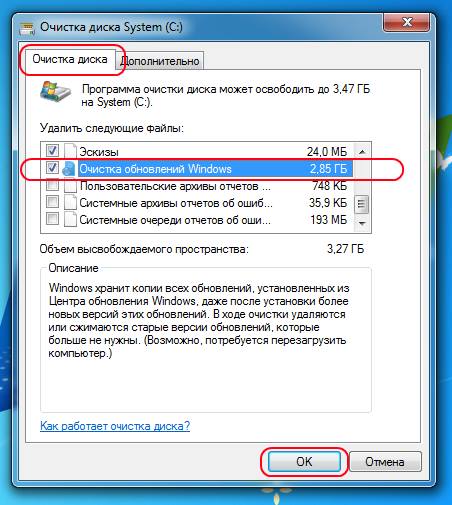

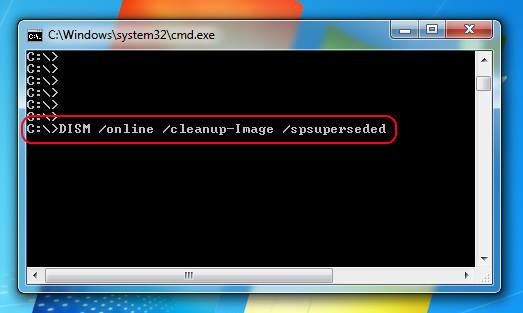
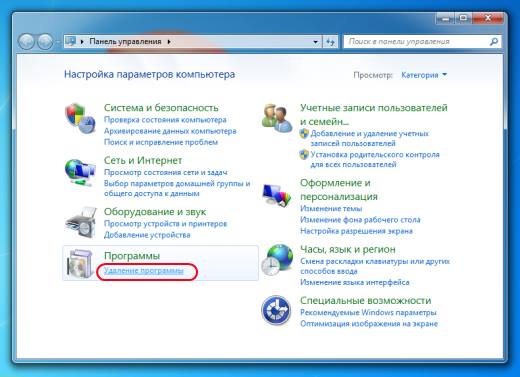
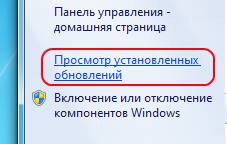


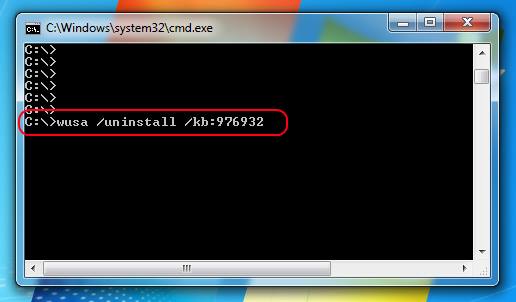

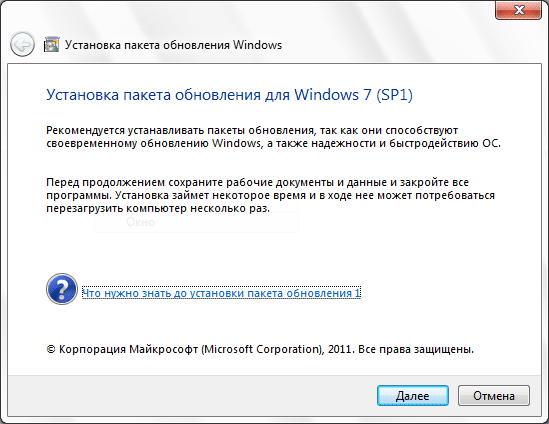
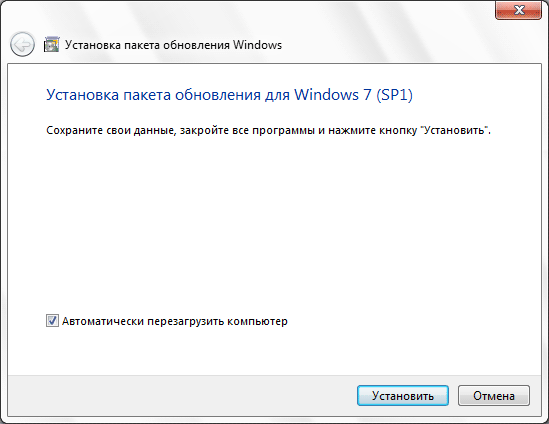
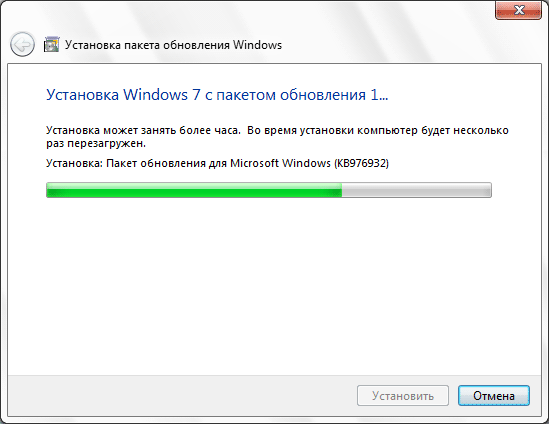
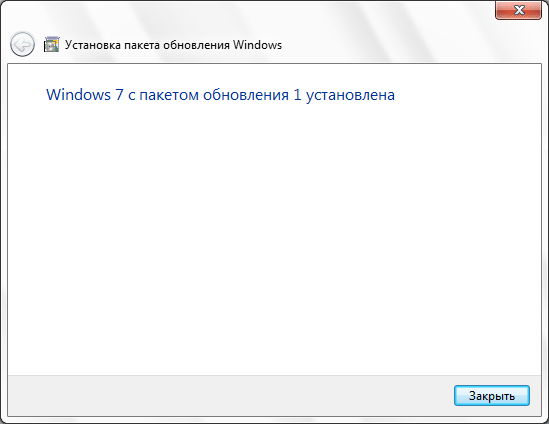
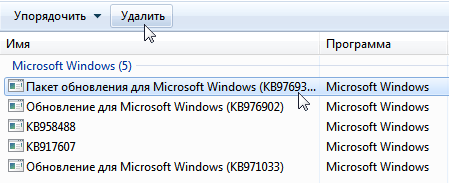
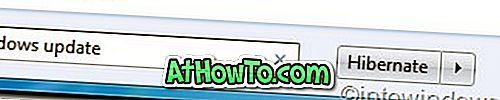
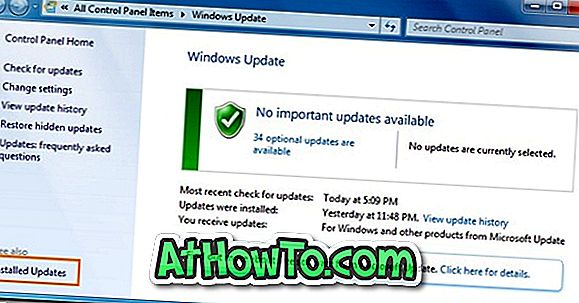

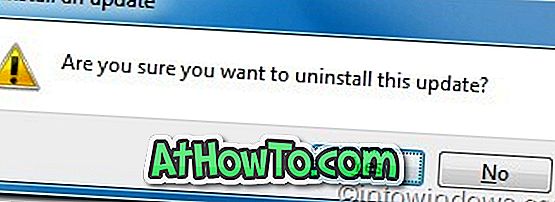
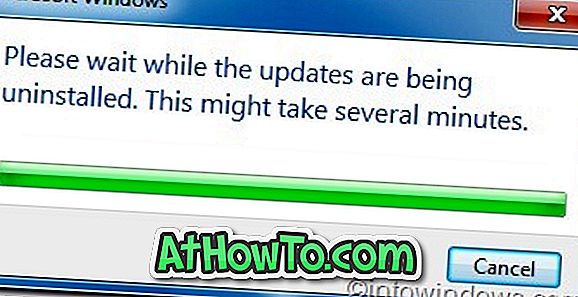













 Microsoft Diagnostics and Recovery Toolset
Microsoft Diagnostics and Recovery Toolset







