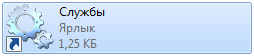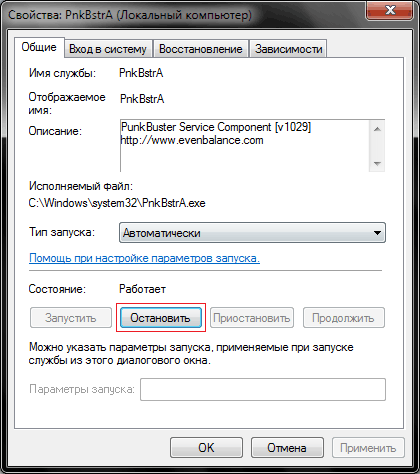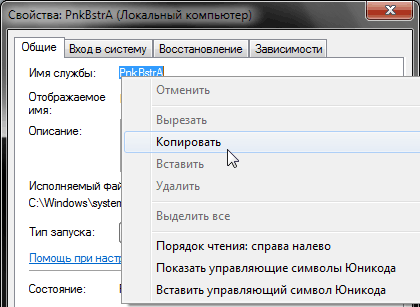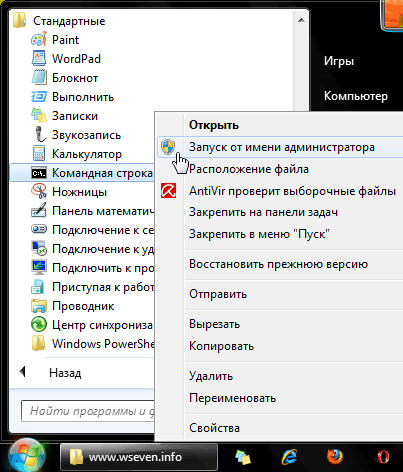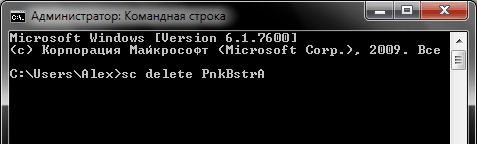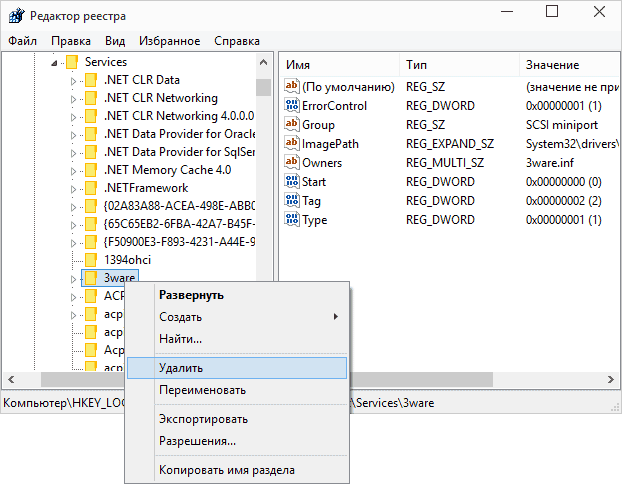Удаление службы в операционной системе Windows Server 2008 может быть необходимым в различных ситуациях. Это может быть связано с изменениями в компьютерной инфраструктуре, ненужности определенной службы или поиском оптимизации работы сервера. В данной статье мы рассмотрим подробную инструкцию по удалению службы Windows Server 2008.
Перед удалением службы рекомендуется создать точку восстановления системы, чтобы в случае возникновения проблем можно было вернуться к предыдущему состоянию сервера. Для этого откройте раздел «Сводка системы» в «Панели управления», выберите «Создать точку восстановления» и следуйте указаниям.
Чтобы удалить службу, вам потребуется права администратора. Запустите командную строку от имени администратора, для этого нажмите на кнопку «Пуск», найдите раздел «Выполнить», введите «cmd» и нажмите клавишу Enter.
Далее, в командной строке введите команду sc delete «имя_службы» и нажмите клавишу Enter. Здесь «имя_службы» замените на конкретное имя службы, которую хотите удалить. Если вы не знаете имя службы, вы можете найти его в списке служб в меню «Панель управления» -> «Администрирование» -> «Службы».
После ввода команды служба будет удалена. После этого рекомендуется перезагрузить сервер для применения изменений. Теперь вы знаете, как удалить службу Windows Server 2008 при помощи командной строки. Будьте внимательны и удалите только те службы, которые действительно необходимо удалять, чтобы избежать нежелательных последствий для работы сервера.
Содержание
- Удаление службы Windows 2008
- Подготовка к удалению
- Остановка службы
- Завершение процессов
Удаление службы Windows 2008
Удаление службы в Windows Server 2008 может потребоваться при необходимости очистки системы от ненужных или устаревших служб. Для удаления службы следуйте инструкциям ниже:
| Шаг | Инструкция |
| 1 | Откройте окно «Управление службами» путем выполнения команды services.msc в командной строке или нажав правой кнопкой мыши на кнопку «Пуск» и выбрав «Управление». |
| 2 | В окне «Управление службами» найдите службу, которую вы хотите удалить, и щелкните на нее правой кнопкой мыши. |
| 3 | В выпадающем меню выберите пункт «Свойства». |
| 4 | В открывшемся окне «Свойства службы» перейдите на вкладку «Общие». |
| 5 | Нажмите кнопку «Остановить», чтобы остановить работу службы перед ее удалением. |
| 6 | В поле «Тип запуска» выберите опцию «Отключено», чтобы предотвратить запуск службы в будущем. |
| 7 | Нажмите кнопку «Применить», а затем «ОК», чтобы сохранить изменения и закрыть окно «Свойства службы». |
| 8 | Щелкните правой кнопкой мыши на службе еще раз и выберите пункт «Удалить» в выпадающем меню. |
| 9 | Подтвердите удаление службы, нажав кнопку «Да» в появившемся диалоговом окне. |
После выполнения этих шагов выбранная служба будет удалена со служб Windows Server 2008.
Подготовка к удалению
Перед удалением службы Windows 2008 необходимо выполнить несколько шагов, чтобы гарантировать успешное удаление и сохранить системную стабильность:
- Убедитесь, что у вас есть права администратора.
- Создайте точку восстановления системы для возможности вернуться к предыдущему состоянию, если что-то пойдет не так.
- Сделайте резервную копию важных данных, чтобы избежать потери информации.
- Ознакомьтесь с документацией по удалению службы Windows 2008 и убедитесь, что вы понимаете процесс удаления.
- Проверьте, что другие службы или приложения не зависят от удаляемой службы и не будут нарушены ее удалением.
После выполнения этих шагов вы будете готовы к удалению службы Windows 2008. Убедитесь, что вы имеете все необходимые данные и настройки для восстановления системы, на случай если что-то пойдет не так или вы позже захотите восстановить удаленную службу.
Остановка службы
Для остановки службы Windows 2008 выполните следующие шаги:
-
Зайдите в меню «Пуск»: Нажмите на кнопку «Пуск» в левом нижнем углу экрана или нажмите клавишу Windows на клавиатуре.
-
Откройте «Панель управления»: В открывшемся меню «Пуск» найдите и выберите пункт «Панель управления».
-
Перейдите в раздел «Администрирование»: В «Панели управления» найдите и выберите пункт «Администрирование».
-
Откройте «Службы»: В разделе «Администрирование» найдите и щелкните дважды по пункту «Службы». Откроется окно «Службы».
-
Найдите нужную службу: В окне «Службы» прокрутите список служб вниз и найдите нужную службу, которую вы хотите остановить.
-
Остановите службу: Щелкните правой кнопкой мыши на названии службы и выберите пункт «Остановить» из контекстного меню. Служба будет остановлена.
После выполнения всех этих шагов, выбранная служба будет успешно остановлена на сервере Windows 2008.
Завершение процессов
Прежде чем удалять службу Windows 2008, необходимо убедиться, что все связанные процессы были завершены. Это позволит избежать возможных проблем и конфликтов во время удаления службы.
Вот несколько шагов, которые помогут вам завершить все процессы, связанные с удаляемой службой:
- Откройте диспетчер задач Windows 2008. Для этого нажмите комбинацию клавиш Ctrl+Shift+Esc или выполните команду Ctrl+Alt+Delete и выберите «Диспетчер задач».
- Перейдите на вкладку «Процессы». В этом разделе отображается список всех текущих процессов на вашем компьютере.
- Найдите процессы, связанные с удаляемой службой. Для поиска процессов можно использовать поиск в диспетчере задач или отсортировать процессы по имени.
- Выделите процесс и нажмите кнопку «Завершить процесс». В появившемся окне подтвердите завершение процесса.
- Повторите шаги 3-4 для всех процессов, связанных с удаляемой службой.
- Проверьте, что все процессы были успешно завершены, убедившись, что они больше не отображаются в списке процессов диспетчера задач.
После завершения всех процессов, связанных с удаляемой службой, вы можете быть уверены, что она не будет активной и готовой к удалению.
Удаление службы средствами Windows
В этой статье вы узнаете, как удалить службу средствами операционной системы Windows.
Предупреждения:
- Процесс удаления службы необратим.
- Удаление службы приведёт к неработоспособности программ, зависящих от этой службы. Не удаляйте службу, если вы не знаете точно, за что она отвечает.
- Ни в коем случае не следует удалять службы, связанные с компонентами операционной системы. Удаление одной из таких служб приведёт к отказу всей операционной системы Windows.
Удаление службы
Удаление служб производится с помощью утилиты командной строки sc.exe. Для выполнения этой операции потребуются права администратора.
1. Откройте Панель управления (вид «Крупные значки») > Администрирование > Службы.
2. В списке служб найдите службу, которую нужно удалить, и дважды щелкните её название.
3. В открывшемся окне на вкладке Общие нажмите кнопку Остановить. Кнопка доступна, если служба в данный момент работает.
Если служба остановлена, переходите к следующему шагу.
4. На этой же вкладке выделите и скопируйте имя службы.
5. Откройте меню Пуск > Все программы > Стандартные, щелкните правой кнопкой мыши по значку Командная строка и в появившемся контекстном меню выберите Запуск от имени администратора.
sc delete имяслужбы
Если имя службы состоит из нескольких слов, разделенных пробелами, то для его ввода нужно использовать кавычки. Пример:
sc delete «имя службы»
Если имя службы и команда введены верно, то вы получите уведомление об успешном удалении службы.
Источник
Как удалить службу Windows 7 и 8
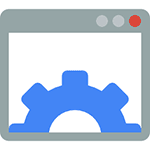
В этой статье покажу, как можно не только отключить, но и удалить службы Windows. Это может пригодиться в разных ситуациях, наиболее распространенные среди них — службы остаются после удаления программы, к которой они относятся или же являются частью потенциально нежелательного ПО.
Примечание: не стоит удалять службы, если вы точно не знаете, что и для чего делаете. Особенно это касается системных служб Windows.
Удаление служб Windows в командной строке
В первом способе будем использовать командную строку и имя службы. Для начала зайдите в Панель управления — Администрирование — Службы (можно также нажать Win + R и ввести services.msc) и найдите службу, которую нужно удалить.
Дважды кликните по имени службы в списке и в открывшемся окне свойств обратите внимание на пункт «Имя службы», выделите и скопируйте его в буфер обмена (можно сделать правым кликом мыши).
Следующим шагом запустите командную строку от имени Администратора (в Windows 8 и 10 это можно сделать с помощью меню, вызываемого клавишами Win + X, в Windows 7 — найдя в стандартных программах командную строку и вызвав контекстное меню правым кликом мыши).
В командной строке введите sc delete имя_службы и нажмите Enter (имя службы можно вставить из буфера обмена, куда мы его скопировали на предыдущем шаге). Если имя службы состоит более чем из одного слова, возьмите его в кавычки (набранные в английской раскладке).
Если вы увидите сообщение с текстом Success, значит служба была удалена успешно и, обновив список служб, вы сможете в этом убедиться сами.
С помощью редактора реестра
Удалить службу Windows можно также и с помощью редактора реестра, для запуска которого используйте комбинацию клавиш Win + R и команду regedit.
- В редакторе реестра перейдите к разделу HKEY_LOCAL_MACHINE/SYSTEM/CurrentControlSet/Services
- Найдите подраздел, имя которого совпадает с именем службы, которую нужно удалить (для того, чтобы узнать имя, используйте способ, описанный выше).
- Кликните правой кнопкой мыши по имени и выберите пункт «Удалить»
- Закройте редактор реестра.
После этого, для окончательного удаления службы (чтобы она не отображалась в списке) следует перезагрузить компьютер. Готово.
Надеюсь, статья будет полезна, а если она таковой оказалась, прошу поделиться в комментариях: почему вам потребовалось удалять службы?
А вдруг и это будет интересно:
Почему бы не подписаться?
Рассылка новых, иногда интересных и полезных, материалов сайта remontka.pro. Никакой рекламы и бесплатная компьютерная помощь подписчикам от автора. Другие способы подписки (ВК, Одноклассники, Телеграм, Facebook, Twitter, Youtube, Яндекс.Дзен)
спс за помошь служба удалена! после скачивания просто торрента я получил неизвестные программы — и разузнав понял, что это программа шпион, после неудачных попыток удаления разными антивирусами и антишпионами= я подумал сделать это вручную. файлы с ником этой программы никак не удалялись — позже посмотрев Диспетчер задач я нашел ник проги в отделе Служб!
через диспетчер остановить службу было нельзя — все время отказ в доступе.
после зашел в службы и остановил оттуда, но все равно не хотелось хранить вредоносную службу на компе = и захотел удалить! спс за помощь.
Служба ADSkipSvc, мешала работе в браузере. Постоянно выскакивала всякая ненужная мне реклама. Я нашел эту службу, но не знал как с ней справится. Все что я пробовал не давало результатов, она все время автоматически включалась. А теперь через реестр удалось удалить. Большое Вам спасибо!
Спасибо огромное! буду теперь знать, а то куча хвостов висит в списке, толку что отключены, если создают толпу всё равно
Надеюсь, статья будет полезна, а если она таковой оказалась, прошу поделиться в комментариях: почему вам потребовалось удалять службы?
Надеюсь вы не забаните.
Яндекс браузер при установке прописывает себя в службах и без ведома пользователя лезет в интернет — передаёт сайту Яндекс всю инфу о системе, о пользователе и о работе браузера при запуске виндовс через svchost.exe!
А потом уже при запуске Яндекс браузера, он уже лезет в интернет без ведома пользователя и отправляет туда всю инфу о пользователе.
Так работают все браузеры, но некоторые себя не прописывают в службах.
С помощью блокировки адресов можно ЗАЩИТИТЬСЯ от несанкционированного отсыла информации.
Адреса, явки, пароли, порты — через 443 порт при службе и через другие порты и адреса, во время выхода пользователя в интернет!
213.180.193.82:443
93.158.134.82:443
213.180.204.82:443
93.158.134.82:443
87.250.250.82:443
87.250.251.82:443
87.250.250.33:443
Ну клоунские разрабы вроде Яндекса на ето могут, не зря же они пол года(или скок там) по телику свой мусор рекламировали… да и вообще Хром, Яндекс и прочая муть — один мусор, поставь Белку и будет тебе жизнь нормальна
А подробную инструкцию как заблокировать можно?
А Google не создаёт шифрованные каналы и не копирует данные?
А мозила, а майл… и все остальные…
Нет-нет, конечно же, они таким не занимаются, они все из себя такие замечательные. И все как один, стоят на страже ваших активов….,
Да? Или нет?
А компания MS и их ПО — это вообще дар божий во плоти. Ведь безопасность личных данных пользователей, для них превыше всего… и штатовский нацбез это очень высоко ценит…
У яндекса все данные передаются через зашифрованный канал, это сделано для безопасной передачи данных.
Все нормальные конторы осуществляют передачу своих данных по шифрованному трафику.
Огромное спасибо! у моего сотрудника проблемы с ноутом, — после обновлений семерки слетают драйвера сетевой карты и ему приходиться сидеть без инета. Мне пришлось остановить центр обновлений, но в интернете советуют еще удалить службу bits. буду пробовать!
Вирус майнинга перезапускался и сам себя восстанавливал. Благодарочка!
Дмитрий а можно как-то остановит службы через реестр? У меня после обновления не отключается брэндмауер и служба базовой фильтрации, и еще появилась новая «служба центра безопасности защитника виндовс».
Здравствуйте.
Типы запуска и другие параметры для служб находятся в разделе HKEY_LOCAL_MACHINE \System \CurrentControlSet \Services
Там для каждой службы есть параметр Start и он определяет тип запуска. Значение 4 = отключена.
Источник
Как удалить службу в Windows
Можно ли как-то удалить службу в Windows? Дело в том, что я пользовался одно время антивирусом Panda, а сейчас удалил его (но вот его служба осталась в системе и мешает установке другого антивируса).
Как-то все странно, я не уверен, что у вас был антивирус Panda 😉 (очень похоже на что-то другое. ). Тем не менее, есть парочку способов, как можно удалить эту службу (отмечу, что делать это следует только со службами, которые появились у вас после установки каких-то программ. Удаление системной службы может повлечь за собой неработоспособность ОС Windows) .
Удаление службы: способы
Вариант 1
Сначала необходимо открыть список служб и скопировать точное название службы, которую требуется удалить.
- нажмите сочетание Win+R (должно появится окно «Выполнить») ;
- введите команду services.msc и нажмите OK;
Открываем службы — services.msc (универсальный способ)
далее откройте нужную службу и скопируйте ее точное название (см. скрин ниже).
Копируем имя службы / Службы
- откройте диспетчер задач (Ctrl+Shift+Esc);
- нажмите на файл/новая задача;
- поставьте галочку чтобы задача была запущена под-администратором, и введите в строку «Открыть» команду CMD ;
- нажмите OK. См. пример ниже.
Запускаем командную строку от имени администратора
Альтернативный вариант (для Windows 10): нажмите по значку «лупы» на панели задач, введите в поиск «командная. » — среди найденных результатов будет ссылка на командную строку. Достаточно кликнуть по ней правой кнопкой мышки и выбрать запуск из-под администратора.
Windows 10 — запуск командной строки
Далее нужно ввести команду:
sc delete «HPJumpStartBridge» (в кавычках имя службы, которое будет удалено (мы его скопировали в первом шаге статьи)). Если служба была удалена — вы увидите сообщение об успехе, как на скрине ниже.
Удаляем службу в командной строке
После перезагрузки компьютера, удаленной службы уже не будет.
Вариант 2
Удалить службу также можно через редактор реестра (но я бы рекомендовал этот способ, если у вас почему-то не сработал первый) .
Чтобы открыть редактор реестра (на всякий случай напомню) :
- нажмите Win+R ;
- введите команду regedit и нажмите OK.
regedit — открыть редактор реестра
В помощь! 5 способов открыть редактор реестра (в любой Windows!), даже если он заблокирован — https://ocomp.info/sposoby-otkryit-redaktor-reestra.html
Далее нужно открыть ветку:
После, в ней нужно найти раздел с названием службы, и удалить оный.
Редактор реестра — удаление службы
Вариант 3
Есть спец. утилиты, которые могут помочь навести порядок в Windows. Одна из таких — Process Hacker. Бесплатная, мощная утилита для мониторинга за состоянием ОС Windows. Годится и для решения нашей задачи: позволяет просмотреть полный список служб и удалить любую из них*.
После установки и запуска утилиты (ссылку чуть выше привел на офиц. сайт) , перейдите в раздел «Services» , найдите нужную службу и нажмите по ней правой кнопкой мышки: в появившемся меню выберите вариант «Delete» (удалить) .
Process Hacker — удаление службы
После перезагрузите компьютер. Вот, собственно, и все.
Примечание!
Запускать Process Hacker необходимо от имени администратора . Для этого просто щелкните на исполняемом файле правой кнопкой мышки и в контекстном меню выберите оное.
Источник
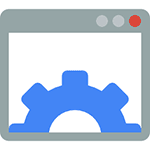
- Какие ненужные службы можно отключить
- Как отключить Superfetch (полезно, если у вас SSD)
В этой статье покажу, как можно не только отключить, но и удалить службы Windows. Это может пригодиться в разных ситуациях, наиболее распространенные среди них — службы остаются после удаления программы, к которой они относятся или же являются частью потенциально нежелательного ПО.
Примечание: не стоит удалять службы, если вы точно не знаете, что и для чего делаете. Особенно это касается системных служб Windows.
Удаление служб Windows в командной строке
В первом способе будем использовать командную строку и имя службы. Для начала зайдите в Панель управления — Администрирование — Службы (можно также нажать Win + R и ввести services.msc) и найдите службу, которую нужно удалить.
Дважды кликните по имени службы в списке и в открывшемся окне свойств обратите внимание на пункт «Имя службы», выделите и скопируйте его в буфер обмена (можно сделать правым кликом мыши).
Следующим шагом запустите командную строку от имени Администратора (в Windows 8 и 10 это можно сделать с помощью меню, вызываемого клавишами Win + X, в Windows 7 — найдя в стандартных программах командную строку и вызвав контекстное меню правым кликом мыши).
В командной строке введите sc delete имя_службы и нажмите Enter (имя службы можно вставить из буфера обмена, куда мы его скопировали на предыдущем шаге). Если имя службы состоит более чем из одного слова, возьмите его в кавычки (набранные в английской раскладке).
Если вы увидите сообщение с текстом Success, значит служба была удалена успешно и, обновив список служб, вы сможете в этом убедиться сами.
С помощью редактора реестра
Удалить службу Windows можно также и с помощью редактора реестра, для запуска которого используйте комбинацию клавиш Win + R и команду regedit.
- В редакторе реестра перейдите к разделу HKEY_LOCAL_MACHINE / SYSTEM / CurrentControlSet / Services
- Найдите подраздел, имя которого совпадает с именем службы, которую нужно удалить (для того, чтобы узнать имя, используйте способ, описанный выше).
- Кликните правой кнопкой мыши по имени и выберите пункт «Удалить»
- Закройте редактор реестра.
После этого, для окончательного удаления службы (чтобы она не отображалась в списке) следует перезагрузить компьютер. Готово.
Надеюсь, статья будет полезна, а если она таковой оказалась, прошу поделиться в комментариях: почему вам потребовалось удалять службы?
13.04.2010 22:22
В этой статье вы узнаете, как удалить службу средствами операционной системы Windows.
Предупреждения:
- Процесс удаления службы необратим.
- Удаление службы приведёт к неработоспособности программ, зависящих от этой службы. Не удаляйте службу, если вы не знаете точно, за что она отвечает.
- Ни в коем случае не следует удалять службы, связанные с компонентами операционной системы. Удаление одной из таких служб приведёт к отказу всей операционной системы Windows.
Удаление службы
Удаление служб производится с помощью утилиты командной строки sc.exe. Для выполнения этой операции потребуются права администратора.
1. Откройте Панель управления (вид «Крупные значки») > Администрирование > Службы.
2. В списке служб найдите службу, которую нужно удалить, и дважды щелкните её название.
3. В открывшемся окне на вкладке Общие нажмите кнопку Остановить. Кнопка доступна, если служба в данный момент работает.
Если служба остановлена, переходите к следующему шагу.
4. На этой же вкладке выделите и скопируйте имя службы.
5. Откройте меню Пуск > Все программы > Стандартные, щелкните правой кнопкой мыши по значку Командная строка и в появившемся контекстном меню выберите Запуск от имени администратора.
6. Введите команду:
sc delete имяслужбы
Нажмите Ввод.
Если имя службы состоит из нескольких слов, разделенных пробелами, то для его ввода нужно использовать кавычки. Пример:
sc delete "имя службы"
Если имя службы и команда введены верно, то вы получите уведомление об успешном удалении службы.
7. Перезагрузите компьютер.
Комментирование закрыто.
Есть вопрос? Задайте его на форуме.
Use the SC command, like this (you need to be on a command prompt to execute the commands in this post):
SC STOP shortservicename
SC DELETE shortservicename
Note: You need to run the command prompt as an administrator, not just logged in as the administrator, but also with administrative rights. If you get errors above about not having the necessary access rights to stop and/or delete the service, run the command prompt as an administrator. You can do this by searching for the command prompt on your start menu and then right-clicking and selecting «Run as administrator». Note to PowerShell users: sc is aliased to set-content. So sc delete service will actually create a file called delete with the content service. To do this in Powershell, use sc.exe delete service instead
If you need to find the short service name of a service, use the following command to generate a text file containing a list of services and their statuses:
SC QUERY state= all >"C:\Service List.txt"
For a more concise list, execute this command:
SC QUERY state= all | FIND "_NAME"
The short service name will be listed just above the display name, like this:
SERVICE_NAME: MyService
DISPLAY_NAME: My Special Service
If you want to make sure you are using the right name you can run:
SC QUERY MyService
If the name is right it will display some info about it; otherwise it will give an error.
And thus to delete that service:
SC STOP MyService
SC DELETE MyService