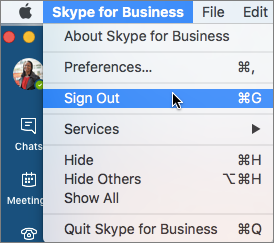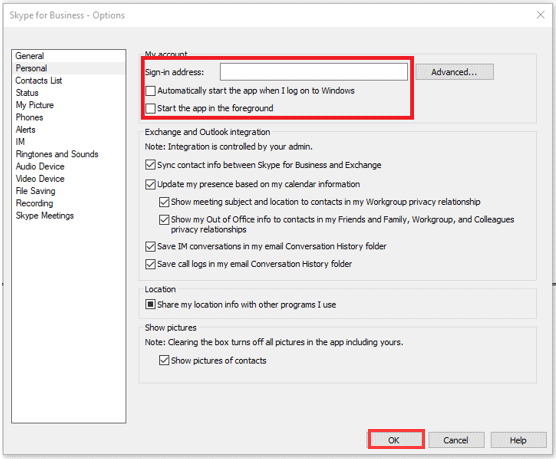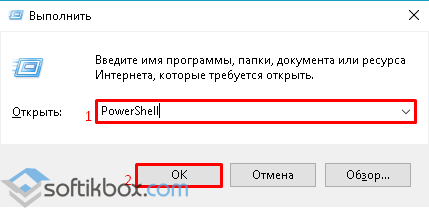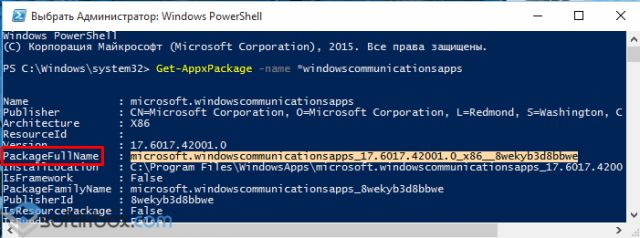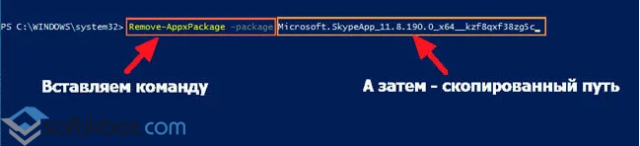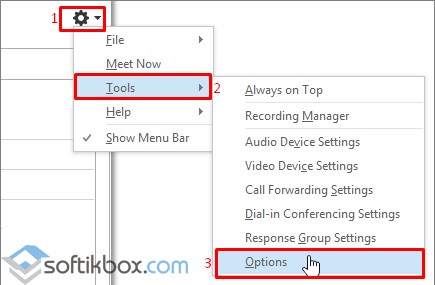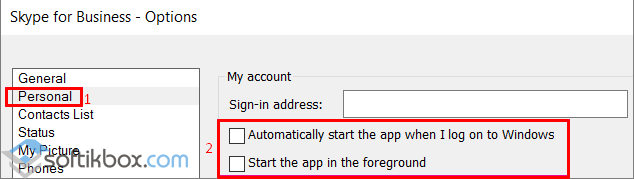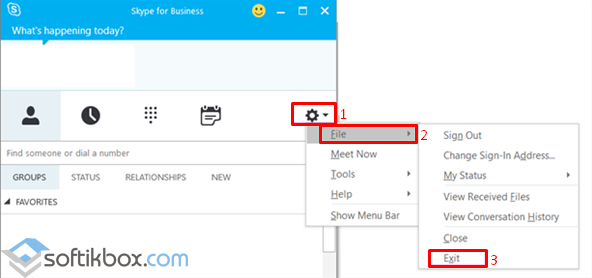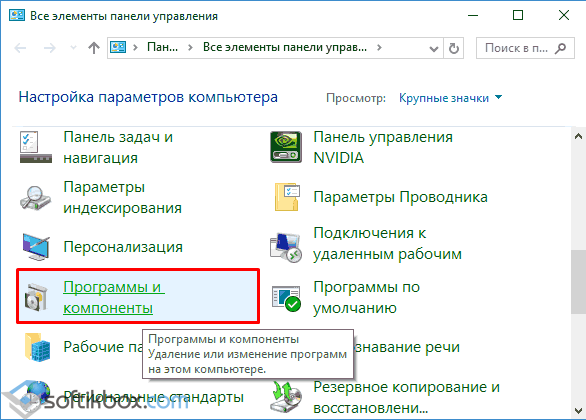Шаг 1. Отключение автоматического запуска Skype для бизнеса
-
В Skype для бизнеса щелкните значок параметров и выберите Сервис > Параметры.
-
Выберите Личные, затем снимите флажки Автоматически запускать приложение при входе в Windows и Открывать приложение поверх остальных окон. Затем нажмите ОК.
-
Выберите Файл > Выйти.
Приложение Skype для бизнеса останется на вашем компьютере, но больше не будет запускаться.
Шаг 2. Удаление Skype для бизнеса с компьютера
Внимание! Если вы пользуетесь версией Microsoft 365Skype для бизнеса, вы не сможете удалить ее с компьютера, не удалив остальные приложения из набора Office. Это связано с тем, что она интегрирована с другими приложениями Office. Следующие инструкции предназначены для пользователей с автономными версиями Skype для бизнеса.
-
Выберите Панель управления > Программы > Программы и компоненты > Удаление или изменение программы.
-
Выберите Skype для бизнеса > Удалить. Если вы не видите Skype для бизнеса в списке, это означает, что вы используете версию, интегрированную с другими приложениями Microsoft 365. Единственный способ удалить эту версию — удалить все приложения Office с вашего компьютера.
-
В диалоговом окне «Продолжить?» выберите Удалить.
-
После завершения процесса удаления нажмите Закрыть.
Удаление Skype для бизнеса из реестра
Если приведенные выше инструкции не помогли, попробуйте отключить приложение в реестре. Инструкции см. в следующей публикации в сообществе Skype: Полное удаление Skype для бизнеса.
Вы можете удалить приложение Skype для бизнеса на Mac и одновременно исключить его из панели закрепления, выполнив несколько простых шагов.
Удаление Skype для бизнеса на Mac
-
Чтобы удалить значок Skype для бизнеса
из панели закрепления, выйдите из приложения Skype для бизнеса на Mac.
-
Закройте страницу входа в Skype для бизнеса на Mac.
-
Одновременно нажмите клавишу Control и щелкните
. Выберите Выход.
-
Выберите Finder > Программы. Прокрутите до приложения Skype для бизнеса и перетащите его в корзину.
Если проблема не устранена, попробуйте выполнить более подробно описанную процедуру в разделе Как удалить Skype для бизнеса на Mac.
-
Home
-
Partition Manager
- 3 Ways to Uninstall Skype for Business from Windows 10
By Vicky |
Last Updated
You may have ever heard about Skype for Business and found this feature sometimes becomes troublesome. This article shows you how to disable and uninstall this feature in Windows 10.
Skype for Business
Skype for Business, formerly known as Microsoft Lync Server, is a unified communications platform that integrates common channels of business communication and online meetings, including instant messaging, presence, video conferencing, and so on.
To put it more clearly, you can use this feature to proactively stay connected with your peers. With this feature, you can communicate with others conveniently in daily life. However, Skype for business sometimes brings you some troubles, like eating lots of disk space.
Tip: Sometimes, you may run into 100% Disk Usage on Windows 10 caused by the combination of Skype and Google Chrome browser settings. But please don’t worry, as MiniTool shows effective ways to fix this issue.
Therefore, you can choose to disable or uninstall Skype for Business from your PC. And this article shows some working methods to disable or uninstall Skype for Business.
It is important to note that if you are using Office 365 Skype for Business, it is impossible to uninstall it from your computer unless you remove the reset of the Microsoft Office site.
Method 1: Disable Skype for Business via Skype Settings
To disable this feature to prevent it from starting up, please following the instruction below.
Step 1: Open the Settings of Skype for Business, navigate to the Tools tab and choose the Options option.
Step 2: Select the Personal option from the left side, and uncheck Automatically start the app when I log on to Windows 10 and Start the app in the foreground, and then click the OK button to confirm the changes.
Step 3: Click the Settings button again on the Skype for Business interface and choose File and Exit in order.
After the three steps, you have successfully disabled Skype for Business from your PC and you will no longer see it although it is still on your computer.
Method 2: Uninstall Skype for Business via Control Panel
This method requires you to clear all your profile cache for the Skype for Business account and then uninstall it from Windows 10 via Control Panel.
Here is the detailed tutorial on uninstalling Skype for Business.
Step 1: Open your Skype for business and then sign out of this application.
Step 2: In the Sign in interface, please click the Delete my sign-in info option.
Note: This step will clear all your profile cache for the Skype for Business account and will disable the auto sign-in when the application opens.
Step 3: Close Skype for Business.
Step 4: You should uninstall Skype for Business like any other software on your computer. Therefore, please go to Control Panel > Programs > Programs and Features > Uninstall or change a program.
Step 5: Choose Skype for Business and click Uninstall.
Note: If you don’t see Skype for Business listed, it means that you are using a version that is integrated with other Office 365 apps. The only way to uninstall it is to remove all of Office from your computer.
Method 3: Uninstall Skype for Business via Registry Editor
If the above two methods don’t work, the third choice is to uninstall it in your registry.
Now, let’s see how to uninstall Skype for business from Windows 10 via Registry Editor.
Step 1: Press the Windows icon and R key simultaneously. After getting a Run box, please type regedit and click the OK button to access the Registry Editor window.
Note: You will erase any Skype records from the Registry. Major issues may happen if you change the Registry improperly. To be safe, it is suggested to back up your Registry before making any modifications.
Step 2: In the Registry Editor window, please navigate to the Edit tab and then choose the Find option.
Step 3: Type Skype for Business into the Find box and click the Find Next button.
Step 4: Use right-click to delete all the search listings.
About The Author
Position: Columnist
Vicky is a website editor who has been writing tech articles since she was graduated from university. Most of her articles talk about Windows PC and hard disk issues. Some of her articles also touch on YouTube usage and issues.
During her spare time, she likes to spend time reading, watching videos, and sitting on her Yoga mat to relax.
05.01.2017
Просмотров: 32008
Вместе с операционной системой Windows 10 на компьютер пользователя устанавливается множество приложений. И в то время, как стандартные программы можно достаточно просто удалить, с таким софтом как Skype для бизнеса возникает множество проблем. Поэтому актуальным является вопрос, как удалить Скайп для бизнеса с ОС Windows 10 полностью различными способами.
Содержание:
- Как удалить домашнюю версию Skype с Windows 10?
- Как убрать из ПК программу Skype для бизнеса?
- Способ полного удаления Skype for Business
Как удалить домашнюю версию Skype с Windows 10?
Прежде, чем привести инструкцию по удалению Skype в Windows 10, стоит раскрыть некоторые особенности данной программы. Skype делится на две версии:
- Стандартную, которую можно скачать с официального сайта разработчика и достаточно просто удалить.
- Для бизнеса, которая устанавливается с пакетом Office 365 и деинсталлируется только вместе с пакетом приложений.
Исходя их этого, убрать Skype для бизнеса можно только путём отключения самого софта, но не его удаления или же деинсталляции Word, Excel, Power Point и других офисных приложений.
Рассмотрим пример удаления стандартной версии Скайп с Виндовс 10.
- Жмём «Win+R» и вводим «PowerShell».
- Запустится консоль. Копируем данную команду: «Get-AppxPackage *skypeapp» и вставляем с помощью «Ctrl+V». Появится детальная информация. Нужно скопировать параметр «PackageFullName». Это будет полное название установочного файла.
- Теперь вводим вручную «Remove-AppxPackage –package», ставим пробел и вставляем скопированные данные».
После того, как вы полностью удалили с ПК пользовательскую версию Скайпа, стоит выполнить перезагрузку системы.
Как убрать из ПК программу Skype для бизнеса?
Стандартный способ как удалить Скайп с компьютера с Windows 10 следующий:
- Открываем программу и нажимаем на значок шестеренки. Появится меню. Выбираем «Инструменты», «Настройки».
- Откроется новое окно. В меню слева выбираем раздел «Личные» и ставим две отметки «Автоматически запускать приложение при входе в Windows» и «Открывать приложение поверх остальных окон». После нажимаем «ОК».
- Далее вновь нажимаем на значок шестеренки и выбираем «Файл», «Выйти».
После выполнения данных действий предварительная версия Skype для бизнеса не будет загружаться вместе с системой и отображаться. Однако она не будет удалена полностью.
Способ полного удаления Skype for Business
Полностью удалить Skype for Business с Windows 10 можно в том случае, если программа является автономной версией, а не интегрированной в Office 365. Проверить это можно следующим способом:
- Жмём «Пуск», «Панель управления», «Программы и компоненты».
- Откроется перечень установленного софта. Если в нем есть Skype for Business, значить программа автономная и можно нажать на кнопку «Удалить».
- Если же в списке программы нет, то придется удалить полный пакет программ, а затем установить его повторно, предварительно сняв отметку со Skype for Business.
Поэтому, если вы интересуетесь, как удалить Skype для деловых целей, стоит заранее определиться, нужен ли вам Office 365? Если программа важна, то просто отключите Скайп с автозагрузки и не пользуйтесь им.
- Remove From My Forums
-
Question
-
Hi,
I like to uninstall Skype for Business. I could not find it in the Add and Remove Program list.
There is a Microsoft Office 365 ProPlus — en-us in the list and the date is same as the date that I installed the Skype for Business.
When I right click on it and select Change, but there is no option to remove the Skype.
I opened the Skype and click Options, Personal, then uncheck «Automatically start the app when I log on to Windows» and uncheck «Start the app in the foreground». The Skype still auto starts when I log on to Windows.
Answers
-
Hi peter 9,
I notice you are using Office 365 click-to-run version, Skype for Business client is part of Office application.
You can’t delete it from your computer without also uninstalling the rest of the Office suite. This because it’s integrated with the other Office apps. Please refer to this article:https://support.office.com/en-us/article/uninstall-skype-for-business-28c4a036-7f22-406c-b7f4-87894cbaf902
And about the auto start problem, please first try to clean up the user profile temp files (%userprofile%\AppData\Local\Microsoft\Office\16.0\Lync\Sip_xxx),
and check the following registries on client machine:Computer\HKEY_CURRENT_USER\Software\Microsoft\Office\16.0\Lync
Disable Auto startup, the DWORD key is: AutoOpenMainWindowWhenStartup Value:0
Disable Auto Sign in, the DWORD key is: AutoSignInWhenUserSessionStarts Value:0
Then restart the machine to see if it helps.
Best Regards,
Shaw Lu
Please remember to mark the replies as answers if they helped. If you have feedback for TechNet Subscriber Support, contact
tnsf@microsoft.com.
Click
here to learn more. Visit the dedicated
forum to share, explore and
talk to experts about Microsoft Teams.-
Edited by
Tuesday, May 21, 2019 2:45 AM
-
Marked as answer by
peter 9
Thursday, May 23, 2019 5:28 AM
-
Edited by
-
I just had the same issue, motivated by the need to have Teams on my personal computer and no need to still have Skype for Business.
After searching a little on the internet, I came across this post, which give me and idea.
The following procedure help me to uninstall it from my personal computer:
- Go to Control Panel> Programs> Programs and Features> Uninstall or change a program
- Select your office distribution
- Click on «Change»
- Select «Add or remove functions», click on next
- Ensure to select «Not Available» under Skype for Business, click on next
- Let the installer finish its work.
I have Microsoft Office Professional Plus 2016, that might imply this option is not available on other distributions; but I wanted to share this procedure hoping it might help someone else.
-
Edited by
LinkSam2020
Saturday, February 8, 2020 6:14 PM -
Marked as answer by
peter 9
Tuesday, February 11, 2020 9:48 PM
-
This must be performed by the administrator at the user license level.
Go to the O365 administrator portal
Active Users
Select the user(s)
Click Edit under Product Licenses.
Expand the license type (E3, etc)
Deselect Skype for Business-
Marked as answer by
peter 9
Tuesday, February 11, 2020 9:48 PM
-
Marked as answer by
Skype для бизнеса – это популярное приложение, которое используется многими организациями для общения и проведения совещаний. Однако, в некоторых случаях может возникнуть необходимость удалить это приложение с компьютера. Может быть вы перешли на другую программу для коммуникации, или просто больше не нуждаетесь в Skype для бизнеса. В любом случае, в этой статье мы расскажем вам, как удалить Skype для бизнеса с Windows 10.
Перед тем как приступить к удалению, убедитесь, что у вас есть права администратора на компьютере. Это необходимо для выполнения некоторых действий, связанных с удалением программного обеспечения. Кроме того, перед удалением Skype для бизнеса, убедитесь, что у вас нет открытых сессий или активных разговоров в этом приложении. Закройте все окна Skype для бизнеса и проверьте, что оно не работает в фоновом режиме.
Теперь, когда вы убедились, что готовы удалить Skype для бизнеса, можно приступать к действиям. Самый простой способ удалить программу – это воспользоваться «Панелью управления». Чтобы открыть «Панель управления», нажмите правой кнопкой мыши на кнопку «Пуск» в левом нижнем углу экрана и выберите соответствующий пункт в контекстном меню. В открывшемся окне найдите и выберите «Программы и компоненты». В списке установленных программ найдите Skype для бизнеса и щелкните по нему правой кнопкой мыши. В контекстном меню выберите пункт «Удалить».
Содержание
- Шаг 1: Откройте панель управления
- Шаг 2: Выберите раздел «Программы»
- Шаг 3: Найдите Skype для бизнеса в списке программ
- Шаг 4: Нажмите правой кнопкой мыши на Skype для бизнеса и выберите «Удалить»
Шаг 1: Откройте панель управления
- Кликните правой кнопкой мыши на кнопку «Пуск» в левом нижнем углу экрана.
- В открывшемся контекстном меню выберите пункт «Панель управления».
- После открытия панели управления выберите категорию «Программы».
- В категории «Программы» найдите и кликните по ссылке «Удаление программы».
Теперь вы готовы к переходу ко второму шагу — поиску и удалению Skype для бизнеса из списка установленных программ.
Шаг 2: Выберите раздел «Программы»
Для удаления Skype для бизнеса с Windows 10 перейдите к настройкам вашего компьютера. Щелкните правой кнопкой мыши на кнопке «Пуск» в левом нижнем углу рабочего стола и выберите «Настройки».
В открывшемся меню выберите раздел «Программы».
В разделе «Программы и компоненты» найдите и щелкните на ссылке «Удалить программу». Откроется список установленных программ на вашем компьютере.
Прокрутите список программ в поисках «Skype для бизнеса» и щелкните на нем один раз. Затем щелкните на кнопке «Удалить», которая появится над списком.
Подтвердите удаление, следуя инструкциям на экране. После завершения процесса удаления Skype для бизнеса с Windows 10 будет полностью удален с вашего компьютера.
Шаг 3: Найдите Skype для бизнеса в списке программ
Чтобы удалить Skype для бизнеса с Windows 10, вам необходимо найти его в списке программ на вашем компьютере. Следуйте инструкциям ниже:
- Нажмите на кнопку «Пуск» в левом нижнем углу экрана.
- Откроется меню «Пуск». Введите «Установка и удаление программ» в строке поиска и выберите соответствующую опцию, которая появится в результатах поиска.
- Откроется окно «Параметры». В нем выберите раздел «Система».
- В разделе «Система» выберите «Параметры приложений и возможности».
- Откроется список всех установленных программ на вашем компьютере. Прокрутите вниз, чтобы найти Skype для бизнеса.
- Когда вы найдете Skype для бизнеса, нажмите на его название, а затем выберите опцию «Удалить».
- Появится окно подтверждения удаления программы. Щелкните на кнопку «Да», чтобы подтвердить удаление.
После завершения этого шага Skype для бизнеса будет удален с вашего компьютера. Продолжайте выполнение последующих шагов, чтобы завершить процесс удаления программы.
Шаг 4: Нажмите правой кнопкой мыши на Skype для бизнеса и выберите «Удалить»
Чтобы удалить Skype для бизнеса с вашего компьютера, выполните следующие действия:
1. Найдите ярлык Skype для бизнеса на рабочем столе или в меню «Пуск».
2. Щелкните правой кнопкой мыши на ярлыке Skype для бизнеса.
3. В контекстном меню выберите «Удалить».
4. Подтвердите удаление, следуя инструкциям на экране.
После завершения процесса удаления Skype для бизнеса будет полностью удален с вашего компьютера.
Примечание: Если вы не обнаружили ярлыка Skype для бизнеса, вы можете выполнить удаление через «Параметры» в меню «Пуск». Перейдите к разделу «Система» и выберите «Приложения и функции». Найдите Skype для бизнеса в списке приложений, щелкните на него правой кнопкой мыши и выберите «Удалить».

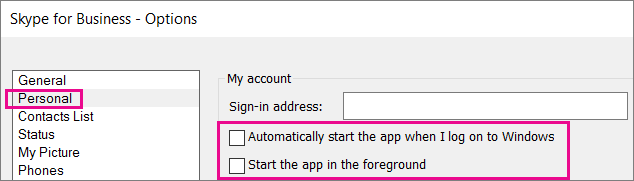

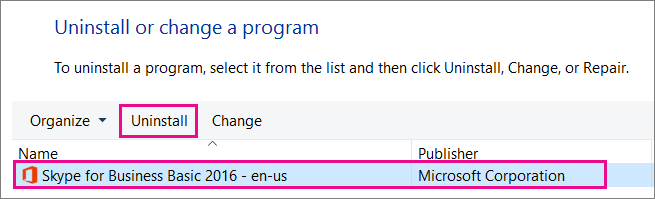
 из панели закрепления, выйдите из приложения Skype для бизнеса на Mac.
из панели закрепления, выйдите из приложения Skype для бизнеса на Mac.