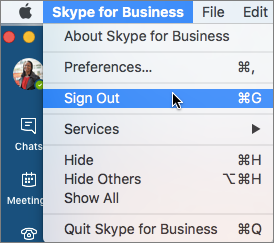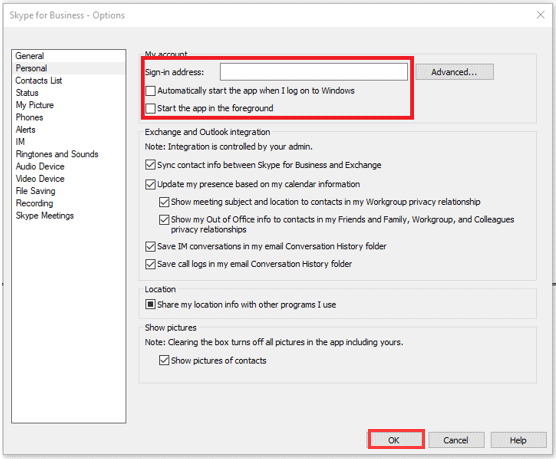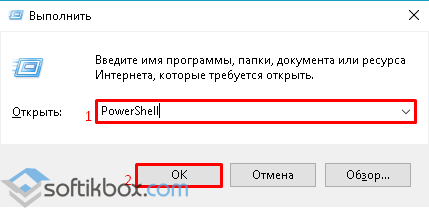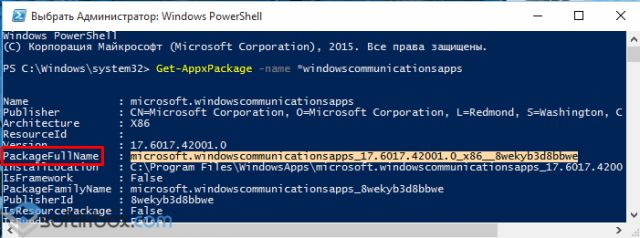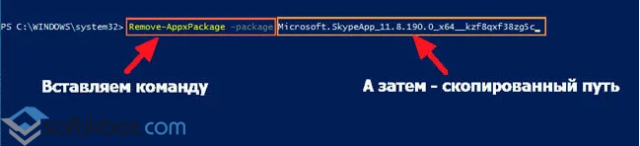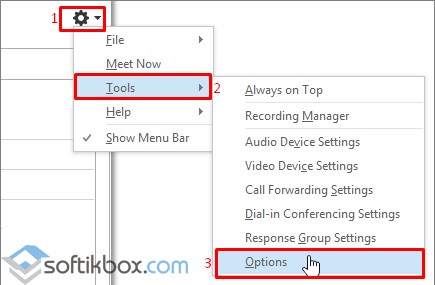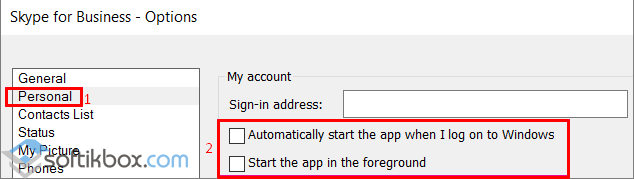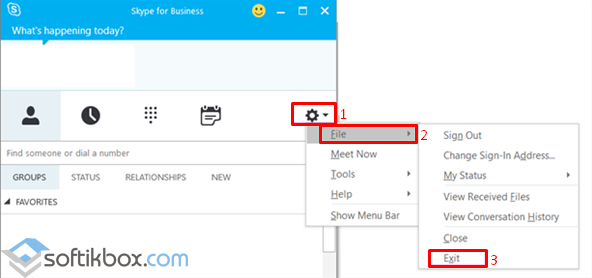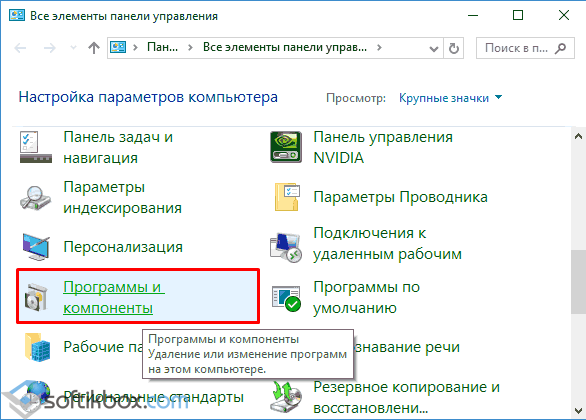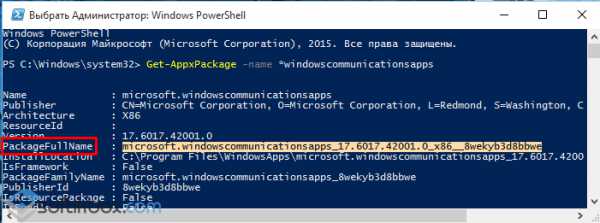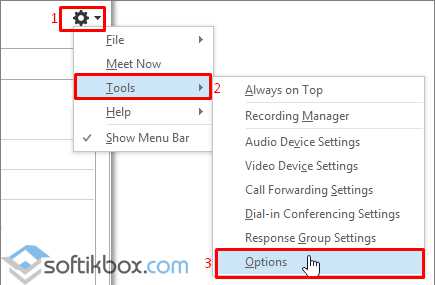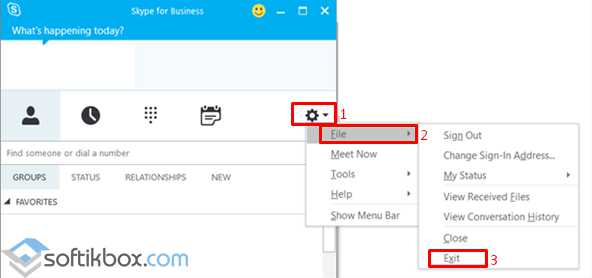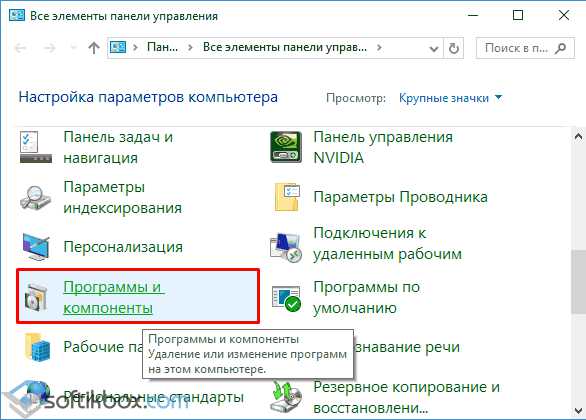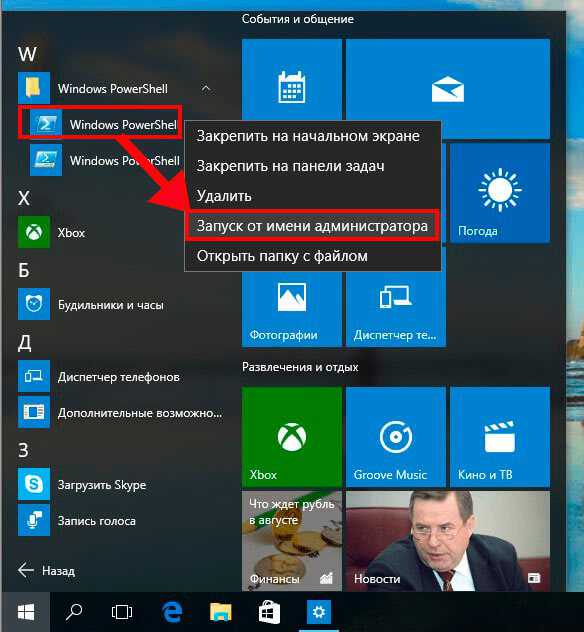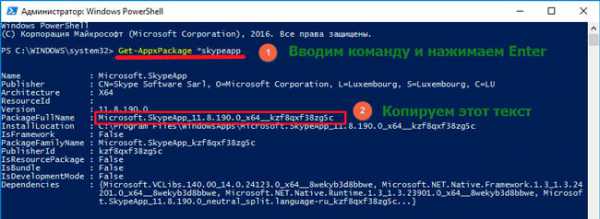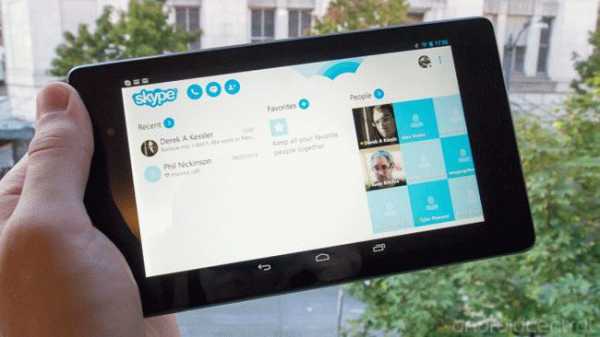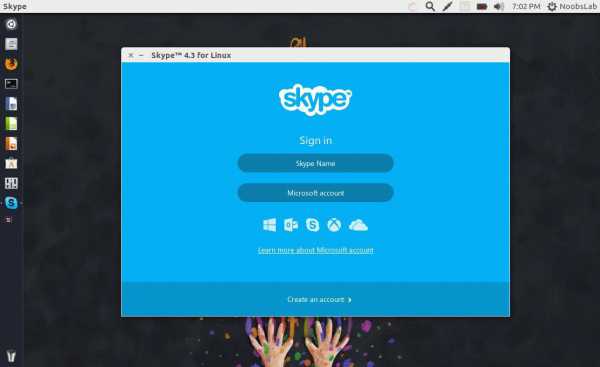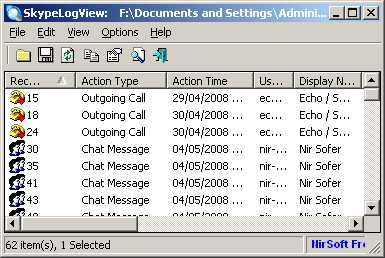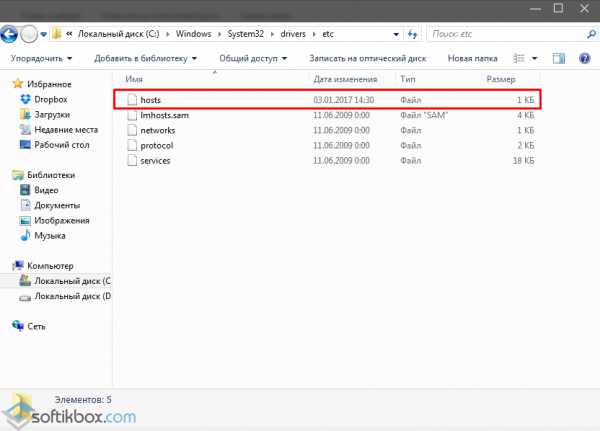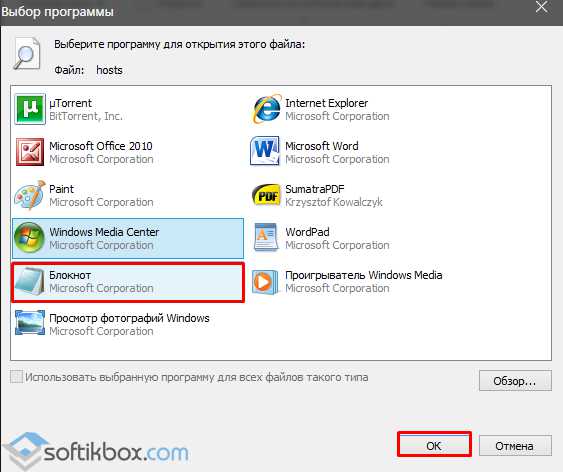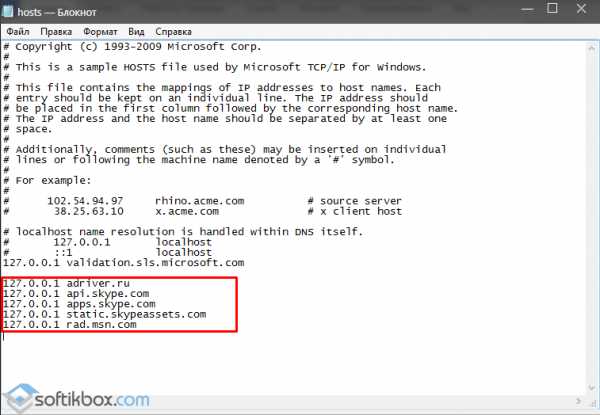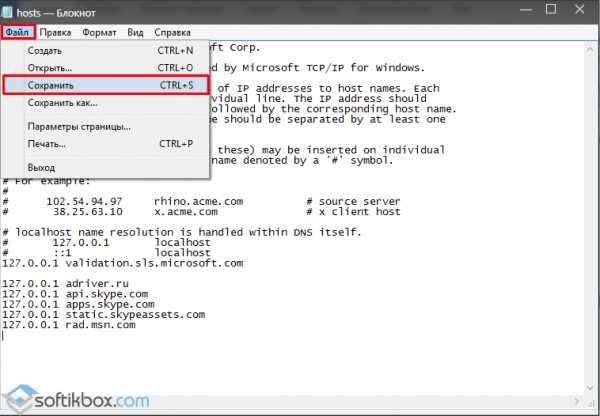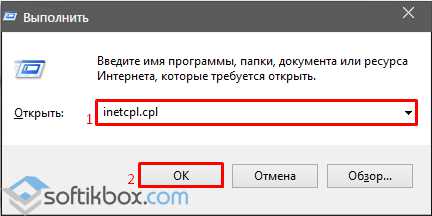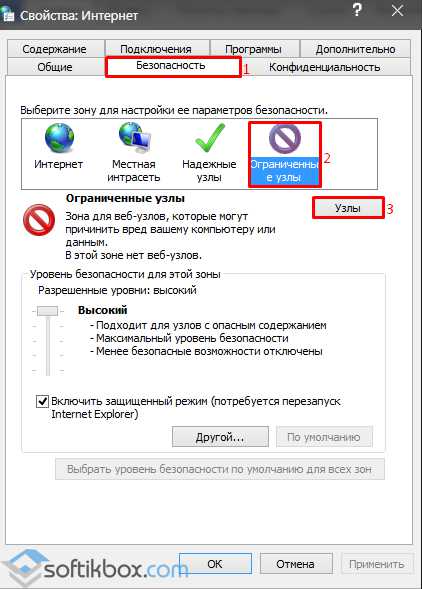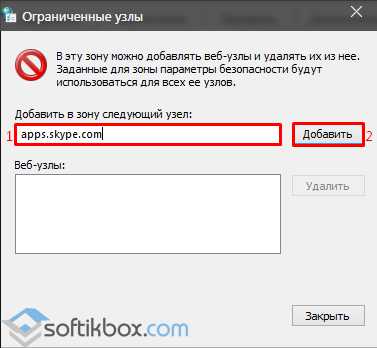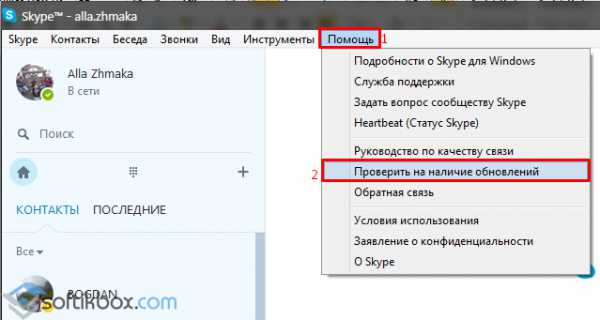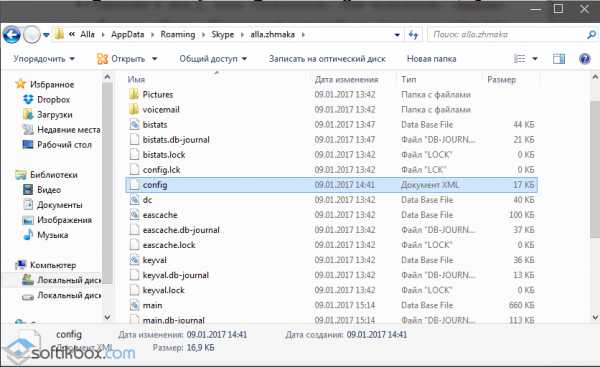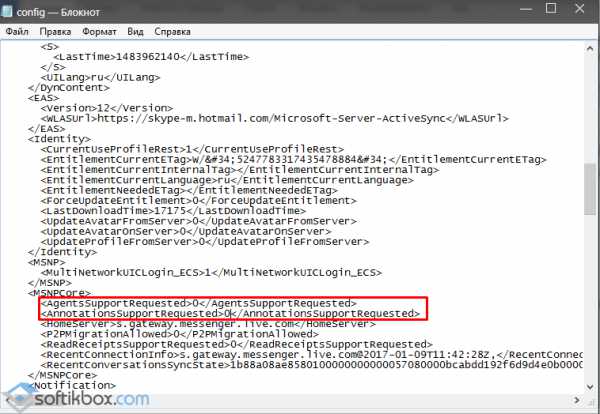Шаг 1. Отключение автоматического запуска Skype для бизнеса
-
В Skype для бизнеса щелкните значок параметров и выберите Сервис > Параметры.
-
Выберите Личные, затем снимите флажки Автоматически запускать приложение при входе в Windows и Открывать приложение поверх остальных окон. Затем нажмите ОК.
-
Выберите Файл > Выйти.
Приложение Skype для бизнеса останется на вашем компьютере, но больше не будет запускаться.
Шаг 2. Удаление Skype для бизнеса с компьютера
Внимание! Если вы пользуетесь версией Microsoft 365Skype для бизнеса, вы не сможете удалить ее с компьютера, не удалив остальные приложения из набора Office. Это связано с тем, что она интегрирована с другими приложениями Office. Следующие инструкции предназначены для пользователей с автономными версиями Skype для бизнеса.
-
Выберите Панель управления > Программы > Программы и компоненты > Удаление или изменение программы.
-
Выберите Skype для бизнеса > Удалить. Если вы не видите Skype для бизнеса в списке, это означает, что вы используете версию, интегрированную с другими приложениями Microsoft 365. Единственный способ удалить эту версию — удалить все приложения Office с вашего компьютера.
-
В диалоговом окне «Продолжить?» выберите Удалить.
-
После завершения процесса удаления нажмите Закрыть.
Удаление Skype для бизнеса из реестра
Если приведенные выше инструкции не помогли, попробуйте отключить приложение в реестре. Инструкции см. в следующей публикации в сообществе Skype: Полное удаление Skype для бизнеса.
Вы можете удалить приложение Skype для бизнеса на Mac и одновременно исключить его из панели закрепления, выполнив несколько простых шагов.
Удаление Skype для бизнеса на Mac
-
Чтобы удалить значок Skype для бизнеса
из панели закрепления, выйдите из приложения Skype для бизнеса на Mac.
-
Закройте страницу входа в Skype для бизнеса на Mac.
-
Одновременно нажмите клавишу Control и щелкните
. Выберите Выход.
-
Выберите Finder > Программы. Прокрутите до приложения Skype для бизнеса и перетащите его в корзину.
Если проблема не устранена, попробуйте выполнить более подробно описанную процедуру в разделе Как удалить Skype для бизнеса на Mac.
-
Home
-
Partition Manager
- 3 Ways to Uninstall Skype for Business from Windows 10
By Vicky |
Last Updated
You may have ever heard about Skype for Business and found this feature sometimes becomes troublesome. This article shows you how to disable and uninstall this feature in Windows 10.
Skype for Business
Skype for Business, formerly known as Microsoft Lync Server, is a unified communications platform that integrates common channels of business communication and online meetings, including instant messaging, presence, video conferencing, and so on.
To put it more clearly, you can use this feature to proactively stay connected with your peers. With this feature, you can communicate with others conveniently in daily life. However, Skype for business sometimes brings you some troubles, like eating lots of disk space.
Tip: Sometimes, you may run into 100% Disk Usage on Windows 10 caused by the combination of Skype and Google Chrome browser settings. But please don’t worry, as MiniTool shows effective ways to fix this issue.
Therefore, you can choose to disable or uninstall Skype for Business from your PC. And this article shows some working methods to disable or uninstall Skype for Business.
It is important to note that if you are using Office 365 Skype for Business, it is impossible to uninstall it from your computer unless you remove the reset of the Microsoft Office site.
Method 1: Disable Skype for Business via Skype Settings
To disable this feature to prevent it from starting up, please following the instruction below.
Step 1: Open the Settings of Skype for Business, navigate to the Tools tab and choose the Options option.
Step 2: Select the Personal option from the left side, and uncheck Automatically start the app when I log on to Windows 10 and Start the app in the foreground, and then click the OK button to confirm the changes.
Step 3: Click the Settings button again on the Skype for Business interface and choose File and Exit in order.
After the three steps, you have successfully disabled Skype for Business from your PC and you will no longer see it although it is still on your computer.
Method 2: Uninstall Skype for Business via Control Panel
This method requires you to clear all your profile cache for the Skype for Business account and then uninstall it from Windows 10 via Control Panel.
Here is the detailed tutorial on uninstalling Skype for Business.
Step 1: Open your Skype for business and then sign out of this application.
Step 2: In the Sign in interface, please click the Delete my sign-in info option.
Note: This step will clear all your profile cache for the Skype for Business account and will disable the auto sign-in when the application opens.
Step 3: Close Skype for Business.
Step 4: You should uninstall Skype for Business like any other software on your computer. Therefore, please go to Control Panel > Programs > Programs and Features > Uninstall or change a program.
Step 5: Choose Skype for Business and click Uninstall.
Note: If you don’t see Skype for Business listed, it means that you are using a version that is integrated with other Office 365 apps. The only way to uninstall it is to remove all of Office from your computer.
Method 3: Uninstall Skype for Business via Registry Editor
If the above two methods don’t work, the third choice is to uninstall it in your registry.
Now, let’s see how to uninstall Skype for business from Windows 10 via Registry Editor.
Step 1: Press the Windows icon and R key simultaneously. After getting a Run box, please type regedit and click the OK button to access the Registry Editor window.
Note: You will erase any Skype records from the Registry. Major issues may happen if you change the Registry improperly. To be safe, it is suggested to back up your Registry before making any modifications.
Step 2: In the Registry Editor window, please navigate to the Edit tab and then choose the Find option.
Step 3: Type Skype for Business into the Find box and click the Find Next button.
Step 4: Use right-click to delete all the search listings.
About The Author
Position: Columnist
Vicky is a website editor who has been writing tech articles since she was graduated from university. Most of her articles talk about Windows PC and hard disk issues. Some of her articles also touch on YouTube usage and issues.
During her spare time, she likes to spend time reading, watching videos, and sitting on her Yoga mat to relax.
05.01.2017
Просмотров: 32008
Вместе с операционной системой Windows 10 на компьютер пользователя устанавливается множество приложений. И в то время, как стандартные программы можно достаточно просто удалить, с таким софтом как Skype для бизнеса возникает множество проблем. Поэтому актуальным является вопрос, как удалить Скайп для бизнеса с ОС Windows 10 полностью различными способами.
Содержание:
- Как удалить домашнюю версию Skype с Windows 10?
- Как убрать из ПК программу Skype для бизнеса?
- Способ полного удаления Skype for Business
Как удалить домашнюю версию Skype с Windows 10?
Прежде, чем привести инструкцию по удалению Skype в Windows 10, стоит раскрыть некоторые особенности данной программы. Skype делится на две версии:
- Стандартную, которую можно скачать с официального сайта разработчика и достаточно просто удалить.
- Для бизнеса, которая устанавливается с пакетом Office 365 и деинсталлируется только вместе с пакетом приложений.
Исходя их этого, убрать Skype для бизнеса можно только путём отключения самого софта, но не его удаления или же деинсталляции Word, Excel, Power Point и других офисных приложений.
Рассмотрим пример удаления стандартной версии Скайп с Виндовс 10.
- Жмём «Win+R» и вводим «PowerShell».
- Запустится консоль. Копируем данную команду: «Get-AppxPackage *skypeapp» и вставляем с помощью «Ctrl+V». Появится детальная информация. Нужно скопировать параметр «PackageFullName». Это будет полное название установочного файла.
- Теперь вводим вручную «Remove-AppxPackage –package», ставим пробел и вставляем скопированные данные».
После того, как вы полностью удалили с ПК пользовательскую версию Скайпа, стоит выполнить перезагрузку системы.
Как убрать из ПК программу Skype для бизнеса?
Стандартный способ как удалить Скайп с компьютера с Windows 10 следующий:
- Открываем программу и нажимаем на значок шестеренки. Появится меню. Выбираем «Инструменты», «Настройки».
- Откроется новое окно. В меню слева выбираем раздел «Личные» и ставим две отметки «Автоматически запускать приложение при входе в Windows» и «Открывать приложение поверх остальных окон». После нажимаем «ОК».
- Далее вновь нажимаем на значок шестеренки и выбираем «Файл», «Выйти».
После выполнения данных действий предварительная версия Skype для бизнеса не будет загружаться вместе с системой и отображаться. Однако она не будет удалена полностью.
Способ полного удаления Skype for Business
Полностью удалить Skype for Business с Windows 10 можно в том случае, если программа является автономной версией, а не интегрированной в Office 365. Проверить это можно следующим способом:
- Жмём «Пуск», «Панель управления», «Программы и компоненты».
- Откроется перечень установленного софта. Если в нем есть Skype for Business, значить программа автономная и можно нажать на кнопку «Удалить».
- Если же в списке программы нет, то придется удалить полный пакет программ, а затем установить его повторно, предварительно сняв отметку со Skype for Business.
Поэтому, если вы интересуетесь, как удалить Skype для деловых целей, стоит заранее определиться, нужен ли вам Office 365? Если программа важна, то просто отключите Скайп с автозагрузки и не пользуйтесь им.
Содержание
- Отключение автозапуска программы
- Деинсталляция автономного Скайпа
- Для версии с пакетом Office
- На мобильном телефоне
- Стоит ли удалять Skype для бизнеса с ПК или смартфона?
- Видео по теме
Программа Skype заслужила статус наиболее популярного мессенджера для бизнеса. Её используют для корпоративной переписки, видеоконференций, оптимизации взаимодействия между сотрудниками. Нередко именно «Skype» становится основной площадкой для общения с клиентами.
Необходимость удалить skype для бизнеса может возникнуть по разным причинам. Вы можете делать это для переустановки программы. Может быть, вы нашли мессенджер, более соответствующий задачам и потребностям. Но удаление бизнес-версии программы с компьютера сложнее, чем деинсталляция обычного пользовательского Скайпа. Вам следует знать алгоритм действий.
Отключение автозапуска программы
Сначала нужно запретить программе включаться самостоятельно. Для этого следует сделать следующее:
- зайти в приложение Скайп для бизнеса;
- нажать в меню на пункт «Инструменты»;
- выбрать графу «Настройки»;
- в личных («Personal» для англоязычной версии программы) настройках надо убрать галочку возле графы «автозапуск».
Выходя из программы, нажмите в меню графу «Файл» и выберите команду «Выйти». Останется лишь убедиться в том, что автоматическая загрузка Скайпа была приостановлена.
Для этого проверьте, сработало ли изменение. С этой целью перезагрузите виндвос. Если «Skype» для бизнеса не включился, то вы достигли своей промежуточной цели.
Деинсталляция автономного Скайпа
Нужно понимать, что вы не сможете удалить Скайп для бизнеса с Windows 10, не избавившись от всего Office операционной системы. Это актуально для случаев, когда программа интегрирована с операционной системой. Если же у вас автономный Скайп, то процедура удаления гораздо проще.
Зайдите в панель управления и выберите там графу «Программы». Нажмите на пункт «Программы и компоненты», перейдите на пункт, ответственный за удаление программного обеспечения. В предложенном перечне найдите Skype для бизнеса.
Нажмите на кнопку «Удалить», напротив необходимой программы. Останется лишь несколько раз подтвердить ваше решение. Процесс деинсталляции начнется автоматически.
Иногда пользователи компьютера не могут найти программу Skype в панели управления. Это означает, что их версия программы встроена в пакет Office Microsoft. В таких случаях следует соблюдать несколько отличный алгоритм действий при удалении программы.
Для версии с пакетом Office
Процедура удаления интегрированного в операционную систему Скайпа не сильно отличается. Для начала вам тоже нужно зайти в панель управления и найти пункт, отвечающий за удаление программ.
Ищите там пакет программ Microsoft Office. Удаляйте его полностью по той же схеме, по какой вы удаляли бы и автономный Скайп.
Перезагрузите компьютер и убедитесь в том, что программа отсутствует на вашем жестком диске. Желательно использовать специальные инструменты для того, чтобы деинсталлировать все остаточные файлы. Такую процедуру следует проводить после каждого удаления файлов или программ.
Найдите в интернете версию Microsoft Office без Скайпа для бизнеса и скачайте. После непродолжительной установки на ваш ПК вернутся остальные важные программы. Не беда, если в версии, которую вы найдете, будет «Скайп для бизнеса». Можно отключить его установку во время инсталляции самого программного пакета.
На мобильном телефоне
С iOS
Очень многие бизнесмены устанавливают Скайп на свои мобильные телефоны, смартфоны и планшеты. Процедура деинсталляции здесь обладает своими нюансами. Однако в общем и целом она гораздо проще.
Если вы решили удалить программу со своего гаджета, то вам нужно:
- найти иконку Skype на рабочем столе смартфона;
- нажмите на него на дисплее, не убирая палец с экрана;
- активируйте опцию удаления.
На экране смартфона появится информационное окно, предлагающее вам удалить программу и все её компоненты. Согласитесь на совершение процедуры, нажав «Да». В новых моделях ОС вам нужно будет нажать «Домой» или «Далее». Деинсталляция начнется автоматически.
Желательно установить на смартфон программы, позволяющие удалять остаточные файлы. После удаления Скайпа проведите чистку с помощью одной из таких программ.
С Android
Незначительно сложнее удаление Скайпа с андроида. Вам нужно открыть меню «Приложения» и перейти в настройки. Там нужно еще раз выбрать графу «Приложения» и открыть диспетчер приложений.
Найдите в перечне Скайп для бизнеса и нажмите отключить. Начнется процесс деинсталляции программы.
На Windows Phone
Очень остро стоит вопрос удаления программы Skype для пользователей телефонов с Windows Phone. Операционная система для смартфонов прекратила поддержку Скайпа. Теперь его нельзя скачивать или устанавливать на такие гаджеты.
Если вы не хотите пользоваться старой версией Скайпа, то лучше просто удалить программу. Для этого необходимо сделать следующее:
- Проведите по экрану влево для просмотра списка приложений и прокрутите до пункта Skype для бизнеса.
- Коснитесь значка Skype для бизнеса и удерживайте его пальцем, а затем выберите команду «Удалить».
- Далее следует открыть рабочий стол смартфона.
- Провести пальцем по экрану влево и тем самым открыть список приложений.
- Найти пункт Skype.
- Открыть перечень команд и выбрать удаление.
- Дождаться, пока процедура деинсталляции осуществится автоматически.
Таков механизм удаления Скайпа с ПК и других электронных гаджетов. Однако действительный повод удалить программу имеет место достаточно редко. Большинство бизнесменов не удаляют Скайп.
На данный момент не существует полноценной альтернативы в бизнес-целях. «Telegram», «Viber» и ряд социальных сетей позволяют активно переписываться и совершать аудио- и видеозвонки. Но услугой пользуются преимущественно частные лица.
Удобнее инструмента, чем Skype для проведения видеоконференций пока что не существует. Многие потенциальные партнеры и клиенты пользуются именно этим мессенджером. Если вы удалите программу, то, рано или поздно вам придется устанавливать её снова. Большинство бизнесменов вынуждены подстраиваться под клиентов, которые продолжают использовать те или иные программы для онлайн-коммуникации.
Единственным рациональным поводом для удаления может стать лишь стремление переустановить программу. Переустановка может решить ряд технических сложностей, возникших при предыдущей установке. Не имеет особого смысла оставлять программу также владельцам смартфонов, планшетов и телефонов с операционной системой Windows Phone.
Как удалить Скайп для бизнеса с Windows 10
Вместе с операционной системой Windows 10 на компьютер пользователя устанавливается множество приложений. И в то время, как стандартные программы можно достаточно просто удалить, с таким софтом как Skype для бизнеса возникает множество проблем. Поэтому актуальным является вопрос, как удалить Скайп для бизнеса с ОС Windows 10 полностью различными способами.
Содержание:
Как удалить домашнюю версию Skype с Windows 10?
Прежде, чем привести инструкцию по удалению Skype в Windows 10, стоит раскрыть некоторые особенности данной программы. Skype делится на две версии:
- Стандартную, которую можно скачать с официального сайта разработчика и достаточно просто удалить.
- Для бизнеса, которая устанавливается с пакетом Office 365 и деинсталлируется только вместе с пакетом приложений.
Исходя их этого, убрать Skype для бизнеса можно только путём отключения самого софта, но не его удаления или же деинсталляции Word, Excel, Power Point и других офисных приложений.
Рассмотрим пример удаления стандартной версии Скайп с Виндовс 10.
- Жмём «Win+R» и вводим «PowerShell».
- Запустится консоль. Копируем данную команду: «Get-AppxPackage *skypeapp» и вставляем с помощью «Ctrl+V». Появится детальная информация. Нужно скопировать параметр «PackageFullName». Это будет полное название установочного файла.
- Теперь вводим вручную «Remove-AppxPackage –package», ставим пробел и вставляем скопированные данные».
После того, как вы полностью удалили с ПК пользовательскую версию Скайпа, стоит выполнить перезагрузку системы.
Читайте также: Что делать, есть в Windows 10 не устанавливается, не работает и не обновляется Skype?
Как убрать из ПК программу Skype для бизнеса?
Стандартный способ как удалить Скайп с компьютера с Windows 10 следующий:
- Открываем программу и нажимаем на значок шестеренки. Появится меню. Выбираем «Инструменты», «Настройки».
- Откроется новое окно. В меню слева выбираем раздел «Личные» и ставим две отметки «Автоматически запускать приложение при входе в Windows» и «Открывать приложение поверх остальных окон». После нажимаем «ОК».
- Далее вновь нажимаем на значок шестеренки и выбираем «Файл», «Выйти».
После выполнения данных действий предварительная версия Skype для бизнеса не будет загружаться вместе с системой и отображаться. Однако она не будет удалена полностью.
Способ полного удаления Skype for Business
Полностью удалить Skype for Business с Windows 10 можно в том случае, если программа является автономной версией, а не интегрированной в Office 365. Проверить это можно следующим способом:
- Жмём «Пуск», «Панель управления», «Программы и компоненты».
- Откроется перечень установленного софта. Если в нем есть Skype for Business, значить программа автономная и можно нажать на кнопку «Удалить».
- Если же в списке программы нет, то придется удалить полный пакет программ, а затем установить его повторно, предварительно сняв отметку со Skype for Business.
Поэтому, если вы интересуетесь, как удалить Skype для деловых целей, стоит заранее определиться, нужен ли вам Office 365? Если программа важна, то просто отключите Скайп с автозагрузки и не пользуйтесь им.
SoftikBox.com
Как удалить встроенный Скайп в Windows 10
Здравствуйте. В комплекте с операционной системой Виндовс 10 идут стандартные утилиты от компании Майкрософт. К таким приложениям относятся: погода, календарь и почта, различные карты. И не все эти программы можно легко удалить с вашего устройства. Приложение Skype — не стало исключением, так как оно устанавливается вместе с ОС и не всегда легко деинсталлируется. Поэтому, прочитав данный материал вы узнаете ответ на вопрос: «Как удалить встроенный Скайп в Windows 10».
Кроме того, вы так же узнаете, как скачать скайп, как правильно его установить и где находятся все необходимые настройки программы.
Что такое Скайп и какие возможности он даёт?
Это бесплатная утилита, которая позволяет каждому пользователю, скачавшему её, общаться через интернет со своими друзьями, коллегами и родственниками с любого уголка нашей планеты. Для того, чтобы программа полноценно работала, нужно её установить, при этом настроив некоторые параметры.
Благодаря этому, Вы легко сможете:
- Вести индивидуальную и бесплатную переписку с дорогими для вас людьми;
- При наличии таких устройств как микрофон или веб — камера, вы сможете не только разговаривать, но и видеть собеседника и проводить различные видеоконференции;
- Звонить к собеседнику на его мобильный телефон или отправлять смс-сообщения.
Как выполнить установку?
- Скачайте её официальную версию с интернет — магазина компании.
Рекомендую производить загрузку Skype только с проверенных источников в интернете. Ведь некоторые пиратские версии могут не обновляться или не корректно работать.
- Двойным нажатием левой кнопкой мыши открываем установщик.
- Соглашаемся с пользовательским соглашением, выбираем язык, указываем папку для установки и нажимаем «Установить».
- Перезагружаем систему.
- Ждём завершения установки и заходим в программу через ярлык на вашем рабочем столе.
- В открывшимся окне «Настройки Skype», настраиваем параметры чувствительности микрофона, оптимизируем изображение web — камеры, проделываем дополнительные действия по настройке и нажимаем «Продолжить».
- Устанавливаем желаемое изображение аватара (не обязательный пункт).
- Жмём «Продолжить» или «Отложить».
- В самом последнем пункте жмём на «Использовать скайп».
- Водим логин и пароль, или регистрируемся в системе.
Разработчики программы выложили в интернет версии как для 32, так и для 64 — битных операционных систем, поэтому никаких проблем при установке у вас не должно возникнуть. Для тех, у кого они появились, в сети интернет существует масса обучающих видео по этому поводу.
Как удалить Скайп?
Для того, чтобы полностью убрать данное стандартное приложение, нужно придерживаться таких основных пунктов:
- Запустить компьютер;
- Открыть меню «Пуск», в нём найти «Windows PowerShell» (можно через поисковую строку) и запустить его от имени администратора:
- В появившейся консоли без ошибок введите:
Get-AppxPackage *skypeapp
Можно просто скопировать отсюда и вставить с помощью щелчка правой кнопкой мыши.
Для экспорта полного списка всех установленных приложений в один отдельный файл, используйте команду:
Get-AppxPackage >C:\appDetails.txt
После выполнения данной операции файл с расширением «txt» будет успешно сохранён в корне системного диска устройства. Это поможет сэкономить время и осуществить выбор нужного приложения для удаления.
- Система проведёт несколько операций, в следствии чего на экране появится несколько строк с данными. Найдите ту, которая имеет название «PackageFullName».
- Скопируйте информацию из этой строки и вставьте после команды (через пробел):
Remove-AppxPackage –package
- Теперь нажмите клавишу Enter и дождитесь полного завершения работы процесса.
Эти все действия помогут не только убрать из панели задач Скайп, но и навсегда почистить его следы в ОС компьютера или ноутбука.
Полезная информация
Существует так же несколько интересных команд, которые позволят либо удалить приложения для всех учётных записей, либо произвести деинсталляцию приложений из текущего аккаунта. Для этого введите:
Get-AppxPackage -AllUsers | Remove-AppxPackage
или
Get-AppxPackage -User | Remove-AppxPackage
При вводе данных фраз не забудьте сменить слово «User» на имя учётной записи вашего ПК.
Подробнее об удалении всех встроенных приложений «десятки» я рассказывал в этой статье. Рекомендую прочитать.
Очень не хочу прощаться, но на этом моменте хотел бы завершить сегодняшнюю статью. Не забываем подписываться на обновления моего блога и рассказывать о выходе нового материала друзьям в социальных сетях.
С уважением, Виктор!
it-tehnik.ru
Удаляем программу skype и аккаунт пользователя


Такие вот у них приоритеты. Большой Брат следит за тобой.
Как удалить учетную запись скайпа
Поэтому полностью удалить свою учетную запись нельзя, остается только исправить данные своего аккаунта прямо на сайте программы skype.com:
- Зайдя в личный кабинет, в раздел «Редактировать личные данные» во всех полях с данными о себе пишете странный набор символов, меняете дату рождения – все.
- Теперь Вас «настоящего» в базе нет.
Как удалить себя из чужого skype
Эти же манипуляции приведут к тому, что в контактных листах всех, кто Вас добавил, будет совершенно другой персонаж. По странному стечению обстоятельств удалить себя и здесь не удается.
Вы можете добавить ненужных абонентов в черный список, и тогда не будете получать от них призывы к общению.
Или можно в меню программы:
- Инструменты – Настройки – Безопасность – Настройки безопасности выставить галку «Принимать звонки только от моих контактов».
- Это дает преимущество в том случае, если Вы почистили свой список контактов, удалив из него лишних людей.
- Они опять же не смогут Вам докучать.
к меню ↑
Как удалить скайп с компьютера полностью
Ну, или, как вариант, можно вообще деинсталлировать программу с компьютера, что тоже приведет к вышеописанным результатам. Никто до Вас не достучится.
Для полного удаления программы в ОС семейства Windows выполняем следующее:
- идем в «Панель управления», ищем раздел «Удаление программ».
- Выбираем из списка Скайп и деинсталлируем его, нажав кнопу «Удалить». Стоит учесть, что не все программы безболезненно покидают недра компьютера, и следы их жизнедеятельности продолжают оставаться даже после «удаления».
- На всякий случай, чтобы точно удостовериться в полнейшем изъятии всего, что связанно со Скайпом, нужно воспользоваться специальными утилитами типа CCleaner или Revo Uninstaller, которые осуществляют очистку компьютера от оставленных программами компонентов и записей реестра.
Кстати, совсем не обязательно применять категоричные меры. Временно можно программу просто убрать из автозагрузки (Меню – Инструменты – Настройки – Основные – Общие – убрать галку с пункта «Запускать Skype при запуске Windows») и с панели задач (Меню – Инструменты – Настройки – Дополнительно – Расширенные — убрать галку с пункта «Не убирать Skype с панели задач») – так программ останется, но не будет докучать.
Продолжая постепенно избавляться от бирюзового значка программы на всех устройствах, изучим последовательности действия для удаления программы с различных устройств. На телефонах или смартфонах под управлением iOS (айфон) или Android, Скайп, как и любое другое приложение, удаляется долговременным нажатием на иконку, запускающую это самое приложение.
Жмем, дожидаемся «танцев» иконки. Крестик, удалить, да. к меню ↑
Как полностью удалить скайп с ноутбука
Берем следующее устройство – ноутбук. Здесь все достаточно просто, ибо отличается он от компьютера только своей мобильностью, а значит и удаление программ на ноутбуках под управлением виндовс (другие рассмотрим ниже) осуществляется тем же путем, что и на стационарном компе (ищите выше).
Как удалить skype с планшета
И остается у нас только лишь планшет. Тут все, как и на смартфоне — что под яблочной операционной системой, что под андроидом приложения удаляются долговременным нажатием на иконку. Как только картинка начинает «пританцовывать», жмете на появившийся крестик в верхнем правом углу, подтверждаете удаление согласием и все.
Все ваши гаджеты/устройства освободились от надоевшего Вам программного обеспечения. Есть еще несколько моментов удаления.
Skype for business — как удалить
В программе Скайп существует бесплатная стандартная версия для большинства пользователей и Skype for business (для бизнеса) с более расширенным функционалом и платная соответственно.
Несмотря на расширенный функционал удаляется такая версия программы на всех устройствах вышеописанным способом – тут проблем возникнуть не должно.
Удаляем скайп на линукс и mac
Последним моментом, на который хочется обратить внимание в вопросе полного удаления программы, будет уточнение вашей ОС. Вы, скорее всего, знаете, что не только Windows ставится на разнообразные устройства, но есть и другие системы: Linux (Линукс) или MacOS (МакОС). На всякий случай рассмотрим коротко и эти варианты, а подробно о работе скайпа в линукс и mac читайте в статье «Скайп для mac os».
Для Линукса удаление происходит так: идем Система – Администрирование – Менеджер пакетов, в списке ищем Skype, нажимаем кнопку «Удалить». Все.
Еще проще все происходит под управлением МакОС. Тут всего-то надо иконку программы переместить в Корзину, а умная операционная система завершит удаление всего ненужного. Однако все эти манипуляции Вам могут и не понадобиться.
Ведь когда-нибудь порыв страсти может пройти, Вы будете сожалеть о содеянном и слезно искать пути восстановления потерянных данных. Может, в таком случае, воспользуемся другими действиями? к меню ↑
Как удалить человека из скайпа
Вовсе не обязательно применять максимально строгие меры для удаления себя из социума. Может быть, вполне достаточно будет удалить некоторых представителей этого самого социума из своей жизни и списка контактов?
Есть два пути решения этой проблемы:
- Путь первый представляет собой помещение неугодных людей в черный список: правой кнопкой мыши нажимаем на абонента в списке контактов и выбираем пункт меню «Блокировать этого пользователя».
- Путь второй: опять правая кнопка мыши и пункт меню «Удалить из списка контактов». Оба пути ведут к тому, что удаленный/заблокированный человек не сможет общаться с Вами, но блокировка – действие обратимое, а удаление – нет.
Как удалить фото из skype
Вообще любое удаление в программе процесс практически необратимый, так что много раз подумайте, прежде чем что-либо удалять навсегда. Это относится и к следующим нескольким абзацам.
Допустим, вы не хотите более видеть свою прекрасную фотку в программе или не желаете, чтобы кто-то другой знал, как вы выглядите. «Поработать» со своим образом Вы можете на официальном сайте skype.com, на странице со своим профилем.
Там вы можете как поменять свое фото (аватар), так и убрать его вовсе, выбрав нужную фотографию и нажав ссылку «Удалить».
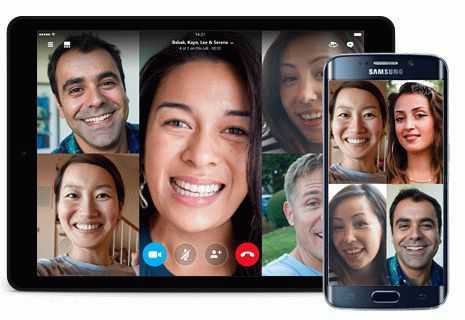
Как удалить группу из skype
Вспомнив, что Вы хотели «уничтожить» всю память о Скайпе на своем устройстве, попытаемся определить момент, когда это желание могло возникнуть. Может быть, какие-то беседы натолкнули Вас на это?
Все эти чаты, конфы (конференции) и группы со скрупулезными выяснениями каких-то вопросов. Кстати, удалить группу из своего списка контактов достаточно легко – в списке жмем правой кнопкой мыши и в выпавшем меню выбираем «Удалить из Вашего списка контактов». Больше ничего.
Как удалить видео из скайпа
А может быть все дело в компрометирующем Вас видео? Может именно поэтому такая ненависть к вполне безобидной программе, помогающей общению? Опять же пресловутая безопасность создателей программы не позволяет удалять и видео в сообщениях.
Все архивы, будь они текстовые или какие-либо другие, кропотливо собираются на серверах Скайпа и хранятся там, в файлах, в зашифрованном виде. Вы конечно можете почистить историю отправленных старых сообщений, но как таковое видео останется.
Полностью вся информация о хранении файлов скайпа на компьютере расписана в нашей статье «найти скайп в моем компьютере».
Как удалить из конференции в skype
Как уже упоминалось ранее, чаты и конференции являются неотъемлемой частью жизни Скайпа и зачистка следов своей деятельности может также подразумевать изъятие себя или кого-то изо всех этих бесед.
Если вы создатель конференции, тут все просто – выбираете нужного человека, нажимаете на нем правой кнопкой мыши и кликаете по пункту «Удалить из разговора/конференции». Также можете подробно ознакомиться — как выйти из беседы в скайпе.
Если же вы хотите сами уйти – на конференции в списке жмете правой кнопкой мыши и выбираете «Выйти из разговора». Однако учтите следующее…
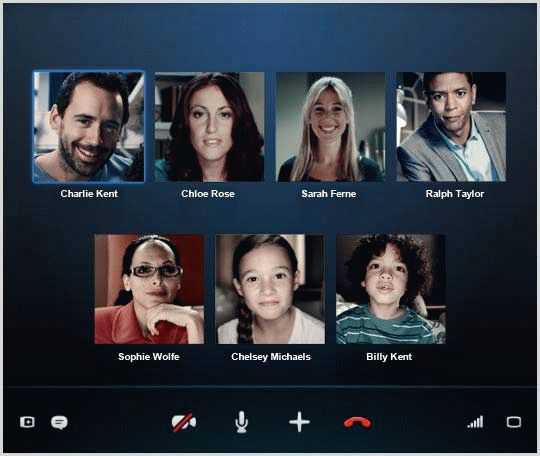
Если удалить скайп — переписка останется?
Как бы вы не чистили и не удаляли следы своих переписок и разговоров, все это дело можно вытянуть и восстановить. Другой вопрос, что для этого придется немного попотеть. Как мы уже выяснили – Скайп ни в какую не желает избавлять Вас от созданной учетной записи, а, значит, и историю ранних сообщений программа где-то хранит.
Если вы удалили скайп с компьютера (а мы это уже умеем) – не факт, что удалились и все настройки и беседы. Есть, например, хитрая программа «SkypeLogView», которая может достать из недр вашего ПК зашифрованную историю программы (все эти набранные номера, вызовы, переданные запросы и т.п.) и попытаться восстановить ее.
Опять же очистка следов скайпа со своей стороны не гарантирует то же самое со стороны собеседника.
Не удаляется скайп с компьютера
В любом случае, коль скоро вы все же решились окончательно и бесповоротно избавиться от Скайпа, он может напоследок Вам подкинуть работки в виде нежелания удаляться. Как это ни странно, но первым шагом к удалению программы рекомендуется обновить ее до последней версии, потому как предыдущая версия может вести себя неадекватно и конфликтовать с операционной системой.
Иногда Скайп внедряет свои дополнения в браузеры и для успешного удаления необходимо браузеры перед удалением Скайпа закрывать. Зачастую при удалении возникают проблемы в виде внутренних ошибок самой программы. Из-за таких сбоев не удается ни удалить программу, ни переустановить ее.
В таких случаях помогают универсальные деинсталляторы программ с последующей очисткой реестра ОС от следов их деятельности. Примером таких утилит могут быть вышеописанные CCleaner или Revo Uninstaller.
Как мы поняли из всего вышеперечисленного Скайп не такой простой, каким хочет казаться. И удалить его гораздо сложнее, чем поставить.
Так что тысячу раз подумайте, прежде чем делать какие-то необдуманные действия, чтобы потом не пришлось об это жалеть.
И еще хочется отметить, что многим мешает просто реклама в скайпе и они думают заняться полным удалением программы. Так вот — это ничего не изменит. Реклама все равно будет. Скайп без рекламы бывает, но чтобы этого добиться, нужно сделать последовательность действий.
Естественно, как всегда, у нас наблюдаются как положительные, так и отрицательные моменты практического применения программы.
Минусы заключаются в том, что удалить бесповоротно Вам ничего предусмотренного Скайпом скорее всего не удастся.
Плюсы же – это множество вариантов различных действий, не ведущих напрямую к достижению цели, но иными путями все же ее помогающих достичь. к меню ↑
Видеообзор
nashkomp.ru
Как удалить Skype Preview в Windows 10
В Windows 10, версия 1607 Skype интегрирован в саму систему. Насколько я понял, встроенная версия скайпа называется Skype Preview. Это было бы удобным, если бы не то, что:
- В трее нет уведомления о работе программы, она всегда в фоне, даже если мне это не нужно.
- Стандартными способами невозможно удалить Skype Preview из автозагрузки.
Такая работа программы показалась мне слишком навязчивой, поэтому я решил удалить новую версию Skype,и продолжить пользоваться классическим приложением.
Инструкция по удалению Skype Preview из Windows 10
Для начала запускаем приложение PowerShell, выполняем команду Get-AppxPackage *skypeapp*
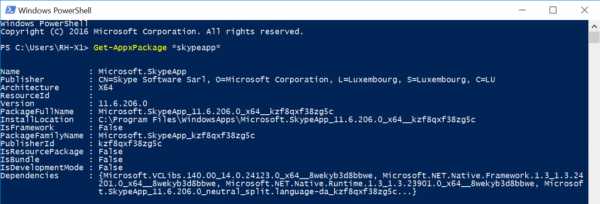
Remove-AppxPackage
cmsuser.ru
Как убрать рекламу в Скайпе Windows 10
Программа Skype пользуется огромной популярностью по всему миру. Однако владельцы слабых ПК часто замечают, что приложение тормозит. С чем это связано? Все рекламные материалы постоянно обновляются и подгружают новые данные с сети. В результате оперативная память системы расходуется на работу флеш плеера, который отвечает за отображения красивых рекламных баннеров. Поэтому, чтобы выключить рекламу в данной программе и ускорить её работу стоит выполнить несколько несложных действий.
Читайте также: Как удалить Скайп для бизнеса с Windows 10
Содержание:
Убираем рекламу в Skype, редактируя файл hosts
Способов, как убрать рекламу в Скайпе на Windows 10 не так много. Самым простым и безопасным из них является редактирование системного файла hosts. Однако перед тем, как вносить какие-либо изменения, стоит отключить программу (если такова установлена на ПК), которая следит за изменениями данного файла. Далее действия будут следующими:
- Жмём «Пуск», «Компьютер», выбираем диск «С», папки «Windows», «System32», «Drivers», «etc». Находим файл hosts и открываем его с помощью Блокнота.
- Откроется текстовый документ. Копируем и вставляем в него следующие строки.
127.0.0.1 adriver.ru 127.0.0.1 api.skype.com 127.0.0.1 apps.skype.com 127.0.0.1 static.skypeassets.com
127.0.0.1 rad.msn.com
- После нажимаем «Файл», «Сохранить».
- Перезагружаем ПК, чтобы изменения вступили в силу.
Избавляемся от рекламы в Skype в Windows 10 с помощью настроек сети
Отключение рекламы в Скайпе можно выполнить ещё одним способом – через настройки сети. Для этого выполняем следующее:
- Жмём «Win+R» и вводим команду «inetcpl.cpl».
- Откроется окно «Свойства: Интернет». Переходим во вкладку «Безопасность». Выделяем «Ограниченные узлы» или «Опасные сайты», чтобы стала активной кнопка «Узлы».
- Откроется небольшое окно. Вставляем адрес «apps.skype.com» и кликаем «Добавить».
Отключаем рекламу посредством настроек самого Скайпа
Данный способ, как отключить рекламу в Скайпе подходит для продвинутых пользователей. Однако юзеры, которые будут соблюдать пошаговую инструкцию, также смогут избавиться от надоедливых баннеров в программе. Поэтому выполняем следующее:
- Запускаем программу и нажимаем «Помощь», «Проверить наличие обновлений».
- После того, как программа выполнит поиск и установку обновлений, проделываем следующие действия.
- Переходим в диск С, папку «Пользователи», «Ник пользователя», «AppData», «Roaming», «Skype», «Используемый логин в Skype». Здесь нужно найти файл «xml». Нажимаем на нём правой кнопкой мыши и выбираем «Изменить».
- Теперь находим в файле следующие строки:
1 1
- Вместо «1» нужно поставить «0» и сохранить результат.
- После внесения изменений стоит проверить результат. Все баннеры удалено и реклама не отображается.
Подробнее, как на практике убирать рекламу в Скайпе на Windows 10 смотрите в видео:
SoftikBox.com

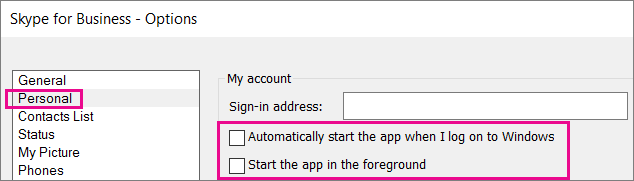

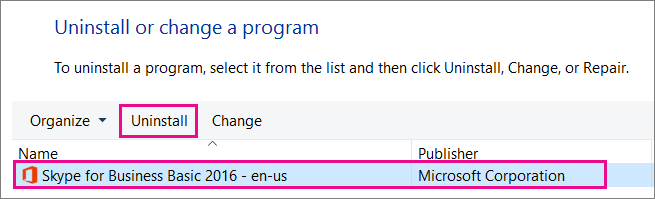
 из панели закрепления, выйдите из приложения Skype для бизнеса на Mac.
из панели закрепления, выйдите из приложения Skype для бизнеса на Mac.