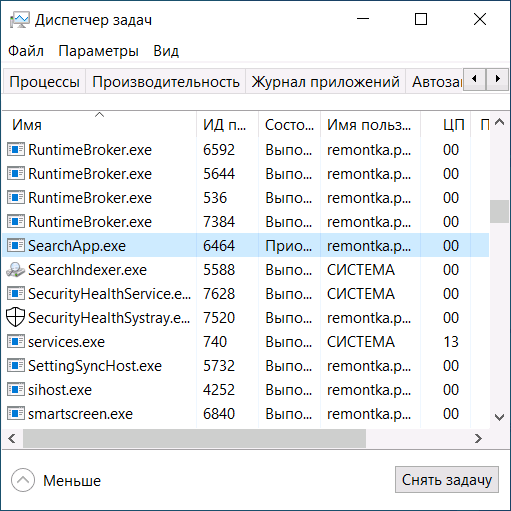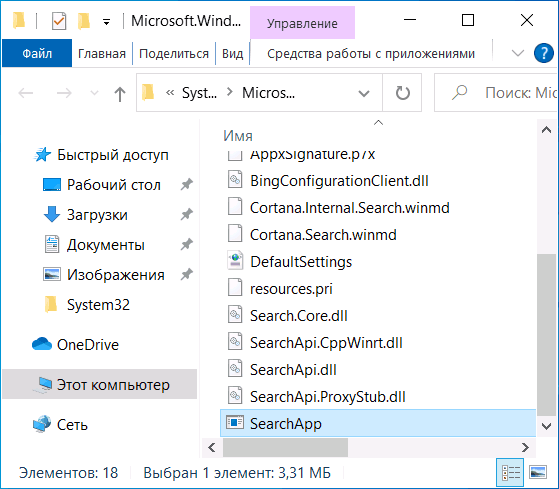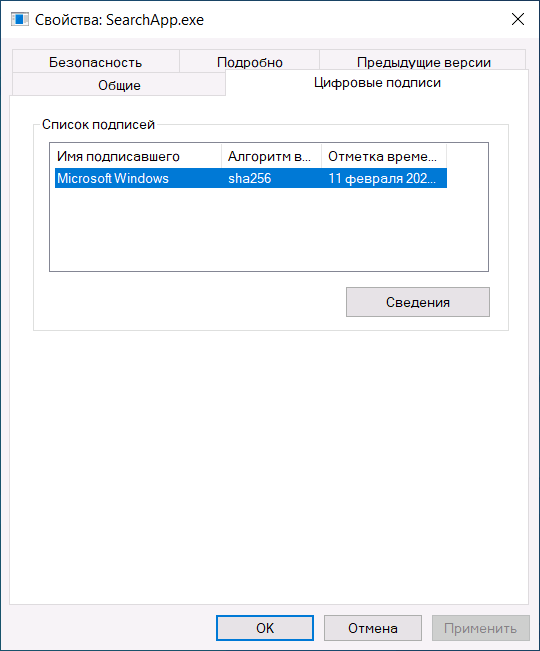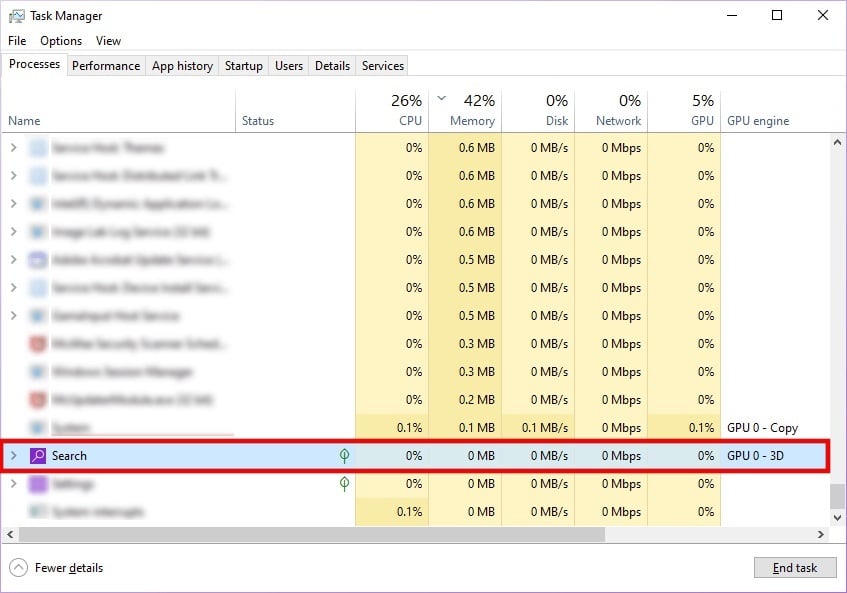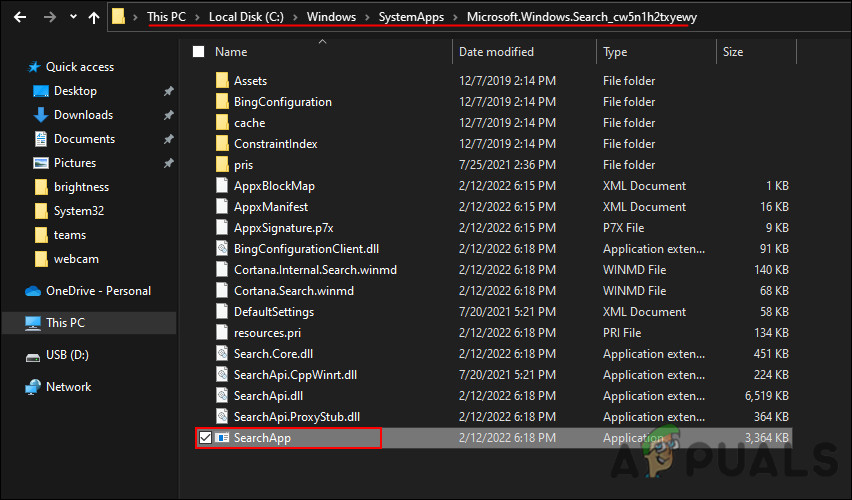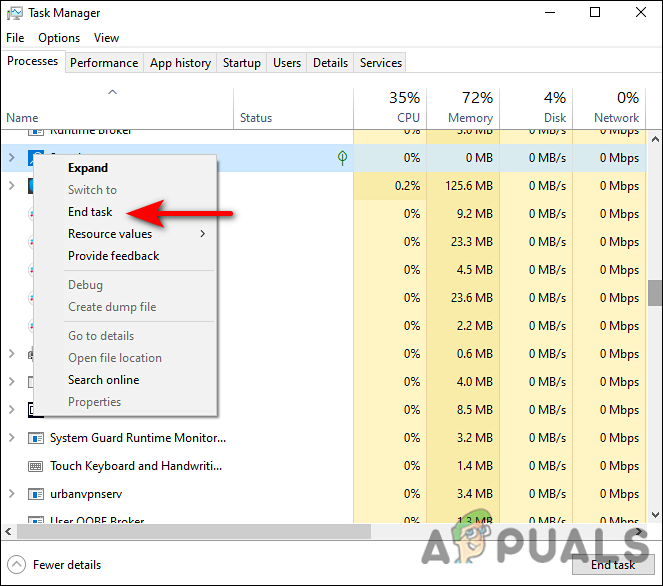В этой статье подробно о назначении процесса SearchApp.exe, как убедиться, что это не вирус или вредоносное ПО, что делать, если он вызывает сбои или грузит процессор и о том, как его отключить при необходимости.
Назначение процесса SearchApp.exe, как определить, что это оригинальный процесс Windows
Как должно быть ясно из названия, процесс SearchApp.exe — один из процессов, использующийся для функционирования поиска в Windows. Не только на панели задач, но и, к примеру, в поле поиска проводника.
Определить, что этот процесс не является вирусом сравнительно легко:
- Оригинальный файл запущенного процесса SearchApp.exe должен располагаться в папке
%windir%\SystemApps\Microsoft.Windows.Search_cw5n1h2txyewy
Посмотреть расположение можно, нажав по процессу правой кнопкой мыши в проводнике и выбрав пункт «Открыть расположение файла».
- В свойствах файла на вкладке «Цифровые подписи» можно убедиться, что он подписан цифровой подписью Microsoft Windows. Выбрав подпись, можно посмотреть подробные сведения о ней, используя соответствующую кнопку.
Что делать, если SearchApp.exe грузит процессор или вызывает сбои
При обычной работе SearchApp.exe не должен вызывать значимой нагрузки на систему и большую часть времени находится в статусе «Приостановлено». Если это не так, рекомендую попробовать следующие простые шаги:
- Выбрать процесс в диспетчере задач и нажать кнопку «Снять задачу».
- После этого он будет перезапущен и можно будет посмотреть, сохранилась ли нагрузка.
- Если проблема временно исчезает, но затем появляется вновь, проверьте, существует ли закономерность: SearchApp.exe грузит систему после завершения работы и включения компьютера или ноутбука, но работает исправно после перезагрузки (завершение работы с последующим включением и перезагрузка работают сильно по-разному в последних версиях Windows). Если такая закономерность присутствует, попробуйте отключить быстрый запуск и посмотреть, сохранится ли проблема в дальнейшем.
При сбоях приложения SearchApp.exe рекомендую также попробовать 3-й пункт из описанных выше. Если это не помогло, возможно имеет смысл использовать точки восстановления системы на дату, когда ошибки себя не проявляли и проверить целостность системных файлов Windows.
Как отключить (удалить) SearchApp.exe
Если вы решили сделать так, чтобы процесс SearchApp.exe не запускался, сделать это можно, переименовав исполняемый файл — в этом случае запуститься он больше не сможет, но вы, в свою очередь, не сможете использовать функции поиска Windows. Я не рекомендую этого делать, но если решились, шаги будут следующими:
- Запустите командную строку от имени администратора.
- По порядку введите следующие команды, нажимая Enter после каждой
takeown /f %windir%\SystemApps\Microsoft.Windows.Search_cw5n1h2txyewy /r /d y icacls %windir%\SystemApps\Microsoft.Windows.Search_cw5n1h2txyewy /grant Администраторы:F /t ren %windir%\SystemApps\Microsoft.Windows.Search_cw5n1h2txyewy\searchapp.exe seachapp.old.exe
- Закройте командную строку и снимите задачу с процесса SearchApp.exe в диспетчере задач.
- После этого вы сможете и удалить этот файл, но я бы не рекомендовал это делать на случай, если поиск все-таки потребуется.
В результате процесс не сможет быть перезапущен, а поиск перестанет работать. Чтобы восстановить работу поиска в дальнейшем, нужно будет переименовать файл searchapp.old.exe в searchapp.exe.
Открыв Диспетчер задач, иногда можно наткнуться на процесс SearchApp.exe. Присутствует он как на Windows 10, так и Windows 11. Как правило, данный процесс потребляет минимум системных ресурсов, причем не постоянно, а лишь в редкие моменты — и то кратковременно. Тем не менее в сети можно найти жалобы пользователей, согласно которым процесс SearchApp создает умеренную или даже чрезмерную нагрузку на ОС.
Что такое процесс SearchApp.exe, почему он нагружает ПК, можно ли его отключить/удалить и другое — в сегодняшней статье.
SearchApp.exe — вирус или системный процесс?
SearchApp.exe — это системный процесс Windows, который ответственен за функционирование поисковика. Последний можно найти в Проводнике, панели задач Пуск и других участках ОС. Многие пользователи, завидев такой процесс в Диспетчере задач, сразу же задаются вопросом: а не вирус ли это? Как правило, нет, однако, если есть подозрения, его можно проверить на подлинность следующим образом:
- кликните ПКМ на процесс SearchApp.exe в Диспетчере задач и выберите «Открыть расположение файла»;
- исполняющий файл оригинального будет располагаться по следующему пути:
%windir%\SystemApps\Microsoft.Windows.Search_cw5n1h2txyewy
- нажмите ПКМ по самому файлу и выберите «Свойства»;
- перейдите во вкладку «Цифровые подписи» и изучите список подписей.
В подписях значится Microsoft Windows? Все в порядке, вы имеете дело с подлинной системной службой. Все равно переживаете о безопасности своего компьютера и данных на нем? Что же, тогда ничего не мешает вам провести сканирование системы любым доступным антивирусом.
Почему SearchApp.exe нагружает ПК и как это исправить?
SearchApp.exe в принципе не должен создавать какой бы то ни было нагрузки на ПК. Более того, большую часть времени процесс неактивен — он начинает работу только тогда, когда выполняются те или иные поисковые запросы в системе. Но ни с того ни с сего поисковик начинает нагружать компьютер — как с этим бороться?
На самом деле, решений тут не так-то и много:
- завершить работу процесса SearchApp.exe в Диспетчере задач;
- отключить функцию быстрого запуска (Fast Boot) в настройках электропитания;
- просканировать и восстановить потенциально поврежденные системные файлы.
Первый пункт — тут все понятно. Давайте быстро пробежимся по двум остальным.
Как отключить функцию Fast Boot
- Нажмите WIN+R для вызова диалогового окошка «Выполнить»;
- пропишите в пустой строке control и нажмите ENTER;
- переключите режим просмотра на «Крупные значки» (или мелкие);
- перейдите в разделы «Электропитание»→«Действия кнопок электропитания»;
- кликните на пункт «Изменение параметров, которые сейчас недоступны»;
- уберите галочку с опции «Включить быстрый запуск (рекомендуется)»;
- сохраните внесенные в настройки изменения и закройте открытые окошки;
- перезагрузите ПК.
Проверка целостности системных файлов
- Нажмите WIN+R для вызова диалогового окошка «Выполнить»;
- пропишите в пустой строке cmd и нажмите CTRL+SHIFT+ENTER;
- пропишите в консоли команду sfc /scannow и нажмите ENTER;
- подождите завершения сканирования и восстановления поврежденных файлов (если такие найдутся);
- закройте Командную строку и перезагрузите ПК.
Как отключить/удалить SearchApp.exe
Можно ли отключить SearchApp? Конечно можно. Правда, не совсем понятно, зачем вам это делать. Поисковик Windows — это чрезвычайно полезный инструмент, который многократно упрощает и, что не менее важно, ускоряет пользование системой. Зачем лесть через бесконечные окошки GUI, если можно просто нажать WIN+S и найти нужный для себя раздел настроек или, например, ряд важных файлов в Проводнике?
- Нажмите WIN+R для вызова диалогового окошка «Выполнить»;
- пропишите в пустой строке cmd и нажмите CTRL+SHIFT+ENTER;
- выполните в консоли следующий ряд команд:
takeown /f %windir%\SystemApps\Microsoft.Windows.Search_cw5n1h2txyewy /r /d y
icacls %windir%\SystemApps\Microsoft.Windows.Search_cw5n1h2txyewy /grant Администраторы:F /t
ren %windir%\SystemApps\Microsoft.Windows.Search_cw5n1h2txyewy\searchapp.exe seachapp.old.exe
- после выполнения команд закройте консоль и прервите выполнение SearchApp в Диспетчере задач;
- перейдите в расположение SearchApp.exe (↑) и удалите его привычным образом.
Теперь вы знаете, что такое процесс SearchApp.exe и стоит ли о нем переживать. Более того, мы даже разобрали то, как отключить/удалить этот процесс в Windows 10 и Windows 11. Последнее делать мы, конечно же, не рекомендуем, но выбор за вами. Если у вас возникли какие-то дополнительные вопросы по теме, пожалуйста, оставляйте их в комментариях ниже.
Значительная часть наблюдаемых в Диспетчере задач процессов являются фоновыми, лишенными какого бы то ни было графического интерфейса. Есть и такие фоновые процессы, которые имеют к GUI косвенное отношение, например, таковым процессом является searchapp.exe (Поиск), отвечающий за работу некоторых функций поиска Windows и Cortana. Данный процесс не является критическим, поэтому при повышенной загрузке им процессора он может быть завершен.
В ранних версиях Windows 10 процесс SearchApp.exe был автономным и использовался для поиска внутри Cortana, но начиная с версии Windows 10 2004, Microsoft решила объединить его функцией системного поиска, вызываемого кликом по известной иконке в левой части панели задач.
Процесс потребляет минимум ресурсов, но в некоторых случаях он может начать проявлять несвойственную для него активность, загружая CPU. Такое поведение чаще всего вызывается ошибками в работе функции поиска, но нельзя исключать и подмены SearchApp.exe вирусным процессом.
Файл SearchApp.exe должен находиться в расположении %windir%\SystemApps\Microsoft.Windows.Search_cw5n1h2txyewy, также его экземпляры можно найти в каталогах C:\Windows\WinSxS\…\, если вы обнаружите его в других местах, в частности, в папках профиля, обязательно проверьте его на VirusTotal, скорее всего, этот файл окажется вредоносным.
А еще оригинальный файл должен иметь соответствующую цифровую подпись.
Чтобы ее просмотреть, открываем свойства файла, переключаемся на вкладку «Цифровые подписи», жмем «Сведения» -> «Просмотр сертификата».
Как остановить процесс SearchApp.exe
Если SearchApp.exe проявляет чрезмерную активность, вы можете завершить его принудительно в Диспетчере задач.
В результат процесс будет немедленно перезапущен, выждите минуту и посмотрите, пришел ли он в норму.
Для завершения процесса можно использовать и запущенную от имени администратора командную строку.
Выполняем в ней команду:
taskkill /f /im SearchApp.exe
Наконец, радикальный способ — получить на файл SearchApp.exe права доступа и переименовать его, добавив к «.exe» расширение «.bak». Права получаем вручную в дополнительных параметрах безопасности (Свойства -> Безопасность -> Дополнительно) или с помощью сторонней утилиты TakeOwnershipEx.
Учтите только, что после такой манипуляции у вас перестанет работать поиск Windows.
Поэтому отключение процесса является не самым лучшим решением, разве что вы готовы отказаться от системного поиска и перейти на его сторонние аналоги.
Загрузка…
Содержание:
- Что такое SearchApp.exe?
- SearchApp.exe Безопасно для запуска?
- Как отключить SearchApp.exe в Windows
- Использование диспетчера задач
- Использование командной строки
Существует несколько процессов Windows, которые работают в фоновом режиме нашей операционной системы, помогая процессам работать гладко, чтобы мы могли выполнять наши задачи. Одним из таких процессов является searchapp.exe, который связан с функцией поиска Windows и Cortana.
Так что же это за процесс и безопасен ли он для запуска в вашей операционной системе Windows?? Let’s find out!
SearchApp.exe, как следует из названия, является исполняемым файлом, связанным с функциями поиска Windows. SearchApp.exe использовался для поиска в Cortana и Windows 10 в предыдущих сборках Windows 10. Но позже (в Windows 10 версии 2004 года) Microsoft объединила этот исполняемый файл с функциями поиска Windows.
Когда вы нажимаете на строку поиска, расположенную в левом нижнем углу панели задач, этот низкоресурсный процесс обеспечивает мгновенное появление меню поиска. SearchApp.exe отвечает за то, чтобы панель поиска на панели задач работала правильно и предоставляла вам точные результаты поиска по всем вашим запросам.
Это исполняемый файл, который работает в фоновом режиме, поэтому обычно он использует минимум системных ресурсов. Однако, есть некоторые проблемы, связанные с этим исполняемым файлом:
- Ошибка приложения SearchApp.процесс exe.
- Файл потребляет слишком много ресурсов процессора и оперативной памяти.
- ‘SearchApp.exe’ отключен или не удалось запустить.
- ‘SearchApp.exe’ (приложение) не запущено или ответ.
SearchApp.exe Безопасно для запуска?
Обычно, поскольку это легитимный процесс Windows, его безопасно запускать. Однако бывают случаи, когда вредоносные программы могут маскироваться под searchapp.exe для распространения вирусов в вашей операционной системе.
Чтобы определить, безопасен ли этот файл для запуска в вашей операционной системе, необходимо проверить его местоположение. SearchApp.exe файл должен находиться в директории:
C:\Windows\SystemApps\Microsoft.Windows.Search_cw5n1h2txyewy
Путь может выглядеть примерно так:
C:\Program Files\Nikon Corporation\Nikon Capture\SearchApp.exe
Вот как вы можете проверить расположение этого файла:
- Запустите Проводник файлов и нажмите на Этот компьютер.
- Теперь введите следующий адрес в адресной строке и нажмите кнопку Введите. Вы также можете перейти в это место вручную.
C:\Windows\SystemApps\Microsoft.Windows.Search_cw5n1h2txyewy
- В новом запущенном окне найдите ‘SearchApp.exe/SearchApp‘ файл.
Щелкните правой кнопкой мыши файл SearchApp в проводнике файлов - Щелкните правой кнопкой мыши на этом файле и выберите Свойства из контекстного меню.
- В окне «Свойства» перейдите к Вкладка Цифровые подписи.
- Нажмите на кнопку Кнопка Подробности.
Нажмите кнопку Подробности - Далее, перейдите к вкладка Общие и нажмите на Кнопка Просмотр сертификата.
Просмотрите сертификат процесса - Откроется следующее окно с сертификационной информацией Microsoft’ об этом исполняемом файле.
Как отключить SearchApp.exe в Windows
Если по каким-либо причинам вы хотите отключить процесс в Windows, есть несколько способов сделать это. Ниже мы перечислили два наиболее популярных способа отключения этой утилиты, и вы можете выбрать наиболее подходящий для вас.
Использование диспетчера задач
Диспетчер задач отображает информацию о процессах и приложениях, запущенных на компьютере, а также общее состояние вашей системы. В этом методе мы завершим процесс searchapp.exe через утилиту «Диспетчер задач.
Вот что вам нужно сделать:
- Тип Диспетчер задач в области поиска на панели задач и нажмите кнопку Введите.
- В окне диспетчера задач перейдите к файлу Вкладка Процессы и найдите searchapp.exe/Search.
- Щелкните правой кнопкой мыши и выберите Конечная задача из контекстного меню.
Завершите задачу процессов - Если на экране появится запрос на подтверждение, нажмите на кнопку Кнопка завершения процесса выполнить.
Использование командной строки
Командная строка — это утилита, доступная с любого компьютера под управлением Windows и позволяющая использовать текстовые команды для управления компьютером. С его помощью вы можете автоматизировать задачи, устранять неполадки и выполнять всевозможные другие задачи.
Вот как вы можете использовать Командную строку для отключения процесса в Windows:
- Введите cmd в области поиска на панели задач и нажмите на Запуск от имени администратора чтобы запустить Командную строку.
- В окне Командной строки введите указанную ниже команду и нажмите кнопку Enter для выполнения. Это запустит Системные приложения в вашей системе.
cd %windir%\SystemApps
- Далее выполните следующую команду для удаления процесса.
taskkill /f /im SearchApp.exe
- После этого выполните последнюю команду.
переместить Microsoft.Windows.Поиск_cw5n1h2txyewy Microsoft.Windows.Search_cw5n1h2txyewy.старый
Вот и все. Это приведет к успешному удалению целевой утилиты из вашей системы.
‘SearchApp.exe’ is an executable file that handles the working of the search function of the Windows taskbar. Since this application belongs to the search functions in Windows 10, therefore, you can find it in the following directory:
C:\Windows\SystemApps\Microsoft.Windows.Search_cw5n1h2txyewy
In the previous builds of Windows 10, this executable file was a part of Cortana, and back then, its name was ‘SearchUI.exe.’ But in the 19H1 update of Windows-10, Microsoft renamed this executable file and removed it from Cortana to distinguish this feature from the other components.
Often people face different issues with ‘SearchApp.exe’ and they try to disable this executable file. But this is a necessary windows process, so disabling this might cause the search feature to stop throughout the operating system.
The only way to fix this issue is by disabling this executable file. However, there are various ways to disable this executable file (permanently or temporarily). So, we’re going to discuss all the possible fixes to this issue.
But first, we will share some methods to check whether this file is harmful or not. So, without any further delay, let’s get right to it.
Is ‘SearchApp.exe’ Harmful?
The original ‘SearchApp.exe’ file is Microsoft’s executable file. However, sometimes cyber thieves deliberately give their processes the same name for injecting trojan or malware into a system. The infected executable files often use extensive system resources without activating them and if that’s your case, then removing those files should be your priority.
However, executable files are not always infected. So, it’s best to check the authenticity of any executable file that looks suspicious to you.
There are various ways to check the authenticity of an executable file. Some people use a third-party application. However, as ‘SearchApp.exe’ is Microsoft’s executable file, therefore, we will check this file for Microsoft’s digital signatures. So, let’s begin the SearchApp.exe virus detection process.
Method 1: Checking via the Properties of ‘SearchApp.exe’
Microsoft has included its digital signature in the catalog of this executable file. So, the procedure for checking the digital signatures for this file is pretty straightforward.
- First, you’ll open the ‘This PC’ window.
- Then, you’ll type the following address in the address bar of This PC’s opened window and hit the ‘Enter’ key:
C:\Windows\SystemApps\Microsoft.Windows.Search_cw5n1h2txyewy
- A new window will open and now you’ll locate the ‘SearchApp.exe’ file.
Locating the ‘SearchApp.exe’ file
Note: If you’re using an older version of Windows-10 (older than 19H1 update), then look for ‘SearchUI’ instead of ‘SearchApp’
- Now, you’ll select the ‘SearchApp.exe’ file and press the ‘Alt + Enter’ keys to enter its ‘Properties’ window.
- Then, you’ll move to the ‘Digital Signatures’ tab and here you’ll find Microsoft’s ownership.
Moving to the ‘Digital Signature’ tab and finding Microsoft’s ownership - To get more information, you’ll select the signature and click on the ‘Details’ button.
Clicking on the ‘Details’ button in the ‘Digital Signature’ tab - A new window will open and now, you’ll click on the ‘View Certificate’ button in the ‘General’ tab.
Clicking on the ‘View Certificate’ button inside the ‘General’ tab - This will open another new window and here you’ll find Microsoft’s certification information regarding this executable file.
Finding Microsoft’s certificate information - You can also hover over to the ‘Certification Path’ tab and view the ‘Certificate status:’ section for verifying the certificate of this executable file.
Viewing ‘Certificate path’ and ‘Certificate status’
Method 2: Checking via CMD or PowerShell
If you can’t find the ‘Digital Signatures’ Tab in ‘Properties’ of ‘SearchApp.exe’
For some executable files, Microsoft doesn’t provide the digital signature information inside their catalog. So, if you’re in one such situation, then follow the steps below 👇🏻.
- First, you’ll follow the ‘first two steps of Method # 1’ for reaching the folder of the executable file (under-discussed).
- Now, you’ll open any browser and copy-paste the following link:
https://docs.microsoft.com/en-us/sysinternals/downloads/sigcheck
- Then, you’ll press the ‘Enter’ key to open the required webpage.
- From the new webpage, you’ll download the ‘Sigcheck’ application by clicking on the ‘Download Sigcheck’ option.
Downloading ‘Sigcheck’ - Once the download is complete, then you’ll extract the downloaded file.
- After the extraction, you’ll select the file named ‘sigcheck’ and copy it.
Selecting the ‘sigcheck’ file for copying - Now, you’ll paste the (copied) file inside the ‘SearchApp.exe’ folder and type ‘cmd’ in the address bar of that folder.
Typing ‘cmd’ in the address bar of the ‘SearchApp.exe’ folder - In the CMD window, you’ll type the following command and press the ‘Enter’ key to execute that command:
sigcheck.exe SearchApp.exe
- A new window will appear and here you’ll find the Digital Signature information of the executable file (under-discussed).
Verifying digital signatures via CMD
If you’ve followed both methods and after both methods, your signature information is similar to the provided information, then ‘SearchApp.exe’ is safe (in your case). However, if you didn’t find Microsoft’s ownership, then your executable file is a virus, and removing that file should be your priority.
How to Disable / Fix the Errors with the ‘SearchApp.exe’ File?
If you’re facing any of the mentioned issues with ‘SearchApp.exe’ and you want to disable this executable file, then you should know that disabling this will stop the search function of Windows 10 because the search feature in Windows 10 depends on this feature.
Disabling ‘SearchApp.exe’ via Deleting the ‘SearchApp.exe’ Folder
(Temporary Method)
In this solution, we will delete the root folder of the ‘SearchApp.exe’ file. But first, we have to kill its process from the Task Manager.
- First, you’ll open the ‘Task Manager’ by pressing the ‘Ctrl + Alt + Delete’ keys or searching in the Start Menu.
- Then, inside the ‘Processes’ tab, you’ll look for the ‘Search’ process.
Locating the ‘SearchApp.exe’ in Task Manager - Then, you’ll expand the ‘Search’ process and right-click on the selected process to open a drop-down menu.
- From the drop-down menu, you’ll choose the ‘Open file location’ option.
Selecting the ‘Open File Location’ option in Task Manager - This will open the root folder of the ‘Search’ process and I recommend opening both windows (Task Manager and Root Folder) side-by-side.
Opening ‘Task Manager’ and ‘Root Folder’ windows side-by-side - Now, you’ll kill the ‘Search’ process in the task manager. But keep in mind that you have to continuously delete this process 6-7 times. Because the system will automatically reopen this process until you delete it 6-7 times.
Killing the ‘Search’ process and selecting its root folder - Once the process is no longer in the task manager, then you can either rename the root folder of the ‘Search’ process or you can delete it.
After deleting, you won’t be able to use any of the search functions in Windows 10. But this will solve the issues with the ‘SearchApp.exe’ file.
However, after you install any update on Windows 10, the system will automatically enable this. So, if you want to delete this process permanently, then head over to the next solution.
Disabling it via CMD/PowerShell (Permanent Method)
If the above method didn’t resolve your issue or if you want to permanently delete the executable file (under-discussed), then follow the steps below. But keep in mind that the search facility in Windows 10 won’t work after deleting the search process because it’s a native windows component and disabling this might lead you to windows re-installation.
- First, you’ll press ‘Windows + R’ to open the Run dialog box and type ‘cmd.’ Then, (instead of pressing enter) you’ll press the ‘Ctrl + Shift + Enter’ keys to open the command prompt as administrator.
Typing ‘cmd’ in the ‘Run’ dialog box - In the next window, you’ll select ‘Yes’ for opening the ‘Command Prompt’ as administrator.
Choosing ‘Yes’ for running the ‘Command Prompt’ as Administrator - Now, you’ll copy and paste the following command in the command prompt to enter the ‘System Apps’ folder:
cd %windir%\SystemApps
- After that, you’ll type the following command again and again until it permanently kills the ‘Search’ process from the taskbar.
taskkill /f /im SearchApp.exe
Note: If you’re using an older version of Windows 10 (older than 19H1 update), then use ‘SearchUI’ instead of ‘SearchApp’
Note: You can also open a Task Manager window side-by-side as I’ve mentioned in the ‘5th Step of Solution # 1′
- Once the system has successfully deleted the process, then you can type the following command:
move Microsoft.Windows.Search_cw5n1h2txyewy Microsoft.Windows.Search_cw5n1h2txyewy.old
Now, you have successfully disabled the ‘SearchApp.exe’ or ‘SearchUI.exe’ file. This method will resolve any issues regarding this executable file because it has permanently deleted the executable file. But keep in mind that you can’t use any search feature inside Windows-10 now.
Disabling it by Deleting Cortana (For Users using old Windows 10 Build)
If you’re using the old Windows 10 build (older than 19H1 update) and the executable file is associated with Cortana, then you have to erase the Cortana permanently. So, follow the steps down below 👇🏻.
- First, you’ll open the ‘Windows PowerShell’ as administrator by searching it in the search bar and clicking on the ‘Run as administrator’ option.
- Then, you’ll choose the ‘Yes’ option in the next window to allow ‘Windows PowerShell’ to make changes to your system.
Allowing ‘Windows PowerShell’ to make changes to the system - Now, you’ll type the following commands in the PowerShell to remove Cortana permanently.
Get-AppxPackage *Microsoft.549981C3F5F10* | Remove-AppxPackage
- PowerShell will display the following message:
Windows PowerShell’s message - Then, you’ll type ‘exit’ to close the ‘Windows PowerShell.’
This method will permanently remove Cortana. But if you want to reinstall it, you can use the ‘Microsoft Store’ for that.
Enabling the ‘SearchApp.exe’ File:
If you want to enable the ‘SearchApp.exe’ or ‘SearchUI.exe,’ then, follow these steps:
Note: If you’re trying this method immediately after disabling the executable file (under-discussed), then it’s better to restart the system. Otherwise, this process might not work. However, if that’s not the case, then you don’t need to restart your system before this method.
- First, you’ll follow the ‘first 2 steps of Solution # 2’ for opening the ‘Command Prompt’ as administrator.
- In the ‘Command Prompt’ window, you’ll type the following command and press the ‘Enter’ key to execute this command:
cd %windir%\SystemApps
- Then, type the following command and press the ‘Enter’ key to execute this command:
move Microsoft.Windows.Search_cw5n1h2txyewy.old Microsoft.Windows.Search_cw5n1h2txyewy
Now, you’ll verify by clicking the search icon in the taskbar to see if it is working. If yes, then good for you, but if it’s not working, then you’ll restart your system. After restarting, it will work.

I am a BSCS graduate and a technology nerd who now loves working and writing about computers and other tech-related stuff. In my free time, I like watching Netflix and playing Cricket 22 and The Witcher 3 (Wild Hunt).