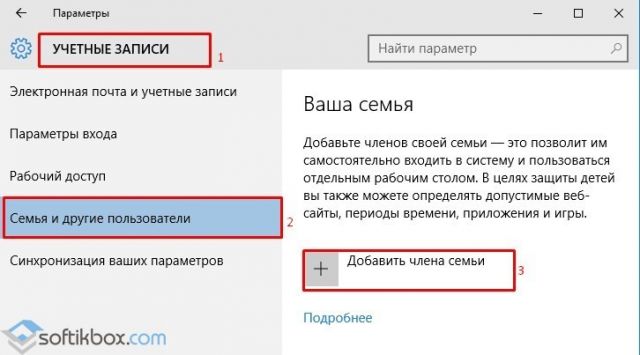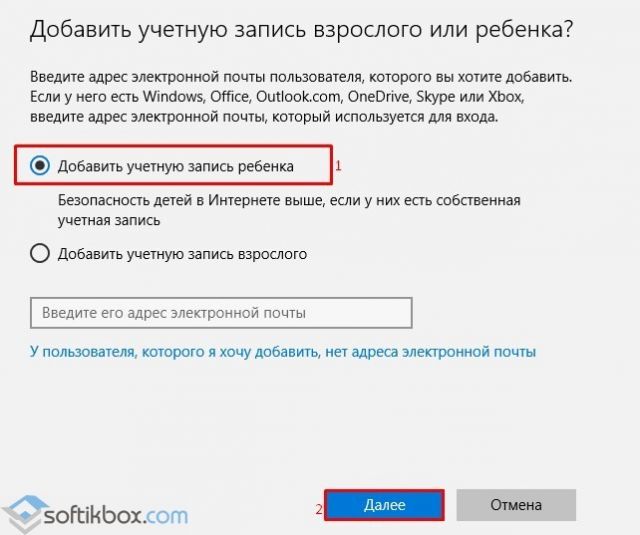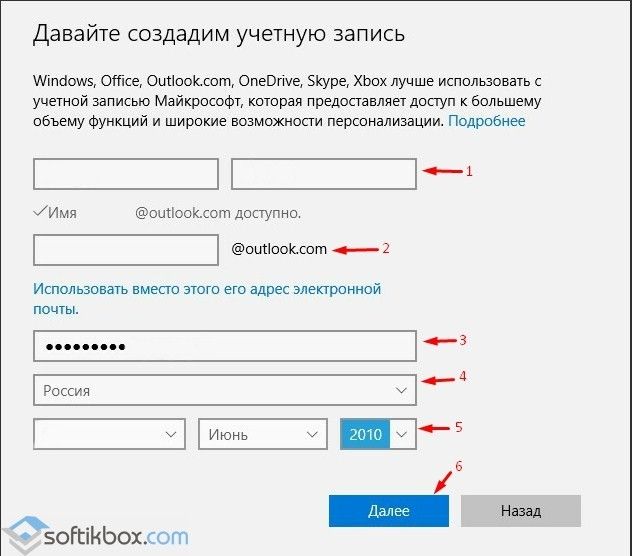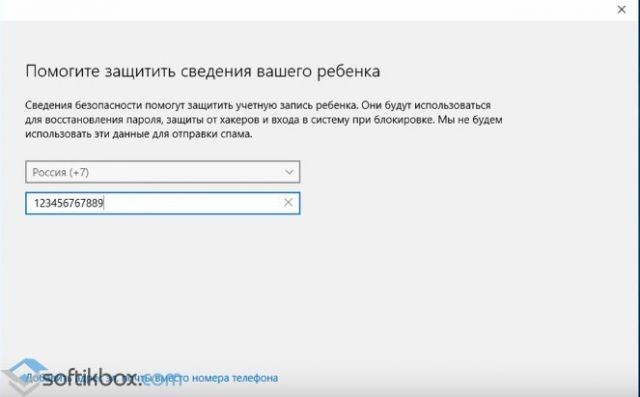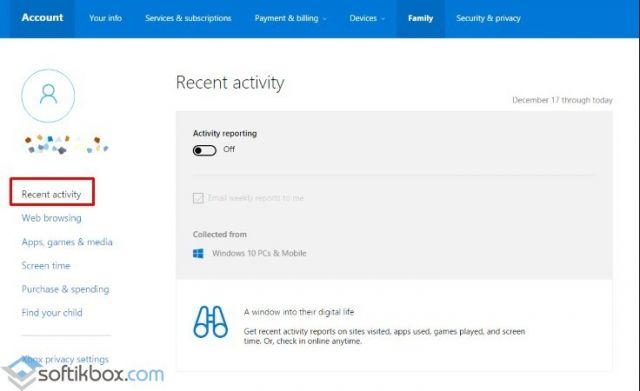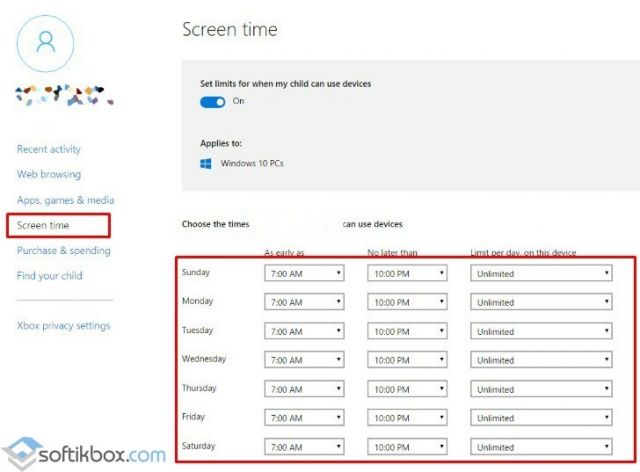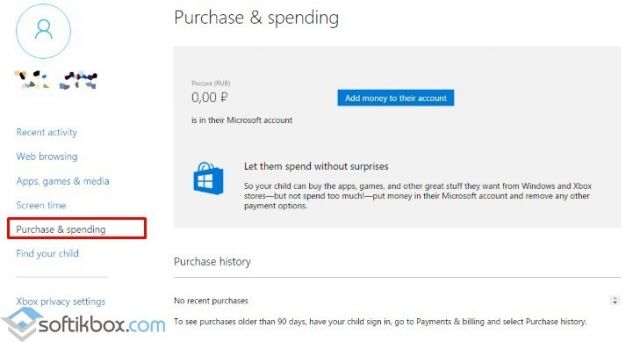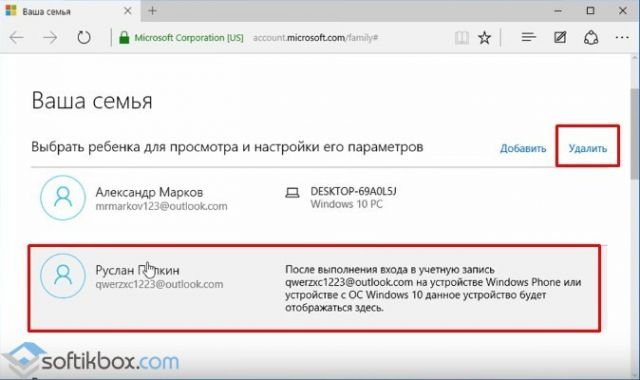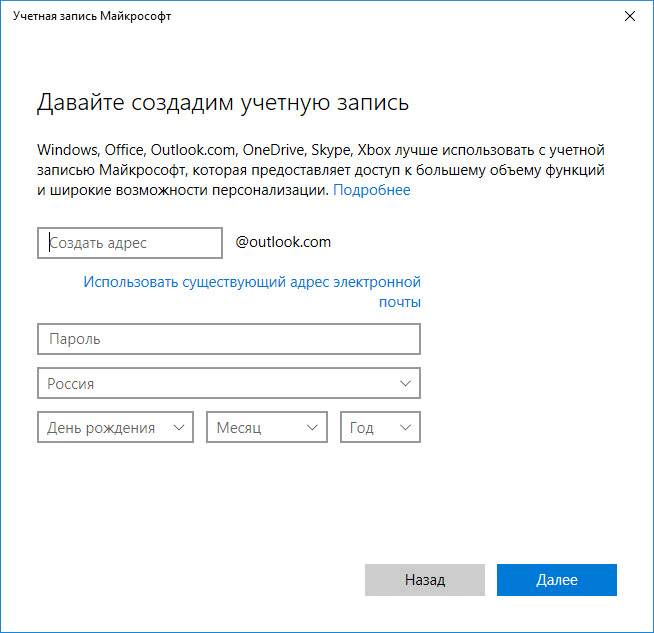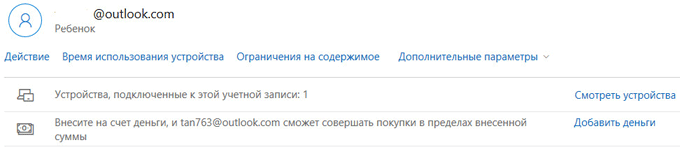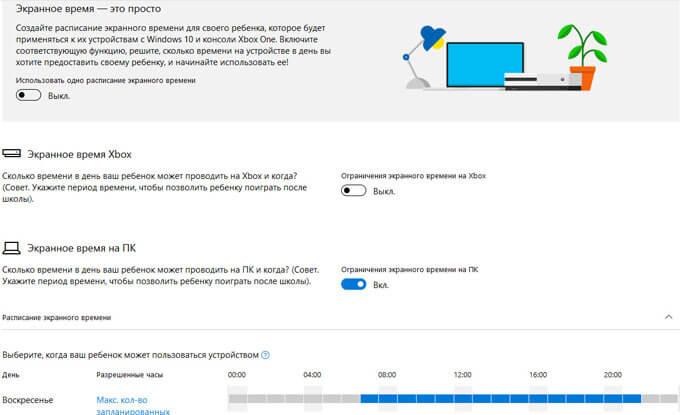To uninstall the Family Safety app from your child’s device, please follow these steps:
-
Sign out from your child’s account in the Family Safety app (tap on the app’s menu button > your child’s name > Sign out).
-
Depending on your child’s age, organizer approval to sign out may be required (Remove members or leave your family group).
-
Once the child’s account is signed out, search for Device admin apps in Settings.
-
Select Family Safety then Deactivate.
Note: The exact menu names and steps may differ slightly depending on the make, model, and Android version of each device used. You could also try to search for “Device admin” on your Android settings.
-
Now the app can be uninstalled from Android.
1. You can uninstall Family Safety from your child’s device as you would any other app. Touch and hold the app from your home screen and wait until an «X» appears for you to delete it.
Related articles
Remove members or leave your family group
Need more help?
Want more options?
Explore subscription benefits, browse training courses, learn how to secure your device, and more.
Communities help you ask and answer questions, give feedback, and hear from experts with rich knowledge.
Родительский контроль — это встроенная в операционную систему Windows 10 функция, которая позволяет родителям ограничивать доступ своих детей к определенным функциям и материалам на компьютере. Однако, в некоторых случаях родительский контроль может стать излишней или непродуктивной мерой, особенно если ваш ребенок достаточно взрослый, чтобы самостоятельно принимать решения. В таком случае вы можете удалить родительский контроль с компьютера.
Перед тем как начать процесс удаления родительского контроля, важно понять, что это может повлечь за собой изменения в безопасности и контроле использования компьютера. Удаление родительского контроля может предоставить больше свободы ребенку, что может повлечь за собой риск неподходящего использования компьютера или доступа к нежелательным материалам в Интернете. Поэтому перед тем как удалить родительский контроль, убедитесь, что ваш ребенок достаточно зрел, чтобы безопасно пользоваться компьютером и Интернетом.
Существует несколько способов удаления родительского контроля с компьютера на Windows 10. В данной статье будут рассмотрены два основных метода: удаление родительского контроля через учетную запись родительского контроля и удаление родительского контроля через панель управления. Выберите наиболее удобный и подходящий для вас способ и следуйте инструкциям.
Избавляемся от родительского контроля на Windows 10
1. Проверяем настройки родительского контроля
Прежде чем начать процесс удаления родительского контроля, необходимо проверить текущие настройки. Для этого зайдите в раздел «Настройки» на своем компьютере и выберите «Семейная безопасность».
Далее проанализируйте установленные ограничения, проверьте, какие сайты и приложения запрещены, и какие временные рамки установлены.
2. Удаляем аккаунт с ограничениями
Чтобы удалить родительский контроль, необходимо удалить аккаунт, на который он был установлен. Для этого зайдите в раздел «Настройки» и выберите «Учетные записи».
Выберите аккаунт, на который установлен родительский контроль, и нажмите на кнопку «Удалить эту учетную запись».
После удаления аккаунта, родительский контроль будет отключен и все ограничения, которые были установлены на этом аккаунте, будут сняты.
3. Изменяем настройки безопасности
Если вы хотите убрать ограничения только для определенных сайтов или приложений, то можно изменить настройки безопасности.
Для этого зайдите в раздел «Настройки» и выберите «Обновление и безопасность». Далее перейдите на вкладку «Безопасность детей».
Здесь можно установить свои собственные ограничения для определенных сайтов и приложений, а также задать временные рамки для компьютерного использования.
4. Защищаем компьютер паролем
Если вы хотите предотвратить доступ других пользователей к компьютеру без вашего разрешения, рекомендуется установить пароль на учетную запись.
Для этого зайдите в раздел «Настройки» и выберите «Учетные записи». Далее выберите свою учетную запись и нажмите на «Добавить пароль» или «Изменить пароль».
Установите сложный и надежный пароль, который будет трудно угадать или подобрать.
Важно помнить, что удаление родительского контроля может привести к потере некоторых функций и ограничений, предназначенных для защиты детей от нежелательных материалов и активностей в сети.
Разблокировка родительского контроля
Родительский контроль на компьютере с операционной системой Windows 10 может быть полезным инструментом для защиты детей от нежелательного контента и ограничений времени использования компьютера. Однако, иногда может возникнуть необходимость разблокировки родительского контроля, например, если дети выросли или если были настройки, которые больше не нужны.
Для разблокировки родительского контроля на Windows 10 можно воспользоваться несколькими способами:
- Использование учетной записи администратора: Если вы имеете доступ к учетной записи администратора, вы можете зайти в настройки родительского контроля и отключить ограничения для нужной учетной записи.
- Сброс настроек: Если вы не имеете доступа к учетной записи администратора, вы можете попробовать сбросить настройки родительского контроля. Для этого откройте командную строку и введите специальную команду для сброса родительского контроля.
- Использование специальных программ: Если предыдущие методы не сработали или вам нужно полностью удалить родительский контроль с компьютера, вы можете воспользоваться специальными программами, которые помогут разблокировать ограничения.
Важно помнить, что разблокировка родительского контроля может привести к неограниченному доступу к контенту и потенциальным рискам для безопасности и конфиденциальности. Поэтому перед принятием решения об удалении родительского контроля, стоит внимательно обдумать его последствия и обсудить это с детьми или другими заинтересованными лицами.
Отключение ограничений учетной записи
Если вам нужно отключить родительский контроль на компьютере с операционной системой Windows 10, вы можете выполнить несколько простых шагов, чтобы убрать ограничения с учетной записи.
1. Войдите в учетную запись администратора
Для того чтобы отключить родительский контроль, вам необходимо войти в учетную запись, имеющую права администратора. Это может быть ваша учетная запись или другая учетная запись, имеющая соответствующие привилегии.
2. Откройте панель управления
После входа в учетную запись администратора откройте панель управления, нажав на соответствующую пиктограмму на панели задач или в меню «Пуск».
3. Перейдите в раздел «Семейная безопасность»
В панели управления найдите раздел «Семейная безопасность» и выберите его. Здесь вы найдете настройки родительского контроля, которые могут быть активированы для вашей учетной записи или учетной записи детей.
4. Отключите родительский контроль
Чтобы отключить родительский контроль, вы должны выбрать нужную учетную запись и нажать на кнопку «Отключить родительский контроль». Вам могут потребоваться права администратора для выполнения этой операции.
После выполнения этих шагов родительский контроль будет отключен, и учетная запись сможет пользоваться полным доступом ко всем функциям и ресурсам компьютера на Windows 10.
Изменение настроек безопасности
Шаг 1: Откройте меню «Пуск» и выберите «Параметры».
Шаг 2: В открывшемся окне выберите раздел «Система», а затем перейдите к разделу «Дополнительные настройки».
Шаг 3: В разделе «Дополнительные настройки» найдите и выберите вкладку «Безопасность и обновление».
Шаг 4: На экране откроется ряд настроек безопасности, которые можно изменить.
Шаг 5: Чтобы изменить настройки родительского контроля, найдите и выберите пункт «Параметры безопасности».
Шаг 6: В открывшемся окне выберите аккаунт, для которого хотите изменить настройки родительского контроля.
Шаг 7: Внесите необходимые изменения в настройках родительского контроля, например, разрешите или запретите доступ к определенным приложениям или веб-сайтам.
Шаг 8: После внесения изменений нажмите кнопку «Сохранить», чтобы применить новые настройки.
Теперь вы знаете, как изменить настройки безопасности и родительского контроля на компьютере под управлением Windows 10. Это позволит вам настроить доступ и ограничения для определенных пользователей и обеспечить безопасность вашего компьютера.
Удаление семейной безопасности
Семейная безопасность на компьютере с Windows 10 позволяет родителям контролировать доступ и активности своих детей. Однако, если вам больше не требуется этот функционал, вы можете удалить семейную безопасность.
Первым шагом для удаления семейной безопасности на компьютере с Windows 10 является отключение родительского управления для каждого учетной записи ребенка. Для этого необходимо зайти в настройки Windows и выбрать раздел «Семейные параметры».
Далее необходимо выбрать учетную запись ребенка, для которой вы хотите отключить родительское управление. После этого нужно выбрать «Удалить отслеживание» и подтвердить свое действие.
После отключения родительского управления для всех учетных записей детей, необходимо зайти в настройки семейной безопасности и выбрать «Удалить семейную безопасность». После этого нужно подтвердить свое действие и следовать инструкциям на экране.
Внимание: удаление семейной безопасности может привести к потере доступа к ранее установленным ограничениям и настройкам. Поэтому перед удалением семейной безопасности рекомендуется сохранить свои данные и настройки в отдельном месте.
Восстановление полного контроля
Если вы хотите удалить родительский контроль с компьютера на Windows 10 и восстановить полный контроль над ним, есть несколько шагов, которые могут помочь вам в этом процессе.
1. Проверьте настройки учетной записи
Перейдите в раздел «Учетные записи» в настройках компьютера и убедитесь, что вы имеете административные права. Если у вас есть ограниченные права, вам нужно будет обратиться к администратору компьютера для получения разрешения на удаление родительского контроля.
2. Отключите родительский контроль
В настройках безопасности Windows 10 найдите раздел «Семейная безопасность» и откройте его. Выберите профиль, для которого нужно отключить родительский контроль, и щелкните по нему. Затем отключите все ограничения, которые были включены.
3. Удалите семейные учетные записи
Если вы все еще сталкиваетесь с ограничениями после отключения родительского контроля, возможно, вам нужно будет удалить все семейные учетные записи, связанные с вашим компьютером. Вы можете сделать это в разделе «Семейная безопасность» в настройках компьютера.
4. Используйте специальное программное обеспечение
Если все предыдущие шаги не сработали, существуют программы третьих сторон, которые могут помочь вам удалить родительский контроль. Используйте эти программы с осторожностью и следуйте инструкциям, чтобы не повредить компьютер.
Следуя этим шагам, вы сможете восстановить полный контроль над компьютером и удалить родительский контроль на Windows 10. Не забудьте сохранить все изменения и настройки, прежде чем завершить процесс.
Использование специальных программ
Если вы не хотите заниматься ручным удалением родительского контроля или у вас нет доступа к его настройкам, вы можете воспользоваться специальными программами, которые помогут подавить его эффекты или полностью удалить его с компьютера на Windows 10.
Одной из таких программ является «Family Safety» от Microsoft. Она позволяет родителям установить ограничения на время пользования компьютером, установить фильтры для блокировки определенных веб-сайтов и управлять доступом к приложениям. Тем не менее, если вы хотите удалить родительский контроль полностью, вам придется удалить эту программу.
Еще одной альтернативой является использование программы «K9 Web Protection». Эта программа также предлагает родительский контроль и фильтрацию интернет-содержимого. Она позволяет установить ограничения на посещение определенных сайтов, блокировать неприемлемое содержимое и отслеживать активность ребенка в интернете. Если вы решите удалить родительский контроль, вам потребуется удалить эту программу с вашего компьютера.
Кроме программ «Family Safety» и «K9 Web Protection», на рынке существует множество других программ для удаления родительского контроля с компьютера на Windows 10. Обратите внимание на отзывы и рейтинги других пользователей, чтобы выбрать наиболее подходящую для ваших нужд программу.
Уточнение прав и ограничений
Настройка родительского контроля на компьютере под управлением Windows 10 позволяет родителям контролировать деятельность своих детей на компьютере. Однако, в определенных ситуациях может возникнуть необходимость удалить родительский контроль.
Прежде чем приступить к удалению родительского контроля, важно уточнить, какие права и ограничения были установлены. Родительский контроль может включать блокировку определенных приложений, ограничение времени использования компьютера или интернета, а также мониторинг активности пользователя.
Для удаления родительского контроля необходимо иметь административные права на компьютере. Для этого можно использовать аккаунт с административными привилегиями или попросить доступ у родителей, если они контролируют компьютер.
После получения административных прав можно приступить к удалению родительского контроля. Это можно сделать через панель управления или специальные настройки безопасности. Для каждого способа удаления родительского контроля необходимо следовать инструкциям, предоставленным разработчиками операционной системы.
Родительский контроль — это функция операционной системы Windows 10, которая позволяет родителям ограничивать доступ своих детей к определенным функциям и контенту на компьютере. Однако, в некоторых случаях родительский контроль может быть излишне ограничительным или просто не нужным. В таких случаях требуется полностью удалить родительский контроль с компьютера.
В этой статье мы рассмотрим несколько способов, которые позволят вам удалить родительский контроль с компьютера Windows 10. Одним из способов является использование настроек учетной записи ребенка, другим — использование инструмента «Родительский контроль» в настройках безопасности Windows. Также мы рассмотрим, как удалить ограничения и ограничительные приложения, которые были установлены вместе с родительским контролем.
Необходимо отметить, что удаление родительского контроля с компьютера может потребовать административных прав доступа, поэтому убедитесь, что вы имеете соответствующие разрешения или обратитесь за помощью к администратору системы, если это необходимо.
Как избавиться от родительского контроля в Windows 10
Родительский контроль в операционной системе Windows 10 может быть полезным инструментом для ограничения доступа детей к нежелательному контенту и управления их активностью в Интернете. Однако, осознаются случаи, когда пользователи хотят полностью удалить родительский контроль с компьютера.
Отключение родительского контроля через настройки
Первым способом удаления родительского контроля является отключение его через настройки операционной системы Windows 10. Для этого необходимо открыть меню «Параметры», выбрать раздел «Аккаунты» и перейти на вкладку «Семья и другие пользователи». Затем нужно выбрать аккаунт родителя и нажать на кнопку «Управление параметрами семьи онлайн». В открывшемся окне следует выбрать свою учетную запись и выбрать пункт «Удалить семейную группу». После этого родительский контроль будет полностью отключен.
Удаление родительского контроля через реестр Windows
Вторым способом удаления родительского контроля в Windows 10 является использование редактора реестра. Для этого необходимо открыть «Пуск», ввести в поиск «Редактор реестра» и нажать на соответствующую программу. После открытия редактора реестра нужно перейти к следующему пути: «HKEY_LOCAL_MACHINESOFTWAREPoliciesMicrosoftWindows». Затем нужно удалить папку «FamilySafety», чтобы полностью удалить родительский контроль с компьютера. После этого следует перезагрузить систему.
При удалении родительского контроля с Windows 10 необходимо быть внимательным и осторожным, чтобы не повредить другие настройки и файлы компьютера. Рекомендуется создать резервную копию важных данных перед принятием мер по удалению родительского контроля. Также важно помнить, что удаление родительского контроля позволит полностью свободно пользоваться компьютером, но может повлечь за собой потенциальные риски для безопасности и конфиденциальности при использовании Интернета. Поэтому рекомендуется устанавливать другие способы контроля и ограничений для безопасности во время работы с компьютером.
Отключение родительского контроля через настройки
Родительский контроль — это инструмент, позволяющий родителям ограничивать доступ к определенным функциям и контенту на компьютере своего ребенка. Однако иногда возникает необходимость полностью отключить родительский контроль.
Для отключения родительского контроля через настройки компьютера Windows 10 нужно выполнить несколько простых шагов.
Шаг 1: Откройте «Настройки»
Перейдите в «Пуск» и выберите «Настройки» (иконка шестеренки в меню «Пуск»).
Шаг 2: Перейдите в раздел «Семья и другие пользователи»
В настройках выберите «Семья и другие пользователи».
Шаг 3: Выберите аккаунт с родительским контролем
На странице «Семья и другие пользователи» выберите аккаунт, на котором включен родительский контроль.
Шаг 4: Отключите родительский контроль
Под выбранным аккаунтом выберите «Родительский контроль» и затем нажмите «Управление настройками родительского контроля». Здесь вы сможете отключить родительский контроль для данного аккаунта.
Примечание: Для выполнения этих действий вам могут потребоваться права администратора.
После выполнения всех этих шагов родительский контроль будет полностью отключен для выбранного аккаунта на компьютере Windows 10.
Удаление родительского контроля через Панель управления
Если вы хотите удалить родительский контроль с компьютера под управлением Windows 10, это можно сделать через Панель управления. Следуйте этим простым шагам:
- Откройте меню Пуск и выберите «Панель управления».
- В Панели управления найдите раздел «Пользователи и учетные записи» и выберите «Учетные записи пользователей».
- В открывшемся окне выберите учетную запись, на которой включен родительский контроль, и нажмите «Изменить атрибуты учетной записи».
- В разделе «Управление родительским контролем» установите переключатель в положение «Выключен» и нажмите «ОК».
- Подтвердите свое действие, введя пароль администратора и нажав «ОК».
Теперь родительский контроль будет полностью удален с выбранной учетной записи. Повторите эти шаги для всех учетных записей, на которых включен родительский контроль, чтобы полностью удалить его с компьютера Windows 10.
Изменение роли учетной записи в системе
Для изменения роли учетной записи в системе Windows 10 можно воспользоваться встроенным инструментом «Учетные записи пользователей». Этот инструмент позволяет изменять тип учетной записи с ограниченного пользователя на администратора и наоборот.
Права администратора:
- Полный доступ ко всем файлам и папкам на компьютере;
- Возможность устанавливать и удалять программы;
- Изменение системных настроек, включая настройки безопасности;
- Управление пользователями и их правами.
Ограниченный пользователь:
- Ограниченный доступ к некоторым файлам и папкам;
- Невозможность установки и удаления программ;
- Невозможность изменения системных настроек;
- Ограниченные возможности в управлении пользователями.
Чтобы изменить роль учетной записи, необходимо:
- Открыть «Панель управления» и выбрать «Учетные записи пользователей».
- Выбрать нужную учетную запись и нажать на кнопку «Изменить тип учетной записи».
- Выбрать требуемую роль: «Администратор» или «Ограниченный пользователь».
- Подтвердить изменения и перезагрузить компьютер для применения новой роли.
После изменения роли учетной записи, пользователь будет иметь соответствующие права и возможности в системе Windows 10. Важно помнить, что администраторские права могут повлечь за собой риск безопасности компьютера, поэтому рекомендуется осторожно назначать эту роль и использовать ограниченные права в повседневной работе.
Использование специальных программ для удаления родительского контроля
Существует несколько специальных программ, которые помогают выполнить полное удаление родительского контроля с компьютера под управлением операционной системы Windows 10.
Одной из таких программ является «Kaspersky Safe Kids». Это приложение позволяет родителям контролировать активности детей в интернете, но также предоставляет возможность полного удаления родительского контроля при необходимости.
Для удаления родительского контроля программы «Kaspersky Safe Kids» необходимо открыть приложение на компьютере, перейти в настройки и выбрать пункт «Отключить родительский контроль». После этого программа выполнит процедуру удаления и полностью избавит ваш компьютер от любых ограничений, установленных в рамках родительского контроля.
Еще одной программой, способной помочь в удалении родительского контроля, является «Norton Family». Это приложение также предоставляет родителям возможность контролировать детские активности в интернете. Удаление родительского контроля с помощью «Norton Family» осуществляется путем открытия приложения на компьютере, выполнения определенных шагов и выбора пункта «Отключить родительский контроль». Таким образом, программа удалит все настройки, связанные с ограничением доступа и контролем активностей детей.
Обе эти программы являются надежными и эффективными средствами для выполнения полного удаления родительского контроля с компьютера под управлением Windows 10. Они обеспечивают безопасность и свободу детей в интернете, а также предоставляют возможность родителям удалить ограничения и ограничивающие настройки, если это необходимо.
Обращение к специалисту за помощью в удалении родительского контроля
Если вам необходимо полностью удалить родительский контроль с компьютера Windows 10, но у вас возникают сложности или не хватает знаний, рекомендуется обратиться к специалисту за помощью. Только опытный специалист сможет надежно и грамотно убрать все ограничения и настройки, связанные с родительским контролем.
Инженеры и консультанты по компьютерным системам имеют профессиональные навыки и опыт работы с программным обеспечением, что позволяет им эффективно устранять такие проблемы. При обращении к специалисту, вы получите индивидуальный подход, который учитывает ваши особенности и требования.
Процесс удаления родительского контроля с помощью специалиста включает следующие шаги:
- Идентификация активных родительских контролей на компьютере и оценка их влияния на систему.
- Подготовка к удалению родительского контроля, включая сохранение необходимых данных и настроек.
- Применение специализированных программных инструментов и методов для удаления родительского контроля с компьютера.
- Проверка компьютера на наличие остатков или неполадок, связанных с удалением родительского контроля.
- Консультация и рекомендации по дальнейшей защите и безопасности компьютера после удаления родительского контроля.
Обращение к специалисту поможет вам быстро и без лишних сложностей избавиться от родительского контроля на компьютере Windows 10. Также специалист сможет предложить вам дополнительные советы и рекомендации по использованию компьютера без ограничений и с максимальным комфортом.
23.02.2017
Просмотров: 32262
Родительский контроль – это функция, которая позволяет следить за работой ребенка за ПК, ограничивать перечень приложений для запуска, блокировать выход в сеть. Однако настройка и отключения родительского контроля на Windows 10 отличается от способов для Windows 7 и 8. Поэтому рассмотрим способы, как убрать родительский контроль в ОС Windows 10.
Содержание:
- Настраиваем родительский контроль на Windows 10
- Отключаем функцию родительского контроля
Читайте также: Как отключить UAC или контроль учётных записей в Windows 10?
Настраиваем родительский контроль на Windows 10
Функция родительского контроля может быть задействована только в случае, когда в Windows 10 добавлен аккаунт ребенка. Для того, чтобы создать учётную запись несовершеннолетнего пользователя ПК, стоит выполнить следующие действия:
- Нажимаем «Пуск», «Параметры» и выбираем «Учётные записи».
- Откроется новое окно. В меню слева выбираем «Семья и другие пользователи». Нажимаем «Добавить пользователя».
- На следующем этапе нужно указать, что вы хотите создать учётную запись ребенка и нажать «Далее».
- В новом окне нужно указать Ф.И.О., дату рождения, e-mail (если нет, то выбираем почту outlook), пароль. Вновь кликаем «Далее».
- На следующем этапе нужно ввести номер телефона или электронный адрес, чтобы привязать аккаунт ребенка к записи Microsoft и иметь возможность восстановить логин и пароль в случае его потери.
Теперь, когда вы создали аккаунт ребенка, можно настроить родительский контроль на Windows 10. Для этого нужно перейти на сайт Microsoft и ввести свой логин и пароль. Появится перечень учётных записей вашего ПК. Нажимаем на аккаунте ребенка. Откроется новое окно. В меню слева будут разделы, в которых можно задать определенные настройки доступа к сети, программам и ПК вообще.
В разделе «Recent activity» (Недавние действия) вы сможете посмотреть, какие действие чадо выполняло при последнем визите.
В разделе «Web browsing» (Просмотр веб-страниц) вы сможете задать страницы сети, доступ к которым будет ограничен. Также ограничить использования программ вы сможете в следующем разделе «Apps, games & media» (Приложения, игры, медиа).
Раздел «Screen time» (Работа с устройством) самый важный. Именно в этом разделе можно задать время, когда ПК будет доступен для использования и когда будет выключен.
В разделе «Purchase & spending» (Покупки и траты) можно добавить денег на счет ребенка и следить за его покупками в магазине Microsoft или Xbox.
Последний раздел – «Find your child» (Поиск ребенка) предназначен для отслеживания местопребывания человека. Благодаря этому разделу можно посмотреть где, когда и с какого устройства заходил ребенок в сеть или использовал софт.
Отключаем функцию родительского контроля
Функция родительского контроля автоматически отключается вместе с удалением аккаунта ребенка. Поэтому достаточно перейти по ссылке, ввести свой логин и пароль. Далее нужно перейти в раздел «Аккаунты» и нажать «Удалить» на аккаунт ребенка.
Теперь родительский контроль будет отключен. Также, если учтённая запись ребенка не пропала с раздела Параметров, её нужно удалить вручную. После рекомендуем перезагрузить ПК.
О том, как настроить родительский контроль на Windows 10 смотрите в видео:
Родительский контроль Windows — встроенная функция операционной системы для обеспечения семейной безопасности на компьютере. При помощи родительского контроля взрослые смогут существенно ограничить возможности детей при работе на ПК.
Интернет не только открывает новые горизонты и дает знания, но и таит в себе много разнообразных угроз, особенно для детей. Подрастающее поколение, в силу своего возраста, может не понимать потенциальную опасность, исходящую от посещения тех или иных сайтов в интернете, или от использования приложений, установленных на компьютере.
Содержание:
- Создание учетной записи Майкрософт
- Как установить Родительский контроль в Windows 10
- Настройка родительского контроля Windows 10
- Как отключить Родительский контроль в Windows 10
- Выводы статьи
Семейная безопасность (Microsoft Family Safety) — компонент операционной системы Windows, призванный защитить ребенка от возможных опасностей, предотвратить выполнение детьми тех или иных действий, ограничить время, которое проводят дети за компьютером. Если вы озабочены безопасностью своих детей, попробуйте Семейную безопасность Windows.
Основные функции Родительского контроля Windows 10:
- управление всеми функциями родительского контроля через веб-интерфейс;
- полный контроль и ограничение по времени для использования устройства ребенком;
- просмотр действий ребенка на компьютере;
- запрет на посещение определенных веб-сайтов и блокировка приложений, в зависимости от возрастного ценза;
- фильтрация содержимого в интернете;
- использование индивидуального счета ребенка для покупок в Магазине Microsoft и Xbox;
- определения местонахождения устройства (Microsoft Launcher работает на мобильных устройствах Android и Windows Phone).
Это довольно неплохой набор возможностей для повышения уровня семейной безопасности, ограждения детей от использования ненужного и представляющего потенциальную опасность контента.
Существуют другие приложения для родительского контроля на компьютере, созданные сторонними производителями. Например, подобная функция встроена в старшие версии многих антивирусов, например, есть функция Родительский контроль в антивирусе Касперского. Можно использовать другое программное обеспечение, например, программу Интернет Цензор, о которой есть статья на моем сайте.
В данной инструкции я расскажу про работу родительского контроля в операционной системе Windows 10. Подобным образом работает родительский контроль в Windows 8.1 и Windows 8. Прочитайте статью на моем сайте про родительский контроль Windows 7.
Создание учетной записи Майкрософт
Для включения функции родительского контроля в Windows необходимо иметь две учетных записи Майкрософт: родителя и ребенка. Если у вас есть учетная запись, используйте существующий аккаунт, если нет — создайте новый профиль.
Войдите в меню «Пуск», затем в «Параметры», потом в «Учетные записи». Если вход на компьютер осуществляется из локальной учетной записи, необходимо войти в систему из учетной записи Microsoft.
Нажмите на ссылку «Войти вместо этого с учетной записью Майкрософт».
Введите данные от своего аккаунта, или создайте учетную запись, если у вас ее не было.
Как установить Родительский контроль в Windows 10
Для возможности использования Семейной безопасности Windows 10, в операционной системе необходимо создать новую учетную запись ребенка с пониженными правами.
- Войдите в меню «Пуск», запустите приложение «Параметры».
- Войдите в «Учетные записи», откройте раздел «Семья и другие люди».
- Нажмите на параметр «Добавить члена семьи».
- В окне для выбора типа учетной записи: взрослого или ребенка, выберите пункт «Добавить учетную запись ребенка».
- Если учетная запись была создана заранее, введите данные от существующей учетной записи. В противном случае, создайте учетную запись, сначала создайте адрес в электронной почте outlook.com.
- Выполните дальнейшие необходимые действия: введите пароль, выберите страну, вставьте дату рождения (можете ввести любые данные о возрасте). Для дополнительной защиты учетной записи укажите номер телефона. Обязательно запомните пароль от учетной записи ребенка, он понадобится для входа в систему.
Если ребенку меньше 8 лет, функция родительского контроля применит максимальные настройки безопасности. Для детей старше 8 лет у родителя будет возможность изменить все настройки вручную.
После завершения создания профиля, в разделе «Семья и люди» отобразиться учетная запись члена семьи: «Ребенок».
При включении компьютера, перезагрузке или при переключении между учетными записями в Windows, для входа в систему необходимо будет ввести пароль от основной учетной записи или от учетной записи ребенка. На экране откроется заставка, после клика по заставке появится панель для выбора учетной записи. Далее кликните по нужному профилю, для входа в учетную запись введите пароль от аккаунта.
Настройка родительского контроля Windows 10
Теперь следует настроить параметры безопасности для профиля ребенка, выбрать подходящий уровень защиты.
Вход в настройки семейного контроля возможен двумя способами:
- из настроек ОС Windows происходит вход на страницу семейной безопасности в интернете;
- при переходе на сайт учетной записи из браузера.
В первом случае, в параметре «Учетные записи», во вкладке «Семья и другие люди» нажмите на ссылку «Управление семейными настройками через Интернет». После этого, произойдет переход на сайт учетной записи в раздел «Семья».
Вторым способом можно просто перейти по ссылке: https://account.microsoft.com/family/ (для быстрого доступа добавьте ссылку в закладки браузера) в раздел «Семья» (для открытия раздела со страницы учетной записи потребуется передвинуть стрелку вправо на верхней панели) на сайте учетной записи Майкрософт.
На странице «Ваша семья» помещены все члены семьи: аккаунты родителя и ребенка. Для перехода к настройкам уровня безопасности ребенка выберите один из параметров: «Действие», «Время использования устройства», «Ограничение на содержимое», «Дополнительные параметры», куда входят «Расходы», «Найти ребенка на карте», «Уйти из семьи».
Во вкладке «Недавние действия» вы узнаете, сколько времени дети провели сидя за компьютером, страницы каких сайтов они посещали в интернете (прямо из отчета можно разрешить или запретить указанные сайты), какими приложениями пользовались и в какие игры играли.
Из вкладки «Время использования устройства» родитель может задать параметры доступности ноутбука или стационарного ПК для ребенка. Здесь можно включить опцию «Использовать одно расписание экранного времени» одновременно для игровой приставки Xbox и ПК, или настроить параметры отдельно для игровой консоли или компьютера.
Настройте расписание на всю неделю, гибко измените время для каждого дня недели.
Если ребенок превысит отведенное ему время, произойдет автоматический выход из учетной записи, он больше не сможет воспользоваться компьютером.
Во вкладке «Ограничение на содержимое» находятся настройки для ограничения покупок в Магазине Microsoft (Microsoft Store), работы приложений, игр и мультимедиа, функция просмотра веб-страниц.
Имеет смысл полностью ограничить возможность покупок из магазина Майкрософт без разрешения взрослого.
Средство родительского контроля самостоятельно заблокирует программы, игры и мультимедиа с неприемлемым содержимым. Вы можете разрешить для ребенка некоторые категории.
Функция контроля за сайтами в интернете регулирует параметры блокировки страниц сайтов и результатов поиска с неприемлемым содержимым для ребенка определенного возраста. Данная настройка работает только в браузерах Microsoft Edge и Internet Explorer, все остальные браузеры, установленные на компьютере, будут заблокированы. Это обязательное условие, иначе не будет работать фильтрация интернет трафика.
Параметр «Всегда разрешать» позволяет вручную составить список разрешенных сайтов. Активация опции «Разрешать только эти веб-сайты» устанавливает повышенную фильтрацию в интернете. В этом случае, доступными для открытия в браузере станут только разрешенные сайты, внесенные в список. Все остальные интернет-ресурсы будут блокированы, вместо заблокированного сайта откроется пустая страница браузера.
На этом изображении вы видите, что откроют детям по результату неприемлемого поискового запроса.
Во вкладке «Расходы» доступно пополнение счета ребенка для покупок в интернете. Впрочем, это делать совсем не обязательно.
Из вкладки «Поиск ребенка» ведется контроль перемещения детей по карте, при условии установки приложения Microsoft Launcher на телефоны с операционными системами Андроид и Windows Phone.
Все настройки родительского контроля можно менять в любое время с любого устройства, необязательно с компьютера. Поменяйте параметры семейной безопасности с мобильного телефона, войдя в браузере на страницу учетной записи Майкрософт, открыв там раздел «Семья», находясь удаленно от стационарного ПК. Естественно, устройство и компьютер должны быть подключены к интернету.
Как отключить Родительский контроль в Windows 10
Давайте посмотрим, как убрать родительский контроль в Windows 10, если он больше не нужен.
- Войдите в свою учетную запись Майкрософт, откройте раздел «Семья».
- На странице «Ваша семья» нажмите на «Дополнительные параметры», выберите параметр «Удаление из семьи».
- В окне с предупреждением нажмите на кнопку «Удалить».
- Учетная запись ребенка будет удалена из средства Виндовс родительский контроль.
Для полного удаления учетной записи с компьютера, выполните следующее:
- Войдите в Панель управления, выберите «Учетные записи пользователей».
- В разделе «Внесение изменений в учетную запись пользователя» нажмите на «Управление другой учетной записью».
- В открывшемся окне выберите учетную запись, нажмите на «Удаление учетной записи».
Выводы статьи
Для обеспечения дополнительной безопасности детей на компьютере, родители могут поставить родительский контроль Windows 10, который входит в состав операционной системы. На компьютере создается учетная запись ребенка с ограниченными правами. Взрослые контролируют поведение детей за компьютером: проводят мониторинг активности ребенка в сети и программах, управляют настройками регулирующими доступ ребенка к программам, играм и сайтам в интернете, ограничивают продолжительность времени, проведенным за ПК.
Похожие публикации:
- Лучшие антивирусные сканеры, не требующие установки на компьютер
- Проверка на вирусы онлайн — 5 сервисов
- Лучшие бесплатные антивирусы
- Родительский контроль в браузере Google Chrome
- Правила безопасности в Интернете и при работе с компьютером