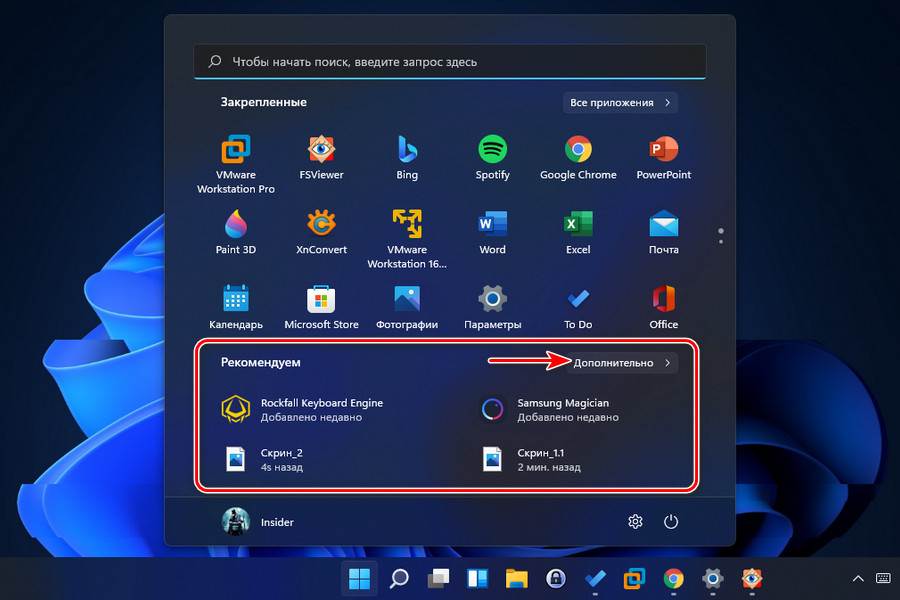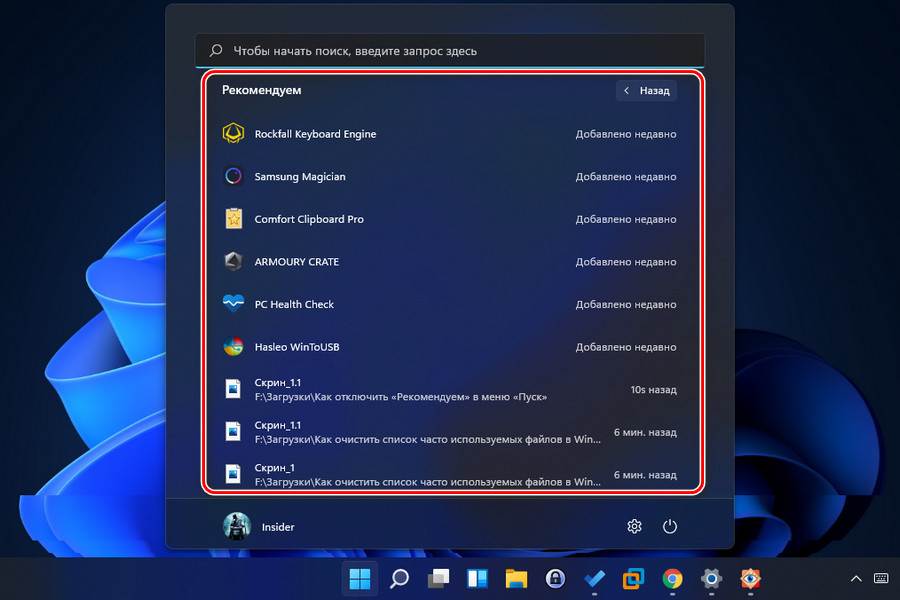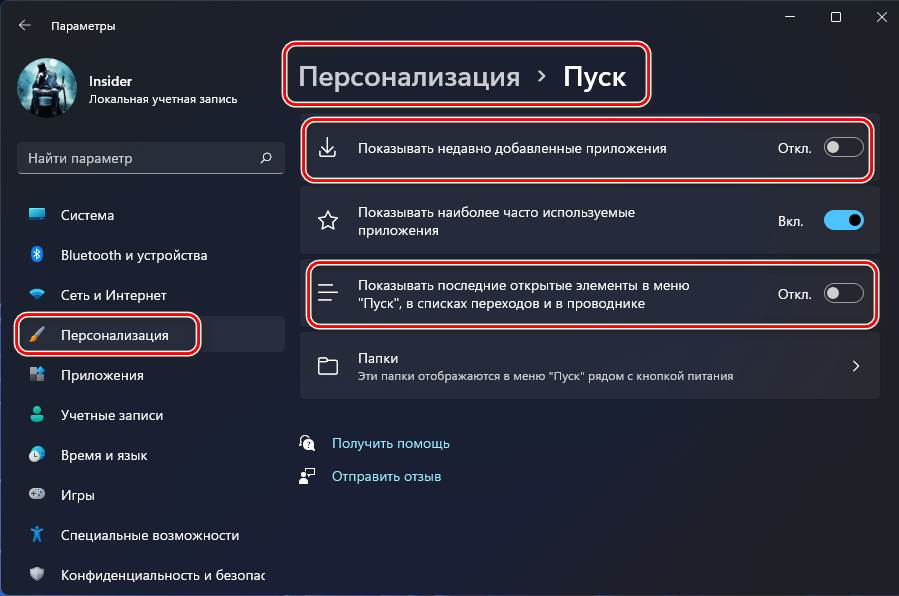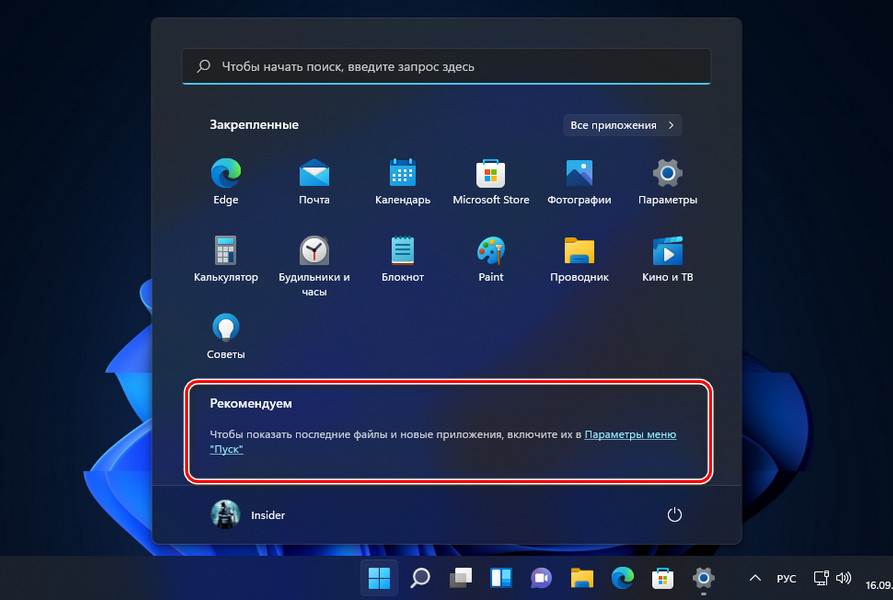Если вы хотите убрать содержимое раздела «Рекомендуем», сделать это сравнительно легко и далее в инструкции будет показано, как именно. К сожалению, если использовать средства системы, сам раздел, даже пустой, продолжит показываться. Но при необходимости можно использовать сторонние утилиты, что также будет продемонстрировано в статье.
Очистка содержимого раздела «Рекомендуем» в Windows 11
Для того, чтобы убрать отдельные или все программы и документы из раздела «Рекомендуем» в меню Пуск Windows 11, используйте следующие шаги:
- Если вам требуется удалить только отдельные элементы в разделе «Рекомендуем», просто нажмите по таким элементам правой кнопкой мыши и выберите пункт «Удалить из списка» в контекстном меню.
- При необходимости сделать так, чтобы в списке «Рекомендуем» всегда был пустым, зайдите в Параметры — Персонализация и откройте раздел «Пуск».
- Отключите пункты «Показывать недавно добавленные приложения», «Показывать наиболее частые приложения», «Показывать последние открытые элементы в меню Пуск, в списках переходов и в проводнике».
- Сразу после этого раздел «Рекомендуем» станет пустым и что-то новое в нём не появится.
Однако, сам раздел продолжит отображаться и всё так же будет занимать почти половину меню «Пуск» Windows 11.
Как было отмечено выше, пока нет способов полностью убрать этот раздел стандартными средствами. Но можно использовать сторонние твикеры, о чем поговорим далее, или альтернативные реализации меню «Пуск» для Windows 11, таких как Start11 или Open Shell.
Как полностью убрать раздел Рекомендуем в меню Пуск Windows 11 с помощью ExplorerPatcher
Средства системы позволяют убрать содержимое, но не раздел «Рекомендуем» в меню Пуск как таковой. Если же требуется полностью избавиться от раздела, можно использовать стороннее приложение ExplorerPatcher:
- Скачайте последнюю версию ExplorerPatcher с официальной страницы https://github.com/valinet/ExplorerPatcher/releases/latest и запустите приложение.
- Внешний вид панели задач изменится, но вы можете вернуть обычный: нажмите правой кнопкой мыши по пустому месту панели задач и выберите пункт «Свойства», в разделе «Taskbar» в пункте «Taskbar Style» выберите «Windows 11» и нажмите «Restart File Explorer» для перезапуска проводника.
- Перейдите в раздел «Start Menu» и включите опцию «Disable the Recommended section», перезапустите проводник.
В результате раздел «Рекомендуем» полностью исчезнет из меню Пуск Windows 11, как показано на изображении ниже.
При желании вы можете сделать так, чтобы меню Пуск всегда открывалось в разделе «Все приложения», где рассматриваемый раздел отсутствует.
Видео инструкция
Раздел «Рекомендуем» в меню «Пуск» Windows 11 — элемент интерфейса операционной системы, в котором отображаются последние открытые файлы и часто используемые приложения. По задумке содержимое блока поможет пользователю более продуктивно работать на своем компьютере.
Меню «Пуск» Windows 11 разделено на два раздела: «Закрепленные» и «Рекомендуем». Эти секции различаются по своему предназначению.
Содержание:
- Как в Windows 11 скрыть из «Рекомендуем» отдельные элементы
- Как убрать «Рекомендуем» в Windows 11
- Как отключить «Рекомендуем» в Windows 11 в групповых политиках
- Как убрать «Рекомендуем» из пуска Windows 11 в системном реестре
- Изменение макета меню «Пуск» в Windows 11
- Выводы статьи
- Как убрать «Рекомендуем» в «Пуск» Windows 11 (видео)
В блоке «Закрепленные» находятся избранные приложения, предназначенные для обеспечения более быстрого доступа, чем из списка всех приложений, установленных на компьютере. Изначально операционная система добавляет в закрепленные некоторые программы, затем пользователь может удалить ненужные приложения из этого блока или добавить туда другие программы.
Блок «Рекомендуем» предлагает список недавних файлов и программ, которые могут понадобиться пользователю. Операционная система анализирует действия пользователя и предлагает файлы, приложения или другие рекомендации, которые ему могут быть нужны в данный момент времени.
В результате, система подстраивается под интересы пользователя. Подобный функционал полезен, потому что повышает продуктивность работы на ПК за счет быстрого получения необходимой информации.
Но, у подобных рекомендаций есть и обратная сторона, связанная с проблемами безопасности, конфиденциальности и приватности. Рекомендации видны всем, кто имеет доступ к данному устройству.
Посторонний может открыть файл, не предназначенный для ознакомления другими лицами, или узнать, чем вы занимались некоторое время назад. С точки зрения конфиденциальности подобные сведения лучше не выставлять на всеобщее обозрение, чтобы избежать нежелательных последствий.
Поэтому, если на компьютере могут работать другие люди, будет лучше в Windows 11 очистить «Рекомендуем» в меню «Пуск». В этом случае, там останется пустой блок без рекомендованных данных.
Как убрать панель «Рекомендуем» Windows 11? Эта проблема решаема, потому что можно в Windows 11 отключить «Рекомендуем» в «Пуск», используя несколько способов:
- в параметрах операционной системы (полностью);
- в настройках локальной групповой политики (частично);
- в системном реестре (частично).
Полностью убрать все элементы из рекомендаций можно в настройках операционной системы Windows. С помощью групповых политик или реестра можно отключить показ недавно добавленных приложений. Изменение настроек групповых политик позволит отключить возможность запуска параметров рекомендаций в меню «Пуск».
В этом руководстве вы найдете инструкции о том, как убрать раздел «Рекомендуем» Windows 11 из меню «Пуск».
Как в Windows 11 скрыть из «Рекомендуем» отдельные элементы
У пользователя есть возможность открепить из списка «Рекомендуем» отдельные элементы. Это не решает задачу повышения безопасности данных, но может быть неким компромиссом между продуктивностью и конфиденциальностью.
Сделайте следующее:
- Щелкните левой кнопкой по меню «Пуск».
- Кликните правой кнопкой мыши по выбранному элементу.
- В контекстном меню выберите «Удалить из списка».
Полный список всех данных, находящихся в разделе «Рекомендуем», можно посмотреть после нажатия на кнопку «Дополнительно».
Как убрать «Рекомендуем» в Windows 11
Сначала мы попробуем самый очевидный вариант решения проблемы. Нам необходимо внести изменения в настройки операционной системы Windows 11.
Выполните следующие действия:
- Нажмите на клавиши «Win» + «I».
- В открывшемся приложении «Параметры» нажмите на вкладку «Персонализация».
- В окне «Персонализация» выберите раздел «Пуск».
- Отключите опции:
- Показывать недавно добавленные приложения.
- Показывать наиболее часто используемые приложения.
- Показывать последние открытые элементы в меню «Пуск», в списках переходов и в проводнике.
Вы можете сделать неактивным переключатель в пункте «Показывать наиболее часто используемые приложения», если измените следующие настройки:
- В параметрах Windows войдите во вкладку «Конфиденциальность и безопасность».
- Откройте раздел «Общие».
- В опции «Разрешить Windows отслеживать запуски приложений для улучшения меню “Пуск” и результатов поиска» передвиньте переключатель в положение «Отключено».
В результате проделанных манипуляций, из пуска Windows 11 удалено содержимое раздела «Рекомендуем». В этой области отображается пустая секция.
Как отключить «Рекомендуем» в Windows 11 в групповых политиках
Вы можете отключить параметр «Показывать недавно добавленные приложения» с помощью системного инструмента — редактора локальной групповой политики. Это системное средство входит в состав старших версий Windows: Профессиональной и Корпоративной.
Проделайте следующее:
- Откройте редактор локальной групповой политики на компьютере.
- В окне «Редактор локальной групповой политики» пройдите по пути:
Конфигурация компьютера ➜ Административные шаблоны ➜ Меню "Пуск" и панель задач
- Щелкните два раза левой кнопкой мыши по параметру «Удалить список “Недавно добавленные” из меню “Пуск”».
- В открывшемся окне установите параметр «Включено», а затем нажмите на кнопку «ОК».
Этим методом мы деактивировали параметр «Показать недавно добавленные приложения».
В некоторых ситуациях необходим более жесткий вариант, когда необходимо полностью исключить возможность включения настроек раздела рекомендаций.
Перейдите в «Параметры», в настройках персонализации меню «Пуск» отключите опции:
- Показывать наиболее часто используемые приложения.
- Показывать последние открытые элементы в меню «Пуск», в списках переходов и в проводнике.
Снова откройте редактор групповой политики в параметре политики «Меню «Пуск» и панель задач».
Войдите в настройки параметра «Не хранить сведения о часто открывавшихся документах», чтобы установить значение «Включено».
В опции «Удалить список часто используемых программ в меню “Пуск”» активируйте параметр «Включено».
После применения этих параметров, в настройках меню «Пуск» станут неактивными опции, влияющие на показ рекомендаций.
В разделе настроек появится надпись «Некоторыми из этих параметров управляет ваша организация».
Чтобы вернуть установки по умолчанию, в редакторе локальной групповой политики установите значение «Не задано» в параметрах: «Удалить список “Недавно добавленные” из меню “Пуск”», «Не хранить сведения о часто открывавшихся документах», «Удалить список часто используемых программ в меню “Пуск”».
Как убрать «Рекомендуем» из пуска Windows 11 в системном реестре
С помощью внесения изменений в реестр Windows можно отключить показ в рекомендациях недавно добавленных программ.
Необходимо проделать следующие действия:
- Нажмите на клавиши «Win» + «R».
- В диалоговом окне «Выполнить» введите команду: «regedit», а потом нажмите на «Enter».
- В окне «Редактор реестра» перейдите по пути:
HKEY_LOCAL_MACHINE\SOFTWARE\Policies\Microsoft\Windows
- Щелкните правой кнопкой мыши по «Windows».
- Выберите «Создать», затем «Раздел».
- Назовите его «Explorer».
- Кликните правой кнопкой мыши по свободному месту в этом разделе, сначала нажмите на «Создать», потом «Параметр DWORD (32 бита)».
- Назовите параметр «HideRecentlyAddedApps».
- Дважды щелкните по нему,
- В окне «Изменение параметра DWORD (32 бита)», в поле значение укажите «1», а потом нажмите «ОК».
- Перезагрузите компьютер.
Чтобы отменить это изменение в реестре, выполните следующее:
- В окне редактора реестра пройдите по пути:
HKEY_LOCAL_MACHINE\SOFTWARE\Policies\Microsoft\Windows
- Удалите ключ «Explorer».
- Перезагрузите ПК.
Изменение макета меню «Пуск» в Windows 11
После выхода обновления Windows 11 22H2 в настройках операционной системы появилась возможность изменить макет меню «Пуск». Вы можете распределить пространство для более удобного размещения закрепленных приложений или рекомендаций.
Измените следующие настройки Windows 11:
- В окне приложения «Параметры» откройте вкладку «Персонализация».
- Щелкните по опции «Пуск».
- В разделе «Макет» выберите один из предложенных дизайнов: в нашем случае — «Больше закреплений».
В результате пустое место, оставшееся от отключенных рекомендаций, заметно уменьшится, а полезную площадь займут закрепленные значки приложений.
Выводы статьи
В интерфейсе меню «Пуск» ОС Windows 11 появился раздел «Рекомендуем» со списком недавно используемых файлов и программ. В некоторых случаях, по соображениям конфиденциальности и безопасности нежелательно показывать свои использованные данные в столь явном виде. Поэтому пользователей интересует ответ на вопрос о том, как удалить «Рекомендуем» из пуска Windows 11. Эта задача решается изменением параметров персонализации меню «Пуск» операционной системы.
Как убрать «Рекомендуем» в «Пуск» Windows 11 (видео)
Похожие публикации:
- Как переместить «Пуск» влево в Windows 11 — 2 способа
- Как изменить цвет меню «Пуск» и панели задач Windows 11
- Виджеты в Windows 11: как включить, отключить или удалить
- Как вернуть старое контекстное меню в Windows 11 — 5 способов
- Как вернуть в Проводник Windows 11 вкладки и ленту, как в Windows 10
В этой публикации, друзья, будем говорить о системной функции рекомендаций Windows 11, реализованной в меню «Пуск». И о том, как отключить эту функцию, если она не нужна вам. Эта функция являет собой блок «Рекомендуемое» в меню «Пуск», состоящий из ярлыков запуска недавно установленных программ и приложений, а также недавно открытых на компьютере документов и изображений. Функция новая, в Windows 11 она появилась вместе с новым меню «Пуск». Но новая у этой функции только реализация, сама же идея рекомендаций перекочевала из Windows 10. Давайте детальнее о ней.
Как отключить «Рекомендуем» в меню «Пуск» Windows 11
Итак, функция рекомендаций Windows 11. Это блок «Рекомендуем» в меню «Пуск». В этом блоке нам предлагаются ярлыки запуска недавно установленных программ и приложений. Эту идею меню «Пуск» Windows 11 попросту взяло у меню «Пуск» Windows 10. И также в блоке «Рекомендуем» меню «Пуск» Windows 11 нам предлагаются документы и изображения, с которыми мы недавно работали – открывали или редактировали их. А это альтернатива упразднённой функции Timeline из Windows 10, где в представлении задач велась хронология запущенных на компьютере файлов. Альтернатива менее пафосная, более практичная. В главной области меню «Пуск» у блока «Рекомендуем» краткий список рекомендаций. Можем нажать «Дополнительно».
И в отдельной области меню получим полный перечень рекомендаций.
Безусловно, функция эта и её реализация на любителя. В плане доступа к недавно открытым документам и изображениям она не всегда сможет помочь из-за ограниченного перечня отображения последних файлов. А вот отображение недавно установленных программ и приложений в блоке рекомендаций, в принципе, удобно. Хоть и не критически важно. Только что установленную программу можем оперативно запустить или закрепить её в меню «Пуск» для частого использования. Если вам не нужна функция рекомендаций, можете отключить её. Причём можете отключить отдельно для последних файлов и отдельно для недавно установленного софта. Для этого отправляемся в системное приложение «Параметры», проходим путь «Персонализация → Пуск». И здесь отключаем:
- Настройку «Показывать последние открытые элементы в меню «Пуск», списках переходов и проводнике», если вам не нужны последние файлы;
- Настройку «Показывать недавно добавленные приложения», если вам не нужны ярлыки запуска недавно установленного софта.
При этом, друзья, если вы отключите показ в рекомендациях последних файлов, они также не будут отображаться в системном проводнике на панели быстрого доступа, это единая системная функция, работающая согласовано. После отключения настроек меню «Пуск» будет чище, но область блока «Рекомендуем» не будет задействована для закреплённых ярлыков. Так что в плане юзабилити меню «Пуск» проку от избавления от рекомендаций, увы, немного.
Больше о возможностях и настройке меню «Пуск» Windows 11, смотрите, друзья, в статье сайта «Меню «Пуск» Windows 11».
Нажатие главной кнопки в Виндовс 11 Пуск раскрывает перед пользователем ключевое меню, где также расположен раздел, имеющий название «Рекомендуем». Здесь отображаются установленные в последнее время и часто открываемые пользователем приложения, документы, изображения.
К сожалению, разработчик не предусмотрел возможности убрать этот раздел стандартными средствами. В данной статье мы рассмотрим, как с помощью встроенных средств системы удалить элементы отображаемые в этом разделе, а также продемонстрируем полное отключение раздела при помощи дополнительно скачанного софта.
Содержание
- Выборочная очистка раздела
- Запрет отображения файлов в рекомендуемых через Параметры
- Запрещаем настройку раздела Рекомендуем используя gpedit.msc
- Полное удаление раздела сторонним софтом
Выборочная очистка раздела
Одним из простых и быстрых способов очистки раздела Рекомендуем является исключение объектов из списка.
- Нажмите «Пуск», найдите интересующий нас раздел.
- ПКМ кликните по объекту, который необходимо изъять → в открытом списке выберите действие «Удалить из списка».
Выбранный вами объект исчезнет.
Проделав аналогичные действия с остальными элементами, вы сможете очистить перечень всего блока.
Перед тем как раздел станет полностью пустым вам предстоит удалить все последние объекты (после удаления одного элемента на его месте появится другой, тот с которым еще ранее взаимодействовал пользователь).
Запрет отображения файлов в рекомендуемых через Параметры
Данный метод позволит ограничить показ элементов в блоке рекомендуемого.
- Вызовите контекстное меню кнопки Пуск щелчком ПКМ → среди представленных здесь пунктов выберите Параметры или воспользуйтесь комбинацией горячих клавиш Win+I.
- Перейдите к разделу Персонализация.
- Справа в окне найдите опцию «Пуск».
- Здесь вы увидите 3 опции, активация/деактивация которых напрямую влияет на раздел рекомендуемого.
- Передвиньте ползунок в положение «Откл.» для отмеченных на скриншоте опций.
Если деактивировать опции выборочно, то в блоке Пуск по-прежнему будут рекомендоваться последние файлы и новые приложения.
В результате главное меню будет выглядеть следующим образом:
Сам раздел «Рекомендуем» никуда не делся и по-прежнему отображается, когда вы нажимаете кнопку Пуск, занимая там добрую половину места. Если по какой-либо причине вы хотите изменить это, ниже описываем как можно уменьшить используемое разделом место.
Для начала выполните переход к параметрам меню (сделать это можно через Параметры → Персонализация или кликнув по одноименной ссылке, которая появилась после удаления объектов из раздела Рекомендуем).
Элемент «Макет» в правой части окна предлагает несколько вариантов оформления меню. Выберите «Больше закреплений».
Закройте окно. Произошедшие изменения можно увидеть сразу.
Запрещаем настройку раздела Рекомендуем используя gpedit.msc
Метод не может быть использован в версии Виндовс 11 Домашняя (Home).
Используя приведенный здесь способ, вы сможете запретить настройку параметров как всего раздела «Рекомендуем», так и его части.
Запустите MMC оснастку «Редактор локальной групповой политики» воспользовавшись командой gpedit.msc, например, выполнив ее через окно Win+R.
В итоге должно открыться окно Редактора, где необходимо перейти
раздел Конфигурация компьютера → корневая папка Административные шаблоны → подкаталог Меню «Пуск» и панель задач
Среди содержащихся здесь параметров необходимо найти требуемые и запретить их. Приступаем.
- Найдите и дважды кликните ЛКМ по параметру Удалить список «Недавно добавленные» из меню «Пуск» — отвечает за настройку демонстрации недавно добавленных приложений
- Откроется окно с одноименным названием, где в списке необходимо установить отметку «Включено» и нажать кнопку Ok.
- Аналогично поступаем с параметрами: Удалить список часто используемых программ в меню «Пуск» и Не хранить сведения о недавно открывавшихся документах.
- Закройте Редактор.
- Перейдите к персонализации стартового меню одним из ранее предложенных способов. В окне появится сообщение о том, что некоторыми параметрами управляет ваша организация уведомление, а функции, через которые ранее можно было повлиять на раздел Рекомендуемого, стали недоступны.
Полное удаление раздела сторонним софтом
Как было наглядно продемонстрировано избавиться от раздела Рекомендуем стандартными средствами операционной системы в настоящий момент не представляется возможным. Мы смогли только очистить раздел и сократить занимаемое им место. Ниже мы предлагаем воспользоваться приложением с открытым исходным кодом под названием – ExplorerPatcher.
- Скачайте утилиту по ссылке, установите и запустите ее на своем ПК.
Внешний вид привычной для Виндовс 11 панели задач (с пуском посередине) может измениться. Для возвращения прежнего вида кликните в любом свободном месте панели задач ПКМ и в раскрывшемся меню выберите Свойства.
Откроется окно Свойств, где необходимо перейти к разделу Taskbar. Далее справа кликните по опции Taskbar style * :, отвечающей за стиль панели задач. В выпадающем списке выберите Windows 11 (default) и перезапустите Проводник нажав ссылку Restart File Explorer (*) в нижней части окна.
- Теперь приступаем непосредственно к изменению меню Пуск. Кликните по разделу Start menu и рядом с параметром Disable the «Recommended» section установите галочку. Затем также выполните перезапуск проводника.
Результатом этих действий станет полное удаление раздела «Рекомендуем» из меню Пуск.
Как убрать «Рекомендуем» в Windows 11 из пуска? Жмите Win+I, войдите в раздел «Персонализация», выберите «Пуск», переместите три доступны тумблера в левую сторону. Сразу после этого происходит отключение «лишней» опции. При этом пропадает информация о любимых сайтах и другой полезной информации. Ниже рассмотрим, что это за опция, как она выглядит. Отдельно разберем, как настроить и убрать раздел «Рекомендуемые» через пуск.
Что это, и для чего нужно
Перед тем как в Windows 11 отключить рекомендуем в Пуск, необходимо разобраться с особенностями этой опции. Суть блока состоит в том, чтобы выдавать пользователю наиболее полезную информацию. Здесь используется принцип рекомендаций, как в Сири на Айфонах. Операционная система изучает модель поведения человека и предлагает перечень параметров, файлов и программ, которые могут пригодиться в определенный момент.
К примеру, если пользователь каждый вечер запускает приложение Photoshop, оно обязательно появится в рекомендуемом блоке. Если же убрать «Рекомендуем» в Виндовс 11, необходимые программы придется искать самому, а это усложняет процесс пользования операционной системой. Кроме того, чем дольше пользоваться этой опцией, тем точней будет предоставляемая информация.
Как выглядит
Внешне раздел имеет вид окна, где размещены значки с интересующими приложениями и играми. Количество значков может быть различным, но чаще всего их шесть. Вверху имеется надпись «Рекомендуем», по которой можно распознать интересующий блок. Справа внизу имеется кнопка отключения (выхода). Для перехода достаточно нажать на одну из приведенных кнопок.
Можно ли настроить
Перед тем как убрать рекомендации в Windows 11, разберитесь, можно ли их настроить. Зачастую нет смысла в полном выключении, ведь при установке подходящих параметров можно сделать пользование блоком более удобным для себя. Для настройки сделайте следуйте следующее:
- Жмите на меню пуска.
- Перейдите в раздел параметров.
- Выберите пункт «Персонализация».
- Найдите интересующий блок.
Перед тем как удалить «Рекомендуем» в Windows 11 через пуск, попробуйте правильно настроить эти параметры. В рассмотренном выше блоке на выбор дается три варианта:
- Показывать недавно добавленные приложения. При включении этой опции операционная система будет отображать новые программы, которые только установлены на ПК / ноутбук. При этом пользователь получает быстрый доступ к интересующему контенту.
- Показывать наиболее часто используемые …». Если выключить рекомендации Windows 11, не получится проверить «искусственный интеллект» ОС. На практике все просто, ведь операционная система анализирует работу человека за ПК / ноутбуком выдает наиболее часто используемые программы. Это удобно и позволяет не искать софт среди множества значков на рабочем столе, а сразу зайти в него. Если же убрать раздел «Рекомендуем» в Windows 11, придется рассчитывать только на свои силы.
- Показывать последние открытые элементы в меню «Пуск» … Эта опция также полезна, ведь гарантирует отображение наиболее востребованных программ, которые интересовали пользователя ПК / ноутбука в последнее время. Если же убрать «Рекомендации» в Виндовс 11, доступ к этой опции будет закрыт.
Также имеется папка Folders, где можно настроить появление папок при запуске возле кнопки питания.
Как отключить
Многих не интересуют рассмотренные выше возможности, из-за чего возникает желание убрать эту опцию. Сразу отметим, что полностью отключить «Рекомендуемые» в Виндовс 11 полностью не получится. Единственное решение — переместить все имеющиеся тумблеры в левую сторону и тем самым убрать сами рекомендуемые приложения с рабочего стола.
Алгоритм действий такой:
- Жмите на меню «Пуск».
- Кликните на «Параметры», а потом перейдите в раздел «Персонализация».
- Отключите все три опции. Для этого необходимо убрать тумблеры в левую сторону.
После этого меню «Рекомендуем» из пуска Windows 11 будет убрано, и человеку будут недоступны рассмотренные выше возможности.
Существует также еще один вариант, как убрать опцию, но не вкладку «Рекомендуем» в Windows 11, а отдельную программу из списка. Для этого сделайте следующие шаги:
- Жмите на кнопку «Пуск» или клавишу Windows на клавиатуре.
- Зайдите в раздел рекомендуемых приложений.
- Кликните правой кнопкой мышки на нужный элемент.
- Выберите пункт «Удалить из списка».
Учтите, что таким образом вы удаляете софт не только с интересующего блока, но полностью с ПК / ноутбука.
Зная, как отключить рекомендации Windows 11 в пуске, можно убрать ненужный раздел. Внесенные изменения сразу вступают в силу. При этом название раздела будет отображаться, но внутри не будет никаких надписей. К сожалению, полностью убрать блок не получится из-за отсутствия такой опции.
К слову, в Windows 10 возможностей настройки этого блока было больше, что вызвало ряд критики со стороны пользователей 11-й версии. Но это не должно расстраивать, ведь выключение указанных опций при настройке дает, по сути, такой же результат. Путающая информация все равно не будет попадаться на глаза.
Теперь вы знаете, как убрать блок «Рекомендуем» в Windows 11 через пуск или выполнить необходимые настройки. В комментариях расскажите, удалось ли решить такую задачу, какие возникли сложности, и как их удалось решить.
Отличного Вам дня!