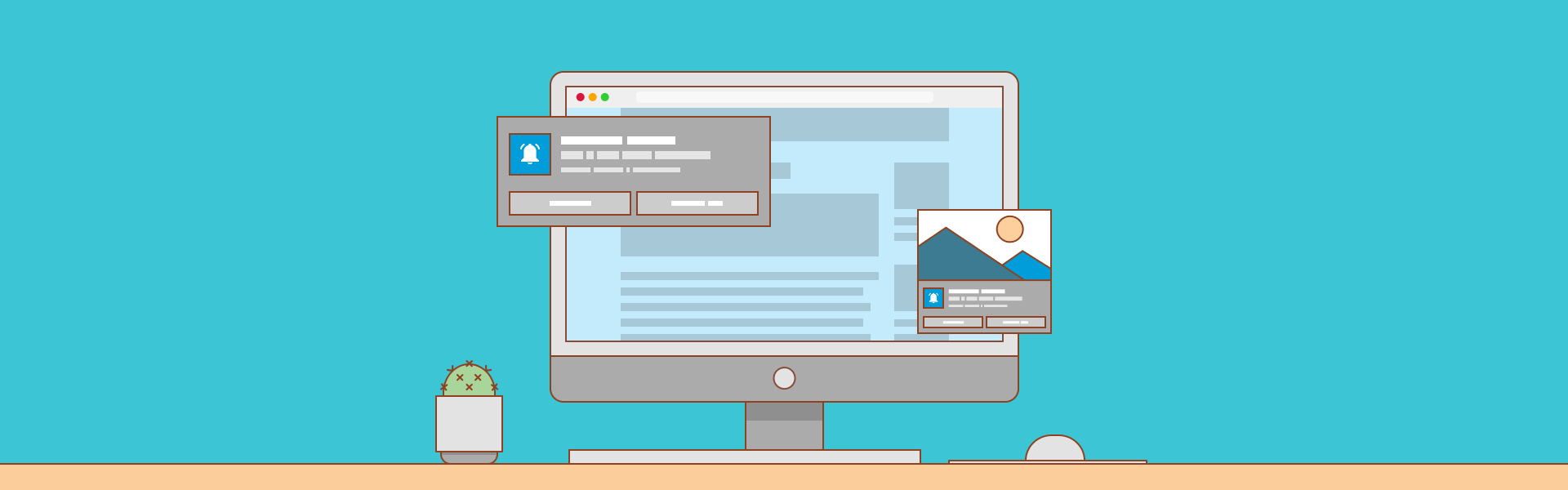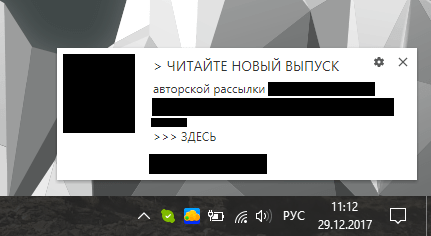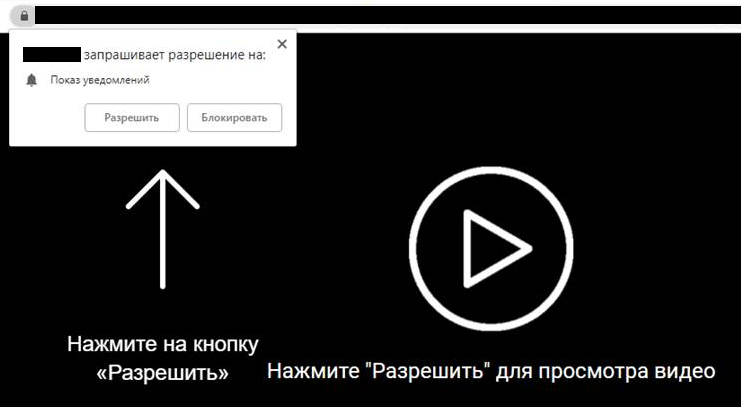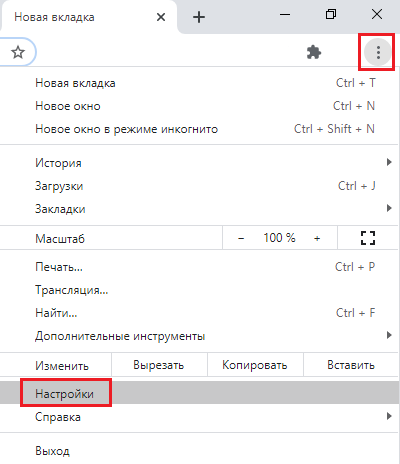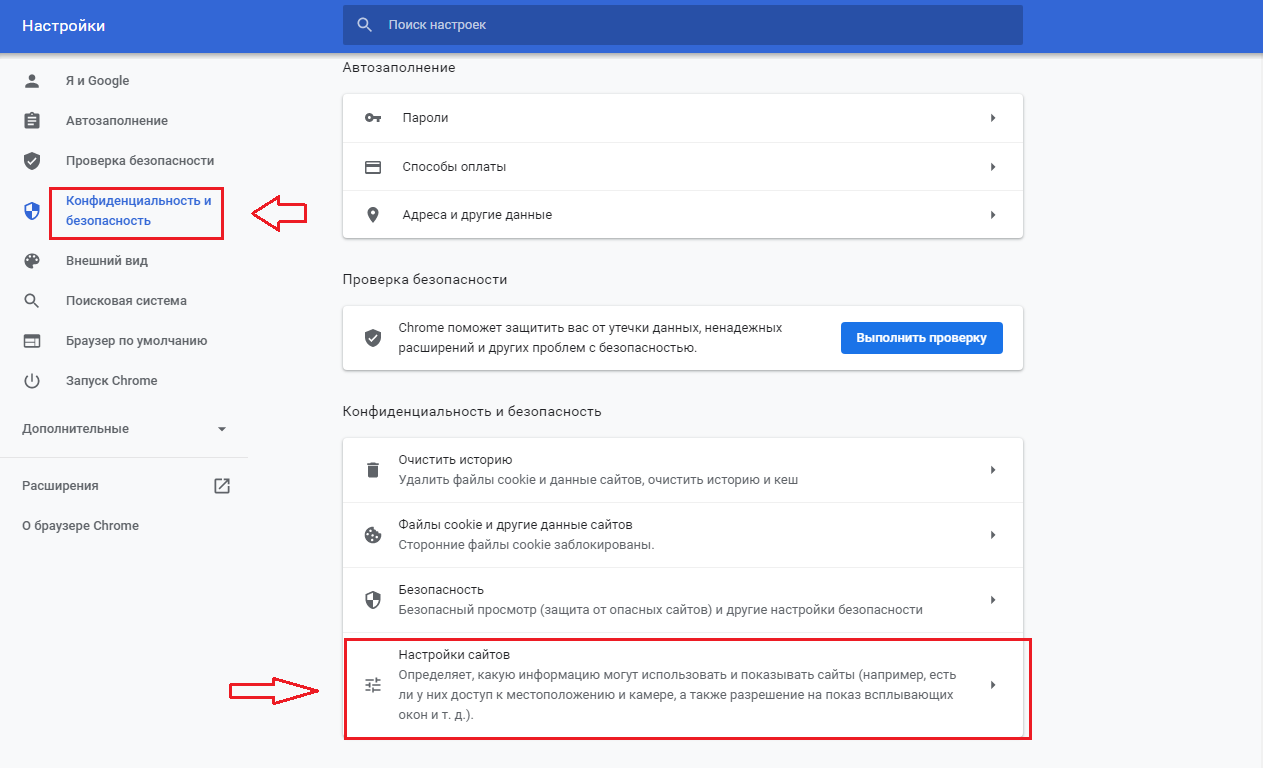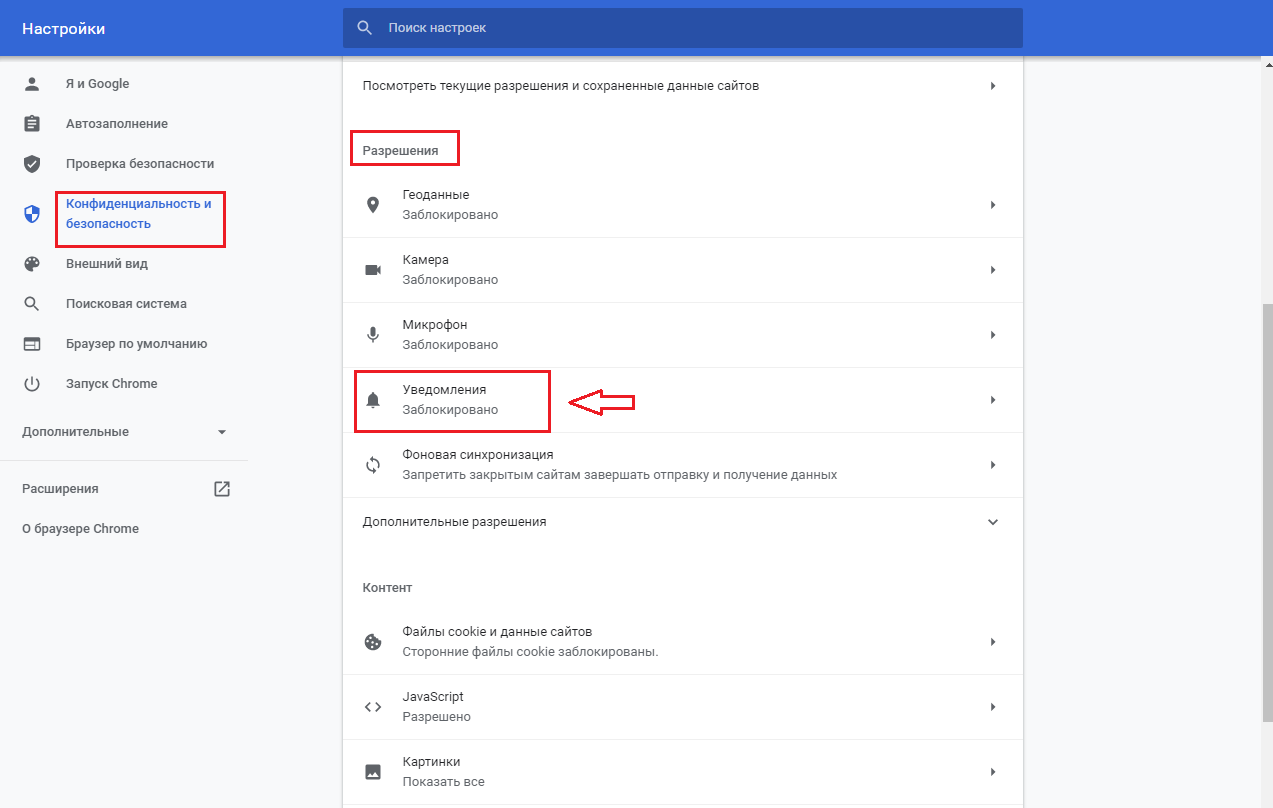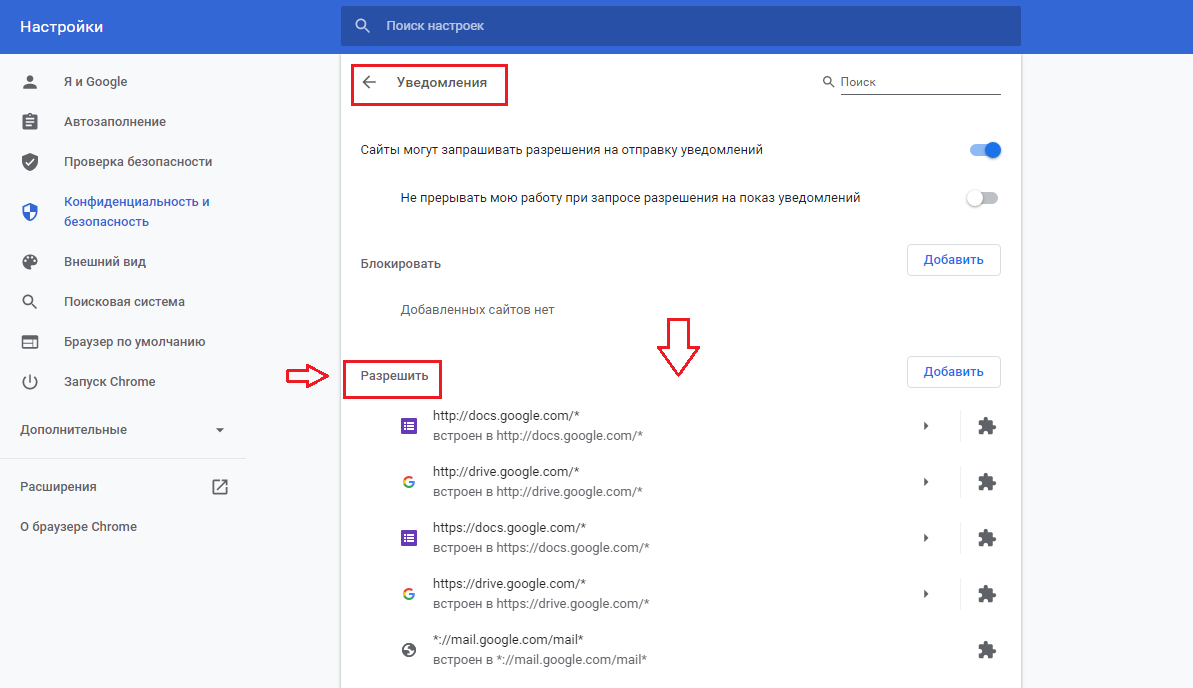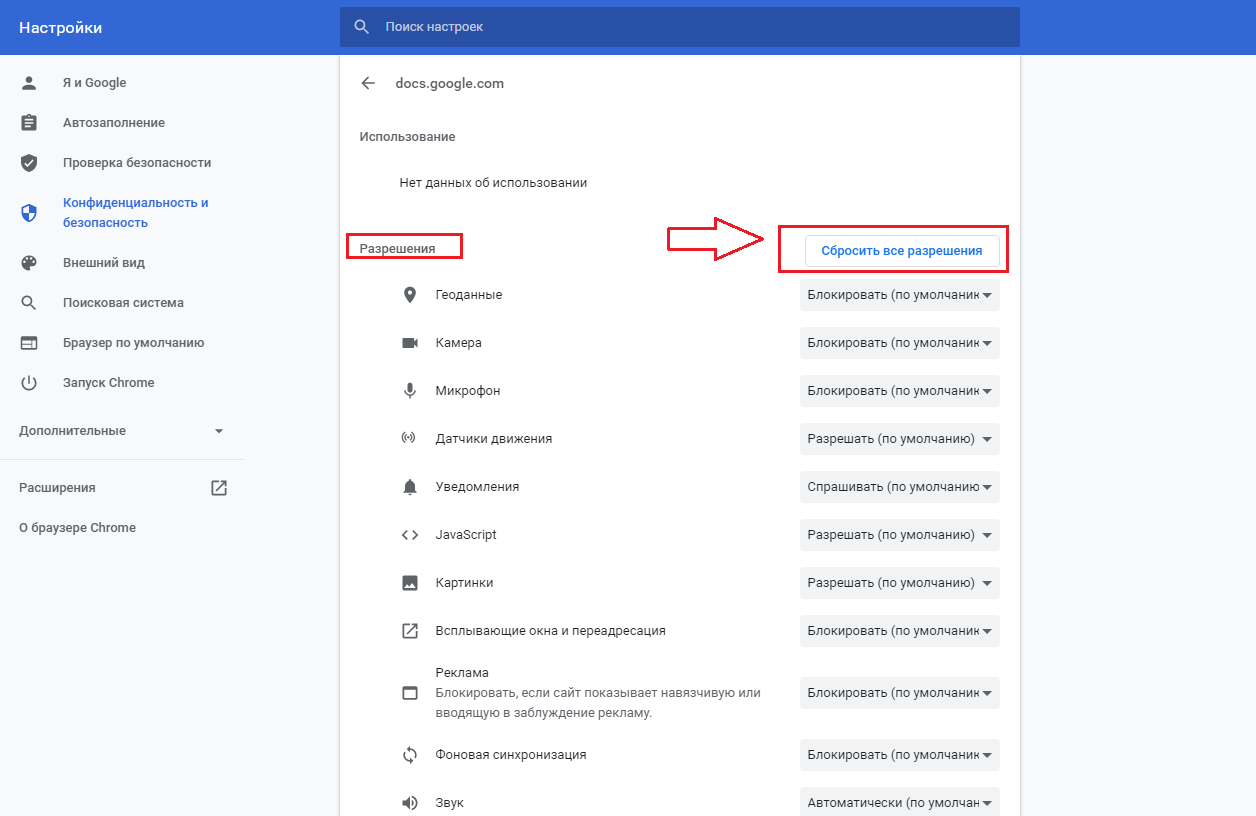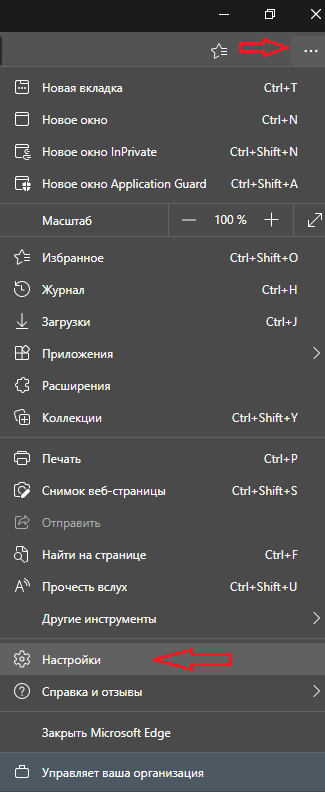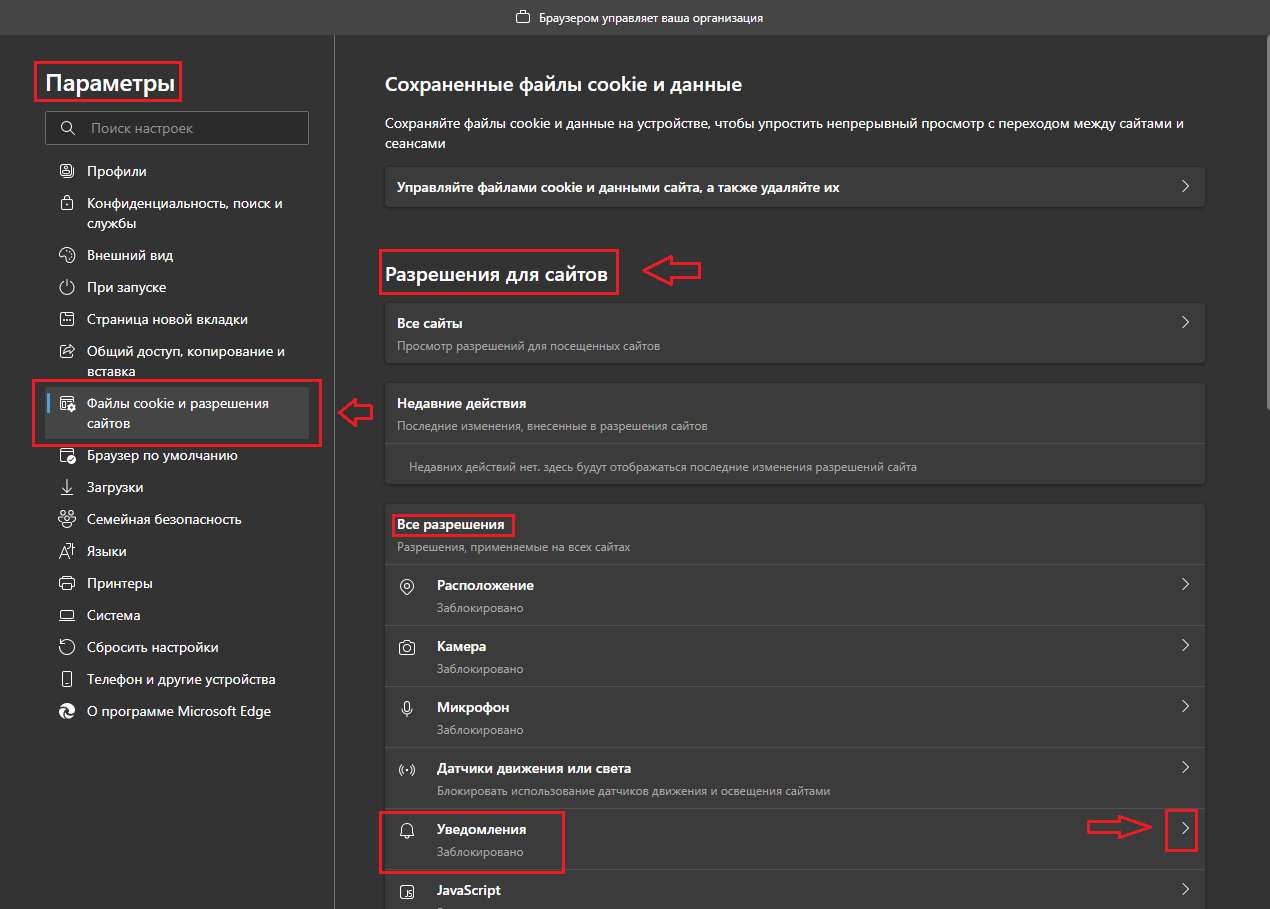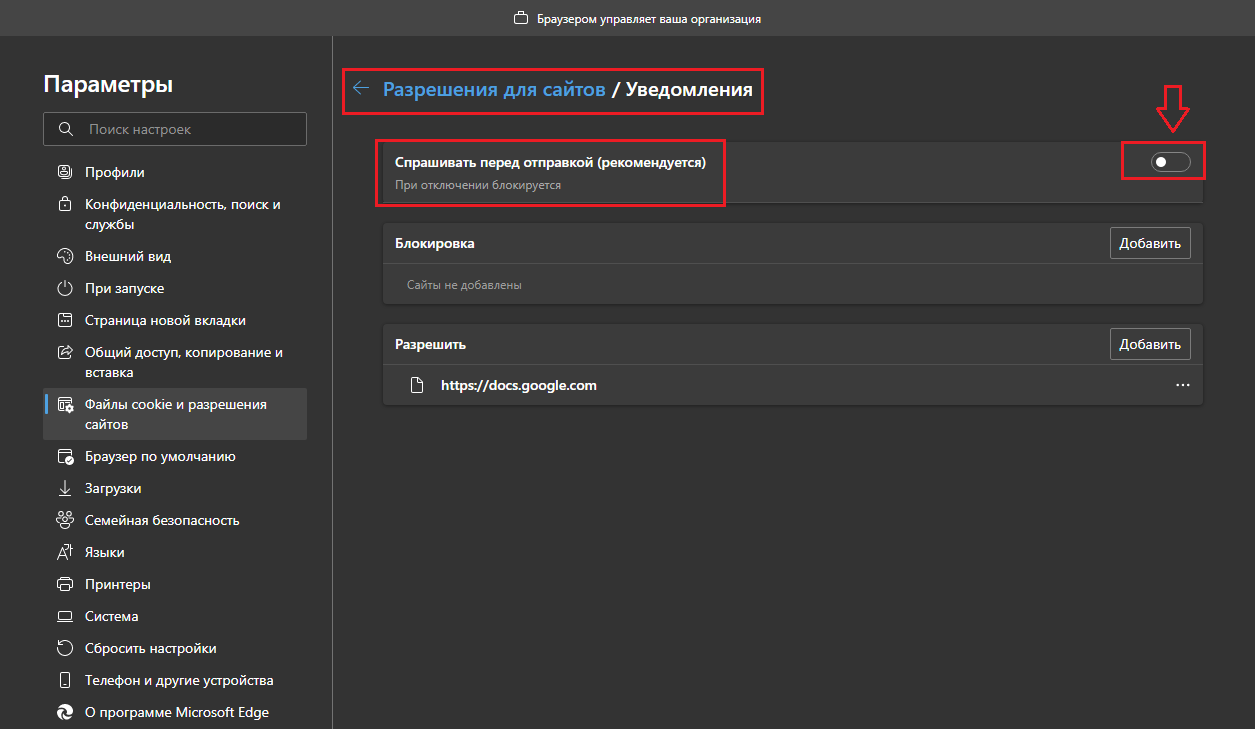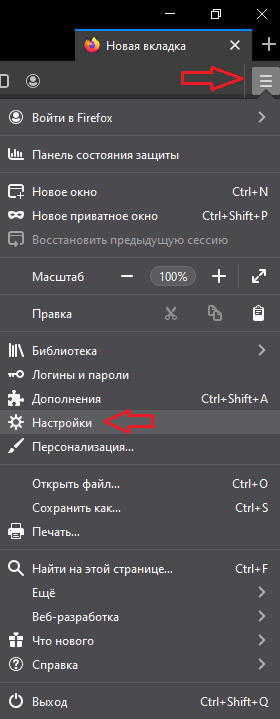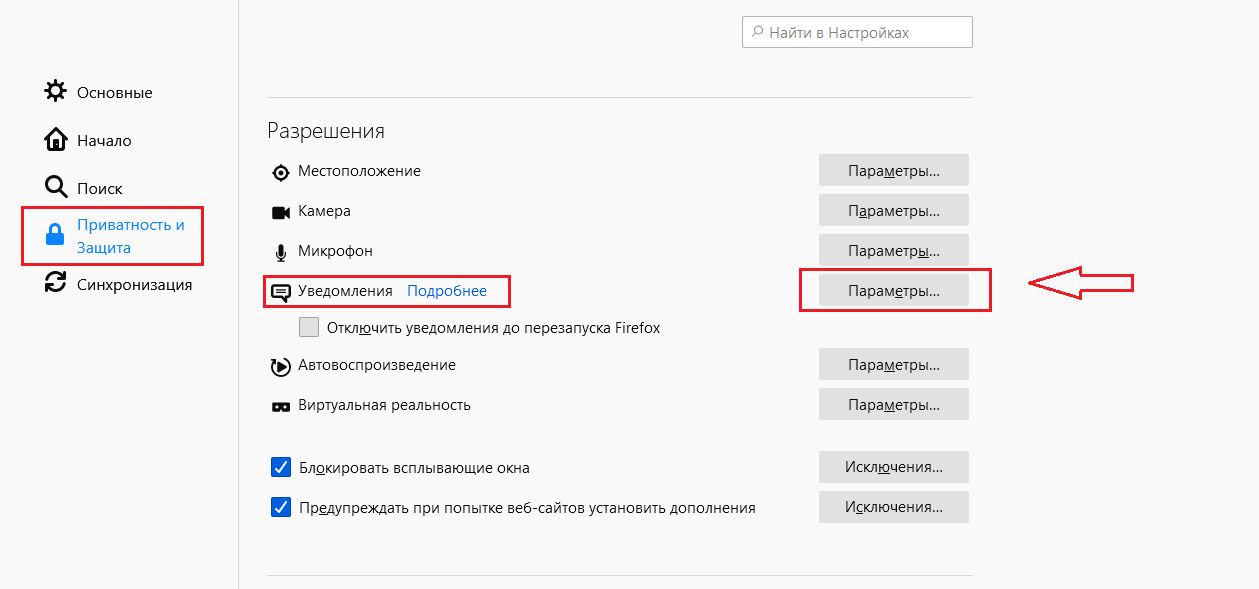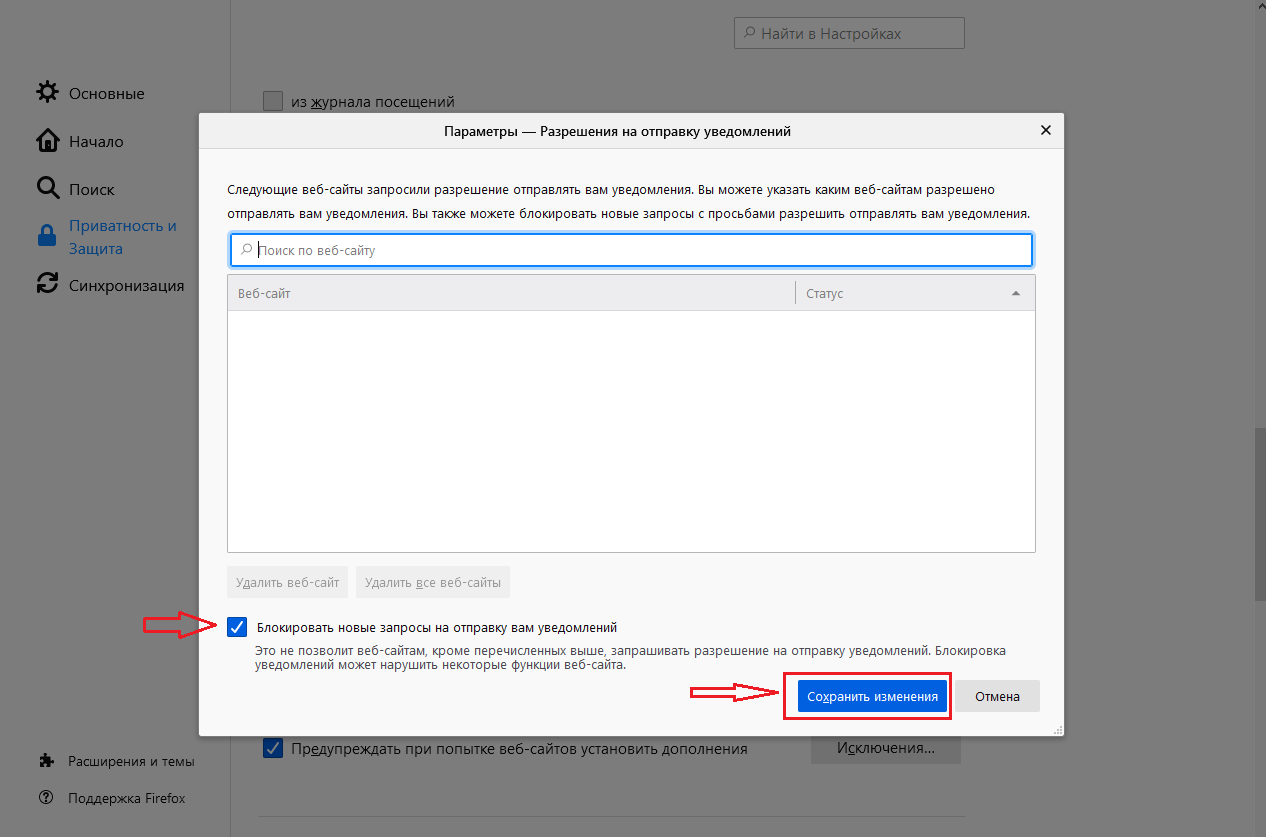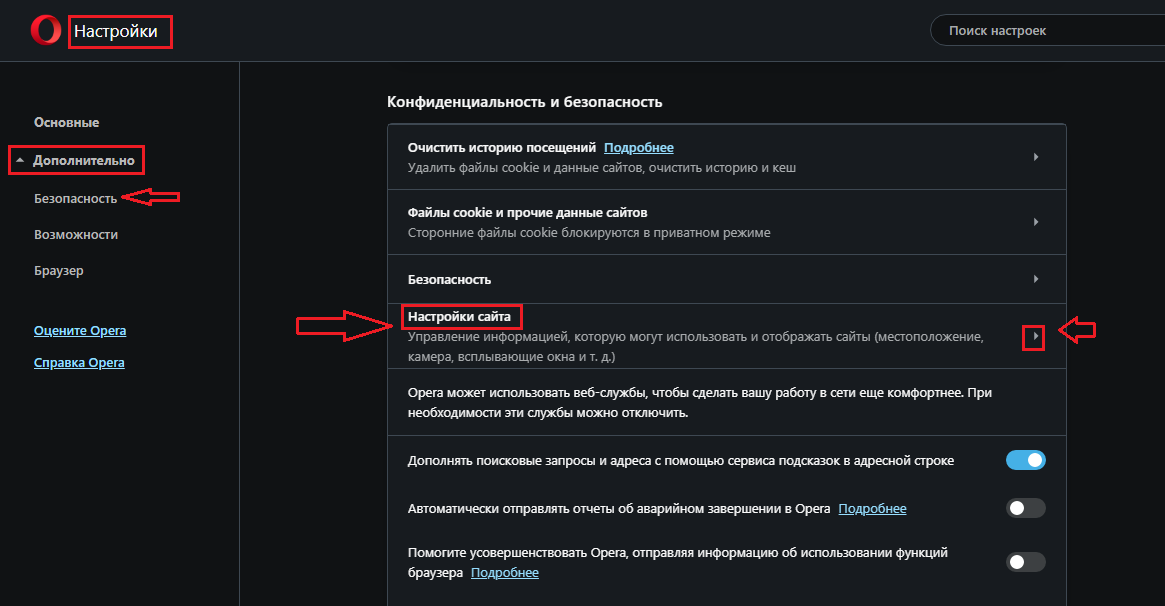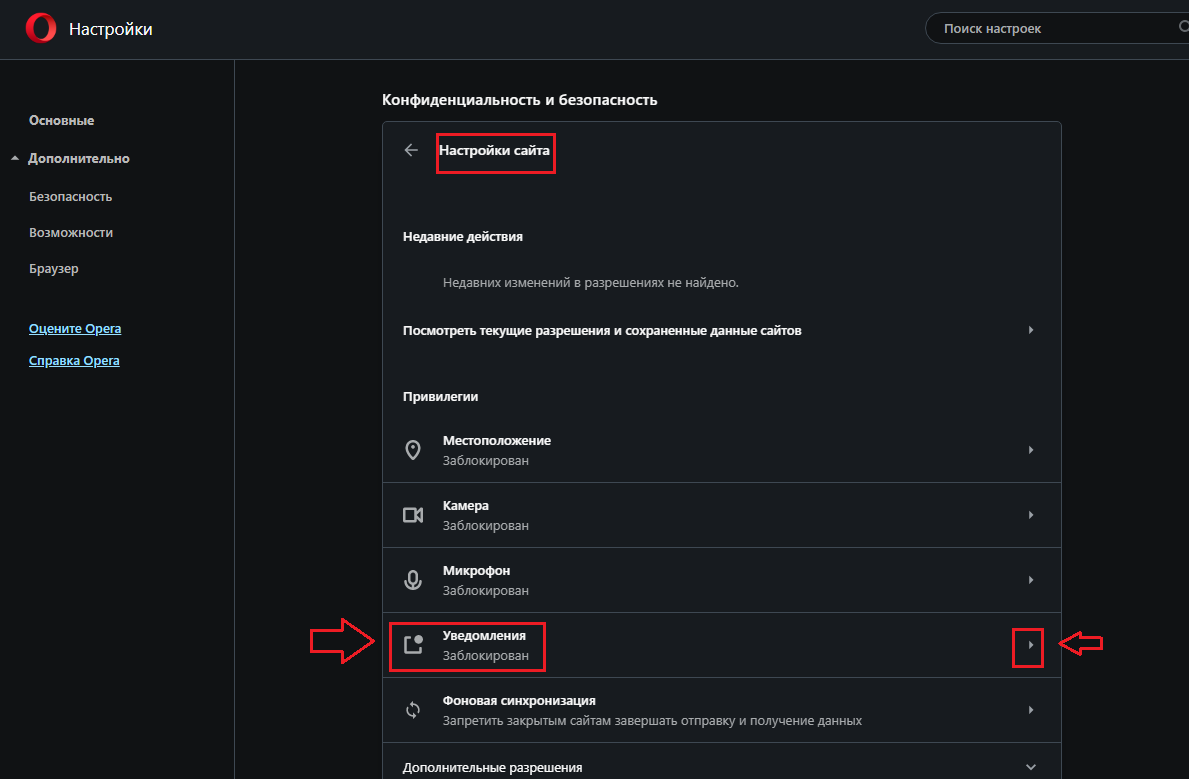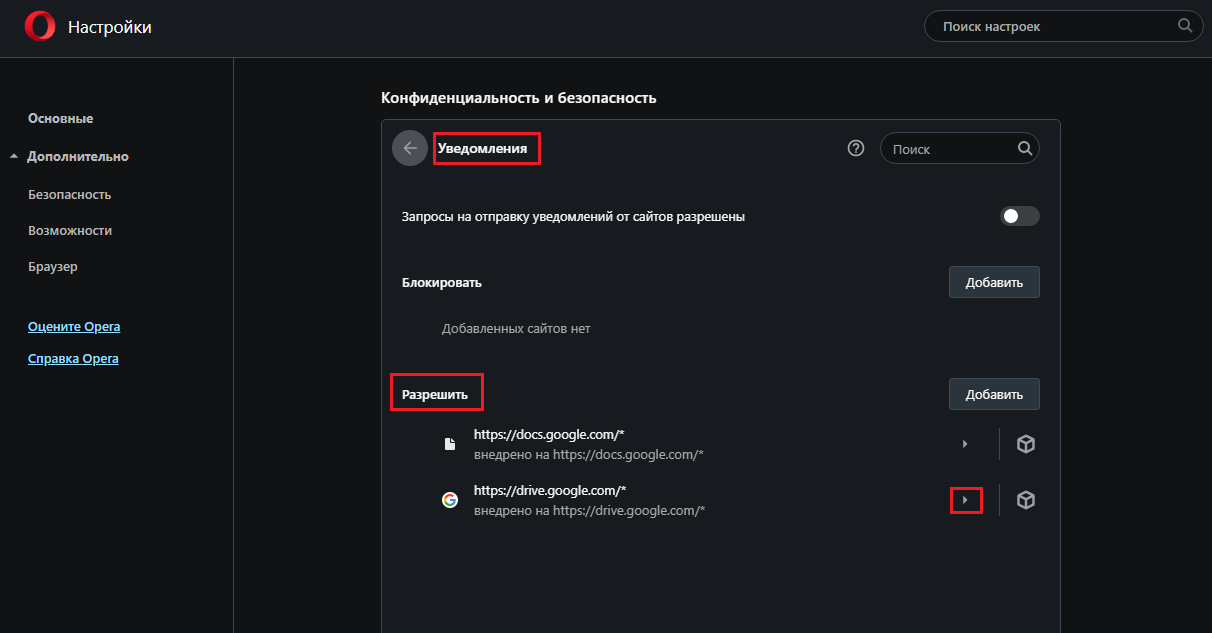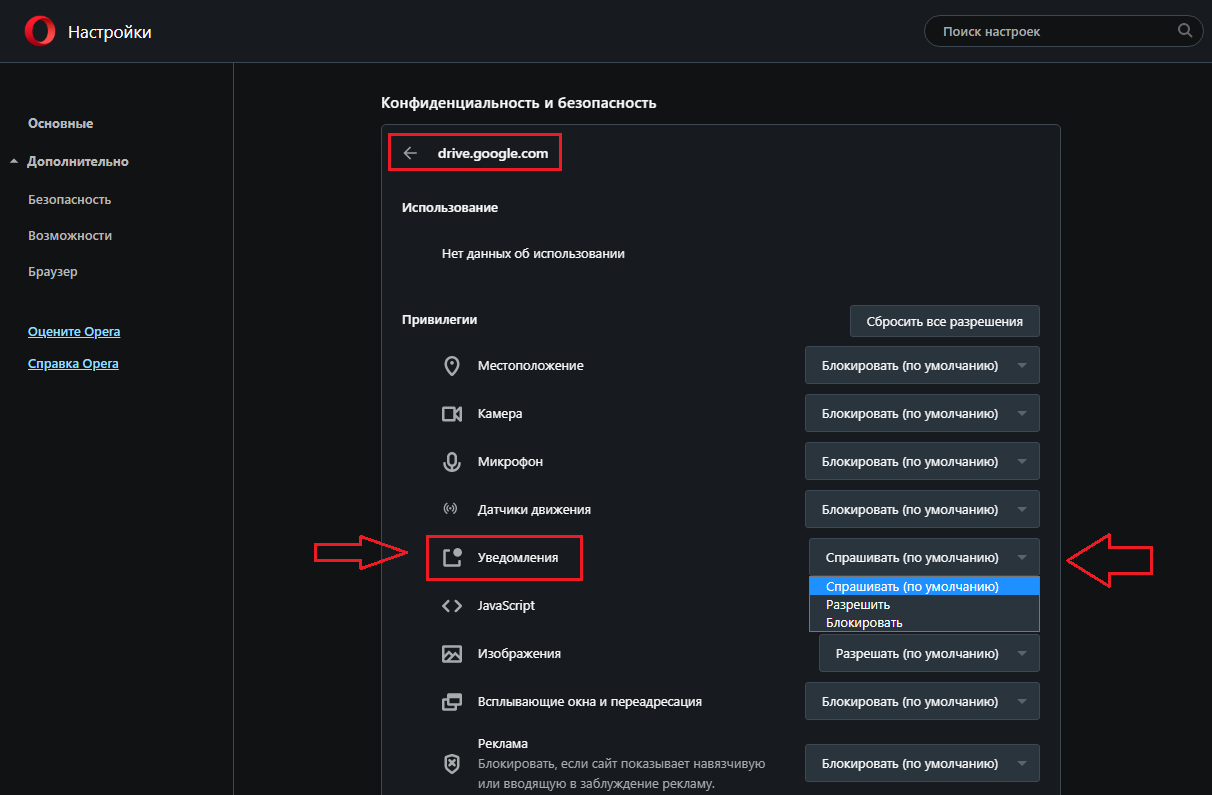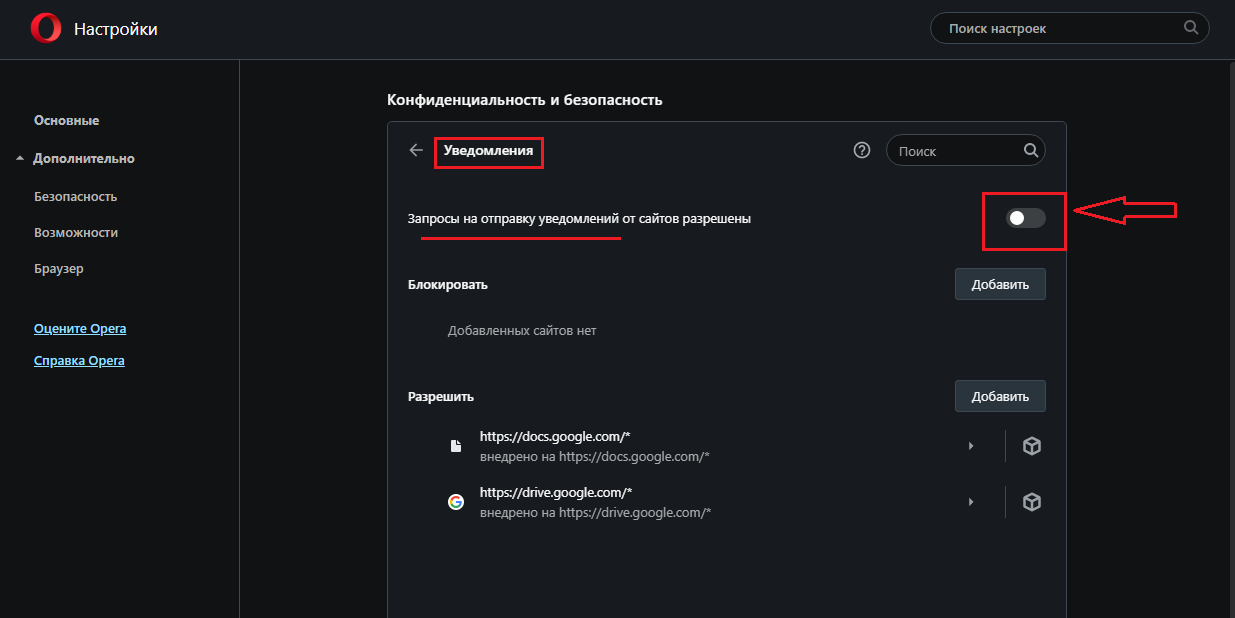Многие пользователи стали замечать, что свежая версия Windows 10 начала показывать рекламу на экране блокировки, в различных приложениях, а также в браузере. Давайте посмотрим, как самостоятельно отключить все рекламные банеры в Windows 10.
Как отключить рекламу на экране блокировки
Когда функция Spotlight (Заставка) включена, она может рекламировать сторонние приложения и продукты из Магазина Windows. В то время, как приложение Заставка должно загружать из сервиса Microsoft и демонстрировать на экране блокировки красивые изображения, такая подмена может многим не понравиться. Но вы можете отключить продвигаемые рекламные объявления на экране блокировки. Для этого сделайте следующее:
Откройте приложение «Пуск» и нажмите «Параметры». На открывшейся странице нажмите «Персонализация». В разделе «Фон» можно отключить Заставку, просто выбрав другой параметр, например «Фото» или «Слайд-шоу». Это отключит Windows Заставку и ее рекламу полностью.
В разделе «Экран блокировки» можно выбрать режим «Фото», а ниже отключить параметр «Отображать забавные факты, советы, подсказки и другую информацию на экране блокировки».
Как отключить автоматическую установку рекомендованных приложений
Благодаря обновлению Windows 10 Anniversary Update новая Windows 10 начала активно продвигать приложения прямо в меню «Пуск». Даже не открывая Магазин приложений и не спрашивая разрешения пользователя, операционная система устанавливает некоторые игровые приложения, такие как Candy Crush Soda Saga, Minecraft: Windows 10 edition, Flipboard, Twitter и многие другие.
Чтобы запретить такую установку, нужно кое-что изменить в настройках реестра. Для этого запустите редактора, набрав в меню Пуск «regedit» и нажав Enter. Далее найдите в реестре строку (можете скопировать ее и вставить в адресную строку редактора реестра):
[HKEY_CURRENT_USER\Software\Microsoft\Windows\CurrentVersion\ContentDeliveryManager]
и поменяйте у параметра «SilentInstalledAppsEnabled» значение на «0» (без кавычек).
Изменения вступят в силу после перезагрузки Windows.
Как отключить предложения для сенсорных и черно-белых Ink дисплеев
С обновлением Windows 10 Creators, Microsoft добавила в систему новую функцию, чтобы расширить охват устройств с сенсорными экранами с поддержкой пера и Ink-дисплеями. После этого операционная система может иногда показывать вам рекомендации по приложениям для девайсов, совместимым с оборудованием Ink, подключенным к вашему ПК. Но в настройках ОС имеется соответствующая опция, позволяющая включать или отключать такие предложения. Если вам нужно отключить ее, то пройдите по следующему пути:
Пуск -> Параметры -> Устройства -> Перо & Windows Ink
Для ноутбуков с поддержкой пера здесь находится опция «Показать рекомендуемые предложения приложений». В версии для ПК без сенсорного экрана здесь нашлись лишь настройки шрифта для рукописного ввода.
Как отключить рекламу в Проводнике
В Windows 10 build 14901 Microsoft представила несколько новых функций в Проводнике. Теперь это приложение может показывать советы об изменениях в Windows 10 с помощью уведомлений, которые появляются прямо поверх приложения в правой части трея. Эта функция называется «Уведомления поставщика синхронизации». Чтобы отключить рекламу в Проводнике в Windows 10, выполните следующие действия.
Откройте Проводник, перейдите на вкладку «Вид» ленты верхнего и нажмите кнопку «Параметры». Откроется диалоговое окно «Параметры папок». Перейдите на вкладку «Вид» и прокрутите список «Дополнительные настройки», пока не увидите параметр «Показать уведомления поставщика синхронизации». Снимите флажок, как показано ниже, чтобы отключить уведомления.
Как отключить предложения приложений (реклама) в меню «Пуск»
Windows 10 может показывать вам «рекомендации» для установки или покупки приложений прямо в меню «Пуск». Они выглядят как реклама приложения в отдельном окне или как рекламная плитка, появляющаяся в списке приложений слева. Некоторые из этих приложений могут быть не бесплатными, но они все еще отображаются. Если вы не хотите их видеть, вот можете отключить предлагаемые приложения, кликнув по ним правой кнопкой мыши и нажать «Дополнительно / Параметры».

В этой инструкции подробно о том, как убрать рекламу в правом нижнем углу рабочего стола и о том, чем эта проблема может быть вызвана.
- Реклама из Push-уведомлений браузера
- Всплывающие окна с рекламой от программ
- Вредоносное ПО
- Дополнительная информация
- Видео инструкция
Реклама в углу экрана, представляющая собой Push-уведомления браузера
Наиболее частая причина рассматриваемой проблемы — ваши подписки на уведомления в браузере — Google Chrome, Яндекс Браузере, Microsoft Edge или каком-либо ещё. Наверное, вы не раз замечали, что при посещении некоторых сайтов появляется предложение «Разрешить показ уведомлений». И часто это разрешение используется для одной цели — рекламы, которую вы и видите в виде уведомлений.
К счастью, отключаются такие уведомления легко, приведу примеры для трёх указанных выше браузеров (также далее в статье вы найдете видео, где все шаги показаны наглядно):
В Google Chrome
- Откройте меню (три точки справа вверху) и перейдите в «Настройки». В настройках, в разделе «Конфиденциальность и безопасность» найдите пункт «Настройки сайтов».
- В этом разделе перейдите в пункт «Уведомления».
- Обратите на раздел «Разрешить».
- Выберите сомнительные сайты, от которых может приходить реклама, нажмите по таким сайтам и запретите им присылать уведомления, также вы можете нажать кнопку «Сбросить все разрешения», что тоже отменит данное вами ранее разрешение.
В Яндекс Браузере
- Откройте меню браузера (три полосы в строке заголовка справа) и перейдите в «Настройки».
- Перейдите в раздел настроек «Сайты», а в нем, в подразделе «Уведомления» нажмите по пункту «От прочих сайтов».
- В списке «Разрешена» выберите мышью сайты, отправку уведомлений от которых нужно запретить (при наведении мыши появятся пункты «Запретить» и «Удалить») и отключите отправку уведомлений от них: если вы нажмете «Запретить», уведомления от сайтов приходить не будут. Если нажмите «Удалить» — разрешения для сайта будут сброшены (уведомления приходить не будут, но в следующий раз, когда вы зайдете на этот же сайт, он вам опять это предложит).
В Microsoft Edge
- Откройте меню браузера (три точки справа в верхней панели) и перейдите в «Настройки».
- Перейдите в раздел настроек «Файлы cookie и разрешения сайтов» (если вы не видите такой раздел, нажмите по кнопке меню слева).
- В разделе «Разрешения для сайтов» нажмите «Все сайты».
- Если в списке будут сайты, которым вы дали разрешение на отправку вам уведомлений, здесь их можно будет отозвать.
Как правило, причина окон с рекламой в углу экрана — именно в разрешении таких уведомлений, причем часто даже по всем параметрам «нормальный» сайт может, помимо обычных материалов, присылать и рекламные.
Всплывающие окна с рекламой от программ
Следующая по распространенности причина таких окон — какие-то программы на компьютере, которые их показывают. Обычно, выяснить, что это за программа сравнительно легко: например, бесплатный антивирус будет рекламировать свою платную версию и мы легко можем понять, что это именно он вызывает появление такого окна (но не можем от него избавиться, не избавившись от самой программы или не убрав её из автозагрузки).
Но возможен сценарий, что пользователю неизвестно, какая программа вызывает показ рекламы в углу, в этом случае мы можем это выяснить. Существуют различные методы для этих целей, один из вариантов — бесплатная утилита WinSpy, сделанная на AutoHotkey:
- Скачайте архив с WinSpy со страницы https://sourceforge.net/projects/winspyex/files/latest/download и распакуйте его.
- Запустите программу. В момент, когда появится окно с рекламой, перетащите мышью значок «прицела» из WinSpy на рекламное окно.
- В окне WinSpy должна появиться информация о процессе, которому принадлежит это окно, проще всего понять и увидеть путь — перейдя на вкладку «Process» в утилите.
- На этой же вкладке можно нажать «Open Folder» чтобы сразу перейти в папку с программой, которая вызвала появление рекламы.
- После того, как источник был обнаружен, решение об удалении или других действиях остается за вами.
Вредоносные программы на компьютере
Подход, описанный выше обычно позволяет определить и нежелательные программы на компьютере, которые досаждают вам рекламой, но не всегда. Если источник не найден, рекомендую использовать специальные средства удаления вредоносных и потенциально нежелательных программ (причем нередко антивирус их «не видит»).
Из рекомендуемых мною в первую очередь — AdwCleaner, бесплатный инструмент, обычно справляющийся с большинством таких случаев.
Дополнительная информация
В этой инструкции речь шла о рекламе, которая появляется в правом нижнем углу экрана Windows 10, но не в окне браузера. Если же такую рекламу вы видите внутри окна браузера, то причины могут быть следующими:
- Так захотел владелец сайта (тогда, при желании, можно использовать блокировщики рекламы).
- В вашем браузере в наличии нежелательные расширения (дополнения). Основной признак — подобная реклама появляется на всех посещаемых сайтах. Решение — попробовать отключить все расширения (даже на 100% полезные) и, если реклама пропала, включать их по одному, пока она снова не появится, чтобы выяснить, какое из них на самом деле оказалось не очень полезным.
Видео инструкция
Думаю, один из предложенных вариантов поможет в вашем случае и проблема будет успешно устранена.
В Windows 10 рекламы, мягко говоря, много. Такого безобразия ни в одной из версий до того не было. Причём, учитывая приёмы маркетинга, ситуация после бесплатного обновления с предыдущих версий до Windows 10 Home более-менее понятна. Однако и обладание Windows 10 Pro за пару сотен вечнозелёных американских рублей от рекламы никого не избавит. Однако отключить рекламу Windows 10 всё-таки можно. Хотя бы частично.
Как отключить рекламу Windows 10 на экране блокировки?
Нередко там появляются неплохие картинки для Рабочего стола, однако чаще всего экран заполоняют рекламные картинки игрушек из магазина Windows Store (его мы тоже удалим в конце статьи). И система не сильно мешает нам в попытках от этой рекламы избавиться. Ищем так:
- WIN + I
- Персонализация
- Экран блокировки
и вместо Windows: интересное выбираем Фото или Слайд шоу:
«Отображать забавные факты, шутки…» и прочее мне также быстро наскучило, и я убрал ползунок в положение Откл.:
Как отключить рекламу Windows 10 в меню Пуск
Транслируемая реклама здесь бесит более всего. Особенно из раздела Рекомендуемые приложения, которые далеко не все бесплатны. Но раздражает именно тот факт, что функциональное место занято бесполезной для многих пользователей информацией. Здесь и игры, и офисные приложения, которые нужно покупать… Но одним махом от засилья навязчивых и ненужных квадратиков не получится избавиться.
- Для начала отправляемся в Параметры проводника. Жмём WIN + R, команда
RunDll32.exe shell32.dll,Options_RunDLL 7
В окне убираем галочку Показать уведомления поставщика синхронизации:
Эта настройка убирает рекламу из встроенного в Windows проводника File Explorer.
Избавляемся от предложения установить пакет Office
Windows 10 с момента установки настойчиво предлагает скачать и установить пробную версию Office 365 сроком на месяц. Выбираем:
- WIN + I
- Система->Уведомления и действия
- Выключаем ползунок у Получать уведомления от приложений и других отправителей
Как отключить рекламу Windows 10 для встроенных игр и приложений ?
Никак: открепляйте о первоначального экрана из контекстного меню правой мыши (вручную для каждой плитки) или удаляйте оттуда же. Последнее — самый надёжный из способов как ненавистное приложение больше не увидеть.
Здесь нужно кое-что уточнить. Windows всегда была приметна тем, что «отдавала» предварительно установленные приложения с неохотой. Некоторые, впрочем, поддаются удалению прямо из меню Пуск. Условно тип установленных приложений по «возможности от них избавиться» можно разделить на три категории:
- Новости, Скайп, все игры, в общем, всё то, что имеет в контекстном меню кнопку Удалить.
- Калькулятор, Календарь, Почта, Камера, Карты, Кино и ТВ, Люди, Фото, Магазин и Погода прямой кнопки не имеют, однако удалить эти приложения возможно, к примеру, с помощью Power Shell
- с Кортаной, Microsoft Edge и Обратной связью лучше не связываться
С первым понятно, к третьему более не возвращаемся. Так как удалить программы из второго пункта? Покажу пример. Запускаем Power Shell от имени админа и вводим команду в таком виде:
Get-AppxPackage *имя_апплета* | Remove-AppxPackage
где имена апплетов такие:
3D Builder: 3dbuilder
Будильники и часы: windowsalarms
Почта и календарь: windowscommunicationsapps
Калькулятор: windowscalculator
Камера: windowscamera
Музыка Groove: zunemusic
Карты: windowsmaps
Кино и ТВ: zunevideo
OneNote: onenote
Люди: people
Фото: photos
Магазин: windowsstore
Запись голоса: soundrecorder
Xbox: xboxapp
Пока всё. Успехов.
Когда вы видите, что вас что-то отвлекает, может быть трудно выполнить задание. Это также причина, по которой многие люди предпочитают устанавливать блокировщики рекламы. В конце концов, некоторые из этих рекламных объявлений в Интернете блокируют контент, который хотят видеть пользователи. Поэтому естественно разочаровываться, когда вы видите, что Windows 10 пронизана встроенной рекламой.
Независимо от того, какую версию операционной системы вы получите — бесплатное обновление, лицензионную ОС или профессиональную версию — вы все равно будете видеть надоедливую рекламу и уведомления. Вы можете спросить: «Могу ли я отключить встроенную рекламу и подсказки Windows 10?» Что ж, вы пришли в нужное место. В этой статье мы собираемся обсудить, как удалить рекламу из Windows 10. Мы также поделимся некоторыми советами о том, как минимизировать отвлекающие всплывающие уведомления и «предложения» на вашем рабочем столе.
Как отключить рекламу на экране блокировки
Windows 10 использует функцию Spotlight для отображения рекламы на экране блокировки. Основная цель этой функции — продемонстрировать различные обои. Однако в некоторых случаях он будет красться в рекламе таких игр, как Quantum Break и Rise of the Tomb Raider. Большинство этих приложений можно купить в Магазине Windows. Если вы хотите отключить рекламу на экране блокировки, выполните следующие действия:
- Перейдите на панель задач и щелкните правой кнопкой мыши значок Windows.
- Выберите Настройки из опций.
- Щелкните Персонализация.
- Теперь выберите «Экран блокировки» в меню левой панели.
- Щелкните раскрывающийся список под «Фон», затем выберите «Слайд-шоу».
- Прокрутите вниз и отключите параметр «Получать интересные факты, советы и многое другое из Windows и Кортаны на экране блокировки».
Удаление рекомендуемых приложений из меню «Пуск»
Иногда Windows 10 будет использовать меню «Пуск» для рекламы «предлагаемых приложений». В большинстве случаев эти приложения платные. В некоторых случаях эта реклама включает компьютерные игры стоимостью 60 долларов и более. По сути, эти предлагаемые приложения занимают только ценное место в меню «Пуск». Итак, чтобы они не появлялись, следуйте инструкциям ниже:
- Щелкните значок поиска на панели задач.
- Теперь введите «Настройки» (без кавычек). Выберите Настройки из списка результатов.
- Выберите Персонализация.
- Перейдите в меню на левой панели и нажмите Пуск.
- Найдите параметр «Показывать предложения время от времени в меню« Пуск »» и отключите его.
Как остановить рекламные уведомления
Когда Microsoft выпустила обновление Creators Update, оно включило новые «предложения» в функцию уведомлений. Реклама различных функций Windows теперь отображается на вашем рабочем столе как обычные уведомления. Например, вы видите всплывающее сообщение, в котором вам предлагается настроить определенное приложение. Вы сможете получить доступ к таким уведомлениям в Центре уведомлений. Если вы хотите отключить эти новые «предложения», выполните следующие действия:
- Щелкните значок Windows на панели задач.
- Щелкните значок настроек. Он должен выглядеть как символ шестеренки.
- Выберите Система.
- Перейдите в меню левой панели, затем щелкните Уведомления и действия.
- Отключите параметр, который гласит: «Показывать приветствие Windows после обновлений, а иногда и при входе в систему, чтобы выделять новые и предлагаемые возможности».
Как удалить всплывающие окна панели задач
Когда Microsoft также использует всплывающую рекламу на панели задач, чтобы показать «советы, рекомендации и предложения». В большинстве случаев компания использует эту функцию для продвижения Microsoft Edge. В уведомлениях может быть предложено использовать браузер для увеличения времени автономной работы. Они могут даже побудить вас использовать Edge через баллы Microsoft Rewards.
Если вы предпочитаете другие приложения и хотите, чтобы Microsoft не уговаривала вас использовать их программы, вы можете отключить подсказки. Для этого вам необходимо выполнить следующие действия:
- Откройте приложение «Настройки».
- Щелкните Система, затем выберите Уведомления и действия.
- Найдите параметр «Получать советы, рекомендации и предложения при использовании Windows» и отключите его.
Как остановить Cortana от подпрыгивания на панели задач
Когда ваша система обнаруживает, что вы не использовали Кортану какое-то время, эта функция иногда отскакивает на панели задач. Некоторые пользователи не возражают против этого, но другие считают, что Кортана им надоедает. Итак, если вы хотите отключить эту функцию, вы можете перейти в Настройки, а затем отключить опцию Лакомства на панели задач. Вы найдете этот элемент в категории «Пусть Кортана время от времени выводит мысли, приветствия и уведомления в категории« Поле поиска ». После этого Кортана перестанет подпрыгивать на панели задач. Он будет активен только тогда, когда вы решите его использовать.
Удаление рекламы из проводника
Когда Microsoft выпустила Creators Update, техническая компания использовала его для показа рекламы для Office 365 и OneDrive. Вы можете увидеть рекламные баннеры в верхней части окна проводника. Если вам не нравится эта реклама, вы можете отключить ее, следуя приведенным ниже инструкциям:
- На клавиатуре нажмите Windows Key + E. Это должно запустить проводник.
- Щелкните Просмотр, затем выберите Параметры.
- Перейдите на вкладку «Просмотр» и прокрутите вниз, пока не увидите список дополнительных настроек.
- Снимите флажок «Показывать уведомления поставщика синхронизации».
Как избавиться от Candy Crush Soda Saga и других приложений по умолчанию
Когда вы впервые входите в Windows 10, система автоматически загружает и устанавливает такие приложения, как Candy Crush Soda Saga, Minecraft, Flipboard и Twitter. Некоторые производители также включают свои собственные приложения и заставляют их выглядеть так, как будто они являются программами по умолчанию на живых плитках.
Эти программы должны быть частью «Потребительского опыта Microsoft». Однако, если вы сочтете их ненужными, вы захотите узнать, как удалить встроенные приложения Windows 10 для всех пользователей. Раньше эти приложения можно было отключить с помощью редактора групповой политики. Однако Microsoft удалила эту опцию, когда выпустила Anniversary Update. Имейте в виду, что только пользователи Windows 10 Корпоративная могут отключить эту функцию.
С другой стороны, у вас все еще есть возможность удалить приложения и плитки. Для этого выполните следующие действия:
- Щелкните меню Пуск.
- Ищите приложения, которые вам не нужны.
- Щелкните каждое приложение правой кнопкой мыши и выберите «Удалить».
Примечание. По умолчанию некоторые приложения, включая FarmVille 2: Country Escape и Candy Crush Soda Saga, могут отображаться в виде плиток. Однако вы все равно можете найти их в списке приложений.
В некоторых случаях вы найдете плитки приложений, которые еще не загружены. Вы можете удалить эти плитки, щелкнув каждую из них правой кнопкой мыши и выбрав «Открепить от начала». Имейте в виду, что вы не увидите опцию «Удалить». В конце концов, плитки — это ссылки, которые ведут на определенные страницы Магазина Windows, с которых можно загрузить приложение.
Как удалить рекламу из Windows Ink Workspace
Когда вы откроете Windows Ink Workspace, вы также увидите раздел «рекомендуемые приложения». Microsoft использует это место для рекламы приложений с ручкой, которые вы можете купить в Windows Store. Если эти «рекомендуемые приложения» вас раздражают, вы можете отключить эту функцию. В конце концов, вы всегда можете посетить Магазин Windows, если вам нужно приобрести приложения с поддержкой пера. Чтобы удалить эту функцию, выполните следующие действия:
- Запустите «Настройки», затем выберите «Устройства».
- Перейдите в меню на левой панели и выберите Перо и чернила Windows.
- В разделе Windows Ink Workspace вы увидите параметр «Показать рекомендуемые приложения».
- Отключите эту функцию, чтобы не показывать рекламу предлагаемых приложений.
Это лишь некоторые из встроенных объявлений и уведомлений, которые вы можете удалить из Windows 10. Однако, если вы продолжаете видеть всплывающие окна, которые кажутся подозрительными и совершенно не связаны с Microsoft, вы можете усилить свой антивирус. Существует множество программ, которые обещают безопасность пользователям ПК. Однако, если вам нужно что-то более надежное и эффективное, лучше всего установить Auslogics Anti-Malware.
Auslogics Anti-Malware может обнаруживать вредоносные объекты, о существовании которых вы даже не подозревали. Более того, он может обнаруживать элементы, которые может пропустить ваш основной антивирус. Этот инструмент может защитить ваш компьютер и обеспечить вам душевное спокойствие.
Какая реклама Windows 10 кажется вам невыносимой?
Присоединяйтесь к обсуждению ниже!
В самом низу, добавлена заметка от 24.07.2021, позволяющая удалить виджет «Новости и интересы» после обновления Windows 10.
Поговорим сегодня о том, что делать если в правом нижнем углу рабочего стола у вас всплывают окна с рекламой. Есть несколько причин, по которой могут появляться всплывающие окна с рекламой в правом нижнем углу рабочего стола. Посмотрим сначала самую распространенную причину, а потом другие и соответственно способы решения. Итак, самая распространенная причина на данный момент – это уведомление в браузере. Когда вы заходите на некоторые сайты в браузере, они вам показывают такое окошко «Разрешить уведомления»:
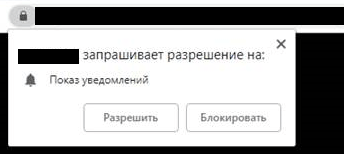
Если вы даете разрешение, а не блокируете, то соответственно через эти уведомления могут приходить как какие-то новости, так и рекламы от многих сайтов, которая у вас здесь появляется, в правом нижнем углу рабочего стола:
Важно и то, что зачастую, пользователи производят сканирование своего устройства на наличие вирусов различными антивирусными сканерами и ничего не находят. Попутно, ругая все антивирусы, что они, не могут удалить эту рекламу. Однако, большинство антивирусных сканеров ,не реагируют на push-уведомления, которым были даны разрешения, самим пользователем в браузере.
Пользователей часто сбивает и то, что реклама появляется на рабочем столе, а не в самом браузере и они даже не догадываются, что она взаимосвязана с уведомлениями от сайтов в браузере.
Нужна компьютерная помощь? Есть проблемы, которые не можете устранить самостоятельно?
Надежные исполнители по доступным ценам.
Почему push-уведомления, могут быть опасны и так ли это?
Уведомления в браузере от сайтов, могут быть крайне полезными, если сайт присылает важные уведомления. Однако, ряд пользователей, нередко включают их на сайте по ошибке или по незнанию. Например, вот сайт:
Как видим, сайт выставляет ультиматум. Либо, вы даете разрешение на уведомления, либо, вы не сможете посмотреть видео. Зачастую, такие сайты, являются сомнительного происхождения и их лучше вообще не посещать. Неопытный пользователь, часто нажимает «Разрешить» и потом данный сайт, начинает присылать огромное количество рекламы. Соответственно, чем большему числу подобных сайтов, дадим разрешение на уведомления, тем больше рекламы получим.
Вторая ситуация, когда платные подписки, маскируются под push-уведомления. Чаще всего, это больше актуально для мобильных устройств. Однако, если вы, используете 3G/4G/5G модем с SIM картой, рискуете потерять приличную сумму денег со своего счета.
Поэтому, прежде чем давать сайту разрешение на уведомления, подумайте:
- Что это за сайт?
- Насколько он надежен?
- Требует ли он что-то в замен?
- Можно ли пользоваться сайтом, если не дать ему разрешение на уведомления?
Особенно, стоит обходить стороной сайты, которые вынуждают включить уведомления, а в замен обещают предоставить доступ к какому либо материалу.
Все это, необходимо отключать в самом браузере. Покажу как это сделать в популярных браузерах:
- Google Chrome
- Microsoft Edge
- Firefox
- Браузер Opera
Параллельно, посмотрим как в данных браузерах, можно вообще заблокировать уведомления от всех сайтов.
Как убрать рекламу в правом нижнем углу Рабочего стола?
Причина 1. Отключаем уведомления в браузерах.
Отключение уведомлений (push) в браузере Google Chrome.
Показываю сначала на примере браузера Google Chrome. Запускаем Google Chrome, заходим в его настройки. Для этого, нажимаем кнопку «Меню» и выбираем «Настройки»:
В настройках переходим к разделу «Конфиденциальность и безопасность», переходим к «Настройки сайтов»:
Переходим в раздел «Разрешения» и выбираем пункт «Уведомления»:
В данном разделе «Разрешить», у нас будет отображаться список всех сайтов, которым дано разрешение на отправку уведомлений:
У вас, может данный список, быть гораздо больше. Выше, у меня скрин с параметрами по умолчанию. Вы можете перейти в параметры сайта и отключить для него уведомления. Для этого, щелкаем по значку напротив выбранного сайта:
И переходим в параметры выбранного сайта. Здесь, находим «Разрешения» -> «Уведомления» и выбираем нужный пункт в выпадающем меню:
- Спрашивать (по умолчанию)
- Разрешить
- Блокировать
Естественно, если вы, не хотите получать больше уведомления от данного сайта, необходимо выбрать «Блокировать».
При необходимости, вы можете вообще сбросить все разрешения для данного сайта:
Чтобы вообще заблокировать уведомления от любых сайтов идем по пути: «Меню» -> «Настройки» -> «Конфиденциальность и безопасность» -> «Настройки сайтов» -> «Разрешения» -> «Уведомления». В настройках «Уведомления», выбираем «Сайты могут запрашивать разрешения на отправку уведомлений», передвинув ползунок влево:
Таким образом, мы можем полностью отключить уведомления в браузере Google Chrome и сайты, не смогут отправлять запросы на включение уведомлений.
Для удобства, вы можете ввести в адресной строке браузера Google Chrome:
chrome://settings/content/notifications
и автоматически перейдете в настройки «Уведомления».
Отключение уведомлений (push) в браузере Microsoft Edge.
Открываем браузер Microsoft Edge и заходим в его настройки: «Меню» -> «Настройки».
В меню «Параметры», выбираем «Файлы cookie и разрешения сайтов» -> «Разрешения для сайтов» -> «Все разрешения» -> «Уведомления» и нажимаем на стрелочку (напротив «Уведомления» или по самому полю «Уведомления»):
В открывшемся окне «Разрешения для сайтов/Уведомления», ищем сайты в разделе «Разрешения», которым хотим заблокировать отправку уведомлений. Выбрав сайт, нажимаем три точки, напротив сайта и в выпадающем меню, выбираем вариант:
- Блокировать
- Изменить
- Удалить
Если нам, необходимо заблокировать уведомления от конкретного сайта, нажимаем «Блокировать». Либо, нажимаем «Удалить» и полностью удаляем разрешение присылать уведомления, конкретному сайту.
Для полного отключения запроса на разрешение присылать уведомления, в разделе «Разрешения для сайтов/Уведомления» и убираем ползунок влево, напротив пункта «Спрашивать перед отправкой (рекомендуется)»:
Теперь, сайты не смогут отправлять вам запросы в браузер Microsoft Edge с просьбой включить уведомления.
Для удобства, вы можете ввести в адресной строке браузера Microsoft Edge:
edge://settings/content/notifications
и автоматически перейдете в настройки «Разрешения для сайтов/Уведомления».
Отключение уведомлений (push) в браузере Firefox.
Запускаем браузер Firefox (Mozilla), открываем «Настройки»:
В настройках, переходим на вкладку «Приватность и Защита». Ищем пункт «Разрешения». Напротив параметра «Уведомления», нажимает на «Параметры…»:
В открывшемся окне, мы можем выбрать нужный сайт и удалить его. Таким образом, сайт больше не будет отправлять уведомления. В данном же окне, мы можем отключить запрос на уведомления, поставив галочку напротив «Блокировать новые запросы на отправку вам уведомлений» и не забываем нажать «Сохранить изменения»:
Для удобства, вы можете ввести в адресной строке браузера Mozilla Firefox:
about:preferences#privacy
и автоматически перейдете в настройки «Приватность и Защита».
Отключение уведомлений (push) в браузере Opera.
Открываем в браузере Opera «Меню настроек» (в верхней левой части браузера, щелкаем по логотипу Opera или нажимаем в любом окне браузера Opera сочетание клавиш Alt (левая кнопка на клавиатуре) -> P) и выбираем «Настройки»:
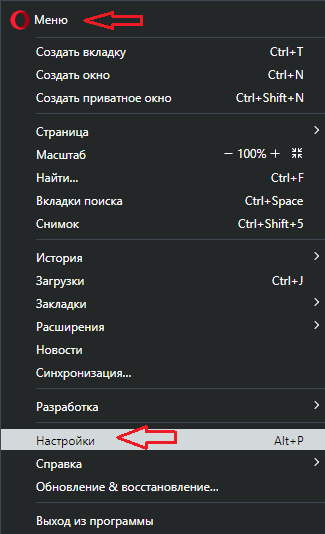
В открывшемся окне «Настройки», выбираем (раскрываем список) «Дополнительно» -> «Безопасность» и переходим к параметру «Настройки сайта»:
В открывшемся окне «Настройки сайта», переходим к параметру «Уведомления»:
В меню настроек «Уведомления», выбираем нужный сайт в параметрах «Разрешить» и переходим к настройкам выбранного сайта:
В новой вкладке настроек выбранного сайта, ищем пункт «Уведомления» и выбираем раскрывающийся список, где у нас есть возможность:
- Спрашивать (по умолчанию)
- Разрешить
- Блокировать
Если нам необходимо запретить отправлять данному сайту уведомления, выбираем «Блокировать или Удалить».
Чтобы отключить возможность сайтам отправлять запрос на уведомления в браузер Opera, необходимо в настройках «Уведомления», передвинуть ползунок влево, напротив пункта «Запросы на отправку уведомлений от сайтов разрешены»:
Теперь, сайты не смогут отправлять запросы в браузере Opera, чтобы включить уведомления в браузере.
Для удобства, вы можете ввести в адресной строке браузера Opera:
opera://settings/content/notifications
и автоматически перейдете в настройки «Уведомления».
Причина 2. Бесплатное программное обеспечение.
Всплывающие уведомления в правой нижней части экрана, может появляться при использовании бесплатного софта. Речь идет не о пиратском софте, а о вполне легальном ПО, которое предоставляется бесплатно разработчиками. Нередко, это могут быть уведомления от антивирусов. Например, бесплатные версии антивирусов Kaspersky, Free Avast и бесплатная версия 360TotalSecurity, показывают периодически уведомления в нижней правой части экрана уведомления об акциях, возможности купить полную версию антивируса и подобные уведомления.
Например, бесплатная версия антивируса Kaspersky, при каждой загрузке системы, предлагает создать персональный кабинет в MyKaspersky.
В любом случае, в большинстве случаев, если такие окна всплывают в правой нижней части экрана по причине какого либо программного обеспечения, можно увидеть, чей это софт и потом:
- купить лицензию, чтобы избавиться от рекламы и поддержать разработчика
- смириться с рекламой
- удалить данное ПО
Причина 3. Рекламное ПО и ПНП (потенциально нежелательные программы).
Если всплывающие окна, не содержат никакой информации, чтобы можно было определить, с каким софтом связаны данные вплывающие окна, можно воспользоваться бесплатным инструментом WinSpy. Данная утилита, может помочь идентифицировать источник всплывающего окна. В статье «Незаменимый помощник в борьбе с ПНП – WinSpy», вы сможете найти краткую инструкцию, как можно воспользоваться данной утилитой.
В любом случае, после использования утилиты WinSpy, рекомендую вам произвести сканирование системы на наличие вирусов и неизвестных угроз.
Просканируйте сначала утилитой Kaspersky Virus
Removal Tool
После, обязательно просканируйте систему Malwarebytes Free
Добавлено 24.07.2021
После обновления Windows 10, у пользователей появился новый виджет, который многим не понравился.
Вы можете отключить виджет «Новости и интересы», чтобы удалить его с панели задач:
- Щелкните правой кнопкой по значку «Новости и интересы» на панели задач Windows 10.
- В открывшемся меню выберите пункт «Новости и интересы».
- Чтобы полностью отключить эту функцию, выберите «Отключить».
Изменения вступят немедленно. Перезагрузка не нужна.
Вы можете произвести индивидуальные настройки виджета «Новости и интересы»:
При необходимости, вы можете обратно включить виджет «Новости и интересы» в ОС Windows, через настройку панели задач. Использовать какие либо reg-файлы для отключения виджета «Новости и интересы» — не нужно.
Если будут вопросы, поправки и дополнения – оставляйте комментарии.