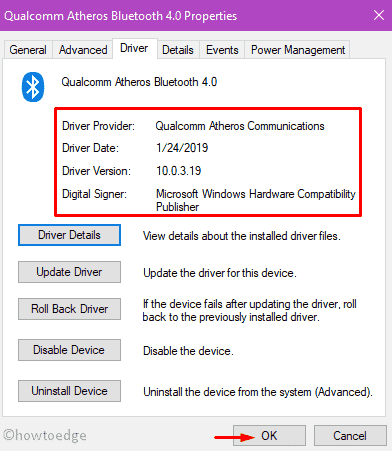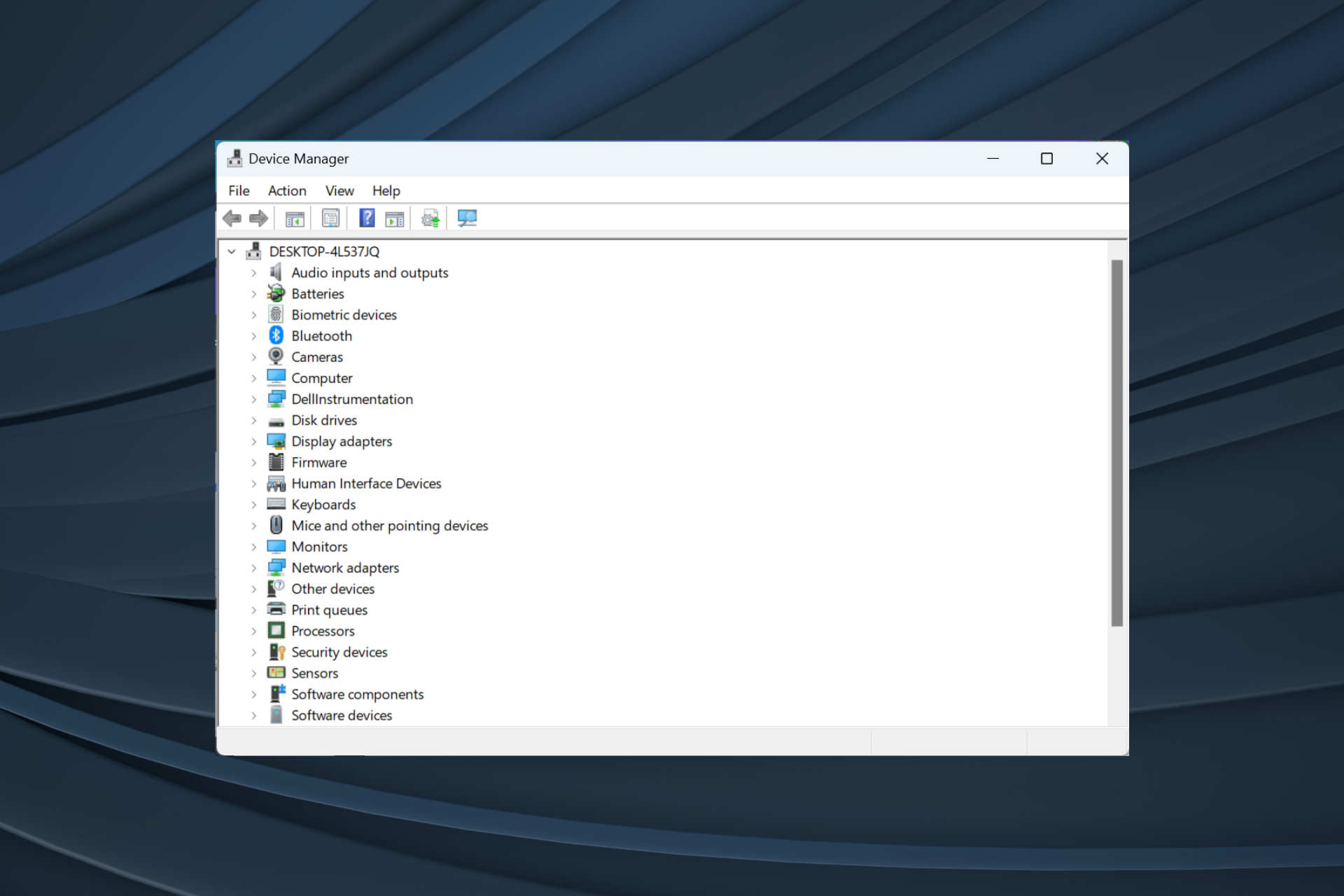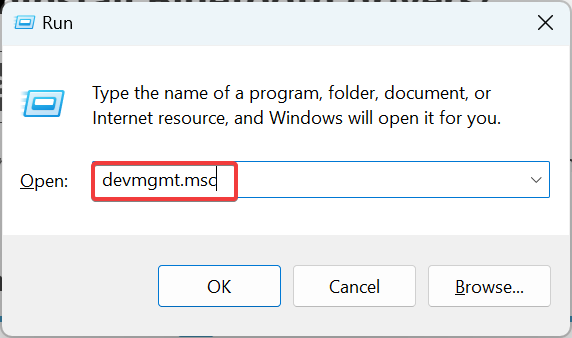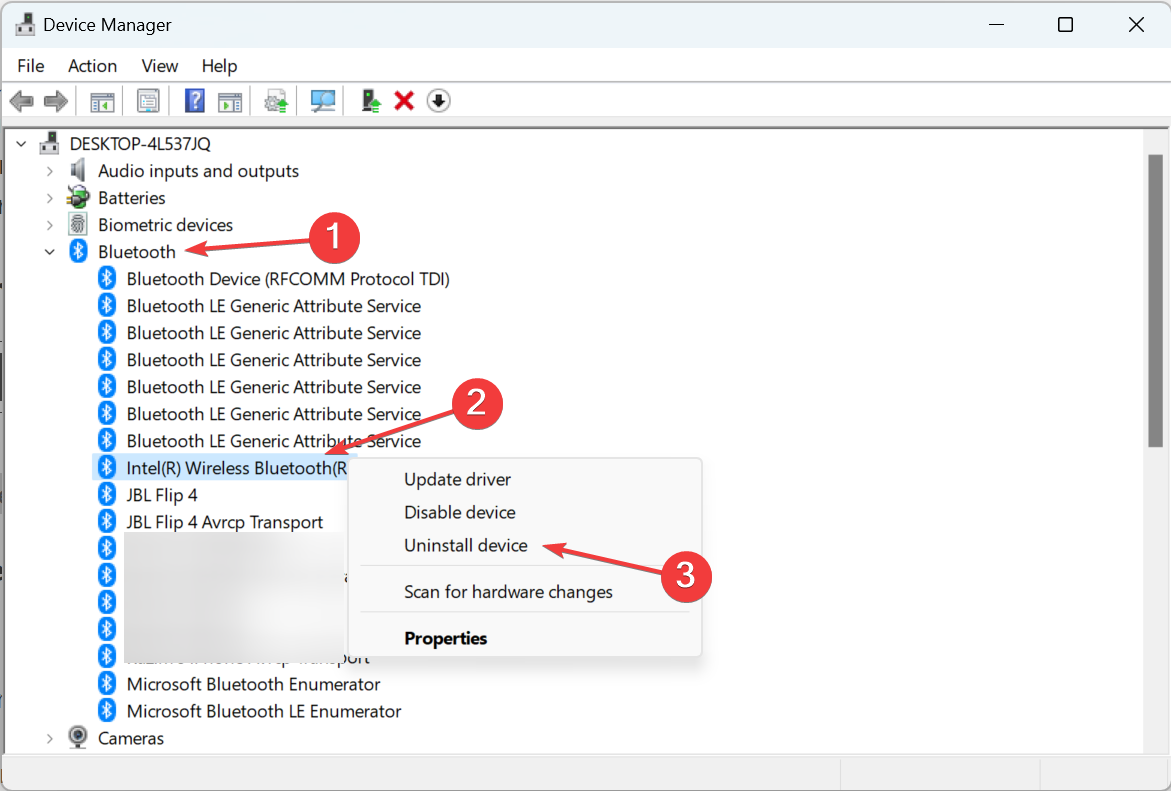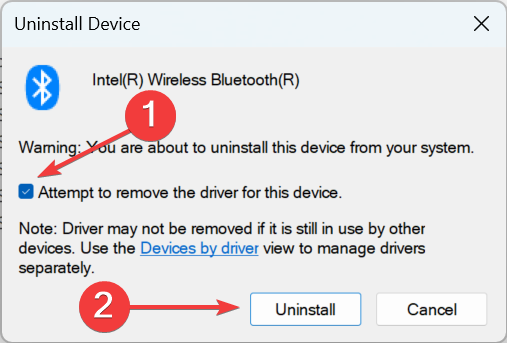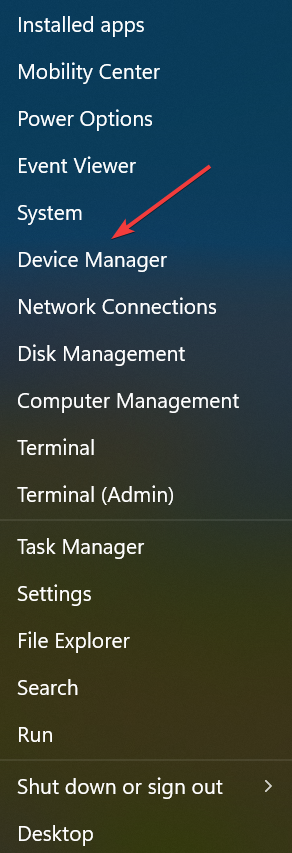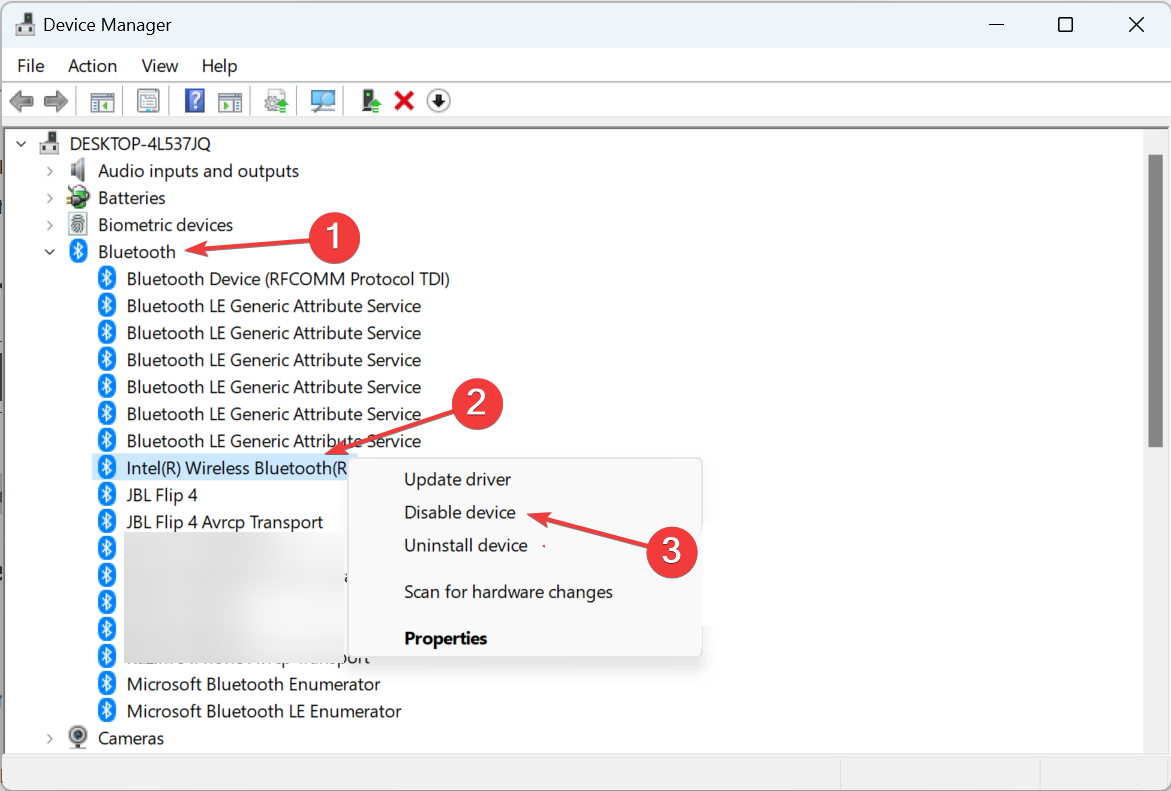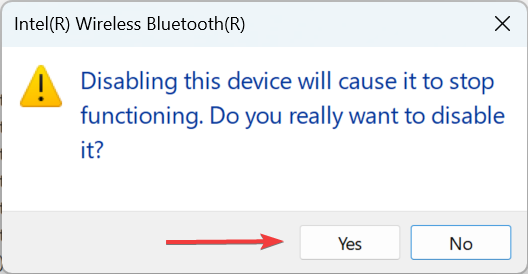Хотя в наши дни Bluetooth не так полезен и популярен, как WiFi, все же большинство стационарных компьютеров и ноутбуков оснащены встроенным адаптером Bluetooth, необходимым для подключения всех видов устройств зависящих от Bluetooth (например, гарнитуры, динамика и телефона).
Итак, если вы включили Bluetooth, но не можете подключить внешнее устройство Bluetooth к компьютеру или не можете подключить ваш телефон к компьютеру, это может быть связано с неисправным или поврежденным драйвером Bluetooth.
Прежде чем удалять или переустанавливать драйвер адаптера Bluetooth вы можете попробовать другие способы устранения неполадок, но если ничего не помогло, тогда удаление и последующая переустановка драйвера Bluetooth в большинстве случаев устранит проблему.
Также перед удалением или переустановкой драйвера Bluetooth рекомендуем попробовать восстановить драйвер Bluetooth до предыдущей версии, это также может помочь решить проблему.
РЕКОМЕНДУЕМ:
Отключение слежки Windows 10
Выполните приведенные ниже инструкции, чтобы удалить или переустановить драйвер Bluetooth в Windows 10.
- Откройте диспетчер устройств. Для этого щелкните правой кнопкой мыши кнопку «Пуск» на панели задач и выберите пункт «Диспетчер устройств».
- В диспетчере устройств откройте меню, отвечающее за подключенные Bluetooth-устройства.
- Щелкните правой кнопкой мыши на записи адаптера Bluetooth, а затем выберите параметр «Удалить устройство». Откроется диалоговое окно удаления устройства.
- Установите флажок «Удалить программное обеспечение драйвера для этого устройства», а затем нажмите кнопку «Удалить».
Драйвер Bluetooth будет удален из системы. Однако помните, что Windows 10 автоматически загрузит и установит драйвер Bluetooth через службу Windows Update очень скоро, если вы не отключили автоматическое обновление драйверов.
Чтобы переустановить драйвер Bluetooth, просто перейдите в «Настройки»-> «Обновление и безопасность»-> «Центр обновления Windows» и нажмите кнопку «Проверить наличие обновлений». Windows 10 автоматически загрузит и установит драйвер Bluetooth.
Если же вы хотите вручную загрузить и установить драйвер, то сделать это сможете сами без большого труда.
Are you in need of uninstalling REALTEK Wireless LAN and Bluetooth Driver to fix some problems? Are you looking for an effective solution to completely uninstall it and thoroughly delete all of its files out of your PC? No worry! This page provides detailed instructions on how to completely uninstall REALTEK Wireless LAN and Bluetooth Driver.
Possible problems when you uninstall REALTEK Wireless LAN and Bluetooth Driver
* REALTEK Wireless LAN and Bluetooth Driver is not listed in Programs and Features.
* You do not have sufficient access to uninstall REALTEK Wireless LAN and Bluetooth Driver.
* A file required for this uninstallation to complete could not be run.
* An error has occurred. Not all of the files were successfully uninstalled.
* Another process that is using the file stops REALTEK Wireless LAN and Bluetooth Driver being uninstalled.
* Files and folders of REALTEK Wireless LAN and Bluetooth Driver can be found in the hard disk after the uninstallation.
REALTEK Wireless LAN and Bluetooth Driver cannot be uninstalled due to many other problems. An incomplete uninstallation of REALTEK Wireless LAN and Bluetooth Driver may also cause many problems. So, it’s really important to completely uninstall REALTEK Wireless LAN and Bluetooth Driver and remove all of its files.
Method 1: Uninstall REALTEK Wireless LAN and Bluetooth Driver via Programs and Features.
When a new piece of program is installed on your system, that program is added to the list in Programs and Features. When you want to uninstall the program, you can go to the Programs and Features to uninstall it. So when you want to uninstall REALTEK Wireless LAN and Bluetooth Driver, the first solution is to uninstall it via Programs and Features.
Steps:
a. Open Programs and Features.
Windows Vista and Windows 7
Click Start, type uninstall a program in the Search programs and files box and then click the result.
Windows 8, Windows 8.1 and Windows 10
Open WinX menu by holding Windows and X keys together, and then click Programs and Features.
b. Look for REALTEK Wireless LAN and Bluetooth Driver in the list, click on it and then click Uninstall to initiate the uninstallation.
Method 2: Uninstall REALTEK Wireless LAN and Bluetooth Driver with its uninstaller.exe.
Most of computer programs have an executable file named uninst000.exe or uninstall.exe or something along these lines. You can find this files in the installation folder of REALTEK Wireless LAN and Bluetooth Driver.
Steps:
a. Go to the installation folder of REALTEK Wireless LAN and Bluetooth Driver.
b. Find uninstall.exe or unins000.exe.
c. Double click on its uninstaller and follow the wizard to uninstall REALTEK Wireless LAN and Bluetooth Driver.
Method 3: Uninstall REALTEK Wireless LAN and Bluetooth Driver via System Restore.
System Restore is a utility which comes with Windows operating systems and helps computer users restore the system to a previous state and remove programs interfering with the operation of the computer. If you have created a system restore point prior to installing a program, then you can use System Restore to restore your system and completely eradicate the unwanted programs like REALTEK Wireless LAN and Bluetooth Driver. You should backup your personal files and data before doing a System Restore.
Steps:
a. Close all files and programs that are open.
b. On the desktop, right click Computer and select Properties. The system window will display.
c. On the left side of the System window, click System protection. The System Properties window will display.
d. Click System Restore and the System Restore window will display.
e. Select Choose a different restore point and click Next.
f. Select a date and time from the list and then click Next. You should know that all programs and drivers installed after the selected date and time may not work properly and may need to be re-installed.
g. Click Finish when the «Confirm your restore point» window appears.
h. Click Yes to confirm again.
Method 4: Uninstall REALTEK Wireless LAN and Bluetooth Driver with Antivirus.
Nowadays, computer malware appear like common computer applications but they are much more difficult to remove from the computer. Such malware get into the computer with the help of Trojans and spyware. Other computer malware like adware programs or potentially unwanted programs are also very difficult to remove. They usually get installed on your system by bundling with freeware software like video recording, games or PDF convertors. They can easily bypass the detection of the antivirus programs on your system. If you cannot remove REALTEK Wireless LAN and Bluetooth Driver like other programs, then it’s worth checking whether it’s a malware or not.
Method 5: Reinstall REALTEK Wireless LAN and Bluetooth Driver to Uninstall.
When the file required to uninstall REALTEK Wireless LAN and Bluetooth Driver is corrupted or missing, it will not be able to uninstall the program. In such circumstance, reinstalling REALTEK Wireless LAN and Bluetooth Driver may do the trick. Run the installer either in the original disk or the download file to reinstall the program again. Sometimes, the installer may allow you to repair or uninstall the program as well.
Method 6: Use the Uninstall Command Displayed in the Registry.
When a program is installed on the computer, Windows will save its settings and information in the registry, including the uninstall command to uninstall the program. You can try this method to uninstall REALTEK Wireless LAN and Bluetooth Driver. Please carefully edit the registry, because any mistake there may make your system crash.
Steps:
a. Hold Windows and R keys to open the Run command, type in regedit in the box and click OK.
b. Navigate the following registry key and find the one of REALTEK Wireless LAN and Bluetooth Driver:
HKEY_LOCAL_MACHINE\SOFTWARE\Microsoft\Windows\CurrentVersion\Uninstall
c. Double click on the UninstallString value, and copy its Value Data.
d. Hold Windows and R keys to open the Run command, paste the Value Data in the box and click OK.
e. Follow the wizard to uninstall REALTEK Wireless LAN and Bluetooth Driver.
Method 7: Uninstall REALTEK Wireless LAN and Bluetooth Driver with Third-party Uninstaller.
The manual uninstallation of REALTEK Wireless LAN and Bluetooth Driver requires computer know-how and patience to accomplish. And no one can promise the manual uninstallation will completely uninstall REALTEK Wireless LAN and Bluetooth Driver and remove all of its files. And an incomplete uninstallation will many useless and invalid items in the registry and affect your computer performance in a bad way. Too many useless files also occupy the free space of your hard disk and slow down your PC speed. So, it’s recommended that you uninstall REALTEK Wireless LAN and Bluetooth Driver with a trusted third-party uninstaller which can scan your system, identify all files of REALTEK Wireless LAN and Bluetooth Driver and completely remove them. Download this powerful third-party uninstaller below.
Bluetooth is an essential utility that allows accessing any external device without using any cord-like Headphones, speakers, Mobile, etc. Most computers have an in-built Bluetooth adapter these days. However, it may stop working sometimes even after turning on the Bluetooth.
As a result, you won’t be able to access a particular device or receive the Bluetooth device not working error message. Today, in this post, we elaborate on ways to either Uninstall or Reinstall the Bluetooth driver on Windows 11 or 10 PC.
The following bug appears mainly due to the existence of a corrupt or outdated Bluetooth driver. To optimize this issue, it would be better to uninstall its driver and later reinstall its recent version as per the device’s model number.
Note: Before moving ahead to remove the Bluetooth driver, one should create a restore point for the entire system. This helps to roll back the device driver in case the new changes lead to some additional issues.
To uninstall or reinstall the Bluetooth driver in Windows 11/10, use the following workarounds –
Uninstall the Bluetooth driver
Sometimes, the running drivers may become corrupt and thus start causing unnecessary bugs and errors. If that’s the case, the best thing is to uninstall the specific driver and then reinstall the same. To know whether a driver is obsolete or not, search for a yellow mark next to the list of drivers inside Device Manager. Here are the steps to uninstall the Bluetooth driver –
- Go to the Start and type Control Panel, and hit on the same result.
- Under the Programs and Features section, locate the Bluetooth device.
- When found, right-click on it and click Uninstall from the top ribbon.
Once the device is properly removed, you should uninstall the Bluetooth driver as well. To do so, use the steps –
- Right-click on the Windows icon and select Run.
- In the text box, type
devmgmt.mscand hit the OK button. - Click the “>” to expand the Bluetooth entry.
- Now, right-click on the Bluetooth driver and select Uninstall device on the context menu.
- On the confirmation window, ensure the correct software which you want to delete and hit the Uninstall button.
- Once the Bluetooth driver is completely removed and your PC is ready to install the latest driver.
Check the Bluetooth running driver version
The model number of a driver helps in identifying a suitable file for the computer. Hence, before installing the driver, do check the latest version of the wireless device. Here’s how to proceed –
- Right-click on Windows and select Device Manager.
- On the succeeding screen, expand the Bluetooth.
- Afterward, right-click on the existing Bluetooth driver and select Properties. A few examples are – Realtek Bluetooth Adapter, Intel Wireless Bluetooth, etc.
- Now, go to the Driver tab on the Properties window.
- Here, you can see the detailed information, and note down your Bluetooth adapter version.
- You may then download the latest driver as per the above information.
Reinstall the Bluetooth driver
1] Install the Bluetooth driver automatically
After connecting the PC to the available network, the system will automatically look for a suitable Bluetooth driver and download the same. All you need is to click on the flagged Bluetooth device present on the navigation panel.
On the succeeding window, select the .exe file suitable for your device’s version and press the install button.
If you want to update any other driver simultaneously that is either missing or outdated, click Update All.
Note: The default installation of the driver is applicable only if it is set as Automatic under the Windows update services.
2] Install the Bluetooth driver via Settings
A few companies provide the driver’s update along with the monthly patches. As this comes directly from Microsoft, you must keep your Windows 10 OS to its latest build version following the below steps –
- Press Win & I to launch the Settings app.
- Select the Update & Security section thereafter Windows Update.
- Navigate to the right pane and click Download to install any pending updates. See the snapshot below –
- Doing this will re-install any missing drivers or update the corrupt ones.
Make sure to Restart the PC so that changes made so far come into effect.
Start the Bluetooth Services
Before proceeding to restart the Bluetooth device, make sure its status is set as Automatic and Running under Windows Update Services. Here’s how to do this –
- Jointly press Win and S to launch the Search dialog.
- In the text bar, type Services then click on the well-matching result.
- Here, locate the Bluetooth User Support Services on the right pane.
- Next, right-click on it and select Properties using the context menu.
- Now, select Automatic under the Startup type drop-down menu.
- If the Services Status reads Stopped, hit Start then OK.
Lastly, Reboot your PC so that changes till far come into effect from the next sign-in.
How do I manually reinstall Bluetooth drivers?
Earlier, users take the help of Device Manager to search for Bluetooth driver updates on their devices. However, as Device Manager is not of any use in Windows PC, one may visit Windows Update and hit Check for updates. If this query indeed results in finding any Bluetooth driver update, you will get to know about it under Optional updates.
When you see the optional updates link, click over it, check all the boxes, and hit “Download and install”. Make sure to reboot your PC after you’re done applying optional updates.
Easily uninstall the Bluetooth driver and fix issues with it!
by Milan Stanojevic
Milan has been enthusiastic about technology ever since his childhood days, and this led him to take interest in all PC-related technologies. He’s a PC enthusiast and he… read more
Updated on
- There are several cases when you may need to uninstall the Bluetooth driver.
- The situation mainly arises when cleaning and installing a new driver version.
- You can use the built-in options or reliable software to uninstall.
Bluetooth is critical in connecting various devices, be it headphones, speakers, or printers. But, often, when there are issues with a device, you will need to uninstall the Bluetooth driver.
This works in many cases, especially when you see the error message, Please uninstall the current Bluetooth installation before continuing. So, let’s find out how to uninstall the Bluetooth driver on the PC.
Can Bluetooth be removed?
Yes, Bluetooth can be removed in Windows in many ways. Also, you can draw a particular device, the relevant drivers, or the Bluetooth functionality. Here are some of the ways you can do that:
- Remove the Bluetooth adapter – If you have an external Bluetooth adapter connected, the ideal way would be to disconnect it.
- Disable the Bluetooth adapter – You can also disable the Bluetooth adapter via Device Manager and get things up and running.
- Uninstall the drivers – Even without drivers, Bluetooth would be disabled. So, this also works perfectly.
How do I uninstall Bluetooth drivers entirely?
1. Uninstall the driver via Device Manager
- Press Windows + R to open Run, type devmgmt.msc in the text field, and hit Enter.
- Expand the Bluetooth entry, right-click on the Bluetooth adapter, and select Uninstall device.
- Now, tick the checkbox for Attempt to remove the driver for this device, and click on Uninstall.
That’s it! The Bluetooth driver is now successfully uninstalled. Though remember that it will be automatically installed once you restart the computer. So, you would have to repeat the process each time.
How we test, review and rate?
We have worked for the past 6 months on building a new review system on how we produce content. Using it, we have subsequently redone most of our articles to provide actual hands-on expertise on the guides we made.
For more details you can read how we test, review, and rate at WindowsReport.
2. Use a third-party uninstaller
The easiest way to uninstall the Bluetooth driver is to use a reliable driver uninstaller software. It will completely remove the driver and delete any associated files.
The best part is that it would also help get the latest drivers for every connected device, not just the Bluetooth adapter.
- Are Windows 11 Product Keys Backward Compatible?
- Microsoft Store Apps vs Desktop Apps: Which Ones to Use?
- How to Open & Use the Emoji Panel on Windows 10
3. Disable the adapter
- Press Windows + X to open the Power User menu and select Device Manager.
- Expand the Bluetooth entry, right-click on the adapter, and select Disable device.
- Click on Yes in the confirmation prompt.
- Once done, the Bluetooth functionality on the computer will be disabled.
It can be done without uninstalling the drivers if you want to disable Bluetooth. And the process is far more seamless.
4. Clean your registry
If you keep getting the Please uninstall the current Bluetooth installation before continuing message, the issue might be related to your registry files. Specific entries in your registry can get corrupted and mess up your OS.
Since cleaning your registry files manually is risky, especially for those who don’t know much about computers, software that automatically cleans and repairs the registry files for you will be handy.
These are all the ways you can uninstall the Bluetooth driver in Windows. And in most cases, it would help resolve Bluetooth connection issues.
And once you have resolved the problem, do not forget to find out how to boost the performance in Windows 10.
If you have any other queries, drop a comment below, and we will get back soon.
Содержание
- — Могу ли я удалить драйвер Realtek Bluetooth?
- — Нужен ли драйвер Realtek Bluetooth?
- — Как полностью удалить драйверы Bluetooth?
- — Где мой драйвер Realtek Bluetooth?
- — Безопасно ли удалить драйвер Bluetooth?
- — Почему исчез Bluetooth в Windows 10?
- — Как установить драйверы Bluetooth в Windows 10?
- — Какая последняя версия драйвера Realtek Bluetooth?
- — Что такое драйвер Bluetooth для Windows 10?
- — Что произойдет, если я удалю драйвер беспроводной сети?
- — Как окончательно удалить драйверы WIFI?
- — Как удалить неавторизованный адаптер Bluetooth?
- — Как переустановить драйвер Realtek Bluetooth?
- — Какой драйвер Realtek Bluetooth мне следует установить?
- — Как переустановить Realtek Bluetooth?
Вы можете удалить драйвер Realtek Bluetooth из своих программных файлов, Добавить функцию удаления в панели управления. Щелкните правой кнопкой мыши REALTEK Bluetooth Driver и выберите Удалить.
Нужен ли драйвер Realtek Bluetooth?
Аудиодрайвер Realtek Bluetooth, позволяет использовать и управлять устройствами (беспроводной Bluetooth). Этот драйвер полезен в случае подключения, например, аудиогарнитуры Bluetooth или динамиков Bluetooth к вашему компьютеру. Не стесняйтесь обращаться к нам в случае необходимости.
Как полностью удалить драйверы Bluetooth?
Нажмите Windows Key + X, чтобы открыть меню опытного пользователя. Выбирать Диспетчер устройств из списка. После запуска диспетчера устройств найдите драйвер Bluetooth, щелкните его правой кнопкой мыши и выберите «Удалить». Если доступно, отметьте «Удалить программное обеспечение драйвера для этого устройства» и нажмите «ОК».
Где мой драйвер Realtek Bluetooth?
В поле поиска на панели задач введите Диспетчер устройств, затем выберите Диспетчер устройств. Найдите Bluetooth и расширьте его. Найдите устройство Realtek и щелкните его правой кнопкой мыши или нажмите и удерживайте. В контекстном меню выберите «Обновить драйвер».
Безопасно ли удалить драйвер Bluetooth?
Удаление драйвера Wi-Fi или драйвера Bluetooth означает, что вы не можете использовать беспроводной адаптер или его часть Bluetooth на своем компьютере. Мы рекомендуем удалить драйверы только в качестве последнего варианта устранения неполадок..
Почему исчез Bluetooth в Windows 10?
Симптом. В Windows 10 переключатель Bluetooth отсутствует в разделе «Настройки»> «Сеть и Интернет»> «Режим полета». Эта проблема может возникнуть если драйверы Bluetooth не установлены или драйверы повреждены.
Как установить драйверы Bluetooth в Windows 10?
Чтобы установить драйвер Bluetooth вручную с помощью Центра обновления Windows, выполните следующие действия:
- Открыть настройки.
- Щелкните Обновление и безопасность.
- Щелкните Центр обновления Windows.
- Нажмите кнопку Проверить наличие обновлений (если применимо).
- Щелкните опцию Просмотр необязательных обновлений. …
- Щелкните вкладку Обновления драйверов.
- Выберите драйвер, который хотите обновить.
Какая последняя версия драйвера Realtek Bluetooth?
Доступна новая версия. По словам Microsoft, для решения этой проблемы вам необходимо обновить драйвер Realtek Bluetooth до версия драйвера 1.5. 1012 или новее.
Что такое драйвер Bluetooth для Windows 10?
Драйвер Bluetooth для Windows 10 позволяет без проводов подключать устройства Bluetooth к компьютеру. К сожалению, драйверы устройств Bluetooth могут иногда не подключаться или работать с перебоями.
Что произойдет, если я удалю драйвер беспроводной сети?
Когда вы удаляете драйверы Wi-Fi из своей системы, операционная система (ОС) может больше не распознавать беспроводной адаптер, и он становится непригодным для использования. Если вы собираетесь удалить драйвер, перед запуском убедитесь, что вы скачали последнюю версию драйвера Wi-Fi. процесс.
Как окончательно удалить драйверы WIFI?
Использование диспетчера устройств для удаления устройств и пакетов драйверов
- Нажмите на меню «Просмотр» и включите «Показать скрытые устройства».
- Разверните узел, представляющий тип устройства, которое вы хотите удалить, щелкните правой кнопкой мыши запись об устройстве, которое вы хотите удалить, и выберите «Удалить».
Как удалить неавторизованный адаптер Bluetooth?
Нажмите Пуск и введите Диспетчер устройств. В диспетчере устройств найдите Адаптер Bluetooth. Выбирать Удалить. Перезагрузите машину, и Windows автоматически установит драйвер после входа в систему.
Как переустановить драйвер Realtek Bluetooth?
Найдите и разверните «Bluetooth». Щелкните правой кнопкой мыши устройство Realtek и выберите Обновить драйвер. Выберите «Найти на моем компьютере драйверы» и перейдите в указанную выше папку. Он должен найти драйверы и установить их.
Какой драйвер Realtek Bluetooth мне следует установить?
Загрузите оба радиодрайвера Realtek Bluetooth в нужную папку: Драйвер 1, Драйвер 2. Примечание. Мы рекомендуем загрузить их в папку «Документы».
Как переустановить Realtek Bluetooth?
Я предлагаю вам удалить и переустановить драйверы Bluetooth и проверить, сохраняется ли проблема.
…
- Нажмите «Пуск», введите «services. msc »и нажмите Enter.
- В списке элементов дважды щелкните Служба поддержки Bluetooth.
- Измените тип запуска на Автоматический и нажмите кнопку «Пуск», чтобы запустить службу.
- Нажмите Применить, а затем нажмите ОК.
Интересные материалы:
Где я могу посмотреть финал Евро-2021?
Где я могу посмотреть Hello Neighbor?
Где я могу посмотреть мини-сериал «Клондайк»?
Где я могу посмотреть официальные трейлеры фильмов?
Где я могу посмотреть оперу в Лондоне?
Где я могу посмотреть оперу в Великобритании?
Где я могу посмотреть почту?
Где я могу посмотреть Польша Англия?
Где я могу посмотреть Премьер-лигу в Польше?
Где я могу посмотреть сериал онлайн бесплатно?