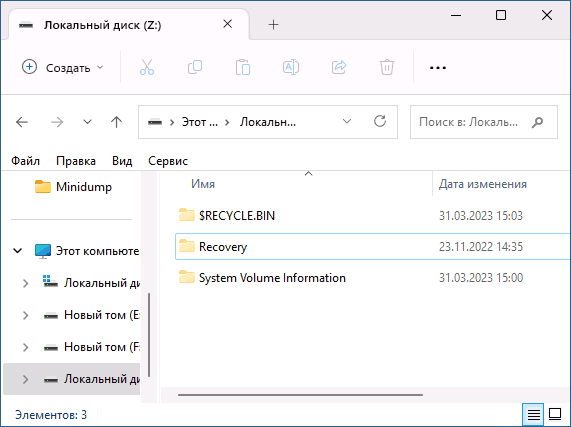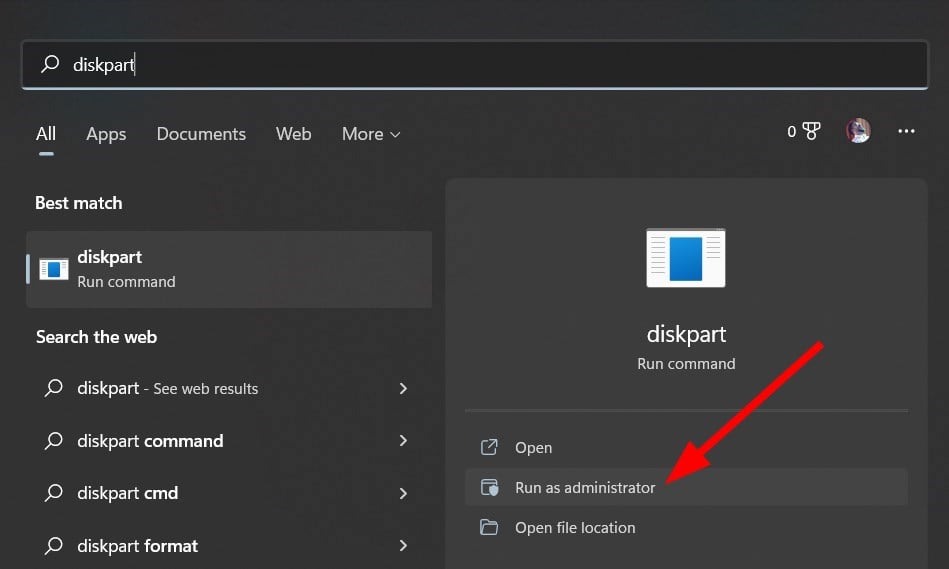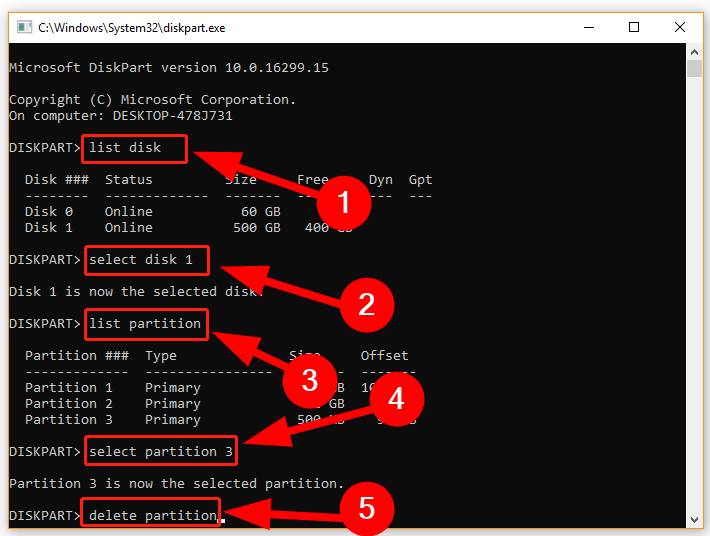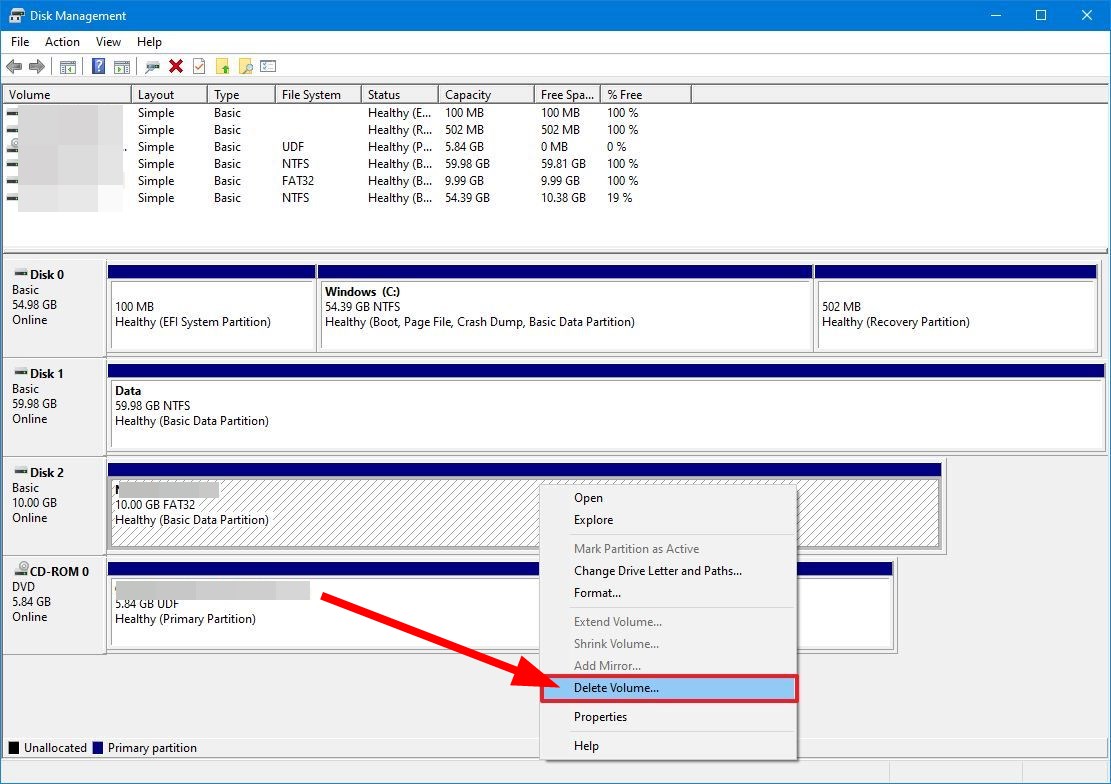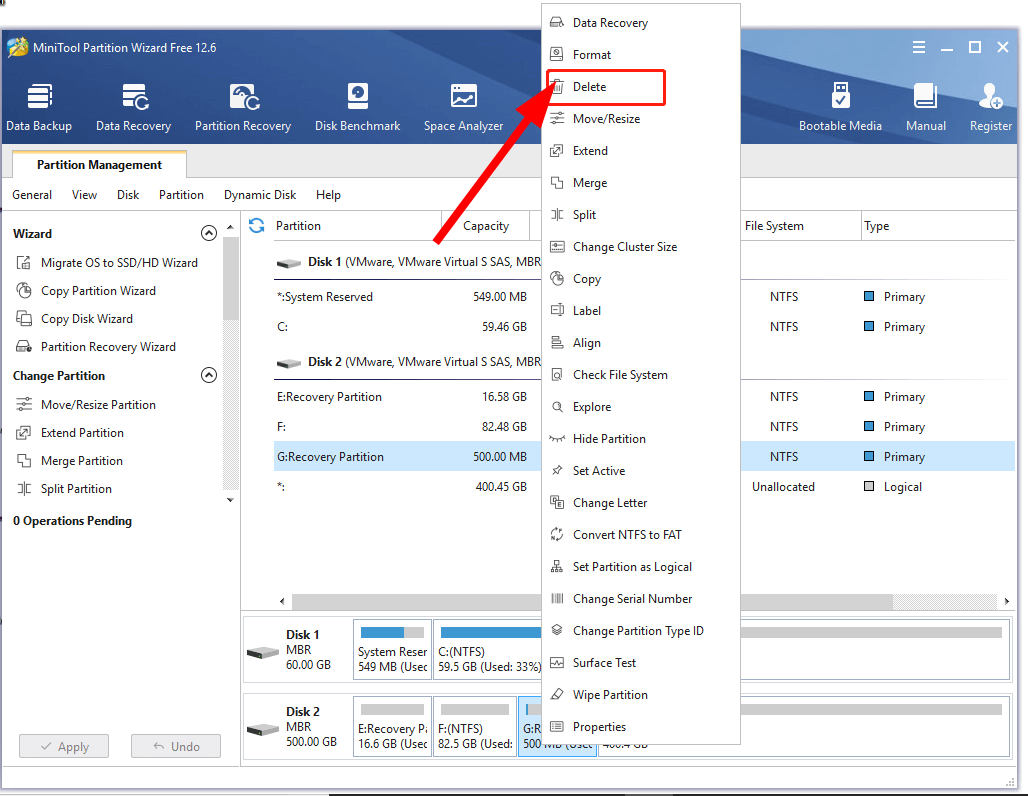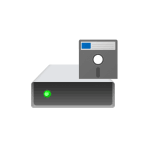
В этой инструкции подробно о том, что делать, если раздел восстановления стал отображаться в проводнике и как его скрыть, либо полностью удалить раздел восстановления с диска.
Как убрать раздел восстановления из проводника
Если ваша задача — не полностью удалить раздел восстановления, а просто отключить его показ в проводнике, этого можно добиться простым удалением буквы раздела. Возможность удаления буквы для этого раздела может быть недоступной в «Управлении дисками», но с помощью DISKPART всё легко решается.
Шаги будут следующими:
- Запустите командную строку от имени администратора. В Windows 11 и Windows 10 для этого можно использовать поиск в панели задач и пункт «Запуск от имени администратора».
- По порядку введите команды, нажимая Enter после каждой
diskpart list volume
в результате вы увидите список разделов. В следующей команде вам потребуется номер раздела восстановления, далее — N и буква этого раздела.
- Введите команды, заменив N на номер раздела, а БУКВА на его букву
select volume N remove letter=БУКВА exit
Закройте окно командной строки — раздел восстановления больше не будет отображаться в Проводнике и не должен будет появиться там в дальнейшем, при этом среда восстановления продолжит работать.
Удаление раздела восстановления Windows с диска
Если задача — полностью удалить раздел восстановления с диска, это так же можно сделать, при этом среда восстановления перестанет быть доступной, а она иногда может быть полезной, подробнее: Среда восстановления Windows 11 (для 10 точно так же).
Шаги для удаления раздела восстановления будут следующими:
- Запустите командную строку от имени администратора и введите команду
reagentc /disable
для отключения среды восстановления.
- Введите команды
diskpart list volume
и обратите внимание на номер тома для раздела восстановления, далее — N
- Введите следующие команды, заменив N на номер раздела восстановления:
select volume N delete partition override exit
- В результате раздел восстановления будет удален и занимаемое им пространство на диске будет не занято. Если он находился справа от какого-то раздела на диске, как на скриншоте ниже, то вы сможете расширить том перед ним за счет этого незанятого пространства в «Управление дисками» (Win+R — diskmgmt.msc): просто нажмите правой кнопкой мыши по разделу перед областью «Не распределено» и выберите опцию «Расширить том».
- Если не распределенное пространство находится в другом расположении относительно тома, который нужно за счет него расширить, используйте сторонние программы работы с разделами дисков, о чем подробнее в инструкции Как изменить размер раздела диска в Windows.
Учитывайте, что после отключения среды восстановления и удаления раздела восстановления у вас перестанут быть доступны инструменты восстановления системы в среде восстановления, вместо такой картины:
В ней будет отображаться следующие элементы:
В будущем при необходимости инструменты восстановления Windows вы можете запустить одним из следующих способов:
- Использовать опцию «Восстановление системы» с загрузочной установочной флешки Windows, выбрав соответствующий пункт на втором экране программы установки.
- Включить среду восстановления с локального системного раздела, а не с раздела восстановления, при условии наличия файла (скрытый и системный) winre.wim в папке C:\Windows\System32\Recovery с помощью команд
reagentc /setreimage /path C:\windows\system32\recovery reagentc /enable
Если у вас остаются вопросы на тему раздела восстановления Windows, вы можете задать их в комментариях ниже, а я постараюсь ответить.
Check out the safe methods to delete the extra recovery partition
by Sagar Naresh
Sagar is a web developer and technology journalist. Currently associated with WindowsReport and SamMobile. When not writing, he is either at the gym sweating it out or playing… read more
Updated on
- A recovery partition lets you roll back your PC to the default settings in case things go south.
- However, several users have reported their Windows 11 PC showing 2 recovery partitions.
- In this guide, we have explained 5 methods that you can follow to remove the extra recovery partition from your PC.
A lot of users have noticed and complained that they are seeing multiple recovery partitions on their Windows 11 PCs when they open Disk Management.
Windows 11 2 recovery partition is not a new problem and has existed since the likes of Windows 10 and earlier versions of the OS.
But the question arises: Why do they have 2 recovery partitions on their Windows 11 PCs? Is it safe to delete one of the recovery partitions? How that can be removed safely without ruining your PC?
If you are also coming across Windows 11 2 recovery partitions issue on your PC, and are looking for solutions, then you have landed in the right place.
Because in this guide, we will give you 5 of the best solutions that you can apply to easily and safely delete recovery partitions.
The recovery partition is a system drive that stores important files that will help to restore the system to factory settings. So, when dealing with it, it requires you to be extra cautious and tweak it only when you know what you are doing.
In this guide, we will show you the safe methods that will help you get rid of Windows 11 2 recovery partitions issues, and keep your PC sorted. Let us get right into it.
How we test, review and rate?
We have worked for the past 6 months on building a new review system on how we produce content. Using it, we have subsequently redone most of our articles to provide actual hands-on expertise on the guides we made.
For more details you can read how we test, review, and rate at WindowsReport.
What are recovery partitions in Windows 11?
The main purpose of a recovery partition on a Windows OS is to facilitate the computer system, and restore back to its original image if things go south.
In simple terms, the recovery partition saves the default state of your system and helps get back important files if they go missing or corrupt.
The Windows recovery partition is available as a WIM file. It can only be accessed or opened through the recovery interface.
Recovery partition also enables the service of recovering your PC back to the original state, because otherwise, you would need to reinstall the entire OS in order to bring it back to a working state if some important file goes missing.
How many partitions should Windows 11 have?
The answer to this question totally depends on the size of the hard disk you have installed on your Windows 11 PC.
However, if you were to take our advice, we would suggest you have at least 3 disk drive partitions on your hard drive.
This is because one would be reserved for your operating system, one would be available for saving your private files, and another one would be available for your documents, etc.
In case you have a 256GB hard drive, then you should avoid having multiple partitions. Because it is recommended to install the operating system on a drive that has at least 120GB of capacity.
Quick tip:
Aomei Partition Assistant’s intelligent migration process can effortlessly migrate operating systems to another hard drive, including SSD and HDD.
You also get all of the necessary information about the partition, its format, and which partition is the intruder here. Resize, merge, split and move partitions without losing data to maximize disk space use.
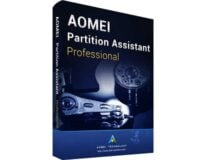
Aomei Partition Assistant
Recover lost or damaged partitions, rebuild the master boot record and run from a bootable CD.
How do I delete multiple recovery partitions?
1. Delete using Diskpart
- Open the Start menu.
- Type diskpart and right-click on the Diskpart app.
- Select Run as administrator.
- Execute the below commands and press Enter, one by one.
list diskselect disk n(Here make sure to change the letter n with the disk number that contains 2 recovery partitions on your Windows 11 PC.)list partitionselect partition n(replace n with the partition number of the unused recovery partition)delete partition
After you have finished executing the above commands as mentioned, one by one, you should see that the extra partition on your Windows 11 PC is now gone.
2. Delete using Disk Management
- Right-click on the Start menu.
- Click on Disk Management to open it.
- Select the drive with the recovery partition that you wish to remove.
- Right-click on the partition.
- Select the Delete Volume option.
- To confirm the process, click Yes.
- Restart your PC.
- The latest Windows 11 Dev build made Microsoft Store faster
- Windows 11 adds new icons for low-battery Bluetooth devices
- Windows 11 will now notify users when apps request location
- Microsoft added a scrollable view option to Quick Settings
- CredentialUIBroker.exe Error: How to Fix it on Windows 11
3. Delete using PowerShell
- Open the Start menu.
- Search for Windows PowerShell and open it as an administrator.
- Execute the below command and press Enter.
Get-Volume - Execute the following command and press Enter.
Remove-Partition -DriveLetter PARTITION-LETTERMake sure to change the PARTITION-LETTER with the drive letter of the recovery partition that you wish to remove. For example to remove the E drive the command will look likeRemove-Partition -DriveLetter E - Type Y to confirm the process and hit Enter.
4. Delete using MiniTool Partition Wizard
- Download the MiniTool Partition Wizard.
- Install the program on your PC.
- Launch MiniTool Partition Wizard.
- In the interface, right-click on the partition that you wish to remove and select Delete.
- Allocate the free space to another partition by selecting Extend Partition option from the left action panel.
- Select the drive you want to extend.
- Click OK.
- Click on Apply to execute the process.
We have used the MiniTool Partition Wizard tool in order to delete the extra recovery partition and get rid of the Windows 11 2 recovery partition problem.
However, if you are interested in testing out other partition tools, then you can check out our dedicated guide that lists some of the best partition tools that you can use on your Windows 11 or 10 PC.
5. Delete using the volume command
- Open Start.
- Open the Command Prompt as an administrator.
- Execute the below command and press Enter.
diskpart - Type the below command and press Enter.
list volume - Run the below command.
select volume VOLUME-NUMBER(Make sure to replace the VOLUME-NUMBER with the number of the drive you wish to remove.) - Type the below command to delete the partition.
delete volume
Is it safe to delete recovery partitions in Windows 11?
Yes. It is totally safe to delete the recovery partition in Windows 11. They aren’t required by Windows to boot up, so they can be removed from your PC using the above methods safely.
However, do note that in doing so, you won’t be able to go back to factory settings. And the only alternative left would be to reinstall the entire OS again using a bootable disk or USB.
It is not recommended to remove a recovery partition because it only eats up a small amount of space. But you can delete the partition in case there are 2 partitions on your Windows 11 PC as in our case.
That is it from us in this guide. Let us know in the comments below which of the above methods you used to delete the extra Windows 11 recovery partition on your PC.
В числе технических разделов EFI-систем Windows 8.1 и 10 (систем, установленных на GPT-дисках на компьютерах с BIOS UEFI) обычно присутствует раздел восстановления – раздел с названием «Восстановить» и весом от 450 Мб и более. Это, как и другие технические разделы EFI и MSR, скрытый раздел, он не имеет буквы и, соответственно, не отображается в проводнике. Но его прекрасно видно в системном управлении дисками и сторонних программах для разметки дисков.
Какова роль этого раздела? Что будет, если его удалить? Как потом высвобожденное дисковое пространство присоединить к нужному разделу, например, к системному диску С?
1. Для чего нужен раздел восстановления
Итак, раздел восстановления в составе EFI-систем Windows. Он, кстати, может быть в числе технических разделов не только Windows 8.1 и 10, но также Windows 7, если её установить на GPT-диск на компьютерах с отключённым в UEFI режимом Secure Boot. Когда мы при обычной установке Windows её местом установки указываем пустое нераспределённое место на диске, установочный процесс автоматически формирует технические системные разделы. И создаёт, в частности, раздел восстановления. Обычно он идёт первым. В нашем случае, как видим в системном управлении дисками, он занимает 529 Мб.
Для кого-то этот объём может быть значимым, например, для владельцев SSD-накопителей на 60 или 64 Гб. При таком раскладе было бы неплохо этот объём использовать под нужды системы, т.е. отдать эту половину гигабайта диску С. Но можно ли это сделать без критических последствий для работы Windows? Ответ – можно. Никаких критических последствий для операционной системы типа неспособности её загружаться удаление этого раздела не повлечёт.
Раздел восстановления обеспечивает полноценную работу среды восстановления Windows 8.1 и 10. На этом разделе хранится каталог «Recovery», а внутри него – в частности, образ формата WIM, содержащий средства восстановления операционной системы.
Эти средства мы видим при запуске меню выбора действия в результате сбоя работы Windows или намеренного запуска особых вариантов загрузки. В этом меню можем указать пункт «Поиск и устранение неисправностей».
Далее выбрать функционал возврата системы в исходное состояние или дополнительные параметры. В числе последних нам будут доступны функционал отката Windows с помощью точек восстановления или созданных архивов, автоматическое исправление загрузки, удаление проблемных обновлений, запуск командной строки.
И вот если мы удалим раздел восстановления, всех этих реанимационных функций не будет. При выборе дополнительных параметров пункта «Поиск и устранение неисправностей» мы лишь получим возможность использовать параметры загрузки (для входа в безопасный режим). И сможем выбрать иной UEFI-носитель информации, например, флешку или DVD для запуска компьютера с реанимационного LiveDisk’а или диска установки Windows.
Но, загрузившись с установочного носителя системы, мы с лёгкостью попадём в полноценную среду восстановления, и нам при выборе пункта «Поиск и устранение неисправностей» в числе дополнительных параметров будут доступны все средства реанимации Windows. Среда восстановления запускается на втором этапе установки Windows, это опция «Восстановление системы».
Это точно такая же среда, как и обеспечиваемая разделом восстановления.
Среда восстановления Windows может быть в составе реанимационных LiveDisk’ов. Например, она есть на LiveDisk’е Сергея Стрельца.
Причём это улучшенная модифицированная среда – с интегрированными инструментами Microsoft DaRT.
В общем, опытный пользователь, системно заботящийся о создании бэкапа Windows и хранящий на подхвате средства её реанимации, точно как-нибудь обойдётся без раздела восстановления.
2. Удаление раздела восстановления
Для удаления раздела восстановления и потом присоединения освободившегося места к диску С можно воспользоваться программой AOMEI Partition Assistant. Эта программа условно-бесплатная, но все нужные нам операции входят в число базового функционала, доступного в бесплатной редакции.
Сайт загрузки программы:
https://www.aomeitech.com/aomei-partition-assistant.html
В окне программы кликаем раздел восстановления. Жмём опцию на боковой панели «Удаление раздела».
Выбираем первый быстрый метод удаления.
Применяем операцию.
3. Присоединение высвобожденного места к диску С
Чтобы присоединить высвобожденное место к диску С, кликаем его, вызываем контекстное меню, выбираем «Слияние разделов».
В таблице разделов отмечаем тот раздел, к которому хотим присоединить свободное место, в нашем случае это С.
Применяем операцию.
Соглашаемся на проведение операции в режиме предзагрузки Windows.
И ждём завершения операции.
Слияние двух несмежных разделов – это процедура, при которой AOMEI Partition Assistant необходимо сделать смещение разделов с перезаписью их данных. Следовательно, для проведения операции потребуется какое-то время. При проведении действий на ноутбуке важно позаботиться об электропитании и запускать операцию при достаточно заряженном аккумуляторе или при питании от сети. Если аккумулятор разрядится в процессе проведения операции, структура диска будет повреждена, и Windows не запустится.
По завершении операции можем в управлении дисками наблюдать результат – исчезнувший раздел восстановления и немного выросший в объёме диск С.
Загрузка…
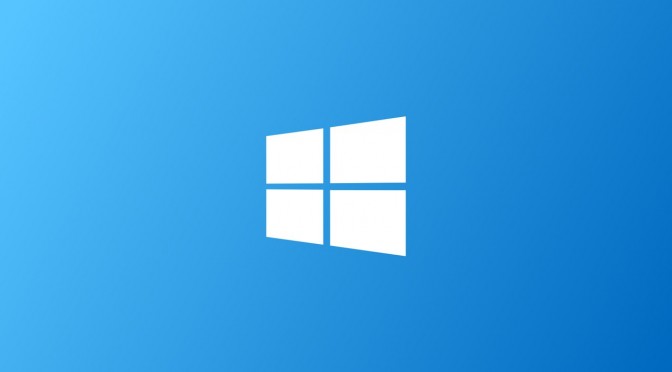
Чтобы удалить раздел восстановления, выполните следующие действия:
- Одновременно нажмите клавиши [Win] и [R], чтобы открылось командное окно «Выполнить».
- Введите здесь «diskmgmt.msc» и нажмите «OK». Запустится меню «Управление дисками».
- Найдите раздел восстановления и посмотрите, на каком диске он находится. Как правило, это «Диск 0».
- Нажмите [Win] и [R] еще раз и введите «diskpart». Снова подтвердите нажатием «OK».
- Используйте команду «select disk 0», если этот раздел находится на диске 0.
- Затем введите «list partition» и в списке найдите раздел восстановления.
- Теперь напишите следующую команду: «select partition N», где N — это номер раздела например, 1. Измените число в формулировке команды, в зависимости от расположения раздела в вашей системе.
- Затем введите «delete partition override». Раздел восстановления будет удален.
В «Управлении дисками» также можно присоединить новое свободное пространство другому разделу.
Персональный сайт айтишника
На компьютерах/ноутбуках известных производителей с предустановленной Windows обычно присутствует скрытый раздел восстановления от производителя оборудования с пометкой OEM. Этот раздел обычно содержит эталонный образ Windows от производителя, к которому можно откатиться при сбросе системы до заводских настроек, а также ряд системных и диагностических утилит производителя. Размер такого OEM раздела восстановления может достигать нескольких десятков ГБ. Опытные пользователи Windows могут удалить этот раздел, чтобы освободить дополнительное место диске.
Содержание:
- Безопасное удаление OEM раздела в Windows с помощью Diskpart
- Удалить букву у OEM раздела восстановления в Windows
Безопасное удаление OEM раздела в Windows с помощью Diskpart
Откройте консоль управления дисками Disk Management (
diskmgmt.msc
). В нашем примере на диске есть раздел восстановления размером 15 Гб с меткой тома Recovery и типом Healty OEM Partition (в русской версии Windows он может называться “Раздел изготовителя оборудования ОЕМ”). Щелкните правой кнопкой в диспетчере дисков по этому OEM разделу. Обратите внимание, что в меню раздела отсутствуют все опции (в том числе кнопка удаления раздела)
В нашем примере на диске есть дополнительный раздел recovery со средой WinRE (Windows Recovery Environment). Образ winre.wim на этом разделе позволяет загрузить Windows в режиме восстановления.
Вы можете проверить, на каком разделе находится образ среды восстановления Windows. Выполните команду:
reagentc /info
В нашем примере это раздел 4 на диске 0 (\\?\GLOBALROOT\device\harddisk0\partition4\Recovery\WindowsRE).
Выведите список номеров разделов на системном диске с помощью встроенного PowerShell модуля управления дисками:
Get-Disk | Where-Object IsSystem -eq $True|Get-Partition
В этом примере образ восстановления находится на отдельном разделе Recovery размером 500 Мб, поэтому переносить его не нужно.
Если образ winre.wim находится на OEM разделе, рекомендуется перенести среду WinRE на системный раздел.
Теперь выведите конфигурацию загрузчика Windows с помощью команды:
bcdedit
Убедитесь, что в конфигурации Windows Boot Manager и Windows Boot Loader отсутствуют на ссылки на ваш OEM раздел.
Microsoft целенаправленно ограничило функционал графической оснастки Disk Management по работе с системными, защищенными, скрытыми, и OEM разделами восстановления. Для управления такими разделами нужно использовать сторонние утилиты, либо встроенную утилиту diskpart. В этом примере мы покажем, как с помощью diskpart удалить раздел восстановления производителя на диске.
Важно! При удалении OEM/EISA разделов восстановления, вы не сможете выполнить откат операционной системы к начальному («заводскому») состоянию (но это не помешает вам выполнить чистую установку Windows, если нужно). Некоторые производители оборудования выпускают официальные инструкции с описанием переноса или удаления OEM разделов (я встречал такую инструкцию для Lenovo ThinkPad, подразумевающую перенастройку BIOS/ UEFI). На компьютерах с UEFI системах нельзя удалять раздел EFI System Partition (ESP), содержащий загрузчик Windows (способ восстановления удаленных EFI разделов).
Запустите командную строку с правами администратора и выполните команду
diskpart
Выведите список дисков в системе:
DISKPART> list disk
Disk ### Status Size Free Dyn Gpt
-------- ------------- ------- ------- --- ---
Disk 0 Online 59 GB 5120 KB
Совет. Если вы не видите нужного диска, выполните повторное сканирование командой rescan.
Выберите диск, на котором находится OEM раздел:
DISKPART> select disk 1
Disk 1 is now the selected disk.
Совет. Укажите ваш номер диска. Как правило, на компьютере с одним HDD/SSD нужно выбирать диск с индексом 0.
Выведите список разделов на выбранном диске:
DISKPART> list partition
Partition ### Type Size Offset
------------- ---------------- ------- -------
Partition 1 Recovery 400 MB 1024 KB
Partition 2 System (EFI) 260 MB 401 MB
Partition 3 Reserved 128 MB 661 MB
Partition 4 Primary 43 GB 789 MB
Partition 5 Recovery 495 MB 43 GB
Partition 6 Primary 15 GB 44 GB
Теперь выберите раздел, который вы хотите удалить;
DISKPART> select partition 6
Partition 6 is now the selected partition.
Совет. Здесь нужно указать номер раздела, который вы планируете удалить. Нужно быть внимательным с выбором раздела, чтобы случайно не удалить раздел с данными или системный раздел.
Попробуйте удалить данный раздел:
DISKPART> delete partition
Появится ошибка:
Virtual Disk Service error:
Cannot delete a protected partition without the force protection parameter set.
Diskpart не может удалить защищенный раздел. Выведите подробную информацию о выбранном разделе и его атрибуты:
DISKPART> detail partition
Partition 6
Type : 27
Hidden: Yes
Active: Yes
Как вы видите, задан тип раздела 27. Например, у обычного раздела Windows NT NTFS со стандартной таблицей разделов MBR используется тип – 07 (у скрытого раздела код – 17).
Можно попытаться изменить тип раздела так:
DISKPART>setid id=07
Однако проще всего сразу удалить раздел с помощью специального флага override, позволяющий удалить раздел диска любого типа:
DISKPART> delete partition override
DiskPart successfully deleted the selected partition.
exit
.
Совет. Не удастся удалить системный, загрузочный раздел и любой раздел, который содержит активный файл подкачки или аварийный дамп памяти.
Теперь можно закрыть сессию diskpart командой
Таким образом, можно удалить любой OEM раздел. После удаления раздела, вы можете расширить другие разделы в Windows за счет высвободившегося места.
Удалить букву у OEM раздела восстановления в Windows
При выполнении апгрейда билда Windows 10 на диске может появится отдельный дополнительный OEM раздел или раздел восстановления (Исправен, раздел изготовителя ОЕМ) с назначенной буквой диска. На новое OEM разделе обычно находятся. На новом OEM разделе только папки Recovery и System Volume Information.
Однако на этом разделе свободного места мало, менее 8%. В результате чего Windows 10 начинает постоянно отображать уведомления Storage Sense о том, что данный диск заполнен и его нужно очистить.
Выполните команду
reagentc /info
Если на этом разделе находится образ среды WinRE, удалять его не рекомендуется. Если раздел большой, вы можете перенести с него образ WinRE и удалить его. Если размер маленький, можно просто удалить букву диска у раздела.
Это можно сделать с помощью команды diskpart:
diskpart
list volume
select volume <номер раздела>
remove letter=<буква диска>
exit
Но еще проще удалить точку монтирования диска командой:
mountvol E: /D
Таким образом вы скроете этот раздел восстановления от пользователя.
Или вы можете перенести образ WinRE на системный диск C:
reagentc /disable
reagentc /setreimage /path C:\Windows\System32\Recovery
reagentc /enable
После этого образ перенесётся обратно в папку C:\Recovery, и скрытый раздел можно удалять.