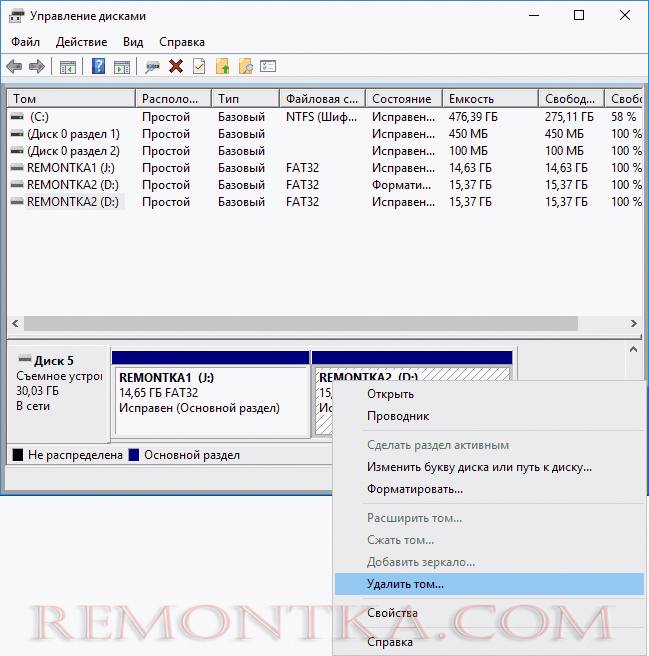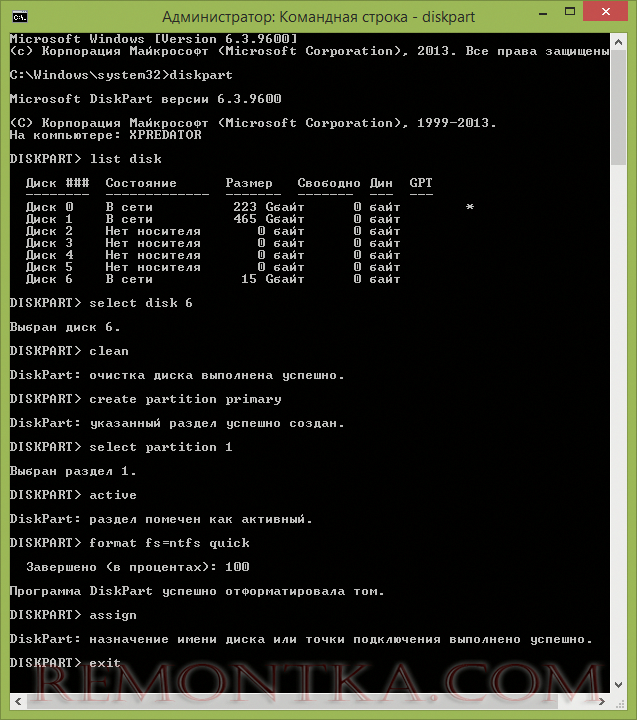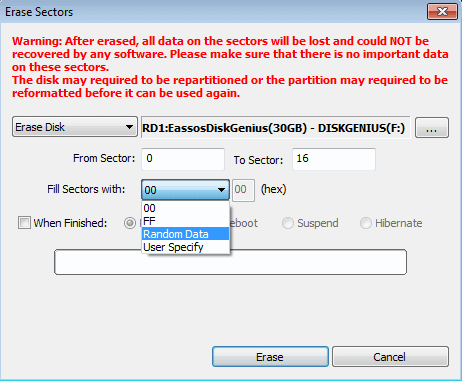Как удалить разделы на флешке

В этой инструкции — подробно о том, как удалить разделы на флешке или другом USB-накопителе в Windows в зависимости от установленной версии системы. Также в конце есть видео, где весь процесс показан наглядно.
Как удалить разделы на флешке в «Управление дисками» Windows 11 и Windows 10
Windows 11 и Windows 10 последних версий (в ранних версиях было недоступно) умеют работать с несколькими разделами на съемных USB накопителях, в том числе удалять разделы во встроенной утилите «Управление дисками». Порядок действий будет следующим (все данные с флешки будут удалены в процессе):
- Нажмите клавиши Win+R на клавиатуре, введите diskmgmt.msc и нажмите Enter, либо нажмите правой кнопкой мыши по кнопке «Пуск» и выберите пункт «Управление дисками».
- В нижней части окна управления дисками найдите вашу флешку, нажмите правой кнопкой мыши по одному из разделов и выберите пункт меню «Удалить том». Повторите это для остальных томов таким образом, чтобы на накопителе осталось одно большое незанятое пространство.
- Когда на накопителе останется одно единственное незанятое пространство, нажмите по нему правой кнопкой мыши и выберите пункт меню «Создать простой том».
Дальнейшие шаги будут проходить в простом мастере создания томов: вам достаточно будет указать размер тома (по умолчанию будет указано всё доступное свободное место), выбрать файловую систему и букву диска. По завершении процесса вы получите единственный раздел в нужной файловой системе, занимающий всё свободное место на вашем USB накопителе.
Удаление разделов на USB накопителе в командной строке с помощью DISKPART
В Windows 7, 8.1 и Windows 10 ранних версий действия над разделами на флешке в утилите «Управление дисками» недоступны, а потому придется прибегнуть к использованию DISKPART в командной строке. Способ исправно работает и для современных Windows 11/10.
Для того чтобы удалить все разделы на флешке (данные с неё будут удалены, при наличии важных файлов, предварительно сохраните их) в командной строке, выполните следующие шаги:
- Запустите командную строку от имени администратора, для этого: в Windows 10 или Windows 11 начните набирать «Командная строка» в поиске на панели задач, затем нажмите правой кнопкой мыши по результату и выберите пункт «Запуск от имени Администратора», в Windows 8.1 можно нажать клавиши Win + X и выбрать нужный пункт, а в Windows 7 найдите командную строку в меню Пуск, кликните по ней правой кнопкой мыши и выберите запуск от имени Администратора.
- После запуска командной строки, по порядку введите следующие команды, нажимая Enter после каждой из них (на скриншоте ниже списка команд показан весь процесс выполнения задачи по удалению разделов с USB):
diskpart list disk
- Вторая команда отобразит список подключенных дисков с указанием их номеров, состояния и размеров. В списке дисков найдите свою флешку, нам понадобится ее номер диска, далее — N. Не перепутайте с другими накопителями (в результате описанных действий данные будут удалены).
- Введите следующие команды (заменив N на номер накопителя, с которого требуется удалить разделы):
select disk N clean
- Теперь на USB-накопителе нет разделов, и вы можете его отформатировать стандартными средствами Windows, получив в результате один основной раздел. Но можно продолжить использовать DISKPART. Команды ниже создают один активный раздел на флешке, занимающий всё доступное пространство, и форматируют его в FAT32. Вы также можете использовать файловую систему NTFS (на изображении используется именно эта файловая система) или ExFAT, указав её в 4-й команде:
create partition primary select partition 1 active format fs=fat32 quick assign exit
Видео инструкция
На этом все действия по удалению разделов на флешке завершены, создан один раздел и накопителю присвоена буква — можно пользоваться полным доступным на USB объемом памяти.
В завершение — видео инструкция, если что-то осталось не ясным.
Если описываемые способы не помогают, попробуйте использовать специальные программы для ремонта флешки. Также вам могут пригодиться отдельные инструкции на близкую тему: Как сделать флешку обычной из загрузочной, Как разделить USB-флешку на разделы в Windows.

При этом, удалить разделы на флешке с помощью утилиты управления дисками в Windows 7, 8 и Windows 10 до версий Creators Update не представляется возможным: все пункты, имеющие отношение к работе над ними («Удалить том», «Сжать том» и прочее) попросту неактивны. В этой инструкции — подробно об удалении разделов на USB накопителе в зависимости от установленной версии системы, также в конце есть видео руководство по процедуре.
Примечание: начиная с Windows 10 версии 1703, возможна работа с флешками, содержащими несколько разделов, см. Как разбить флешку на разделы в Windows 10 .
Как удалить разделы на флешке в «Управление дисками» (только для Windows 10 1703, 1709 и более новых)
Как было отмечено выше, Windows 10 последних версий умеет работать с несколькими разделами на съемных USB накопителях, в том числе удалять разделы во встроенной утилите «Управление дисками». Порядок действий будет следующим (внимание: все данные с флешки будут удалены в процессе).
- Нажмите клавиши Win+R на клавиатуре, введите diskmgmt.msc и нажмите Enter.
- В нижней части окна управления дисками найдите вашу флешку, нажмите правой кнопкой мыши по одному из разделов и выберите пункт меню «Удалить том». Повторите это для остальных томов (удалить только последний том и затем расширить предыдущий всё так же нельзя).
- Когда на накопителе останется одно единственное незанятое пространство, нажмите по нему правой кнопкой мыши и выберите пункт меню «Создать простой том».
Все дальнейшие шаги будут проходить в простом мастере создания томов и по завершении процесса вы получите единственный раздел, занимающий всё свободное место на вашем USB накопителе.
Удаление разделов на USB накопителе с помощью DISKPART
В Windows 7, 8 и Windows 10 ранних версий действия над разделами на флешке в утилите «Управление дисками» недоступны, а потому придется прибегнуть к использованию DISKPART в командной строке.
Для того чтобы удалить все разделы на флешке (данные также будут удалены, позаботьтесь об их сохранности), запустите командную строку от имени администратора.
В Windows 10 начните набирать «Командная строка» в поиске на панели задач, затем нажмите правой кнопкой мыши по результату и выберите пункт «Запуск от имени Администратора», в Windows 8.1 можно нажать клавиши Win + X и выбрать нужный пункт, а в Windows 7 найдите командную строку в меню Пуск, кликните по ней правой кнопкой мыши и выберите запуск от имени Администратора.
После этого, по порядку введите следующие команды, нажимая Enter после каждой из них (на скриншоте ниже списка команд показан весь процесс выполнения задачи по удалению разделов с USB):
- diskpart
- list disk
- В списке дисков найдите свою флешку, нам понадобится ее номер N . Не перепутайте с другими накопителями (в результате описанных действий данные будут удалены).
- select disk N (где N — номер флешки)
- clean (команда удалит все разделы на флешке. Можно удалять их и по одному с помощью list partition, select partition и delete partition).
- С этого момента на USB нет разделов, и вы можете его отформатировать стандартными средствами Windows, получив в результате один основной раздел. Но можно продолжить использовать DISKPART, все команды ниже создают один активный раздел и форматируют его в FAT32.
- create partition primary
- select partition 1
- active
- format fs=fat32 quick
- assign
- exit
На этом все действия по удалению разделов на флешке завершены, создан один раздел и накопителю присвоена буква — можно пользоваться полным доступным на USB объемом памяти.
В завершение — видео инструкция, если что-то осталось не ясным.
Если описываемые способы не помогают, попробуйте использовать специальные программы для ремонта флешки .
Сегодня узнаете, как удалить разделы на флешке USB или карте памяти. Проблема дает о себе знать, когда на внешнем накопителе имеется несколько томов, но операционная система Виндовс обнаруживает лишь один (первый), а остальные остаются невидимыми.
Как результат, мы теряем свободное пространство и вместо заявленного производителем количества гигабайт фактически имеем в разы меньше. Как исправить ситуацию, почему так происходит, и какие препятствия могут встретиться на пути – обо всём расскажу в данной статье.
Упс! Windows не видит все разделы флешки.
Многие пользователи уже давно используют возможность разбиения USB носителей на несколько томов, по аналогии с жесткими или SSD дисками. Это имеет свои преимущества. Но есть и свои проблемы, которые возникают чаще всего после некорректного форматирования сторонними утилитами или же, когда Вы создали на одном из разделов загрузочную область.
При попытке подключить флеш-накопитель к ПК обнаружится, что система Виндовс определяет лишь первый «диск». На зарубежных форумах предлагают простейшее решение, связанное со штатным инструментом ОС – «Управление дисками». Но в некоторых случаях упомянутый способ непригоден, поскольку большинство нужных действий попросту заблокированы (недоступны, подсвечиваются серым цветом).
Сейчас поведаю обо всех вариантах, чтобы Вы точно смогли подобрать рабочий инструмент для исправления ошибки.
Автор рекомендует:
- Как настроить живые плитки в Windows 10
- Как удалить DirectX на Windows 7 и других версиях ОС Майкрософт
- Как восстановить контакты, удаленные с телефона или SIM-карты
- Как создать идеально чистый рабочий стол Виндовс 10
- Как отключить UAC Windows 10 — контроль учетных записей
Как удалить разделы на флешке – инструкция для Windows 10 версии 1703 / 1709 и выше
«Десятка» самых новых редакций умеет корректно работать с USB носителями данных, разделенными на тома. Проблем возникать не должно. Если понадобиться убрать один или больше разделов, то достаточно воспользоваться встроенным средством «Управление дисками».
!!!В результате описанных ниже манипуляций вся хранимая информация на карте памяти будет окончательно удалена.
- Нажимаем на клавиатуре сочетание двух кнопок Win + R для вызова консоли «Выполнить» и в строке ввода пишем команду:
diskmgmt.msc
- Как только загрузится сервисное окно, в главной его части найдите свою флешку, которая будет отображаться графически, состоящей из нескольких частей;
- Клик правой кнопкой мышки на одном из элементов вызовет меню операций, где следует выбрать действие «Удалить…»:
- Повторяем нужное количество раз, пока не останется лишь незанятая область, размер которой будет соответствовать общему объему USB-носителя;
- Снова вызываем контекстное меню, но теперь выполняем команду «Создать простой…»:
- Осталось лишь следовать подсказкам «Мастера». Это займет считанные минуты. В итоге Вы получите внешний диск с одним единственным разделом.
Удаление разделов флешки в более ранних версиях Windows
Если Вы используете Виндовс 10 до редакции 1703 или Виндовс 7 / 8 / 8.1, то предыдущая инструкция будет неактуальна. Всё дело в том, что в службе Disk Management (описанной выше) будут неактивны нужные пункты:
Но это не значит, что ничего сделать нельзя. Нам поможет утилита командной строки совместно с полезным инструментом DISKPART.
- Запускаем консоль с правами админа (все методы описаны по ссылке, но я рекомендую через поиск – универсальное решения для любой ОС Майкрософт):
- Далее стоит быть предельно внимательными, поскольку предстоит поочередно вводить несколько команд в «черном окне» с указанием корректной буквы тома (над каждой операцией будет короткое пояснение).
Запускаем утилиту
Diskpart
Запрашиваем перечень дисков и в нём находим свою флешку и присвоенный её номер (колонка слева).
list disk
Вместо «Х» ставим цифровое значение Вашего накопителя. Если укажите некорректно, то рискуете потерять все данные на другом носителе.
select disk X
С помощью этого запроса Вы сможете удалить сразу все разделы флешки. Теперь переходим к созидательным действиям.
Clean
Создаем главный раздел (ему автоматически присваивается номер 1.
create partition primary
Выбираем вновь созданный том.
select partition 1
Активируем его.
Active
Выполняем быстрое форматирование для создания файловой таблицы FAT32.
format fs=fat32 quick
Подключение с присвоением имени.
Assign
Выходим из утилиты Diskpart.
Exit
Теперь можете закрывать окно командной консоли и наслаждаться результатом проделанной работы. Вы узнали, как удалить разделы на флешке USB (способ подойдет, даже если элементы скрытые).
Перейти к контенту

В некоторых случаях при работе с флешкой может возникнуть ситуация, когда Windows видит не всю память накопителя. Это может произойти, если на флешке имеется несколько разделов, из которых Windows может работать только с первым из них. Несколько разделов могли быть созданы при форматировании накопителя не на компьютере, а в других устройствах или при создании загрузочной флешки.
При этом на версиях Windows до Windows 10 Creators Update стандартными средствами решить проблему не получится. В разделе управления дисками опции, отвечающие за удаление разделов и прочие работы над ними, будут неактивны. Ниже мы пошагово разберём как удалить разделы на USB-флешке в зависимости от установленной операционной системы.
Как удалить разделы на флешке стандартными средствами Windows (для версии Windows 10 1703, 1709 и новее)
Последние редакции Windows наконец-то научились работать с разделами на внешних USB накопителях, для чего используется встроенная в операционную систему утилита «Управление дисками». Для удаление разделов с флешки необходимо выполнить следующие операции:
- Запустим утилиту управления дисками. Для этого нажмём комбинацию клавиш Win+R и в появившемся окне введём команду diskmgmt.msc и нажмём Enter
- В открывшемся окне необходимо найти USB-накопитель на котором будем удалять разделы. Для удаления необходимо на нужном разделе нажать правой кнопкой мыши и выбрать команду удалить. Проделайте эту операцию с каждым из разделов, пока не останется последний (следует помнить, что это удалит все имеющиеся на флешке файлы).
- Когда разделов не останется, нажмите на пустом накопителе правой кнопкой мыши, выберите команду «Создать простой том» и следуйте подсказкам.
Удаление разделов на флешке с помощью командной строки
Выше мы рассмотрели способ удаления разделов в Windows 10 Creators update, если вы используете более ранние версии Windows, мы сможем отредактировать разделы с помощью командной строки.
- Запустите командную строку от имени администратора. В Windows 10 в поиске на панели задач начните набирать «Командная строка» или «cmd» и нажав правой кнопкой мыши на появившемся результате, запустите от имени администратора.
Для Windows 7 или 8 нажмите комбинацию клавиш Win+X и, в появившемся списке выберите необходимый раздел.
- Далее в командной строке следует ввести следующие команды. После ввода каждой команды необходимо нажимать Enter:
- diskpart — запуск утилиты для управления дисками и разделами
- listdisk — в появившемся списке дисков необходимо найти накопитель, разделы на котором мы будем удалять. Нам понадобится буква этого накопителя (будьте внимательны, так как эти действия удалят всю имеющуюся на диске информацию).
- select disk X — где X это номер необходимого нам диска
- clean — с помощью данной команды мы удаляем все разделы на накопителе
- create partition primary — создаем на флешке основной раздел
- select partition 1 — выбираем созданный раздел
- active — активируем
- format fs=fat32 quick — форматируем в FAT32
- assign — накопителю присваивается буква
- exit — выходим из утилиты
На этом удаление разделов на флешке можно считать оконченным.

Добавил(а) microsin
Удаление разделов на флешке USB иногда необходимо, но создает проблемы для пользователей. Например, при подключении к компьютеру флешки USB размером несколько гигабайт иногда на ней видны 2 или несколько разделов. Наличие нескольких разделов на флешке может быть не только неудобным, но также приводит к лишнему расходу памяти носителя данных. Другой случай — шифрование данных на флешке USB. В этом случае наличие разделов на ней также может быть нежелательным, потому что такие программы, как TrueCrypt, отказываются шифровать физический носитель, если на нем существуют разделы. В этой статье показаны 2 способа, как полностью удалить разделы на флешке USB в среде Windows 10.
[Использование diskpart.exe]
1. Откройте командную строку (например Win+R), введите diskpart и нажмите Enter. Подождите несколько секунд появления приглашения ввода команды DISKPART>.
Microsoft DiskPart, версия 10.0.17763.1
(C) Корпорация Майкрософт (Microsoft Corporation). На компьютере: DESKTOP-D8E867R
DISKPART>
2. Выполните команду list disk. Отобразится таблица, где в первом столбце имеющиеся диски будут пронумерованы Диск 0, Диск 1 и т. д.
DISKPART> list disk
Диск ### Состояние Размер Свободно Дин GPT
-------- ------------- ------- ------- --- ---
Диск 0 Нет данных 1863 Gбайт 1863 Gбайт
Диск 1 В сети 223 Gбайт 8 Mбайт
Диск 2 Нет носителя 0 байт 0 байт
Диск 3 В сети 29 Gбайт 0 байт
Диск 4 В сети 57 Gбайт 0 байт
Диск 5 В сети 2064 Kбайт 0 байт
Диск 6 В сети 57 Gбайт 35 Mбайт
DISKPART>
Найдите в этой таблице тот диск, на котором Вы собираетесь удалить разделы. Предположим, что это диск 6.
3. Введите команду select disk 6.
Примечание: иногда diskpart нумерует диски буквами C, D, E, и т. д. в этом случае для работы с диском нужно использовать не цифру, а букву, например select disk H.
DISKPART> select disk 6
Выбран диск 6.
DISKPART>
4. Чтобы удалить раздел, нужно узнать его номер. Например, если у Вас на диске больше одного раздела, и Вы хотите удалить какой-то конкретный раздел из них, то нужно заранее знать его номер. Для просмотра нумерации разделов введите команду list partition.
DISKPART> list partition
Раздел ### Тип Размер Смещение ------------- ---------------- ------- ------- Раздел 1 Основной 57 Gб 36 Mб
DISKPART>
В этом примере только один раздел, который можно удалить, это раздел 1. Предположим, что нам нужно удалить этот раздел.
5. Введите команду select partition 1.
DISKPART> select partition 1
Выбран раздел 1.
DISKPART>
6. Введите команду delete partition.
DISKPART> delete partition
DiskPart: выбранный раздел успешно удален.
DISKPART>
На этом все, введите команду exit, или закройте крестиком окно консоли.
Microsoft DiskPart, версия 10.0.17763.1
ACTIVE - Пометка выбранного раздела как активного.
ADD - Добавление зеркала к простому тому.
ASSIGN - Назначение имени или точки подключения выбранному тому.
ATTRIBUTES - Работа с атрибутами тома или диска.
ATTACH - Присоединяет файл виртуального диска.
AUTOMOUNT - Включение и отключение автоматического подключения базовых томов.
BREAK - Разбиение зеркального набора.
CLEAN - Очистка сведений о конфигурации или всех данных на диске.
COMPACT - Попытка уменьшения физического размера файла.
CONVERT - Преобразование форматов диска.
CREATE - Создание тома, раздела или виртуального диска.
DELETE - Удалить объект.
DETAIL - Просмотр параметров объекта.
DETACH - Отсоединяет файл виртуального диска.
EXIT - Завершение работы DiskPart.
EXTEND - Расширить том.
EXPAND - Увеличение максимального доступного пространства на виртуальном диске.
FILESYSTEMS - Отображение текущей и поддерживаемой файловых систем для тома.
FORMAT - Форматирование данного тома или раздела.
GPT - Назначение атрибутов выбранному GPT-разделу.
HELP - Отображение списка команд.
IMPORT - Импорт группы дисков.
INACTIVE - Пометка выбранного раздела как неактивного.
LIST - Отображение списка объектов.
MERGE - Объединение дочернего диска с родительскими.
ONLINE - Перевод объекта, помеченного как "вне сети", в состояние "в сети".
OFFLINE - Перевод объекта, помеченного как "в сети", в состояние "вне сети" .
RECOVER - Обновление состояния всех дисков выбранного пакета.
Попытка восстановить диски неправильного пакета и
повторная синхронизация зеркальных томов и томов RAID5 с
устаревшим плексом или данными четности.
REM - Не выполняет никаких действий. Используется для комментирования сценариев.
REMOVE - Удаление имени диска или точки подключения.
REPAIR - Восстановление тома RAID-5 с отказавшим участником.
RESCAN - Поиск дисков и томов на компьютере.
RETAIN - Размещение служебного раздела на простом томе.
SAN - Отображение или установка политики SAN для текущей загруженной ОС.
SELECT - Установка фокуса на объект.
SETID - Изменение типа раздела.
SHRINK - Уменьшение размера выбранного тома.
UNIQUEID - Отображение или установка кода таблицы разделов GUID (GPT) или
подписи основной загрузочной записи (MBR) диска.
[DiskGenius]
Это очень продвинутая программа, которая позволяет управлять разделами, восстанавливать файлы, полностью стирать информацию в разделах и файлах [1].
С помощью этой программы очень просто удалить все разделы на диске с помощью функции Erase Sectors. Кликните правой кнопкой на диске, где хотите удалить разделы, и выберите пункт меню Erase Sectors.
Откроется окно диалога Erase Sectors. Оно позволяет настроить параметры стирания содержимого диска.
Чтобы просто удалить разделы, достаточно обнулить первые 16 секторов диска. Выберите начальный сектор 0 (поле ввода From Sector:) и конечный сектор 16 (To Sector:), байт заполнения выберите 00 (поле Fill Sector with:) и кликните на кнопке Erase.
[Ссылки]
1. How to completely wipe a hard drive on Windows site:diskgenius.com.
2. Windows 10 работа с дисками.