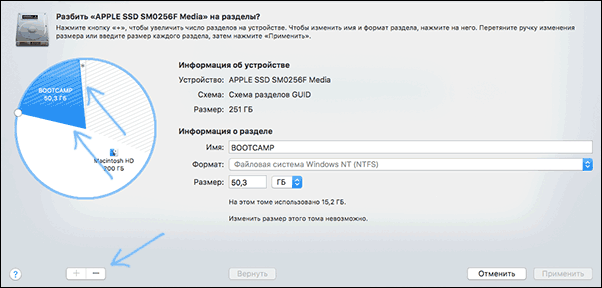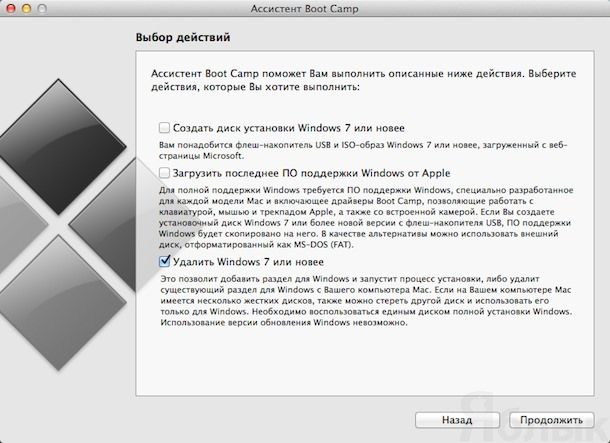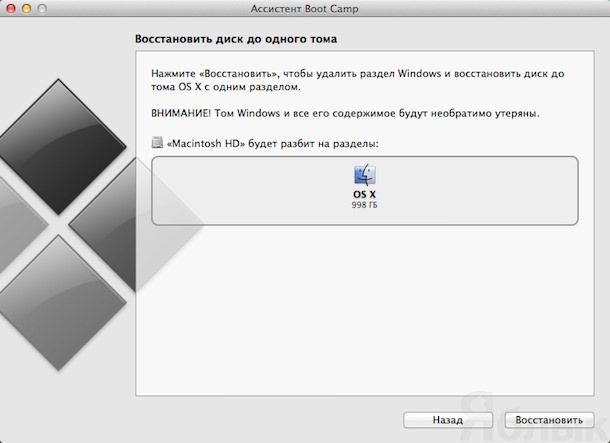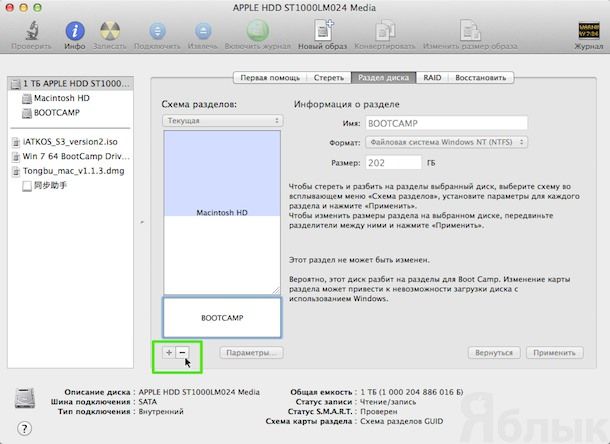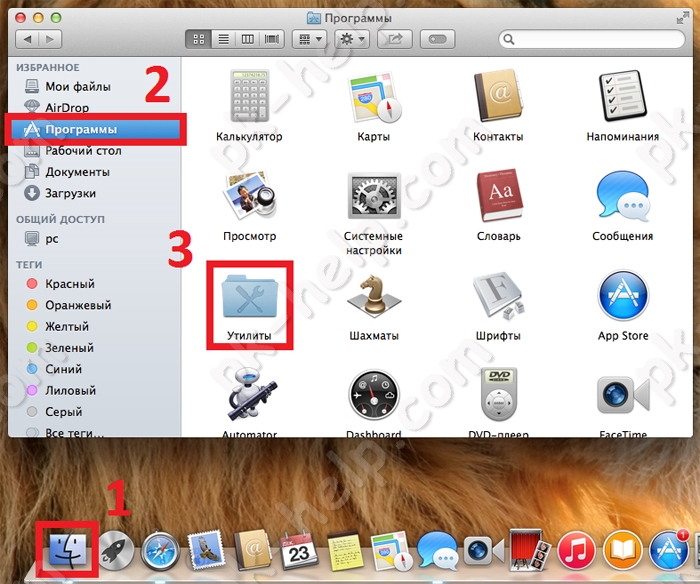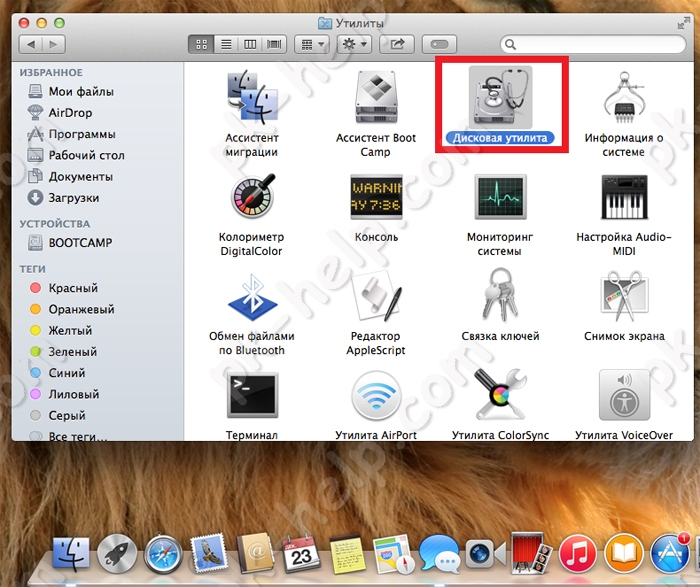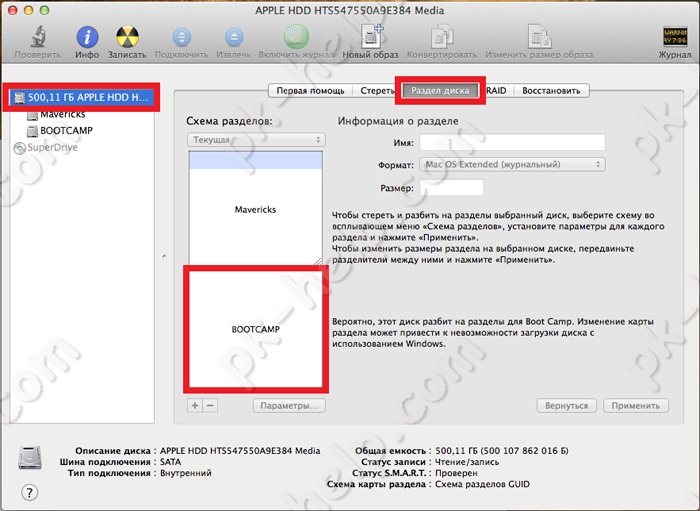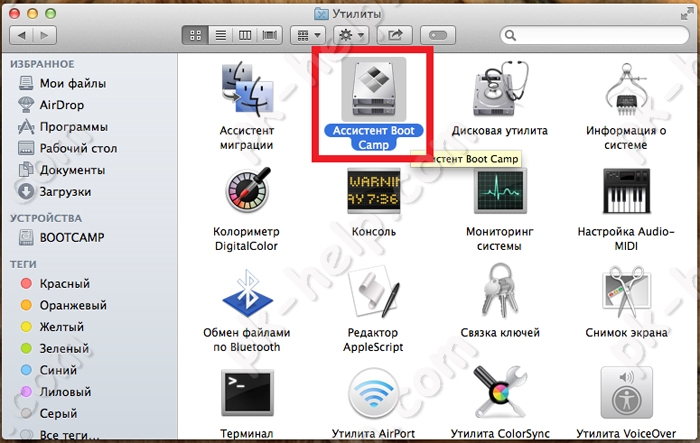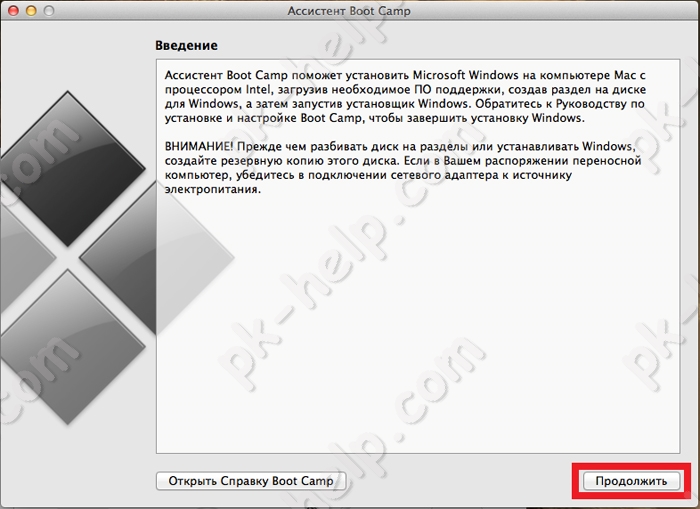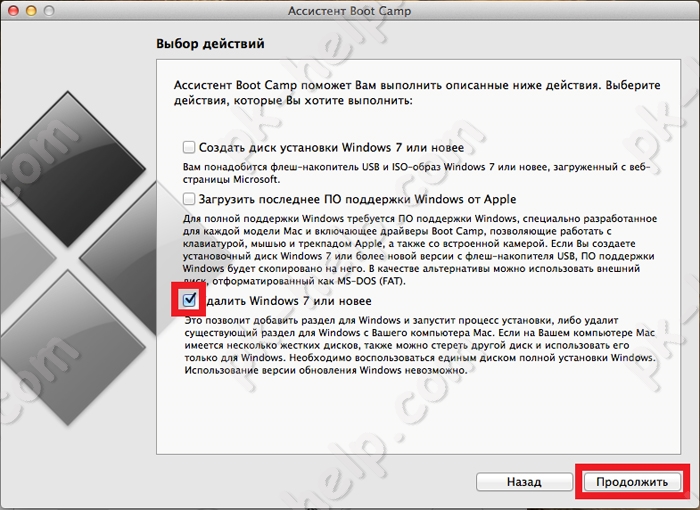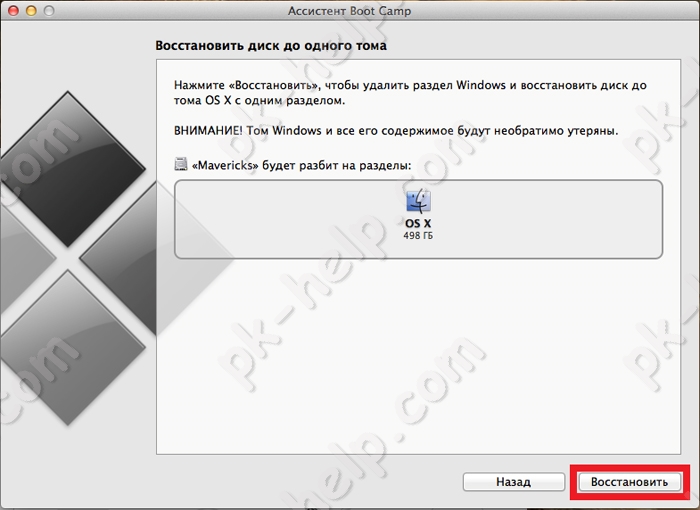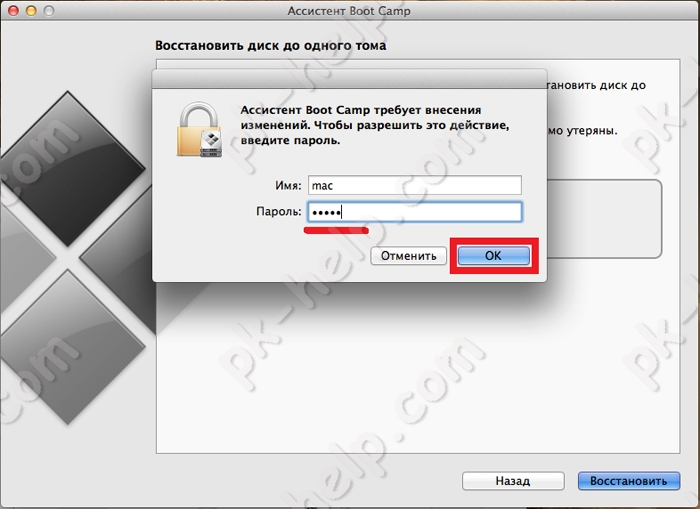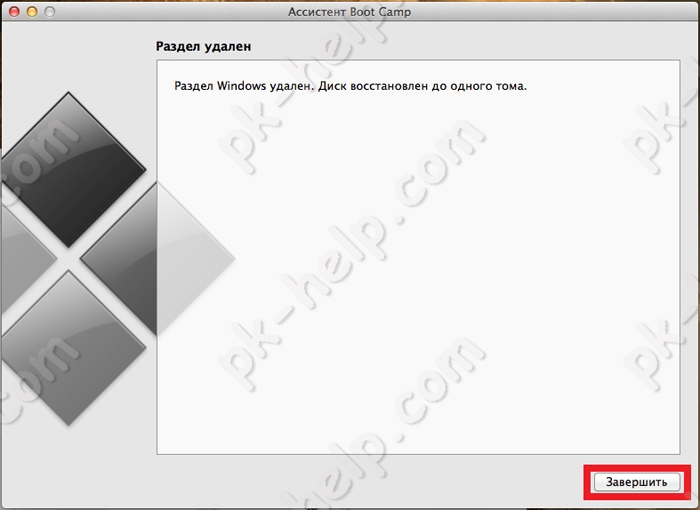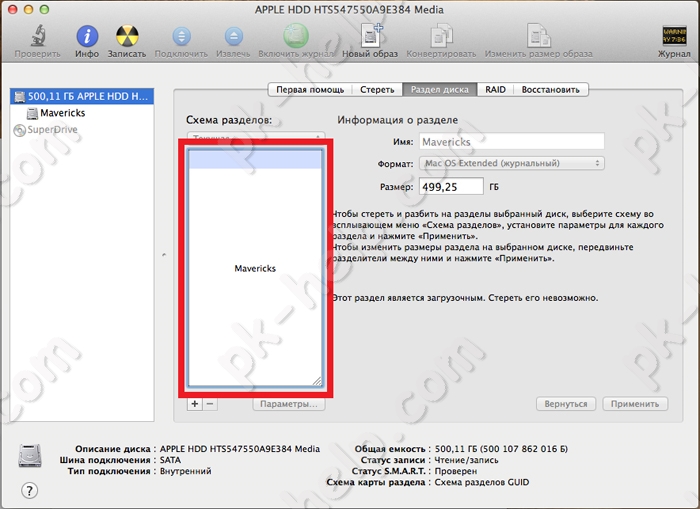В этой инструкции — подробно о двух способах удалить Windows с Mac, установленной в Boot Camp (на отдельном разделе диска). Все данные с разделов Windows при этом будут удалены. См. также: Как установить Windows 10 на Mac.
Примечание: способы удаления из Parallels Desktop или VirtualBox рассматриваться не будут — в этих случаях достаточно удалить виртуальные машины и жесткие диски, а также при необходимости, само ПО виртуальных машин.
Удаление Windows с Mac в Boot Camp
Первый способ удаления установленной Windows с MacBook или iMac самый простой: для этого можно использовать утилиту «Ассистент Boot Camp», с помощью которой производилась и установка системы.
- Запустите «Ассистент Boot Camp» (для этого можно использовать поиск Spotlight или найти утилиту в Finder — Программы — Утилиты).
- Нажмите кнопку «Продолжить» в первом окне утилиты, а затем выберите пункт «Удалить Windows 7 или новее» и нажмите «Продолжить».
- В следующем окне вы увидите, как будут выглядеть разделы диска после удаления (весь диск будет занимать MacOS). Нажмите кнопку «Восстановить».
- По завершении процесса Windows будет удалена и на компьютере останется только MacOS.
К сожалению, этот способ в некоторых случаях оказывает не работоспособным и Boot Camp сообщает о том, что не удалось удалить Windows. В этом случае можно использовать второй способ удаления.
Использование дисковой утилиты для удаления раздела Boot Camp
То же, что проделывает утилита Boot Camp можно сделать вручную с помощью «Дисковая утилита» Mac OS. Запустить ее можно теми же способами, которые использовались для предыдущей утилиты.
Порядок действий после запуска будет следующим:
- В дисковой утилите в левой панели выберите физический диск (не раздел, см. на скриншоте) и нажмите кнопку «Разбить на разделы».
- Выберите раздел Boot Camp и нажмите кнопку «-» (минус) под ним. Затем, при наличии, выберите раздел, отмеченный звездочкой (Windows Recovery) и также используйте кнопку «минус».
- Нажмите «Применить», а в появившемся предупреждении нажмите «Разбить на разделы».
После окончания процесса все файлы и сама система Windows будут удалены с вашего Mac, а свободное пространство на диске присоединится к разделу Macintosh HD.
Даже программисты Apple понимают, что пользователям трудно полностью отказаться от привычной системы Windows и перейти на OS X. Именно поэтому, в OS X встроено приложение Bootcamp для удобной установки Windows на Mac. Установка системы на компьютер почти не вызывает вопросов у пользователей, ввиду своей простоты, но многие пользователи Mac спрашивают как потом удалить Windows и раздел Bootcamp с Mac. В этой статье мы расскажем как это сделать.
- Первым делом необходимо перезагрузить компьютер в OS X, если Вы работаете с Windows. Сделать это можно с помощью панели управления Bootcamp для Windows.
- После загрузки в OS X запустите приложение Ассистент Bootcamp, оно находится в папке Программы -> Другие.
- При появлении окна выбора действий отметьте галочкой пункт Удалить Windows 7 или новее, нажмите Продолжить.
- После этого Ассистент Bootcamp сообщит как будет выглядеть диск после удаления Windows, в нашем примере показано, что раздел Macintosh HD восстановится до 999 Гб.
- Нажмите клавишу Восстановить, чтобы удалить раздел Bootcamp и саму систему Windows с компьютера.
Те же самые действия можно выполнить и в программе Дисковая утилита, но у способа, приведенного выше есть свои преимущества. Во-первых, весь процесс интуитивно понятен, а во-вторых, при удалении раздела с Windows через Ассистент Bootcamp удаляются утилиты Bootcamp, необходимые для запуска Windows, а также изменятся настройки загрузчика.
Если пункт Удалить Windows 7 или новее не активен в программе Ассистент Bootcamp, скорее всего раздел уже удален через дисковую утилиту или не установлены последние драйвера для Bootcamp. В таком случае придется использовать Дисковую утилиту для полного удаления раздела Bootcamp. Для этого выберите вкладку Раздел диска (см. скриншот ниже), выделите раздел Bootcamp и нажмите на кнопку “-“.
Смотрите также:
- Parallels Desktop 9 или как установить Windows на Mac.
- Как установить Windows 8 на Mac с помощью Boot camp.
- Как установить Windows на Mac с 3 TB HDD используя Boot Camp.
- Почему я выбрал iMac вместо традиционного Windows-ПК.
В одной из своих предыдущих статей я подробно описал как установить Windows на MAC с помощью Ассистента Boot Camp , или виртуальной машины. Как только вы хорошо освоитесь в MAC OS и Windows вам больше не понадобится, его можно легко удалить. В этой статье я покажу, как удалить Windows с MAC.
Перед тем как удалять Windows скопируйте все важные для Вас файлы. После удаления Windows восстановить их будет практически не возможно.
Для удаления Windows, необходимо загрузиться в MAC OS, для этого во время включения Mac Book PRO/ AIR/ iMac нажмите клавишу «Alt», после чего у вас появится возможность выбора загрузки операционной системы, выберите MAC OS.
Внимание!!! Не спешите удалять Windows таким образом, далее будет описан более правильный способ.
После этого откройте «Finder», выберите «Программы»- «Утилиты».
Перед тем как удалить Windwos с MAC предлагаю посмотреть, сколько всего у вас места на жестком диске и сколько из них занимает Windows. Для этого выберите «Дисковая утилита».
Выберите диск и перейдите в меню «Раздел диска». Здесь вы увидите полный размер своего диска, а также, сколько из этого места занимает Windows, в данном случае Windows занимает половину диска — 250 Гб (всего диск 500 Гб).
Удалить раздел на котором установлена Windows можно уже в этом меню, для этого достаточно выбрать раздел с Windows и нажать кнопку минуса ниже. Но подобное удаление будет не «чистым» и оставит следы установленной Windows. Для «чистого» удаления Windows вернитесь к окну «Утилиты» и выберите «Ассистент Boot Camp».
Читаете общую информацию и нажимаете «Продолжить».
Далее необходимо убедиться, что выбран пункт «Удаление Windows 7 или новее» и нажать «Продолжить».
В следующем окне будет показана информация о том как будет выглядеть ваш диск после удаления Windows с MAC OS, нажмите кнопку «Восстановить».
Далее введите пароль для внесения изменений.
Спустя несколько минут Windows будет удалена с вашего MAC устройства, о чем вас оповестит соответствующее окно, нажмите «Завершить».
Теперь если вы зайдете «Дисковую утилиту» в меню «Раздел диска» вы увидите что все место на диске занято MAC OS.
Таким весьма простым способом можно удалить Windows с MAC.
Видео удаления Windows с МАК.
Я очень надеюсь, моя статья помогла Вам! Просьба поделиться ссылкой с друзьями:
Boot Camp позволяет выполнять двойную загрузку между разделом Windows и Mac OS X на Mac. Двойная загрузка нескольких операционных систем невероятно полезна и имеет множество целей, но если вы решите, что вам больше не нужно запускать Windows на Mac, вы, вероятно, захотите удалить раздел Windows Boot Camp, чтобы вы могли восстановить дисковое пространство. Некоторые пользователи в конечном итоге форматируют диск Mac и восстанавливают его из резервной копии Time Machine, но в этом нет необходимости. Вы можете удалить только раздел Windows Boot Camp, сохранив Mac OS X.
Прежде чем начать, обязательно сделайте резервную копию Mac с помощью Time Machine. Это позволяет легко вернуть все в случае необычной проблемы. Также важно помнить, что при этом удаляется не только установка Windows, но и все файлы или приложения, которые хранились в разделе Windows, поэтому сначала сделайте резервную копию всего критического на стороне Windows.
Больше нет резервных копий? Отлично, вот как удалить раздел Boot Camp из Windows 10, Windows 7 или Windows 8, сохранив исходную установку Mac OS X.
-
Если вы еще этого не сделали, перезагрузите Mac в Mac OS X, удерживая клавишу Option и выбрав «Macintosh HD» – вы не можете удалить раздел Boot Camp из Windows.
-
Откройте приложение «Boot Camp Assistant», которое находится в папке / Applications / Utilities / на жестком диске Mac.
-
Нажмите «Продолжить» и установите флажок «Установить или удалить Windows 7 или более позднюю версию» – убедитесь, что все остальные параметры не отмечены, затем снова нажмите «Продолжить» – язык может незначительно отличаться в зависимости от версии Boot Camp и OS X.
-
Выберите «Восстановить диск в один раздел Mac OS» и снова нажмите «Продолжить».
-
Подтвердите изменения на экране «Восстановить диск» и нажмите кнопку «Восстановить», чтобы начать процесс удаления.
-
После завершения удаления Windows вы можете выйти из Boot Camp Assistant.
По сути, речь идет об удалении раздела Windows и повторном разбиении Mac, так же, как вы можете с Дисковой утилитой. Основное различие по сравнению с этим методом заключается в том, что, используя Ассистент Boot Camp, мы также удаляем утилиты Boot Camp, которые помогают с двойной загрузкой Windows, и загрузчик, который сопровождает ее, что обеспечивает процесс загрузки, более чистое удаление.
Если «Установить или удалить Windows 7 или более позднюю версию» выделено серым цветом и флажок не может быть установлен, возможно, вы уже использовали таблицу разделов или не установили последние версии драйверов Boot Camp. Если это так, просто измените размер загрузочного тома, чтобы он соответствовал доступному пространству, или удалите оставшийся ненужный раздел на панели «Разделы» приложения Дисковой утилиты.
Boot Camp позволяет выполнять двойную загрузку между разделом Windows и Mac OS X на Mac. Двойная загрузка нескольких ОС невероятно полезна и имеет множество целей, но если вы решите, что вам больше не нужно запускать Windows на Mac, вы, вероятно, захотите удалить раздел Windows Boot Camp, чтобы вы могли восстановить дисковое пространство. Некоторые пользователи завершают форматирование диска Mac и восстановление из резервной копии Time Machine, но в этом нет необходимости, вместо этого вы можете удалить только раздел Windows Boot Camp, сохранив Mac OS X нетронутым.
Перед началом обязательно сделайте резервную копию Mac с помощью Time Machine. Это позволяет легко восстановить все в необычном случае, если что-то пойдет не так. Также важно помнить, что при этом удаляется не только установка Windows, но и любые файлы или приложения, которые хранились в разделе Windows, поэтому обязательно заранее сделайте резервную копию всего критического на стороне Windows.
Резервное копирование выполнено? Отлично, вот как удалить раздел Boot Camp Windows 10, Windows 7 или Windows 8 с сохранением исходной установки Mac OS X.
- Если вы еще этого не сделали, перезагрузите Mac обратно в Mac OS X, удерживая клавишу Option и выбрав «Macintosh HD» – вы не можете удалить раздел Boot Camp из Windows.
- Откройте приложение «Boot Camp Assistant», которое находится в папке / Applications / Utilities / на жестком диске Mac.
- Нажмите «Продолжить» и установите флажок «Установить или удалить Windows 7 или более позднюю версию» – убедитесь, что все остальные параметры не отмечены, затем снова нажмите «Продолжить» – язык может незначительно отличаться в зависимости от версии Boot Camp и OS X
- Выберите «Восстановить диск в один раздел Mac OS» и снова нажмите «Продолжить».
- Подтвердите изменения на экране «Восстановить диск» и нажмите кнопку «Восстановить», чтобы начать процесс удаления.
- По завершении удаления Windows вы можете выйти из Ассистента Boot Camp.
В основном это удаляет раздел Windows и перераспределяет Mac, аналогично тому, что вы можете сделать с помощью Дисковой утилиты. Основное отличие от использования только этого маршрута заключается в том, что при прохождении через Ассистент Boot Camp также удаляются утилиты Boot Camp, которые помогают выполнять двойную загрузку Windows, и соответствующий загрузчик, обеспечивая более чистый процесс удаления.
Если «Установить или удалить Windows 7 или более позднюю версию» выделено серым цветом и флажок нельзя установить, возможно, вы уже испортили таблицу разделов или не установили последние версии драйверов Boot Camp. В этом случае просто измените размер загрузочного тома в соответствии с доступным пространством или удалите оставшийся ненужный раздел с панели «Разделы приложений Дисковой утилиты».