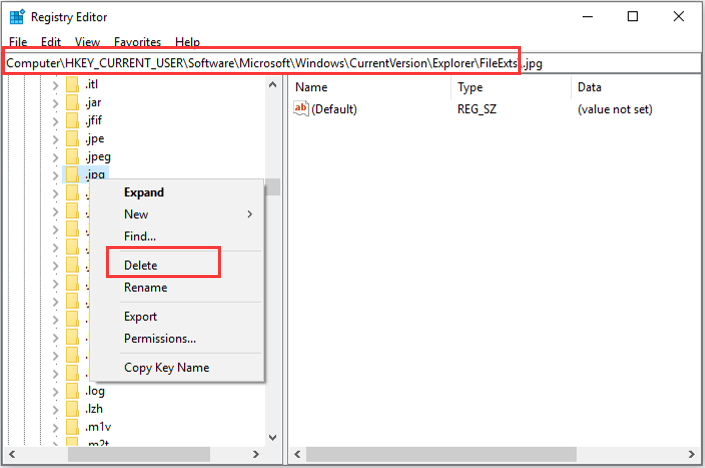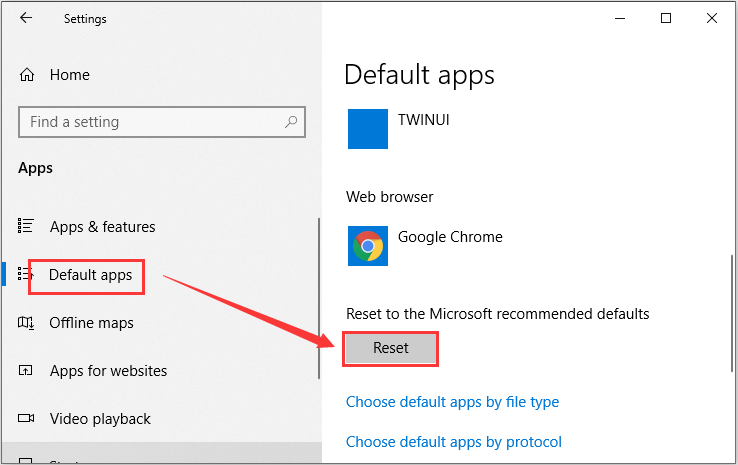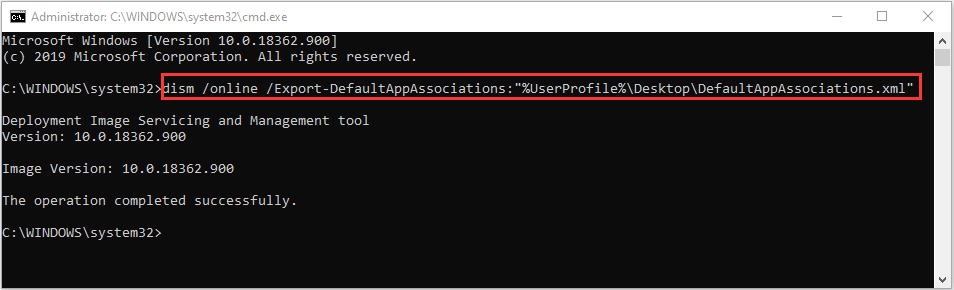Как убрать расширение файла, чтобы не мешало при переименовании
Когда вы только начинаете осваивать компьютер, то необходимо изменить некоторые настройки, чтобы работа на нем не стала для вас сущим адом. В первую очередь надо убрать расширение файла.
Любой файл имеет расширение, которое служит для его идентификации. При помощи расширения программа или пользователь может определить тип данных, хранящихся в файле. Например, текстовые файлы имеют расширение txt, графические – png, jpeg, gif, а видео – mp4, avi, и тому подобное. Расширение пишется в конце файла после точки в виде суффикса. Например: «Челюсти.mp4». Слово «Челюсти» — это название фильма, а «mp4» — это тип видеофайла.
Расширение – это служебная информация и для начинающих пользователей компьютера приносит некоторые неудобства. Особенно это касается переименования файла. По неопытности пользователь либо стирает его, либо забывает поставить перед ним точку. Можно ли убрать расширение из названия файла? Убрать его нельзя, так файл без него просто не откроется, а вот скрыть расширение можно. Тогда при переименовании файла расширение не пострадает и файл останется в рабочем состоянии. О том, как это сделать, мы сейчас и поговорим.
Как скрыть расширение файла
Убрать расширение файла можно в любой операционной системе Windows. Для этого нам необходимо попасть в Параметры папок.
Скрываем расширение в Windows 7
Открываем папку «Компьютер».
Наверху слева открываем меню «Упорядочить» и переходим на пункт «Параметры папок и поиска».
В окне «Параметры папок» переходим на вкладку «Вид». В окошке «Дополнительные параметры» находим пункт «Скрывать расширения для зарегистрированных типов файлов» и ставим напротив него галочку.
После этого жмем внизу кнопку «Применить».
Теперь можете смело переименовывать файлы.
Скрываем расширение в Windows 10
В Windows 10 та же самая процедура мало чем отличается.
Открываем папку «Этот компьютер».
Дальше можно поступить двумя способами.
Либо, открываем наверху слева меню «Упорядочить» и выбираем пункт «Изменить параметры папок и поиска».
Либо, выше открываем меню «Сервис», и выбираем в нем пункт «Параметры папок».
В открывшемся окне «Параметры папок», переходим на вкладку «Вид», и в окошке «Дополнительные параметры» устанавливаем галочку напротив записи «Скрывать расширения для зарегистрированных типов файлов».
После этого чуть ниже жмем кнопку «Применить».
Как видите, в Windows 10 это проделывается почти так же, как в Windows 7.
Если что-то не понятно, то можете посмотреть видео по этой теме.
Видео «Как убрать расширение файла»
Удачи!
Windows 10 – это операционная система, которая широко используется пользователями по всему миру. Однако, некоторые функции и настройки операционной системы могут вызывать трудности у пользователей. Один из таких вопросов — как убрать расширение файла из названия в Windows 10.
Во многих случаях, названия файлов с расширением могут выглядеть неразборчиво или просто мешать при работе с файлами. Поэтому, знание о том, как убрать расширение файла из названия, может быть полезным для многих пользователей.
Убрать расширение файла из названия в Windows 10 можно несколькими способами. Например, можно воспользоваться командной строкой или проводником Windows. В данной подробной инструкции будут рассмотрены оба этих способа, чтобы пользователи могли выбрать наиболее удобный вариант для себя.
Содержание
- Отключение отображения расширений файлов
- Открыть панель управления
- Найти «Параметры отображения»
- Снять галочку с «Скрывать расширения для зарегистрированных типов файлов»
- Изменение имени файла без расширения
- Выделить файл в проводнике
- Нажать клавишу F2
- Убрать расширение файла из названия
- Использование командной строки для удаления расширения
- Открыть командную строку
- Ввести команду «ren old_filename.extension new_filename»
- Проверить изменение имени файла
- Использование специализированных программ
- Скачать и установить программу
- Открыть программу и выбрать файл
Отключение отображения расширений файлов
Для того чтобы убрать отображение расширений файлов в Windows 10 из названия, следуйте этой подробной инструкции:
1. Щелкните правой кнопкой мыши на рабочем столе и выберите «Настройки».
2. В окне «Настройки» выберите «Личные настройки» и перейдите в раздел «Параметры папок».
3. В разделе «Параметры папок» найдите пункт «Просмотр» и щелкните на кнопке «Изменить параметры папок и поиска».
4. В открывшемся окне «Параметры папок» перейдите на вкладку «Вид».
5. В разделе «Дополнительные параметры» найдите пункт «Скрыть расширения для зарегистрированных типов файлов» и снимите галочку напротив него.
6. Нажмите кнопку «Применить» и затем «ОК», чтобы сохранить изменения.
После выполнения этих шагов вы больше не будете видеть расширения файлов в названиях на вашем компьютере под управлением Windows 10.
Открыть панель управления
Для того, чтобы убрать расширение файла из названия в Windows 10, необходимо открыть панель управления. Для этого следуйте инструкции:
- Нажмите на кнопку «Пуск» в левом нижнем углу экрана или нажмите на клавишу с логотипом Windows на клавиатуре.
- В открывшемся меню выберите «Панель управления».
- Выберите раздел «Внешний вид и персонализация».
- В открывшемся окне выберите «Параметры папок».
- В новом окне перейдите на вкладку «Вид».
- Снимите флажок напротив опции «Скрывать расширения для зарегистрированных типов файлов».
- Нажмите на кнопку «Применить» и затем на кнопку «ОК».
Теперь вы успешно открыли панель управления и можете перейти к следующему шагу в удалении расширения файла из названия в Windows 10.
Найти «Параметры отображения»
Чтобы убрать расширение файла из названия в Windows 10, необходимо найти «Параметры отображения». Здесь представлены шаги, которые помогут вам найти и изменить эти настройки:
- Щелкните правой кнопкой мыши на пустом месте на Рабочем столе или в любой папке.
- В контекстном меню выберите «Параметры отображения».
- Откроется окно «Параметры отображения».
- На вкладке «Вид» найдите раздел «Параметры папок».
- Нажмите на кнопку «Изменить параметры папок и поисков».
- Откроется новое окно «Параметры папок».
- Перейдите на вкладку «Вид».
- В разделе «Скрыть расширения для зарегистрированных типов файлов» снимите галочку.
- Нажмите «Применить» и затем «ОК».
Теперь вы успешно изменили настройки отображения файлов в Windows 10 и расширение файлов больше не будет отображаться в их названиях.
Снять галочку с «Скрывать расширения для зарегистрированных типов файлов»
Чтобы снять галочку с этой опции, выполните следующие шаги:
- Откройте Проводник Windows, нажав на значок папки на панели задач или через ярлык на рабочем столе.
- В верхней части окна Проводника щелкните на вкладке «Вид».
- В группе «Параметры» найдите и нажмите на кнопку «Параметры папок».
- В открывшемся окне перейдите на вкладку «Вид».
- В разделе «Дополнительные параметры» найдите опцию «Скрывать расширения для зарегистрированных типов файлов» и снимите с нее галочку.
- Нажмите кнопку «Применить» и затем «ОК».
После выполнения этих шагов расширения файлов будут видны в названиях для всех типов файлов. Теперь вы сможете легко определить тип каждого файла и работать с ним соответствующим образом.
Изменение имени файла без расширения
В операционной системе Windows 10 существует возможность изменить имя файла без его расширения. Это может быть полезно, если вы хотите скрыть или убрать расширение для удобства.
Для изменения имени файла без расширения в Windows 10 выполните следующие шаги:
- Откройте проводник Windows, найдите и выберите файл, у которого нужно изменить имя.
- Нажмите правую кнопку мыши на файле и выберите опцию «Переименовать».
- Удалите расширение файла, оставив только его название.
- Нажмите клавишу Enter, чтобы сохранить изменения.
После выполнения этих шагов имя файла будет изменено без расширения. Обратите внимание, что удаление расширения может привести к невозможности открыть файл нужной программой, если она требует указание конкретного расширения. Будьте осторожны при изменении имени файла без расширения.
Выделить файл в проводнике
Для того чтобы выделить файл в проводнике операционной системы Windows 10, вам потребуется выполнить несколько простых шагов.
1. Откройте проводник, нажав на значок папки на панели задач или нажав клавишу со значком папки на клавиатуре Windows.
2. Перейдите в папку, в которой находится файл, который вы хотите выделить.
3. Найдите нужный файл и щелкните по нему левой кнопкой мыши. Файл станет выделенным и его название будет подсвечено синим цветом.
Теперь вы можете выполнять различные операции с выделенным файлом, такие как копирование, перемещение, удаление и другие.
Таким образом, вы можете легко выделить файл в проводнике операционной системы Windows 10, чтобы управлять им каким-либо способом.
Нажать клавишу F2
Для убирания расширения файла из названия в операционной системе Windows 10 можно воспользоваться клавишей F2 на клавиатуре. Когда файл выбран в проводнике Windows, нужно нажать на него, а затем нажать клавишу F2.
Это вызовет режим редактирования имени файла, который позволит удалить расширение из названия. Под курсором будет находиться только название файла, без расширения.
Для сохранения изменений и удаления расширения файла следует нажать клавишу Enter на клавиатуре. Теперь название файла будет отображаться без расширения в проводнике Windows 10.
Важно помнить, что удаление расширения файла из названия может привести к некорректной работе программ, которые требуют указания полного имени файла. Поэтому перед удалением расширения следует убедиться, что это не повлияет на работу соответствующих программ.
Убрать расширение файла из названия
В операционной системе Windows 10 существует несколько способов убрать расширение файла из его названия. Рассмотрим несколько простых вариантов:
| Способ | Описание |
|---|---|
| Переименование через проводник | Выберите файл, нажмите правой кнопкой мыши и выберите «Переименовать». Удалите расширение из названия файла. |
| Изменение настроек отображения | Откройте проводник, нажмите на «Вид» в верхней панели. В меню выберите «Параметры» и перейдите на вкладку «Вид». Уберите галочку напротив «Показывать расширения файлов». |
| Использование командной строки | Откройте командную строку, перейдите в папку с файлом. Введите команду ren "название файла.расширение" "название файла" и нажмите Enter. Расширение будет удалено из названия файла. |
Выберите подходящий для вас способ и уберите расширение файла из его названия в Windows 10.
Использование командной строки для удаления расширения
Если вам необходимо быстро убрать расширение файла из названия в Windows 10, вы можете воспользоваться командной строкой.
Для начала откройте командную строку, нажав Win + R, введите «cmd» и нажмите «Enter».
Далее перейдите в папку, где находится файл, название которого вы хотите изменить. Для этого используйте команду «cd» с путем к папке. Например, если файл находится в папке «Документы», введите:
cd Документы
После этого введите команду «rename» с текущим названием файла и новым названием без расширения. Например, если файл называется «example.txt», а вы хотите убрать расширение, введите:
rename example.txt example
Теперь название файла будет без расширения.
Удаление расширения из названия файла с помощью командной строки может быть полезным, если вам нужно переименовать несколько файлов одновременно или автоматизировать процесс. Однако будьте осторожны при использовании командной строки, так как неправильная команда может повредить файлы или систему.
Открыть командную строку
Для того чтобы убрать расширение файла из названия в Windows 10, нужно воспользоваться командной строкой. Чтобы открыть командную строку, следуйте следующим шагам:
| 1 | Нажмите на кнопку «Пуск» в левом нижнем углу экрана. |
| 2 | В поисковой строке введите «cmd». |
| 3 | Нажмите на приложение «Командная строка», которое появится в результате поиска. |
После выполнения этих шагов командная строка откроется и вы сможете продолжить процесс удаления расширения файла из названия.
Ввести команду «ren old_filename.extension new_filename»
Если вы хотите убрать расширение файла из его названия в Windows 10, вы можете использовать команду «ren» в командной строке.
Вот как это сделать:
- Откройте командную строку:
- Нажмите клавишу Win + R, чтобы открыть окно «Выполнить».
- Введите «cmd» и нажмите Enter.
- Перейдите в папку, в которой находится файл:
- Используйте команду «cd» для перехода в нужную папку. Например, «cd C:\Путь\к\папке».
- Введите команду «ren old_filename.extension new_filename»:
- Замените «old_filename.extension» на текущее имя файла с расширением.
- Замените «new_filename» на новое имя файла без расширения.
- Нажмите Enter, чтобы выполнить команду.
- Расширение файла будет удалено из его названия.
Например, если у вас есть файл с именем «document.txt» и вы хотите удалить расширение «.txt» из его названия, вам нужно ввести следующую команду:
ren document.txt document
После выполнения команды, имя файла изменится на «document» без расширения.
Теперь вы знаете, как убрать расширение файла из его названия в Windows 10, используя команду «ren» в командной строке.
Проверить изменение имени файла
Если вы хотите убрать расширение файла из названия в Windows 10, есть несколько способов проверить, что имя файла было изменено успешно. Вот некоторые из них:
1. Просмотреть список файлов
После удаления расширения из названия файла, перейдите в папку, где он находится, и проверьте список файлов. Вы должны увидеть, что название файла больше не содержит расширение.
2. Открыть файл
Попробуйте открыть файл. Если он успешно открывается без указания расширения, значит имя файла было изменено правильно.
3. Проверить свойства файла
Щелкните правой кнопкой мыши на файле и выберите «Свойства». В открывшемся окне перейдите на вкладку «Общие» и проверьте поле «Имя файла». Если поле не содержит расширения, значит имя файла было изменено успешно.
Убрать расширение файла из названия в Windows 10 — это простой процесс, и с помощью вышеперечисленных методов вы сможете проверить результаты ваших действий.
Использование специализированных программ
Если предыдущие методы не подходят или вам просто удобнее воспользоваться специализированной программой, существуют несколько инструментов, которые могут помочь убрать расширение файла из названия в Windows 10.
Одним из таких инструментов является программное обеспечение Bulk Rename Utility. С его помощью вы сможете легко и быстро изменить названия файлов, удалить расширение или добавить к нему новое на ваше усмотрение. Программа обладает множеством настроек, что позволяет производить изменения в соответствии с вашими требованиями.
Еще одной популярной программой является Advanced Renamer. Это мощный инструмент, который позволяет автоматизировать процесс переименования файлов. Вы можете выбирать между различными методами переименования, такими как удаление расширений, замена символов и многое другое.
Кроме того, существуют и другие программы, такие как ReNamer, File Renamer Turbo и другие, которые также предлагают широкий набор функций для переименования файлов. Использование специализированных программ значительно упрощает и автоматизирует процесс удаления расширения из названия файла в Windows 10.
Скачать и установить программу
Чтобы удалить расширение файла из названия в Windows 10, вам понадобится специальная программа. Следуйте этим шагам, чтобы скачать и установить ее:
- Откройте веб-браузер и введите адрес официального сайта программы в адресной строке.
- Найдите страницу загрузки программы и щелкните на ней.
- На странице загрузки выберите версию программы, соответствующую вашей операционной системе (Windows 10).
- Щелкните на кнопке «Скачать» или «Download», чтобы начать загрузку программного файла.
- Дождитесь окончания загрузки файла.
- Найдите скачанный файл на вашем компьютере (обычно он сохраняется в папке «Загрузки» или на рабочем столе) и откройте его.
- Следуйте инструкциям установщика программы, чтобы выполнить установку.
После установки программы вы сможете использовать ее для удаления расширения файла из названия в Windows 10. Запустите программу, найдите нужный файл, выберите опцию удаления расширения файла и сохраните изменения.
Открыть программу и выбрать файл
Чтобы убрать расширение файла из названия в Windows 10, вам сначала нужно открыть соответствующую программу, которая использует этот файл.
Например, если у вас есть файл с расширением .docx, вы должны открыть Microsoft Word. Если у вас есть файл с расширением .jpg, вы должны открыть программу для просмотра изображений, такую как Paint или Фото.
Когда вы запустите программу, выберите опцию «Открыть файл» или аналогичную команду из меню программы. Вы увидите окно диалога, где вы можете выбрать нужный файл из вашего компьютера.
Просто найдите файл, который вы хотите открыть, и выберите его, затем нажмите кнопку «Открыть» или аналогичную команду для загрузки файла в программу.
Когда файл будет успешно открыт в программе, вы можете использовать функции программы для просмотра, редактирования или сохранения файла без расширения в его названии.
Как в среде Windows 10 удалить ассоциацию файлов – их привязку к определённой программе, которая автоматически открывает их типы (с тем или иным расширением, например, «.doc», «.mp3», «.avi» и т.п.) по двойному клику? Не сменить одну программу на другую, как это предлагается, например, в свойствах файлов. А полностью отвязать их тип от любой программы – хоть сторонней, хоть из числа штатных средств Windows 10. Если для нужных типов файлов не будет задана программа по умолчанию, их каждый раз можно открывать в подходящем по ситуации приложении по двойному клику.
Что, согласитесь, более удобно, чем использовать в контекстном меню проводника имеющееся в системе решение этого вопроса — опцию «Открыть с помощью».
В своих параметрах Windows 10 может предложить либо смену одной программы по умолчанию на другую по типу того, как это делается в свойствах файлов, либо сброс ассоциаций к дефолтным.
Но такой сброс приводит настройки в начальное состояние только в части возврата ассоциаций штатным UWP-приложениям Windows 10. Такой сброс не удаляет ассоциации, более того, он даже не действует на классические программы Win32. Даже если у Windows есть собственные средства открытия определённых расширений, как, например, проводник для «.iso», эти расширения после сброса так и останутся привязанными к стороннему софту. Менять ассоциацию в таком случае необходимо только вручную.
Так как же полностью убрать ассоциации? Есть два варианта, как это сделать.
Некоторые сторонние программы при установке не втихую назначают сами себя главными в системе по открытию того или иного типа файлов, а позволяют пользователю решить, под какие расширения он хочет подвязать эту программу. При установке такого софта нужно просто снять галочки либо со всех поддерживаемых расширений, либо только с нужных, для которых планируется в дальнейшем выбор открытия.
Если программа уже установлена в системе, можно покопаться в её настройках. В них может быть предусмотрена отвязка ассоциаций. В медиаплеере PotPlayer это, например, раздел настроек «Связи».
Универсальный способ отвязки ассоциаций, действующий для любого установленного в Windows 10 софта – это правка реестра системы. Открываем regedit.exe. Раскрываем ветвь:
Компьютер\HKEY_CLASSES_ROOT
В ней ищем нужное расширение и удаляем его папку.
Далее ищем папку этого же расширения по пути:
Компьютер\HKEY_CURRENT_USER\Software\Microsoft\Windows\CurrentVersion\Explorer\FileExts
И снова удаляем.
И так проделываем с каждым отдельным типом файлов. После чего перезагружаем систему. И вот — можем наблюдать файлы, не привязанные к запуску конкретной программой.
-
Home
-
Partition Manager
- How to Remove File Type Association Windows 10 Easily
By Amanda |
Last Updated
Do you know what file type association is? Do you know how to remove file association Windows 10 and how to restore it? Don’t worry. You can get the answers in this article from MiniTool Partition Wizard.
What Is File Type Association?
A file association associates a file with a specific application that is able to open the file. Similarly, a file type association associates a type of files with a corresponding application. The file type is commonly determined by the filename extension. For example, the .docx files may be associated with Microsoft Word.
A single file extension might have more than one association for performing different actions. Specifically speaking, an application might be associated with a file extension to open this type of files, but another program might also be associated to open and edit the files.
File type association is very helpful, but it might get corrupted. As a result, a file will be opened with another application that is not suitable. In this case, you should remove file type associations for the file to stop opening the file with the associated app by default.
Related article: How To Set Default Programs/Apps In Windows 10
How to Remove File Association Windows 10
To remove file type association in Windows 10, you can go to modify Windows Registry. Here is a simple guide and you can refer to it to remove file type association of the file extension you want.
Step 1: Press Windows + R to open Run window.
Step 2: Input regedit and click OK button to launch Registry Editor.
Step 3: Copy-paste the following path to the address bar and press Enter: Computer\HKEY_CURRENT_USER\Software\Microsoft\Windows\CurrentVersion\Explorer\FileExts.
Step 4: Under FileExts key, find the file extension you want to remove file association for. Right-click it and choose Delete.
Step 5: Restart your computer for the changes to take effect.
Once it’s done, this type of file will not be opened with the default application and you can choose another program to associate as your needs.
How to Restore File Type Associations
Commonly, users might change the file type associations according to their preferences. But sometimes, you might want to restore the default file type association for certain reasons. Here are 2 options available to restore file associations.
Option 1: Via Windows Settings
The easiest method to restore file type association is to reset it. You can follow the steps below to make it.
Step 1: Press Windows + I to open Windows Settings.
Step 2: Choose Apps category and click Default apps section in the left pane.
Step 3: In the right pane, click the Reset button to reset to the Microsoft recommended defaults.
Option 2: Via DISM Tool
If the file type association on your computer is messed up, you can make use of another PC where the association has no problems. To do that, you need to prepare a USB drive and follow the steps below.
Step 1: On a working computer, open Command Prompt as administrator.
Step 2: Input the following command line and press Enter key: dism /online /Export-DefaultAppAssociations:”%UserProfile%\Desktop\DefaultAppAssociations.xml”. This will export the default file association of the computer and create a .xml file on the desktop.
Step 3: Now, connect the prepared USB drive to the computer and copy the created file to it. Then, disconnect the USB drive and connect it to your problematic PC and move the file to the desktop.
Step 4: Run Command Prompt as administrator on this PC. Type the following command and press Enter: dism /online /Import-DefaultAppAssociations:”%UserProfile%\Desktop\MyDefaultAppAssociations.xml“
After that, restart your system and the file type association in your PC should be restored successfully.
See also: Fixed – This File Does Not Have a Program Associated with It
About The Author
Position: Columnist
Amanda has been working as English editor for the MiniTool team since she was graduated from university. She enjoys sharing effective solutions and her own experience to help readers fix various issues with computers, dedicated to make their tech life easier and more enjoyable.
Amanda has published many articles, covering fields of data recovery, partition management, disk backup, and etc. In order to provide more useful tips and information, she is still committed to expand her technical knowledge.