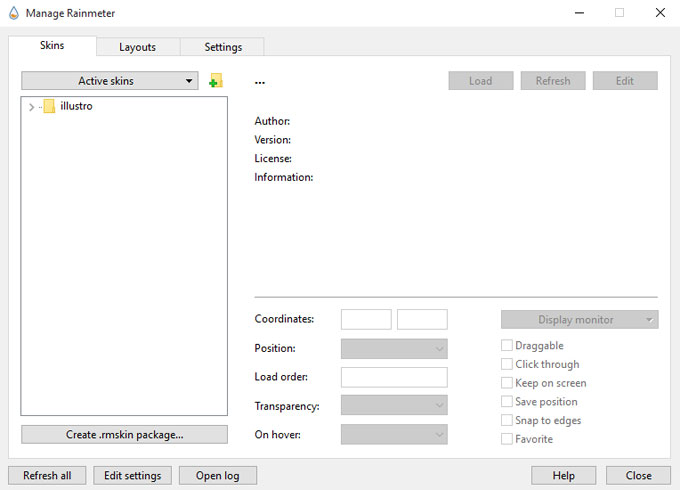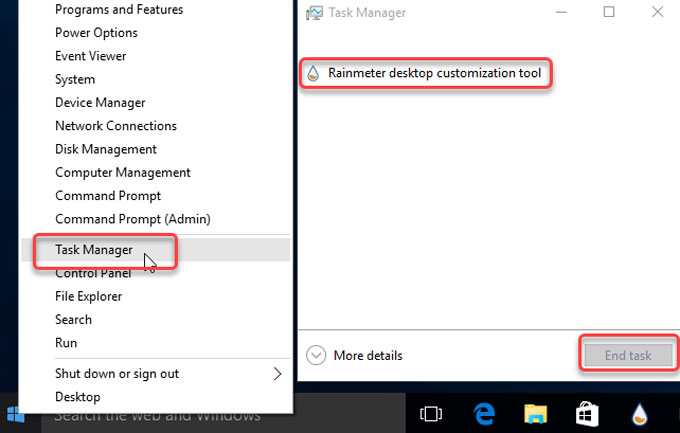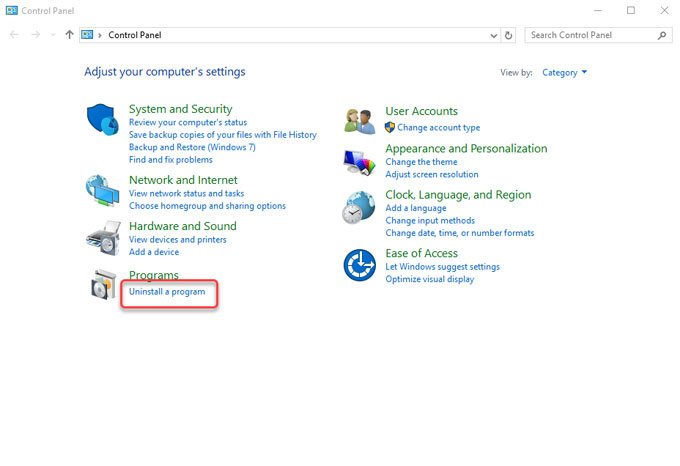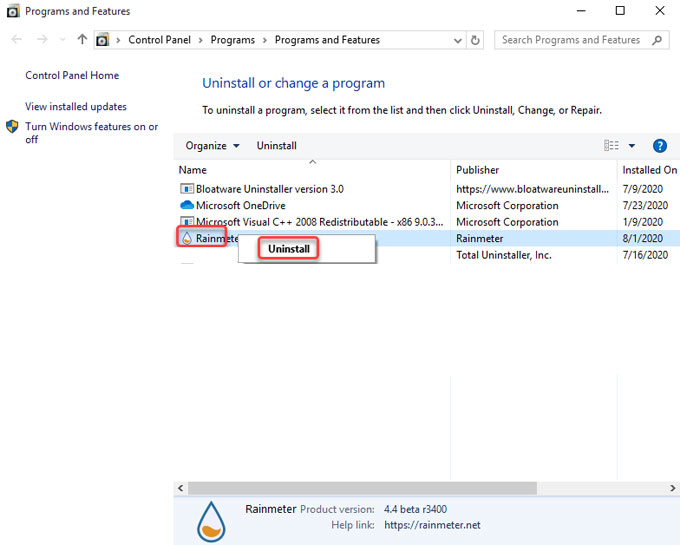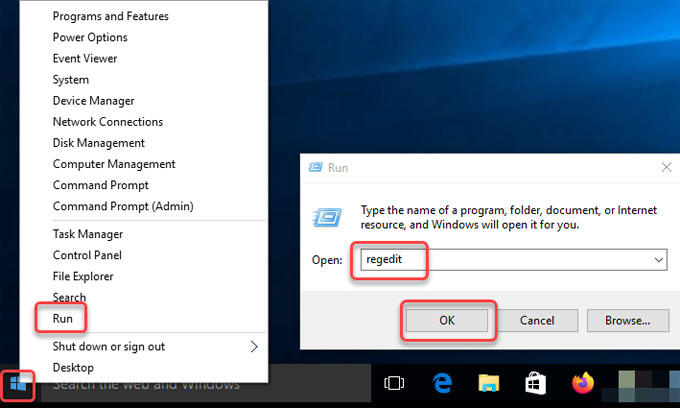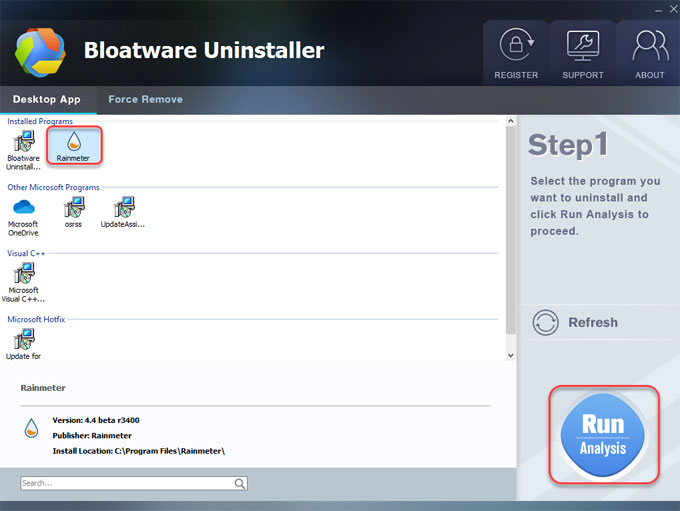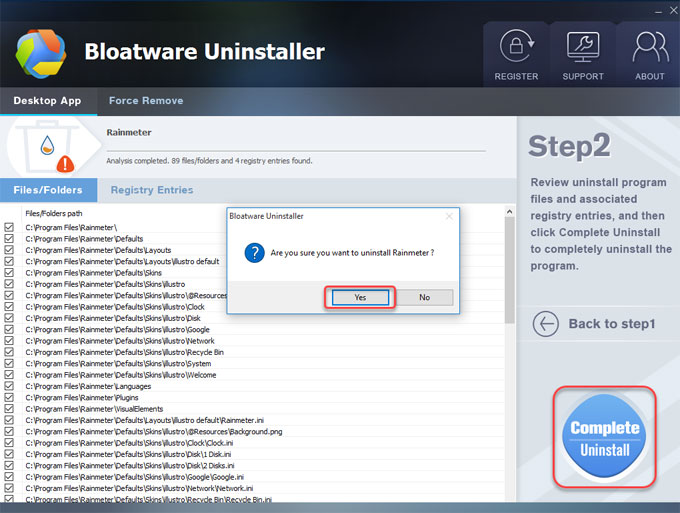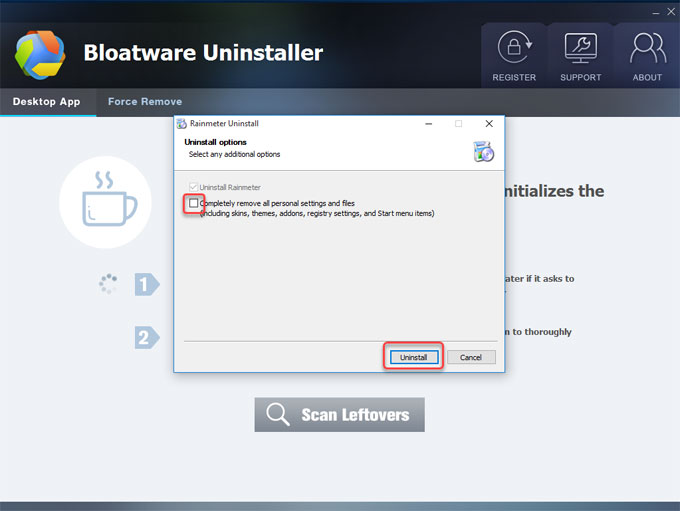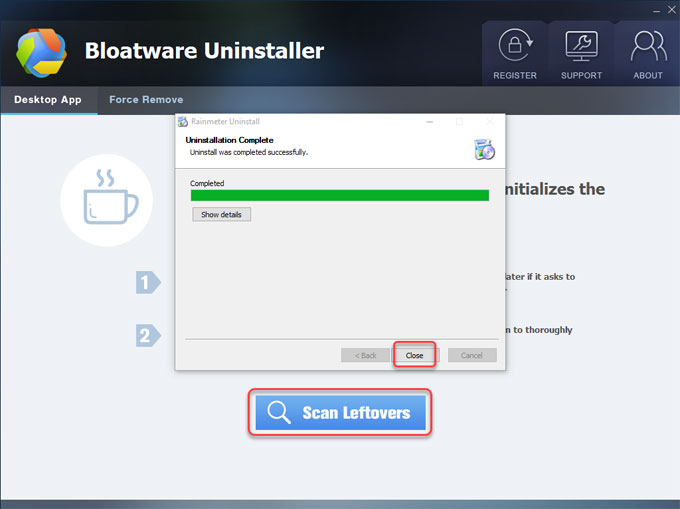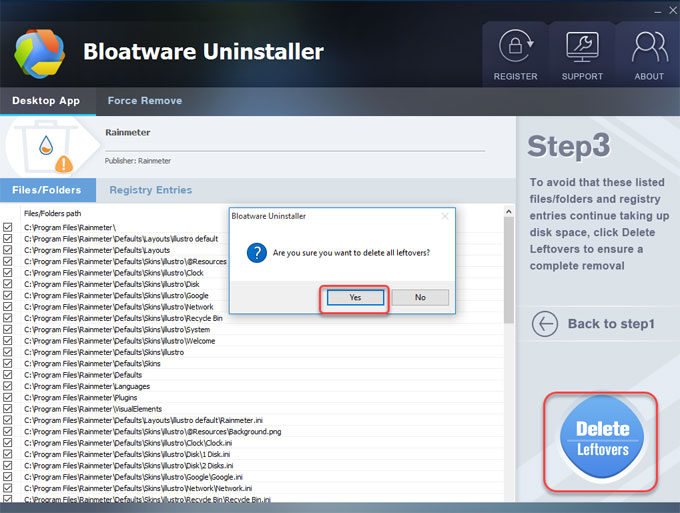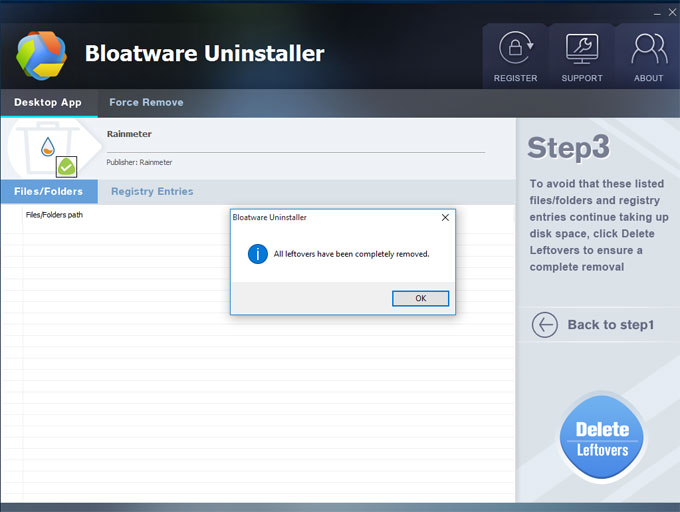If Rainmeter is misbehaving for you, which might be due to some file corruption on your system, or a file «ownership» issue if you have restored Rainmeter from a backup of a different OS or computer, you might want to do a «clean» installation of Rainmeter.
Note: If you want to save any skins you have created or installed, first copy somewhere else the files in:
C:\Users\YourName\Documents\Rainmeter\Skins
and the contents of:
C:\Users\YourName\AppData\Roaming\Rainmeter\Plugins
Clean Install
- Exit Rainmeter.
- Download a fresh copy of the installer from Rainmeter.net.
- Use the «Add or Remove Programs» functionality in Windows to uninstall the Rainmeter program.
Note: This will likely leave behind some traces of Rainmeter that were added or changed after the initial installation. We want to get really «clean», so ensure the following:
- Completely delete the following folders:
The Program:
C:\Program Files\RainmeterYour «Skin» files:
C:\Users\YourName\Documents\RainmeterRainmeter settings, Layouts and 3rd-party plugins:
C:\Users\YourName\Appdata\Roaming\Rainmeter - Delete the Rainmeter shortcut icon from the Windows Startup folder:
If installed for your user account
C:\Users\YourName\AppData\Roaming\Microsoft\Windows\Start Menu\Programs\StartupIf installed for «all users»
C:\ProgramData\Microsoft\Windows\Start Menu\Programs\StartUp - Restart your computer.
- Install Rainmeter using the downloaded installer.
Be sure Rainmeter is working correctly and loading the default illustro suite of skins. If it is, then you can carefully copy back skins and plugins, testing between to make sure that a misbehaving skin or plugin wasn’t the cause of the issue in the first place.
If Rainmeter is being a pain in your side, here’s how to give it a proper re-install.
Rainmeter, the popular desktop customization tool, is mostly stable and free from problems. But, occasionally, things can go wrong. Getting it working again can be difficult if you don’t know which element is misbehaving.
Performing a completely clean uninstall and reinstalling is often the best way to fix ongoing problems. Particularly if you have restored Rainmeter from a backup and are experiencing file ownership errors.
How to Back Up Your Installed Rainmeter Skins
If you have installed or created any skins in Rainmeter, save them to a different location to prevent them from being uninstalled. Find skins in the following folder: C:\Users\YourUserName\Documents\Rainmeter\Skins.
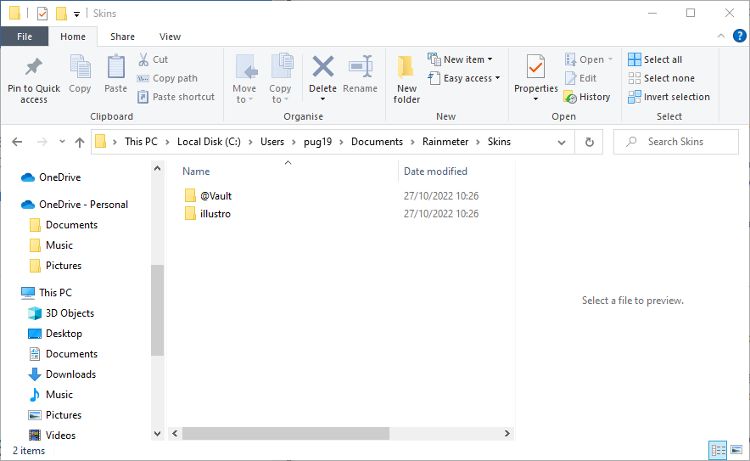
Copy the contents of the folder to a new folder on the Desktop or somewhere similar. It is also worth doing the same for the contents of the Plugins folder. You can find this in: C:\Users\YourUserName\AppData\Roaming\Rainmeter\Plugins.
If you prefer to start over from scratch or believe one of the skins may have been causing the problems, you can skip this step.
Rainmeter isn’t the only way to personalize your Windows Desktop. Take a look at the best tools for tweaking and customizing Windows 10 to learn more.
How to Uninstall Rainmeter
The next step is to uninstall the Rainmeter software. You can do this by following the usual process for uninstalling apps.
- In Windows 10, go to Settings > Apps > App & Features. In Windows 11, Settings > Apps > Installed Apps.
- Find Rainmeter in the list of apps and select it or click the More button.
- Click Uninstall and wait for the process to be completed.
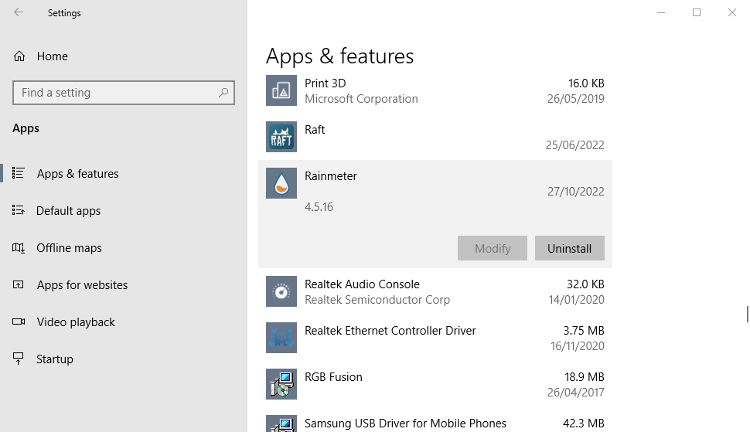
This will remove most, but not all, files associated with the Rainmeter software. To continue the clean uninstall, you’ll have to locate and delete them manually.
How to Delete the Rainmeter Content Folders
For a completely clean Rainmeter uninstallation, there are a few folders you need to find and remove.
- First, go to C:\Program Files, and delete the Rainmeter folder you find there.
- Then remove the skins by deleting the Rainmeter folder at C:\Users\YourUserName\Documents\.
- Finally, go to C:\Users\YourUserName\Appdata\Roaming\, and delete the Rainmeter folder here.
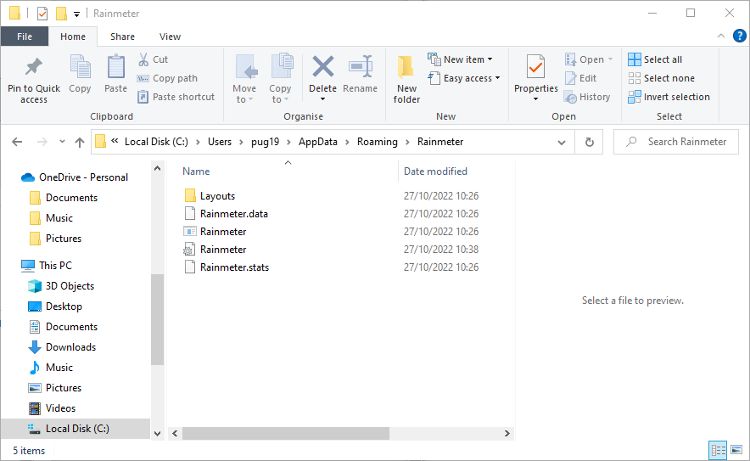
All the leftover files associated with the software should now be gone. You can also delete the Rainmeter icon in the Windows Startup folder. You can find this at: C:\Users\YourUserName\AppData\Roaming\Microsoft\Windows\Start Menu\Programs\Startup.
This isn’t as important as deleting the leftover content files, but it should be done to achieve a completely clean uninstall.
With all Rainmeter software and files removed, you can complete the process by restarting your computer.
How to Reinstall the Latest Version of Rainmeter
Head to the Rainmeter website and download the latest version of the software. If there is a specific version you prefer to use, select it from the list of Old Downloads on the site.
- Install Rainmeter and check that the default illustro skin loads and works correctly.
- If you saved your installed skins earlier in the process, you can start to copy them back into the Skins folder at C:\Users\YourUserName\Documents\Rainmeter\Skins.
- Add one skin at a time, checking Rainmeter after each to make sure the skin wasn’t the one causing the initial problems.
- Repeat this for any plugin files you saved from C:\Users\YourUserName\AppData\Roaming\Rainmeter\Plugins.
Hopefully, everything is working perfectly, and you can go back to enjoying the Rainmeter desktop customizations. If you want to give Windows an elegant look, here is our pick of the best minimalist Rainmeter skins to try.
Cleanly Uninstalling Rainmeter to Fix Errors
Rainmeter problems can often be easily solved by removing a recently installed skin or plugin. But if you have more persistent issues with the customization software, performing a clean uninstallation is usually the best way to ensure they get fixed. And you can even do this without losing your favorite skins and plugins.

-
Windows
Скачал программу Rainmeter. Не понравилась, решил удалить а тут пишет ошибку:
NSIS Error
Error launching installer
Я перелазил все сайты, не помогло.
-
Вопрос задан
-
1199 просмотров
Комментировать
Решения вопроса 1
Удали вручную все кишки в Program files, ProgramData посмотри службы, если есть останови.
-
не помогает
вообще не помогает, я не знаю почему но программдата папку не нашел -
И следов даже rainmeter’a нет
-
John Smith, та же самая ошибка что я написал выше.
-
Zero_00, она не обязательно там должна быть, основное все должно быть в Program files иди c:\users\*username*\AppData
-
molekulyarniy, так же будет, нет смысла устанавливать какие-то другие проги для удаления проги. Если я не смог удалить эту программу через панель управления, то естественно не удалится через другие программы
-
Tarakanishe, там нет даже и следа rainmeter
Там почти некоторые мои установленные программы, но только не rainmeter -
Tarakanishe, в папке windows я нашел некоторые следы rainmeter и сразу удалил их
-
Tarakanishe, СРАБОАТЛО ПРИКИНЬ
я в панеле задач удалил только что -
Tarakanishe, я поставлю отметку, потому что в каком-то смысле ты мне помог
Пригласить эксперта
Похожие вопросы
-
Показать ещё
Загружается…
09 окт. 2023, в 18:11
15000 руб./за проект
09 окт. 2023, в 17:39
1000 руб./за проект
09 окт. 2023, в 17:28
300 руб./за проект
Минуточку внимания
Would you be able to uninstall Rainmeter if you lost important program file? Have you ever wondered how you can be professional in removing any unwanted programs from Windows based PC? Are you trying to get things done but it takes FOREVER to delete anything? Or have you ever wanted to take care of some unknown programs but hardly know how to get started? If you answered to yes, then this place is for you! Learn step by step how to uninstall a Windows program.
Description
This guide is for people new to uninstall Rainmeter from Windows based PC. This is very much a beginner’s uninstall guide! This guide will introduce you to the practical methods and show you how to uninstall and remove a program in person. You will see how to get rid of program within Windows 10, you will see how to uninstall program within Windows 7, you will also see how to uninstall program within other Windows based computers, like Windows 8, Windows 11 and more. The methods explained here are written to provide Windows users with the knowledge and skills required to troubleshoot and uninstall programs from Windows. These skills include understanding Windows built-in uninstaller, how it can be used to uninstall a program, and how to launch it on the different versions of Windows.
This guide will also include a professional method give you more confidence in removing a Windows program. You will get how to utilize a renowned uninstaller software to make the uninstall Rainmeter thing much easier than you ever could. You will get the step-by-step process of Windows program uninstallation. Those who have no basic knowledge of Windows programs’ uninstallation can join the guide. This will be a very complete introduction to uninstall Rainmeter from Windows. It will also be of use to people who have used previous versions of Microsoft Windows. Along with that, you will also can pick up a series of tricks and tips regarding how to tune up and make the most of your Windows computer.
Complete Guide to Uninstall Rainmeter from Windows
Now, it is real time to make it clear what you can do to uninstall Rainmeter from any Windows PC successfully. We will introduce how to uninstall a program from the two general directions: manual uninstall guide and professional uninstaller software. You will get how to uninstall a program from Windows based PC in the manual way; you will also get how to uninstall a program from Windows based PC through a notable uninstaller software. So you can worry about nothing! I will give you the most used and powerful tool to make sure your any program uninstallation effortless and fast.
Remove Rainmeter Through Manual Way
Get how to use your own hands to uninstall Rainmeter in person. This part involves 3 solutions to uninstall a program manually. You will know how to uninstall a program separately from the Start menu, Control Panel, and the Settings page. Now, let’s figure out how they work.
Remove Rainmeter from the Start Menu
1. Open Windows Task Manager and close all process associated with the Rainmeter program.
2. Click Start menu > find out the Rainmeter program in the list shown.
3. Right-click Rainmeter > select Uninstall.
4. Click Yes/Uninstall to confirm that you want to uninstall the program from your computer right now.
5. Next, follow the pop-up uninstall wizard to get the program uninstalled from your PC.
Uninstall Rainmeter from the Control Panel
1. Open Windows Task Manager and close all process associated with the Rainmeter program.
2. Click the Start menu > open Control Panel. If you are on Windows 10, you can take advantage of the Search box on the taskbar. Simply enter ‘control panel’ in the Search box and open it from the results.
3. From the Control Panel window, click Programs > click Uninstall a program.
4. Right-click the Rainmeter program that you would like to uninstall > select Uninstall.
5. Click Yes/Uninstall to make sure that you are ready to uninstall the target program at once.
6 Next, follow the pop-up uninstall wizard to uninstall Rainmeter from your PC.
Remove Rainmeter from the Settings
1. Open Windows Task Manager and close all process associated with the Rainmeter program.
2. Click the Start menu > click Settings.
3. Click Apps > Click Apps & Features.
4. From the Apps & Features page, click the Rainmeter program > click Uninstall.
5. Click Yes/Uninstall to be sure that you want to uninstall this program.
6. Next, follow the pop-up uninstall wizard to complete the program removal.
Uninstall Rainmeter Through Total Uninstaller
Get how to utilize the renowned Total Uninstaller tool to uninstall Rainmeter and any other unwanted programs with a few clicks. Before starting to remove this program, make sure it has been quit. You can completely quit the program processes from Task Manager.
Warm tips: You can click the download button below to obtain Total Uninstaller in no time!
1. Launch Total Uninstaller > select Rainmeter > click Run Analysis.
2. Click Complete Uninstall > click Yes to make sure you would like to uninstall the program.
3. Click Yes to make it certain that you need to uninstall this product right now. Follow the pop-ups to get the Rainmeter program removed from your PC.
4. Click Scan Leftovers to continue deleting all leftovers associated with the program.
5. Click Delete Leftovers > click Yes to be sure you want to clean out all leftovers. Click OK when the removal is done.
6. Quit Total Uninstaller and Restart your PC.
Part 1: PC Tune Up — Clean and Tune a Windows Based PC
This part aims at telling any PC users how to be able to clean and tune a Window based PC. All tips and tricks are carefully picked in order to help any Windows user be confident in maintaining their PC themselves. So, if you are looking to cleanup and tune your computer without having to pay, don’t miss out on tricks here. Check out these tricks and tips as followed.
① Removing Viruses, Malware, and Bloatware Using Windows Defender
1. When you Windows PC is turned on, click the Start menu, and begin typing Security in Search box. From the search results, click open the Windows Security app.
2. Select Virus & threat protection > Scan options.
3. Select Windows Defender Offline scan, and then select Scan now.
4. Next, the Windows Defender Offline scan is running and this may take a little bit time. Once done, your PC will restart.
② Cleaning the System Files and Registry Using Disk Cleanup
To clean the useless system files and registry, we will take advantage of the Disk Cleanup tool that is built-in in Windows. Disk Cleanup is an easy-to-use computer maintenance utility, responsible for free up disk space on a Windows computer. So, if you want to clean up your computer’s hard drive, the built-in Disk Cleanup app is a good choice.
1. Locate at the Search box on the taskbar > fill in «disk cleanup» > click Open to launch Disk Cleanup utility from the list of results.
2. Select the drive you want to clean up, and then select OK.
3. Under Files to delete, select the file types to delete. To get a description of the file type, select it. Click OK.
4. If you want to free up more space, you just need to delete system files. So, click Clean up system files in Disk Cleanup.
5. Select the file types to remove. To get a description of the file type, select it.
6. Select OK.
Please note: In Windows 7, open the Start Menu and type the word «disk» in Search box. Then, click on the Disk Cleanup in search result.
③ Deleting Unused / Background Files
1. Right-click Start menu > click File Explorer option from the list.
2. File Explore window is opened, navigate to the path: C:\Windows\Web and then open Wallpaper folder.
3. In the Wallpaper folder, you can choose to delete those unwanted Desktop Background images.
4. To delete a specific background image, right click the image and click Delete.
④ Optimizing Windows Startup
To increase your Windows startup speed, you can disable some programs and stop them from starting up when your computer is booting up.
1. If you are on Windows 10: Click Start menu > click Settings > click Apps from the Settings page.
2. Locate at the Startup option at the left-hand side of the page. On the right-hand side, you can click Off to disable any app that you don’t want to startup.
3. If you are on Windows 7: Click the Start menu > type msconfig in Serch box and press Enter key.
4. In the System Configuration window > click the Startup tab. Uncheck apps to disable them. Click OK to apply the change.
⑤ Keep Your PC up to Date
Like cars, your computer also needs some updates to make sure it is run better. Keeping your PC up to date also is an easy way to maintain it, will automatically solve some bugs and network issues and more. You can refer to the steps below to keep your PC up to date.
1. The first thing is to make sure your Internet is connected. And then open Internet Explorer. Click Start menu, and enter Internet Explorer in Search box. Open Internet Explorer (Desktop app) from the results.
2. On the Tools menu, select Windows Update.
3. If Microsoft Update is not installed, select Microsoft Update.
4. From the Welcome to Microsoft update page, select Check for Updates.
5. From the Keep your computer up-to-date window, select Express to install high priority updates.
6. On the Review and Install Updates page, select Install Updates, and then follow the instructions on the screen to complete the installation.
Pat 2: Hard Drive Maintenance
Maintaining your Windows hard drive will help your PC boot up faster. And the method is very easy, you can take advantage of the Disk Defragmenter tool.
1. Click Start button > enter Disk Defragmenter in the search box > open Disk Defragmenter in the list of result.
2. Under Current status, select the disk you want to defragment. To make sure whether the disk you selected needs to be defragmented or not, you only need to click Analyze disk. If it is necessary, enter your admin password to start this operation.
3. When you get the result, if the percentage is above 10%, it is highly recommended you defragment the disk. Click Defragment disk and enter a password to confirm that you want to perform this defragment.
Along with that, cleaning your computer physical hardware also can make it run faster. Refer to some issues you may encounter due to dust build up upon your hardware.
Issues:
- 1) Cause overheating
- 2) Not run efficiently
- 3) Overall effecting the performance
Solutions:
The first thing you need to clean your hardware is a small to medium paint brush. And then you are going to need compressed a dust can or a compressor. You can choose to use one of them, preferably probably a compressor is actually better to use and it will be more consistent and it is easier to use to set the pressure a bit lower not too hard. Because you don’t really want to lock damage any of the parts in the computer.
Pat 3: Memory Diagnostic
Another thing you may also do is to check your memory. So if you have any memory issues and for that we are going to go to Windows memory diagnostics. Now go to Windows memory diagnostics according to the following steps.
1. Click the Start menu, type «Windows Memory Diagnostic«, and press Enter. Right-click on Windows Memory Diagnostic in the search result and click Run as Administrator.
(Or you can press Windows Key + R, type the word «mdsched.exe» into the Run box that appears, and then press Enter key.)
2. Click Restart now and check for problems. Before doing this, save your work and close any open programs.
3. Your computer will restart in the Memory Diagnostic Tool and run a basic memory test.
4. Press F1 to stop the basic test and go into the Options screen.
5. Use the down arrow to select Extended. Press F10
6. Once the Memory Diagnostic Tool completes, make note of any errors reported
7. Hit Esc to exit the tool and boot into Windows
Conclusion
Till now, you may understand how you can tune up your PC and make it run faster. Whether you want to get rid of junk files that left on your PC after a program uninstall, clean up junk registry, maintain hard driver, uninstall and get rid of malware, or more other tips to optimize your PC, you can discover an answer here. As to today’s main topic how to uninstall Rainmeter, you will also get a complete guide to help you succeed in removing any unwanted programs from Window based PC. The goal of this post is to save people time and efforts by allowing them to learn how to uninstall Rainmeter or any other unwanted programs, and tune their computer. And for those users who want to be effortless in removing any program and give this professional Total Uninstaller a try, simply click the download button below to get started with ease.
Mastering uninstalling, removing and cleaning out Windows programs solutions here. You will know the common-used and professional ways to Uninstall Rainmeter and other unwanted programs easily. Stop wasting time on finding out leftover files, folders, and registry items. Read the removal guide, and find a way for yourself. You will be confident for removing Rainmeter after completing this guide.
Click the button below to use the professional Bloatware Uninstaller tool, it will help uninstall Rainmeter automatically and completely.
Rainmeter Overview
To create a clean and beautiful desktop, the easiest way is to hide all the desktop ICONS. Just right-click on the desktop and uncheck Show Desktop Icon in View. If you want to make your desktop files organization more efficient, the free Rainmeter desktop customization tool is a choice. And if you don’t just want to make your desktop cool, Rainmeter is worth trying.
Rainmeter is arguably the most well-known and established desktop extension on the Windows platform, and thanks to its incredible customizability, Rainmeter is limited only by your imagination, from simple and cool skin themes to geeky system state monitoring and extension.
Rainmeter is able to display some customizable skins on your desktop containing most information you need like memory, battery, RSS, weather, and more. Many of the skins also have some certain features, for example, they can help you log what you’re about to do, post your tweets, control your media player, and more. Rainmeter can also beautify your desktop, and you can customize the skin you would like to make your desktop unique.
What you can do with Rainmeter:
- Download and utilize various creative skins uploaded by netizens or made by Rainmeter community
- Modify and customize those skins that you’ve installed onto your system and choose you own favorite simple language
- Split and combine skins
- Customize skins according to your own styles
How to Uninstall Rainmeter from Your Computer?
Can’t remove Rainmeter from your Windows-based computer? Don’t know how to uninstall Rainmeter leftovers completely? You can get an answer here. Follow the two methods step by step here, you will be able to uninstall Rainmeter and remove all its leftover files successfully.
Method 1: Uninstall Rainmeter Using Manual Ways
By this method, you will acquire the basics you need to know about how you use the Windows built-in uninstaller to uninstall Rainmeter from your computer.
Step 1: Open Task Manager and close all activities related with the Rainmeter program.
Step 2: Right-click Start menu > click Control Panel > click Uninstall a program.
Step 3: On the Uninstall or change a program page, highlight Rainmeter > right click and select Uninstall.
Step 4: Open Registry Editor from the Start menu. Right-click Start menu > click Run > enter regedit in the Open box > press Enter key.
Step 5: Click Edit > click Find > type in the Rainmeter path name in the Find what box > click Find Next. Be sure the Rainmeter leftover files are deleted correctly, any wrong deletion will lead to some troubles.
Step 6: Go to local disks, delete the install directories below:
C:\Program Files\Rainmeter
C:\Users\YourName\Documents\Rainmeter
C:\Users\YourName\Appdata\Roaming\Rainmeter
C:\ProgramData\Microsoft\Windows\Start Menu\Programs\StartUp
Step 7: Restart your computer.
Method 2: Remove Rainmeter Using Bloatware Uninstaller
By this method, you will understand why a professional uninstaller tool is worth trying. By using the Bloatware Uninstaller tool, you will be more confident in deleting any unwanted Windows programs completely. You will learn in details how to uninstall Rainmeter and how to clean out its left registry items.
Step 1: Run Bloatware Uninstaller, select the Rainmeter program, then click Run Analysis.
Step 2: Click Complete Uninstall > click Yes to make sure you would like to uninstall Rainmeter.
Step 3: On next window, you need to select your uninstall options according your needs. Check Uninstall Rainmeter or Check Completely remove all personal settings and files. Then click Uninstall
Step 4: The Rainmeter uninstall was completed successfully. Click Close >click Scan Leftovers.
Step 5: Click Delete Leftovers > click Yes to be sure you want to delete Rainmeter leftovers.
Step 6: Once done, the Rainmeter program has been removed. Quit the Bloatware Uninstaller tool and Restart your computer.
Video guide
At Last
If you are serious about becoming effortless in removing any Windows programs thoroughly, and you are looking for the complete removal of leftover files, then the professional uninstaller tool of Bloatware Uninstaller it a good choice.
Download Now! Let’s uninstall Rainmeter and start your very own success journey.