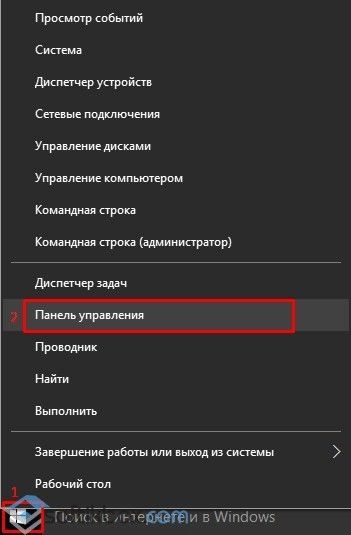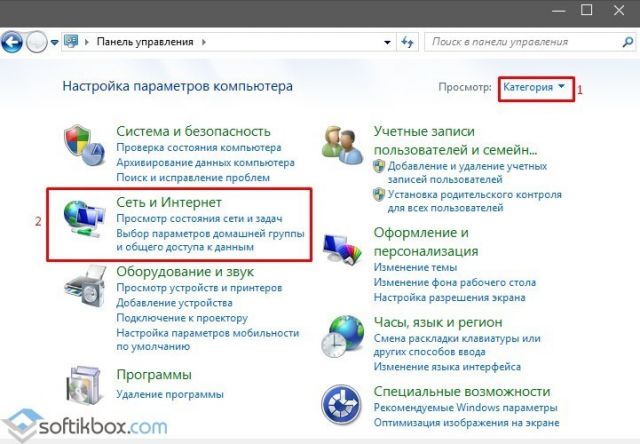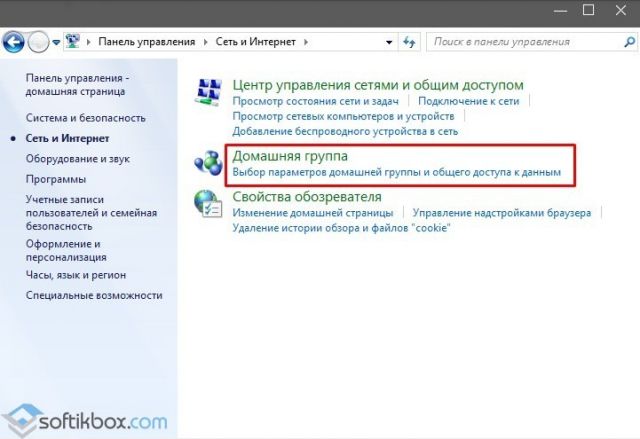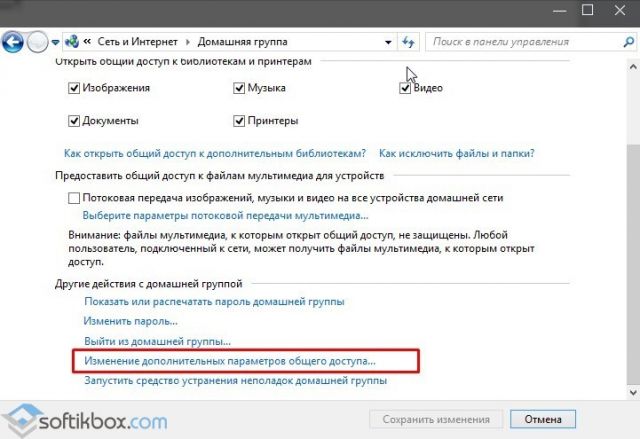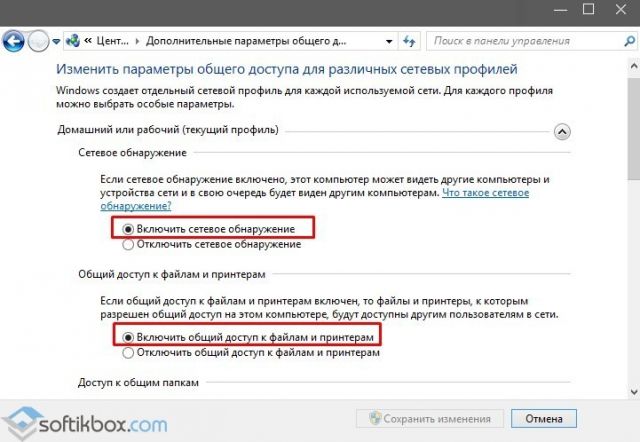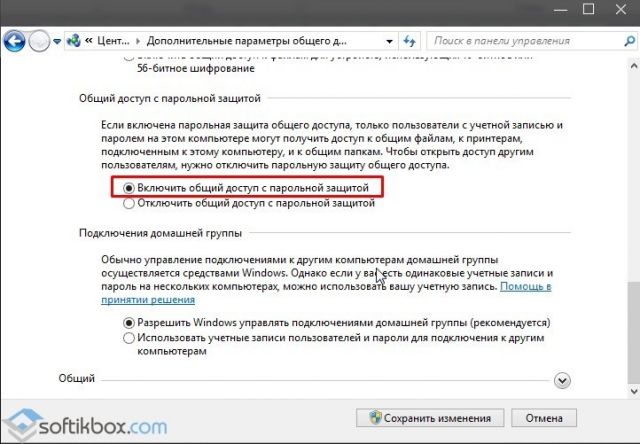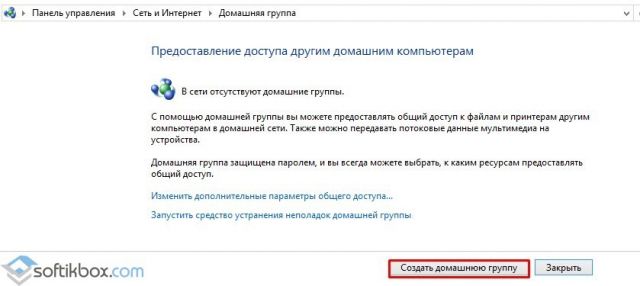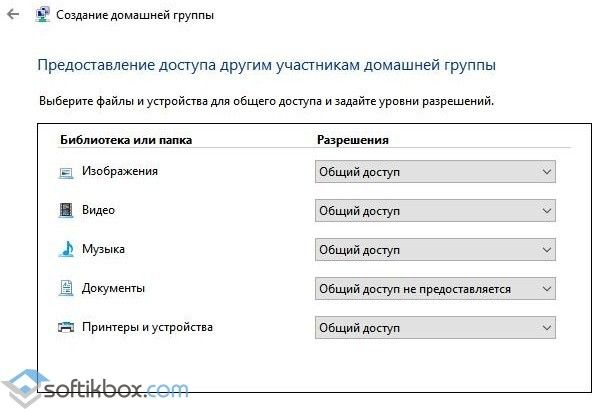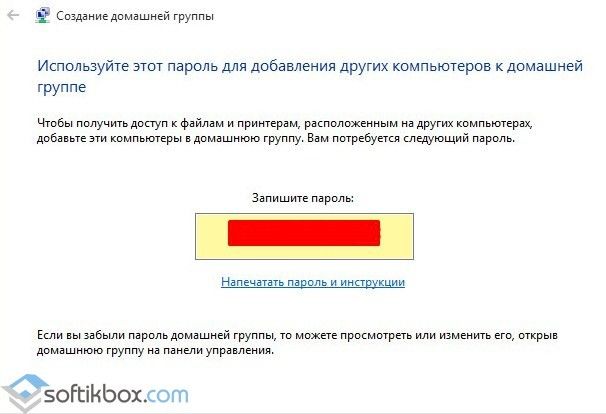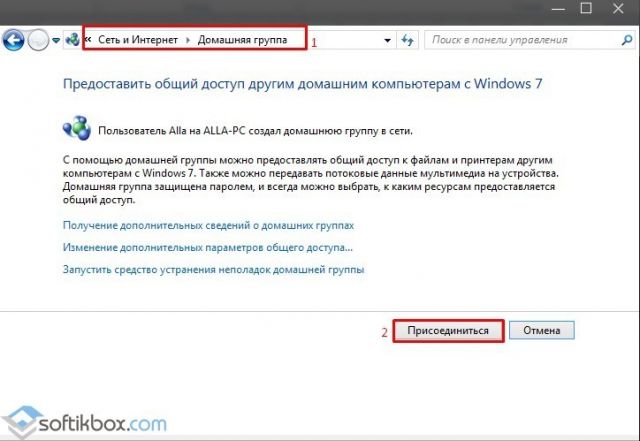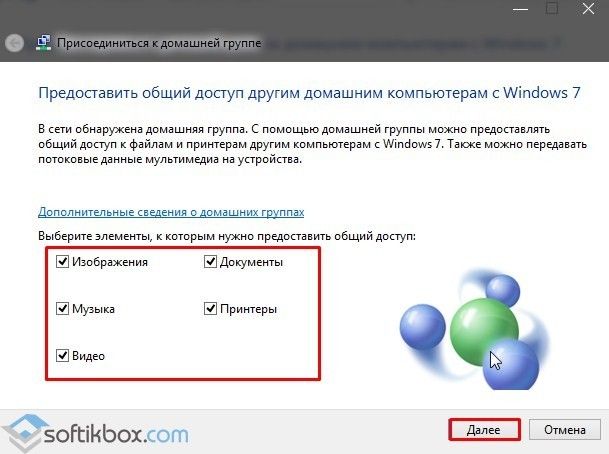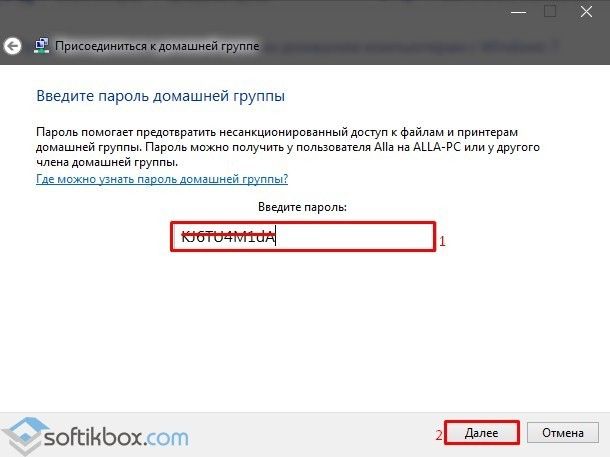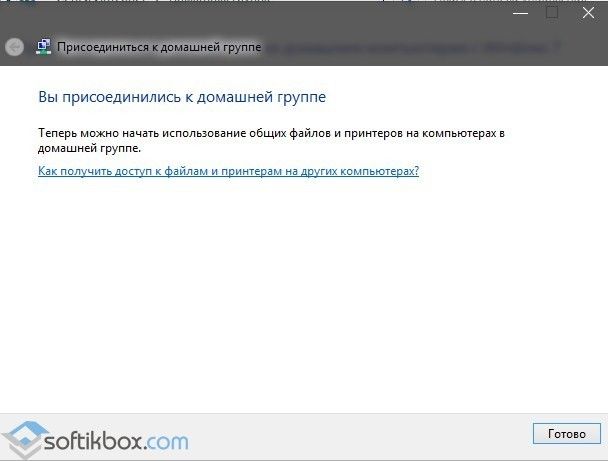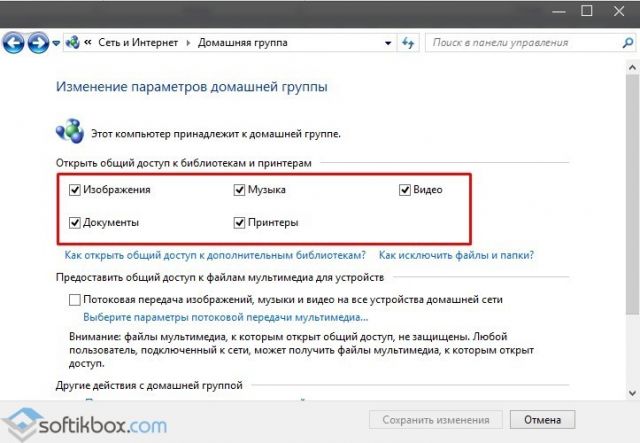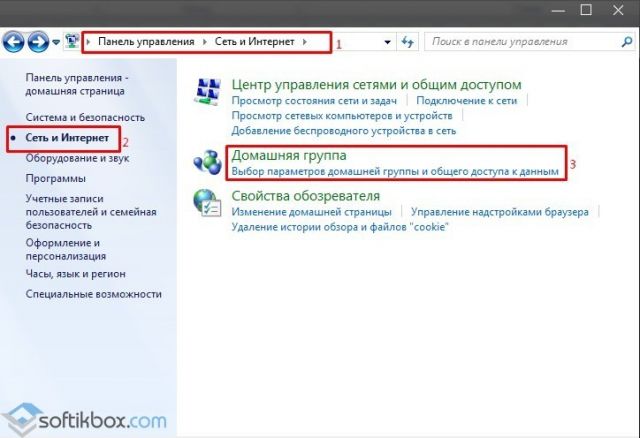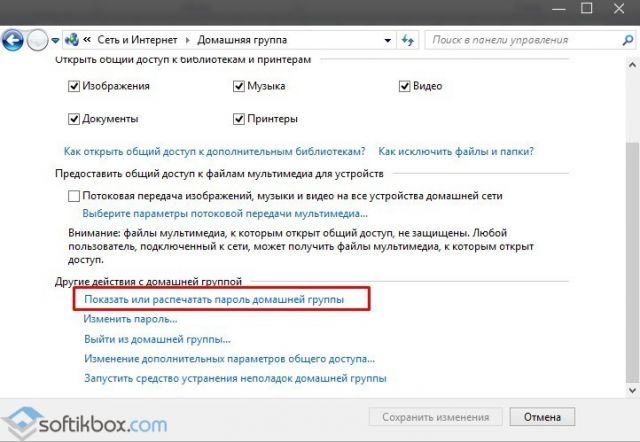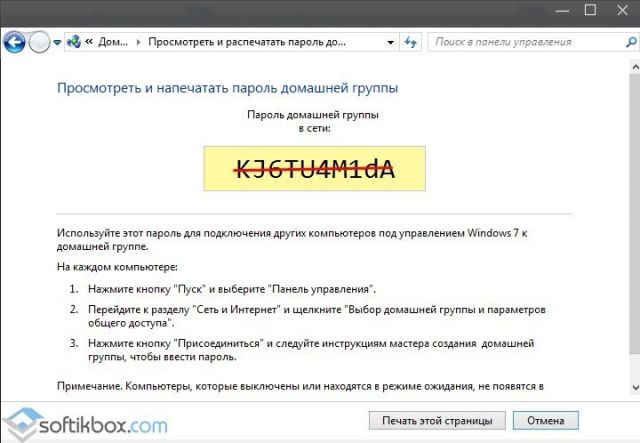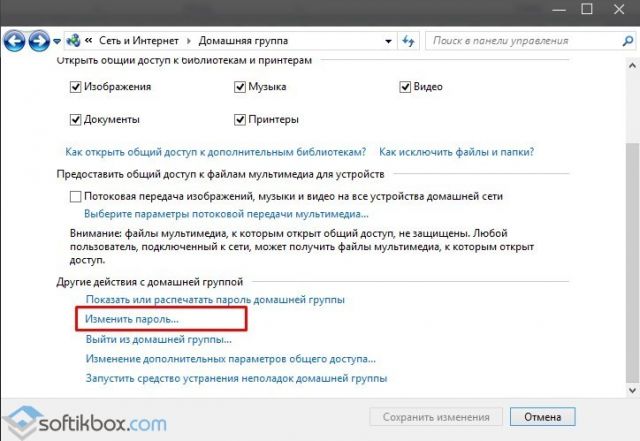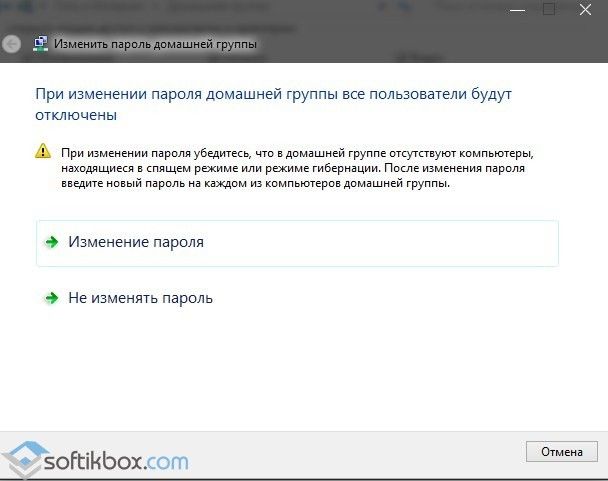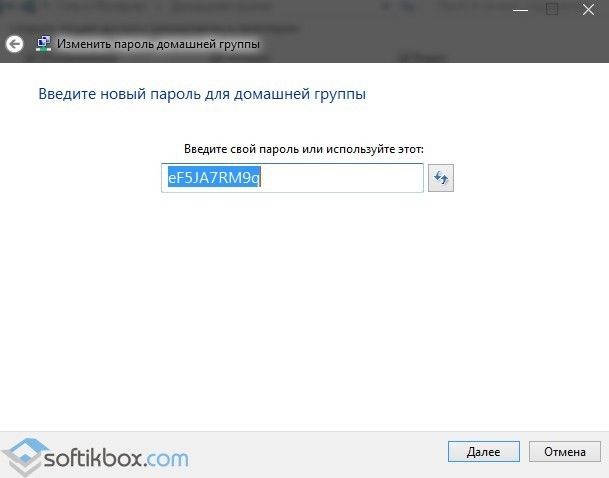Удаление домашней группы в Windows 10
Если после создания домашней группы (HomeGroup) Вам больше не нужно использовать функционал этого элемента или необходимо кардинально поменять настройки общего доступа, то наиболее правильный вариант — удалить ранее созданную группу и по-новому выполнить конфигурацию локальной сети, если в этом есть необходимость.
Как удалить домашнюю группу в Виндовс 10
Ниже представлены действия, выполнения которых приведет к удалению элемента HomeGroup штатными инструментами ОС Виндовс 10.
Процесс удаления домашней группы
В Windows 10, чтобы выполнить эту задачу, достаточно просто выйти из данной группы. Это происходит следующим образом.
- Через правый клик по меню «Пуск» запустите «Панель управления».
- Выберите раздел «Домашняя группа» (чтобы он был доступен необходимо, установить режим просмотра «Крупные значки»).
Далее нажмите «Выйти из домашней группы…».
Подтвердите свои действия, кликнув по элементу «Выход из домашней группы».
Если все действия прошли успешно, то Вы увидите окно, в котором говорится об отсутствии HomeGroup.
При необходимости полностью закрыть ПК от сетевого обнаружения нужно дополнительно изменить конфигурацию общего доступа.
Отметьте пункты, которые запрещают сетевое обнаружение ПК, доступ к его файлам и каталогам, затем нажмите кнопку «Сохранить изменения» (потребуются права администратора).
Таким образом можно удалить HomeGroup и отключить обнаружение ПК в локальной сети. Как видно, сделать это достаточно просто, поэтому если Вы не хотите, чтобы кто-то видел Ваши файлы, смело используйте полученную информацию.
Источник
WORKGROUP в Windows 10: 2 способа изменить рабочую группу
По умолчанию операционная система Windows 10 для каждого компьютера, на который она устанавливается, автоматически назначает имя рабочей группы WORKGROUP. Название можно менять, а два и более компьютера с одинаковым именем рабочей группы можно объединять в небольшую сеть.
Особенности
По-простому, рабочая группа – это набор сетевых протоколов, благодаря которым взаимодействуют как минимум две машины под управлением Windows в единой сети.
Несколько компьютеров Windows в локальной сети лучше обмениваются сетевыми данными в домашней или рабочей группе. Они обнаруживаются входящими в сеть устройствами с аналогичной ОС, способны обмениваться файлами и использовать совместные принтеры.
Если компьютер с ОС Windows используется в учебном заведении или большом офисе и у него есть доступ к сети, вероятно, он подключен к домену. Выбирать принадлежность компьютера к рабочей группе или домену можно в настройках. Там же можно изменить рабочую группу в Windows 10. Как это сделать?
Для наглядности советуем посмотреть видео про настройку рабочей группы:
Изменение имени
Есть два способа смены имени: в интерфейсе операционной системы и через командную строку.
Способ 1: через интерфейс ОС
Как поменять рабочую группу Windows 10:
- Комбинацией Win+R вызовите строку и выполните controlsystem.
- Справа выберите строку «Дополнительные параметры системы».
- В новом окне перейдите в раздел «Имя компьютера».
- Для переименования жмите кнопку «Изменить».
- Здесь можно дать имя компьютеру, выбрать между группой и доменом и переименовать WORKGROUP на что-либо другое.
- Чтобы изменения вступили в силу, жмите ОК и пускайте компьютер на перезагрузку.
В названии нельзя применять только цифры, запрещенные в Windows для имени символы, а также нельзя ставить пробелы. Если имя состоит из двух слов, между ними поставьте нижнее подчеркивание.
Способ 2: через командную строку
Зная одну команду, можно сменить имя через командную строку:
- Нажмите ПКМ по Пуск и выберите Командная строка (Администратор).
- Если у вас написано PowerShell (Администратор), выбирайте эту оболочку, а затем пропишите в ней cmd.
- После выполните команду wmic computersystem where name=”%computername%” call joindomainorworkgroup name=”coolgroup”
- Вместо coolgroup подставьте собственное название.
После переименования, перезагрузите ПК, чтобы только что измененные параметры вступили в силу.
Открытие доступа к общим принтерам и файлам
После указания одинаковых имен рабочих групп на двух и более компьютерах можно открыть обнаружение их в локальной сети. Для этого:
- Нажмите Win+R и выполните команду %windir%\system32\control.exe /name Microsoft.NetworkAndSharingCenter /page Advanced.
- Перейдите в раздел «Гостевая…» и установите метку напротив «Включить общий доступ к файлам и принтерам» и «Включить сетевое обнаружение».
- Аналогичные действия по открытию сделайте во всех разделах.
- Далее для предоставления доступа к папке с других компьютеров нажмите ПКМ по ней и выберите последний пункт «Свойства».
- Откройте раздел «Доступ» и клацните «Расширенная настройка».
- Активируйте «Открыть общий доступ к этой папке» и жмите «ОК».
- Перейдите в раздел настроек «Безопасность» – «Изменить».
- В пустом поле напишите «Все» и нажмите кнопку «Проверить имена».
- Жмите ОК, затем напротив новой группы выставите галочки разрешить «Полный доступ».
- Нажмите «Применить» и пользуйтесь открытым доступом в локальной сети.
Такие настройки нужно делать для каждой машины, информацию с которой нужно расшарить на остальные компьютеры Windows.
Заключение
Стандартное имя рабочей группы в Виндовс 10 – WORKGROUP. Его можно поменять на то, что вы придумали, в параметрах системы или через командную строку. Затем, чтобы дать доступ к данным и принтерам по сети, нужно выставить разрешающие настройки в сетевых параметрах Windows и задать необходимые дозволения для конкретной расшариваемой папки.
Источник
Как удалить рабочую группу в windows 10
У вас есть несколько компьютеров и вы хотите объединить их в одну группу, настроить лёгкий доступ для каждого к папкам, дискам, принтерам? Тогда функционал домашняя группа идеально подойдет для этой цели. Однако, чтобы домашняя группа в Windows нормально работала и не возникало проблем с доступом, нужно знать, как её настроить, изменить и, в случае необходимости, удалить.
Что необходимо для создания домашней группы?
Разработчики операционной системы Windows 10 предъявляют к пользователям, которые хотят создать домашнюю группу следующие требования:
- Наличие на всех устройствах будущей домашней группы операционной системы не ниже Windows 7.
- Объединение устройств посредством Wi-Fi или прямого кабеля между компьютерами.
Если ваш ПК ми другие устройства соответствуют этим требованиям, можно приступать к настройке домашней группы.
Как создать домашнюю группу в операционной системе Windows 10?
Чтобы создать в Windows 10 новую домашнюю группу, стоит выполнить следующие действия:
- Жмём правой кнопкой мыши на значке «Пуск» и выбираем «Панель управления».
- В новом окне выставляем вид «Категория» и выбираем «Сеть и интернет», «Домашняя группа».
- В новом окне нужно выбрать «Изменить дополнительные параметры общего доступа».
- Здесь нужно настроить параметры домашней группы. Выставляем отметку «Включить сетевое обнаружение» и «Включить общий доступ к файлам и принтерам».
- Далее в этом окне опускаем ползунок вниз и ставим отметку «Включить общий доступ с парольной защитой», если хотите, чтобы при подключении к сети пользователи ПК вводили пароль. Если же защита не нужна, выбираем обратную функцию.
- Теперь возвращаемся в предыдущее окно и выбираем «Создать домашнюю группу».
- Появится окно мастера создания домашней группы. Жмём «Далее» и следуем подсказкам. Указываем, какие папки будут общими. Стоит отметить, что папки «Видео», «Музыка», «Фото», «Документы» являются встроенными в операционную систему, поэтому они относятся к категории общего доступа.
- Далее, если вы выбрали парольную защиту, то нужно ввести пароль для домашней группы.
Теперь, чтобы присоединиться к домашней группе на другом ПК нужно перейти в «Панель управления», «Сеть и интернет», «Домашняя группа» и нажать на кнопку «Присоединиться».
Далее выбираем, к каким файлам нам нужно получить доступ.
Как изменить настройки домашней группы в ОС Windows 10?
Чтобы изменить некоторые настройки домашней группы, переходим в соответствующий раздел «Панели управления». Снимаем отметки с тех категорий папок, к которым имеем доступ и хотим их исключить.
Если же наоборот хотим предоставить доступ к папке, которой нет в общем доступе, выполняем следующие действия:
- Находим нужную папку. Нажимаем «Общий доступ» и выбираем либо группу, либо конкретного пользователя из группы.
Чтобы узнать пароль от домашней группы, стоит выполнить следующие действия:
- Переходим в «Панель управления», «Сеть и интернет», «Домашняя группа».
- Опускаем вниз ползунок и выбираем «Показать или распечатать пароль домашней группы».
- Чтобы изменить пароль, нажимаем на ссылку «Изменить пароль…».
- В новом окне читаем предупреждение системы. Нажимаем «Изменить пароль».
- Теперь вводим новый пароль на каждом устройстве, которое подключено к домашней группе.
Как удалить домашнюю группу на ПК под управлением Windows 10?
Чтобы удалить домашнюю группу, стоит выполнить несколько несложных действий:
- Изначально нужно выйти из группы. В разделе «Домашняя группа» нажимаем «Выйти из домашней группы…».
В Windows 10 April Update 1803 Microsoft удалила функционал Домашней группы (HomeGroup). Домашняя группа впервые появилась еще в Windows 7 и предназначалась для упрощения организации небольшой домашней или офисной сети и простой настройки общего доступа к файлам, папкам и принтерам. Несмотря на то, что в Windows 10 нет домашней группы, вы все еще можете предоставить сетевой доступ к своим папкам и принтерам с помощью других встроенных функций Windows 10.
Итак, в этой статье мы разберемся, как предоставить общий сетевой доступ к папкам, файлам и принтерам на вашем компьютере с Windows 10 1803 без использования домашней группы с помощью встроенного функционала общего доступа к ресурсам по протоколу SMB.
Нет Домашней группы (HomeGroup) в Windows 10 1803
В Windows 10 1803 и выше уже нет возможности создавь Домашнюю группу. Этот функционал более не поддерживается. С одной стороны, я считаю, что это правильный, шаг, т.к. настройка HomeGroup довольно запутанная и относительно сложная для неподготовленного пользователя.
После того, как вы обновили Windows 10 до версии 1803, вы столкнетесь с тем, что:
- Раздел «Домашняя группа» (HomeGroup) не отображается в навигационной панели Explorer.
- Пункт HomeGroup отсутствует в панели управление. Это значит, что вы не можете создать, присоединиться или выйти из домашней группы.
- Нельзя предоставить общий доступ к файлам и принтерам с помощью Домашней группы.
- Все общие принтеры и сетевые папки, созданные с помощью HomeGroup по-прежнему будут доступны. Но создать новые вы не сможете.
Однако, в Windows 10 вы все еще можете предоставить общий доступ к ресурсам, которое раньше раздавали в рамках Домашней группы. Просто процесс предоставления общего доступа выглядит немного по-другому, не так как при использовании HomeGroup.
Настройка служб общего доступа в Windows 10
Для корректной работы вашего компьютера с Windows 10 1803 в качестве сервера, который предоставляет общий доступ к своим папкам и принтерам другим устройствам в локальной сети, необходимо настроить некоторые сетевые службы.
В настройках Windows (на обоих компьютерах) нужно перейти в Параметры -> Сеть и Интернет -> Ваше_сетевое_подключение (Ethernet или Wi-Fi) -> Изменение расширенных параметров общего доступа (Settings > Network & Internet > Ethernet -> Change advanced sharing options).
Затем в разделе Частная сеть (Private) включить опции:
- Включить сетевое обнаружение (Turn on network discovery)
- Включить общий доступ к файлам и принтерам (Turn on file and printer sharing)
В разделе Все сети включите опции:
- Включить общий доступ, чтобы сетевые пользователи могли читать и записывать файлы в общих папках
- Отключить парольную защиту.
Как правило парольную защиту в домашней сети можно отключить, т.к. вы доверяете всем устройствам в вашей сети). В локальной сети небольшого офиса можно включить парольную защиту. При этом вы можете авторизоваться при доступе к ресурсам другого компьютера (под учетной запись и паролем пользователя с удаленного компьютера), либо на всех компьютерах использовать одинаковый аккаунт с одинаковым паролем.
Проверьте выполнение следующих условий:
- У всех компьютеров в вашей локальной сети используются уникальные имена и IP адреса.
- В качестве типа сети указана Частная (Private) сеть.
- В том случае, если в вашей сети есть старые версии Windows (XP, Vista), для их корректной работы на Windows 10 вам придется включить поддержку протокола SMBv1, а также разрешить сетевой доступ под гостевой учётной записью.
- Переведите службы «Публикация ресурсов обнаружения функции» (Function Discovery Resource Publication) и «Хост поставщика функции обнаружения» (Function Discovery Provider Host) в автоматический запуск. Иначе при доступе к сетевым ресурсам вы можете получить ошибку 0x80070035.
Те же самые настройки нужно сделать на другом компьютере Windows 10, который будет использоваться в качестве клиента и получать доступ к общим ресурсам по сети.
Как открыть общий доступ к сетевому принтеру в Windows 10 1803
В Windows 10 вы можете предоставить общий доступ к принтеру, подключенному к вашему компьютеру другим компьютерам в сети. Предполагаем, что вы уже подключили принтер (через USB, LPT или беспроводное подключение) и настроили его на своем компьютере.
Затем на компьютере, к которому подключен принтер:
1. Перейдите в раздел Параметры -> Устройства -> Принтеры и сканеры (Settings -> Devices ->Printers and scanners).
2. Выберите принтер, к которому вы хотите открыть общий доступ и нажмите кнопку «Управление» (Manage).
3. Откройте раздел «Свойства принтера» (Printer Properties) и перейдите на вкладку «Доступ» (Sharing).
4. Включите опцию «Общий доступ к данному принтеру» (Share this printer) и укажите сетевое имя принтера. Желательно, чтобы имя не содержало пробелов и состояло только из английских символов и цифр (это имя будет использоваться для подключения принтера на других компьютерах).
Теперь вы можете подключить данный сетевой принтер на другом компьютере с Windows 10.
1. Перейдите в раздел Параметры -> Устройства -> Принтеры и сканеры (Settings -> Devices ->Printers and scanners).
2. Нажмите кнопку Добавить принтер и сканер (Add a printer or scanner).
3. Система выполнит поиск новый принтеров (локальных и сетевых).
4. Выберите нужный принтер и нажмите «Добавить устройство» (Add Device).
5. Если нужного принтера в списке нет, выберите опцию «Необходимый принтер отсутствует в списке» (The printer that I want isn’t listed).
6. В диалоговом окне установки принтера выберите опцию «Выбрать общий принтер по имени» (Select a shared printer by name) и укажите полное сетевое имя принтера, которое включает имя (или IP адрес) компьютера, на котором расшарен принтер. Формат сетевого имени может быть \PC1nameHPDeskjet2050 или такой http://PC1name /HPDeskjet2050/.printer
7. Нажмите кнопку Далее, после чего мастер установит новый сетевой принтер и драйвер печати.
8. Теперь вы можете использовать данный принтер для печати на удаленном компьютере.
Открываем общий сетевой доступ к папке (файлу) в Windows 10 1803
Разберёмся как в Windows 10 April Update 1803 предоставить общий доступ к локальному каталогу другим компьютерам в вашей рабочей группы или домене по сети.
Совет. Самый простой способ передать файл между компьютерами с Windows 10 – воспользоваться функцией Nearby sharing.
1. В проводнике найдите папку или файл, доступ к которой вы хотите предоставить.
2. Щелкните по ней ПКМ и выберите Предоставить доступ к -> Отдельные люди (Give access to -> Specific people).
3. Вы можете предоставить доступ конкретной учетной записи (при включенном парольном доступе при доступе к данной сетевой папке у пользователя будет запрашиваться пароль. Либо вы можете включить доступ для всех пользователей, в том числе анонимных (группа Everyone). В этом случае при доступе к файлам в данном сетевом каталоге пароль запрашиваться не будет.
4. При предоставлении сетевого доступа к папке вы можете дать доступ на чтение (Read), чтение и запись (Read/Write) или запретить доступ.
5. Если вы ранее не включили сетевое обнаружение, появится запрос:
Сетевое обнаружение и общий доступ к файлам
Вы хотите включить обнаружение сети и общий доступ к файлам для всех общедоступных сетей?
- Нет, сделать сеть, к которой подключен этот компьютер, частной (Обнаружение сети и общий доступ к файлам будут включены для частных сетей, таких как домашние сети и сети на рабочих местах)
- Да, включить обнаружение сети и совместный доступ к файлам для всех общественных сетей.
Если вы настраиваете домашнюю сеть или офисную, выберите что ваша сеть частная.
6. После этого появится сообщение, что данная папка открыта для доступа и указан ее сетевой адрес в формате UNC: \Desktop-JOPF9Distr. Вы можете скопировать этот адрес или отправить его на электронную почту.
Совет. Для более тонкой настройки параметров и разрешений на сетевую папку можно использовать консоль fsmgmt.msc.
Совет. Чтобы увидеть все папки, к которым вы предоставили сетевой доступ, перейдите в адресной строке на \localhost .
Теперь вы можете получить доступ к данной папке с другого компьютера по сети. Для этого в окне проводника просто перейдите по адресу вашей папки, например \Desktop-JOPF9Distr . Для удобства пользователя вы можете создать у него на рабочем столе ярлык на данную папку или подключить ее как сетевой диск через команду net use.
Совет. Если вы не можете открыть сетевую папку с удаленного компьютера, проверьте что в настройках файервола разрешен доступ к общим файлам и принтерам в приватной сети (правил File and Printer Sharing). Также попробуйте получить доступ не по имени компьютера, а по его IP адресу, например: \192.168.1.20Distr.
Если после создания домашней группы (HomeGroup) Вам больше не нужно использовать функционал этого элемента или необходимо кардинально поменять настройки общего доступа, то наиболее правильный вариант — удалить ранее созданную группу и по-новому выполнить конфигурацию локальной сети, если в этом есть необходимость.
Как удалить домашнюю группу в Виндовс 10
Ниже представлены действия, выполнения которых приведет к удалению элемента HomeGroup штатными инструментами ОС Виндовс 10.
Процесс удаления домашней группы
В Windows 10, чтобы выполнить эту задачу, достаточно просто выйти из данной группы. Это происходит следующим образом.
- Через правый клик по меню «Пуск» запустите «Панель управления».
- Выберите раздел «Домашняя группа» (чтобы он был доступен необходимо, установить режим просмотра «Крупные значки»).
Далее нажмите «Выйти из домашней группы…».
Подтвердите свои действия, кликнув по элементу «Выход из домашней группы».
Если все действия прошли успешно, то Вы увидите окно, в котором говорится об отсутствии HomeGroup.
При необходимости полностью закрыть ПК от сетевого обнаружения нужно дополнительно изменить конфигурацию общего доступа.
Отметьте пункты, которые запрещают сетевое обнаружение ПК, доступ к его файлам и каталогам, затем нажмите кнопку «Сохранить изменения» (потребуются права администратора).
Таким образом можно удалить HomeGroup и отключить обнаружение ПК в локальной сети. Как видно, сделать это достаточно просто, поэтому если Вы не хотите, чтобы кто-то видел Ваши файлы, смело используйте полученную информацию.
Отблагодарите автора, поделитесь статьей в социальных сетях.
Источник
Содержание
- Как удалить рабочую группу?
- Как управлять рабочей группой в Windows 10?
- Как изменить рабочую группу на домашнюю в Windows 10?
- Почему мой компьютер входит в рабочую группу?
- Как удалить имя рабочей группы?
- Как выключить рабочую группу Windows?
- Что случилось с рабочей группой в Windows 10?
- Как я могу определить, является ли мой компьютер рабочей группой?
- Каковы характеристики рабочей группы в Windows 10?
- Что заменило домашнюю группу в Windows 10?
- Как изменить рабочую группу на моем компьютере?
- В чем разница между рабочей группой и доменом?
Щелкните правой кнопкой мыши сетевую рабочую группу, которую вы хотите удалить. В раскрывающемся меню выберите «Удалить сеть».
Как удалить рабочую группу?
На панели «Рабочие группы» выберите рабочую группу, которую вы хотите удалить. Отобразится панель «Просмотр сведений» для рабочей группы с выбранной вкладкой «Обзор». Выберите Удалить рабочую группу и подтвердите удаление.
Настройка и присоединение к рабочей группе в Windows 10
- Перейдите в Панель управления, Система и безопасность и Система, чтобы получить доступ к сведениям о вашем компьютере.
- Найдите рабочую группу и выберите Изменить настройки.
- Выберите «Изменить» рядом с «Чтобы переименовать этот компьютер или изменить его домен…».
- Введите имя рабочей группы, к которой вы хотите присоединиться, и нажмите OK.
Как изменить рабочую группу на домашнюю в Windows 10?
Щелкните или нажмите «Настройки», а затем «Изменить настройки ПК». Затем перейдите в «Сеть», а затем в «Домашняя группа». Windows предоставляет информацию о домашней группе и о том, как вы можете использовать ее для обмена с другими в вашей сети. Щелкните или коснитесь «Создать».
Почему мой компьютер входит в рабочую группу?
Итак, рабочая группа — это совокупность компьютеров в локальной сети в одной подсети, которые обычно используют общие ресурсы, такие как папки и принтеры. Каждый ПК, который является членом рабочей группы , может получить доступ к ресурсам, совместно используемым другими, и может совместно использовать свои собственные ресурсы.
Как удалить имя рабочей группы?
Щелкните правой кнопкой мыши сетевую рабочую группу, которую вы хотите удалить. Выберите опцию «Удалить сеть» в раскрывающемся меню. Повторите этот шаг, чтобы удалить несколько сетей, так как каждая рабочая группа должна быть удалена индивидуально.
Как выключить рабочую группу Windows?
Нажмите клавиши Windows + R на клавиатуре. Щелкните правой кнопкой мыши Службы удаленных рабочих столов и выберите Свойства. На вкладке «Отключить» нажмите «Остановить» в разделе «Состояние служб», а затем нажмите «ОК».
Что случилось с рабочей группой в Windows 10?
Домашняя группа удалена из Windows 10 (версия 1803). Однако, даже несмотря на то, что он был удален, вы по-прежнему можете предоставлять общий доступ к принтерам и файлам с помощью функций, встроенных в Windows 10. Чтобы узнать, как предоставить общий доступ к принтерам в Windows 10, см. Общий доступ к сетевому принтеру.
Как я могу определить, является ли мой компьютер рабочей группой?
Однако вы можете дважды проверить, является ли ваш компьютер или устройство с Windows частью рабочей группы, перейдя в «Панель управления & gt; Система и безопасность & gt; Система ». Там вы найдете раздел «Имя компьютера, домен и настройки рабочей группы». Найдите запись с названием «Рабочая группа».
Каковы характеристики рабочей группы в Windows 10?
Общие характеристики учетных записей рабочих групп в Windows 10
- Ни один из компьютеров в рабочей группе не контролирует другие компьютеры; скорее, они равноправные компьютеры.
- С каждым компьютером в рабочей группе связано несколько учетных записей. …
- Учетные записи рабочих групп не защищены паролем.
Что заменило домашнюю группу в Windows 10?
Microsoft рекомендует две функции компании для замены HomeGroup на устройствах под управлением Windows 10:
- OneDrive для хранения файлов.
- Функция общего доступа для совместного использования папок и принтеров без использования облака.
- Использование учетных записей Microsoft для обмена данными между приложениями, поддерживающими синхронизацию (например, почтовым приложением).
Как мне изменить рабочую группу на моем компьютере?
Изменение имени рабочей группы компьютера под управлением Windows
- Щелкните Поиск.
- Щелкните Компьютер.
- В открывшемся окне щелкните правой кнопкой мыши «Компьютер» и выберите «Свойства».
- Выберите параметр Расширенные настройки системы.
- Выберите «Имя компьютера» и нажмите «Изменить».
- Введите уникальное имя компьютера и имя рабочей группы, затем нажмите «ОК».
В чем разница между рабочей группой и доменом?
Основное различие между рабочими группами и доменами заключается в способах управления ресурсами в сети. Компьютеры в домашних сетях обычно являются частью рабочей группы, а компьютеры в рабочих сетях обычно являются частью домена. … Чтобы использовать любой компьютер в рабочей группе, у вас должна быть учетная запись на этом компьютере.
Похожие сообщения:
- Как изменить шрифт на Android?
- Быстрый ответ: как увеличить размер шрифта в Windows 10?
- Быстрый ответ: как изменить размер шрифта в Windows 10?
- Как изменить шрифт в Windows 10?
- Вопрос: как изменить рабочую группу в Windows 10?
- Как изменить шрифты в Windows 10?
.
Содержание
- 1 Как выйти из рабочую группу Windows 10?
- 2 Как создать рабочую группу в Windows 10?
- 3 Как убрать домашнюю сеть?
- 4 Как узнать рабочую группу в Windows 10?
- 5 Как удалить домашнюю группу в Windows 10?
- 6 Как изменить рабочую группу компьютера?
- 7 Как в Windows 10 создать домашнюю сеть?
- 8 Как узнать свою рабочую группу?
- 9 Как отключить сетевое обнаружение в Windows 10?
- 10 Как убрать сеть из проводника?
- 11 Как изменить домашнюю группу в Windows 7?
- 12 Как объединить компьютеры в локальную сеть Windows 10?
- 13 Как определить локальную сеть?
- 14 Как изменить группу сети Windows 10?
Как выйти из Домашней группы Windows
- В строке поиска напишите Домашняя группа и выбираете ее из найденных результатов (нажатием по ней левой клавишей мыши); Ad.
- Нажмите на “Выйти из домашней группы”; Ad.
- Стандартное предупреждение “Если вы покинете домашнюю группу, вы не сможете получать и предоставлять доступ к файлам и принтерам в домашней группе”.
Как создать рабочую группу в Windows 10?
Чтобы присоединить компьютер к домашней группе, выполните следующее:
- Откройте домашнюю группу. Для этого нажмите кнопку Пуск, выберите пункт Панель управления, в поле поиска введите домашняя группа, а затем выберите пункт Домашняя группа.
- Нажмите кнопку Присоединиться и следуйте инструкциям на экране.
Как убрать домашнюю сеть?
Как удалить «Home Group»
- В меню «Пуск» откройте «Панель управления».
- Выберите пункт «Просмотр состояния сети и задач» из раздела «Сеть и Интернет».
- В разделе «Просмотр активных сетей» нажмите на строку «Присоединен».
- В открывшихся свойствах группы выберите «Выйти из домашней группы».
21 июл. 2017 г.
Как узнать рабочую группу в Windows 10?
В поле поиска панели управления (вверху справа) введите система. В списке полученных результатов нажмите «Система». В окне «Система» найдите раздел «Имя компьютера, имя домена и параметры рабочей группы». Если компьютер принадлежит к рабочей группе, будет отображаться рабочая группа: WORKGROUP (или другое имя).
Как удалить домашнюю группу в Windows 10?
Самый простой и быстрейший способ убрать Домашнюю группу – это просто покинуть ее.
- Нажмите Win+S.
- Впишите в поисковую строку «Домашняя группа» и нажмите Enter.
- Найдите графу под названием «Другие действия с домашней группой».
- Найдите под ней ссылку «Выйти из домашней группы».
Как изменить рабочую группу компьютера?
Как создать и подключиться к рабочей группе в системе Windows
- Откройте окно «Система».
- В разделе Имя компьютера, имя домена и параметры рабочей группы нажмите кнопку Изменить параметры.
- В диалоговом окне Свойства системы выберите вкладку Имя компьютера и нажмите кнопку Изменить.
27 июн. 2019 г.
Как в Windows 10 создать домашнюю сеть?
Настройка домашней сети на windows 10
- Откройте «Изменить дополнительные параметры…».
- Включите включите общий доступ к файлам и принтерам и сетевое обнаружение.
- Проделать это нужно во всех профилях, кроме того включить пункт «общий доступ, чтобы сетевые пользователи могли читать и записывать файлы в общих папках».
3 окт. 2019 г.
Как узнать свою рабочую группу?
В Windows 7 войдите в меню Пуск и щелкните правой кнопкой мыши по ссылке Компьютер. В выпадающем списке нажмите на ссылку Свойства (в самом низу). Откроется одноименное окно Свойства. Перейдите на вкладку Имя компьютера, и увидите имя Рабочей группы, к которой подключен этот компьютер.
Как отключить сетевое обнаружение в Windows 10?
В меню WinX откройте Панель управления → Все элементы панели управления → Центр управления сетями и общим доступом → Расширенные настройки общего доступа. Снимите флажок Включить обнаружение сети как для личных, так и для общих/гостевых профилей. Сохраните изменения и выйдите.
Как убрать сеть из проводника?
Для удаления значка «Сеть» из навигационной панели проводника вы можете воспользоваться одним из двух способов:
- Изменение значения параметра реестра System.IsPinnedToNameSpaceTree. Откройте редактор реестра ( Win + R – regedit) …
- Изменение значения параметра реестра Attributes. Откройте редактор реестра ( Win + R – regedit)
27 авг. 2015 г.
Как изменить домашнюю группу в Windows 7?
Нажмите правой кнопкой мыши на значке сети в области уведомлений и из контекстного меню выберите команду «Центр управления сетями и общим доступом». В окне «Центра управления сетями и общего доступа» перейдите по ссылке «Выбор домашней группы и параметров общего доступа» и нажмите на кнопку «Создать домашнюю группу».
Как объединить компьютеры в локальную сеть Windows 10?
В Windows найдите и откройте Центр управления сетями и общим доступом. Выберите пункт Изменить дополнительные параметры общего доступа. Выберите Включить сетевое обнаружение и Включить общий доступ к файлам и принтерам. Нажмите кнопку Сохранить изменения.
Как определить локальную сеть?
Нет времени читать статью?
- Локальная сеть — это компьютерная сеть, покрывающая обычно относительно небольшую территорию или небольшую группу зданий (дом, офис, фирму, институт).
- Одноранговые локальные сети – сети, где все компьютеры равноправны: каждый из компьютеров может быть и сервером, и клиентом.
7 нояб. 2018 г.
Как изменить группу сети Windows 10?
Самый простой способ поменять профиль сетевого подключения Windows 10
- Зайдите в Параметры — Сеть и интернет и нажмите кнопку «Свойства» (в последней версии 10-ки) или выберите пункт «Изменить свойства подключения» на вкладке «Состояние». …
- Установите, общественная это сеть или общедоступная.
18 июл. 2019 г.
Щелкните правой кнопкой мыши сетевую рабочую группу, которую хотите удалить. Нажмите «Удалить сеть» в раскрывающемся меню. Повторите этот шаг, чтобы удалить несколько сетей, так как каждую рабочую группу необходимо удалять отдельно.
-
1
Как удалить рабочую группу? -
2
Как управлять рабочей группой в Windows 10? -
3
Почему на моем ПК написано рабочая группа? -
4
Как удалить имя рабочей группы? -
5
Как сбросить рабочую группу в Windows 10? -
6
Что случилось с рабочей группой в Windows 10? -
7
Как узнать, входит ли мой компьютер в рабочую группу? -
8
Что лучше домен или рабочая группа? -
9
В чем недостаток вычислений рабочей группы? -
10
Каковы характеристики рабочей группы в Windows 10? -
11
В чем разница между рабочей группой и доменом? -
12
Почему необходимо перезагружать компьютер после изменения имени компьютера и имени рабочей группы? -
13
Как изменить имя рабочей группы по умолчанию?
Как удалить рабочую группу?
На панели Рабочие группы выберите нужную рабочую группу удалить. Отображается панель «Просмотр сведений» для рабочей группы с выбранной вкладкой «Обзор». Выберите Удалить рабочую группу и подтвердите удаление.
Реклама
Массажная подушка с прогревом
- Способствует снятию отёков, мышечного напряжения и усталости
- Способствует избавлению от дискомфорта в суставах и мышцах
- Заменяет полноценный сеанс массажа
Подробнее >>>
Настройте и присоединитесь к рабочей группе в Windows 10
- Перейдите в «Панель управления», «Система и безопасность» и «Система», чтобы получить доступ к сведениям о вашем компьютере.
- Найдите «Рабочая группа» и выберите «Изменить настройки».
- Выберите «Изменить» рядом с «Чтобы изменить имя этого компьютера или изменить его домен…».
- Введите имя рабочей группы, к которой вы хотите присоединиться, и нажмите OK.
пссст: Как использовать эквалайзер Android?
Почему на моем ПК написано рабочая группа?
Рабочая группа — это группа компьютеров, подключенных к домашней сети или сети небольшого офиса и совместно использующих ресурсы, такие как принтеры и файлы. Когда вы настраиваете сеть, Windows автоматически создает рабочую группу и дает ей имя.. Все ПК равноправны; ни один ПК не имеет контроля над другим ПК.
Как удалить имя рабочей группы?
Реклама
Массажная подушка с прогревом
- Способствует снятию отёков, мышечного напряжения и усталости
- Способствует избавлению от дискомфорта в суставах и мышцах
- Заменяет полноценный сеанс массажа
Подробнее >>>
Щелкните правой кнопкой мыши сетевую рабочую группу, которую хотите удалить. Нажмите на опцию «Удалить сеть». выпадающее меню. Повторите этот шаг, чтобы удалить несколько сетей, так как каждую рабочую группу необходимо удалять отдельно.
Как сбросить рабочую группу в Windows 10?
ТОП-3 безопасных займов без процентов
WEBBANKIR
— Ставка: 0%
— Сумма: до 30 000 рублей
— Срок: до 30 дней
СрочноДеньги
— Ставка: 0%
— Сумма: до 8 500 рублей
— Срок: до 7 дней
Max Credit
— Ставка: 0%
— Сумма: до 10 000 рублей
— Срок: до 30 дней
Сменить рабочую группу в Windows 10
- Щелкните правой кнопкой мыши Пуск » Система. В разделе «Параметры имени компьютера, домена и рабочей группы» нажмите «Изменить параметры».
- Управление настройками. Во вкладке «Имя компьютера» найдите Изменить… …
- Измените имя рабочей группы. В «Член» измените имя рабочей группы.
- Измените имя рабочей группы.
Что случилось с рабочей группой в Windows 10?
Домашняя группа удалена из Windows 10 (Версия 1803). Однако, несмотря на то, что он был удален, вы попрежнему можете предоставлять общий доступ к принтерам и файлам с помощью встроенных функций Windows 10. Чтобы узнать, как предоставить общий доступ к принтерам в Windows 10, см. раздел Общий доступ к сетевому принтеру.
Как узнать, входит ли мой компьютер в рабочую группу?
Реклама
Массажная подушка с прогревом
- Способствует снятию отёков, мышечного напряжения и усталости
- Способствует избавлению от дискомфорта в суставах и мышцах
- Заменяет полноценный сеанс массажа
Подробнее >>>
Однако вы можете убедиться, что ваш ПК или устройство с Windows является частью рабочей группы, перейдя в «Панель управления > Система и безопасность > Система».. Там вы найдете раздел под названием «Имя компьютера, настройки домена и рабочей группы». Найдите запись под названием «Рабочая группа».
Что лучше домен или рабочая группа?
Рабочая группа используется для обмена личными данными, так как она менее безопасна. 5. Один домен может работать лучше для большого количества устройств Рабочая группа работает лучше с меньшим количеством компьютеров.
пссст: Есть ли iTunes для Android?
В чем недостаток вычислений рабочей группы?
Недостатки оперативной группы: Меры безопасности, предусмотренные в рабочей группе, не так надежны, как в домене.. Рабочие группы по конфиденциальным данным, сети передачи или коммерческие сети не предлагаются. Нет централизованного управления ресурсами в отличие от доменной сети.
Каковы характеристики рабочей группы в Windows 10?
Общие функции учетных записей рабочих групп в Windows 10
- Ни один компьютер в рабочей группе не имеет контроля над любым другим компьютером; скорее, они равноправные компьютеры.
- С каждым компьютером в рабочей группе связано несколько учетных записей. …
- Учетные записи рабочих групп не защищены паролем.
В чем разница между рабочей группой и доменом?
Основное различие между рабочими группами и доменами заключается в том, как ресурсы управляются в сети. Компьютеры в домашних сетях часто являются частью рабочей группы, а компьютеры в рабочих сетях часто являются частью домена. …Чтобы использовать любой компьютер в рабочей группе, у вас должна быть учетная запись на этом компьютере.
Почему необходимо перезагружать компьютер после изменения имени компьютера и имени рабочей группы?
Вы можете изменить имя хоста без перезагрузки, но вам придется перезагрузить некоторые базовые системные компоненты, чтобы они подобрали новое имя. … не совпадают, это означает, что в системе есть отложенная операция по изменению имени, которая будет завершена при следующей перезагрузке системы.
пссст: Как узнать, заблокировал ли ктото ваш номер за текстовые сообщения Android?
Как изменить имя рабочей группы по умолчанию?
Изменить имя рабочей группы компьютера под управлением Windows
- Щелкните Поиск.
- Нажмите на компьютер.
- В открывшемся окне щелкните правой кнопкой мыши Компьютер и выберите Свойства.
- Выберите опцию «Дополнительные параметры системы».
- Выберите Имя компьютера и нажмите Изменить…
- Введите уникальное имя компьютера и имя рабочей группы, а затем нажмите кнопку ОК.
Рабочая группа в операционной системе Windows 10 позволяет организовать сеть из нескольких компьютеров, которые могут взаимодействовать друг с другом. Однако, в определенных ситуациях может возникнуть необходимость удалить рабочую группу. Например, когда вы больше не пользуетесь сетью или хотите создать новую рабочую группу. В этой статье мы расскажем о том, как удалить рабочую группу в Windows 10.
Прежде чем мы начнем, стоит отметить, что для удаления рабочей группы вам потребуются права администратора на компьютере. Если у вас есть эти права, вы можете продолжить чтение этой инструкции.
Итак, для удаления рабочей группы в Windows 10 вам потребуется зайти в «Панель управления». Вызвать ее можно, нажав на кнопку «Пуск» и выбрав соответствующую опцию из списка. Если у вас включена «Классическая оболочка» вместо меню «Пуск», вы можете просто ввести «Панель управления» в поисковую строку.
Рабочая группа — это набор компьютеров, объединенных в локальную сеть и использующих общие ресурсы. Однако иногда возникает необходимость удалить рабочую группу в Windows 10. Почему это может понадобиться?
- Изменение рабочей группы. Если вы решите присоединить компьютер к новой рабочей группе, вам необходимо сначала удалить текущую.
- Проблемы с доступом к общим папкам и ресурсам. Если вы столкнулись с проблемами доступа к общим папкам или ресурсам в рамках текущей рабочей группы, удаление ее может помочь в решении проблемы.
- Упрощение управления сетью. Если вы больше не планируете использовать локальную сеть или нуждаетесь в более простой конфигурации, удаление рабочей группы может быть целесообразным решением.
Удаление рабочей группы в Windows 10 осуществляется достаточно просто и безопасно. Прежде чем приступить к удалению, рекомендуется создать резервную копию важных данных и настроек компьютера.
Проблемы, которые возникают при использовании рабочей группы
Рабочая группа в операционной системе Windows 10 позволяет объединить несколько компьютеров в одну сеть для обмена файлами и печати. Однако, при использовании рабочей группы могут возникнуть различные проблемы, затрудняющие работу пользователей.
- Сложности с настройкой: Создание и настройка рабочей группы может быть сложной задачей для неопытных пользователей. Неправильно настроенные параметры могут привести к неработоспособности сети или ограниченной функциональности.
- Проблемы с общим доступом к файлам: Иногда пользователи обнаруживают, что не могут получить доступ к файлам и папкам, расположенным на других компьютерах в рабочей группе. Это может быть вызвано неправильными настройками разрешений доступа или сетевыми проблемами.
- Проблемы с печатью: Если рабочая группа настроена некорректно, пользователи могут столкнуться с проблемой печати. Они могут не видеть доступных принтеров в сети или не иметь прав на печать.
- Проблемы с безопасностью: В рабочей группе все компьютеры находятся на одном уровне безопасности. Это означает, что любой компьютер в сети имеет доступ к данным на других компьютерах. Если на одном из компьютеров находятся важные данные, это может представлять угрозу для безопасности информации.
Решение проблем с рабочей группой может потребовать тщательной проверки настроек сети, обновления драйверов сетевых адаптеров, настройки прав доступа и общих ресурсов. Некоторые проблемы могут быть связаны с сетевым оборудованием, таким как маршрутизаторы или коммутаторы, и могут требовать участия специалиста.
Как удалить рабочую группу в Windows 10?
В Windows 10 рабочая группа используется для организации сетевого взаимодействия между компьютерами в одной локальной сети. В некоторых случаях может возникнуть необходимость удалить рабочую группу, например, если вы больше не пользуетесь сетью или хотите присоединить компьютер к другой рабочей группе. В этой статье мы рассмотрим, как удалить рабочую группу в Windows 10.
- Нажмите на кнопку «Пуск» в левом нижнем углу экрана и выберите пункт «Настройки».
- В окне «Настройки» выберите пункт «Сеть и интернет».
- В левой части окна выберите «Состояние».
- Пролистайте страницу вниз и выберите «Изменить параметры адаптера».
- В открывшемся окне выберите сетевое подключение, с которым связана рабочая группа, и нажмите правой кнопкой мыши на его значок.
- В контекстном меню выберите «Свойства».
- В списке элементов прокрутите вниз и найдите пункт «Клиент для службы файлов Microsoft».
- Снимите флажок рядом с этим пунктом и нажмите кнопку «OK».
- После этого система попросит перезагрузить компьютер. Согласитесь и перезагрузите систему.
После перезагрузки компьютера рабочая группа будет удалена. Теперь ваш компьютер не будет связан с этой рабочей группой и вы сможете присоединить компьютер к другой рабочей группе, если понадобится.
Шаги для удаления рабочей группы
Удаление рабочей группы в Windows 10 может понадобиться в случае, если вы больше не планируете использовать сеть на основе рабочей группы или если хотите присоединить компьютер к домену. Вот пошаговая инструкция, которая поможет вам удалить рабочую группу:
-
Откройте параметры системы:
- Нажмите правой кнопкой мыши на значок «Пуск» в левом нижнем углу экрана.
- В контекстном меню выберите пункт «Система».
- В открывшемся окне «Система» нажмите на вкладку «Информация о компьютере».
- Внизу окна найдите ссылку «Настройки системы». Нажмите на нее.
-
Удалите рабочую группу:
- В открывшемся окне «Свойства системы» нажмите на вкладку «Компьютер в рабочей группе».
- В разделе «Имя компьютера, домен и рабочая группа» найдите кнопку «Изменить». Нажмите на нее.
- В появившемся окне «Сменить имя компьютера или домен и рабочая группа» выберите опцию «Рабочая группа».
- В поле «Рабочая группа» удалите текущее имя рабочей группы и оставьте поле пустым.
- Нажмите на кнопку «ОК», чтобы сохранить изменения.
-
Перезагрузите компьютер:
- После удаления рабочей группы необходимо перезагрузить компьютер, чтобы изменения вступили в силу.
- Нажмите на кнопку «Пуск» в левом нижнем углу экрана.
- В контекстном меню выберите пункт «Выключение или перезагрузка».
- В появившемся меню выберите «Перезагрузить».
- Дождитесь, пока компьютер перезагрузится.
После перезагрузки компьютера рабочая группа будет удалена и компьютер будет работать без принадлежности к какой-либо рабочей группе.
Важные моменты, которые стоит учесть при удалении рабочей группы
- Перед удалением рабочей группы важно убедиться, что вы сделали все необходимые резервные копии данных. В процессе удаления рабочей группы могут быть удалены файлы и настройки, поэтому важно иметь возможность восстановить данные, если это потребуется.
- При удалении рабочей группы все компьютеры, входящие в эту группу, потеряют сетевое подключение и доступ между собой. Поэтому перед удалением рабочей группы убедитесь, что вы больше не нуждаетесь в общих ресурсах и настройках, связанных с группой.
- Удаление рабочей группы может повлиять на функциональность ваших сетевых приложений и служб. Перед удалением рекомендуется проверить совместимость приложений и узнать, требуется ли конфигурация после удаления рабочей группы.
- После удаления рабочей группы компьютеры могут потерять настройки сетевого доступа и помещение в другую рабочую группу или домен может потребовать дополнительной конфигурации.
- Если вы удалите рабочую группу, но хотите сохранить настройки и файлы, вам может потребоваться создать новую рабочую группу или войти в домен.
- Удаление рабочей группы в Windows 10 может потребовать административные права. Убедитесь, что у вас есть необходимые права для выполнения этой операции.
Резервное копирование данных
Резервное копирование данных — это процесс создания дубликатов важных файлов и информации для предотвращения их потери при непредвиденных событиях, таких, как сбой жесткого диска, вирусная атака или случайное удаление. Резервное копирование данных помогает обеспечить сохранность информации и облегчает ее восстановление в случае необходимости.
В операционной системе Windows 10 есть несколько встроенных инструментов для резервного копирования данных:
- Файловый историк: это функция, которая автоматически создает резервные копии ваших файлов, хранящихся в специальной папке или на внешнем накопителе. Файловый историк позволяет восстановить предыдущие версии файлов в случае их повреждения или удаления.
- Создание системного образа: это функция, которая создает полную копию операционной системы, установленных программ и настроек. Системный образ может быть использован для восстановления операционной системы в случае серьезных проблем или сбоев.
- OneDrive: это облачное хранилище, предоставляемое Microsoft, которое может использоваться для сохранения и синхронизации файлов с разных устройств. OneDrive автоматически создает резервные копии файлов и позволяет восстановить предыдущие версии файлов.
Для создания резервной копии данных в Windows 10:
- Откройте настройки Windows, нажав на кнопку «Пуск» и выбрав «Настройки».
- Выберите «Обновление и безопасность», а затем «Резервное копирование».
- В разделе «Раздел Обновление и безопасность» выберите «Добавить диск» или «Добавить к диску» и выберите внешний накопитель или облачное хранилище для резервного копирования данных.
- Выберите «Параметры резервного копирования» и настройте, какие файлы и папки должны быть включены в резервную копию.
- Нажмите кнопку «Включить» или «Начать резервное копирование», чтобы запустить процесс.
Настройки резервного копирования могут быть изменены в любое время, чтобы добавить или исключить определенные файлы или папки, а также изменить расписание резервного копирования.
Резервные копии данных должны быть создаваемы и храниться на регулярной основе, чтобы обеспечить максимальную защиту от потери информации. Регулярное выполнение процесса резервного копирования поможет восстановить данные после любых непредвиденных событий.
Помимо встроенных инструментов Windows 10, существуют также сторонние программы для резервного копирования данных, которые предлагают больше функций и возможностей, например, возможность резервного копирования на удаленный сервер или создание запланированных резервных копий. Выбор программы для резервного копирования зависит от ваших потребностей и предпочтений.
Независимо от того, каким методом резервного копирования данных вы пользуетесь, важно помнить, что создание резервной копии информации является важной частью обеспечения безопасности данных и защиты от возможной потери информации.
Популярные поломки и неисправности сотовых телефонов
Можно ли удалить рабочую группу только для одного компьютера в сети?
Нет, рабочая группа в Windows 10 является настройкой, которая применяется ко всем компьютерам в сети. Если вы хотите удалить рабочую группу только для одного компьютера, вам придется создать новую рабочую группу и добавить в нее только нужные компьютеры.
Что произойдет, если я удалю рабочую группу в Windows 10?
Если вы удалите рабочую группу в Windows 10, ваш компьютер больше не будет принадлежать к рабочей группе, и вы не сможете обмениваться файлами и принтерами с другими компьютерами в этой рабочей группе. Однако вы сможете настроить новую рабочую группу или подключиться к другой существующей рабочей группе.
Могут ли возникнуть проблемы при удалении рабочей группы?
При удалении рабочей группы в Windows 10 обычно не возникает проблем. Однако, если у вас есть общие папки или принтеры, которые используются другими компьютерами в рабочей группе, то они могут стать недоступными для других компьютеров.
Можно ли удалить рабочую группу, если компьютер подключен к домену?
Если ваш компьютер подключен к домену, вы не сможете удалить рабочую группу в Windows 10. Рабочая группа является настройкой для компьютеров, подключенных к локальной сети, в то время как домен — более сложная система управления компьютерами и пользователями в сети.
Можно ли удалить рабочую группу без перезагрузки компьютера?
Нет, для удаления рабочей группы в Windows 10 необходима перезагрузка компьютера. После изменения настроек рабочей группы требуется перезагрузка, чтобы изменения вступили в силу.
Как удалить домашнюю группу из Windows 10?
Функция HomeGroup для меня бесполезна. Я единственный, кто пользуется этим компьютером, и я не собираюсь делиться какими-либо файлами или документами с другими. Таким образом, я хотел бы удалить эту функцию из Windows 10. Не могли бы вы мне сказать как?
Однако некоторые пользователи компьютеров не считают эту функцию необходимой. Таким образом, нет необходимости держать значок домашней группы доступным в проводнике. Как и многие другие бесполезные функции и возможности, эту также можно довольно легко отключить. Ниже вы найдете два способа удалить HomeGroup из Windows.
Если вы обеспокоены тем, что эта функция может вам понадобиться в будущем, не беспокойтесь об этом. Домашнюю группу можно легко повторно включить.
Выделите галочками нужные элементы, к которым будет открыт общий доступ (общие папки), и нажмите Далее.
Как удалить файлы папки предварительной выборки Windows 10
Продуктивность, советы и хитрости, инструкции и руководства для решения проблем с Windows, Android и iPhone!
Добавление участников
Подключаемся, в следующем окне вводим пароль, созданный ранее автоматически. Если всё пройдёт успешно, вы увидите список всех клиентов Домашней группы.
Домашняя группа доступна только в Windows 7, Windows 8 и Windows 10, вы не сможете подключать компьютеры с Windows Vista или Windows XP к Домашней группе.
Как удалить свой компьютер из сети?
- Откройте окно «Сетевые подключения».
- Щелкните правой кнопкой мыши значок сети, от которой следует Отключиться, а затем выполните одно из следующих действий: Для беспроводной сети, удаленного доступа, виртуальной частной сети (VPN) или входящего подключения выберите Отключить.
- Нажмите Win+S.
- Впишите в поисковую строку «Домашняя группа» и нажмите Enter.
- Найдите графу под названием «Другие действия с домашней группой».
- Найдите под ней ссылку «Выйти из домашней группы».
- Нажмите пункт «Выйти из домашней группы» еще раз в уже другом окне.
Хотя вы можете присоединиться к домашней группе на ПК под управлением Windows RT 8.1, вы не можете создать домашнюю группу или обмениваться контентом с домашней группой.
Другие способы
Не всегда такой простой и цивилизованный метод хорошо работает. В случае, если он не подошёл, значок появился снова, придётся заняться реестром или отключить некоторые службы.
Начать проще всего со служб. Так как такое влияние может нанести наименьший вред компьютеру. Нужно остановить два процесса, напрямую связанных со злосчастной домашней группой.
- .
- Выбираем расширенную версию, где отображаются все процессы, происходящие на ПК.
- Открываем раздел «Службы» или нажимаем на сочетание клавиш «WIN+R» и выполняем команду «services.msc».
- Отключаем: «Поставщик домашней группы» и «Прослушиватель домашней группы».
Если и это не помогло, что навряд ли случится, придётся самостоятельно редактировать реестр.
Лезть в реестр ради удаления малозначительного ярлычка — дело сомнительное. Особенно, если вы в компьютере скорее новичок, чем опытный юзер. Поэтому лучше подумайте перед этим, так ли сильно мешает вам значок. Также стоит сделать резервную копию для восстановления системы, если вдруг что-то пойдёт не так.
Комплексное выполнение этих действий однозначно должно принести результат. Главное — выполнять всё в правильной последовательности. Иначе можно навредить своему компьютеру сильнее. А сносить систему и возвращаться к заводским настройкам не очень-то хочется из-за простого значка.
Как создать домашнюю группу?
Нажмите правой кнопкой мыши на значке сети в области уведомлений и из контекстного меню выберите команду «Центр управления сетями и общим доступом». В окне «Центра управления сетями и общего доступа» перейдите по ссылке «Выбор домашней группы и параметров общего доступа» и нажмите на кнопку «Создать домашнюю группу».
В Windows 7 достаточно просто изменить тип сети, достаточно открыть Панель управленияВсе элементы панели управленияЦентр управления сетями и общим доступом нажать левой кнопкой мыши на тип Вашей сети и выбрать тот тип сети, который Вам необходим. Выбор сетевого расположения .
Как Удалить Рабочую Группу в Windows 10
Ещё в более ранних версиях начиная с Windows 7 в системе появилась новая функция «Домашняя группа«. Это очень полезный инструмент, который значительно упростит работу между пользователями в одной локальной сети.
Создаем домашнюю группу в Windows 7
Если у вас например все компьютеры на Windows 10, то создаем домашнюю группу на одном из компьютеров с «десяткой», там все точно так же. Или в Windows 8, например.
Нажмите павой кнопкой мыши на значок подключения к интернете, на панели уведомлений. Затем, выберите Центр управления сетями и общим доступом.
Там будет наше подключение к роутеру (по кабелю, или Wi-Fi). Важно, что бы оно было со статусом Домашняя сеть. Если у вас как у меня на скриншоте Общественная сеть, то нажмите на эту ссылку, и выберите Домашняя сеть.
Закройте окно с выбором размещения сети. Теперь, наше подключение со статусом «Домашняя сеть». Перейдите в раздел Домашняя группа.
Выделите галочками нужные элементы, к которым будет открыт общий доступ (общие папки), и нажмите Далее.
Запишите, или сфотографируйте пароль, который у вас появится. С помощью этого пароля, мы будем присоединять к нашей сети другие компьютеры.
На этом, создание домашней группы завершено. Если снова зайти в Центр управления сетями и общим доступом — Домашняя группа, то можно будет вспомнить пароль, сменить его, выйти из группы, изменить параметры общего доступа и т. д.
Все, группа создана. Пароль у нас есть. Теперь подключаем к домашней группе необходимые компьютеры в нашей сети.
Как Удалить Рабочую Группу в Windows 10
Мало кому нравятся непонятные значки на главном экране своего компьютера. Особенно перфекционисты могут впасть в ярость, увидев, что на рабочем столе всё не так, как надо. Да ещё и исправляться не желает. Это касается в том числе тех случаев, когда появился ярлык «Домашняя группа» на рабочем столе Windows 7 или 8, и пользователь не знает, как удалить его.
Изменить рабочую группу, к которой принадлежит ПК в Windows 11
Как описано выше, рабочая группа обеспечивает основу для совместного использования файлов и принтеров, а также позволяет совместно использовать сетевые ресурсы в пределах одной рабочей группы.
Вы можете сделать это, нажав кнопку меню «Пуск» и выбрав приложение «Настройки». Либо нажмите сочетания клавиш (клавиша Windows+I), чтобы запустить приложение «Настройки».
Когда откроется приложение «Настройки», нажмите кнопку «Система» слева.
На панели «Система» -> «О настройках» щелкните ссылку «Дополнительные параметры системы», как показано ниже.
Во всплывающем окне «Свойства системы» выберите вкладку «Имя компьютера». Затем нажмите на Change кнопку, как показано ниже.
Во всплывающем окне «Изменения имени компьютера/домена» выберите переключатель «Рабочая группа», затем введите новое имя рабочей группы в поле под «Рабочая группа».
Когда вы это сделаете, вы получите подсказку, приветствующую вас с новым именем рабочей группы. Имя рабочей группы не может содержать пробелы или специальные символы, включая приведенные ниже:
Нажмите OK, перезагрузите компьютер, и все готово.
3. В появившемся окне перейдите в Другие действия домашней группы раздел. Здесь нажмите Покинуть домашнюю группу… ссылка на сайт.
Как удалить файл из сетевого расположения?
Щелкните правой кнопкой мыши на подключенном сетевом диске, который вы хотите удалить/удалить Если подключенный диск находится в сети, щелкните правой кнопкой мыши и выберите «Отключить». Если он находится в сетевой папке или на сайте FTP, щелкните правой кнопкой мыши и выберите «Удалить».
- Нажмите Win+S.
- Впишите в поисковую строку «Домашняя группа» и нажмите Enter.
- Найдите графу под названием «Другие действия с домашней группой».
- Найдите под ней ссылку «Выйти из домашней группы».
- Нажмите пункт «Выйти из домашней группы» еще раз в уже другом окне.