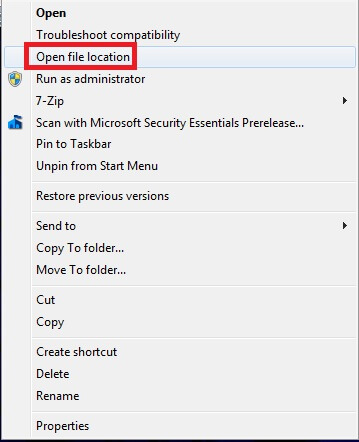Qttabbar — это удобное расширение панели задач для Windows 11, которое позволяет улучшить функциональность и настроить внешний вид операционной системы. Однако, по разным причинам, вам может потребоваться удалить qttabbar с вашего компьютера.
Удаление qttabbar в Windows 11 не является сложной задачей, но требует выполнения нескольких шагов. В этой подробной инструкции мы расскажем вам, как удалить qttabbar и вернуть стандартную панель задач в Windows 11.
Шаг 1: Остановка работы qttabbar.
Перед удалением qttabbar важно остановить его работу. Это можно сделать путем правого клика на панели задач, выбрав пункт «Настройки» в контекстном меню и отключив qttabbar.
Шаг 2: Удаление qttabbar через Панель управления.
Далее откройте «Панель управления» в Windows 11, найдите раздел «Программы» и выберите «Удаление программ». В открывшемся окне найдите qttabbar в списке установленных программ, выберите его и нажмите кнопку «Удалить».
Шаг 3: Перезагрузка компьютера.
После удаления qttabbar необходимо перезагрузить компьютер, чтобы изменения вступили в силу. После перезагрузки вы заметите, что qttabbar больше не отображается на панели задач в Windows 11.
Теперь вы знаете, как удалить qttabbar в Windows 11. Следуя этой подробной инструкции, вы сможете без проблем вернуть стандартную панель задач и настроить ее в соответствии с вашими потребностями.
Как удалить qttabbar Windows 11
Вот пошаговая инструкция:
- Откройте «Параметры» Windows 11, нажав на значок «Пуск» в нижнем левом углу экрана, а затем на значок шестеренки, расположенный в левом нижнем углу меню.
- В открывшемся меню выберите пункт «Приложения» и перейдите на вкладку «Приложения и компоненты».
- Прокрутите список приложений в поисках qttabbar. Когда найдете его, кликните на него.
- Нажмите кнопку «Удалить». Появится окно подтверждения удаления. Нажмите «Да», чтобы подтвердить удаление qttabbar.
- Дождитесь завершения процесса удаления. После того, как qttabbar будет удален, закройте «Параметры».
После выполнения всех указанных шагов, qttabbar должен быть полностью удален с вашего компьютера. Если по какой-либо причине вы все еще видите qttabbar, попробуйте перезагрузить компьютер и повторить процедуру удаления.
Важно отметить, что удаление qttabbar может привести к потере всех пользовательских настроек, панелей инструментов и закладок, связанных с этим расширением. Поэтому перед удалением рекомендуется создать резервную копию конфигурации qttabbar, если вы планируете использовать его в будущем.
Подробная инструкция:
Удаление qttabbar в Windows 11 может показаться сложной задачей, но на самом деле все просто, если следовать этому пошаговому руководству:
Шаг 1: Нажмите на кнопку «Пуск» в левом нижнем углу экрана или используйте комбинацию клавиш Win + X, чтобы открыть меню.
Шаг 2: В меню выберите раздел «Настройки».
Шаг 3: В открывшемся окне настройки щелкните на вкладку «Система».
Шаг 4: На панели слева выберите подраздел «Приложения и функции».
Шаг 5: В списке установленных приложений найдите qttabbar и щелкните на нем.
Шаг 6: Нажмите на кнопку «Удалить» и подтвердите свое действие, если появится соответствующее окно подтверждения.
Шаг 7: Дождитесь завершения процесса удаления qttabbar. Это может занять некоторое время в зависимости от размера приложения и скорости вашего компьютера.
После успешного удаления qttabbar перезагрузите компьютер для завершения процесса.
Теперь qttabbar полностью удален с вашей системы Windows 11 и вы можете использовать ваш компьютер без него. В случае необходимости вы всегда можете установить qttabbar заново, следуя инструкциям на официальном сайте qttabbar.
Are you in need of uninstalling QTTabBar 1.5.0.0 to fix some problems? Are you looking for an effective solution to completely uninstall it and thoroughly delete all of its files out of your PC? No worry! This page provides detailed instructions on how to completely uninstall QTTabBar 1.5.0.0.
Possible problems when you uninstall QTTabBar 1.5.0.0
* QTTabBar 1.5.0.0 is not listed in Programs and Features.
* You do not have sufficient access to uninstall QTTabBar 1.5.0.0.
* A file required for this uninstallation to complete could not be run.
* An error has occurred. Not all of the files were successfully uninstalled.
* Another process that is using the file stops QTTabBar 1.5.0.0 being uninstalled.
* Files and folders of QTTabBar 1.5.0.0 can be found in the hard disk after the uninstallation.
QTTabBar 1.5.0.0 cannot be uninstalled due to many other problems. An incomplete uninstallation of QTTabBar 1.5.0.0 may also cause many problems. So, it’s really important to completely uninstall QTTabBar 1.5.0.0 and remove all of its files.
How to Uninstall QTTabBar 1.5.0.0 Completley?
Method 1: Uninstall QTTabBar 1.5.0.0 via Programs and Features.
When a new piece of program is installed on your system, that program is added to the list in Programs and Features. When you want to uninstall the program, you can go to the Programs and Features to uninstall it. So when you want to uninstall QTTabBar 1.5.0.0, the first solution is to uninstall it via Programs and Features.
Steps:
a. Open Programs and Features.
Windows Vista and Windows 7
Click Start, type uninstall a program in the Search programs and files box and then click the result.
Windows 8, Windows 8.1 and Windows 10
Open WinX menu by holding Windows and X keys together, and then click Programs and Features.
b. Look for QTTabBar 1.5.0.0 in the list, click on it and then click Uninstall to initiate the uninstallation.
Method 2: Uninstall QTTabBar 1.5.0.0 with its uninstaller.exe.
Most of computer programs have an executable file named uninst000.exe or uninstall.exe or something along these lines. You can find this files in the installation folder of QTTabBar 1.5.0.0.
Steps:
a. Go to the installation folder of QTTabBar 1.5.0.0.
b. Find uninstall.exe or unins000.exe.
c. Double click on its uninstaller and follow the wizard to uninstall QTTabBar 1.5.0.0.
Method 3: Uninstall QTTabBar 1.5.0.0 via System Restore.
System Restore is a utility which comes with Windows operating systems and helps computer users restore the system to a previous state and remove programs interfering with the operation of the computer. If you have created a system restore point prior to installing a program, then you can use System Restore to restore your system and completely eradicate the unwanted programs like QTTabBar 1.5.0.0. You should backup your personal files and data before doing a System Restore.
Steps:
a. Close all files and programs that are open.
b. On the desktop, right click Computer and select Properties. The system window will display.
c. On the left side of the System window, click System protection. The System Properties window will display.
d. Click System Restore and the System Restore window will display.
e. Select Choose a different restore point and click Next.
f. Select a date and time from the list and then click Next. You should know that all programs and drivers installed after the selected date and time may not work properly and may need to be re-installed.
g. Click Finish when the «Confirm your restore point» window appears.
h. Click Yes to confirm again.
Method 4: Uninstall QTTabBar 1.5.0.0 with Antivirus.
Nowadays, computer malware appear like common computer applications but they are much more difficult to remove from the computer. Such malware get into the computer with the help of Trojans and spyware. Other computer malware like adware programs or potentially unwanted programs are also very difficult to remove. They usually get installed on your system by bundling with freeware software like video recording, games or PDF convertors. They can easily bypass the detection of the antivirus programs on your system. If you cannot remove QTTabBar 1.5.0.0 like other programs, then it’s worth checking whether it’s a malware or not.
Method 5: Reinstall QTTabBar 1.5.0.0 to Uninstall.
When the file required to uninstall QTTabBar 1.5.0.0 is corrupted or missing, it will not be able to uninstall the program. In such circumstance, reinstalling QTTabBar 1.5.0.0 may do the trick. Run the installer either in the original disk or the download file to reinstall the program again. Sometimes, the installer may allow you to repair or uninstall the program as well.
Method 6: Use the Uninstall Command Displayed in the Registry.
When a program is installed on the computer, Windows will save its settings and information in the registry, including the uninstall command to uninstall the program. You can try this method to uninstall QTTabBar 1.5.0.0. Please carefully edit the registry, because any mistake there may make your system crash.
Steps:
a. Hold Windows and R keys to open the Run command, type in regedit in the box and click OK.
b. Navigate the following registry key and find the one of QTTabBar 1.5.0.0:
HKEY_LOCAL_MACHINE\SOFTWARE\Microsoft\Windows\CurrentVersion\Uninstall
c. Double click on the UninstallString value, and copy its Value Data.
d. Hold Windows and R keys to open the Run command, paste the Value Data in the box and click OK.
e. Follow the wizard to uninstall QTTabBar 1.5.0.0.
Method 7: Uninstall QTTabBar 1.5.0.0 with Third-party Uninstaller.
The manual uninstallation of QTTabBar 1.5.0.0 requires computer know-how and patience to accomplish. And no one can promise the manual uninstallation will completely uninstall QTTabBar 1.5.0.0 and remove all of its files. And an incomplete uninstallation will many useless and invalid items in the registry and affect your computer performance in a bad way. Too many useless files also occupy the free space of your hard disk and slow down your PC speed. So, it’s recommended that you uninstall QTTabBar 1.5.0.0 with a trusted third-party uninstaller which can scan your system, identify all files of QTTabBar 1.5.0.0 and completely remove them. Download this powerful third-party uninstaller below.
На чтение 3 мин Опубликовано Обновлено
Qttabbar — это популярное расширение для проводника Windows, которое добавляет вкладки в окна проводника и улучшает функциональность рабочего стола. Однако, по каким-то причинам, пользователи иногда хотят удалить qttabbar с их компьютеров, возможно, чтобы попробовать другое расширение или вернуться к стандартному интерфейсу. В этой статье мы расскажем, как удалить qttabbar в Windows 11 и восстановить стандартные настройки проводника.
Шаг 1: Прежде чем удалить qttabbar, убедитесь, что у вас есть права администратора на компьютере. Если у вас нет прав администратора, вы не сможете удалить программное расширение. Если вы не уверены, какие у вас права, вы можете проверить это, перейдя в Панель управления > Пользователи > Учетные записи пользователей.
Шаг 2: Завершите все экземпляры проводника Windows, чтобы быть уверенным, что qttabbar полностью выключен. Чтобы это сделать, нажмите Ctrl + Shift + Esc для вызова диспетчера задач, найдите процесс «Проводник Windows» и щелкните правой кнопкой мыши, затем выберите «Завершить задачу».
Шаг 3: Теперь мы готовы удалить qttabbar. Откройте файловый менеджер и перейдите к пути C:\Users\%USERNAME%\AppData\Local. Найдите папку «qttabbar» и удалите ее полностью. Это действие удалит все файлы и настройки, связанные с qttabbar.
Шаг 4: После удаления папки qttabbar мы должны перезапустить проводник Windows, чтобы изменения вступили в силу. Чтобы это сделать, откройте диспетчер задач снова (Ctrl + Shift + Esc), выберите в верхней панели «Файл» и выберите «Запустить новую задачу». В появившемся окне введите «explorer.exe» и нажмите Enter.
Шаг 5: После перезапуска проводника Windows qttabbar должен быть полностью удален, и вы должны снова видеть стандартный интерфейс проводника. Если всё прошло успешно, поздравляем, вы успешно удалили qttabbar с вашего компьютера!
Примечание: Если после удаления qttabbar что-то пошло не так, и у вас возникли проблемы с проводником Windows, вы можете попробовать восстановить систему до предыдущего состояния, чтобы исправить любые ошибки. Для этого откройте Панель управления > Система и безопасность > Система > Восстановление системы.
Как удалить qttabbar в Windows 11
Для удаления qttabbar в Windows 11 можно воспользоваться следующими шагами:
| Шаг | Действие |
|---|---|
| 1 | Откройте окно «Параметры» (нажмите сочетание клавиш Win + I). |
| 2 | Выберите пункт «Приложения» в боковом меню. |
| 3 | На открывшейся странице выберите вкладку «Приложения и компоненты». |
| 4 | Прокрутите список установленных приложений и найдите qttabbar. |
| 5 | Щелкните правой кнопкой мыши на qttabbar и выберите пункт «Удалить». |
| 6 | Подтвердите удаление qttabbar, следуя инструкциям на экране. |
| 7 | После завершения удаления qttabbar перезагрузите компьютер. |
После выполнения этих шагов qttabbar будет полностью удален с вашего компьютера под управлением Windows 11.
Удаление qttabbar не повлияет на функциональность панели задач Windows, так как он является сторонним плагином и не входит в стандартный набор операционной системы. Если вам потребуется в будущем установить qttabbar снова, вы сможете сделать это с помощью официального сайта разработчика или других источников.
Go to WindowsHelp
r/WindowsHelp
r/WindowsHelp
Ask any questions about Windows and get help here! For issues unrelated to Windows, use r/TechSupport
Members
Online
•
by
ank_tha
i want to permanently uninstall QTTabbar version 1043 in windows 11.
Windows 11
i want to permanently uninstall QTTabbar version 1043 in windows 11.
Archived post. New comments cannot be posted and votes cannot be cast.
How can Uninstall QTTabBar Completely from Computer
QTTabBar removal has been a tough problem on your PC? Do you need an effective way to uninstall QTTabBar quickly with simple steps? Don’t worry, you will be able to solve the problem via the following removing instructions of the program.
Get Bloatware Uninstaller Now
QTTabBar may be great in providing its specific function for the users, but it also can turn out to be a problem when the program get some running issues or you don’t want to keep it on your computer any more. In this case, removing QTTabBar will be the common and also effective means to resolve the problem, and the real difficulty just come out when people try to uninstall QTTabBar from their PCs.
What usually make people to remove QTTabBar
- QTTabBar is not compatible with other installed applications
- Program gets a corrupted issue unexpectedly
- QTTabBar is not as good as the user expected, and need to be erased from the computer
- QTTabBar should be uninstalled first and reinstalled on the PC
- The application is regarded by the user and some websites as a suspect malware
Most common problems of removing the software
- QTTabBar program is not available on the Windows uninstall panel
- QTTabBar can’t be removed from the Windows and always receive a notification
- Nothing happen when click on the uninstall button on Windows
- QTTabBar or the related process still keep running on the computer after removing it
- Some files and traces of the program still can be found
- Removing process running for a long time and does not come to the end
If must be a headache if encountering such a problem on the computer, and there are still many other problems people might come across when perform the program removal on their own computers. Therefore, you should know the right way about how to uninstall QTTabBar from PC, or the way to fix/avoid the removing issue on the computer. Here are just several options that can support you to remove the application well.
How can uninstall QTTabBar well on PC? Check these guides
Option 1: Use the product’s uninstall tool
There are many applications in nowadays provides an uninstall process on the program’s installation folder, or the publisher gets an uninstaller which is specifically used to remove its own products. To remove QTTabBar in this way, please refer to the following uninstall instructions:
- 1. Right-click on QTTabBar icon on the desktop, and select «Open file location»
- 2. Scroll down the list of files and find the uninstall process, usually named «uninst000», «Uninstall», or «Uninstaller»
- 3. Double click on the uninstall process to start the removal
- 4. Follow the uninstall wizard to finish the removal, and restart your computer
- 5. Open the directory of the installation folder again, and make sure everything has been cleared well
- 6. Click on the Windows button on the bottom-left-corner, and enter «regedit» on the search box
- 7. Click to open «regedit» or Registry Editor on the search result
- 8. Unfold the registry group inside, and find out those registry keys or entries which contains the program’s name
- 9. Back up these files, and then remove them from your computer system
Note: once problems occur after deleting the registry, please restore the back-up registry to Registry Editor.
When using the publisher’s uninstaller, you should download and install the uninstall application additionally, and choose to uninstall QTTabBar from its interface. Similar to the above removal, you should restart your computer after finish the uninstall process, and clear its remnants again which are still staying on the PC.
Things you need to know about Registry Editor
Registry Editor is a place that stores many important registry keys and entries which closely related to the system operation and program’s performance on the computer, removing a wrong file inside usually cause serious problem for the system, so you should be very careful when you have to manually delete some registries inside.
Get Bloatware Uninstaller Now
Option 2:Remove it with Windows uninstall feature
Windows system provide an uninstall feature in Control Panel that support the user to remove unwanted program on the PC, to access this applet in different operating system, you can follow these instructions:
- 1. Open the uninstall panel on Windows system
- 2. Select QTTabBar on the programs list, click on Remove/Uninstall button
- 3. Confirm the program removal, and complete the removing steps with guides
- 4. When finish, reboot the computer
- 5. The same to the removing steps in Option 1, you should clear the leftovers in the installation folder as well as Registry Editor
Option 3:Uninstall QTTabBar with Bloatware Uninstaller
If you want to totally avoid the risky manual removal of registry, and handle QTTabBar uninstall more easily and quickly, taking a professional uninstall tool will be a great help for you, because it can count all of the files (including registry keys and temporary files) and provide a complete and automatic removal, thus, many risky and annoying manual steps could be skipped can you can totally remove QTTabBar on the PC more quickly.
Bloatware Uninstaller is an advanced uninstall utility that can give a good example about how uninstall QTTabBar well:
- 1. Install and launch the uninstaller on PC
- 2. Find and select QTTabBar from the programs list, and click on Scan button
- 3. When all of files being detected, click on the uninstall or remove button
- 4. Follow the uninstall wizard to remove all of components from the computer
- 5. Exit the uninstaller when finish, and reboot the computer system
Get Bloatware Uninstaller Now
This is a very effective way to uninstall QTTabBar and other applications, while the manual removal usually resulted in an unsuccessful removal, and the most important point is it is much easier for the common user to take and get rid of the program they want. So it is currently the best way we found and would like to recommend you to remove unneeded programs with a good app uninstaller.