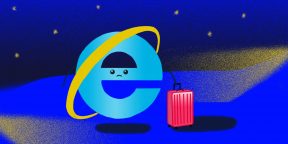Содержание
- Способ 1: Контекстное меню панели задач
- Способ 2: «Диспетчер задач»
- Способ 3: Консольная команда
- Вопросы и ответы
Важно! Далее будет рассказано о том, как полностью отключить «Проводник» в Windows 10, однако часто пользователям требуется просто перезапустить его, чтобы устранить некоторые проблемы в работе операционной системы. В таком случае рекомендуем воспользоваться инструкциями из другой нашей статьи, ссылка на которую дана ниже.
Подробнее: Перезапуск системного «Проводника» в Windows 10
Способ 1: Контекстное меню панели задач
Пожалуй, самый быстрый способ отключить «Проводник» в Windows 10 — это воспользоваться секретной опцией контекстного меню панели задач. Чтобы она отобразилась, следует перед нажатием правой кнопки мыши зажать на клавиатуре комбинацию клавиш Ctrl + Shift. После этого в нижней части списка отобразятся дополнительные пункты. Выберите «Выйти из проводника».
Как только вы это сделаете, графическая оболочка операционной системы будет отключена, следствием чего станет черный рабочий стол без панели задач и кнопки «Пуск».
Способ 2: «Диспетчер задач»
Отключить «Проводник» в Windows 10 можно через «Диспетчер задач». Для этого выполните следующие действия:
- Откройте «Диспетчер задач» любым доступным способом, например через контекстное меню панели задач. Щелкните правой кнопкой мыши по ней и выберите пункт «Диспетчер задач».
Читайте также: Как открыть «Диспетчер задач» в Windows 10
- В появившемся окне, если потребуется, разверните полный интерфейс, щелкнув по расположенному в нижнем левом углу пункту «Подробнее».
- Перейдите во вкладку «Подробности» и найдите в списке процесс под названием «explorer.exe». Для удобства рекомендуется задать сортировку по столбцу «Имя». Для этого щелкните по нему левой кнопкой мыши. После выделения целевого процесса нажмите кнопку «Завершить задачу».

Как только это будет сделано, «Проводник» Windows 10 можно считать отключенным. Графический интерфейс операционной системы исчезнет.
Способ 3: Консольная команда
Еще один способ отключения «Проводника» в Windows 10 подразумевает ввод специальной команды в консоли, которая завершает процесс графической оболочки операционной системы. Есть несколько «мест», где это можно сделать: окно «Выполнить», «Командная строка» или «Windows PowerShell». Выберите наиболее удобный для вас вариант и откройте соответствующее приложение. При необходимости можете воспользоваться соответствующей инструкцией на нашем сайте, перейдя по нужной ссылке ниже.
Подробнее: Как открыть окно «Выполнить» / «Командную строку» / «Windows PowerShell» в Windows 10

После открытия окна интерпретатора консоли вставьте в него следующую команду и нажмите Enter. Сразу после этого «Проводник» будет отключен.
Taskkill /IM explorer.exe /F
Важно! После отключения «Проводника» весь графический интерфейс операционной системы исчезнет. Чтобы вернуть его, можно просто перезагрузить компьютер. Но при необходимости можно также вручную запустить процесс «explorer.exe». На нашем сайте есть отдельная статья, в которой рассказывается, как это сделать. В вашем случае эффективным будет только шестой способ, который предполагает использование «Диспетчера задач», так как другие методы требуют наличия графического интерфейса Windows 10.
Подробнее: Запуск «Проводника» в операционной системе Windows 10
Еще статьи по данной теме:
Помогла ли Вам статья?
При помощи Проводника (Эксплорера) пользователи могут просматривать файловую систему компьютера, узнавать содержимое различных дисков и носителей, а также управлять ими. С появлением 7-10 версий Windows данная утилита была усовершенствована и получила дополнительные возможности и функции. Благодаря древовидной структуре любую папку или файл удается найти за несколько секунд. Однако даже на самом современном и мощном компьютере проводник Windows может зависнуть или начать некорректно работать, и тогда потребуется вовсе удалить его. Стоит сразу отметить, что речь идет не о полной деактивации приложения, а лишь о его перезагрузке.
Как остановить Эксплорер
Опытные пользователи ПК знают, что для установки новых плагинов для Проводника или изменения программ через реестр из «Диспетчера задач» требуется удалить процесс explorer.exe. Это легко реализовать несколькими методами, причем классический имеет один недостаток: приложение может закрыться неправильно.
Стандартный вариант отключения explorer.exe предполагает следующие действия:
- Требуется зажать Ctrl + Shift + Esc. Файловый менеджер откроется сразу на нужной вкладке с процессами.
- В отобразившемся списке требуется найти процесс «эксплорер» (на английском), кликнуть по нему правой кнопкой мышки и выбрать команду «Завершить процесс» (в зависимости от версии Виндовса может быть подписана как «Снять задачу»).
Альтернативный метод предполагает перезапуск утилиты:
- Клацнуть по панели задач правой кнопкой мыши, и в появившемся окошке выбрать вкладку «Файл», а затем – «Новая задача (Выполнить)» (или «Запустить новую задачу»).
- В открывшейся строке ввести название «explorer» без кавычек. Меню «Пуск» обновится, и будет заметно, что в трее иконок стало меньше. На своем месте они окажутся только после того, как будет выполнен выход из учетной записи, а затем – новый вход, или после перезагрузки приложения Эксплорер.
Для Windows 7 предусмотрена еще одна инструкция, благодаря которой возможно закрыть файловый менеджер. Потребуется выполнить следующие действия:
- Первым делом нужно открыть меню «Пуск».
- Затем одновременно нажать на кнопки Ctrl + Shift и, не отпуская их, правой кнопкой мыши кликнуть по свободному месту меню.
- После этого откроется окно с двумя командами, одной из которых будет «Свойства», а другой – «Выход из проводника».
- Если выбрать вторую вкладку, панель исчезнет, а все открытые папки свернутся в оконный режим.
Обратите внимание! Данная инструкция подойдет и для более поздних версий ОС Windows. Единственное отличие будет в том, что после нажатия на клавиши Ctrl + Shift правой кнопкой мыши необходимо кликнуть на свободное пространство самой нижней панели.
Для просмотра запросов, введенных ранее, используется строка поиска файлового менеджера, в которой необходимо выполнить двойной щелчок кнопкой мыши. Функция довольно удобная, но иногда не хочется, чтобы другие юзеры знали, какие поисковые запросы выполнялись на компьютере. Для того чтобы удалить историю в Проводнике, следует:
- По строке поиска щелкнуть 2 раза мышкой: так откроются все вводимые запросы.
- Используя стрелку, переместиться по списку и найти запрос, который нужно убрать из истории.
- Для очистки нажать на кнопку Del.
Данная инструкция подходит для ОС Windows 7, 8 или 10.
Что делать, если Эксплорер был закрыт случайно
В некоторых случаях после завершения работы Эксплорер должен автоматически перезапустится. В этой ситуации активация через «Диспетчер…» не потребуется. Кроме того, пользователи могут удалить проводник случайно, поэтому важно знать, как его восстановить. Если процесс «explorer.exe» был закрыт, все элементы системы пропадают, но остается возможность использования различных утилит Windows, в том числе и «Диспетчера задач». Данный инструмент поможет восстановить файловый менеджер, который был закрыт случайно. Для этого:
- Одновременным нажатием на клавиши Ctrl + Alt + Del (это сочетание помогает, когда ПК «зависает» и не реагирует ни на какие действия) пользователь откроет диспетчер задач.
- Рекомендуется создать новую задачу. Для этого необходимо использовать расширенный режим утилиты и найти команду «Подробнее».
- Далее нужно выбрать вкладку «Файл» в верхнем меню и задействовать пункт «Запустить новую задачу».
- Откроется окно, и ввести название «explorer.exe» без кавычек, активировать поиск нажатием кнопки «ОК»: будет осуществлен перезапуск Эксплорера.
Существует еще способ, который поможет восстановить удаленный Проводник. К нему разрешается прибегнуть, если утилита не запускается даже после перезагрузки компьютера. Также следующий метод подойдет в случае, когда возникают ошибки при попытке создать новую задачу посредством «Диспетчера…». Рекомендуется поступить следующим образом:
- Одновременно зажать Ctrl + Alt + Del.
- Создать новую задачу rstrui.exe.
- При помощи «Диспетчера…» активировать командную строку через cmd.exe.
- После запуска стоит проверить файлы системы на предмет целостности. Это выполняется командой sfc/scannow.
Если ни один из предложенных методов не помогает восстановить файловый менеджер, рекомендуется выполнить откат системы Виндовс до последней сохраненной точки восстановления.
Как удалить Проводник на Андроид
В процессе эксплуатации мобильного устройства в его памяти может накопиться большое количество мусора. Любые операции, связанные с файлами, выполняются посредством специальных приложений. Одним из таких является ES Explorer (или ES Проводник): позволяет удалить большинство программ на Андроиде, включая системные. Файловый менеджер скачивается из магазина Google Play, но может быть изначально встроен в систему.
Для очистки ненужных компонентов посредством ES Explorer необходимо выполнить следующие действия:
- После открытия Проводника пользователь увидит стартовую страницу. Здесь отображены все разделы памяти, в том числе и карта Micro SD.
- Потребуется выбрать раздел, в котором хранятся ненужные компоненты. После этого откроется файловая структура хранилища.
- На карте памяти структура будет представлена в виде папок. Для очистки определенного элемента необходимо коснуться его, удерживать и дождаться, пока откроется список с дополнительными командами.
- На верхней панели появится иконка корзинки, на нее и необходимо нажать для очистки.
Аналогичным способом можно избавиться не только от целой папки, но и от отдельно взятых файлов.
Всё равно браузер бесполезен, и даже Microsoft от него отказалась.
Internet Explorer уже давно скорее мёртв, чем жив. Можете припомнить, когда вы в последний раз открывали его? Ну, разве что только ради того, чтобы скачать через него Chrome, Firefox или другой приличный браузер.
Microsoft наконец поняла, что её детище забыто и покинуто, и призывает пользователей больше не использовать Internet Explorer. Тем не менее этот браузер по-прежнему есть в списке программ Windows 10. К счастью, его можно легко и безболезненно удалить через панель управления или командную строку.
Способ 1
Откройте меню «Пуск» и начните вводить фразу «Программы и компоненты». Либо зайдите в «Параметры» → «Система» → «Приложения и возможности» → «Программы и компоненты»
В открывшемся окне программ нажмите пункт «Включение и отключение компонентов Windows» слева и снимите галочку с пункта Internet Explorer 11.
Затем подтвердите своё намерение удалить опостылевший браузер, нажав OK. Система попросит перезагрузиться — позвольте ей это сделать.
Способ 2
Вариант для фанатов командной строки. Откройте меню «Пуск», отыщите там приложение Windows PowerShell. Щёлкните по нему правой кнопкой мыши и нажмите «Запустить от имени администратора».
Введите в окно консоли следующую команду:
Disable-WindowsOptionalFeature -FeatureName Internet-Explorer-Optional-amd64 –Online
Для этого достаточно скопировать её, а потом щёлкнуть правой кнопкой в окне PowerShell, и она вставится сама.
Нажмите Enter и подождите, пока Internet Explorer удаляется. Затем система спросит разрешения перезагрузиться — нажмите Y и Enter. Готово, браузер удалён.
Читайте также 🧐
- Colibri — красивый минималистичный браузер для тех, кто познал дзен
- Как очень быстро перезагрузить браузер Chrome
- Как включить режим турбо в разных браузерах
Пользователи популярной ОС часто спрашивают, как удалить Интернет Эксплорер на Виндовс 10, чтобы освободить пространство на диске или просто избавиться от ненужного приложения. Ниже рассмотрим, как правильно удалить IE на этой операционной системе, какие методы существуют, и почему могут возникнуть трудности при решении задачи.
Как удалить Internet Explorer в Виндовс 10
Особенность Windows 10 в том, что пользователи после установки ОС получают браузер Microsoft Edge и IE. Минус в том, что некоторые страницы могут некорректно показываться, и их можно посмотреть только на Интернет Эксплорер 11. Если этот браузер не нужен, его легко убрать и поставить другой проводник, к примеру, Гугл Хром или Мозилла. Ниже рассмотрим можно ли удалить Интернет Эксплорер с компьютера Виндовс 10 разными методами.
Панель управления
Еще один простой путь — удалить Интернет Эксплорер в Виндовс 10 через панель управления. Для этого пройдите такие шаги:
- Войдите в панель управления и перейдите в раздел, который позволяет удалить лишнее ПО.

- Слева выберите нижний пункт, подразумевающий отключение компонентов.
- Найдите и отметьте отключение Интернет Эксплорер 11.
- Изучите информацию о том, что в результате таких действий может ухудшиться работа другого ПО.
- Подтвердите действие и дождитесь включения.
Этих мероприятий достаточно, чтобы отключить Internet Explorer в Windows 10 и больше не видеть значка в меню Пуск. Учтите, что таким способом программа не убирается полностью из системы Виндовс. Речь идет только об отключении. Запрет на удаление вызван тем, что программа Майкрософт Эдже пока «сырая», и разработчик ОС перестраховываются наличием IE.
Командная строка
Существует еще один метод, как в Виндовс 10 отключить Интернет Эксплорер — через командную строку. Для этого пройдите такие шаги:
- Зажмите Win+R.
- В открывшей строке пропишите appwiz.cpl и подтвердите Ввод.
- В панели управления слева найдите раздел отключения системных элементов и перейдите на него.
- Укажите, какие элементы нужно отключить. Выберите строчку с Интернет Эксплорер и подтвердите действие.
Терминал
В Виндовс 10 предусмотрена возможность вызова терминала, с помощью которого можно легко удалить IE. При этом сам терминал бывает двух типов — простой или с правами администратора. Для отключения программы необходимо использовать второй метод. Алгоритм действий имеет такой вид:
- Кликните кнопку поиска и найдите командную строку.
- «Закажите» ее с правами админа, нажав правую кнопку мыши.
- В терминала введите Dism/online/Disable-Feature/FeatureName:Internet-Explorer-Optional-amd64 и подтвердите действие.
- Дождитесь сообщения, что система DISM нормально функционирует.
- Перезапустите ОС.
После того, как Виндовс 10 загрузится, Интернет Эксплорер уже работать не будет, а автозапуска не происходит.
Настроечное окно
Еще один способ, как удалить Internet Explorer 11 в Windows 10 — воспользоваться меню настроек. Для этого:
- Жмите на символ окна слева внизу.
- Перейдите в раздел Параметры (значок Шестеренки).
- Кликните на Приложения и выберите Управление дополнительными возможностями.
- Выберите в перечне Интернет Эксплорер, а после подтвердите очистку от него системы.
После перезагрузки ОС Виндовс IE уже не запустится. Таким способом удалить ПО не получится, но зато оно больше не будет тревожить пользователя. Для проверки правильности выполненной работы можно перейти в журнал с приложениями и убедиться в наличии отметки о выключении программы. Там указано время и дата деактивации.
Применение стороннего ПО
В Сети можно найти много программ, с помощью которых можно удалить лишние приложения. Одна из них — nLite. Но стоит помнить, что такие действия могут привести к нарушению работоспособности Виндовс 10, поэтому их необходимо осуществлять на свой страх и риск. Для решения вопроса достаточно зайти в программу, отметить ее в перечне, а после этого удалить.
Почему возникают трудности с удалением
С вопросом, как полностью удалить Internet Explorer в Windows 10, часто возникают трудности. Это объясняется тем фактом, что программа глубоко встроена в систему и ее деинсталляция может привести к негативным последствиям. В таком случае лучше несколько раз подумать, прежде чем удалить или отключить ПО. Эксперты выделяют несколько минусов этого процесса:
- Некоторые программы могут открыться только через Интернет Эксплорер. Если вам необходимо это ПО, веб-проводник лучше оставить на компьютере.
- Если удалить IE, на ПК с Виндовс 10 освобождается минимальный объем памяти, поэтому затевать такую сложную манипуляцию нет смысла.
- Программа Майкрософт Эдже создана недавно, поэтому разработчики еще продолжают заниматься ее оптимизацией.
- Если пользователь Виндовс 10 работает на сайте компании, лучше использовать официальный браузер IE. Он отображает все элементы и корректно работает со всеми функциями интернет-площадки.
Если не устраивает новая версия Интернет Эксплорер, ее можно удалить. После перезапуска системы на ПК будет установлен более старый вариант. Но лучше сразу отключить обновление, чтобы система не вернулась к последней версии.
Итоги
Теперь вы знаете, как удалить Интернет Эксплорер, если вдруг он не нужен на Виндовс 10. При этом речь идет не об обычной деинсталляции, а об отключении программы с возможностью ее восстановления. Для этого необходимо перейти в Панель управления, а там найти в пункт, где предусмотрено включение-отключение программ. В перечне необходимо отметить пункт, который относится к IE, а после этого подтвердить выбор. После перезапуска ПК программа будет работать в обычном режиме.
Несмотря на легкость отключения IE, не стоит выполнять эту работу без веских причин. Это ПО тесно связано с Виндовс 10. Если вы решили удалить (отключить) Интернет Эксплорер, и после этого ОС стала работать нестабильно, браузер придется восстановить. Для этого не нужно его устанавливать — достаточно остановить приложение, а при необходимости восстановить его работу.
Отличного Вам дня!

Как перезагрузить проводник в Windows
Существует несколько способов перезагрузить проводник в операционной системе Windows. Самый простой из них, который доступен на любой версии операционной системы, это деактивация процесса explorer.exe через «Диспетчер задач». Делается это следующим образом:
- Запустите «Диспетчер задач», нажав на клавиатуре сочетание клавиш Ctrl+Alt+Del;
- Далее перейдите в расширенный режим просмотра «Диспетчера задач», кликнув по варианту «Подробнее» в открывшемся окне;
- После этого переключитесь на вкладку «Подробности» и для удобства отсортируйте отраженные процессы по имени;
- Далее выделите explorer.exe и нажмите «Снять задачу». Появится всплывающее окно, в котором нужно подтвердить намерения.
Также имеются другие способы перезагрузить проводник в Windows:
Стоит отметить, что в некоторых случаях после завершения работы проводника он запускается автоматически, и не требуется его принудительная активация через диспетчер задач. Но если после выполнения описанных выше действий проводник будет отключен и самостоятельно не включится, ниже идет речь о том как его запустить.
Как запустить проводник в Windows
При завершении процесса проводника пропадают все элементы системы, при этом у пользователя остается возможность пользоваться различными утилитами Windows, в том числе и «Диспетчером задач». Через него можно запустить проводник следующим образом:
- Запустите «Диспетчер задач» стандартным образом, нажав на клавиатуре Ctrl+Alt+Del;
- Далее потребуется создать новую задачу. Для этого перейдите в расширенный режим «Диспетчера задач», нажав на кнопку «Подробнее»;
- После этого в верхней части открытого окна кликните «Файл» и выберите в выпадающем меню пункт «Запустить новую задачу»;
- Введите в открывшемся окне создания задачи команду explorer.exe, после чего нажмите «ОК», и проводник должен будет прогрузиться.
Если проводник в системе не запускается после загрузки компьютера, а попытки запустить его описанным выше способом через создание новой задачи приводят к ошибкам, можно попробовать сделать следующее:
- Через «Диспетчер задач» запустите новую задачу — rstrui.exe;
- Также попробуйте запустить командную строку через «Диспетчер задач», путем активации задачи cmd.exe. Когда командная строка будет запущена, проверьте целостность системных файлов операционной системы Windows, для этого нужно ввести в командной строке sfc /scannow.
Если приведенные выше советы не помогли запустить проводник Windows, можно попробовать восстановление компьютера до последней контрольной точки или выполнить сброс операционной системы, но для этого потребуется загрузочная флешка или диск.
(411 голос., средний: 4,59 из 5)
Загрузка…