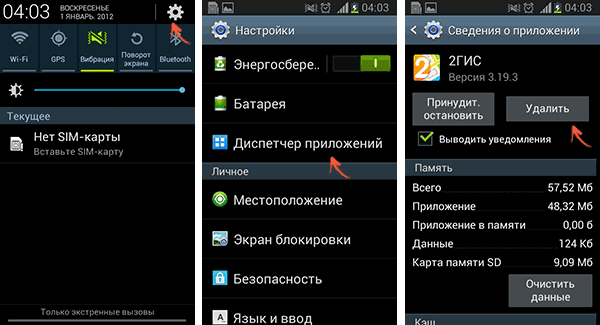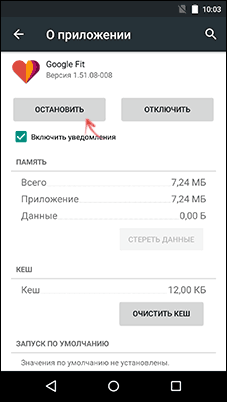Все способы, как удалить приложение с планшета
На чтение 4 мин. Опубликовано
Удаление приложений с планшета — это простейшее действие, которое не требует умений. Со временем у пользователей возникают проблемы, удаленные программы оставляют свои данные. Когда они накапливаются, планшет начинает виснуть и тормозить. Важно знать, как удалить приложение с планшета правильно.
Содержание
- Как удалить сторонние приложения на Android
- Через настройки
- Через Play Маркет
- Как удалить системные приложения
- На IOS
Как удалить сторонние приложения на Android
Сторонние — это программы, которые были скачаны самостоятельно. Они удаляются без вреда для девайса, так как не оставляют никаких данных и кэша.
Удалить сторонние программы с андроид можно несколькими способами.
Удаление с рабочего стола:
- Переходим, на страницу рабочего стола, где находится ненужное приложение.
- Задерживаем клик на ярлыке в течение двух секунд, теперь его нужно перетащить в урну. В стандартной настройке девайса она появляется сверху экрана.
- Подтверждаем действие нажатием на клавишу «Удалить».
Важно! На некоторых планшетных компьютерах урна может располагаться на рабочем столе.
Через настройки
Это метод глобальной очистки устройства. Он предполагает удаление не только различных программ, но и вспомогательных файлов, загрузочных архивов:
- Переходим в настройки планшета. Для этого тянем за полоску уведомлений. Кликаем по значку «Настройки» (шестеренка с зубьями). Если не получается найти нужный значок, на рабочем столе ищем ярлык настроек устройства и открываем его.
- В меню находим пункт «Приложения», открываем его.
- Кликаем по нужной программе. Удаляем ее нажатием на клавишу «Удалить».
Удаление приложение через Play Market
В настройках девайса можно очистить данные и кэш, при этом не удаляя само приложение.
Через Play Маркет
Способ удаления через Play Маркет актуален в случае, когда не удается найти нужную программу в планшете, но при этом пользователь точно помнит, что оно было скачано в Google Play:
- На рабочем столе планшета находим «Play Маркет», открываем его.
- Кликаем по значку меню (три параллельных полоски). Располагается в левом верхнем углу на уровне с полоской поиска и голосовым вводом.
- Переходим в «Мои приложения и игры».
- Вкладка «Установленные».
- Выбираем нужное, кликаем по нему.
- После перехода в новое окно очищаем кнопкой «Удалить»
Важно! Восстановить удаленные данные в устройстве невозможно, если пользователь не прошел авторизацию.
Как удалить системные приложения
Для того чтобы очистить встроенные программы с планшета, необходимо иметь доступ к root и файл менеджер. Это может сделать только продвинутый пользователь. Права на Android получаются в зависимости от версии. Но существуют и универсальные возможности получения доступа — Kingo Root.
Файл-менеджеров, которые поддерживают root, немного. ES Проводник — доступный и простой вариант. Это бесплатная версия на Google Play.
Порядок действий:
- После установки необходимого ПО заходим в проводник. В верхнем левом углу переходим в раздел меню. Ставим галочку на пункте «Root-проводник». Подтверждаем действие.
- В разделе Root-права в пункте APPs ставим галочку «Резервировать данные» и «Деинсталлировать apk автоматически».
- После настройки переходим в папку устройства. Выбираем system, удаляем ненужные Арр файлы.
Следует внимательно выбирать файлы для очистки, чтобы не навредить устройству. Если цель очистки — освобождение внутренней памяти, начните с кэша.
На IOS
С удалением штатных программ на IOS могут возникнуть проблемы, так как доступ к ним ограничен. Но проблема с доступом решается за пару минут:
- Заходим в главные настройки устройства.
- Находим в разделе «Основные», пункт «Ограничения».
- Вводим пароль и ставим галочку «Удаление ПО».
Удаление системного приложения
Различные способы удаления предназначены для определенных ситуаций. Перед чисткой устройства не стоит принимать поспешные решения. Для получения памяти можно очистить кэш, а утерянные данные восстановить не получится.
Подпишись на Техносовет в социальных сетях: ▶️ ВКонтакте ▶️ Телеграм ▶️ Дзен
Виктор Брик
Автор обзоров и рейтингов по технике
В процессе использования устройства во внутренней памяти девайса и на SD-карте скапливаются всевозможные программы и игры. Периодически следует удалять с планшета ненужные приложения: данное действие позволит избежать засорения гаджета лишним софтом и заметно улучшит работоспособность устройства. Способ деинсталляции будет зависеть от конкретного планшета, операционной системы, наличия root-прав и компьютера.
Какие данные можно удалять?
Для повышения производительности и очистки внутренней памяти гаджета рекомендуется избавиться от редко используемого софта. Можно безболезненно деинсталлировать:
- мессенджеры – достаточно оставить Whatsapp или Viber, так как данное ПО обладает стандартным набором функций;
- старые игры – они занимают больше всего места;
- ненужное антивирусное ПО – вариант подойдет для уверенных пользователей, которые посещают только проверенные ресурсы и скачивают apk-файлы из Play Market и других защищенных сайтов;
- оптимизаторы, чистильщики, деинсталляторы от неизвестных поставщиков, либо «годный» софт по типу CleanMaster и DU Battery Saver: применять такое ПО нужно периодически, а не на постоянной основе;
- любые другие ненужные пользовательские утилиты.
Обратите внимание! Не рекомендуется без надобности уничтожать системные apk-файлы, такие как компоненты Google или Yandex. Неумелые действия могут привести к нестабильной работе операционной системы и даже к поломке гаджета.
Ниже представлен алгоритм деинсталляции приложений с iPad и Android.
iPad
Удалить приложение на iPad так же просто, как и на iPhone. Для осуществления указанного действия потребуется следовать представленной ниже инструкции:
- Разблокировать iPad при помощи Face ID или Touch ID.
- Разыскать на основном экране гаджета нежелательное ПО.
- Тапнуть по нему и не отпускать значок до появления анимации.
- Щелкнуть на крестик, расположенный в левом верхнем углу дисплея.
- На экране появится надпись: «Удалить программу <name>?». Кликнуть на опцию «Delete».
Обратите внимание! Удерживать значок деинсталлируемого ПО нужно без усилий: если пользователь «перестарается», то на дисплее отобразится совершенно другое menu – панель быстрого действия. При поддержке 3D Touch может появиться функция «Поделиться». Нужно зажать иконку в пределах действия выше указанных опций.
При очистке устройства владельцу iPad нужно знать, что деинсталляция ПО не приведет к отмене действующих подписок. Чтобы отменить подписку на iPad, необходимо выполнить простые манипуляции:
- Перейти в меню «Settings», щелкнуть по имени юзера.
- В окне с персональной информацией выбрать раздел «iTunes Store и App Store».
- Тапнуть по идентификатору Apple ID: в раскрывшемся меню выбрать опцию «Просмотреть Apple ID».
- Разблокировать планшет при помощи технологии Touch ID или Face ID.
- Проскролить вниз дисплея до блока «Подписки» и перейти в указанный раздел.
- Выбрать ненужную подписку: в открывшемся диалоговом окне «Изменение настроек подписки» кликнуть по красной надписи в нижней части дисплея («Отменить подписку»).
- На планшете появится соответствующее уведомление: «Подтверждение отмены подписки». Клацнуть по кнопке «Подтвердить».
Что касается непосредственно iPad Pro с 11+ версией OS, то пользователю не составит труда удалить приложение. Выполнить указанную манипуляцию можно стандартным способом (см. инструкцию выше), так и через меню «Settings». Во втором случае необходимо:
- Разблокировать iPad одним из доступных способов.
- Зайти в раздел «Настройки», тапнув по значку шестерни, расположенному на desktop Ай Пада.
- Перейти в подраздел «Основные» и выбрать опцию «Хранилище iPhone»: в данном месте консолидируется информация о всех установленных programs.
- Разыскать в списке ненужного ПО деинсталлируемую прогу и кликнуть по ее значку.
- В открывшемся окошке «Свойств» нажать на самую нижнюю опцию (надпись красного цвета – «Удалить…»).
- Подтвердить свое намерение избавиться от компонентов ПО, повторно клацнув на красный текст в раскрывшемся окошке.
Существенным недостатком старых версий iOS (до 11) является отсутствие возможности одновременной работы в нескольких утилитах: чтобы удалить приложения с iPad 2, придется каждый раз проводить одну и ту же монотонную операцию по деинсталляции. Изменить сложившуюся ситуацию можно только при помощи функции джеилбрейка. Однако «взлом» девайса приведет к необратимым последствиям: планшет «слетит» с гарантии, начнет лагать, а в особо запущенных случаях полностью выйдет из строя. Поэтому рекомендуется не прибегать к указанному методу без крайней необходимости. Если пользователь уверен в своих силах, то он сможет найти в Интернете специальную джейлбрейк-настройку – «MultiActions», которая позволяет:
- создавать новый фолдер из нескольких программ;
- перемещать ПО обратно на главный экран;
- одновременно деинсталлировать нежелательные утилиты с iPad.
Обратите внимание! Альтернативой MultiActions является MultiDelete со схожим функционалом (однако данное ПО тоже требует наличие root-прав). Способ подходит только для стареньких iPad.
Если юзеру нужно срочно почистить данные с iPad, в т.ч. список программ, то можно воспользоваться опцией программного сброса, предварительно синхронизировав устройство с «облачным» сервисом iCloud или iTunes:
- Перейти в раздел «Settings», после чего выбрать пункт – «Основные».
- Спуститься вниз окошка «Основные» и перейти по второму пункту снизу – «Сброс».
- Нажать на опцию «Стереть контент и настройки», подтвердить свое действие: следовать инструкциям на дисплее.
Android
Удалить приложение с планшета Андроид можно как при помощи стандартного менеджера, так и в сторонней утилите. Чтобы избавиться от ненужного софта при помощи штатного средства Android, рекомендуется следовать инструкции:
- Вызвать основное меню девайса и щелкнуть по значку шестеренки, расположенному в правом верхнем углу дисплея (тем самым перейти в раздел «Settings»). Для вызова ниспадающего menu на Андроиде 5, 6 и 7 версий, достаточно открыть окошко уведомлений: опустить интерактивную «шторку», потянув за верхнюю область экрана.
- В открывшемся окне «Настроек» выбрать опцию «Диспетчер…» в соответствующем разделе – «Диспетчер системы» (либо войти на вкладку «Приложения»).
- В списке доступных программ разыскать ненужную утилиту или игру – тапнуть по найденному объекту: пользователь окажется в разделе «О приложении».
- Первым делом нужно нажать на клавишу «Остановить» для прекращения работу указанной проги.
- Далее следует почистить сведения о деинсталлируемом ПО – щелкнуть по интерактивной клавише «СТЕРЕТЬ ДАННЫЕ» в подразделе «Память». Подтвердить свое намерение, нажав на кнопку «Да». Осуществить аналогичную операцию в разделе «КЕШ», тапнув по опции «ОЧИСТИТЬ КЕШ»: нажать на «Delete» в окне подтверждения действия.
- После очистки кеша и данных можно деинсталлировать приложение, тапнув на кнопку «Delete», расположенную в правом верхнем углу устройства.
- На экране появится уведомление о том, что выбранная прога будет полностью очищена из памяти девайса: повторно нажать на «Delete».
В меню штатной утилиты «Диспетчер ПО», интегрированного в Android OS, можно посмотреть подробные сведения об удаляемом софте, в т.ч.:
- уточнить «вес» проги;
- узнать месторасположение основных компонентов программы (microSD или встроенная память);
- проверить нагрузку на операционную систему (ОЗУ);
- узнать время работы ПО с момента последнего запуска;
- уточнить расход Интернет-траффика;
- получить прочую ключевую информацию о любом ПО.
Таким образом, юзер сможет принять взвешенное решение о необходимости удаления того или иного приложения с планшета Самсунг. При этом, если игра или программа была скачана в Play Market, то после ее деинсталляции можно будет в любой момент повторно загрузить через магазин.
В «Диспетчере» можно выполнить следующие манипуляции:
- деинсталлировать приложения;
- остановить исполняемый процесс (выгрузить из памяти игру или прогу);
- перенести ПО с SD-card в память устройства (и наоборот).
Для просмотра списка ПО, установленного на SD-карту, нужно выбрать соответствующую вкладку в окне «Диспетчера» (обычно такая закладка носит название «Карта памяти»).
Обратите внимание! Встроенный инструмент операционной системы «Диспетчер программ» не подходит для массовой деинсталляции apk-файлов с девайса. Также данное ПО не сможет уничтожить системные файлы. В последнем случае на помощь придет одна из доступных сторонних утилит для установки и удаления данных – файловый менеджер. Такой софт широко представлен в Google Play: каждый сможет подобрать прогу под собственные нужды.
CCleaner
Преимуществом бесплатной утилиты является ее простота, доступность и отсутствие необходимости получения root-прав и «взлома» девайса. Клинер имеет интуитивный интерфейс и поможет владельцу гаджета выполнить следующие манипуляции:
- почистить кэш;
- избавиться от системного «мусора»;
- удалить временные файлы с девайса;
- избавиться от apk-установщиков.
Чтобы почистить планшет при помощи указанного софта, достаточно следовать инструкции:
- Зайти на Play Market, вбить поисковой запрос «CCleaner» и нажать на изображение увеличительного стекла.
- Перейти по первому результату поиска и нажать на «Установить».
- Запустить и перейти в главное меню: разыскать раздел «Управления программами».
- На экране отобразится перечень установленного ПО. Информация распределена по соответствующим вкладкам: «INSTALLED», «SYSTEM», «DISABLED» и т.д. Выбрать нужный раздел в зависимости от того, какая прога деинсталлируется.
- Разыскать в списке софта на нужной вкладке удаляемый apk-файл – выделить указанный объект, после чего клацнуть по значку мусорного ведра, который обычно находится в правом нижнем углу Клинера.
- Подтвердить свое действие, повторно тапнув на опцию «Uninstall»: следовать подсказкам, всплывающим на дисплее.
Clean Master
Популярное ПО для комплексной очистки девайса от мусорных файлов – Clean Master, позволяет выполнить основные задачи:
- уничтожить временные файлы – куки, кэш;
- почистить дубликаты папок и файлов;
- избавиться от остаточных данных после деинсталляции софта.
Clean Master не является ПО, специализирующимся исключительно на удалении приложений и карт с планшета, однако в нем есть специальный раздел «Менеджер…», в котором очень удобно чистить список ненужных прог при помощи так называемой функции «пакетной деинсталляции» (т.е. удалять apk можно не по отдельности, как в случае со стандартным «Диспетчером», а целым списком). В указанной утилите можно без труда управлять пакетами apk, перемещать проги из внутренней памяти на SD-card и подчищать «хвосты» программ: все, что нужно современному пользователю. При этом почистить system programs при помощи указанного apk не получится: ПО работает только с пользовательским софтом.
Для уничтожения того или иного apk-файла юзеру потребуется:
- Загрузить Clean Master из Play Market и установить на планшет.
- При первом запуске Мастера тапнуть на клавишу «Start» и перейти к разделу «Инструменты».
- Выбрать меню «Менеджер…»: в открывшемся диалоговом окне щелкнуть на кнопки «Предоставить» и «Разрешить».
- Отобразится полный перечень установленного софта – отметить галочкой лишние проги и нажать на зеленую интерактивную клавишу, которая находится в нижней части дисплея.
- Подтвердить процесс деинсталляции в открывшемся диалоговом окне, либо нажать на «Отменить», чтобы прервать процесс очистки девайса.
Как удалить удаленное?
Существует два основных шага, которые помогут удалить ранее удаленные приложения с планшета и почистить память устройства от «мусорных» файлов, оставленных после деинсталлированного ПО (с применением файлового менеджера).
Шаг первый: Очистка ПО из Google Play
Для чистки девайса потребуется перейти в Google Play и выполнить следующие манипуляции:
- Щелкнуть по значку в виде трех точек или полос, расположенному в левой части открытого диалогового окна (интегрирован в поисковую панель).
- На экране отобразится боковое меню – следует выбрать вкладку «Игры и приложения», после чего зайти в отобразившийся раздел «Мои приложения и игры».
- Здесь содержится полный перечень тех или иных программ, которые когда-либо были установлены на планшет. После удаления приложений с планшета Леново, Самсунг, Сяоми и других марок проги остаются в меню «Google Play»: при синхронизации аккаунта с новым устройством велика вероятность того, что указанный софт попадет на девайс.
- Чтобы навсегда избавиться от ненужного ПО, достаточно тапнуть по крестику, расположенному в правой части блока удаляемой утилиты. На экране появится надпись: «Удалить <program_name> из раздела <name>?». Выбрать опцию «ОК».
Обратите внимание! Если пользователь уничтожит платную программу, то при повторной установке указанного софта придется заново совершить покупку.
Шаг второй: Ликвидация ПО при помощи файлового менеджера
Первым делом нужно зайти в Play Market и загрузить один из доступных файловых менеджеров, например:
- Total Commander;
- ES Проводник (ES File Explorer);
- X-Plore;
- Amaze File Manager;
- Cabinet;
- Cheetah Mobile;
- Solid Explorer;
- Mi Проводник;
- ASUS File Manager;
- FX File Explorer.
Рассмотрим частный случай – очистку ПО через интерфейс Total Commander:
- Загрузить утилиту из Play Market – нажать на кнопку «Загрузить», дождаться окончания установки компонентов Коммандера и нажать на «Открыть».
- В открывшемся окне проскролить вниз до раздела «Мои приложения».
- Разыскать в списке представленных элементов наименование папки с деинсталлированным ранее софтом: если объект в перечне отсутствует, значит очистка девайса произошла успешно.
- При обнаружении остаточных компонентов программы выделить их галочкой, щелкнуть по трем точкам в правом верхнем углу планшета: в раскрывшемся перечне опций выбрать команду «Delete».
Еще одним ценным инструментом для пользователей рутированных гаджетов является утилита System App Remover Pro. В меню «Системные приложения» указанного ПО можно почистить любой софт, но нужно быть очень осторожным, чтобы не повредить основные элементы системы. В идеале лучше произвести настройку деинсталлятора – отметить опцию «Удалять только несистемные файлы», чтобы избежать ненужных проблем в виде сбоев Андроида или появления нежелательных системных ошибок.
Если пользователь уверен в своих силах и решил деинсталлировать системный файл (в т.ч. spyware и рекламные вирусы, замаскировавшиеся под тот или иной компонент) при помощи System App Remover Pro, тогда необходимо следовать инструкции:
- Запустить System App Remover и выбрать раздел «System programs».
- Отметить галочкой ненужные элементы и тапнуть на опцию «Delete» (может отображаться как значок «Корзины»).
- Почистить корзину при помощи опции «Delete All».
Обратите внимание! System App Remover Pro (или его аналог – ES Проводник) лучше всего справляется с очисткой system programs, однако данный manager требует root-прав. Рутировать устройство самостоятельно не рекомендуется: можно повредить внутренние компоненты девайса, и тогда без профессиональной помощи точно не обойтись).
Программа System App Remover Pro поставляется на платной основе за 1,88 USD, при этом пользователь получает огромный набор ценных функций, таких как:
- управление любыми программами, внедренными в систему;
- перемещение apk из SD карты в память гаджета (и наоборот);
- применение инструмента «Корзина»: из «мусорки» всегда можно восстановить удаленные данные;
- управление системными файлами;
- уничтожение сразу нескольких программ в режиме реального времени – метод «пакетной деинсталляции».
Кроме того, данная утилита имеет удобный интерфейс с возможностью сортировки данных по имени apk-файла, названию install.exe, директории местонахождения и дате инсталляции. Еще одной «фигшкой» является наличие встроенной поисковой строки для ускорения процесса нахождения нужных данных.
Шаг третий: Радикальный способ чистки
Можно попробовать уничтожить все установленные apk при помощи сброса девайса до заводских настроек (функция wipe). Однако при выборе данного способа избавления от нежелательных утилит пользователь столкнется с «тотальной» очисткой своего гаджета. Удалятся не только игры, программы и софт, но и фотографии, видео, сообщения, заметки, сведения в календаре и прочая ценная информация. Поэтому предварительно следует сохранить нужную информацию в «облачном» сервисе при помощи инструмента «Синхронизации с Google Drive», либо вручную переместить в «облачный» сервис. После резервации данных можно приступить к процессу сброса.
Владельцам устройств от Леново потребуется выполнить следующие операции:
- Отключить свой гаджет.
- Одновременно зажать и удерживать кнопки включения и выключения громкости, а также клавишу включения.
- После отображения на дисплее лого Lenovo – отпустить клавиши.
- Когда отобразится иконка Андроида – коротко тапнуть по кнопке «Включения», чтобы запустить меню «recovery».
- Переместиться вниз до раздела «wipe data/factory reset» при помощи клавиши уменьшения громкости: для перехода в указанное menu тапнуть на кнопку «+».
- Тапнуть на «-», чтобы активировать функцию «Yes — delete all user data»: подтвердить свое намерение почистить устройство, нажав «+».
- После того как юзер увидит «Data wipe complete», можно перезагрузиться при помощи функции «eboot system now».
Обратите внимание! Попасть в recovery можно не только с использованием «горячих» клавиш, но и через меню «Settings», раздел «Восстановление и сброс». Достаточно тапнуть на опцию «Сброс настроек» и следовать инструкции на экране.
С компьютера
Чтобы удалить приложение с планшета Android через компьютер даже при отсутствии root-прав, необходимо следовать представленной ниже инструкции. При этом нужно понимать, что неверные действия юзера могут привести к поломке девайса и, соответственно, потере гарантии. Для очистки устройства потребуется выполнить следующие шаги:
- Скачать утилиту Debloater и запустить.
- Активировать отладку гаджета по USB (ADB – Android Debug Bridge) – зайти в меню «Settings» из ниспадающего списка команд (тапнуть по значку шестеренки).
- В открывшемся списке доступных опций найти раздел «Об устройстве», выбрать подраздел «Номер сборки» — щелкнуть по данному пункту 7 раз: появится сообщение о том, что юзер получил статус разработчика.
- Вернуться назад в меню «Настройки», выбрать раздел «Параметры разработчика» и поставить галочку напротив пункта «Отладка по USB».
- На дисплее отобразится надпись: «Разр. отладку USB?». Необходимо клацнуть на «ОК».
- Подключить устройство к компьютеру или ноутбуку при помощи USB-кабеля.
- После подключения планшета к компьютеру на экране девайса высветится надпись: «Разрешить отладку USB?». Тапнуть на «ОК».
- В Debloater напротив опции Device Connected (в левом нижнем углу окна утилиты) появится зеленый индикатор.
- Если нажать на интерактивную клавишу «Read Device Package» («Click here to begin»), расположенную в левом верхнем углу DeBloater, то на основном экране отобразится перечень всего установленного софта.
- Для уничтожения того или иного софта достаточно выделить указанные элементы галочкой, после чего тапнуть на клавишу «Apply».
- Дождаться окончания запущенного процесса.
Обратите внимание! При использовании Debloater нужно быть крайне осторожным, так как юзер получает безграничные права. Существует вероятность удалить важный системный apk, что приведет к необратимым последствиям: придется перепрашивать Android.
Как удалить Алису?
Чтобы удалить приложение голосовой помощник Алиса с планшета на Андроиде, необходимо:
- Открыть «Яндекс» и тапнуть на значок в виде трех точек или горизонтальных полос, расположенный в левом верхнем углу экрана.
- В контекстном меню выбрать опцию «Настройки».
- Проскролить вниз дисплея до раздела «Голосовой помощник» и изменить положение переключателя, расположенного напротив инструмента «Голосовая активация», в положение «Выкл.». После совершения указанной операции изменится цвет тумблера.
- Если помощник продолжит появляться в окошке браузера, придется полностью деинсталлировать обозреватель и установить его альтернативу без Алисы – «Яндекс Браузер Лайт».
- Лайт-версия обозревателя доступна только для планшетов с Android OS: загрузить браузер можно из Play Market.
Больше никаких живых обоев, Facebook* и неудобных встроенных браузеров.
Производители смартфонов и планшетов на Android просто обожают устанавливать на свои гаджеты неудаляемые встроенные приложения. Хорошо, когда они полезны. Но в большинстве случаев это просто шлак, занимающий место и раздражающий своей рекламой.
Продвинутые пользователи могут получить root‑доступ на своём устройстве и снести все эти программы. Однако многие не рискуют прибегать к такому способу — из‑за нежелания лишаться гарантии, перспективы перестать получать OTA‑обновления или по другим причинам.
К счастью, удалять встроенные программы в Android можно и без root. Новичкам способы могут показаться сложноватыми, но, если аккуратно следовать инструкции, всё получится.
Никогда не удаляйте приложения, назначения которых не понимаете. Вы можете повредить операционную систему смартфона, и придётся перепрошиваться.
Кроме того, перед копанием в системных настройках обязательно сделайте резервные копии фото, музыки, видео и других важных данных из памяти смартфона.
Как подготовиться к удалению встроенных приложений на Android
Для начала понадобится включить отладку по USB. Делается это довольно просто.
- Откройте настройки смартфона, найдите там раздел «О телефоне» и нажимайте на пункт «Номер сборки» до тех пор, пока система не покажет сообщение «Вы стали разработчиком».
- Вернитесь в главное меню настроек и щёлкните там появившийся пункт «Для разработчиков».
- Найдите опцию «Отладка по USB» и включите её.
Как удалить встроенные приложения с помощью ADB App Control
Это метод для тех, кто не хочет долго разбираться в настройках. Вам понадобится только проставить несколько галочек и нажать на кнопку.
1. Установите программу ADB App Control
Зайдите на сайт приложения и скачайте последнюю версию. Программа упакована в архив ZIP — её надо будет распаковать в любую удобную для вас папку. Лучше всего, если она будет расположена в корне вашего системного диска — например, так: C:ADB_AppControl_162
Если вы пользователь системы Windows 7 или Windows 8, вам ещё понадобится скачать и установить драйвер ADB вот отсюда. Загрузите и запустите программу ADB Driver Installer.
После всех приготовлений запустите файл ADBAppControl.exe. Нажмите галочку «Не показывать обучение снова» и кнопку «Я понял!» Приложение готово к работе.
Загрузить ADB App Control →
2. Подключите смартфон к компьютеру
Подсоедините ваш смартфон к ПК через USB‑кабель (желательно тот, что шёл с ним в комплекте). Лучше подключать напрямую к материнской плате, а не через передние разъёмы корпуса. Выберите режим «Без передачи данных» и согласитесь на применение отладки по USB, разрешите её этому компьютеру всегда.
Программа ADB App Control может попросить установить дополнительное приложение на ваш смартфон. Оно не обязательно, но позволяет отображать иконки и названия приложения, а не имена пакетов. Поэтому разблокируйте экран смартфона, если его отключили, и нажмите «Да» в окне ACBridge.
Если установка автоматически не удалась, скопируйте файл com.cybercat.acbridge.apk из папки C:ADB_AppControl_162adb в память смартфона, отсоедините USB‑кабель и инсталлируйте файл вручную, как обычную программу. Для этого понадобится разрешить установку из неизвестных источников.
После инсталляции ACBridge переподключите смартфон к ПК.
3. Удалите ненужные приложения
Нажмите кнопку «Получить данные приложений» на панели справа в главном окне ADB App Control. На экране вашего смартфона появится запрос на доступ к памяти — предоставьте его.
Теперь выделите галочками программы, от которых хотите избавиться. В выпадающем меню справа выберите вариант «Удалить». Нажмите красную кнопку «Удалить», затем «Да» и OK.
Как удалить встроенные приложения с помощью Android Debug Bridge
Этот вариант подойдёт для любителей командной строки. Принцип действия тот же.
1. Установите ADB
Нам понадобится утилита ADB (Android Debug Bridge). Для разных операционных систем процедура её установки примерно одинакова. Выберите версию ADB для вашей ОС, а затем сделайте следующее:
- Загрузите ZIP‑архив с ADB.
- Извлеките его содержимое в какую‑нибудь папку без русских букв в названии. На Windows лучше всего это сделать в корень системного диска — C:platform‑tools. В macOS и Linux можно просто извлечь всё на рабочий стол. Появится папка platform‑tools.
- Откройте «Командную строку» в Windows или «Терминал» в macOS/Linux. В Windows командную строку нужно запускать от имени администратора — для этого щёлкните значок «Командной строки» правой кнопкой мыши и выберите «Дополнительно» → «Запуск от имени администратора».
- Теперь нужно открыть в терминале папку platform‑tools. Введите команду
cd /путь/к/вашей/папке/и нажмите Enter.
Если не знаете, какой путь ведёт к вашей папке, сделайте вот что:
- На Windows щёлкните по папке правой кнопкой мыши с зажатым Shift и нажмите «Копировать как путь». Затем вставьте в терминал скопированную строчку.
- На macOS зажмите Alt и щёлкните по папке правой кнопкой мыши, затем выберите «Скопировать путь до…».
- Либо на macOS или Linux просто перетащите папку platform‑tools в окно терминала.
Теперь ADB готова к работе.
- Загрузить ADB для Windows →
- Загрузить ADB для macOS →
- Загрузить ADB для Linux →
2. Узнайте названия пакетов
Теперь нужно выяснить, что, собственно, мы хотим удалять. Для этого установите на смартфон приложение App Inspector. Откройте его и отыщите там предустановленные программы, которые вам не нужны.
Нажмите на название программы в списке — и перед вами появится информация о ней. Нас интересует раздел Package name — там содержится имя ненужного вам пакета. Выглядеть оно будет примерно так: com.android.browser.
Нужно куда‑нибудь записать имена пакетов, которые вы собираетесь удалить. App Inspector позволяет легко скопировать имя, просто нажав на него. Можете собрать эти данные в каком‑нибудь текстовом файле или документе в облаке, чтобы потом на компьютере легко оперировать ими.
Приложение не найдено
3. Подключитесь к компьютеру
Теперь подсоедините смартфон к компьютеру через USB‑кабель. Затем выполните в строке терминала, которую мы открыли в предыдущем пункте, следующие команды:
- Windows:
adb devices - macOS:
.adb devices - Linux:
./adb devices
В командной строке появится серийный номер вашего смартфона или планшета. Это значит, что устройство подключено правильно.
4. Удалите ненужные приложения
Теперь удалите нежелательные программы. Для этого вводите следующие команды:
- Windows:
adb shell pm uninstall -k --user 0 имя_пакета - macOS:
.adb shell pm uninstall -k --user 0 имя_пакета - Linux:
./adb shell pm uninstall -k --user 0 имя_пакета
Например, если нужно удалить приложение Google Play Music, команда будет такой:
adb shell pm uninstall -k --user 0 com.google.android.music
Нажмите Enter. Должна появиться надпись Success, свидетельствующая об успешном завершении деинсталляции.
Когда закончите, просто закройте окно терминала и отключите смартфон от компьютера. Если приложения не исчезли с гаджета сразу, попробуйте перезагрузить его.
Что сделать после удаления встроенных приложений на Android
Напоследок стоит выключить отладку по USB. И наконец, если вас раздражает пункт «Для разработчиков» в настройках — откройте список установленных приложений, найдите там «Настройки», нажмите на него и выберите «Очистить данные». И меню «Для разработчиков» пропадёт.
Удачи в очистке Android от мусора. И смотрите не удалите лишнего.
Читайте также 🧐
- 5 полезных функций Chrome для Android, о которых вы могли не знать
- Многозадачность на Android: 5 способов выполнять несколько дел одновременно
- Почему Android со временем начинает тормозить и как с этим бороться
*Деятельность Meta Platforms Inc. и принадлежащих ей социальных сетей Facebook и Instagram запрещена на территории РФ.
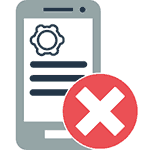
Эта инструкция состоит из двух частей — сначала речь пойдет о том, как удалить с планшета или телефона установленные вами самостоятельно приложения (для тех, кто пока мало знаком с Android), а затем расскажу о том, как удалить системные приложений Android (те, которые предустановлены при покупке устройства и при этом вам не нужны). См. также: Как отключить и скрыть не отключаемые приложения на Android.
Простое удаление приложений с планшета и телефона
Для начала о простом удалении приложений, которые вы сами и установили (не системных): игр, разнообразных интересных, но больше не нужных программ и прочего. Покажу весь процесс на примере чистого Android 5 (аналогично на Android 6 и 7) и телефона Samsung с Android 4 и их фирменной оболочкой. В целом особенной разницы в процессе нет (так же процедура не будет отличать для смартфона или планшета на Android).
Удаление приложений на Android 5, 6 и 7
Итак, для того, чтобы удалить приложение на Android 5-7, потяните за верхнюю часть экрана, чтобы открыть область уведомлений, а затем потяните так же еще раз, чтобы открыть настройки. Нажмите по изображению шестеренки для входа в меню настроек устройства.
В меню выберите пункт «Приложения». После этого, в списке приложений найдите то, которое требуется удалить с устройства, нажмите по нему и нажмите кнопку «Удалить». По идее, при удалении приложения, его данные и кэш тоже должны удалиться, однако на всякий случай я предпочитаю сначала стереть данные приложения и очистить кэш с помощью соответствующих пунктов, а уже потом удалять само приложение.
Удаляем приложения на устройстве Samsung
Для экспериментов у меня есть лишь один не самый новый телефон Samsung с Android 4.2, но, думаю, на последних моделях шаги для удаления приложений не будут сильно отличаться.
- Для начала, потяните за верхнюю полоску уведомлений вниз, чтобы открыть область уведомлений, после чего нажмите на значок с изображением шестеренки, чтобы открыть настройки.
- В меню настроек выберите пункт «Диспетчер приложений».
- В списке выберите приложение, которое требуется удалить, после чего удалите его с помощью соответствующей кнопки.
Как видите, удаление не должно вызвать сложностей даже у самого начинающего пользователя. Однако, не все так просто, когда речь заходит о предустановленных производителем системных приложениях, которые нельзя удалить стандартными средствами Android.
Удаление системных приложений на Android
Каждый Android телефон или планшет при покупке имеет целый набор предустановленных приложений, многие из которых вы никогда не используете. Логичным будет желание удалить такие приложения.
Есть два варианта действий (не считая установки альтернативной прошивки), в случае если вы хотите убрать с телефона или из меню какие-либо системные не удаляемые приложения:
- Отключить приложение — для этого не требуется root доступ и в этом случае приложение перестает работать (и не запускается автоматически), исчезает из всех меню приложений, однако, по факту, остается в памяти телефона или планшета и его всегда можно снова включить.
- Удалить системное приложение — для этого обязателен root доступ, приложение действительно удаляется с устройства и освобождает память. В случае, если от этого приложения зависят другие процессы Android, могут возникнуть ошибки в работе.
Для начинающих пользователей я настоятельно рекомендую использовать первый вариант: это позволит избежать возможных проблем.
Отключение системных приложений
Для отключения системного приложения я рекомендую использовать следующий порядок действий:
- Также, как и при простом удалении приложений, зайдите в настройки и выберите нужное системное приложение.
- Перед отключением, остановите приложение, сотрите данные и очистите кэш (чтобы он не занимал лишнее место при отключенной программе).
- Нажмите кнопку «Отключить», подтвердите намерение при предупреждении о том, что отключение встроенной службы может нарушить работу другие приложений.
Готово, указанное приложение исчезнет из меню и не будет работать. В дальнейшем, если вам потребуется снова включить его, зайдите в настройки приложений и откройте список «Отключенные», выберите нужное и нажмите кнопку «Включить».
Удаление системного приложения
Для того, чтобы удалить системные приложения с Android, вам понадобится root доступ к устройству и файловый менеджер, умеющий таким доступом пользоваться. В том, что касается root доступа, я рекомендую найти инструкцию по его получению конкретно для вашего устройства, но есть и универсальные простые способы, например — Kingo Root (правда, об этом приложении сообщают, что оно отправляет какие-то данные своим разработчикам).
Из файловых менеджеров с поддержкой Root я рекомендую бесплатный ES Проводник (ES Explorer, можно скачать бесплатно с Google Play).
После установки ES Explorer, нажмите кнопку меню слева вверху (не попала на скриншот), и включите пункт Root-проводник. После подтверждения действия, перейдите в настройки и в пункте APPs в разделе ROOT-права включите пункты «Резервировать данные» (желательно, для сохранения резервных копий удаленных системных приложений, место хранения вы можете указать самостоятельно) и пункт «Деинсталлировать apk автоматически».
После того, как все настройки сделаны, просто зайдите в корневую папку устройства, затем — system / app и удалите apk системных приложений, которые требуется удалить. Будьте осторожны и удаляйте только то, что знаете, что можно удалить без последствий.
Примечание: если я не ошибаюсь, при удалении системных приложений Android, ES Explorer также по умолчанию очищает связанные папки с данными и кэшем, однако, если цель — освободить место во внутренней памяти устройства, вы можете предварительно очистить кэш и данные через настройки приложения, а уже потом удалять его.
К моему большому удивлению, многие до сих пор не знают, как удалять приложения из планшетов на Андроид ОС. А ведь такие вещи пишут в инструкциях, между прочим. Я расскажу вам три способа удаления приложений с планшета. Как устанавливать приложения я уже рассказывал в другой статье. Рассмотрим удаление как обычных приложений, которые мы сами и установили, так и стандартных системных, которых удалить не так просто.
Первый способ — через диспетчер приложений
Самый стандартный, и которым все пользуются – через диспетчер приложений в самом Андроиде. Заходите в настройки –> приложения. И видите перечень установленных на устройство программ. Выбирайте то, что хотите удалить — и нажимаете на кнопку «удалить».

Если вдруг появиться сообщение о том, что приложение используется – нажимайте соседнюю кнопку «принудительно остановить», а затем уже удаляйте. Помогает для удаления обычных приложений, которые мы сами и установили.
Второй способ — используя сторонние приложения
С использованием специальных приложений. Например Root Explorer, Titanium Backup, SystemApp Remover. Все подобные приложения требуют ROOT-прав! Устанавливаете одно из приложений, запускаете, и уже в нем удаляете что хотите через встроенный диспетчер приложений. Таким образом можно удалить встроенные в систему или прошивку приложения. К слову, аналогичным функционалом обладают и многие навороченные файловые менеджеры.
Третий способ — через Google Play
Через магазин Google Play. Забавно, но множество людей даже не догадывается, что через официальный магазин можно не только устанавливать, но и удалять установленные приложения. Для этого зайдите в дополнительное меню -> мои приложения. И снова вы видите список. Дальше вы знаете, что делать: выбираете программу, открывается ее страница в магазине. Только вместо кнопки «установить» там будет «удалить». Подходит для удаления приложений, установленных пользователем.
Важный момент!
Когда вы удаляете приложения, оно далеко не всегда (почти никогда) не удаляет себя полностью. После нее остаются файлы с настройками или кешем (если это игра). Поэтому обязательно пройдитесь по файлам после удаления, и удалите вручную «хвосты».
А то знаете, как бывает. Закончилось место, удаляете большую игрушку, а места больше не стало. Почему? Потому что удалилось той игрушки только 20 МБ, а кеш 1,5 Гб остался. Кеш лежит в современных играх в sdcard/Android/data/obb, в более ранних — sdcard/Android/data.