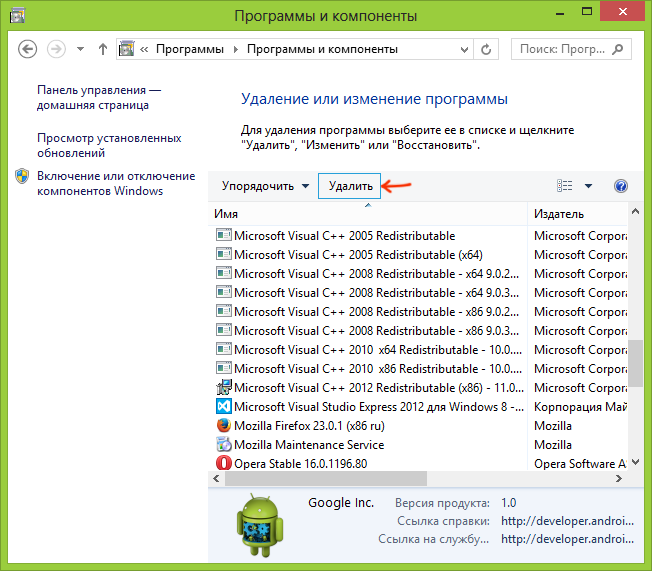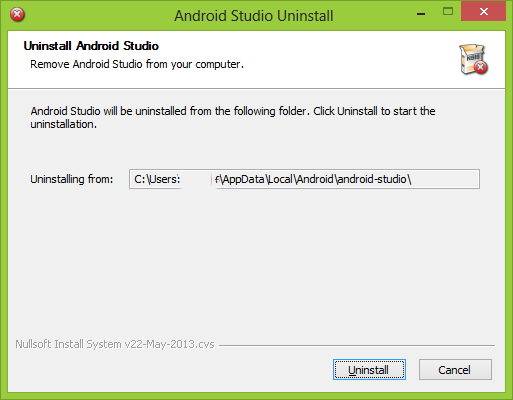Windows 7 Home Basic Windows 7 Home Premium Windows 7 Professional Windows 7 Ultimate Еще…Меньше
Дополнительная информация

Симптомы
Как удалить неиспользуемые или ненужные программы в Windows 7, а также все связанные с ними файлы, параметры и записи реестра?
Решение
Программа удаления
Для установки и привязки в системе почти все современные приложения для Windows 7 используют программу установки, такую как установщик Windows.
Установщик Windows — это служба установки и настройки для Windows. Она также упрощает удаление уже установленных программ. Ни при каких условиях не следует просто удалять папку с приложением, чтобы удалить его, так как при этом в системе может остаться множество файлов и записей, которые могут нарушать стабильность ее работы.
1. Чтобы удалить приложение, используйте программу удаления, предоставленную Windows 7. Для начала щелкните значок Windows.
2. В правой области щелкните элемент Панель управления.
3. В разделе «Программы» щелкните элемент Удалить программу.
4. Windows выводит список программ, установленных с помощью установщика Windows. Выберите удаляемую программу, щелкнув ее.
5. Щелкните расположенный сверху элемент Удалить/Изменить.
6. В следующем поле сообщения подтвердите удаление, нажав кнопку Да.
7. Windows запускает процесс удаления. После завершения отображается сообщение о состоянии, которое можно подтвердить, нажав кнопку ОК.
Нужна дополнительная помощь?
Нужны дополнительные параметры?
Изучите преимущества подписки, просмотрите учебные курсы, узнайте, как защитить свое устройство и т. д.
В сообществах можно задавать вопросы и отвечать на них, отправлять отзывы и консультироваться с экспертами разных профилей.
При большом количестве установленных программ на Вашем компьютере, Вы можете заметить нехватку места на жестком диске. Чтобы избежать подобной ситуации стоит удалять ненужные или неиспользуемые программы. Тому, как правильно избавляться от приложений посвящена данная статья. Основных способов три:
- Удаление программы через собственные модули.
- Удаление через средства Windows.
- Удаление сторонними программными продуктами.
Как удалять программы на Windows7
Содержание
- Удаление программы через собственные модули
- Деинсталляция программы стандартными средствами системы Windows
- Удаление программы посредством CCleaner
- Удаление программы посредством AdvancedUninstaller
- Заключение
- Видео — Как удалить программу с компьютера Windows 7 полностью
Удаление программы через собственные модули
Шаг 1. Используя «Пуск» войдите в список «Все программы».
Через «Пуск» входим в список «Все программы»
Шаг 2. Отыщите папку приложения, которое нужно удалить, и раскройте ее.
Находим папку приложения, которое нужно удалить
Шаг 3. Запустите модуль удаления, как правило, он будет носить имя «Uninstal…».
Запускаем модуль удаления
Важно! В зависимости от настроек операционной системы, возможность установки или удаления программ может быть доступна только администраторам, или всем пользователям. В соответствии с этим, Windows либо запросит нужный пароль, либо выведет запрос на подтверждение действий.
Запрос на ввод пароля
Шаг 4. В случае запроса подтверждения деинсталляции от модуля, следует ответить согласием.
Отвечаем согласием на подтверждение деинсталляции
Шаг 5. Дождитесь окончания процесса.
Ждем окончания процесса
Шаг 6. Закройте диалоговое окно деинсталляции.
Закрываем диалоговое окно деинсталляции
Шаг 1. Для входа в нужное Вам меню деинсталляции стоит развернуть панель управления, и выбрать режим «Крупные значки».
Разворачиваем панель управления и выбираем режим «Крупные значки»
Важно! Если во время установки операционной системы Вы отметили английский язык, как язык по умолчанию, то для более простой навигации по системе следует установить русификатор. Для переключения языка системы следует через режим «Категория» войти в меню «Изменение языка интерфейса». В развернувшемся диалоговом окне Вы сможете переменить текущий язык. Если нужная Вам опция отсутствует в выпадающем списке – необходимо установить пакет обновления (для описываемой операционной системы скачайте установку KB2524375. Получить его лучше с сайта MicroSoft).
Шаг 2. Деинсталляция осуществляется через меню «Программы и компоненты».
Запускаем деинсталляцию через меню «Программы и компоненты»
Шаг 3. Выберите из предоставленного перечня приложение, которое Вы хотите удалить, и нажмите кнопку «Удалить/Изменить».
Выбираем необходимое приложение и нажимаем «Удалить/Изменить»
На заметку! Вместо использования кнопки, можно вызвать контекстное меню, и произвести удаление через него.
Удаление приложения через контекстное меню
Шаг 4. Используя «Помощник удаления» произведите деинсталляцию.
Производим деинсталляцию используя «Помощник удаления»
Шаг 5. Дождитесь окончания процесса.
Выполнение удаления программы
Шаг 6. Закройте диалоговое окно деинсталляции.
Закрываем диалоговое окно деинсталляции
Читайте новую статью — «Как удалить папку, если она не удаляется».
Удаление программы посредством CCleaner
Для деинсталляции приложений можно воспользоваться CCleaner. Данный программный продукт имеет свободную лицензию.
Шаг 1. Откройте основной интерфейс CCleaner.
На заметку! При выборе дистрибутива программного пакета можно остановиться на «Full» версии (с установкой на Ваш компьютер) или «Portable» (запускается без установки).
Открываем основной интерфейс CCleaner
Шаг 2. Переключитесь на вкладку «Сервис».
Переходим на вкладку «Сервис»
Шаг 3. Выделите нужное приложение и нажмите кнопку «Деинсталляция».
Выделяем нужное приложение и нажимаем кнопку «Деинсталляция»
Важно! Кнопка «Удалить» производит только очистку записей реестра, деинсталляции приложения при этом не происходит!
Кнопка «Удалить» производит только очистку записей реестра
Шаг 4. В случае запроса подтверждения деинсталляции от модуля, следует ответить согласием.
Нажимаем «Uninstall»
Шаг 5. Дождитесь окончания процесса.
Ждем окончания процесса удаления программы
Шаг 6. Закройте диалоговое окно деинсталляции.
Закрываем диалоговое окно
Важно! В версии 5.33.6162 программного продукта найдена «дыра» в безопасности, через которую был внедрен вредоносный код, для сбора данных и отправки их на серверы взломщиков. Фирма-изготовитель CCleaner нашла уязвимость по истечении 15 дней, после выпуска указанной версии. Будьте внимательны и используйте только проверенные версии!
Удаление программы посредством AdvancedUninstaller
Для деинсталляции приложений можно воспользоваться AdvancedUninstaller (AU). Данная программа платная, но имеет месячный пробный период.
Шаг 1. Запустите AU.
Запускаем AU
Шаг 2. При необходимости выберите другой текущий язык через опцию «Settings».
При необходимости меняем текущий язык через опцию «Settings»
На заметку! При изменении языковых настроек программу потребуется перезапустить.
Перезапускаем программу для завершения изменения языковых настроек
Шаг 3. Войдите в пункт «Удаление программ».
Выбираем пункт «Удаление программ»
Шаг 4. Отметьте все программные продукты подлежащие удалению и нажмите соответствующую кнопку.
Отмечаем все программы которые необходимо удалить и нажимаем кнопку «Удалить»
Шаг 5. По запросу «AdvancedUninstaller» подтвердите деинсталляцию.
Подтверждаем деинсталляцию
На заметку! Опция «Сканировать остатки» позволяет очистить реестр от записей удаленных программ. Отмечать ее необязательно, но желательно.
Шаг 6. Дождитесь окончания процесса удаления.
Ждем завершения удаления программы
Шаг 7. Дождитесь окончания процесса сканирования остатков.
Дожидаемся окончания процесса сканирования остатков
Шаг 8. По запросу AU выберите файлы и записи реестра, подлежащие уничтожению, и нажмите «Далее».
Выбираем файлы и записи реестра, подлежащие уничтожению, и нажимаем «Далее»
Шаг 9. Ознакомьтесь с информационным сообщением AdvancedUninstaller и завершите деинсталляцию программы.
Завершаем деинсталляцию программы
Читайте в новой статье — «Как удалить приложения в Виндовс 10».
Заключение
Мы предложили четыре разных способа деинсталляции приложений Windows 7. Два из представленных способов являются стандартными средствами Windows, два – требуют установки дополнительного программного обеспечения. Оценка каждого метода приведена в сводной таблице.
| Сведения/Наименование | Собственные модули | «Программы и компоненты» | CCleaner | AdvancedUninstaller |
|---|---|---|---|---|
| Лицензия | Поставка с программой | Поставка с Windows | Бесплатная | Платная |
| Русский язык | В зависимости от версии | В зависимости от версии Windows | В зависимости от версии ПО | В зависимости от версии ПО |
| Полный список установленных программ | Нет | Да | Да | Да |
| Чистка реестра во время удаления | Нет | Нет | Да | Да |
| Чистка реестра после давно удаленных программ | Нет | Нет | Да | |
| Удобство интерфейса (от 1 до 5) | 3 | 4 | 5 | 5 |
Видео — Как удалить программу с компьютера Windows 7 полностью
Вопрос от пользователя
Добрый день.
Подскажите, как можно полностью удалить программу из Windows. Пробовал разными способами: через меню ПУСК, через установку и удаление программ, вручную удалял папку и т.д. Всё равно, при ее повторной установке — установщик пишет, что она у вас уже имеется и нужно сначала ее удалить…
Заранее благодарю, Александр.
Здравствуйте.
Известная проблема. Сразу скажу, что встроенная утилита в Windows по установке и удалению программ далека от идеала, и частенько не может выполнить свои функции (к тому же после ее работы в системе остается множество «хвостов» как в реестре, так и просто, среди временных файлов).
В статье рассмотрю несколько способов решения вашей проблемы. Итак…
*
Содержание статьи📎
- 1 «Полное» удаление программы из Windows
- 1.1 ❶ Классическое удаление программы через панель управления
- 1.2 ❷ Если «Программы и компоненты» ничем не помогли
- 1.3 ❸ Утилиты для полного удаления проблемного софта
- 1.3.1 IObit Uninstaller
- 1.3.2 Revo Uninstaller
- 1.3.3 Geek Uninstaller
- 1.3.4 CCleaner
- 1.4 ❹ Удаление ключа вручную из реестра
→ Задать вопрос | дополнить
«Полное» удаление программы из Windows
В большинстве случаев происходит подобное из-за того, что пользователь удаляет программу очень простым способом: заходит в проводник, находит нужную папку в каталоге Program Files и нажимает Delete (результат: файлы программы удалены, но записи в реестре остаются…).
Чтобы такого не происходило, необходимо удалять программы (хотя бы) с помощью стандартного установщика, встроенного в Windows. Об этом пару слов в пункте-1 ниже.
*
❶ Классическое удаление программы через панель управления
В 👉 панели управления Windows необходимо перейти по адресу: Программы \ Программы и компоненты.
Далее нужно найти и выделить искомую программу, затем нажать кнопку «удалить» (в идеале запустится установщик и за несколько шагов программа будет удалена).
Панель управления — программы — программы и компоненты
(Автору вопроса это не поможет, но в рамках статьи рекомендую начать разбираться с вопросом именно с этого шага).
Кстати, в Windows 10 можно удалять приложения через параметры системы (чтобы их открыть — нажмите сочетание клавиш Win+i). См. скриншот ниже. 👇
Windows 10 — приложения — приложения и возможности
*
❷ Если «Программы и компоненты» ничем не помогли
Например, в списке не оказалось нужной программы, то можно попытаться вручную отыскать деинсталлятор.
Ремарка!
Многие пользователи просто удаляют папку с программой с системного диска «C:\».
Но подобный шаг — только добавит свободного места на HDD, сама система будет считать, что программа всё еще установлена (ведь, те же записи в системном реестре-то остались).
А для правильного удаления нужен деинсталлятор (спец. небольшая утилита от разработчика для удаления его программы).
Деинсталлятор, обычно, всегда находится в папке с установленной программой. Представляет он из себя файл «Uninstall.exe» (прим.: могут быть различные производные вида «unins000.exe»).
Большинство программ, по умолчанию, устанавливаются в папки:
- C:\Program Files (x86)\
- C:\Program Files\
Поэтому, если через установку и удаление программ удалить приложение не получилось, необходимо зайти в одну из этих папок, затем найти каталог программы (которую хотите удалить), и посмотреть — нет ли там подобного файла.
Кстати, при наведении мышкой на такой файл — появляется небольшое окно, вида «Описание файла: Setup/Uninstall» (см. скриншот ниже).
Деинсталлятор программы
В общем-то, если такой файл есть — вам осталось его запустить и следовать указаниям.
Важно!
Кстати, для некоторого софта разработчики на официальных сайтах выкладывают специальные деинсталляторы. Представляют они из себя обычное приложение, которое проверит вашу систему, и начисто удалит все следы когда-то установленной программы.
Например, подобные деинсталляторы есть для антивирусов (Касперский, Нод 32 и т.д.).
*
❸ Утилиты для полного удаления проблемного софта
Если предыдущие шаги не увенчались успехом (а также для чистки системного реестра от хвостов) — для удаления сбойных программ существуют специальные утилиты.
Они покажут практически все установленные программы (в отличие от «Установки и удаления программ» в Windows), и могут удалять принудительно и полностью любую из них!
*
IObit Uninstaller
Сайт: http://ru.iobit.com/advanceduninstaller.php
Отличная программа для отслеживания установленного софта, автозагрузки Windows (утилита предупреждает, когда кто-то туда вторгается), и для удаления начисто любого софта из системы (удаляются в том числе и хвосты, которые оставляет стандартный установщик в Windows).
К тому же, утилита бесплатна и работает во всех версиях Windows: XP, 7, 8, 10.
Как удалить программу в IObit Uninstaller — просто выделите нужное приложение, и нажмите по значку корзины
Основные достоинства:
- возможность очистки браузера от надстроек и тулбаров (рекламного ПО, различных баннеров, ссылок и пр., что сейчас часто встраивается в браузеры);
- наличие функции принудительного удаления приложений;
- возможность глубокой проверки системы на наличие оставшегося «мусора», «хвостов» от старого софта;
- утилита бесплатна и поддерживает русский!
IObit Uninstaller — автоматически нашел оставшиеся записи в реестре (хвосты)
👉 В помощь!
Полный процесс удаления программы в IObit Uninstaller можете посмотреть в этой статье.
*
Revo Uninstaller
Сайт: https://www.revouninstaller.com/ru/
На данный момент один из лидеров среди утилит деинсталляторов (наряду с вышеупомянутой IObit Uninstaller). Пожалуй, разница между ними в количестве опций: если продукт от IObit «старается» максимально упростить процесс, то продукт от Revo предоставляет макс. кол-во опций для «тонкой» работы. 😉
Главное окно программы Revo Uninstaller
Основные функции:
- удаление «любых» программ правильно (в т.ч. и тех, которые на штатные средства не реагируют);
- чистка «хвостов» и файлов, оставшихся после удаления ПО;
- наличие режима охотника: деинсталляция программ по наведению на иконку…;
- многоуровневая система резервного копирования;
- менеджер автозагрузки;
- встроенный чистильщик «мусора»;
- возможность очистки истории: как в браузерах, так и продуктах от MS Office (никто не узнает, чем вы занимались на ПК);
- возможность удаления файлов, чтобы их нельзя было восстановить;
- база журналов (можно найти всю историю работы с программой).
*
Geek Uninstaller
Сайт: https://geekuninstaller.com/
С одной стороны, очень простая утилита для удаления программ, с другой — это мощный инструмент для очистки вашей системы от ненужного софта (так, чтобы не осталось даже следа от того, что он когда-то присутствовал ✌).
Интерфейс утилиты простой: после ее запуска вы увидите список установленных программ — напротив каждой дата установки и ее размер (кстати, весь список программ можно экспортировать в обычный html-файл). Выбрав нужную программу, вы можете:
- попытаться удалить ее стандартным образом (деинсталляция);
- если не получилось — удалить принудительно;
- можно просто удалить запись о ней из реестра;
- также утилита поможет найти веб-сайт программы, папку на диске, куда была установлена программа, и записи в реестре, связанные с ней.
Главное окно программы Geek Uninstaller — пример деинсталляции приложения
*
CCleaner
Сайт: https://www.piriform.com/
Одно из лучших бесплатных решений для очистки и оптимизации системы. В рамках данной статьи интересные дополнительные функции этой утилиты (которые находятся в меню «Сервис»):
- удаление программ (можно провести стандартную деинсталляцию, но если не получилось — можно просто удалить сведения о программе из системы и реестра (в этом случае папку с файлами программы нужно будет удалить ручную));
- есть контроль за автозагрузкой Windows;
- возможность поиска и удаления дубликатов файлов;
- удаление тулбаров и дополнений в браузерах и пр. (см. скрин ниже).
CCleaner — дополнительные опции
*
❹ Удаление ключа вручную из реестра
Бывает и такое, что утилиты бессильны (хотя редко, но все-таки). В этом случае можно вручную удалить из реестра ключи и «хвосты» от программы, а затем удалить ее папку из каталога Program Files на системном диске «C:\» (со всеми ее файлами).
Чтобы войти в системный реестр, необходимо:
- нажать кнопки WIN+R — должно появиться окно «Выполнить»;
- в окне «Выполнить» ввести команду regedit и нажать Enter (пример на скрине ниже).
regedit — открыть редактор реестра
👉 В помощь!
Несколько способов, как можно открыть редактор реестра — см. инструкцию.
*
Реестр представляет из себя большую базу данных, в котором много различных каталогов и ключей. Нам нужно найти следующую ветку: HKEY_LOCAL_MACHINE/SOFTWARE/Microsoft/Windows/CurrentVersion/Uninstall.
Именно в этой ветке содержатся ключи практически от всех установленных программ в Windows. Открыв ее, вы увидите, что часть программ имеют привычное название, другая часть: непонятные цифры с буквами…
Редактор реестра
Чтобы найти ключи от конкретной программы, щелкните правой кнопкой мышки по каталогу Uninstall и нажмите «Найти». Далее вбейте в поисковую строку название программы (на латинице).
Поиск ключа программы
Затем редактор предоставит вам найденные данные. Вам осталось их удалить, а затем переустановить программу (например).
Удаление ключей из реестра
Также обратите внимание, что некоторые утилиты для удаления программ могут в авто-режиме найти записи в реестре (например, в IObit Uninstaller достаточно кликнуть правой кнопкой мышки по приложению, и в появившемся меню выбрать «Открыть в Regedit»).
*
👉 Совет №1
При удалении программы, часто сталкиваешься с тем, что какая-то папка или файл не удаляется (появляются разного рода ошибки, что это нельзя или невозможно выполнить и пр.). В этом случае рекомендую следующую инструкцию.
👉 Совет №2
Бывает и так, что программа не удаляется из-за того, что требует права администратора, или пишет, что она уже используется. В этом случае попробуйте загрузить систему в безопасном режиме, и произвести удаление программы из него. Во многих случаях помогает! 👌
*
На этом пока всё. Дополнения приветствуются…
Удачи!
👣
Первая публикация: 06.11.2017
Корректировка: 23.11.2022



Казалось бы, многие в течение достаточно продолжительного времени работают за компьютером, однако очень часто приходится встречать, что пользователи удаляют (или, скорее, пробуют удалить) программы, игры и антивирусы простым удалением соответствующих папок с компьютера. Так делать нельзя.
Общая информация об удалении программного обеспечения
Большая часть программ, которые имеются на вашем компьютере, устанавливаются с помощью специальной утилиты установки, в которой вы (надеюсь) настраиваете папку хранения, необходимые вам компоненты и другие параметры, а также нажимаете кнопку «Далее». Эта утилита, а также сама программа при первом и последующих запусках могут вносить самые различные изменения в настройки операционной системы, реестр, добавлять необходимые для работы файлы в системные папки и прочее. И они это делают. Таким образом, папка с установленной программой где-нибудь в Program Files — это не все это приложение. Удалив эту папку через проводник Вы рискуете «замусорить» свой компьютер, реестр Windows, а может быть, и получить регулярные сообщения об ошибках при запуске Windows и во время работы за ПК.
Утилиты для удаления программ
Подавляющее большинство программ имеют собственные утилиты для того, чтобы их удалить. Например, если вы установили приложение Крутая_Программа на компьютер, то в меню Пуск, скорее всего, вы увидите появление этой программы, а также пункта «Удалить Крутую_Программу» (или Uninstall Крутую_Программу). Именно по этому ярлыку и следует выполнять удаление. Однако, даже если вы и не увидите такого пункта, это не значит, что утилита для ее удаления отсутствует. Доступ к ней, в данном случае, можно получить другим путем.
Правильное удаление
В Windows XP, Windows 7 и 8, если вы зайдете в Панель управления, вы сможете обнаружить следующие пункты:
Именно сюда и следует заходить в первую очередь, если Вам требуется удалить любую, ранее установленную, программу.
Список установленных программ в Windows
Вы увидите список всех программ, установленных на компьютере, сможете выбрать ту, которая стала не нужна, после чего достаточно нажать кнопку «Удалить» и Windows автоматически запустит нужный файл, специально предназначенный для удаления именно этой программы — после этого требуется лишь следовать указаниям мастера удаления.
Стандартная утилита для удаления программы
В большинстве случаев, этих действий оказывается достаточно. Исключение могут составлять антивирусы, некоторые системные утилиты, а также различное «мусорное» программное обеспечение, удалить которое не так-то просто (например, всяческие Спутник Mail.ru). В этом случае лучше поискать отдельную инструкцию по окончательному избавлению от «глубоко въевшегося» ПО.
Имеются также сторонние приложения, предназначенные для того, чтобы удалить программы, которые не удаляются. Например, Uninstaller Pro. Однако, начинающему пользователю я не стал бы рекомендовать подобный инструмент, так как в некоторых случаях его использование может привести к нежелательным последствиям.
Когда действия, описанные выше, не требуются для того, чтобы удалить программу
Существует категория приложений Windows, для удаления которых не нужно ничего из описанного выше. Это те приложения, которые не производили установку в системе (а соответственно, и изменений в ней) — Portable версии различных программ, некоторые утилиты и другое ПО, как правило, не обладающее обширными функциями. Такие программы вы можете удалять просто в корзину — ничего страшного при этом не произойдет.
Тем не менее, на всякий случай, если вы точно не знаете, как отличить программу, которая устанавливалась от той, что работает без установки — сначала лучше все-таки загляните в список «Программы и компоненты» и поищите ее там.
Если вдруг у вас останутся какие-то вопросы по изложенному материалу, я буду рад ответить на них в комментариях.
В этой статье вы узнаете, как полностью удалить программу с компьютера в 2023 году. Навсегда. Рассмотрим 7 рабочих и актуальных способов.
Покажем, как деинсталлировать приложения, игры, ПО с помощью встроенных инструментов Windows (например, в 10 или 11 версии), а также через сторонний софт. Ответим на частые вопросы новичков.
Содержание (развернуть ↴)
Как полностью удалить программу с компьютера (Windows): ТОП-3 способа
Первым делом посмотрим, как удалить программу (а также игру) с компьютера или ноутбука через встроенные инструменты «Виндовс». Есть 3 рабочих и простых способа.
Удаление через панель управления
Первый способ, который позволит полностью удалить программу с ПК или ноутбука — через панель управления. Чтобы попасть в панель управления, воспользуйтесь поиском в Windows.
Если у вас Windows 10 и новее, то поисковая строка расположена на панели задач. Начните писать в поиске название инструмента.

В Windows 7 можно открыть панель управления через «Пуск».
Открыв панель управления, перейдите в раздел «Удаление программы».

Откроется окно «Программа и компоненты». Здесь вы можете найти любую программу и удалить ее с компьютера — навсегда.
Просто нажмите на приложение или игру в списке и нажмите кнопку «Удалить».

Еще в этот раздел можно попасть через «Мой компьютер»: откройте этот ярлык → в верхней части интерфейса нажмите «Удалить или изменить программу».

Через «Приложения и возможности»
Второй способ — удаление программ с компьютера через раздел «Приложения и возможности».
Попасть в этот раздел просто: нажмите правой кнопкой мыши на меню «Пуск» → в контекстном меню выберите опцию «Приложения и возможности».

В разделе «Приложения и возможности» отобразится список всех установленных программ. Выберите нужный софт → нажмите кнопку «Удалить».

Готово, вы навсегда удалили программу с ПК.
Через «Пуск»
Третий вариант удаления программ с помощью встроенных инструментов Windows — через «Пуск».
Алгоритм действий:
- Зайдите в «Пуск».
- Здесь отобразится список всех установленных программ.
- Выберите нужную «прогу» или игру → нажмите правой кнопкой мыши → выберите опцию «Удалить».

Лучшие программы для удаления программ с ПК: ТОП-3 варианта
Теперь давайте рассмотрим лучшие программы для деинсталляции софта на ПК и ноутбуках. Всего — 3 крутых варианта.
Revo Uninstaller

Доступно 8 дополнительных инструментов для очистки системы:
- Autorun Manager — контроль автозапуска Windows.
- Junk Files Cleaner — удаление ненужных файлов.
- Windows Tools — полезные инструменты Windows в одном месте.
- Browsers Cleaner — позволяет очистить историю интернет-браузеров.
- MS Office Cleaner — позволяет очистить историю Microsoft Office.
- Windows Cleaner — позволяет удалить ненужные файлы из вашей Windows.
- Evidence Remover — позволяет стереть конфиденциальные данные навсегда.
- Unrecoverable Delete — позволяет удалить файлы и папки навсегда.
Производит сканирование оставшихся файлов после стандартной деинсталляции.
CCleaner

Программа позволяет удалять программы, игры и другие приложения с компьютера. Навсегда.
Также с помощью утилиты можно очистить реестр и ускорить работу ПК. Есть полностью бесплатная версия.
IObit Uninstaller

Зарегистрированные программы, папки, реестры или любые оставшиеся от ранее удаленных программ файлы будут отсканированы и размечены, что позволит мгновенно их удалить при первой необходимости.
Есть бесплатная версия.
Удаляем ненужный софт вручную из реестра
Последний способ для удаления программ с компьютера (навсегда), который мы рассмотрим — ручной метод. Через реестр.
С помощью этого метода можно удалить «хвосты» программы — файлы, которые остались после деинсталляции с помощью специального софта и встроенных инструментов.
Чтобы попасть в реестр, нажмите Win + R на клавиатуре. В окне «Выполнить» укажите команду regedit → нажмите «ОК».

Вы попадете в редактор реестра. Вам нужно перейти в ветку HKEY_LOCAL_MACHINE\SOFTWARE\Microsoft\Windows\CurrentVersion\Uninstall.
В этом разделе — файлы удаленных программ. Выберите нужную папку → нажмите правой кнопкой мыши → выберите опцию «Удалить».

Мини-FAQ: ответы на частые вопросы
В этом разделе — ответы на часты вопросы по теме статьи.
Как полностью удалить игру с компьютера?
Процесс удаления игр никак не отличается от деинсталляции программ. Поэтому вы можете использовать аналогичные способы.
Что лучше: встроенные инструменты или сторонний софт?
Как вам удобнее: если хотите, можете скачать ПО для деинсталляции программ. Хотя будет достаточно и встроенных инструментов Windows.
Итоги
Краткие итоги статьи:
- Удалить программу с компьютера или ноутбука легко. Сделать это можно с помощью встроенных инструментов Windows.
- Также вы можете воспользоваться сторонним софтом для деинсталляции приложений, игр, ПО.