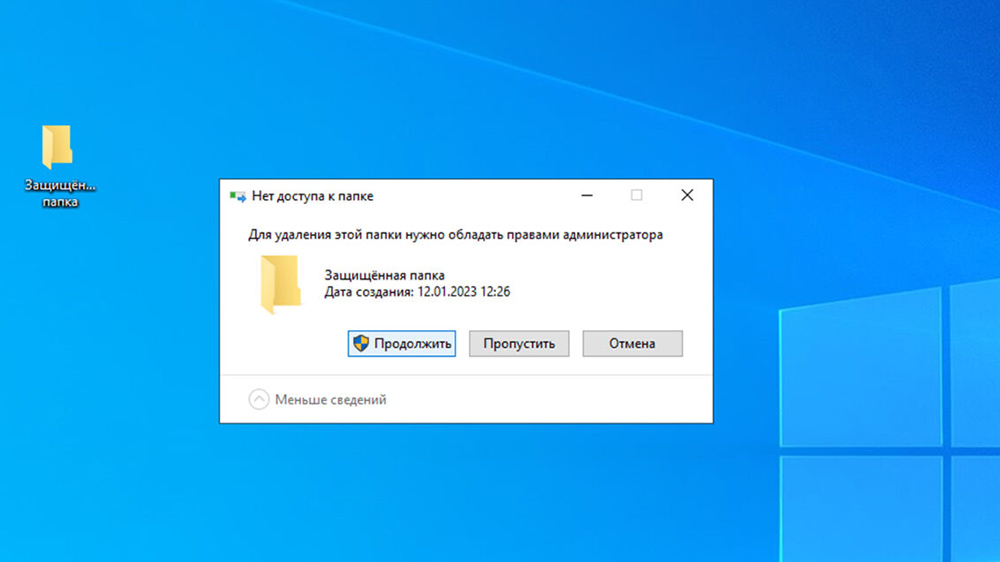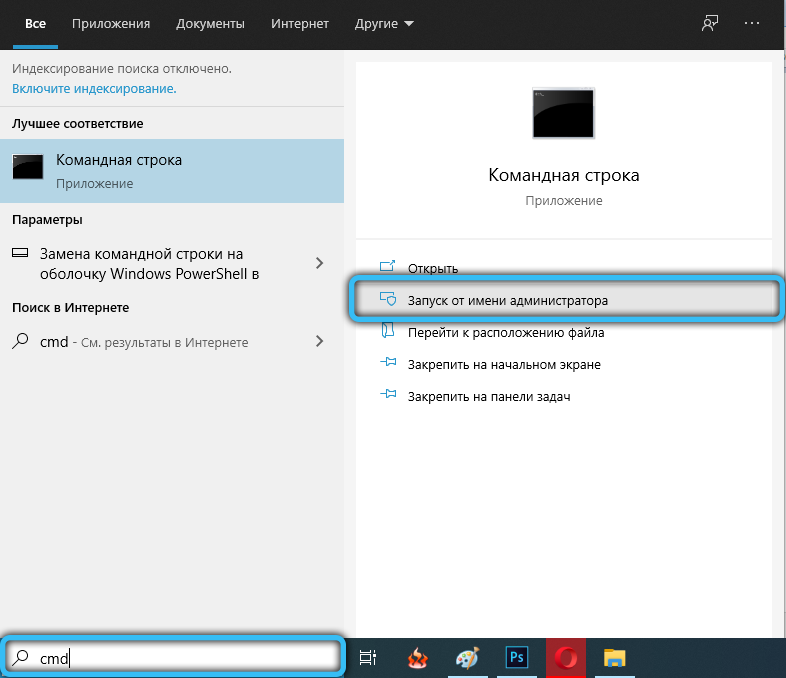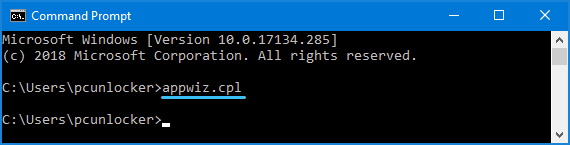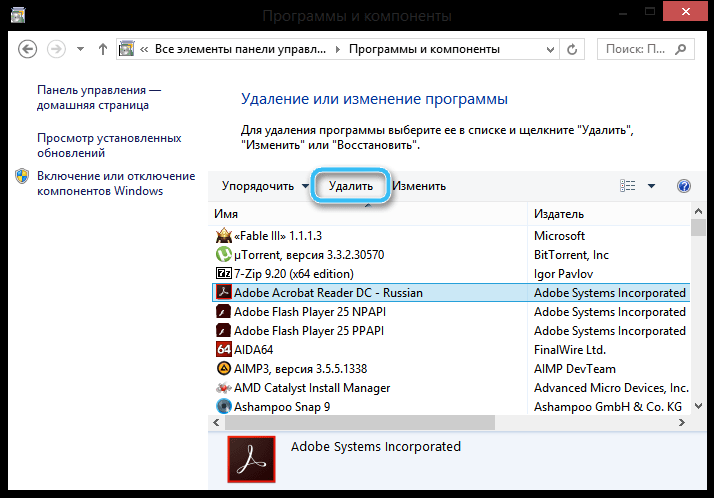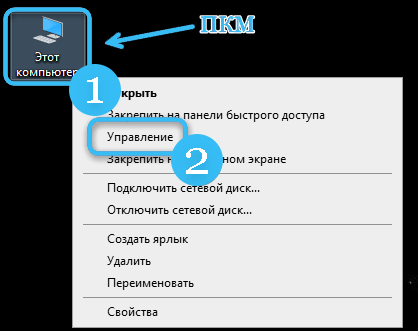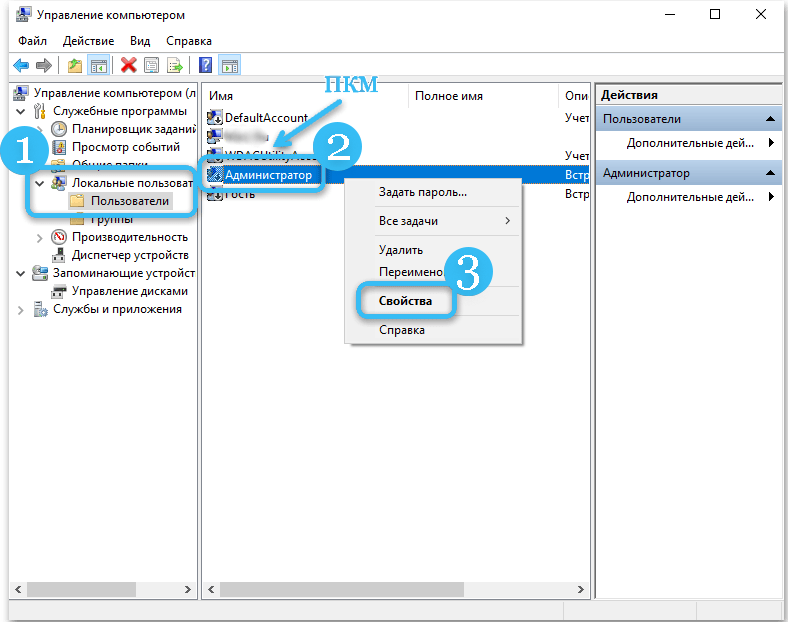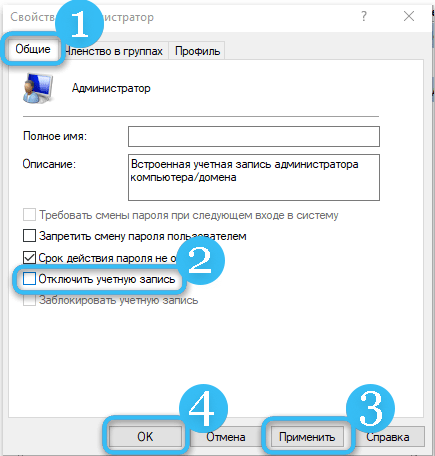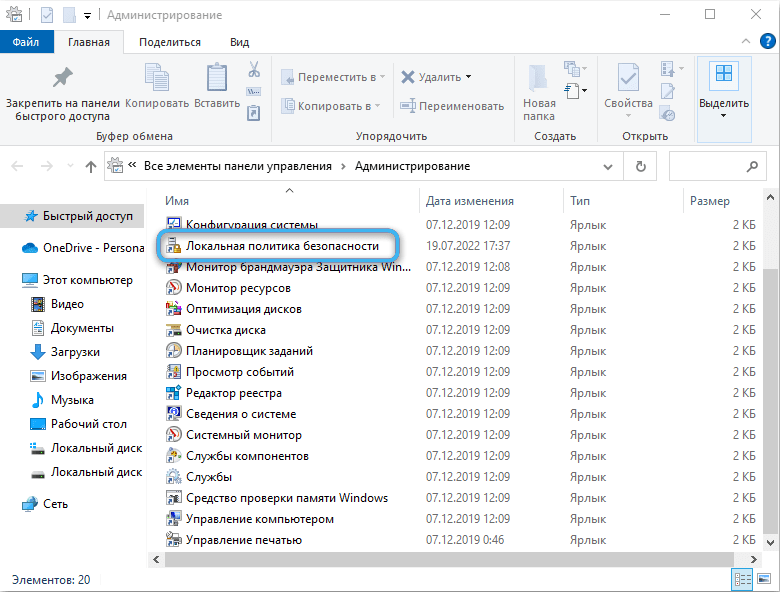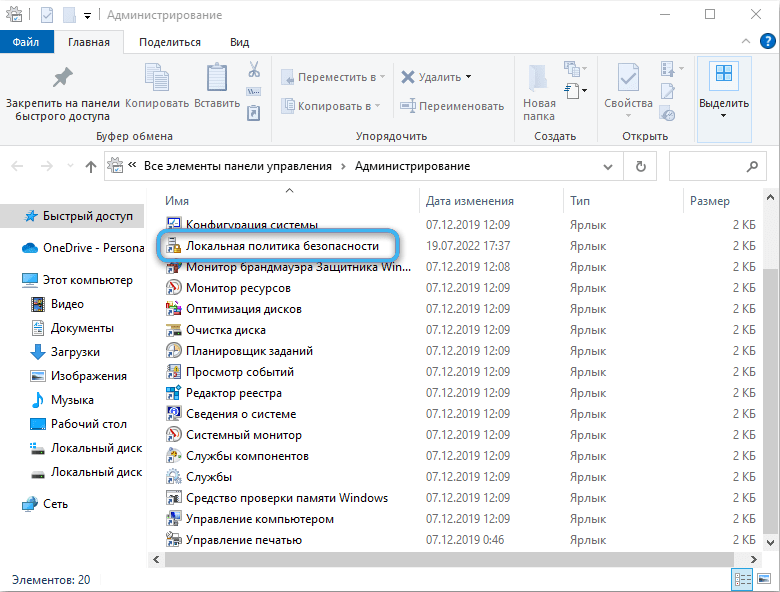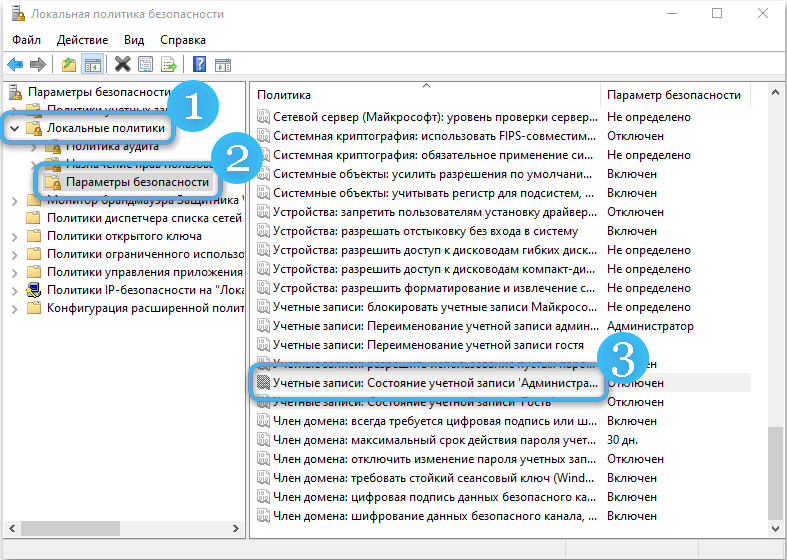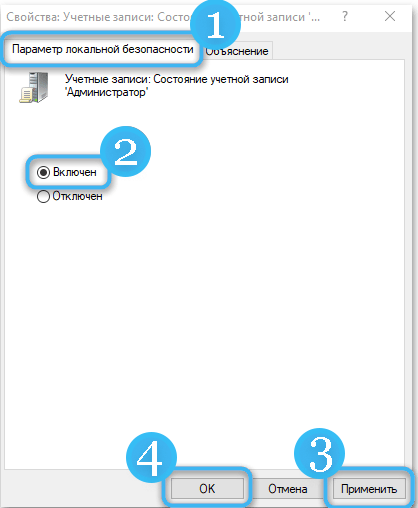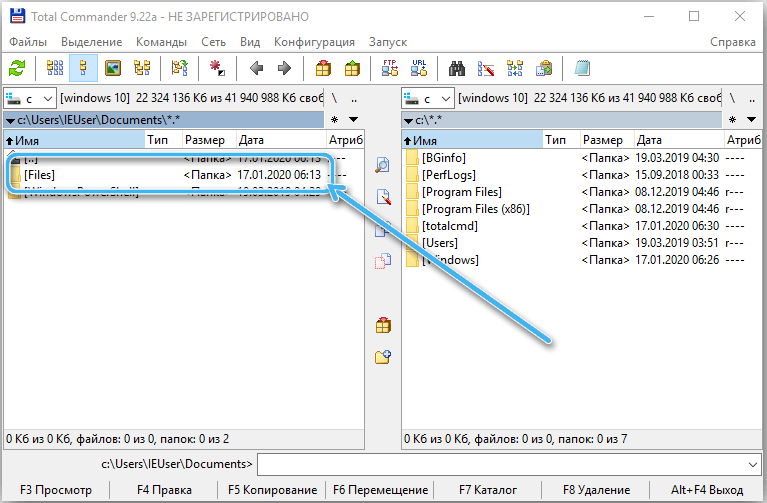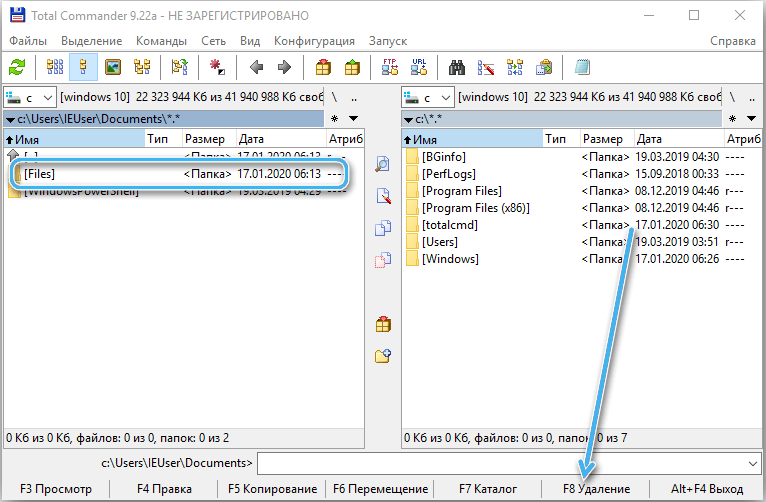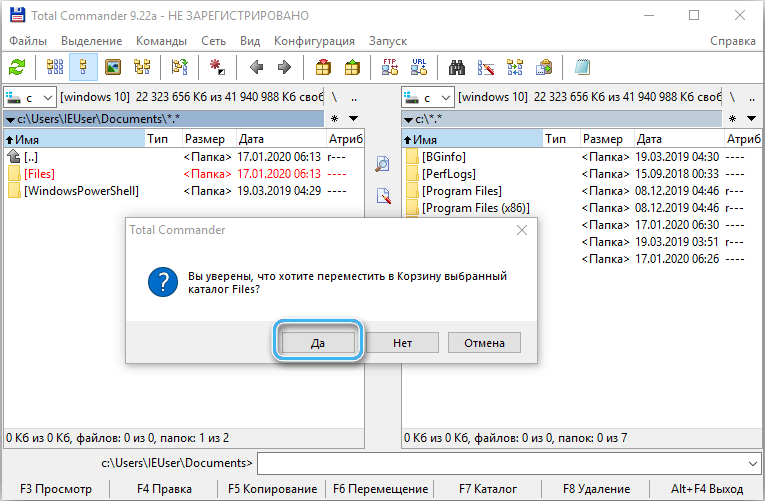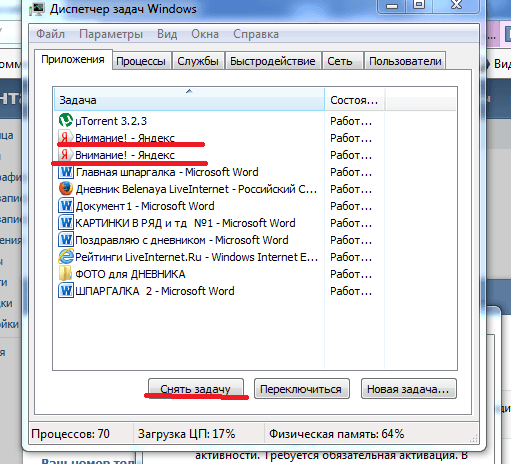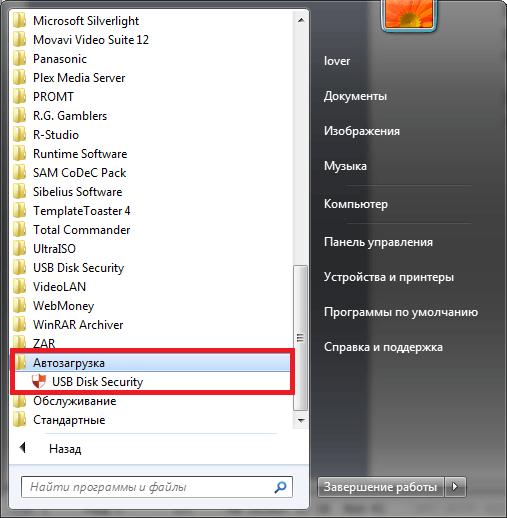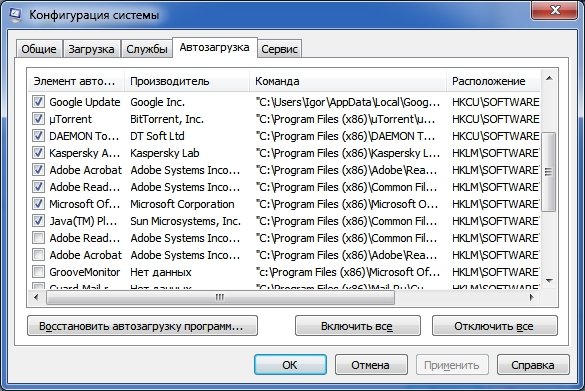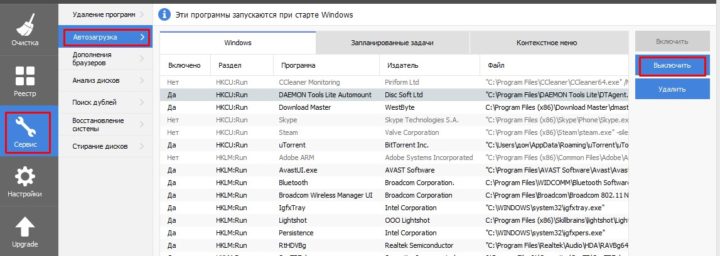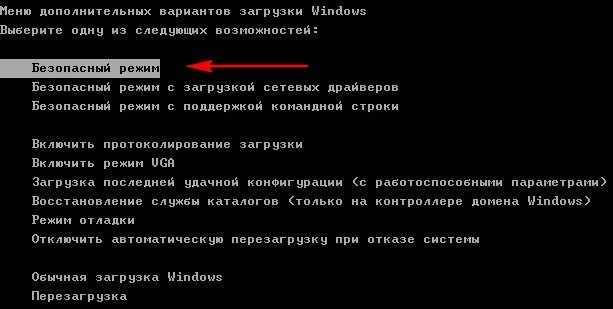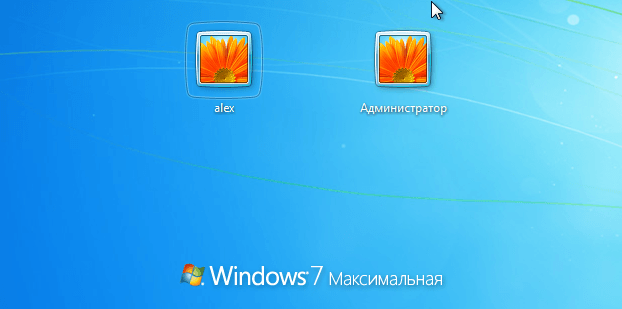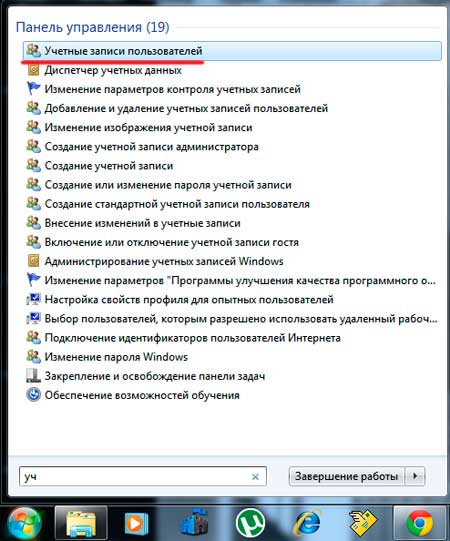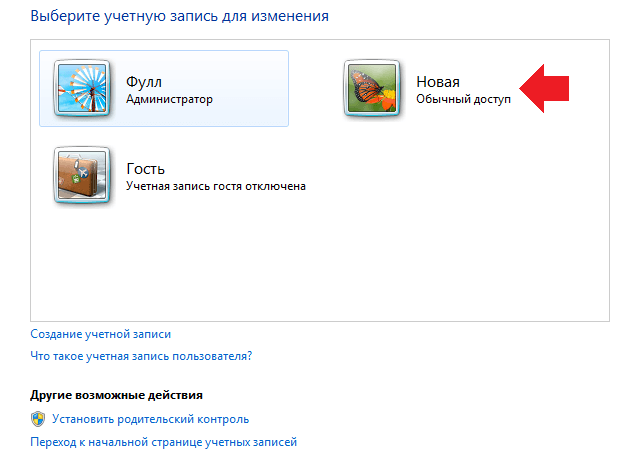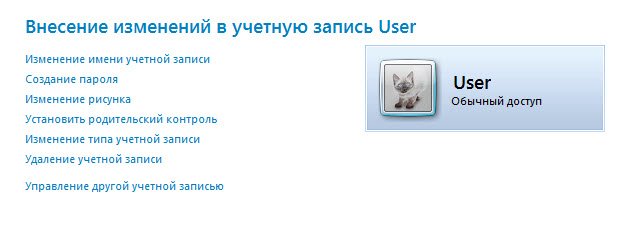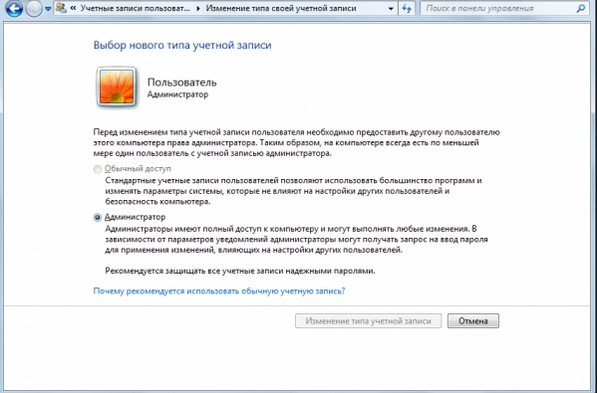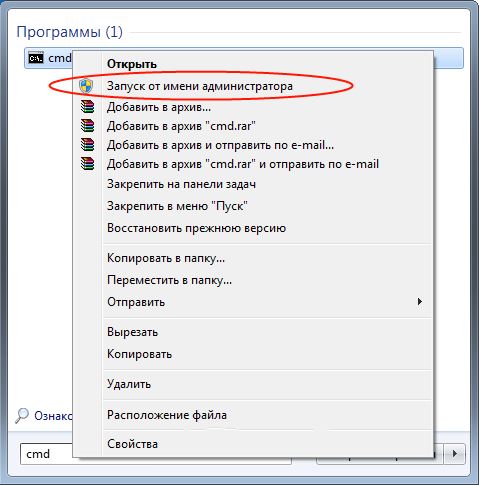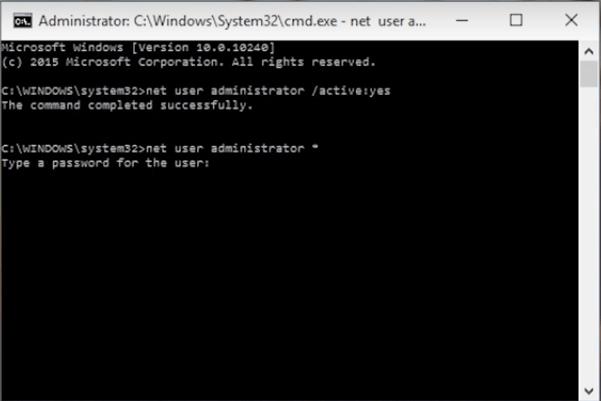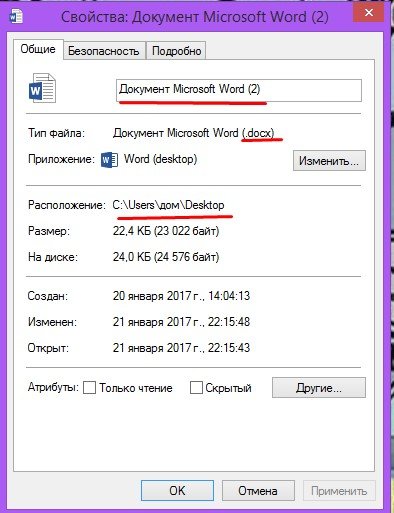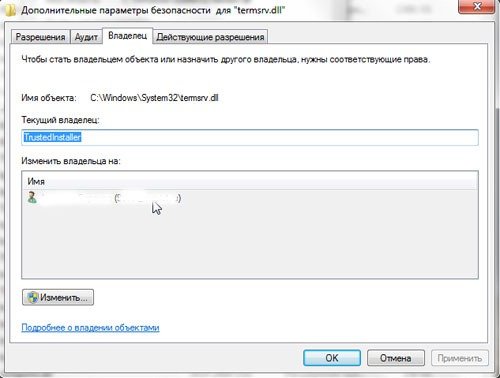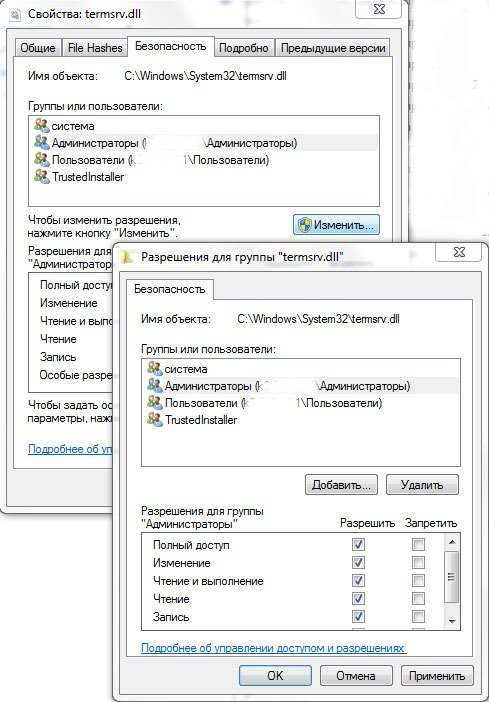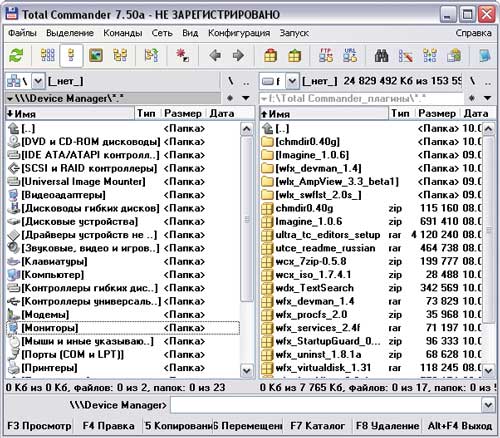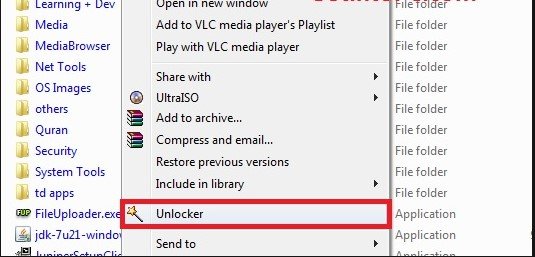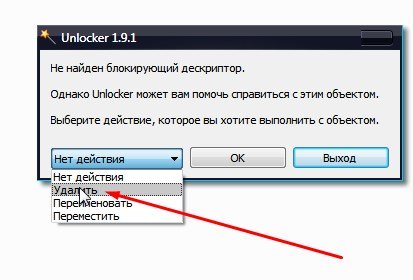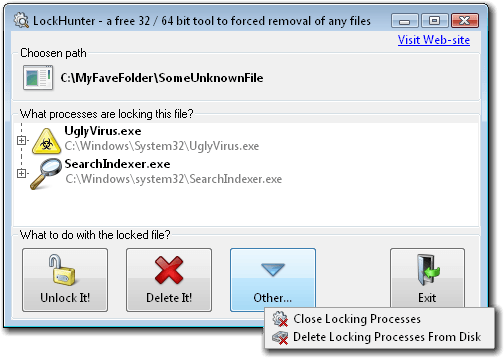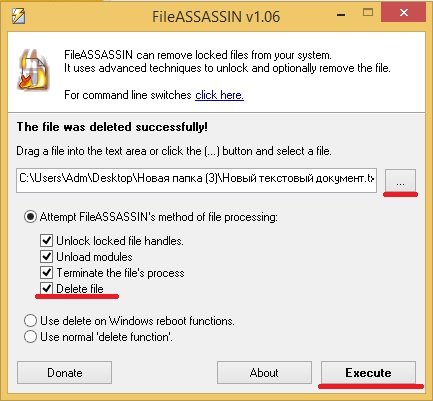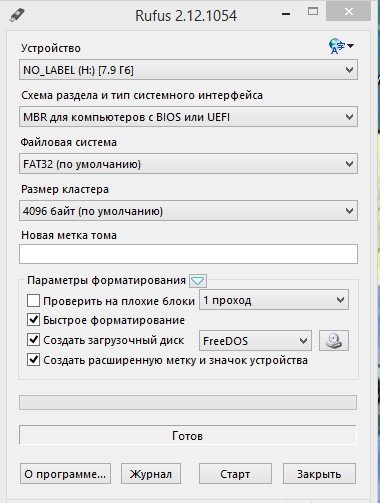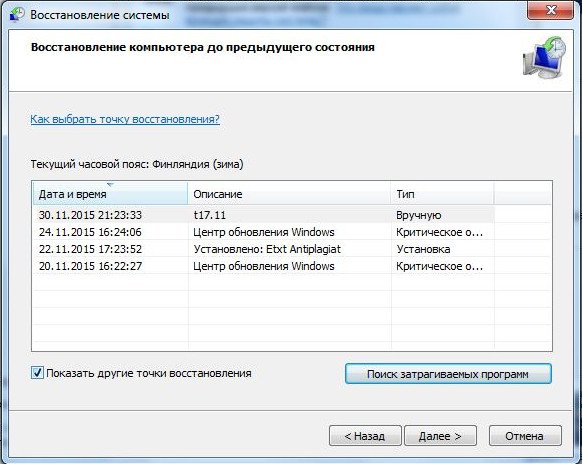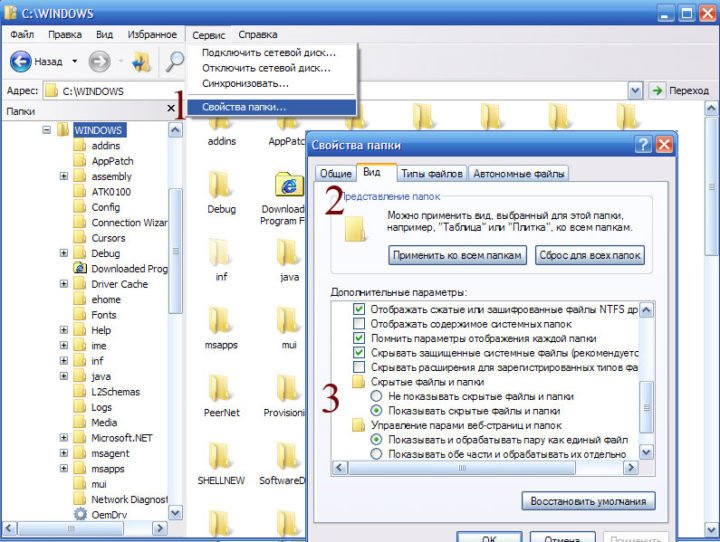Содержание
- Удаление программ
- Удаление файлов и папок
- Способ 1: Установка владельца и разрешений
- Способ 2: Запуск «Проводника» с правами администратора
- Способ 3: Сторонний файловый менеджер
- Способ 4: Специальное приложение
- Заключение
- Вопросы и ответы
Каждый пользователь Виндовс 7 так или иначе сталкивался с программами и файлами, удалить которые привычным способом не получается: система сообщает, что изменение этих данных заблокировано администратором. Следовательно, стирать эту информацию требуется посредством учётной записи, где такие полномочия есть, и сегодня мы познакомим вас с подробностями этой процедуры.
Удаление программ
Деинсталляция пользовательских приложений с правами администратора технически ничем не отличается от обычной процедуры такого рода, однако непосредственно деинсталлятор понадобится запустить с нужными привилегиями. Делается это следующим образом:
- Откройте «Пуск» и напечатайте в поисковой строке запрос
cmd. Будет обнаружен исполняемый файл «Командной строки», выделите его, нажмите правую кнопку мыши и выберите «Запуск от имени администратора». - После появления окна интерфейса ввода команд напечатайте в нём
appwiz.cplи нажмите Enter. - Откроется средство «Установка и удаление программ», запущенное от имени администратора. Выберите в нём требуемое приложение и удалите.
Подробнее: Как удалять программы в Windows 7
В случае использования сторонних деинсталляторов всё ещё проще – эти приложения так или иначе запрашивают права администратора для работы, поэтому никаких дополнительных действий не требуется.
Удаление файлов и папок
Что касается стирания каталогов и/или отдельных документов, тут ситуация несколько иная. Если такой элемент требует админскую учётку, это означает, что он так или иначе заблокирован. Блокировка, в свою очередь, может появляться вследствие неправильно заданных прав доступа владельца либо же удаляемые файл или папка системные. В последнем случае лучше не пытаться стереть эти данные, а для всех остальных доступно три метода.
Способ 1: Установка владельца и разрешений
Иногда в процессе копирования тех или иных данных может случиться сбой, в результате которого редактирование директории и её содержимого будет заблокировано – система установила неправильного владельца элемента. Это можно исправить силами самого пользователя, алгоритм действий такой:
- Найдите в «Проводнике» проблемный элемент, выделите его, нажмите ПКМ и выберите пункт «Свойства».
Далее перейдите ко вкладке «Безопасность» и щёлкните по кнопке «Дополнительно».
- Откройте вкладку «Владелец» и нажмите в ней по кнопке «Изменить».
- Откроется новое окно, в нём кликните «Другие пользователи или группы».
Далее кликните «Дополнительно».
- В следующем окне нажмите «Поиск». В области внизу появится список распознанных пользователей, выберите в нём вашу учётную запись и нажмите «ОК» в этом и предыдущем интерфейсах.
- В окне владельцев убедитесь, что отмечена опция «Заменить…» (нужно для папок), после чего нажимайте «Применить» и «ОК».
- Теперь переходим к установке корректных разрешений. В этом же окне выделите аккаунт, добавленный в предыдущих шагах, и нажмите «Изменить разрешения».
Снова нажмите «Изменить».
- Поставьте галочку напротив пункта «Полный доступ», затем примените изменения.
На всякий случай перезагрузите компьютер – после запуска системы и сам каталог, и файлы внутри должны удалиться без проблем.
Как видим, метод этот достаточно трудоёмкий, однако он самый надёжный из доступных.
Способ 2: Запуск «Проводника» с правами администратора
Если предыдущий вариант показался вам слишком неудобным, можете попробовать перезапустить «Проводник» с полномочиями админа и удалить документ либо директорию по стандартной схеме.
- Повторите шаги 1-2 из инструкции по удалению программ выше, но на этот раз в «Командной строке» введите следующую последовательность:
runas /user:%userdomain%\administrator «explorer /separate»Если в учётной записи администратора используется пароль, на этом этапе его потребуется ввести.
- Подождите, пока стандартный файловый менеджер «семёрки» будет перезапущен, после чего приступайте к удалению проблемных элементов – либо переместите их в «Корзину», либо безвозвратно сотрите посредством комбинации клавиш Shift+Del.
Этот вариант куда более удобный, однако он не всегда срабатывает – в этом случае воспользуйтесь другой инструкцией.
Способ 3: Сторонний файловый менеджер
Нередко причина проблемы заключается в самом «Проводнике» – владелец и права доступа установлены корректно, но программа упорно отказывается удалить выбранные элементы. В этом случае уместно использование файлового менеджера от сторонних разработчиков, к примеру, Total Commander.
Скачать Total Commander
- Запустите приложение и перейдите к местоположению целевых папки или файла.
- Выделите нужный элемент или элементы и нажмите на клавишу F8. Появится запрос на удаление, нажмите в нём «Да».
- Подождите, пока программа удалит выбранные данные.
Стороннее приложение для доступа к файлам способно обойти часть системных ограничений, но в некоторых случаях даже оно бессильно.
Способ 4: Специальное приложение
Также рынок стороннего софта предлагает несколько приложений, которые способны снять ограничения на редактирование каталогов и документов. Ознакомиться с наиболее удобными решениями этого класса, а также инструкциями по работе с ними можно в отдельном руководстве по ссылке далее.
Подробнее: Как удалить неудаляемый файл на Windows 7
Заключение
Теперь вам известно, как следует удалять программы, файлы и папки от имени администратора. Подводя итоги, напомним ещё раз – если заблокированный файл является системным, лучше оставить его в покое, иначе рискуете вывести ОС из строя.
Еще статьи по данной теме:
Помогла ли Вам статья?
Операционная система Windows предполагает довольно чёткое разделение прав между обычными пользователями и администратором компьютера. При этом своя роль человеку может стать известна только при попытке удалить какой-либо защищённый файл или приложение. Ниже рассмотрим способы избавиться от подобных элементов, воспользовавшись правами администратора.
Деинсталляция программ
Достаточно серьёзные проблемы могут быть связаны с невозможностью удаления ненужных программ без прав администратора. Однако, есть способ убрать лишний софт, запустив деинсталлятор с подходящими для этой операции привилегиями.
Порядок действий:
- Щёлкнуть по кнопке «Пуск» и в поисковой строке ввести команду cmd.
- В результатах поиска отыскать «Командную строку» и запустить её от имени администратора, воспользовавшись соответствующим пунктом правой кнопки мыши.
- Как только откроется окно Командной строки, ввести в нём запрос appwiz.cpl, подтвердив действия клавишей Enter.
- Должно открыться окно «Установка и удаление программ», обеспеченное правами администратора. В нём необходимо отыскать ненужную программу и удалить её.
Если всё сделано правильно, избавиться от программы не составит никакого труда. Система автоматически удалит все её файлы с компьютера.
Настройка через «Управление компьютером»
В операционной системе Windows дополнительно предусмотрен специальный инструмент для настройки различных параметров компьютера. В нём без проблем можно активировать учётную запись администратора, чтобы затем легко удалять любые файлы и программы.
Алгоритм действий:
- Правой кнопкой мыши нажать на значок «Этот компьютер», расположенный на рабочем столе.
- В появившемся контекстном меню выбрать пункт «Управление». Также можно отыскать соответствующую позицию в контекстном меню правой кнопки мыши при щелчке на кнопку «Пуск».
- На расположенной слева панели найти раздел «Локальные пользователи и группы» и раскрыть его при помощи соответствующего переключателя.
- В открытом списке найти каталог «Пользователи» и нажать на него правой кнопкой мыши.
- По центру окна найти строку «Администратор», после чего щёлкнуть по ней правой кнопкой мыши.
- Открыть «Свойства».
- Перейти во вкладку «Общие» и снять галочку напротив пункта под названием «Отключить учётную запись».
- Сохранить внесённые изменения и закрыть окно.
С этого момента пользователь получит расширенные права администратора, позволяющие удалять практически все программы и файлы с компьютера без каких-либо помех. Однако, при наличии сомнений в понимании работы компьютера после удаления лишних элементов настройки рекомендуется вернуть в прежнее состояние.
Получение привилегий через локальную политику безопасности
Не менее эффективной может оказаться специализированная утилита под названием «локальная политика безопасности». Это стандартный софт операционной системы, позволяющий детально настраивать доступ к тем или иным файлам на компьютере.
Чтобы получить интересующие права, нужно сделать следующее:
- Щёлкнуть по кнопке «Пуск».
- Открыть раздел «Параметры».
- Написать слово «Администрирование».
- В списке отыскать значок с названием «Локальная политика безопасности».
- Нажать на значок правой кнопкой мыши, после чего выбрать соответствующий пункт для запуска утилиты от имени администратора.
- Перейти в «Локальные политики».
- Открыть подраздел «Параметры безопасности».
- Активировать учётную запись с правами администратора, включив соответствующий ползунок.
- Сохранить изменения, подтвердив действия в программе.
Чтобы полноценно пользоваться правами администратора, нужно предварительно перезагрузить компьютер. После этого можно будет беспрепятственно удалять все ненужные файлы и приложения.
Использование сторонних файловых менеджеров и специализированных программ
В некоторых случаях пользователь может столкнуться с проблемой, когда даже при включённых правах администратора встроенный Проводник не соглашается удалять те или иные компоненты системы. И тут на помощь приходят сторонние файловые менеджеры, разработанные специально для расширения возможностей владельца компьютера.
Одной из самых надёжных и удобных в использовании программ считается Total Commander. Её нужно предварительно скачать с официального сайта разработчиков, после чего установить и запустить на компьютере.
Откроется окно, в котором можно без проблем отыскать целевые папки и файлы на различных разделах диска. Достаточно просто выделить ненужные элементы и нажать клавишу F8. Сразу же активируется запрос на удаление, в котором надо будет подтвердить действия кнопкой «Да».
Программа самостоятельно удалит лишние данные. В большинстве случаев она без проблем обходит системные ограничения, однако иногда даже её возможностей оказывается недостаточно. Это касается важных файлов, являющихся частью операционной системы.
При помощи встроенных утилит, настроек системы и сторонних программ пользователь может удалить практически любой файл со своего компьютера. Однако, действовать необходимо очень осторожно, чтобы не повредить системные элементы. В противном случае восстановить нормальную работу ОС может быть очень непросто.
Очистка ненужных файлов и папок – это обычная процедура, и данный процесс редко сопровождается трудностями для опытных пользователей. Начинающие юзеры не знают всех нюансов, поэтому попытка освободить место в системе не всегда является успешной. При удалении программы с компьютера может появиться сообщение, которое просит разрешение Администратора. О том, как поступать в таких случаях, расскажет следующая инструкция.
Что такое учетная запись и как ей управлять
Во время установки Windows происходит автоматическое создание учетного имени с правами Admina’a. Если компьютер используют несколько человек, для каждого потребуется отдельный пользовательский режим. Даже права по умолчанию предоставляют возможность управлять большинством функций операционной системы.
От имени рядового пользователя можно удалять файлы без разрешения Администратора, перемещать их или переименовывать. С трудностями сталкиваются те, кто заходит в систему как «Гость». В этом случае возможно просматривать файлы, но управление будет ограниченным. От имени Admina’a допускается выполнение следующих операций:
- установка обновлений ОС;
- осуществление контроля над учетными записями;
- восстановление различных компонентов;
- установка родительского ограничения;
- управление меню «Пуск» и многое другое.
Удаление некоторых компонентов невозможно без разрешения Администратора, поэтому для начала потребуется понять, как получить необходимые права.
Получение прав Admina’a
Для безопасного использования системы Windows устанавливается по умолчанию режим «Пользователя». Он обладает многими правами, но некоторые возможности остаются закрытыми. Пользователь может столкнуться с трудностями, если необходимо удалить какую-либо программу или файл, но система требует разрешение Администратора. Прежде всего, рекомендуется убедиться, что очистка компонентов не нанесет вреда операционной системе.
Запрашивать разрешение на удаление программы необязательно, проще, чтобы сам пользователь стал Администратором. Как это сделать?
Рассмотрим получение прав Admin’a на примере Windows 7:
- Клацнуть по меню «Пуск», далее перейти в «Панель управления».
- Зайти в «Учетные записи пользователей».
- Откроется окошко «Внесение изменений в учетную запись пользователя».
- Щелкнуть по опции «Управление…».
- На дисплее отобразится перечень аккаунтов. Следует найти активный, и в поле «Выбора типа учетной записи» поставить отметку напротив «Администратор», после этого кликнуть по клавише «Изменение типа учетной записи».
Для получения прав в Windows 8 необходимо:
- Зажать клавиши Win + R, и в открывшемся окне ввести lusrmgr.msc, подтвердить действие, кликнув на «Ок».
- Последовательно перейти в Пользователи – Администратор – Свойства.
- В открывшемся окне «Свойств» снять галочку с графы «Отключение учетной записи» и кликнуть на «Ок».
Для получения прав в Windows 10 следует:
- Клацнуть по меню «Пуск» правой кнопкой мыши и выбрать «Управление компьютером».
- Перейти в раздел «Служебные программы», далее – «Локальные пользователи и группы» и «Пользователи».
- Кликнуть 2 раза левой кнопкой мыши по строке «Администратор». Откроется окошко со «Свойствами».
- Убрать галочку с пункта «Отключить учетную запись». Подтвердить изменение кнопкой «Ок».
Получить права Admin’a можно и при помощи командной строки (актуально для всех ОС Windows):
- Запустить Командную строку.
- В поле открывшегося окна ввести команду «net_user_administrator_/active:yes» без кавычек, где вместо нижнего подчеркивания «_» ставится пробел. Клацнуть по «Enter».
После включения прав Суперюзера необходимо перезагрузить компьютер. Теперь можно удалять папки и компоненты с разрешением Администратора стандартным способом.
Обратите внимание! Использовать учетную запись с привилегированными правами нужно только в крайних случаях. Рекомендуется после завершения процесса ликвидации папок вернуться в пользовательский режим, чтобы избежать повреждения системных приложений.
Как получить разрешение от системы на удаление или изменение файла
С правами Администратора в Windows 7, 8 или 10 дальнейшие шаги будут относительно простыми:
- Необходимо навести курсор на ненужный объект и клацнуть по нему правой кнопкой мышки.
- Откроется контекстное меню, выбрать команду «Свойства».
- Перейти во вкладку «Безопасность» и нажать на кнопку «Дополнительно».
- Откроется окно, где в пункте «Владелец» нужно кликнуть по «Изменить».
- В окне выбора пользователя клацнуть на «Дополнительно».
- Нажать на «Поиск». Высветится список результатов, найти там имя своего пользователя. Подтвердить выбор с помощью «Ок».
- Если есть пункты «Заменить владельца подконтейнеров и объектов» (после «Владелец») и «Заменить все записи разрешений дочернего объекта наследуемыми от этого объекта» (в самом низу окна), отметить их галочками.
- Подтвердить изменение кнопкой «Ок». Если после высветится дополнительный запрос, нажать на «Да». А при возникновении ошибок следует пропустить их.
- В окне «Безопасность» клацнуть на «Ок».
Теперь можно снова попробовать удалить папку, для которой требовалось разрешение Администратора.
В случае, когда запросы от системы больше не появляются, но требуется запросить разрешение у своего пользователя, действия будут следующими:
- Кликнуть по объекту правой кнопкой мышки и выбрать «Свойства».
- Перейти во вкладку «Безопасность» и нажать на кнопку «Изменить».
- Из списка выбрать пользователя и предоставить ему полный доступ. Если пользователя нет в списке – нужно клацнуть по «Добавить» и действовать, как описано в инструкции выше (в п.5-6).
Даже после выполнения всех вышеописанных шагов папка может не удалиться полностью. Возможно, некоторые файлы используются при работе операционный системы. В такой ситуации поможет запуск безопасного режима с поддержкой cmd и ликвидация папки с помощью специальных команд.
Читайте также:
- Как удалить защищенные файлы
На чтение 16 мин Просмотров 2.9к. Опубликовано Обновлено
Иногда система может не разрешать удалять некоторые файлы и папки. Сделано это для безопасности компьютера — неопытный пользователь может случайно стереть важные данные. Но подобные ошибки возникают и по другим причинам — в таких случаях удаление выбранных файлов необходимо, так как они не повлияют на работу операционной системы в целом.
Содержание
- Когда может понадобится стереть неудаляемые файлы
- Если файл занят в открытом процессе
- Редактирование списка автозагрузки
- Автозагрузка в меню «Пуск»
- Отключение автозагрузки через стандартные средства системы
- Видео: как изменить список автозагрузки в Windows 7
- Управление автозагрузкой через стороннее ПО
- Отключение антивируса
- Безопасный режим
- Учётная запись «Администратор»
- Предоставление прав суперпользователя обычной учётной записи
- Предоставление прав через командную строку
- Видео: как получить права Администратора на Windows 7 с помощью командной строки
- Удаление файлов через командную строку
- Отключение TrustedInstaller
- Удаление с помощью сторонних утилит
- Удаление с помощью файлового менеджера Total Commander
- Удаление с помощью Unlocker
- Lockhunter
- Fileassassin
- Удаление с помощью загрузочных дисков
- Восстановление системы
- Проблемы, которые могут возникнуть
- Проблемы с папками
- Проблемы с флешками
- Если файл находится в общем доступе по локальной сети
- Рекомендации и советы
Когда может понадобится стереть неудаляемые файлы
Какие файлы могут не удаляться:
- файлы, оставшиеся в системе после удаления программы;
- неиспользуемые файлы;
- вирусные файлы;
- системные файлы и папки.
Почему файлы и папки могут не удаляться:
- файлы заняты в открытом процессе;
- они заблокированы пользователем;
- они заблокированы вирусом или, наоборот, антивирусной программой;
- из-за сбоя в системе;
- вы используете учётную запись обычного пользователя;
- если файл доступен по локальной сети, то он не удалится, пока другой пользователь не закончит с ним работу;
- файлы на съёмных носителях заблокированы от удаления.
Не удаляйте файлы, о назначении которых не догадываетесь. Сначала убедитесь, что они не имеют отношения к работоспособности системы, и обязательно перед изменениями создавайте точку восстановления. Если сотрёте что-то важное — результат будет непредсказуем. Компьютер может начать работать нестабильно, вплоть до полного отсутствия работоспособности.
Если файл занят в открытом процессе
Если появляется сообщение «Удаление невозможно, файл занят другим процессом», то выключите программу, которая его использует. Как правило, высвечивается название процесса, в иных случаях предоставляется сообщение о текущих зависимостях данного файла.
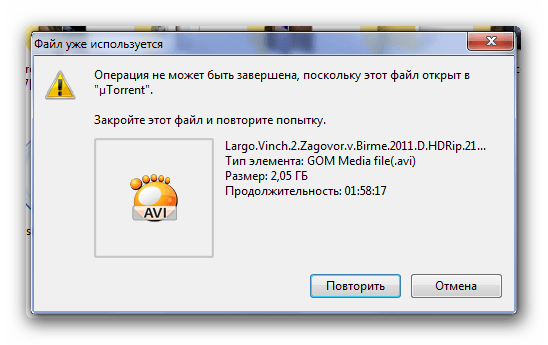
Закройте программу вручную или через диспетчер задач:
- Откройте диспетчер задач (Ctrl+Alt+Del).
- Найдите нужный процесс.
- Нажмите «Снять задачу».
Для выключения программы нажмите «Снять задачу»
Если вы не знаете, что блокирует программу, то просто перезапустите систему и, не открывая никаких программ, удалите файл.
Редактирование списка автозагрузки
Если после перезапуска файл всё равно используется, блокирующий процесс запускается вместе с системой и использует этот файл. Используйте системное приложение «Автозагрузка» для отслеживания процессов и сопряжённых с ними файлов.
Автозагрузка в меню «Пуск»
Чтобы посмотреть, какие программы запускаются вместе с компьютером:
- Зайдите в меню «Пуск».
- Нажмите «Все программы».
- Найдите папку «Автозагрузка».
- Удалите содержимое.
Удалите все содержимое папки «Автозагрузка», чтобы отключить автоматическое включение программ при запуске системы
Отключение автозагрузки через стандартные средства системы
Для отключения автозагрузки программ можно воспользоваться системной утилитой MSConfig:
- Откройте меню «Пуск».
- В строке поиска напишите msconfig.
- Откроется конфигурация системы.
- Перейдите на вкладку «Автозагрузка».
- Снимите все галочки или нажмите кнопку «Отключить все» (если знаете, что блокирует удаление, то поставьте галочку только напротив одной программы).
Нажмите кнопку «Отключить все» для отключения программ в автозагрузке
Подобным образом можно вернуть запуск программ обратно.
Видео: как изменить список автозагрузки в Windows 7
Управление автозагрузкой через стороннее ПО
Многие утилиты для оптимизации системы имеют функцию отключения автозагрузки программ. Например, утилита Ccleaner, которая распространяется бесплатно и удобна в работе.
Для отключения автозапуска:
- Откройте программу.
- Перейдите на вкладку «Сервис».
- Выберите «Автозагрузка».
- Выделите программу и нажмите кнопку «Отключить».
Для отключения автозагрузки программы нажмите «Выключить» - Если требуется, отключите все программы.
Отключение антивируса
Блокировать удаление может антивирус. Когда антивирусное ПО видит угрозу, то может помещать файлы в карантин для дальнейшего лечения. Зайдите в карантин (расположен в настройках антивируса) и удалите требуемый файл.
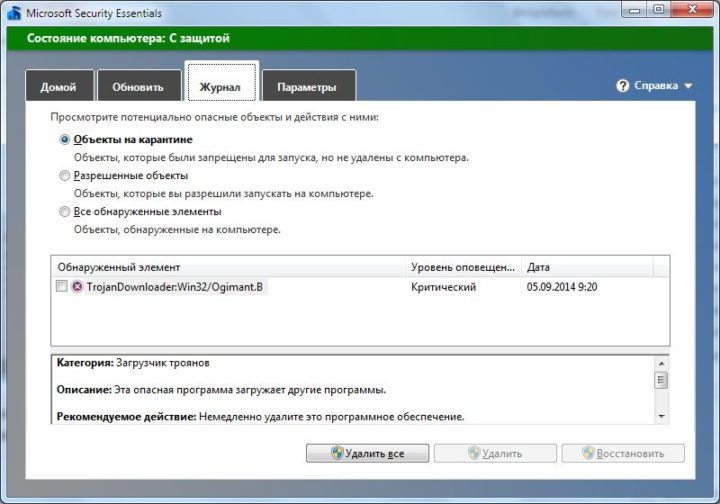
Также при запуске системы, программы или файла, антивирус начинает проверку на угрозы. В этом случае необходимо подождать, пока антивирусная программа не закончит работу (для экономии времени антивирус можно отключить для удаления необходимого файла).
Безопасный режим
Если не удаётся удалить файл, то следует зайти в безопасный режим. В нём запускается только необходимый минимум процессов. По данной причине задействованные файлы, вирусы и другие помехи для удаления отсутствуют.
Для входа в безопасный режим:
- Перезапустите компьютер.
- До того как появится окно приветствия, нажимайте F8 (именно нажимайте, а не зажмите).
- В случае успеха появится окно, в котором с помощью стрелочек на клавиатуре выберите «Безопасный режим».
С помощью стрелок на клавиатуре в списке выберите «Безопасный режим» и нажмите Enter - После входа удалите нужный файл или папку.
- Перезагрузитесь и зайдите в обычном режиме.
Для появления окна с выбором режимов иногда приходится перезагружать компьютер несколько раз: так как пользователь может не успеть нажать кнопку F8 (или другую, в зависимости от версии BIOS). При необходимости имеет смысл использовать принудительное выключение компьютера — либо кнопкой на корпусе, либо выдернув питание из розетки (такие действия небезопасны и их использование не рекомендуется).
Учётная запись «Администратор»
Учётная запись администратора предоставляет неограниченные права на изменение системных настроек: изменять параметры безопасности, добавлять и удалять другие учётные записи, устанавливать программное обеспечение и все сопутствующие действия, связанные с администрированием операционной системы.
Постоянное использование учётной записи суперпользователя делает систему уязвимой благодаря расширенному доступу. Многие вирусы, запущенные от имени администратора, наносят значительный урон всей системе в целом.
Если у вас на компьютере один пользователь, то по умолчанию учётная запись уже обладает правами администратора.
Для смены учётной записи:
- Нажмите Ctrl+Alt+Del и в списке выберите «Сменить пользователя» (или меню «Пуск» — «Выключение» — «Сменить пользователя»).
- Выберите учётную запись, которая обладает правами суперпользователя.
Если вы меняли имя учетной записи, то вместо «Администратор» будет высвечиватся другое название, также вход может быть защищен паролем
В некоторых случаях, например, если вы используете рабочий компьютер, эта учётная запись может быть заблокирована.
Предоставление прав суперпользователя обычной учётной записи
Обычной учётной записи можно предоставить права администратора — и сделать это только в том случае, если вы вошли в систему как суперпользователь. Такая необходимость возникает, когда на компьютере есть несколько учётных записей и необходимо разграничить их возможности и права.
Для этого:
- Откройте меню «Пуск» и в строке поиска напишите «Учётные записи».
Открываем самую первую программу - Нажмите на «Учётные записи пользователей».
- Выберите нужного пользователя.
Выберите учетную запись, которой нужно предоставить права администратора - Нажмите на «Изменение типа учётной записи».
Нажмите на «Изменение типа учетной записи» - Выберите «Администратор».
Выберите «Администратор» и нажмите на «Изменение типа учетной записи»
Предоставление прав через командную строку
Предоставить обычной учётной записи права администратора можно и с помощью командной строки. Этот способ пригодится, если по каким-то причинам предыдущий способ не сработал.
Права администратора можно предоставить следующим образом:
- Введите cmd в строку поиска в меню «Пуск».
- Нажмите на программу правой кнопкой мыши и выберите «Запуск от имени администратора».
Обязательно запустите cmd от имени администратора, в противном случае, вводимые команды не будут работать - В командной строке напишите «net user administrator /active:yes» (без кавычек).
При желании, вы можете задать пароль для учетной записи - Нажмите Enter.
- Перезагрузите компьютер.
Видео: как получить права Администратора на Windows 7 с помощью командной строки
Удаление файлов через командную строку
Использование консоли предлагается опытному пользователю. Если вы в себе не уверены, то лучше воспользоваться другим методом.
- Для открытия командной строки нажмите Win+R и в строке напишите cmd. Далее, в зависимости от ситуации введите несколько команд:
- del/f c:Имя ПапкиФайл.docx — удаление заблокированного файла;
- del c:Имя ПапкиФайл.docx — удаление определённого файла из папки;
- del/a c:Имя папкиФайл.docx — удаление всех файлов папки, в которой лежит «Файл.docx».
- Обязательно нужно указывать весь путь. К примеру, чтобы удалить документ с рабочего стола, команда будет примерно следующая: «C:UsersИмя пользователяDesktopДокумент Microsoft Word.docx». И указывайте расширение.
- Полное имя, расширение и путь к папке — все необходимые записи можно посмотреть в свойствах файла. Для этого нажмите на него правой кнопкой мыши и выберите «Свойства».
В свойствах указано полное имя, расширение и место, где находится фай
Чем опасен этот метод: возникает риск стереть важную информацию. Через командную строку все данные удаляются безвозвратно, минуя корзину. Имена файлов, их путь и расширение нужно указать точно. Ошибка в названии может стереть не тот файл и привести систему к нестабильному состоянию.
Отключение TrustedInstaller
Даже с правами администратора некоторые операции с системными файлами будут недоступны, например, с реестром, библиотеками (файлы с расширением .dll) и тому подобными данными. При удалении появляется сообщение об отсутствии прав на выполняемое действие.
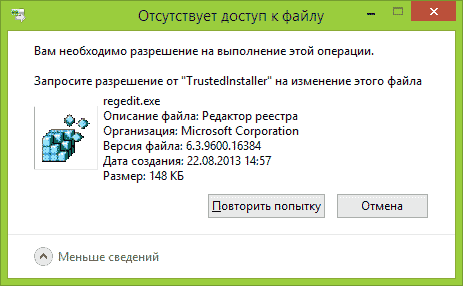
Чтобы обойти запрет, нужно забрать права на изменение у TrustedInstaller и передать администратору:
- Откройте свойства файла (нажать правой кнопкой и выбрать соответствующий пункт).
- Перейдите на «Безопасность».
- Выделите пользователя TrustedInstaller.
Для выделения TrustedInstaller нажмите мышкой на имя пользователя - Нажмите на кнопку «Дополнительно».
- Откройте вкладку «Владелец».
- Поменяйте на «Администратор» (или «Администраторы»).
В поле «Изменить файл на:» выберите учетную запись, которой нужно передать права на файл - Возвратитесь в «Свойства», на вкладку «Безопасность».
- Выделите учётную запись, которой передали доступ.
- Нажмите кнопку «Изменить».
Отметьте разрешение для всех действий - Поставьте везде галочки в колонке «Разрешить».
После удаления файлов рекомендуется вернуть права TrustedInstaller обратно.
Удаление с помощью сторонних утилит
Если файл не удаляется, то попробуйте использовать специальные программы. Но стоит понимать, что они не всегда справляются с поставленной задачей. Чаще всего утилиты отказывают при работе с системными файлами, или если учётной записи не хватает прав для удаления.
Удаление с помощью файлового менеджера Total Commander
Многие из популярных файловых менеджеров имеют функцию удаления. Самая распространённая из подобных утилит — это Total Commander. Она распространяется бесплатно и имеет понятный интерфейс.
Чтобы удалить файл в Total Commander:
- Выделите нужный элемент.
- Нажмите F8.
- Подтвердите удаление.
Чтобы удалить файл, нажмите F8
Но стоит отметить, что файловые менеджеры могут справиться не со всеми защищёнными файлами, поэтому лучше использовать специальные утилиты.
Удаление с помощью Unlocker
Unlocker — небольшая и бесплатная программа, которая позволяет обходить блокировки файлов. Она может переименовывать файлы, предоставлять им разрешение на запуск, чтение или запись, а также удалять.
Настоятельно рекомендуется скачивать программу только с официального сайта разработчика.
После скачивания запустите установщик и следуйте инструкциям программы. После установки она запускается автоматически и интегрируется в контекстное меню:
- Нажмите правой кнопкой мышки на файл, который нужно удалить.
- В списке нажмите на Unlocker (обозначается звёздочкой).
Unlocker не нужно запускать отдельно, он встраивается в контекстное меню - В выпадающем списке выберите, какое действие нужно выполнить (в данном случае удалить).
Выберите «Удалить» - Если файл или папка заблокированы, сначала нужно выбрать «Разблокировать все» и только потом удалять.
Нажмите «Разблокировать все»
Lockhunter
Программа Lochhanter легка в использовании, распространяется бесплатно и поможет справиться с удалением даже тех файлов, с которыми не справился Unlocker. Единственный минус утилиты — нет русского языка.
Как пользоваться Lockhunter:
- Нажмите на нужный файл или папку правой кнопкой мышки.
- Выберите «What is locking this file».
- Появится небольшое окошко, выберите «Delete It!» (удалить) или «Unlock It!» (разблокировать).
Интерфейс программы Lockhunter понятен, даже без знания языка
Обратите внимание, что Lockhunter удаляет программы без возможности восстановления, даже если они системные. При ошибке придётся восстанавливать систему.
Fileassassin
В отличие от описанных выше программ, Fileassassin не встраивается в проводник, но также способен справиться с задачей:
- Запустите утилиту.
- Укажите путь к удаляемому файлу.
- Галочками отметьте, что хотите сделать с файлом.
- Нажмите Execute.
Для удаления поставьте галочку «Delete file»
Существование и использование множества программ для удаления обусловлено тем, что они используют разные алгоритмы работы. И с чем не может справиться одна утилита, справится другая.
Удаление с помощью загрузочных дисков
Загрузочные диски (LiveCD/DVD) позволяют загрузиться в операционной системе со съёмного носителя. Даже если у вас не установлена система, не загружается Windows или чистый жёсткий диск, ОС всё равно загрузится.
Удаление файлов через загрузочные диски особенно помогает, если в системе есть вирус, с которым не справляется защитное ПО. Например, вредоносная программа блокирует антивирус или внедряется в оперативную память.
LiveCD/DVD иногда идут в комплекте с компьютером. Они имеются и у издателей антивирусов. Просто скачайте программу с официального сайта, например, антивируса DrWeb. Но для создания загрузочного накопителя понадобится стороннее ПО. Можно использовать утилиту Rufus.
Как создать загрузочный накопитель:
- Скачайте и запустите Rufus.
- В строке «Устройство» выберите накопитель, куда будем записывать образ.
- В схеме раздела, файловой системе и размере кластера оставьте все как есть.
- Нажмите на кнопку с изображением диска и выберите программу для загрузки системы (например, DrWeb).
При создании все другие файлы, которые были на накопителе, удалятся - Галочки должны стоять на пунктах «Быстрое форматирование», «Создать загрузочный диск», «Создать расширенную метку и значок устройства».
- Нажмите «Старт».
После создания накопителя загружаемся со съёмного накопителя и удаляем ненужный файл.
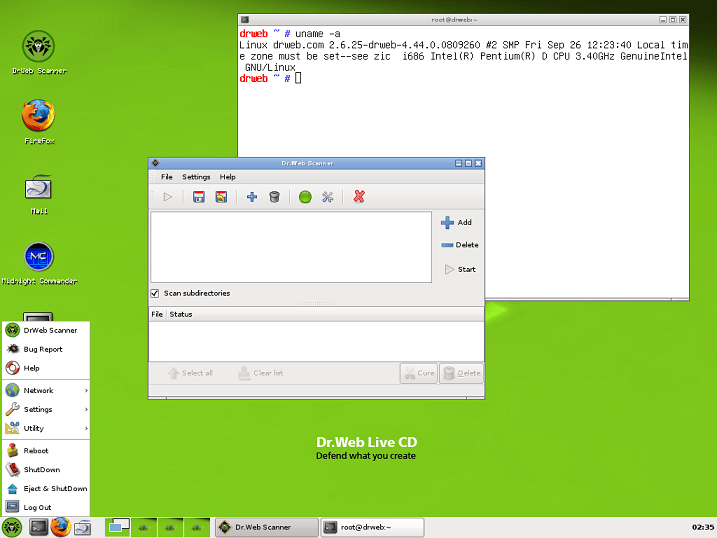
Будьте внимательны при удалении! При загрузке со съёмного носителя от пользователя не спрятаны системные файлы, если вы случайно удалите их — компьютер будет работать не стабильно.
Восстановление системы
Можно восстановить систему в то состояние, когда требуемый файл ещё не был заблокирован. Но у такого способа есть минусы:
- при откате удаляются программы, которые были установлены после создания точки восстановления;
- сбросятся настройки и изменения, которые были созданы после создания точки восстановления;
- не будет подходящих точек восстановления.
Перед тем как начинать откат системы к прошлому состоянию, перенесите важные файлы на внешний носитель, дабы их не потерять.
Необходимые действия для запуска восстановления системы:
- Откройте меню «Пуск» и в строке поиска напишите «Восстановление системы».
- В появившемся окне нажмите кнопку «Далее».
- В списке выберите точку восстановления.
В списке выберите нужную точку восстановления - Нажмите «Далее», прочтите предупреждения и нажмите «Готово».
Начнётся восстановление системы — процесс может занять продолжительное время. Если вы используете ноутбук, обязательно подключите к нему шнур питания.
Ни в коем случае не прерывайте процесс восстановления насильно. В противном случае произойдёт сбой и системные файлы могут повредиться, что приведёт к нестабильной работе.
Проблемы, которые могут возникнуть
Иногда при удалении из различных носителей могут возникнуть проблемы.
Проблемы с папками
Если папка не пуста и не удаляется, то сначала удалите все файлы в ней. Есть вероятность, что какой-то из них открыт в программе или заблокирован по иным причинам.
Если папка пуста, то, возможно, в ней находятся скрытые файлы. Чтобы сделать их видимыми:
- Откройте папку и нажмите клавишу Alt.
- Появится верхнее меню.
- Выберите «Сервис».
- Перейдите на вкладку «Вид».
- Выберите «Показывать скрытые файлы и папки».
Верхнее меню в папках обычно скрыто; чтобы его открыть, нажмите Alt
После появления файлов удалите сначала их, а потом саму папку.
Проблемы с флешками
При удалении файлов с флешки может появиться сообщение «Диск защищён от записи». В этой ситуации проверьте, нет ли у устройства специального переключателя. Если есть — просто передвиньте его. Съёмный диск разблокируется и вы сможете удалить ненужное.

Если его нет, то можно попробовать удалить файлы на ней с помощью системных средств. Нажмите Win+R и в строке напишите cmd. В открывшейся командной строке последовательно введите следующие команды (без «;»):
- diskpart;
- list disk;
- select disk N (где N — число, соответствующее номеру вашей флешки, будет показано после выполнения предыдущей команды);
- attributes disk clear readonly;
- clean;
- create partition primary;
- format fs=fat32;
- assign letter=Z (где Z — буква, которую нужно присвоить флешке);
- exit.
После этих действий файлы должны удаляться без проблем.
Если файл находится в общем доступе по локальной сети
При использовании файла другим пользователем по локальной сети не получится его удалить. Есть два пути решения: подождать, пока работа с файлом будет закончена, либо отключить сеть и удалить файл.
Рекомендации и советы
После удаления проблемного файла вы можете продолжить работу и время от времени сталкиваться с такими ситуациями. А можете предотвратить появление «неудаляемых» папок и файлов, используя обозначенные ниже инструкции.
В большинстве случаев проблемы с удалением возникают из-за сбоев в системе. Файлы становятся неизвестными для ОС, и она на всякий случай блокирует его. Например, вы устанавливали программу и закрыли процесс на середине. После отмены распакованные файлы остаются в компьютере.
Вторая по популярности причина — вирусы. Некоторые из них не удаляются до конца и со временем появляются вновь. Эта проблема решаема очень просто — установкой хорошего защитного ПО.
Для предотвращения возникновения «неудаляемых» файлов следуйте нескольким простым правилам:
- не завершайте работу системы аварийно;
- не прерывайте установку программ на середине;
- регулярно чистите реестр и мусор в системе (это можно сделать с помощью программы Ccleaner);
- установите антивирус и регулярно сканируйте систему.
Не все способы удаления безопасны для неопытных пользователей. В случае использования командной строки или загрузочных дисков существует риск стереть важную информацию — как для операционной системы, так и для пользователя. Поэтому удаление файлов должно производиться пользователем, ответственным за манипуляции в системе. Не удаляйте файлы, назначения которых не знаете. Также проводите обслуживание системы, чтобы предотвратить возникновение файлов, недоступных для удаления.
Содержание
- Удаление программ
- Удаление файла с длинным именем если он не удаляется
- Удаление файлов и папок
- Способ 1: Установка владельца и разрешений
- Способ 2: Запуск «Проводника» с правами администратора
- Способ 3: Сторонний файловый менеджер
- Установка расширенных прав
- Не могу удалить папку требует права администратора
- Учетные записи
- Действия от имени Администратора
- Как удалить папки, которые запрашивают права администратора
- Изменение пользователя
- Как установить разрешения пользователя
- Как удалить программу которая требует права администратора?
- Как переместить файл с правами администратора?
- Как иметь права администратора в Windows 7?
- Как удалить защищенный файл в Windows 7?
- Что нужно сделать чтобы обладать правами администратора?
- Удаляем файл если пишет что он открыт в другой программе
- Как удалить файл от имени системы?
- Как полностью удалить Anti Malware?
- Что делать если отказано в доступе к папке?
- Изменение атрибутов удаляемых объектов
- Как удалить папку с помощью командной строки?
- Как удалить не удаляемую папку Windows 10?
- Объекты, которым нужны особые права: как удалять?
- Как удалить программу от имени администратора в виндовс 7?
- Как получить права Администратора в Windows 10
- С помощью Командной строки
- Локальная политика безопасности
- Изменяем владельца
- Как удалить аваст с компьютера от имени администратора?
- Как сделать себя админом в Windows 7?
- Отключение контроля регистрационных записей
- Как удалить программу от имени администратора Windows 7?
- Удаляем файлы с диска если они не удаляются обычным путем
- Как удалить файл если он открыт в System отсутствуют разрешения на открытие этого файла
- Проводник с административными правами
Удаление программ
Удаление пользовательских приложений с правами администратора технически не отличается от обычной процедуры этого типа, но вам нужно будет запустить деинсталлятор напрямую с необходимыми привилегиями. Это делается следующим образом:
- Откройте Пуск и введите cmd в строку поиска. Будет найден исполняемый файл «Командная строка», выберите его, щелкните правой кнопкой мыши и выберите «Запуск от имени администратора».
- Когда появится окно командного интерфейса, введите appwiz.cpl и нажмите Enter.
- Откроется инструмент «Установка и удаление программ», запустите его от имени администратора. Выберите в нем нужное приложение и удалите.
В случае использования сторонних деинсталляторов все еще проще — эти приложения так или иначе требуют для запуска прав администратора, поэтому никаких дополнительных действий не требуется.
Удаление файла с длинным именем если он не удаляется
Файлы с длинными именами часто представляют собой системные файлы, которые Windows, драйверы или службы используют в своей работе. Разберем конкретный случай — нам нужно повторно активировать Windows 7 и сначала удалить два файла с длинными именами этого типа в папке Windows System32:
Один из способов удалить файлы SYSTEM с длинными именами — это запустить компьютер в безопасном режиме. Этот режим не использует многие драйверы и службы при запуске и позволяет удалить некоторые файлы.
Удаление файлов и папок
С удалением каталогов и / или отдельных документов ситуация несколько иная. Если для такого элемента требуется учетная запись администратора, значит, он каким-то образом заблокирован. Блокировка, в свою очередь, может появиться из-за неверно установленных прав доступа владельца или удаленного системного файла или папки. В последнем случае лучше не пытаться стереть эти данные, а для всех остальных доступны три метода.
Способ 1: Установка владельца и разрешений
Иногда в процессе копирования определенных данных может возникнуть ошибка, в результате которой изменение каталога и его содержимого будет заблокировано — система установила неправильного владельца элемента. Это может исправить сам пользователь, алгоритм действий следующий:
- Найдите проблемный элемент в «Проводнике», выберите его, щелкните правой кнопкой мыши и выберите «Свойства».
Затем перейдите на вкладку «Безопасность» и нажмите кнопку «Дополнительно».
- Откройте вкладку «Владелец» и нажмите в ней кнопку «Изменить».
- Откроется новое окно, в нем нажмите «Другие пользователи или группы».
Затем нажмите «Дополнительно».
- В следующем окне нажмите «Искать». Список распознанных пользователей появится в области ниже, выберите в нем свою учетную запись и нажмите «ОК» в этом и предыдущем интерфейсе.
- В окне владельцев убедитесь, что установлен флажок «Заменить…» (требуется для папок), затем нажмите «Применить» и «ОК».
- Теперь перейдем к настройке правильных разрешений. В том же окне выберите учетную запись, добавленную на предыдущих шагах, и нажмите «Изменить разрешения».
Снова нажмите «Правка».
- Установите флажок рядом с «Полный доступ», затем примените изменения.
На всякий случай перезагрузите компьютер — после запуска системы и сам каталог, и файлы внутри должны быть удалены без проблем.
Как видите, этот метод трудоемкий, но самый надежный из имеющихся.
Способ 2: Запуск «Проводника» с правами администратора
Если предыдущий вариант показался вам слишком неудобным, вы можете попробовать перезапустить «Проводник» с правами администратора и удалить документ или каталог по стандартной схеме.
- Повторите шаги 1-2 приведенных выше инструкций по удалению программ, но на этот раз в «Командной строке» введите следующую последовательность:
runas / user:% userdomain% administrator «проводник / отдельный»
Если для учетной записи администратора используется пароль, его нужно будет ввести на этом этапе.
- Дождитесь перезапуска стандартного файлового менеджера «семерки», затем приступайте к удалению проблемных элементов: переместите их в «Корзину» или удалите безвозвратно с помощью комбинации клавиш Shift + Delete.
Этот вариант намного удобнее, но работает не всегда — в этом случае воспользуйтесь другой инструкцией.
Способ 3: Сторонний файловый менеджер
Часто причина проблемы кроется в самом «Проводнике»: владелец и права доступа выставлены правильно, но программа упорно отказывается удалять выбранные элементы. В этом случае следует использовать файловый менеджер стороннего разработчика, например Total Commander.
- Запустите приложение и перейдите к расположению целевой папки или файла.
- Выберите требуемый элемент или элементы и нажмите клавишу F8. Вам будет предложено удалить, нажмите в нем «Да».
- Подождите, пока программа удалит выбранные данные.
Стороннее приложение для доступа к файлам может обойти некоторые системные ограничения, но в некоторых случаях оно совершенно бессильно.
Установка расширенных прав
В принципе, вы можете установить для себя расширенный набор прав на выполнение абсолютно всех действий, предусмотренных системой. Как в этом случае удалить файлы с диска?
Сначала в «Проводнике» в меню ПКМ вызывается окно свойств, во вкладке «Безопасность» нажимается кнопка дополнительных параметров, после чего сменяется владелец на текущего пользователя.
Далее вам нужно перейти в раздел разрешений и отметить элемент с полным доступом, затем установить флажки для добавления и замены разрешений. После сохранения изменений вы можете выполнять любые действия с несъемными объектами.
Не могу удалить папку требует права администратора
Причины, по которым возникают трудности с устранением, следующие:
- Файлы используются другим процессом, открытым в системе;
- Заблокирован вирусом или антивирусной программой;
- Из-за системной ошибки;
- Работа ведется от имени пользователя с ограниченными возможностями;
- Адресная книга заблокирована.
Не удаляйте каталоги, если вы не знаете их назначение. Убедитесь, что они не влияют на производительность системы. Если вы удалите важную информацию, ваш компьютер может выйти из строя.
Давайте посмотрим, что вам нужно знать, чтобы удалить несъемный каталог.
Учетные записи
Во время установки Windows автоматически создается пользователь «Администратор». У вас есть все права на изменение информации. Если вы работаете на ПК в одиночку, вы пользуетесь правами администратора. Но если вы купили в магазине ПК с установленной системой или над ним работает более одного человека, для удобства создается несколько пользователей.
В режиме администратора файлы создаются, переименовываются, удаляются. Если вы работаете «Гость», то возможности ограничены. Система позволяет работать с файлами только в режиме просмотра.
Действия от имени Администратора
Получается, что некоторые операции выполняются только под учетной записью администратора. В Windows 10 вы можете:
- Установить обновления;
- Вести записи;
- Восстановить системные файлы.
Как удалить папки, которые запрашивают права администратора
Начиная с седьмой версии Windows, даже если вы единственный пользователь, система требует прав администратора для удаления. Почему это происходит? В системе создан суперадминистратор. Это последний аккаунт с привидениями.
Иногда эти сообщения появляются при попытке удалить важные системные файлы.
Вопрос, как удалить папку, требующую прав администратора, решить несложно. Рассмотрите возможность удаления папки с правами администратора Windows 10.
Чтобы вам не приходилось каждый раз спрашивать разрешения на изменение или удаление, мы позаботимся о том, чтобы решить, что делать, сами.
Изменение пользователя
Щелкните файл правой кнопкой мыши, выберите «Свойства» — «Безопасность» — «Дополнительно».
Рядом с «Владелец» нажмите ссылку «Изменить».
В новом окне нажмите «Дополнительно».
Нажмите кнопку «Поиск». Найдите пользователя, нажмите «ОК».
Если меняется владелец папки, но не файла, отметьте запись «Заменить».
Как установить разрешения пользователя
Как только вы станете владельцем, вы все равно не сможете удалить каталог. Мало разрешений. Идем «Свойства» — «Безопасность», затем «Дополнительно». Посмотрите, есть ли нужный вам пользователь:
- Если его там нет, нажмите «Добавить». Подробнее «Выбор темы» — «Еще» — «Поиск». Настраиваем полный доступ желаемому пользователю. Внизу отмечаем пункт «Применить к объектам»;
- Если он есть, выберите пользователя и нажмите «Изменить». Также выставляем права полного доступа. Ставим отметку «Заменить запись», применяем настройки.
Теперь при удалении вы не получите сообщение об отказе в доступе.
Как удалить программу которая требует права администратора?
Щелкните правой кнопкой мыши проблемную папку или файл, выберите «Свойства», затем перейдите на вкладку «Безопасность». На этой вкладке нажмите кнопку «Дополнительно». Обратите внимание на запись «Владелец» в расширенных настройках безопасности папки, там будет написано «Администраторы».
Как переместить файл с правами администратора?
Как я могу перетащить щелчок мышью, чтобы переместить папку, требующую прав администратора в проводнике?
- Win + X -> Командная строка (администратор) (или щелкните правой кнопкой мыши плитку Пуск в режиме рабочего стола)
- исследователь (Enter)
- В новом окне административного проводника щелкните и перетащите, чтобы переместить папку
Как иметь права администратора в Windows 7?
Чтобы войти в Windows 7 с правами администратора, выполните следующие действия. Нажмите Пуск -> Выполнить -> Предписать: cmd. Когда вы увидите значок командной строки вверху, щелкните правой кнопкой мыши и выберите: Запуск от имени администратора. Откроется командная строка.
Как удалить защищенный файл в Windows 7?
Чтобы удалить защищенную папку, щелкните правой кнопкой мыши имя папки и перейдите в раздел свойств. В открывшемся окне перейдите в раздел Безопасность. Здесь нас интересует вкладка Группы или пользователи, где нужно выбрать свою учетную запись (администратора), затем нажать на кнопку Дополнительно.
Что нужно сделать чтобы обладать правами администратора?
Зайдите в Настройки (ключи Win + I) — Учетные записи — Семья и другие люди. В разделе «Другие люди» щелкните учетную запись пользователя, которого вы хотите сделать администратором, и нажмите кнопку «Изменить тип учетной записи». В следующем окне в поле «Тип учетной записи» выберите «Администратор» и нажмите «ОК».
Удаляем файл если пишет что он открыт в другой программе
Еще один распространенный случай среди начинающих пользователей — это попытка удалить файл, который используется в данный момент. Например, документ открыт, но мы о нем забыли:
Если мы очищаем компьютер от мусора, то иногда необходимо срочно удалить ненужные программные папки. И перестала запускаться оснастка «Удаление программ». В нашем примере пусть это будет программа для просмотра файлов PDF. Нажимаем комбинацию клавиш Ctrl + Alt + Del заходим в «диспетчер задач»…
Убираем активность; Теперь вы можете удалить с диска всю папку с глючной программой. Конечно, правильнее было бы найти в этой папке установщик этой программы и успешно попытаться ее удалить.
Следующая проблема, с которой сталкиваются пользователи при попытке удалить / обновить некоторые программы, — это когда программные файлы используются в качестве службы Windows. Программа может работать в фоновом режиме; при попытке удалить файл выдается предупреждение.
В том же диспетчере задач, но уже во вкладке «Службы» ищем службу, которая использует ресурсы программы и временно отключаем ее
В моем примере платформа 1С удаляется / обновляется, но поскольку она использует в своей работе службу защиты HASP, ее нужно останавливать в процессе.
Как удалить файл от имени системы?
Нажмите Пуск => Выполнить => В строке Выполнить введите msconfig => Нажмите ОК. Вы увидите окно конфигурации системы. Перейдите на вкладку «Автозагрузка» и в списке загруженных элементов найдите имя, похожее на имя вашего «несъемного» файла. Если такого файла в списке нет, нажмите кнопку «Отключить все».
Как полностью удалить Anti Malware?
Удалите Malwarebytes с помощью панели управления Windows
- Используйте Windows-R, чтобы открыть окно запуска в системе.
- Введите appwiz. …
- Найдите программное обеспечение Malwarebytes в списке установленных программ. …
- Щелкните правой кнопкой мыши запись Malwarebytes и выберите «Удалить».
Что делать если отказано в доступе к папке?
Отказано в доступе к папке: что делать?
- Щелкните папку правой кнопкой мыши и войдите в меню «Свойства».
- Перейдите на вкладку «Безопасность» и нажмите кнопку «Дополнительно». …
- В поле Владелец выберите Изменить разрешения и введите желаемое имя пользователя в качестве владельца. …
- Еще раз щелкните правой кнопкой мыши нужную папку и откройте ее свойства.
Изменение атрибутов удаляемых объектов
Так как же удалить файлы с диска, если они по какой-то причине не удаляются? Первым делом нужно войти в раздел свойств (меню ПКМ) в обычном «Проводнике» или любом другом файловом менеджере и проверить включенные дополнительные атрибуты.
Часто бывает, что можно установить параметр «Только чтение», который позволяет открывать файл для просмотра, но запрещает удаление, перемещение, переименование или изменение. Для удаления просто снимите флажок у соответствующего атрибута, после чего изменения сохранятся, и файл станет доступным для удаления.
Как удалить папку с помощью командной строки?
Как удалить папку через командную строку
- rd — удалить всю папку целиком Чтобы удалить папку и все ее содержимое, используйте команду rd (или rmdir): rd / s / q «путь_к_папке» …
- del — удалить все файлы рекурсивно …
- del — удаляет все файлы из корневой папки
Как удалить не удаляемую папку Windows 10?
Удаление несъемных папок с помощью программы — Unlocker
- Установите программу.
- Выделите интересующую папку или файл. …
- Найдите строку Unlocker, щелкните по ней. …
- Нажмите кнопку «Удалить процесс», после чего вы сможете удалить сам файл.
Объекты, которым нужны особые права: как удалять?
Если пользователю необходимо удалить папку или файл, но объект требует соответствующих прав, ситуация разрешается следующим образом:
- Выйдите из учетной записи пользователя.
- Войдите в учетную запись администратора.
- Повторите процедуру удаления.
- Выйдите из учетной записи администратора.
- Войдите в свою учетную запись пользователя.
Иногда этих действий бывает недостаточно. Затем нужно выбрать папку, нажав ПКМ. Затем выберите в строке «Свойства». В поле поставьте галочки напротив пользователей, которым нужен полный доступ. Подтвердите действие, нажав «Применить». Остается повторить попытку удаления.
Как удалить программу от имени администратора в виндовс 7?
Будет найден исполняемый файл «Командная строка», выберите его, щелкните правой кнопкой мыши и выберите «Запуск от имени администратора». Когда появится окно командного интерфейса, введите в нем appwiz cpl и нажмите Enter. Откроется инструмент «Установка и удаление программ», запустите его от имени администратора.
Как получить права Администратора в Windows 10
Есть несколько способов изменить права доступа к расширенным настройкам Windows. Давайте рассмотрим три основных метода получения привилегий.
С помощью Командной строки
Программа позволяет удалять с устройства различные файлы и папки. Для его использования вам понадобятся:
- Откройте служебную программу с повышенными правами.
- Введите: пользователи сети, нажмите «Enter».
- Откроется список учетных записей, запомните ту, для которой вам нужны повышенные права.
- В строке введите: net localgroup Administrators имя пользователя / добавить, нажмите «Enter».
- Введите значение: net localgroup Users имя пользователя / удалить, нажмите «Enter».
После выполнения всех шагов пользователь будет добавлен в список администраторов и удален из обычного профиля. Если владелец гаджета использует программу в английской версии, ему придется набирать названия латиницей.
Локальная политика безопасности
Встроенная утилита также позволяет иметь привилегии в операционной системе. Порядок исполнения следующий:
- Перейти в Пуск.
- Щелкните по записи «Параметры».
- Введите слово «Администрация».
- Найдите ссылку «Локальная политика безопасности».
- Щелкните ссылку PCM, выберите «Запуск от имени администратора».
- В открывшемся окне выберите «Местные стандарты».
- Дважды щелкните ЛКМ в разделе «Параметры безопасности».
- Выберите Учетная запись: Администратор статуса учетной записи».
- Коснитесь его и выберите «Включено».
- Подтвердите действие.
Вам нужно будет перезагрузить устройство, чтобы изменения вступили в силу.
Изменяем владельца
Возможность удалить файл, требующий прав администратора, появляется у пользователя после назначения прав на его свойство. Это выполняется следующим образом.
- Вызываем контекстное меню проблемного объекта, щелкнув его значок правой кнопкой мыши и выбрав «Свойства».
- Альтернативный метод вызова диалогового окна свойств документа — сочетание клавиш Alt + Enter после выбора.
- Перейдите на третью вкладку под названием «Безопасность» и нажмите кнопку «Дополнительно».
Как удалить аваст с компьютера от имени администратора?
Удаление с помощью Avast Uninstall Utility
- Щелкните правой кнопкой мыши загруженный установочный файл avastclear.exe и выберите в контекстном меню «Запуск от имени администратора.
- При запросе разрешения в диалоговом окне «Контроль учетных записей пользователей» нажмите «Да.
Как сделать себя админом в Windows 7?
Как стать системным администратором Windows 7 Home Basic
- Пуск — Все программы — Стандартные — Щелкните правой кнопкой мыши Командная строка — Запуск от имени администратора.
- В открывшемся окне введите: net user Administrator / active: yes и нажмите Enter.
- Теперь вы можете войти в систему с учетной записью администратора.
Отключение контроля регистрационных записей
Вопрос, как удалить файлы от имени администратора, имеет другое решение, не имеющее прямого отношения к получению дополнительных прав. И это для снижения уровня контроля журналов регистрации.
Чтобы долго не искать нужный раздел, нужно из меню Пуск вызвать строку поиска и ввести там аббревиатуру UAC. В отображаемом слева окне параметров есть специальный ползунок, который необходимо переставить в крайнее нижнее положение и сохранить изменения.
Примечание. Мы не рекомендуем использовать постоянную деактивацию мониторинга, так как это может увеличить риск проникновения вредоносного исполняемого кода в вашу систему или установки нежелательного программного обеспечения.
Как удалить программу от имени администратора Windows 7?
Отключить TrustedInstaller
- Откройте свойства файла (щелкните правой кнопкой мыши и выберите соответствующий элемент).
- Зайдите в «Безопасность».
- Выделите пользователя TrustedInstaller. …
- Нажмите кнопку «Дополнительно».
- Щелкните вкладку «Владелец».
- Измените на «Администратор» (или «Администраторы»).
Читайте также Как удалить уведомления на рабочем столе?
Удаляем файлы с диска если они не удаляются обычным путем
Иногда невозможно удалить старые файлы и папки, занимающие много места. К ним относятся Windows.old. В нем некоторое время хранится информация о предыдущей версии операционной системы, которая необходима для отката. В нем также хранятся все пользовательские документы.
Windows его «держит», не позволяя ничего оттуда удалить. Как быть? Мы будем использовать сторонние программы.
вы можете использовать загрузочную флешку с одной из версий Windows PE с различными вспомогательными средствами обработки. Загрузка с такой флешки…
Запустите локальный проводник или файловый менеджер, найдите нужную папку (или файл) и удалите. Нет проблем, только не удаляйте то, что вам нужно! Осторожно!
Как удалить файл если он открыт в System отсутствуют разрешения на открытие этого файла
Случаи запрета на удаление файлов могут быть связаны с правом доступа пользователя к различным файлам и папкам. Довольно раздражающий фактор; даже если у вас есть права администратора, иногда приходится повозиться. Но не надолго.
просто настройте права пользователя на просмотр, редактирование или удаление определенного файла или папки. Чаще всего пользователи сталкиваются с пользовательскими ограничениями на действия с файлами в папке Program Files. Я воспользуюсь его примером.
У меня установлена некая программа, настройки которой содержатся в одном из файлов. Задача — отредактировать файл настроек или заменить его актуальным. Если есть запрет на изменение и удаление файла, пользователь может увидеть следующее сообщение:
Нам нужно дать доступ к файлу настроек (например, у меня есть обычный текстовый файл). Пройдем ПКМ в «свойства» нужного файла и перейдем во вкладку «Безопасность»:
Здесь мы можем настроить разрешения для этого файла не только для пользователей, но и для отдельных приложений. Внизу окна вы можете увидеть текущие активные разрешения (галочки). Для удаления файла требуются права полного доступа. Нажмите кнопку «Изменить»:
Вы можете сделать то же самое для пользовательских папок, но будьте осторожны, безопасность прежде всего!
Проводник с административными правами
Запустим проводник с повышенными привилегиями. Для этого выполните следующие действия:
- Нажимаем «Пуск» — «Выполнить»;
- Регистрируем команду: runas / user:% userdomain% administrator «explorer / отдельный».
Система выдаст предупреждение, введите пароль.