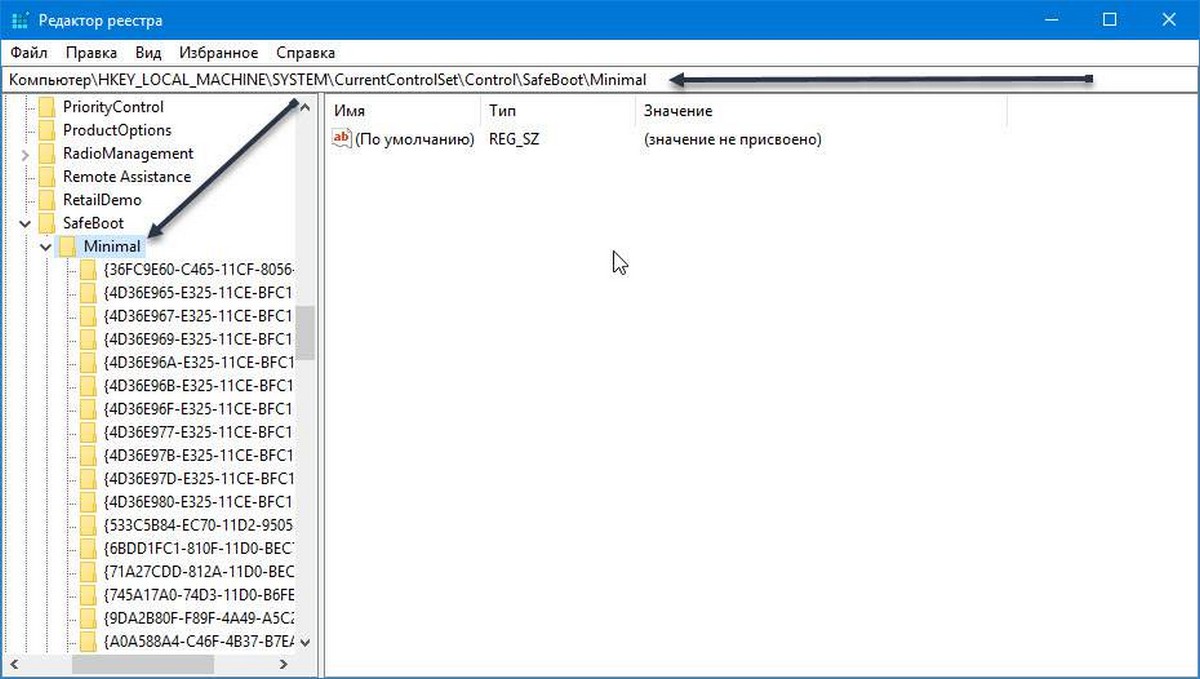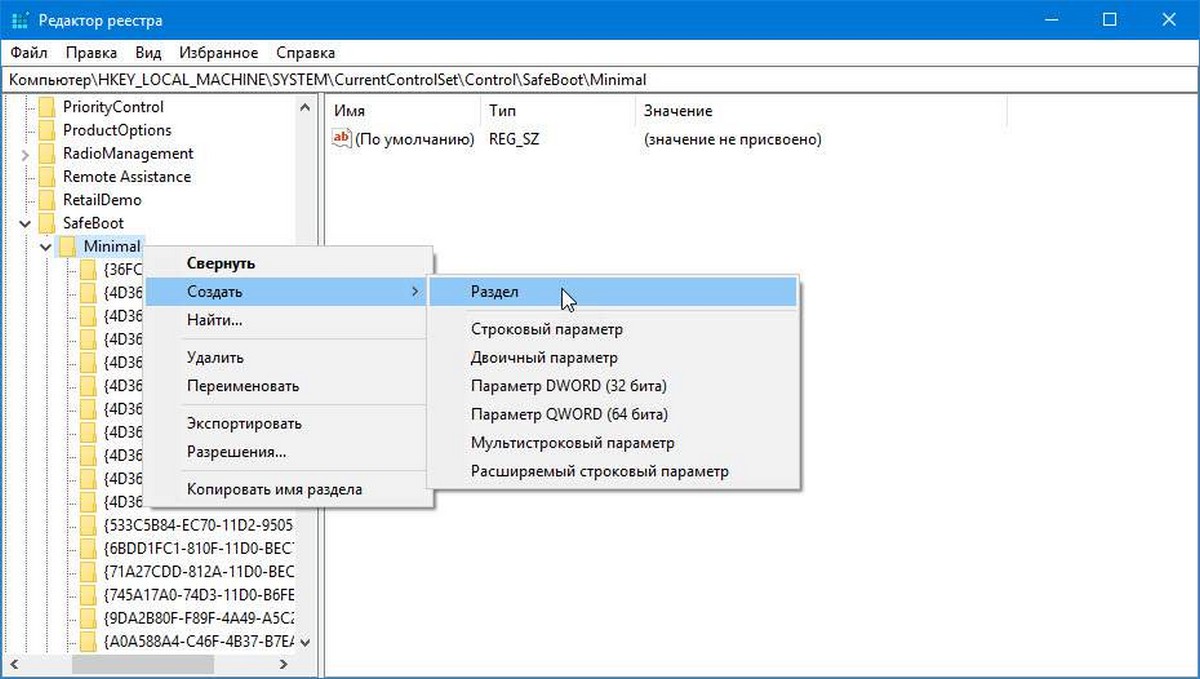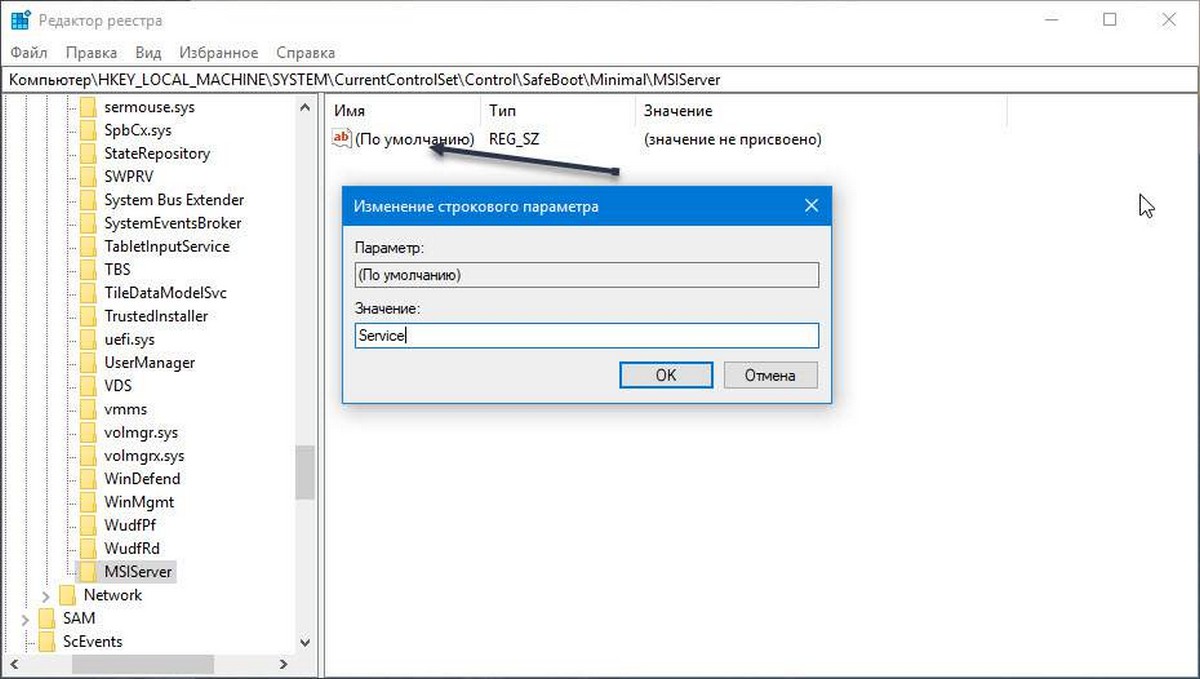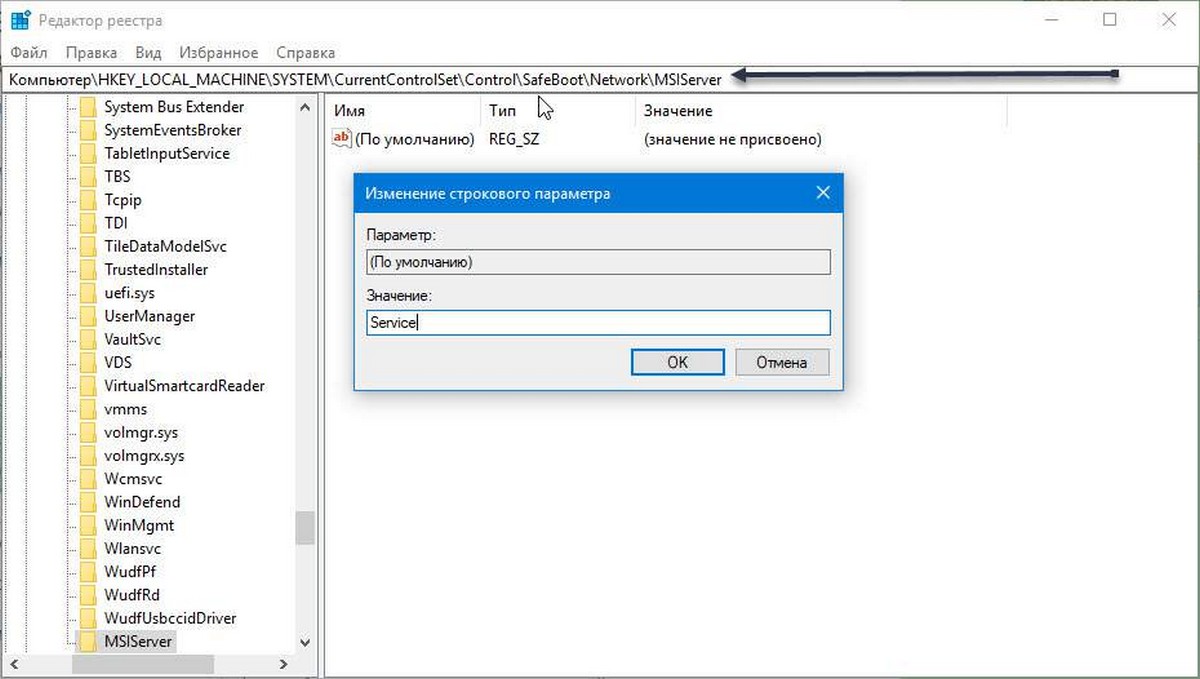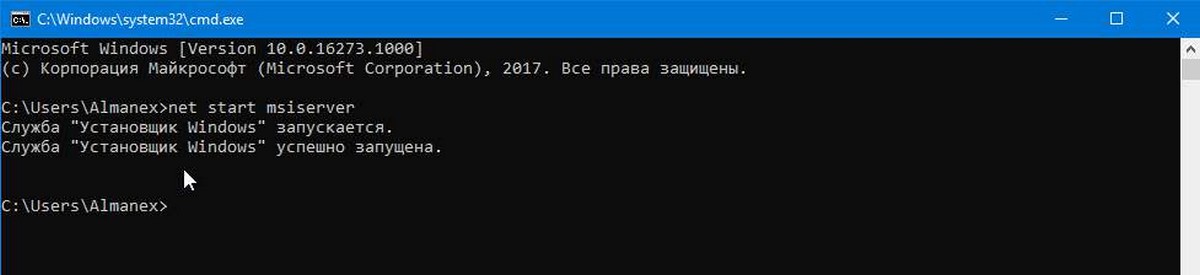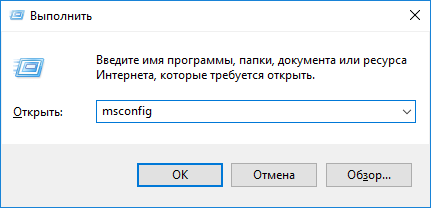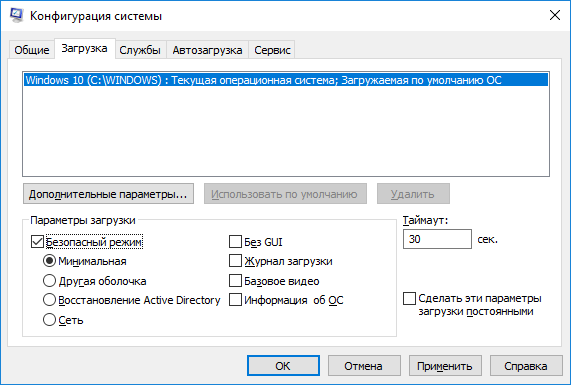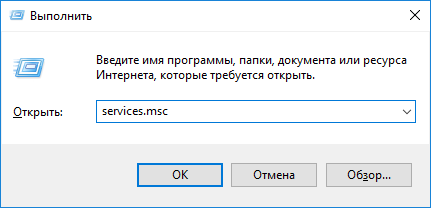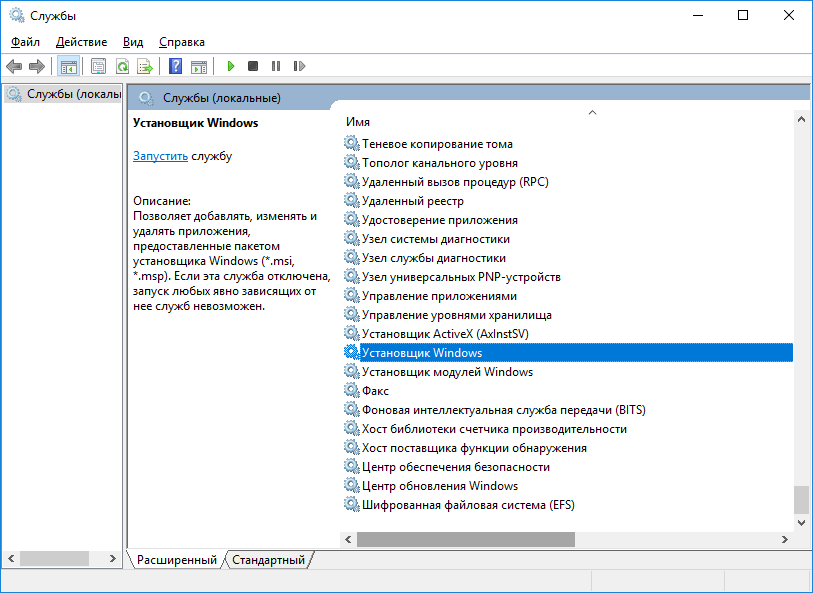Содержание статьи:
Средство устранения проблем, препятствующих установке и удалению программ

Если на вашем компьютере возникают ошибки при установке или удалении программ, то, в первую очередь, советуем вам воспользоваться средством устранения проблем непосредственно от разработчика ОС, компании Microsoft.
| ПОДДЕРЖИВАЕМЫЕ ПЛАТФОРМЫ | |
|---|---|
| ➤ | Windows 7 |
| ➤ | Windows 8 |
| ➤ | Windows 8.1 |
| ➤ | Windows 10 |
Как видите, средство работает на большинстве современных ОС.
Теперь рассмотрим типовые проблемы, которые устраняются этой утилитой.
| Данное исправление устраняет следующие проблемы системы: | |
|---|---|
| ✓ | Поврежденный раздел реестра в 64-разрядных операционных системах |
| ✓ | Поврежденные разделы реестра, которые управляют обновлением данных |
| ✓ | Проблемы, которые препятствуют установке новых программ |
| ✓ | Проблемы, которые препятствуют полному удалению или обновлению существующих программ |
| ✓ | Проблемы, которые препятствуют удалению программ с помощью средства «Установка и удаление программ» (или «Программы и компоненты») в панели управления |
Скачать данное средство можно как с официального сайта Microsoft, так и из прикреплённого к этой статье файла: Средство устранение проблем, препятствующих установке или удалению программ
Разархивируете исполнительный файл MicrosoftProgram_Install_and_Uninstall.meta.diagcab в удобное место на компьютере и запускаете его.
Нажимаем кнопку Далее и ожидаем окончания проверки и исправления ошибок.
Если средство от Microsoft применено, а вам по-прежнему не удаётся удалить программу, или какая-то из недавно установленных программ прописалась в автозагрузку и препятствует нормальному запуску системы (подробнее об управлении автозагрузкой здесь: Автозагрузка. Добавление приложений в автозагрузку Windows), то можно попробовать деинсталлировать приложение через Безопасный режим Windows. Данный способ пригодится и в тех случаях, когда разработчик программного обеспечения сам рекомендует удалять программу именно в Безопасном режиме.
Что такое Безопасный режим, все способы запуска системы в Безопасном режиме, нюансы входа в Безопасный режим для ОС Windows 10, отличия в действиях для предыдущих версий ОС, Windows 7 и Windows XP, рассмотрены в соответствующей статье: Безопасный режим Windows. Safe mode. В рамках текущей записи мы не будем подробно на этом останавливаться.
Что ж, мы зашли в Безопасный режим, открываем меню Программы и компоненты в Панели управления Windows, находим там приложение, которое хотим деинсталлировать, нажимаем кнопку Удалить и…. получаем ошибку следующего содержания:
Не удалось получить доступ к службе установщика Windows Installer. Возможно, не установлен Windows Installer. Обратитесь за помощью в службу поддержки.
Более того, если мы попробуем запустить службу Установщик Windows вручную, то получим другую ошибку
Не удалось запустить службу Установщик Windows на Локальный компьютер.
Ошибка 1084: Эта служба не запускается в безопасном режиме (Safe Mode)
Устранение ошибок запуска Windows Installer
Чтобы запустить службу Установщик Windows, необходимо внести изменения в системный реестр Windows.
Открываем редактор реестра Windows
- Запускаем утилиту Выполнить перейдя в Пуск — Все программы — Стандартные (в Windows 10 утилита Выполнить находится в каталоге Служебные), либо зажав на клавиатуре клавиши Пуск (на некоторых клавиатурах она отмечается как Win) и R
- В открывшемся окне вбиваем команду
regedit
и жмём на клавишу Enter
В редакторе реестра переходим в следующую ветку:
HKEY_LOCAL_MACHINE\SYSTEM\CurrentControlSet\Control\SafeBoot\Minimal\
Если вы будете работать в безопасном режиме с загрузкой сетевых драйверов, то дальнейшие действия нужно проделывать на ветке:
HKEY_LOCAL_MACHINE\SYSTEM\CurrentControlSet\Control\SafeBoot\Network\
Здесь, в левой же части редактора реестра, нужно создать ещё один раздел, назвав его MSIServer
В созданный раздел, в правой части окна редактора реестра, у созданного строкового параметра (добавляем новый строковый параметр, если он не появился автоматически) в поле Значение пишем Service
Сохраняем изменения и закрываем окно редактора реестра.
Теперь вы можете запустить службу Windows Installer. Сделать это можно двумя основными способами, которые мы и рассмотрим ниже.
Запуск службы Windows Installer из командной строки
Открываем командную строку:
В открывшейся консоли вводим команду
net start msiserver
И нажимаем клавишу Enter. Консоль выдаст вам сообщение о том, что служба успешно запущена.
Можно не вводить команду вручную, а просто запустить созданный ранее bat-файл, который прикреплён к данной статье: msiserver_start Подробнее о батниках и о том, как писать их самостоятельно, можно почитать в записи Пакетные файлы (bat, батники) Windows
Запуск Windows Installer из меню Службы
Открываем меню Службы в Windows:
- Жмём правой кнопкой на Мой компьютер (в Windows 7 проводник называется просто Компьютер, в Windows 10 — Этот компьютер), здесь выбираем пункт Управление (в Windows 10 этот пункт находится по пути Дополнительно — Управление). Теперь слева раскрываем меню Службы и приложения и кликаем на вариант Службы.
- Либо идём по пути Пуск — Панель управления — Система и безопасность — Администрирование — Службы
Далее в правой части окна находим службу с именем Установщик Windows, нажимаем на неё правой кнопкой мышки и жмём Запустить
На этом всё. Теперь вы можете спокойно удалить любое приложение в Безопасном режиме Windows как сторонними программами деинсталляторами, так и стандартной утилитой Установка и удаление программ в Панели управления.
Можно ли и как удалить программу в Безопасном режиме в Windows 10?
Нередко причиной ошибок самой Windows или их же, но возникающих ещё на этапе установки какой-нибудь программы, могут быть программы или службы, запускающиеся вместе с системой. И в таких ситуациях у продвинутого пользователя, знакомого с особенностями Безопасного режима, руки так и чешутся удалить вероятного виновника прямо оттуда. Ведь Безопасный режим и отличается от обычного способа загрузки тем, что система запускается с минимальным набором программ, служб и приложений.
Однако всем известно, что Установщик Windows в Безопасном режиме не всегда работает. Это означает, что редкая программа может быть установлена или удалена без специальных флагов утилиты msiexec.exe из консоли команд. Так что при попытке что-то деинсталлировать или, наоборот, установить в Безопасном режиме пользователь, скорее всего, увидит такое сообщение:
Чтобы удалить программу в Безопасном режиме, необходимо:
- зайти в Безопасный режим — и это самый простой вариант — с помощью msconfig с последующей перезагрузкой
СПРАВКА
Для операционных систем семейства Windows различных поколений есть несколько вариантов выхода в режим. Как то:
- Windows 7 и ранее: зажимаем клавишу F8 сразу после включения компьютера, в появившемся меню выбрать Безопасный режим.
- В Windows 8: зажимаем клавишу Shift в то время, как кликаем по кнопке Перезагрузить с панели Пуск.
- Windows 10: зажимаем клавишу Shift в то время, как кликаем по кнопке Перезагрузить с панели Пуск; далее выберем
Поиск и устранение неисправностей > Дополнительные параметры > Выбор вариантов загрузки > Перезагрузить.
Нажмите F4 с экрана меню вариантов загрузки:
- Запускаем командную консоль от имени администратора и вводим поочерёдно следующие команды
REG ADD "HKLM\SYSTEM\CurrentControlSet\Control\SafeBoot\Minimal\MSIServer" /VE /T REG_SZ /F /D "Service" REG ADD "HKLM\SYSTEM\CurrentControlSet\Control\SafeBoot\Network\MSIServer" /VE /T REG_SZ /F /D "Service" net start msiserver
Таким образом мы последовательно добавили два параметра Service в разделы Minimal и Network (включит возможность запуска с сетевой поддержкой) реестра и сразу запустили службу установщика MSI. По окончании ввода консоль можно закрыть и попробовать удалить программу в Безопасном режиме ещё раз. Отпишитесь по результатам.
Успехов.
Если вы читаете данный пост, вы уже знаете, что установщик Windows (MSI) по умолчанию не работает в безопасном режиме Windows. Это очень неприятно, потому что возможно, вы установили приложение или программу в обычном режиме, которое в последствии не позволяет ОС Windows 10 запускаться. Попытка удалить программу из безопасного режима, вызывает ошибку, потому что служба установщика Windows Installer не запускается в безопасном режиме. Вот простой способ обхода данной проблемы, который позволит вам запустить службу установщика Windows в безопасном режиме.
Допустим, что после неправильного завершения работы одна из программ начала предотвращать загрузку операционной системы в обычном режиме. Как только загружается рабочий стол, ОС получала BAD_POOL_HEADER ( BSoD ). Если вы знаете какая из установленных программ вызывает сбой системы, вам нужно ее удалить, если нет, вам придется удалить по одной, последние установленные приложения.
Если вы попытаетесь удалить приложение, которое было установлено из пакета MSI в безопасном режиме, вы получите следующую ошибку:
Не удалось получить доступ к службе установщика Windows Installer. Возможно не установлен Windows Installer. Обратитесь за помощью в службу поддержки.
Как удалить программу или приложение в безопасном режиме
Чтобы включить установщик Windows Installer в безопасном режиме, выполните следующие действия.
Откройте приложение «Редактор реестра» .
Перейдите к следующему разделу реестра.
HKEY_LOCAL_MACHINE\SYSTEM\CurrentControlSet\Control\SafeBoot\Minimal
Создайте новый подраздел с именем «MSIServer».
В созданном разделе MSIServer, установите значение для строкового параметра по умолчанию на «Service», как показано ниже. Это позволит установщику Windows в обычном безопасном режиме (без поддержки сети).
Теперь повторите то же самое для
HKEY_LOCAL_MACHINE\SYSTEM\CurrentControlSet\Control\SafeBoot\Network
Это позволит включить установщик Windows в безопасном режиме с поддержкой сети. См. Снимок экрана ниже.
Теперь откройте командную строку и введите:
net start msiserver
Это мгновенно активирует службу установщика Windows.
Теперь вы можете удалить любое приложение или программу в безопасном режиме!
Этот трюк работает во всех современных версиях Windows, включая Windows 10, Windows 8 и Windows 7.
Чтобы сэкономить ваше время, вы можете загрузить готовые файлы реестра.
Загрузить файлы реестра
В архиве два файла:
Enable Windows Installer in Safe Mode — Включить удаление приложений в Безопасном режиме.
Disable Windows Installer in Safe Mode — Выключить удаление приложений в Безопасном режиме (отмена изменений).
Download Windows Speedup Tool to fix errors and make PC run faster
Sometimes when you go on to uninstall a program via the Control Panel, programs may not uninstall in the regular mode correctly, and you may at times have to boot in safe mode to uninstall the software. However, Windows Installer will not work under Safe Mode; this means that programs cannot be installed or uninstalled in Safe Mode without giving a specific command using msiexec in the command prompt. This post will show you how to uninstall programs in Windows Safe Mode.
To make Windows Installer work under Safe Mode, you need to create registry entries. To know how to do it manually, click – How to make Windows Installer work in Safe Mode.
Alternatively, you can also download and use this freeware utility which automates the entire process and makes things easier for you.
Simply download SafeMSI, boot in safe mode, and then run this utility.
SafeMSI starts Windows Installer Service in Safe mode. It is designed to let you uninstall programs in safe mode. The tool modifies the Registry, so Windows Installer is made a safe service, and it will launch the Windows Installer service.
That’s it!
You will now be able to uninstall software in safe mode in Windows 11/10/8/7.
You might want to read about Safe Mode in Windows 11/10.
Anand Khanse is the Admin of TheWindowsClub.com, a 10-year Microsoft MVP (2006-16) & a Windows Insider MVP (2016-2022). Please read the entire post & the comments first, create a System Restore Point before making any changes to your system & be careful about any 3rd-party offers while installing freeware.

Содержание статьи:
Средство устранения проблем, препятствующих установке и удалению программ

Если на вашем компьютере возникают ошибки при установке или удалении программ, то, в первую очередь, советуем вам воспользоваться средством устранения проблем непосредственно от разработчика ОС, компании Microsoft.
| ПОДДЕРЖИВАЕМЫЕ ПЛАТФОРМЫ | |
|---|---|
| ➤ | Windows 7 |
| ➤ | Windows 8 |
| ➤ | Windows 8.1 |
| ➤ | Windows 10 |
Как видите, средство работает на большинстве современных ОС.
Теперь рассмотрим типовые проблемы, которые устраняются этой утилитой.
| Данное исправление устраняет следующие проблемы системы: | |
|---|---|
| ✓ | Поврежденный раздел реестра в 64-разрядных операционных системах |
| ✓ | Поврежденные разделы реестра, которые управляют обновлением данных |
| ✓ | Проблемы, которые препятствуют установке новых программ |
| ✓ | Проблемы, которые препятствуют полному удалению или обновлению существующих программ |
| ✓ | Проблемы, которые препятствуют удалению программ с помощью средства «Установка и удаление программ» (или «Программы и компоненты») в панели управления |
Скачать данное средство можно как с официального сайта Microsoft, так и из прикреплённого к этой статье файла: Средство устранение проблем, препятствующих установке или удалению программ
Разархивируете исполнительный файл MicrosoftProgram_Install_and_Uninstall.meta.diagcab в удобное место на компьютере и запускаете его.
Нажимаем кнопку Далее и ожидаем окончания проверки и исправления ошибок.
Если средство от Microsoft применено, а вам по-прежнему не удаётся удалить программу, или какая-то из недавно установленных программ прописалась в автозагрузку и препятствует нормальному запуску системы (подробнее об управлении автозагрузкой здесь: Автозагрузка. Добавление приложений в автозагрузку Windows), то можно попробовать деинсталлировать приложение через Безопасный режим Windows. Данный способ пригодится и в тех случаях, когда разработчик программного обеспечения сам рекомендует удалять программу именно в Безопасном режиме.
Что такое Безопасный режим, все способы запуска системы в Безопасном режиме, нюансы входа в Безопасный режим для ОС Windows 10, отличия в действиях для предыдущих версий ОС, Windows 7 и Windows XP, рассмотрены в соответствующей статье: Безопасный режим Windows. Safe mode. В рамках текущей записи мы не будем подробно на этом останавливаться.
Что ж, мы зашли в Безопасный режим, открываем меню Программы и компоненты в Панели управления Windows, находим там приложение, которое хотим деинсталлировать, нажимаем кнопку Удалить и…. получаем ошибку следующего содержания:
Не удалось получить доступ к службе установщика Windows Installer. Возможно, не установлен Windows Installer. Обратитесь за помощью в службу поддержки.
Более того, если мы попробуем запустить службу Установщик Windows вручную, то получим другую ошибку
Не удалось запустить службу Установщик Windows на Локальный компьютер.
Ошибка 1084: Эта служба не запускается в безопасном режиме (Safe Mode)
Устранение ошибок запуска Windows Installer
Чтобы запустить службу Установщик Windows, необходимо внести изменения в системный реестр Windows.
Открываем редактор реестра Windows
- Запускаем утилиту Выполнить перейдя в Пуск — Все программы — Стандартные (в Windows 10 утилита Выполнить находится в каталоге Служебные), либо зажав на клавиатуре клавиши Пуск (на некоторых клавиатурах она отмечается как Win) и R
- В открывшемся окне вбиваем команду
regedit
и жмём на клавишу Enter
В редакторе реестра переходим в следующую ветку:
HKEY_LOCAL_MACHINESYSTEMCurrentControlSetControlSafeBootMinimal
Если вы будете работать в безопасном режиме с загрузкой сетевых драйверов, то дальнейшие действия нужно проделывать на ветке:
HKEY_LOCAL_MACHINESYSTEMCurrentControlSetControlSafeBootNetwork
Здесь, в левой же части редактора реестра, нужно создать ещё один раздел, назвав его MSIServer
В созданный раздел, в правой части окна редактора реестра, у созданного строкового параметра (добавляем новый строковый параметр, если он не появился автоматически) в поле Значение пишем Service
Сохраняем изменения и закрываем окно редактора реестра.
Теперь вы можете запустить службу Windows Installer. Сделать это можно двумя основными способами, которые мы и рассмотрим ниже.
Запуск службы Windows Installer из командной строки
Открываем командную строку:
В открывшейся консоли вводим команду
net start msiserver
И нажимаем клавишу Enter. Консоль выдаст вам сообщение о том, что служба успешно запущена.
Можно не вводить команду вручную, а просто запустить созданный ранее bat-файл, который прикреплён к данной статье: msiserver_start Подробнее о батниках и о том, как писать их самостоятельно, можно почитать в записи Пакетные файлы (bat, батники) Windows
Запуск Windows Installer из меню Службы
Открываем меню Службы в Windows:
- Жмём правой кнопкой на Мой компьютер (в Windows 7 проводник называется просто Компьютер, в Windows 10 — Этот компьютер), здесь выбираем пункт Управление (в Windows 10 этот пункт находится по пути Дополнительно — Управление). Теперь слева раскрываем меню Службы и приложения и кликаем на вариант Службы.
- Либо идём по пути Пуск — Панель управления — Система и безопасность — Администрирование — Службы
Далее в правой части окна находим службу с именем Установщик Windows, нажимаем на неё правой кнопкой мышки и жмём Запустить
На этом всё. Теперь вы можете спокойно удалить любое приложение в Безопасном режиме Windows как сторонними программами деинсталляторами, так и стандартной утилитой Установка и удаление программ в Панели управления.
Если вы читаете данный пост, вы уже знаете, что установщик Windows (MSI) по умолчанию не работает в безопасном режиме Windows. Это очень неприятно, потому что возможно, вы установили приложение или программу в обычном режиме, которое в последствии не позволяет ОС Windows 10 запускаться. Попытка удалить программу из безопасного режима, вызывает ошибку, потому что служба установщика Windows Installer не запускается в безопасном режиме. Вот простой способ обхода данной проблемы, который позволит вам запустить службу установщика Windows в безопасном режиме.
Допустим, что после неправильного завершения работы одна из программ начала предотвращать загрузку операционной системы в обычном режиме. Как только загружается рабочий стол, ОС получала BAD_POOL_HEADER ( BSoD ). Если вы знаете какая из установленных программ вызывает сбой системы, вам нужно ее удалить, если нет, вам придется удалить по одной, последние установленные приложения.
Если вы попытаетесь удалить приложение, которое было установлено из пакета MSI в безопасном режиме, вы получите следующую ошибку:
Не удалось получить доступ к службе установщика Windows Installer. Возможно не установлен Windows Installer. Обратитесь за помощью в службу поддержки.
Как удалить программу или приложение в безопасном режиме
Чтобы включить установщик Windows Installer в безопасном режиме, выполните следующие действия.
Откройте приложение «Редактор реестра» .
Перейдите к следующему разделу реестра.
HKEY_LOCAL_MACHINESYSTEMCurrentControlSetControlSafeBootMinimal
Создайте новый подраздел с именем «MSIServer».
В созданном разделе MSIServer, установите значение для строкового параметра по умолчанию на «Service», как показано ниже. Это позволит установщику Windows в обычном безопасном режиме (без поддержки сети).
Теперь повторите то же самое для
HKEY_LOCAL_MACHINESYSTEMCurrentControlSetControlSafeBootNetwork
Это позволит включить установщик Windows в безопасном режиме с поддержкой сети. См. Снимок экрана ниже.
Теперь откройте командную строку и введите:
net start msiserver
Это мгновенно активирует службу установщика Windows.
Теперь вы можете удалить любое приложение или программу в безопасном режиме!
Этот трюк работает во всех современных версиях Windows, включая Windows 10, Windows 8 и Windows 7.
Чтобы сэкономить ваше время, вы можете загрузить готовые файлы реестра.
Загрузить файлы реестра
В архиве два файла:
Enable Windows Installer in Safe Mode — Включить удаление приложений в Безопасном режиме.
Disable Windows Installer in Safe Mode — Выключить удаление приложений в Безопасном режиме (отмена изменений).
В безопасный режим Windows можно войти, нажав клавишу F8 перед загрузкой Windows. Чтобы удалить программу в Windows, должна быть запущена служба установщика Windows. … Каждый раз, когда вы хотите удалить программу в безопасном режиме, вы просто нажимаете на файл REG.
Можем ли мы установить программное обеспечение в безопасном режиме?
Перейдя в безопасный режим, попробуйте установить продукт. После завершения установки нажмите «Пуск» и введите «MSCONFIG»В поле поиска еще раз и нажмите Enter. Выберите «Обычный запуск» на вкладке «Общие» и нажмите «ОК». При появлении запроса перезагрузите компьютер.
Нажмите и удерживайте клавишу CTRL и дважды щелкните ярлык приложения.. Нажмите Да, когда появится окно с вопросом, хотите ли вы запустить приложение в безопасном режиме.
Выберите Программы> Программы и компоненты. Нажмите и удерживайте (или щелкните правой кнопкой мыши) в программе, которую вы хотите удалить, и выберите «Удалить» или «Удалить / изменить». Затем следуйте инструкциям на экране.
Могу ли я удалить программное обеспечение в безопасном режиме?
В безопасный режим Windows можно войти, нажав клавишу F8 перед загрузкой Windows. Чтобы удалить программу в Windows, должна быть запущена служба установщика Windows. … Каждый раз, когда вы хотите удалить программу в безопасном режиме, просто нажмите на файл REG.
Как я могу восстановить свою Windows 10?
Вот как:
- Перейдите в меню дополнительных параметров запуска Windows 10. …
- После загрузки компьютера выберите Устранение неполадок.
- Затем вам нужно будет нажать Дополнительные параметры.
- Нажмите «Восстановление при запуске».
- Выполните шаг 1 из предыдущего метода, чтобы перейти в меню дополнительных параметров запуска Windows 10.
- Нажмите Восстановление системы.
Как принудительно выполнить восстановление в Windows 10?
Как мне загрузиться в режиме восстановления в Windows 10?
- Нажмите F11 во время запуска системы. …
- Войдите в режим восстановления с параметром «Перезагрузка» в меню «Пуск». …
- Войдите в режим восстановления с загрузочного USB-накопителя. …
- Выберите вариант Перезагрузить сейчас. …
- Войдите в режим восстановления с помощью командной строки.
Как загрузить Windows 10 в безопасном режиме?
Как загрузиться в безопасном режиме в Windows 10
- Удерживая нажатой кнопку Shift, нажмите «Перезагрузить». …
- Выберите «Устранение неполадок» на экране «Выберите вариант». …
- Выберите «Параметры запуска», а затем нажмите «Перезагрузить», чтобы перейти к окончательному меню выбора безопасного режима. …
- Включите безопасный режим с доступом в Интернет или без него.
Как загрузить Windows 10 в безопасном режиме?
Windows 10
- Нажмите и удерживайте клавишу Shift.
- Удерживая нажатой клавишу Shift, нажмите «Перезагрузить».
- Затем Windows 10 перезагрузится и попросит вас выбрать вариант. Выберите Устранение неполадок.
- На экране «Устранение неполадок» щелкните «Дополнительные параметры».
- Затем выберите Параметры запуска.
- Нажмите Restart.
- Чтобы включить безопасный режим с командной строкой, нажмите F6.
Как полностью удалить программу из реестра?
Нажмите кнопку «Пуск», выберите команду «Выполнить», введите в поле «Открыть» команду regedit и нажмите клавишу ВВОД. После того, как вы нажмете раздел реестра «Удалить», выберите «Экспорт файла реестра» в меню «Реестр». В диалоговом окне «Экспорт файла реестра» нажмите «Рабочий стол» в поле «Сохранить в», введите «удалить» в поле «Имя файла» и нажмите «Сохранить».
Как удалить в Windows 10 программы, которые невозможно удалить?
Как удалить программы в Windows 10, которые не удаляются
- Нажмите на меню «Пуск», расположенное в левом углу Windows.
- Найдите «Добавить или удалить программы», затем нажмите на страницу настроек. …
- Найдите программу, которую вы пытаетесь удалить, щелкните по ней один раз и нажмите «Удалить».
Как удалить уже удаленную программу?
Шаг 1. Используйте панель управления для удаления программы
- Откройте меню «Пуск» и найдите пункт «Панель управления».
- Щелкните на панели управления. Перейдите в «Программы».
- Нажмите «Программы и функции».
- Найдите программу, которую хотите удалить.
- Щелкните Удалить. …
- Получите все готово, чтобы продолжить, и выйдите из Панели управления.
Как удалить программу с ноутбука?
Если у вас есть программное обеспечение, которое вы хотите навсегда удалить с портативного компьютера, вы можете использовать для этого инструмент «Установка и удаление программ».
- Откройте меню «Пуск» и нажмите «Панель управления».
- Нажмите «Удалить программу».
- Щелкните программу, которую хотите удалить.
- Нажмите кнопку «Удалить». …
- При появлении запроса перезагрузите компьютер.
Безопасно ли удалять программы HP?
В основном, имейте в виду, что не удаляйте программы, которые мы рекомендуем сохранить. Таким образом, вы убедитесь, что ваш ноутбук будет работать оптимально, и вы без проблем будете наслаждаться своей новой покупкой.
В безопасном режиме в Windows по умолчанию нельзя установить или удалить программу. Это печально и непонятно. Основная цель режима safe mode — устранить неполадку. Если неполадка заключается в недавно установленном приложении, то почему нельзя удалить его в безопасном режиме?
Разрешаем установку и удаление приложений в режиме safe mode. Перезагрузка не понадобится.
Навеяно статьёй Michael Pietroforte «How to install and uninstall a program in Safe Mode»:
https://4sysops.com/archives/tip-how-to-install-and-uninstall-a-program-in-safe-mode/
Приведённый в статье код немного модифицировал, чтобы он работал не только в режиме минимальной загрузки, но и в режиме минимальной загрузки с поддержкой сетевых драйверов.
safe mode
Загружаемся в safe mode. Это можно сделать разными способами, если у вас система ещё шевелится, то выполняем:
msconfigВыбираем вкладку «Загрузка».
В параметрах загрузки устанавливаем галку «Безопасный режим» и выбираем конфигурацию. Дальнейший код поддерживает установку и удаление программ в конфигурациях «Минимальная» и «Сеть».
Перезагружаем компьютер и попадаем в safe mode.
MSIServer
Для возможности установки или удаления программ необходимо, чтобы был запущен сервис MSIServer. В safe mode его нельзя запустить, потому что он не входит в список служб, разрешённых к загрузке в безопасном режиме.
Создаём REG файл с содержимым:
Windows Registry Editor Version 5.00
[HKEY_LOCAL_MACHINESYSTEMCurrentControlSetControlSafeBootMinimalMSIServer]
@="Service"
[HKEY_LOCAL_MACHINESYSTEMCurrentControlSetControlSafeBootNetworkMSIServer]
@="Service"Вносим соответствующие изменения в реестр. Переходим к списку служб:
services.mscНаходим службу «Установщик Windows» и запускаем её.
Готово, теперь можно устанавливать или удалять программы в режиме safe mode.
В исправной операционной системе установка и удаление программного обеспечения обычно проходит без особых проблем, если не считать за таковые медленное засорение файловой системы оставшимися после деинсталляции приложений логами, библиотеками и прочими связанными с приложением файлами. Многое зависит также и от самого программного обеспечения, которое при определенных обстоятельствах может начать выдавать разные ошибки в момент своего удаления, например, ошибка «Недостаточно прав для удаления. Обратитесь к администратору», когда удаляемое приложение требует от пользователя повышенных привилегий.
Это было бы объяснимо, если бы попытка удаления выполнялась с правами обычного пользователя, но как быть, если удаляющий программу пользователь сам является администратором? Такое поведение системы явно указывает на ошибку, причиной которой чаще всего становится повреждение специального лога или записи в реестре, благодаря которым Windows идентифицирует удаляемую программу. В более редких случаях ошибка появляется из-за несоответствия прав доступа при наличии в системе нескольких учётных записей пользователей.
Наиболее простой, но и наименее эффективный способ обойти ограничение — отключить в системе контроль учётных записей. Откройте командой useraccountcontrolsettings параметры управления и перетащите ползунок в крайнее нижнее положение. Сохраните настройки, перезагрузите компьютер и попробуйте удалить проблемную программу. Если ошибка сохранится, переходим к следующему способу.
Если программа не хочет удаляться в обычном режиме, попробуйте удалить её в режиме безопасном. Командой msconfig откройте «Конфигурацию системы», переключитесь на вкладку «Загрузка» и отметьте флажком пункт «Безопасная загрузка». Нажмите «Применить», «OK», согласитесь на перезагрузку компьютера и попробуйте удалить выдающую ошибку программу после загрузки Windows в безопасном режиме.
Восстановите исходные настройки загрузки в том же окне конфигурации системы, включив на вкладке «Общие» радиокнопку «Обычный запуск».
Если ошибка «Недостаточно прав для удаления. Обратитесь к администратору» связана с правами доступа, положительный результат может дать удаление из-под встроенной учётной записи Администратора, обладающей более высокими привилегиями в системе, чем обычная учётная запись администратора. Чтобы активировать встроенную запись Администратора, выполните в запущенной с повышенными правами командной строке или PowerShell команду net user Администратор /active:yes.
Выйдите из текущей учётки, войдите в активированную запись встроенного Администратора (по умолчанию она не имеет пароля) и попробуйте удалить проблемную программу.
Для удаления программ с отсутствующим или повреждённым деинсталлятором существуют специальные утилиты, например, Uninstall Tool. Скачайте, установите и запустите этот инструмент, нажмите правой кнопкой мыши в выведенном списке по программе, при удалении которой штатными средствами получаете ошибку и выберите опцию «Принудительное удаление».
В этом режиме деинсталлятор удаляемого приложения не запускается, вместо Uninstall Tool удаляет его папку со всем её содержимым, анализирует диск и также удаляет связанные с исполняемым файлом приложенные все файлы, каталоги и ключи реестра, которые только сможет найти.
Если вы считаете себя достаточно опытным пользователем, можете удалить программу вручную из-под LiveCD со встроенным файловым менеджером. Можно обойтись и без LiveCD, последний нужен, если только файлы удаляемой программы удерживаются системными процессами или у администратора компьютера отсутствуют на папки программы права доступа. Ключи реестра программы можно просмотреть в той же Uninstall Tool или Revo Uninstaller, далее переходим в папки Program Files, ProgramData и AppData и вычищаем оттуда всё, что имеет отношения к удаляемому приложению.
Два описанных выше способа наиболее эффективны, если по какой-то причине вы не можете или не хотите к ним прибегать, попробуйте выдать на папку с программой полные права доступа, если таковые не предоставлены. Откройте свойства папки, переключитесь на вкладку «Безопасность» и пройдитесь по всем группам или пользователям, убеждаясь, что все они имеют полный доступ. В противном случае жмём «Изменить» и выставляем группами и пользователям полный доступ, после чего пробуем удалить программу.
Содержание
- Способ 1: Закрытие связанного процесса
- Способ 2: «Командная строка»
- Способ 3: Изменение владельца файла
- Способ 4: Загрузка в «Безопасном режиме»
- Способ 5: Переименование файла
- Способ 6: Функции архивирования
- Способ 7: Сторонние программы
Способ 1: Закрытие связанного процесса
Бывает, что при удалении файла появляется предупреждение о том, что удалить его нет возможности, поскольку он используется определенной программой, которая в этот момент запущена в системе.
Если связанный с файлом софт отображается на нижней панели, то его нужно просто закрыть обычным способом. Когда его интерфейс не разворачивается, щелкните по задаче правой кнопкой мыши и выберите пункт «Закрыть окно».
Если же программа нигде не отображается, то выключить ее можно через «Диспетчер задач»:
- Откройте «Диспетчер задач». Проще всего кликнуть правой кнопкой мыши по нижней рабочей панели и запустить приложение через контекстное меню.
- На вкладке «Процессы» отыщите проблемную программу. Если необходимо, можно упорядочить названия по имени, кликнув по названию столбца вверху. Выделите приложение, затем выберите кнопку «Снять задачу». Для детального поиска процесса можно переключиться на вкладку «Подробности» и поискать там.

После того как программа будет закрыта, должно получиться удалить файл.
Читайте также: Методы принудительного удаления программ в Windows 10
Способ 2: «Командная строка»
Принудительно удалить файл в Windows 10 можно через встроенную консоль, использовав специальную команду и указав путь к нему. Метод может сработать, даже если файл открыт, но из-за сбоев в системе не получается его закрыть.
- Через «Проводник» перейдите к расположению файла. Если он находится на рабочем столе или в папке «Загрузки», то указывать нужно путь на диске C через персональную папку (то есть, например,
C:UsersИМЯ_ПОЛЬЗОВАТЕЛЯDownloads). Скопируйте адрес из верхней строки, кликнув по ней правой кнопкой мыши и выбрав пункт «Копировать». - Запустите «Командную строку» с расширенными правами, нажав на «Пуск» и введя в нем название приложения. Среди результатов выберите открытие от имени администратора.
- В консоли введите
del /f /s /q /a, затем поставьте пробел, откройте кавычки и вставьте путь к файлу, поставьте обратный слэш () и впишите точное название удаляемого файла с его расширением, после чего закройте кавычки. К примеру, если файл находится на рабочем столе, в нашем примере команда будет выглядеть так:del /f /s /q /a «C:UsersProfessionalDesktopдокумент.docx», где «Professional» — имя нашей учетной записи. Нажмите на клавишу «Enter», чтобы подтвердить удаление.

В результате отобразится сообщение, что файл удален, причем при таком подходе он будет стерт без временного помещения в «Корзину».
Способ 3: Изменение владельца файла
В том случае, если во время удаления Windows сообщает, что у пользователя нет прав осуществить процедуру, то здесь проблема заключается во владельце. Обычно это происходит, когда на компьютере используется несколько учетных записей или планируется удалить специфический файл. Чтобы удалить файл, который принадлежит другой учетной записи, потребуется получить право собственности на него. Следует отметить, что это доступно только для администратора Windows 10.
- Щелкните правой кнопкой мыши по названию файла, чтобы вызвать контекстное меню. Перейдите в раздел «Свойства».
- В новом окне нажмите на вкладку «Безопасность», затем на кнопку «Дополнительно».
- На строке «Владелец» кликните по ссылке «Изменить».
- Введите имя своей учетной записи в специальное поле и щелкните по кнопке подтверждения.


Закройте все окна раздела со свойствами и попробуйте снова удалить файл.
Способ 4: Загрузка в «Безопасном режиме»
Когда сторонние программы мешают удалению файла или это не получается сделать из-за вирусов, которые проникли в систему, может помочь загрузка Windows 10 в «Безопасном режиме»:
- Откройте средство «Конфигурация системы» с помощью диалогового окна «Выполнить». Одновременно нажмите клавиши «Win + R», затем напишите команду
msconfigи кликните по «ОК». - Перейдите на вкладку «Загрузка». В блоке «Параметры загрузки» отметьте пункт «Безопасный режим» и выберите параметр «Минимальная», при которой система будет запущена лишь только с критически необходимым количеством драйверов, служб и программ. Нажмите на «Применить».


После процедуры останется перезагрузить компьютер, чтобы запустить систему в «Безопасном режиме». Найдите проблемный и файл и повторите попытку его удаления.
Читайте также: Выход из «Безопасного режима» на Windows 10
Способ 5: Переименование файла
Многим помогает старый и проверенный метод, подразумевающий переименование файла. Возможно, проблема появилась из-за того, что в системе произошел сбой или часть проблемного файла записалась на битый сектор жесткого диска, поэтому такой метод может исправить ситуацию.
Переименуйте файл, используя функцию контекстного меню. Также можно попробовать изменить его расширение: после точки, отделяющей название от формата, впишите другое расширение, например измените .docx .zip.
Способ 6: Функции архивирования
Некоторые архиваторы позволяют тонко настраивать процедуру архивирования файлов, в том числе удалять оригинал после завершения процедуры. Другими словами, вам понадобится заархивировать проблемные данные, выбрать соответствующую функцию в программе, а потом избавиться от самого архива. В этом может помочь бесплатный софт, например 7-Zip.
Скачать 7-Zip
- Установите архиватор. Его функции автоматически интегрируются в контекстное меню. Щелкните по файлу правой кнопкой мыши, наведите курсор на пункт «7-Zip» и из дополнительного списка выберите «Добавить к архиву…».
- В окне с настройками архива найдите блок «Опции» и отметьте пункт «Удалять файлы после сжатия». Нажмите на «ОК».

Дождитесь, пока архив будет создан. Изначальный файл должен быть удален автоматически, а вам останется вручную удалить саму сжатую папку.
Способ 7: Сторонние программы
Если ни один рассмотренный выше способ не помог, попробуйте прибегнуть к помощи специализированного софта, который предназначен для удаления неудаляемых обычными методами файлов. Помимо основной функции, многие программы располагают дополнительными возможностями по работе с данными: копирование, смена имени, отображение заблокированных и скрытых файлов. В отдельной статье на нашем сайте разобраны наиболее эффективные и проверенные приложения, а также представлены ссылки на их скачивание.
Подробнее: Программы для удаления файлов, которые не удаляются

Download PC Repair Tool to quickly find & fix Windows errors automatically
Sometimes when you go on to uninstall a program via the Control Panel, programs may not uninstall in the regular mode correctly, and you may at times have to boot in safe mode to uninstall the software. However, Windows Installer will not work under Safe Mode; this means that programs cannot be installed or uninstalled in Safe Mode without giving a specific command using msiexec in the command prompt. This post will show you how to uninstall programs in Windows Safe Mode.
To make Windows Installer work under Safe Mode, you need to create registry entries. To know how to do it manually, click – How to make Windows Installer work in Safe Mode.
Alternatively, you can also download and use this freeware utility which automates the entire process and makes things easier for you.
Simply download SafeMSI, boot in safe mode, and then run this utility.
SafeMSI starts Windows Installer Service in Safe mode. It is designed to let you uninstall programs in safe mode. The tool modifies the Registry, so Windows Installer is made a safe service, and it will launch the Windows Installer service.
That’s it!
You will now be able to uninstall software in safe mode in Windows 11/10/8/7.
You might want to read about Safe Mode in Windows 11/10.
Anand Khanse is the Admin of TheWindowsClub.com, a 10-year Microsoft MVP (2006-16) & a Windows Insider MVP (2016-2022). Please read the entire post & the comments first, create a System Restore Point before making any changes to your system & be careful about any 3rd-party offers while installing freeware.