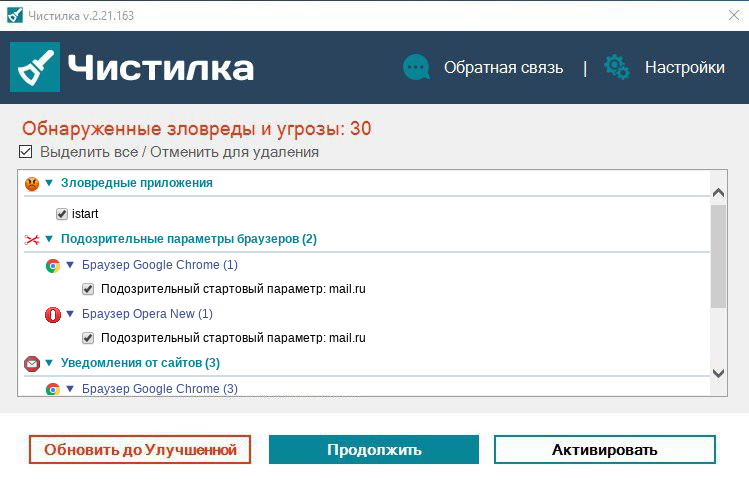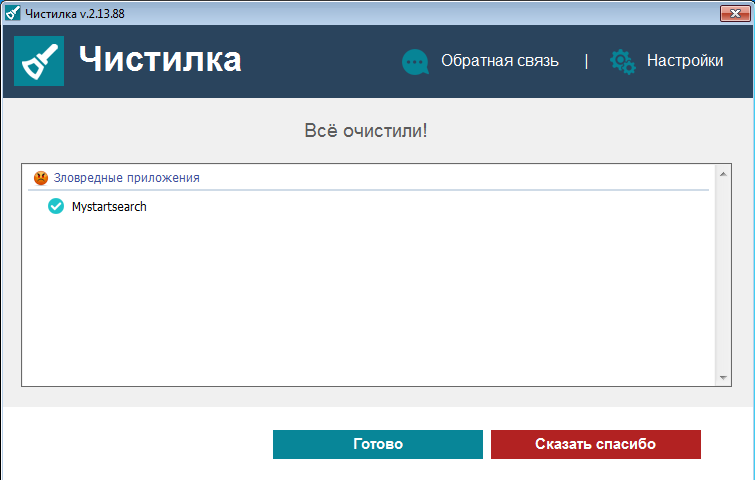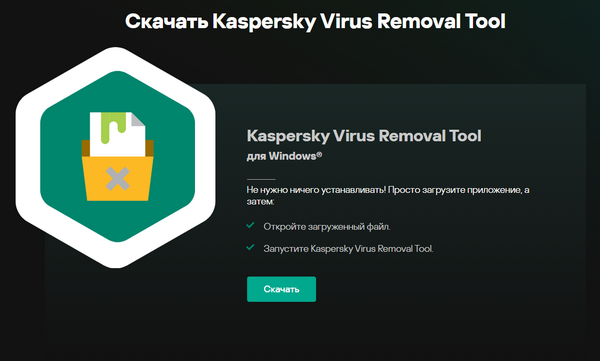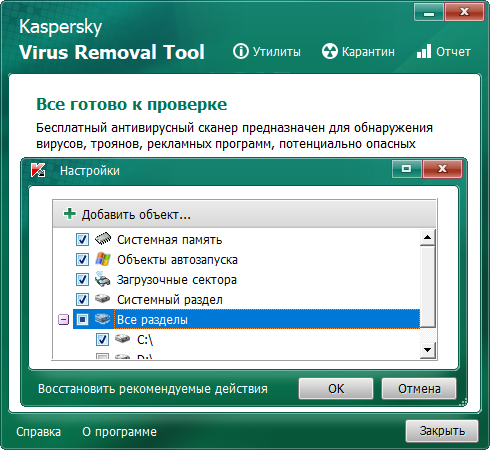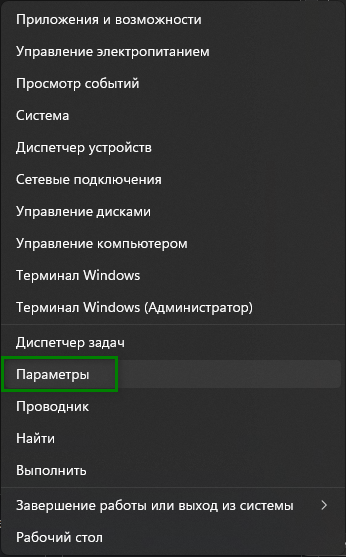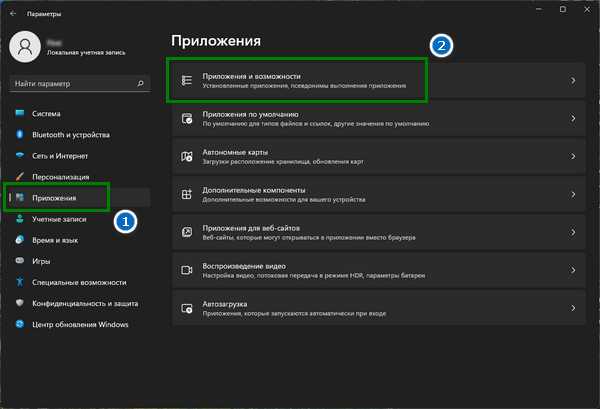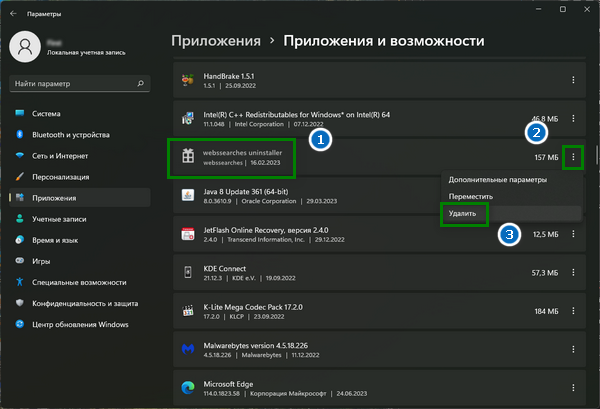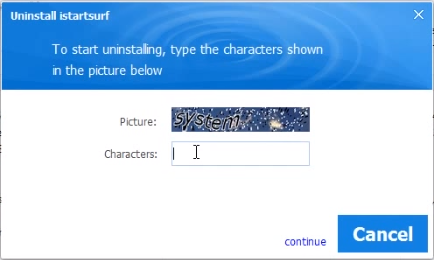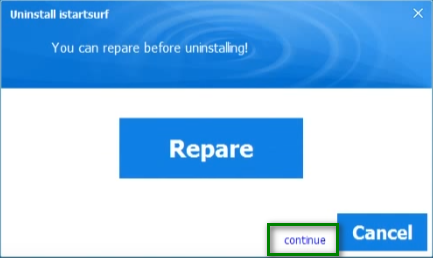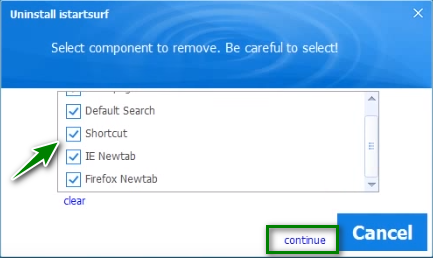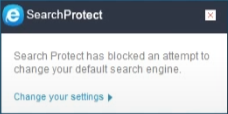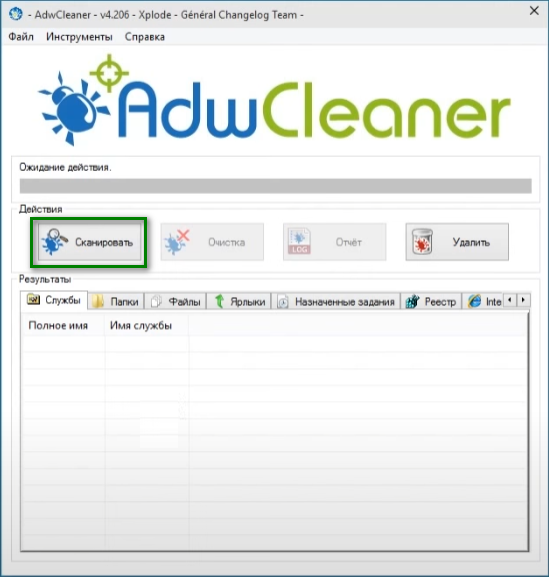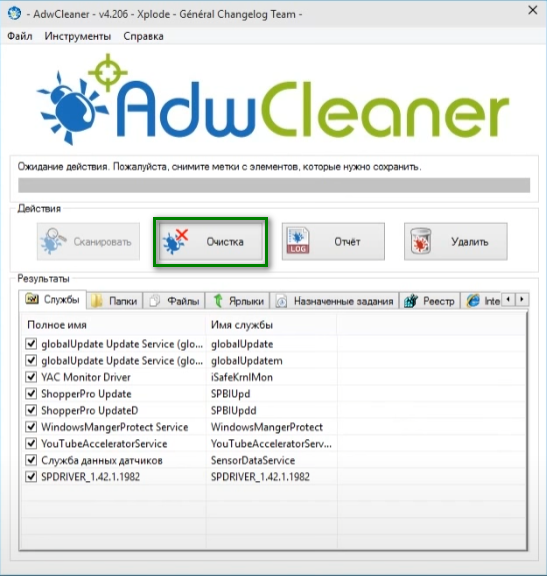В этой инструкции по шагам покажу, как удалить istartsurf с компьютера полностью и вернуть свою домашнюю страницу. Заодно расскажу, откуда берется и как устанавливается istartsurf на компьютер с любой из последних версий Windows.
Примечание: ближе к окончанию этого руководства есть видео инструкция по удалению istartsurf, если вам удобнее воспринимать информацию в видео формате, имейте это в виду.
Удаление iStartSurf в Windows 7, 8.1 и Windows 10
Первые действия по удалению istartsurf с компьютера будут одинаковы вне зависимости от того, какой браузер вам нужно вылечить от этой вредоносной программы, сначала мы будем удалять ее средствами Windows.
Первым шагом зайдите в Панель управления — Программы и компоненты. Найдите в списке установленных программ istartsurf uninstall (бывает, что она называется иначе, но иконка такая же, как на приведенном скриншоте). Выберите ее и нажмите кнопку «Удалить (Изменить)».
Откроется окно удаления istartsurf с компьютера (При этом, как я понял, оно видоизменяется со временем и у вас может отличаться внешне). На ваши попытки удалить istartsurf он будет всячески сопротивляться: предлагать ввести капчу и сообщать, что она введена неверно (при первой попытке), демонстрировать специально запутанный интерфейс (к тому же на английском языке), а потому подробно продемонстрирую каждый шаг использования деинсталлятора.
- Введите капчу (символы, которые вы видите на картинке). У меня при первом вводе не сработало, пришлось запускать удаление заново.
- Появится окно сбора необходимых данных со строкой прогресса. Когда она дойдет до конца, появится ссылка Continue (продолжить). Нажмите на нее.
- На следующем экране с кнопкой «Repair» снова нажмите по Continue.
- Отметьте все компоненты для удаления, нажмите «Продолжить».
- Дождитесь завершения удаления и нажмите «Ок».
С большой вероятностью, сразу после этого вы увидите уведомление Search Protect (который также устанавливается незаметно на компьютер), его тоже следует удалить. Подробно об этом написано в руководстве Как удалить Search Protect, но в большинстве случаев достаточно зайти в папку Program Files или Program Files (x86), найти там папку MiuiTab или XTab и запустить файл uninstall.exe внутри нее.
После описанной процедуры удаления, в вашем браузере при запуске все равно продолжит открываться istartsurf.com, таким образом, только использования удаления программ Windows недостаточно, чтобы удалить этот вирус: потребуется также удалить его из реестра и из ярлыков браузеров.
Примечание: обратите внимание на другое ПО, кроме браузеров, на скриншоте со списком программ в начале. Оно также было установлено без моего ведома, во время заражения istartsurf. Возможно, и в вашем случае найдутся похожие нежелательные программы, имеет смысл удалить и их тоже.
Как удалить istartsurf в реестре
Для удаления следов istartsurf в реестре Windows, запустите редактор реестра, нажав клавиши Win+R и введя команду regedit в окно выполнить.
В левой части редактора реестра выделите пункт «Компьютер», после этого зайдите в меню «Правка» — «Поиск» и введите istartsurf, после этого нажмите «Найти далее».
Дальнейший порядок действий будет таков:
- Если найдется раздел реестра (папка слева), содержащая istartsurf в названии, то кликните по ней правой кнопкой мыши и выберите пункт меню «Удалить». После этого в меню «Правка» нажмите «Найти далее» (или просто клавишу F3).
- Если найдется значение реестра (в списке справа), то кликните по такому значению правой кнопкой мыши, выберите пункт «Изменить» и либо полностью очистите поле «Значение», либо, если у вас не вызывает вопросов, что такое Default Page и Search Page, введите в поле значение соответствующие адреса страницы по умолчанию и поиска по умолчанию. За исключением пунктов, касающихся автозагрузки. Продолжите поиск с помощью клавиши F3 или меню «Правка» — «Найти далее».
- Если не уверены, что делать с найденным пунктом (или то, что описано пунктом выше — сложно), просто удаляйте его, ничего опасного не произойдет.
Продолжаем выполнять это, пока в реестре Windows не останется ничего, содержащего istartsurf — после этого можно закрыть редактор реестра.
Удаление из ярлыков браузеров
Помимо прочего, istartsurf может «прописываться» в ярлыках браузеров. Чтобы понять, как это выглядит, кликните правой кнопкой мыши по ярлыку браузера и выберите пункт меню «Свойства».
Если в пункте «Объект» вместо пути к исполняемому файлу браузера вы видите какой-либо файл с расширением bat или же, после правильного файла дополнение, содержащее адрес страницы istartsurf, то нужно вернуть правильный путь. А еще проще и надежнее — просто заново создать ярлык браузера (правый клик мышью, например, по рабочему столу — создать ярлык, после чего указать путь к браузеру).
Стандартные расположения распространенных браузеров:
- Google Chrome — Program Files (x86)\ Google\ Chrome\ Application\ Chrome.exe
- Mozilla Firefox — Program Files (x86)\ Mozilla Firefox\ firefox.exe
- Opera — Program Files (x86)\ Opera\ launcher.exe
- Internet Explorer — Program Files\ Internet Explorer\ iexplore.exe
- Яндекс Браузер — файл exe
И, наконец, завершающий этап, чтобы полностью удалить istartsurf — зайти в настройки браузера и изменить там домашнюю страницу и поисковую систему по умолчанию на необходимую вам. На этом удаление можно считать почти завершенным.
Завершение удаления
В завершение удаления istartsurf я настоятельно рекомендую проверить компьютер такими бесплатными средствами удаления вредоносных программ как AdwCleaner или Malwarebytes Antimalware (см. Лучшие средства удаления вредоносных программ).
Как правило, подобные нежелательные программы не приходят одни и все равно оставляют свои следы (например, в планировщике заданий, куда мы не заглядывали), а указанные программы могут помочь избавиться от них окончательно.
Видео — как удалить istartsurf с компьютера
Заодно, записал видео инструкцию, в которой подробно показано, как удалить данное вредоносное ПО с вашего компьютера, вернуть стартовую страницу в браузер, а заодно почистить компьютер от других вещей, которые так же там могут присутствовать.
Откуда берется istartsurf на компьютере
Как и все подобные нежелательные программы, istartsurf устанавливается вместе с другими программами, которые вам нужны и которые вы скачиваете бесплатно с каких-либо сайтов.
Как этого избежать? Прежде всего, устанавливать софт с официальных сайтов и очень внимательно читать все то, что вам пишут при установке и, если предлагается что-то, чего вы не собирались устанавливать, отказывайтесь, снимая отметку, нажимая Skip или Decline.
Также хорошей практикой будет проверка всех загружаемых программ на Virustotal.com, большинство вещей, похожих на istartsurf там хорошо определяются, таким образом, вы имеете возможность быть предупреждены еще до их установки на компьютер.
- Опубликовано:
-
Views: 16
Как удалить поисковую строку istart на рабочем столе Windows:
How to remove istart search bar:
- Поиск и удаление программы: Сначала попробуйте найти и удалить программу, связанную с поисковой строкой istart. Для этого сделайте следующее:
- Откройте “Панель управления” в Windows, нажав правой кнопкой мыши на значке “Пуск” и выбрав “Панель управления” / “Управление приложениями” ( в windows 11).
- Затем перейдите в раздел “Программы” или “Программы и компоненты”.
- Просмотрите список установленных программ и найдите любые, которые могут быть связаны с istart, SearchBar iStart. Это могут быть ненужные панели инструментов или программы, которые вы не устанавливали намеренно.
- Выберите такие программы и нажмите “Удалить” или “Деинсталлировать”, следуя инструкциям на экране.
- Проверка ярлыка на рабочем столе: Иногда иконка поисковой строки istart может быть создана на рабочем столе как ярлык. Если это так, вы можете удалить ее следующим образом:
- Нажмите правой кнопкой мыши на иконке на рабочем столе.
- Выберите “Удалить” из контекстного меню.
- Запуск антивирусного сканирования: Если проблема с istart остается, рекомендуется запустить антивирусное сканирование вашего компьютера. Это поможет выявить и удалить любые остаточные файлы или программы, связанные с istart.
- Перезагрузка компьютера: После выполнения всех вышеуказанных шагов перезагрузите компьютер, чтобы убедиться, что все изменения вступили в силу и поисковая строка istart больше не активна.
Следуя этим шагам, вы сможете успешно удалить поисковую строку istart с рабочего стола Windows.
7-day Free Trial w/Credit card, no charge upfront or if you cancel up to 2 days before expiration; Subscription price varies per region w/ auto renewal unless you timely cancel; notification before you are billed; 30-day money-back guarantee; Read full terms and more information about free remover.
*Source of claim SH can remove it.
iStart is a rogue browser add-on developed by EMG Technology Limited and a browser-hijacking site with the istart.webssearches.com URL. It focuses mainly on infecting Windows-based browsers, leaving a significant footprint on user experiences. Once embedded, the hijacker takes the liberty of initiating advertising websites, all without the user’s explicit approval. But its operations don’t stop there. It manipulates browser settings to the point of interference, ensuring that more unwanted advertisements continuously pop up during browsing sessions. More worryingly, iStart isn’t just passively disruptive; it also actively monitors the user’s online activities. This aggressive intrusion on user privacy, combined with the annoyance of persistent advertisements, further highlights the notorious reputation of the hijacker. Not only is it an unwelcome addition to browsing experiences, but it’s also a potential threat to user privacy and overall system security.

Is iStart a virus?
iStart is technically not a virus, but a rogue program categorized as a browser hijacker. This means that it’s not as harmful as threats such as Trojans or Ransomware, but it’s also not a safe piece of software, and it can still put your system at risk, which is why it’s important to remove it.
What is iStart?
Browser hijackers like iStart primarily disrupt web browsing by injecting unwanted ads and spying on user activities. These nuisances, while invasive, typically don’t steal or damage files, so they’re less harmful than more serious malware like Trojans or Ransomware. Trojans compromise systems by providing cybercriminals unauthorized access, while Ransomware encrypts user files, demanding a ransom for their release. Both can result in significant data loss and financial harm. While hijackers such as iStart aren’t as destructive, they still pose a risk. They may deteriorate system performance, invade user privacy, and sometimes serve as a gateway for more dangerous malware, underscoring the need for comprehensive cybersecurity measures.
If you’ve noticed that the iStart Search Bar has become attached to one or more of your browsers, it’s recommended to take immediate measures to get it removed. Otherwise, your entire system and online privacy might be in danger, despite the fact that the iStart Search Bar itself isn’t really capable of causing any direct harm.
Also, know that this hijacker seems to be related to other similar awesomehp.com, nationzoom.com websites, and sweet-page.com, so if you are frequently getting redirected to them, you may be dealing with the iStart Search bar.
How to remove iStart?
One way to remove iStart is to manually search for it in your system and browsers and uninstall and delete anything that may be linked to it. This approach can be effective, but you must know that it takes time and effort, and it’s always possible that you may miss something and thus allow the hijacker to remain on the computer without your knowledge. The other possible way to delete this rogue software is to employ a specialized removal tool, like the one we have on this page. Such programs can scan the entire system for apps, data, and settings related to iStart, and delete them automatically. Our recommendation is to use a combination of both methods to ensure best results.
iStart Search Bar
The iStart Search Bar is an undesirable browser add-on that is known to manipulate browser settings, display unwanted ads, and monitor user activities, usually without the user’s informed permission. Its distribution methods are often underhanded and deceitful. The software typically propagates through bundled installations with other freeware or shareware. Some users have reported its unexpected installation following the use of the DriverPack driver-update software. These distribution tactics make it easy for the iStart Search Bar to infiltrate systems unnoticed, emphasizing the need for caution when installing software from the Internet. Users should always opt for custom installations to deselect any additional unwanted software, ensuring a safer and cleaner digital environment.

Additional potential methods for distributing the iStart Search Bar include spam messages and automatic downloads initiated by rogue sites, so it’s important to be very careful while browsing. It’s even possible that the iStart Search Bar can get added to your browser after completing a fake captcha that’s actually a disguised website permission from a questionable site.
How to remove iStart Search Bar
If you are struggling with this hijacker and want to learn how to remove iStart Search Bar, we strongly recommend that you spend several minutes familiarizing yourself with our detailed removal tutorial that you can find on this page. The instructions there should help you to both delete the rogue hijacker and to also find and eliminate any data and settings it may have left behind after its uninstallation. However, if you feel like you won’t be able to complete the entire guide, know that there’s also the option to use the professional anti-malware tool shown on this page to automatically and safely eradicate the intrusive iStart Search Bar. Ultimately, whichever method you choose, just make sure to get rid of this rogue software to keep your system safe.
iStart uninstall methods
As mentioned above, there are two main iStart uninstall methods that you can employ to remove this browser hijacker from your computer. The manual method, which uses the instructions shown in our guide, and the automatic method, with the help of the specialized removal tool we’ve posted here. If you try to manually delete the malware, be warned that you need to be careful while following our iStart uninstall methods. This hijacker can infiltrate sensitive parts of your system, such as the Registry, where even a small change to the wrong thing can have negative consequences for the entire system. Therefore, if you don’t feel comfortable with doing things manually, it may be better opting for the automatic iStart uninstall method.

Finally, after the hijacker is taken are of, do not forget to keep your system safe in the future by being responsible online in order to avoid any future encounters with software like the iStart Search Bar hijacker.
SUMMARY:
*Source of claim SH can remove it.
Remove iStart Search Bar
To try and remove iStart Search Bar quickly you can try this:
- Go to your browser’s settings and select More Tools (or Add-ons, depending on your browser).
- Then click on the Extensions tab.
- Look for the iStart Search Bar extension (as well as any other unfamiliar ones).
- Remove iStart Search Bar by clicking on the Trash Bin icon next to its name.
- Confirm and get rid of iStart Search Bar and any other suspicious items.
If this does not work as described please follow our more detailed iStart Search Bar removal guide below.
If you have a Windows virus, continue with the guide below.
If you have a Mac virus, please use our How to remove Ads on Mac guide.
If you have an Android virus, please use our Android Malware Removal guide.
If you have an iPhone virus, please use our iPhone Virus Removal guide
Some of the steps may require you to exit the page. Bookmark it for later reference.
Next, Reboot in Safe Mode (use this guide if you don’t know how to do it).
 Uninstall the iStart Search Bar app and kill its processes
Uninstall the iStart Search Bar app and kill its processes
The first thing you must try to do is look for any sketchy installs on your computer and uninstall anything you think may come from iStart Search Bar. After that, you’ll also need to get rid of any processes that may be related to the unwanted app by searching for them in the Task Manager.
Note that sometimes an app, especially a rogue one, may ask you to install something else or keep some of its data (such as settings files) on your PC – never agree to that when trying to delete a potentially rogue software. You need to make sure that everything is removed from your PC to get rid of the malware. Also, if you aren’t allowed to go through with the uninstallation, proceed with the guide, and try again after you’ve completed everything else.
-
Uninstalling the rogue app
-
Killing any rogue processes
Type Apps & Features in the Start Menu, open the first result, sort the list of apps by date, and look for suspicious recently installed entries.
Click on anything you think could be linked to iStart Search Bar, then select uninstall, and follow the prompts to delete the app.

Press Ctrl + Shift + Esc, click More Details (if it’s not already clicked), and look for suspicious entries that may be linked to iStart Search Bar.
If you come across a questionable process, right-click it, click Open File Location, scan the files with the free online malware scanner shown below, and then delete anything that gets flagged as a threat.
Each file will be scanned with up to 64 antivirus programs to ensure maximum accuracy
This scanner is free and will always remain free for our website’s users.
This file is not matched with any known malware in the database. You can either do a full real-time scan of the file or skip it to upload a new file. Doing a full scan with 64 antivirus programs can take up to 3-4 minutes per file.
Drag and Drop File Here To Scan
Analyzing 0 s
Each file will be scanned with up to 64 antivirus programs to ensure maximum accuracy
This scanner is based on VirusTotal’s API. By submitting data to it, you agree to their Terms of Service and Privacy Policy, and to the sharing of your sample submission with the security community. Please do not submit files with personal information if you do not want them to be shared.

After that, if the rogue process is still visible in the Task Manager, right-click it again and select End Process.
 Undo iStart Search Bar changes made to different system settings
Undo iStart Search Bar changes made to different system settings
It’s possible that iStart Search Bar has affected various parts of your system, making changes to their settings. This can enable the malware to stay on the computer or automatically reinstall itself after you’ve seemingly deleted it. Therefore, you need to check the following elements by going to the Start Menu, searching for specific system elements that may have been affected, and pressing Enter to open them and see if anything has been changed there without your approval. Then you must undo any unwanted changes made to these settings in the way shown below:
Type in Start Menu: View network connections
Right-click on your primary network, go to Properties, and do this:

Type in Start Menu: C:\Windows\System32\drivers\etc\hosts

Type in the Start Menu: Startup apps

Type in the Start Menu: Task Scheduler

Type in the Start Menu: Services
Type in the Start Menu: Registry Editor
Press Ctrl + F to open the search window
 Remove iStart Search Bar from your browsers
Remove iStart Search Bar from your browsers
-
Delete iStart Search Bar from Chrome
-
Delete iStart Search Bar from Firefox
-
Delete iStart Search Bar from Edge
- Go to the Chrome menu > More tools > Extensions, and toggle off and Remove any unwanted extensions.
- Next, in the Chrome Menu, go to Settings > Privacy and security > Clear browsing data > Advanced. Tick everything except Passwords and click OK.
- Go to Privacy & Security > Site Settings > Notifications and delete any suspicious sites that are allowed to send you notifications. Do the same in Site Settings > Pop-ups and redirects.
- Go to Appearance and if there’s a suspicious URL in the Custom web address field, delete it.
- irefox menu, go to Add-ons and themes > Extensions, toggle off any questionable extensions, click their three-dots menu, and click Remove.
- Open Settings from the Firefox menu, go to Privacy & Security > Clear Data, and click Clear.
- Scroll down to Permissions, click Settings on each permission, and delete from it any questionable sites.
- Go to the Home tab, see if there’s a suspicious URL in the Homepage and new windows field, and delete it.
- Open the browser menu, go to Extensions, click Manage Extensions, and Disable and Remove any rogue items.
- From the browser menu, click Settings > Privacy, searches, and services > Choose what to clear, check all boxes except Passwords, and click Clear now.
- Go to the Cookies and site permissions tab, check each type of permission for permitted rogue sites, and delete them.
- Open the Start, home, and new tabs section, and if there’s a rogue URL under Home button, delete it.
Зловред — это программа или расширение для браузеров, который, пользуясь невнимательностью пользователя, может проникать в операционную систему и менять настройки в вашем браузере.
Из самых популярных совершаемых действий можно выделить:
- установка расширений в браузеры;
- подмена стартовой страницы;
- подмена поисковой системы;
- подмена ярлыков браузеров;
- внедрение баннеров и js скриптов на страницы сайтов;
- отключение обновлений браузеров;
- установка «своего» браузера по умолчанию;
- установка ПО, настойчиво требующего оплаты какого-то непонятного функционала;
- установка freemium игр без спроса пользователя;
- установка своих драйверов в систему для перехвата и модификации трафика.
Бороться с таким софтом, как istart, помогает Чистилка.
Как закрыть istart

Шаг 1. Скачайте программу «Чистилка» (красная кнопка слева)
Шаг 2. Запустите программу «Чистилка» (скачанный файл chistilka.exe)
Шаг 3. Выбрав объекты для удаления, для полного избавления от зловреда istart нажимаем кнопку «Обезвредить».
Шаг 4. Поздравляем, ваш компьютер чист!
Чистилка — совершенная защита от мусорного и ненужного ПО, которое проникает в ваш компьютер через нежелательные программы и рекламные объявления.
Надежная защита от всех вредоносных программ. Чистилка находит и удаляет вредоносные трояны, черви и шпионы.
Чистилка быстро избавит ваш компьютер от надоедливой рекламы и увеличит скорость работы Windows.
Сложно встретить человека, который радовался бы обилию рекламы, запуская компьютер. Чем же руководствовались создатели iStart, предназначенной именно для таких сомнительных целей? Видимо, даже не задавались вопросом, а просто рассчитывали на невнимательность пользователей. Даже самые бдительные из нас способны пропустить флажок в массе настроек или не прочитать пару строчек очень мелкого шрифта. Рассказываем, как удалить приложение iStart, мешающего нормальной загрузке и последующей работе Windows.
Содержание
- Что за приложение iStart и нужно ли на компьютере?
- Как подготовить компьютер к удалению iStart
- Как удалить iStart на компьютере с Windows
- Как после удаления с компьютера iStart вернуть поиск Яндекса или Google
- Как окончательно удалить с компьютера iStart
Что за приложение iStart и нужно ли на компьютере?
iStart – приложение, которое по задумке разработчиков должно упрощать использование компьютера, в основном, ускоряя поиск документов и других файлов на компьютере. Создатели приложения уверяют, что благодаря продвинутой системе индексации содержимого утилита увеличивает производительность и представляет собой незаменимого помощника.
На деле это приложение без труда добивается прямо противоположных результатов, больше занято подстраиванием пользовательских машин под собственные цели. iStart вероломно меняет стартовые страницы в браузерах, начинает массово загружать и транслировать рекламу.
Как подготовить компьютер к удалению iStart
Паразитное приложение iStart может попасть на компьютер не только в ходе установки каких-нибудь пиратских сборок игр, драйверов или прикладных программ, но и при банальном заражении вирусами. Сначала на машину проникает и прочно обосновывается само восстанавливающийся вредоносный код, затем подгружаются рекламные модули, майнеры и прочие снижающие производительность и отнимающие время угрозы. Чтобы исключить повторную загрузку и установку программного мусора телом вируса, стоит провести тщательное сканирование специальной антивирусной утилитой.
- Посетите официальный сайт Kaspersky Lab или Dr. Web, найдите в разделе бесплатных утилит Virus Remuval Tool или Dr. Web CureIt и скачайте на компьютер.
- Запустите утилиту. В окне предварительной настройки укажите область сканирования — лучше выбрать системную память, объекты автозапуска, загрузочные сектора и по желанию сам диск с установленной операционной системой.
- Дождитесь завершения процесса.
После того как все вирусы будут найдены и уничтожены, можно приступать к удалению самой программы iStart.
Возможно, это будет вам полезно: Запросите разрешение от «Администраторы» на удаление этой папки.
Как удалить iStart на компьютере с Windows
iStart не отличается от других программ Windows в отношении установки и деинсталляции: создание папок и файлов, необходимых для работы, и регистрация в реестре происходят в штатном режиме и приложение попадает в список «Приложения и возможности».
- Нажмите правой клавишей мыши кнопку «Пуск» и выберите пункт «Параметры».
- Перейдите во вкладку «Приложения» и далее в раздел «Приложения и возможности».
- В секции «Список приложений» найдите istartserf uninstall, webssearshes uninstall или аналогичное называние, нажмите значок с тремя вертикальными точками и выберите пункт «Удалить».
- Введите текст капчи. Деинсталлятор может не принять ввод с первого раза. Тогда нужно просто повторить выбор команды на удаление и попытаться ввести вновь сгенерированный текст заново.
- Подождите пока программа удаления соберет необходимые для продолжения операции данные. Когда индикатор прогресса займет крайнее правое положение нажмите «Contunue». Затем, не нажимая кнопки «Repare», вновь нажмите ту же кнопку.
- В новом диалоговом окне отметьте флажком все предложенные пункты и вновь нажмите кнопку «Contunue».
- После завершения процесса, пользователя ждет сообщение от другой утилиты под названием SearchProtect, которая входит в пакет iStart и блокирует изменение поисковой системы, установленной по умолчанию.
- Чтобы удалить SearchProtect, откройте директорию Program Files (x86), далее папку с наименованием MiuiTab (первая часть названия может быть произвольной, вторая – всегда Tab), найдите и запустите исполняемый файл uninstall.exe).
- Подождите пока очередной деинсталлятор удалит оставшуюся часть пакета iStart. По завершению удалите папку MiuiTab с оставшимися внутри файлами, но не раньше.
Во время инсталляции iStart на компьютере поселяются и другие ненужные приложения, которые также можно и стоит удалить, воспользовавшись списком установленных приложений. Вот как могут называться такие гости: iWebar, SensePlus, WordShark, YiuTube Accelerator, Globalupdate и т. п.
Как после удаления с компьютера iStart вернуть поиск Яндекса или Google
Описанных выше действий все еще недостаточно для того, чтобы устранить все последствия установки iStart на компьютер. В браузерах упорно сохраняется выбранная зловредным приложением неэффективная поисковая система. Причем попытки смены поставщика поиска путем смены в настройках браузера, к успеху не приводят.
- Нажмите сочетание клавиш Win и R, в строку «Выполнить» скопируйте команду regedit и нажмите клавишу Enter или кнопку «ОК».
- В редакторе реестра в меню «Правка» выберите пункт «Найти» и в строке поиска введите название ваш вариант названия программы. Это может быть webssearshes или istartserf.
- Если в результатах поиска оказывается папка с таким названием, достаточно выделить этот объект и удалить. Продолжая поиск важно удалить все папки реестра с соответствующими названиями. Объекты в правой части редактора реестра не удаляют, а выделив, вызывают правой кнопкой мыши контекстное меню, выбирают пункт «Изменить» и полностью очищают поле «Значение». Продолжать эти действия необходимо до момента, пока утилита не сообщит, что поиск в реестре завершен.
Наконец можно открыть браузер и в настройках установить нужную поисковую систему Яндекс или Google.
Это может быть вам интересно: Операция отменена из-за ограничений действующих на этом компьютере.
Как окончательно удалить с компьютера iStart
Все вероятные места, где iStart и приложения-подельники успели насоздавать клонов вручную найти и удалить проблематично. Чтобы полностью избавиться от привязчивого программного обеспечения стоит загрузить специализированную утилиту Adwcleaner.
- Скачайте и запустите AdwCleaner.
- Нажмите кнопку «Сканировать».
- Проследите, чтобы на каждой из вкладок на всех найденных элементах был установлен флажок и нажмите кнопку «Очистить».
По завершению удаления скрытых папок и файлов и записей в реестре, операционная система будет полностью очищена от зловредных приложений. Кроме того, Adwcleaner выведет на экран небольшое диалоговое окно, с инструкциями, как избежать подобных негативных сценариев в будущем. Главное правило – пользоваться проверенными источниками программного обеспечения, как минимум проверять пиратские сборки антивирусом, внимательно изучать настройки программы установки и не время от времени использовать Adwcleaner, в качестве профилактики.
Посмотрите видео о том, как правильно удаляют с компьютера программу iStart:
















 Uninstall the iStart Search Bar app and kill its processes
Uninstall the iStart Search Bar app and kill its processes
 Undo iStart Search Bar changes made to different system settings
Undo iStart Search Bar changes made to different system settings Remove iStart Search Bar from your browsers
Remove iStart Search Bar from your browsers