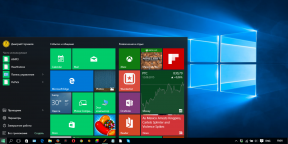В одной из последних версий в Windows 10 появилось приложение «Фотографии». Это приложение предназначено для просмотра и редактирования изображений, видео, а также создания альбомов и слайд-шоу. Среди прочего приложение «Фотографии» позволяет работать с мобильным телефонами, копируя с них фотографии на жесткий диск компьютера.
Но, для части пользователей приложение «Фотографии» создает некоторые неудобства. Дело в том, что оно пытается синхронизировать фотографии при каждом подключении телефона к компьютеру и это нельзя никак отключить. Более того, по умолчанию Android телефоны подключаются в режиме зарядки, без доступа к снимкам, поэтому приложение «Фотографии» каждый раз сообщает об ошибке «Возникли проблемы с подключением. Разблокируйте устройство и примите уведомление с предложением подключиться».
Если вы также столкнулись с такой проблемой, то предлагаем ознакомиться с этой небольшой инструкцией. Здесь мы расскажем, как удалить приложение «Фотографии» и решить проблему с появляющимися окнами при подключении телефона к Windows 10.
При изучении проблемы оказалось, что у приложения «Фотографии» почти нет настроек и автоматический запуск, который происходит при подключении телефона к компьютеру, нельзя никак отключить. Поэтому, единственным решением проблемы является полное удаление данной программы из Windows 10.
Шаг № 1. Запуск PowerShell с правами администратора.
Для удаления вам понадобится консоль PowerShell запущенная с правами администратора. Для этого нужно открыть меню «Пуск», ввести команду «powershell», кликнуть правой кнопкой мышки по найденной программе и выбрать вариант «Запуск от имени администратора».
Шаг № 2. Удаление приложения при помощи команды.
После запуска PowerShell с правами администратора нужно просто выполнить указаную ниже команду. После этого программа «Фотографии» будет удалена из операционной системы Windows 10 и больше не будет появляться при подключении телефона.
get-appxpackage *Microsoft.Windows.Photos* | remove-appxpackage
Обратите внимание, удалить эту программу можно только через PowerShell. Если вы попытаетесь удалить ее через меню «Параметры», то система не позволит вам этого сделать.
Если в дальнейшем вы захотите вернуть это приложение в Windows 10, то это можно сделать при помощи магазина «Microsoft Store». Откройте «Microsoft Store», введите в поиск «Фотографии» и установите найденную программу.
Автор
Александр Степушин
Создатель сайта comp-security.net, автор более 2000 статей о ремонте компьютеров, работе с программами, настройке операционных систем.
Остались вопросы?
Задайте вопрос в комментариях под статьей или на странице
«Задать вопрос»
и вы обязательно получите ответ.
Download Windows Speedup Tool to fix errors and make PC run faster
There may be a reason you may want to uninstall the built-in Windows Photos app installed on your PC. But if you open Settings > Apps, you will find that the option to uninstall is grayed out. While we don’t recommend you remove the built-in UWP app if you insist on removing it, here’s a short guide to help you remove the Photos app from Windows 11/10.
Since Windows 11/10 Settings do not offer you the option to uninstall the Microsoft Photos app, you have the following two options before you:
- Use a PowerShell Command
- Use a third-party software
Here’s you can go about uninstalling the app.
1] Use a PowerShell Command
Make sure you are signed into Windows 11/10 with an administrator. If yes, press Win+X key and select PowerShell (Admin) from the WinX menu.
Type the command and press Enter:
Get-AppxPackage *photos* | Remove-AppxPackage
The app will be removed from the OS.
2] Use third-party software
AppBuster allows you to remove unwanted apps easily and quickly. In addition to removing such apps, it even allows you to recover them if you delete them accidentally.
The User Interface is pretty simple, and most options are self-explanatory. When you launch the freeware, it will display which of these Microsoft-supplied apps with Windows 11/10 are installed on your computer and which you can install on request – even hidden apps are displayed here.
If you would like to remove any, simply check the circle against the app and hit the ‘Remove’ button. A good feature of O&O AppBuster is that it makes visible all the information related to the app before you decide to uninstall it.
You can also use CCleaner, Store Applications Manager, or 10AppsManager to uninstall unwanted apps like the Mail app in Windows 11/10.
If you wish to reinstall the app, you may do so via the Microsoft Store – or use these PowerShell commands to reinstall pre-installed apps.
Anand Khanse is the Admin of TheWindowsClub.com, a 10-year Microsoft MVP (2006-16) & a Windows Insider MVP (2016-2022). Please read the entire post & the comments first, create a System Restore Point before making any changes to your system & be careful about any 3rd-party offers while installing freeware.
Операционная система Windows 10 имеет в своём составе целый ряд встроенных приложений: календарь, почтовый клиент, музыкальный проигрыватель и так далее. Некоторые из них вам понравятся, другие вы сочтёте совершенно бесполезными. Но избавиться от них не так просто, если не знать способа, описанного в этой статье.
Каждый выпуск операционной системы от Microsoft комплектуется целым набором предустановленного программного обеспечения, которое по задумке разработчиков должно позволить пользователям сразу же приступить к работе.
Однако на самом деле очень мало кто использует эти программы по назначению, и они обычно просто занимают место на диске. В Windows 10 к традиционному комплекту утилит добавились так называемые универсальные приложения: «Календарь», «Почта», «Новости», «Карты», «Камера» и другие.
Некоторые из этих приложений можно легко удалить прямо из стартового меню. Для этого кликните «Пуск», найдите плитку ненужного вам универсального приложения, сделайте на ней клик правой кнопкой мыши и выберите пункт «Удалить».
Но таким образом можно распрощаться только с ограниченным числом программ. Для удаления остальных придётся немного поколдовать с командной строкой. Вот пошаговое руководство, которое поможет вам удалить из Windows 10 такие программы, как 3D Builder, Camera, Groove Music, Photos и другие.
Удаление встроенных программ Windows 10 является потенциально опасной операцией. Не забудьте предварительно создать точку восстановления и резервные копии важных данных.
1. Кликните по иконке поиска на панели задач и введите PowerShell.
2. В результатах поиска выберите строку Windows PowerShell (классическое приложение), сделайте на ней клик правой кнопкой мыши, а затем нажмите в контекстном меню на пункт «Запустить от имени администратора».
3. Перед вами появится окно с мигающим курсором командной строки. Для удаления универсальной программы Windows 10 вам потребуется скопировать и вставить специальную команду, а после нажать «Ввод».
3D Builder
Get-AppxPackage *3d* | Remove-AppxPackage
Camera
Get-AppxPackage *camera* | Remove-AppxPackage
Mail и Calendar
Get-AppxPackage *communi* | Remove-AppxPackage
Money, Sports, News
Get-AppxPackage *bing* | Remove-AppxPackage
Groove Music
Get-AppxPackage *zune* | Remove-AppxPackage
Phone Companion
Get-AppxPackage *phone* | Remove-AppxPackage
Photos
Get-AppxPackage *photo* | Remove-AppxPackage
Solitaire Collection
Get-AppxPackage *solit* | Remove-AppxPackage
Voice Recorder
Get-AppxPackage *soundrec* | Remove-AppxPackage
Xbox
Get-AppxPackage *x-box* | Remove-AppxPackage
Maps
Get-AppxPackage *maps* | Remove-AppxPackage
Alarms
Get-AppxPackage *alarms* | Remove-AppxPackage
Восстановить какую-то из удалённых программ можно с помощью магазина приложений Windows Store. В случае возникновения любых проблем запустите опять PowerShell и введите команду, возвращающую на место весь комплект предустановленных утилит.
Get-AppXPackage | Foreach {Add-AppxPackage -DisableDevelopmentMode -Register "$($_.InstallLocation)\AppXManifest.xml"}
А как вы относитесь к новым универсальным программам Windows 10? Считаете их лишним хламом или собираетесь пользоваться?
Возможно, вы захотите удалить встроенное приложение Windows 10 Photos, установленное на вашем ПК. Но если вы откроете «Настройки»> «Приложения», вы обнаружите, что опция удаления недоступна. Хотя мы не рекомендуем вам удалять встроенное приложение UWP, если вы настаиваете на его удалении, вот краткое руководство, которое поможет вам удалить приложение «Фотографии» из Windows 10.

Содержание
- Как удалить приложение «Фото» в Windows 10
- 1] Используйте команду PowerShell
- 2] Используйте стороннее программное обеспечение
Как удалить приложение «Фото» в Windows 10
Поскольку в настройках Windows 10 нет возможности удалить приложение Microsoft Photos, перед вами есть два следующих варианта:
- Используйте команду PowerShell
- Используйте стороннее программное обеспечение
Здесь вы можете удалить приложение.
1] Используйте команду PowerShell
Убедитесь, что вы вошли в Windows 10 с администратором. Если да, нажмите клавишу Win + X и выберите PowerShell (Admin) в меню WinX.

Введите команду и нажмите Enter:
Get-AppxPackage * фотографии * | Remove-AppxPackage
Приложение будет удалено из ОС.
2] Используйте стороннее программное обеспечение

AppBuster позволяет легко и быстро удалять ненужные приложения. В дополнение к удалению таких приложений, он даже позволяет вам восстановить их, если вы удалите их случайно.
Пользовательский интерфейс довольно прост, и большинство вариантов говорят сами за себя. Когда вы запускаете бесплатное программное обеспечение, оно отображает, какие из этих приложений Microsoft с Windows 10 установлены на вашем компьютере, а какие можно установить по запросу – даже скрытые приложения отображаются здесь.
Если вы хотите удалить какой-либо элемент, просто отметьте кружок напротив приложения и нажмите кнопку Удалить . Хорошей особенностью O & O AppBuster является то, что он делает видимой всю информацию, связанную с приложением, прежде чем вы решите удалить его.
Вы также можете использовать CCleaner, Store Applications Manager или 10AppsManager для удаления нежелательных приложений, таких как приложение Mail в Windows 10.
Если вы хотите переустановить приложение, вы можете сделать это через Microsoft Store – или использовать эти команды PowerShell для переустановки предустановленных приложений.