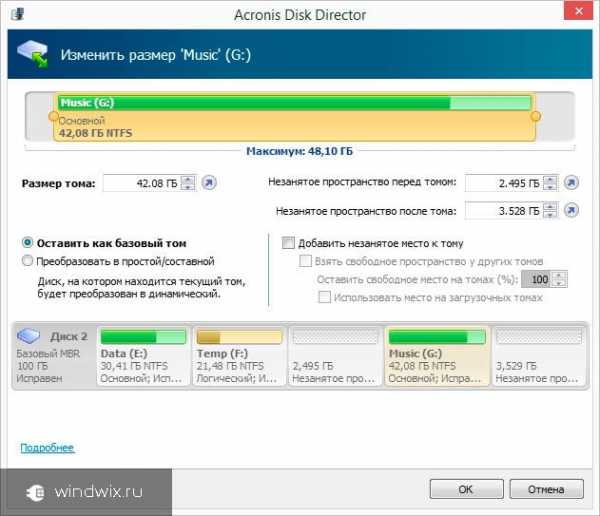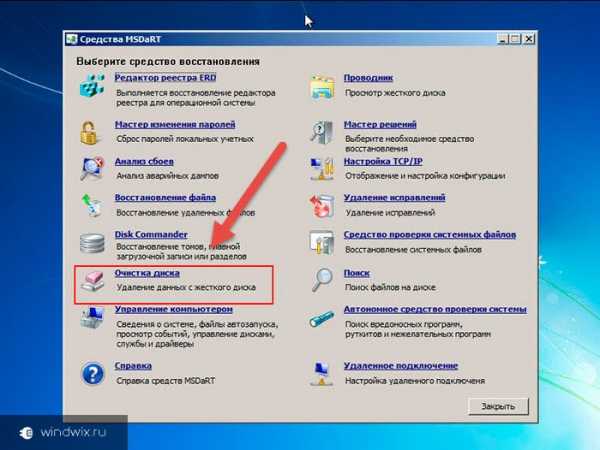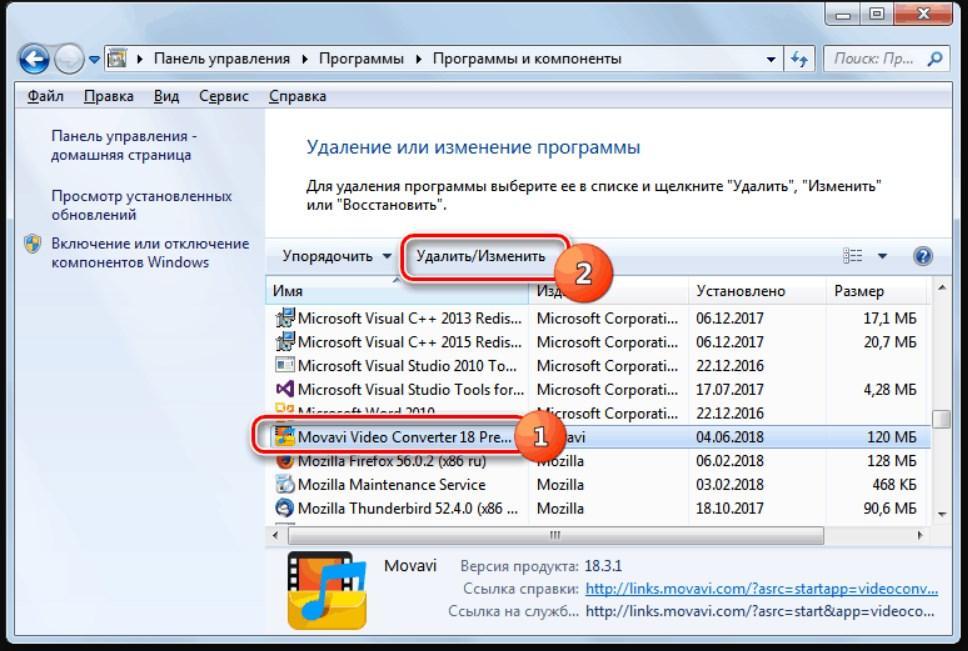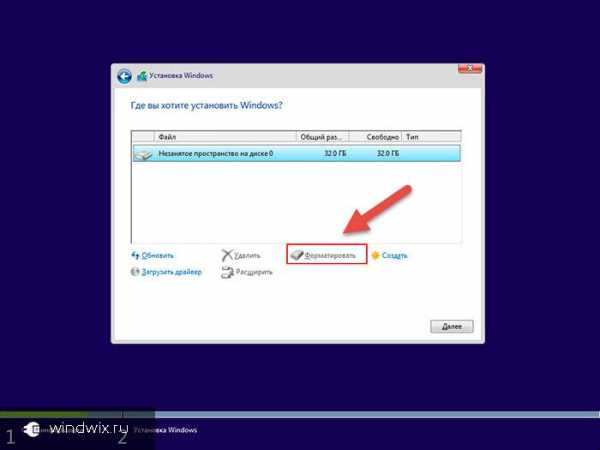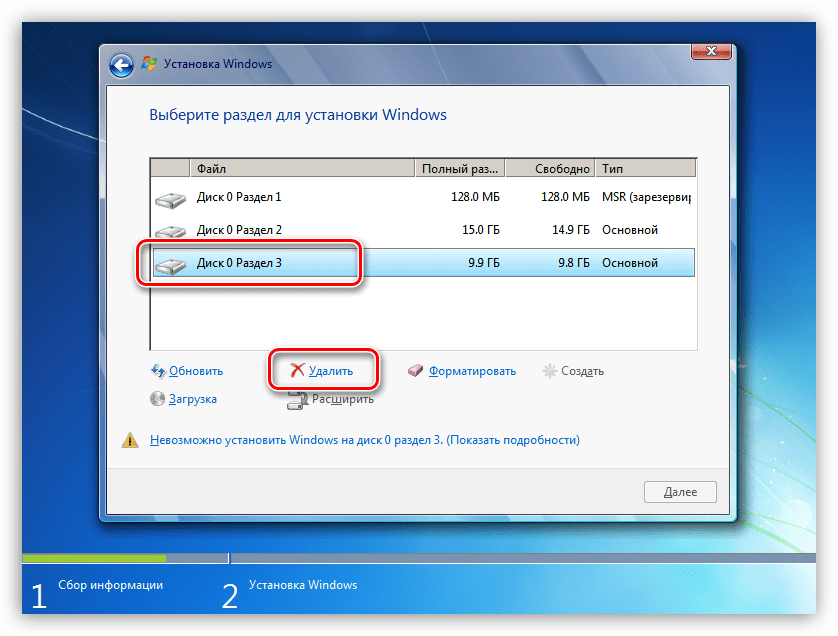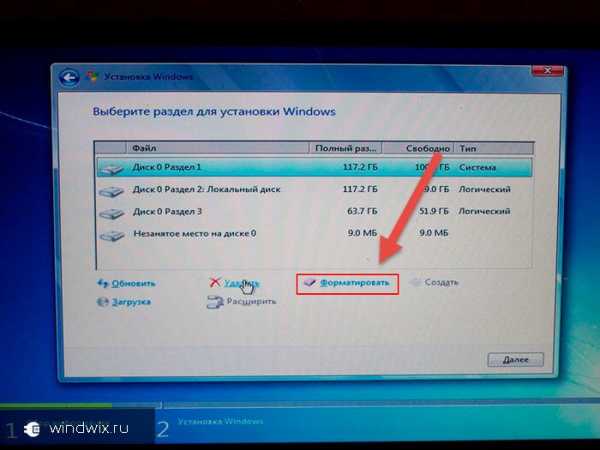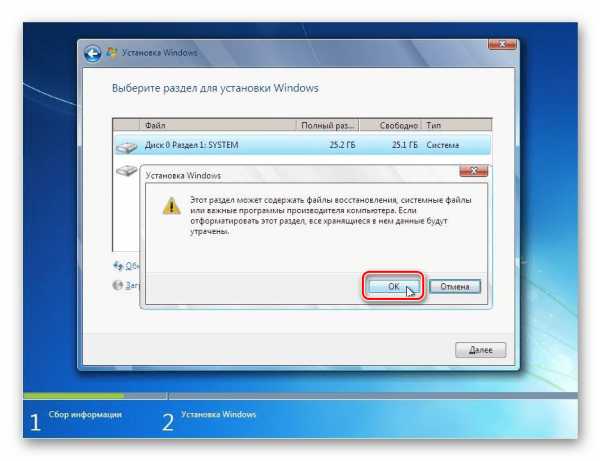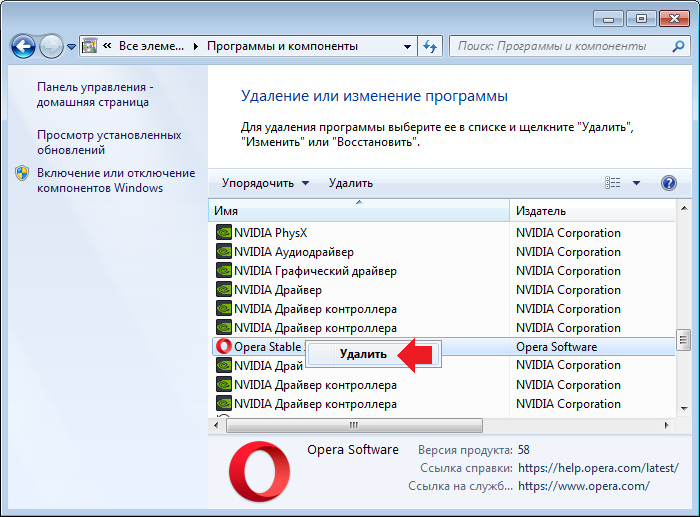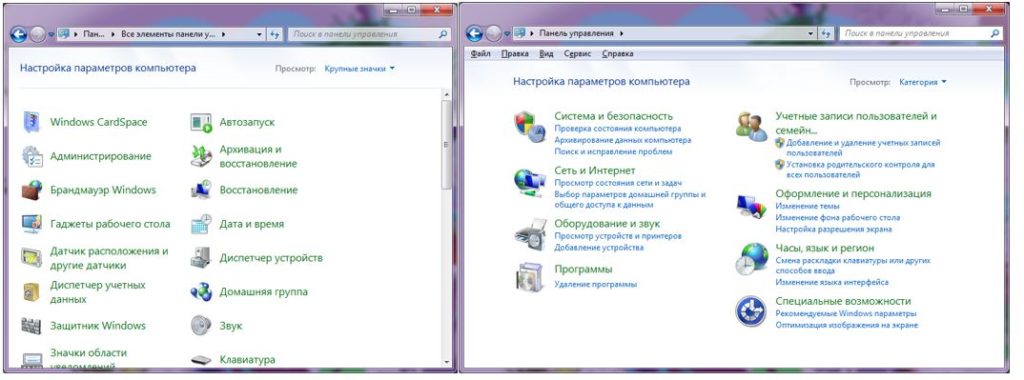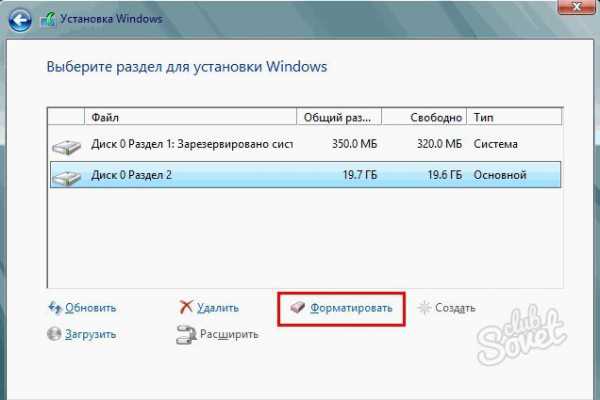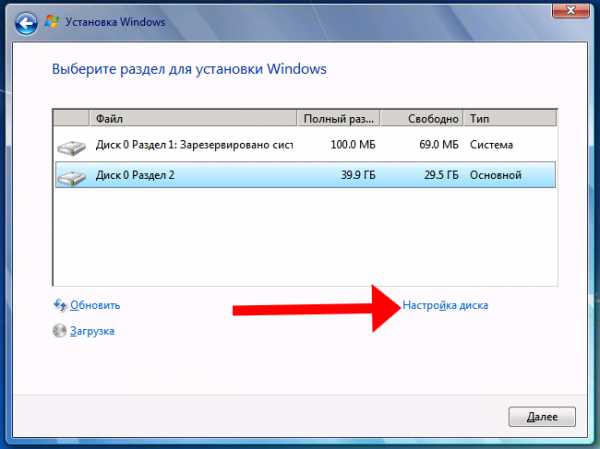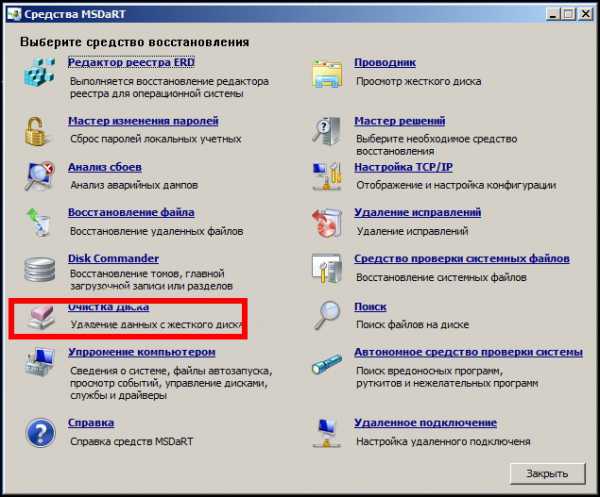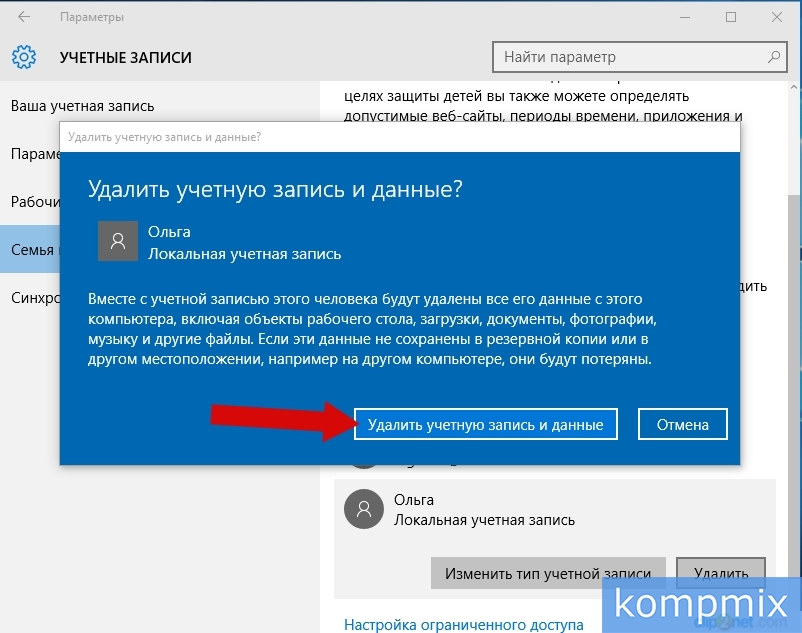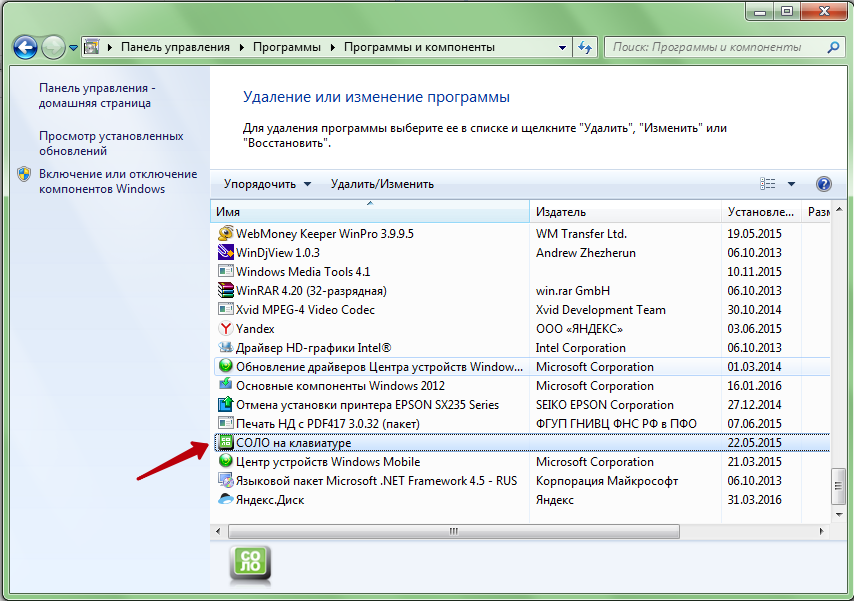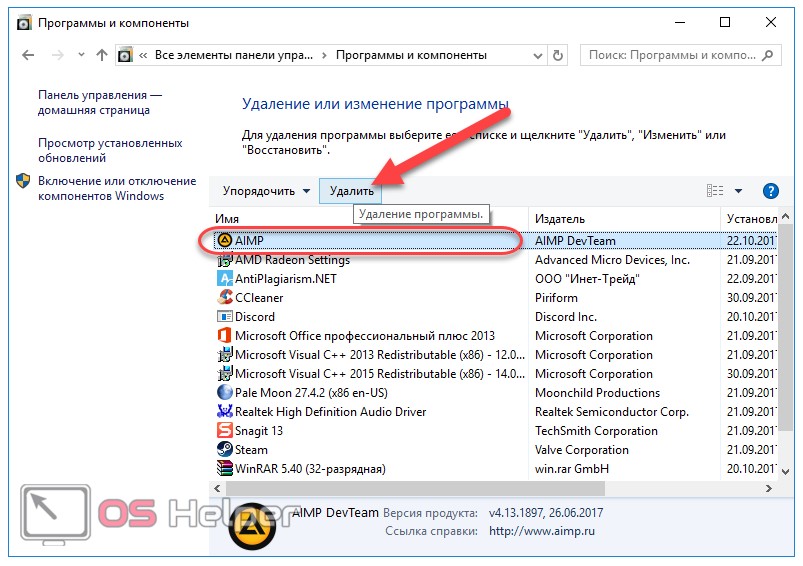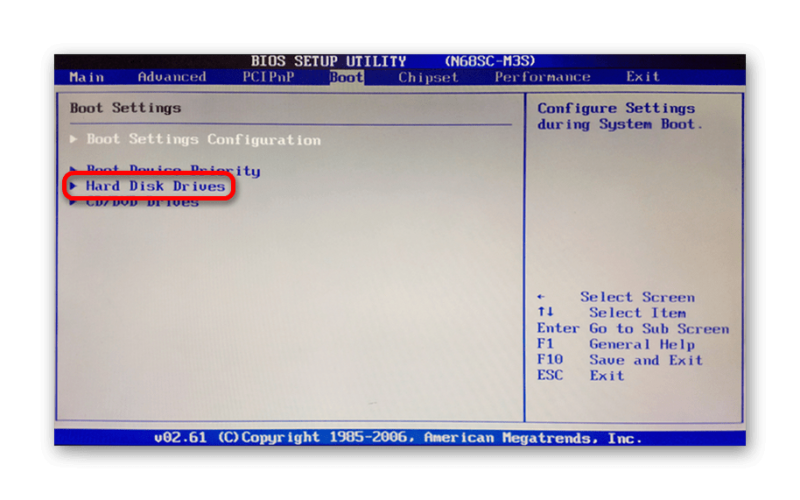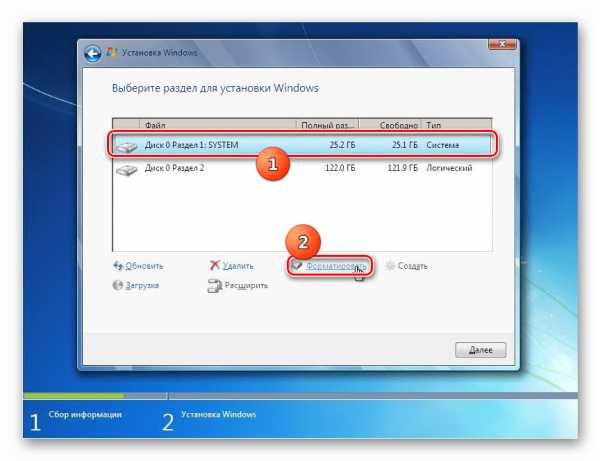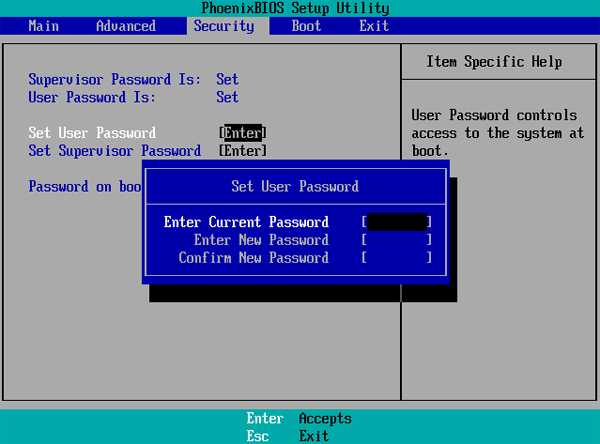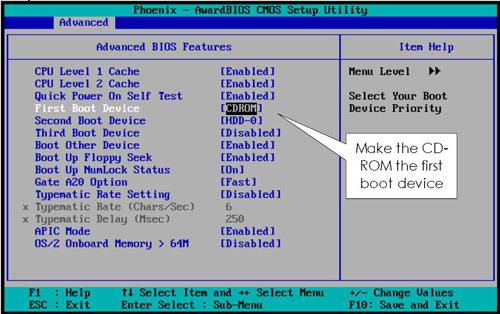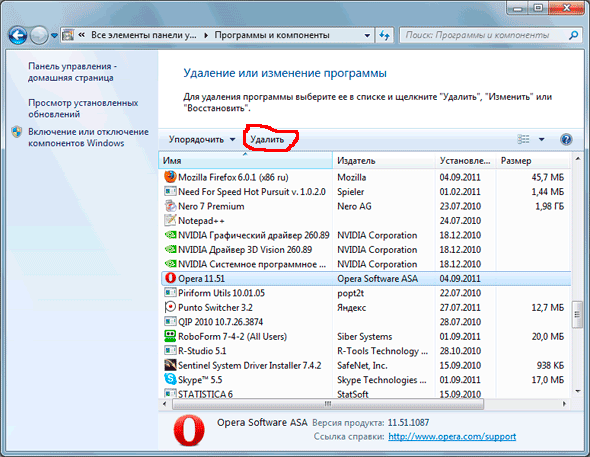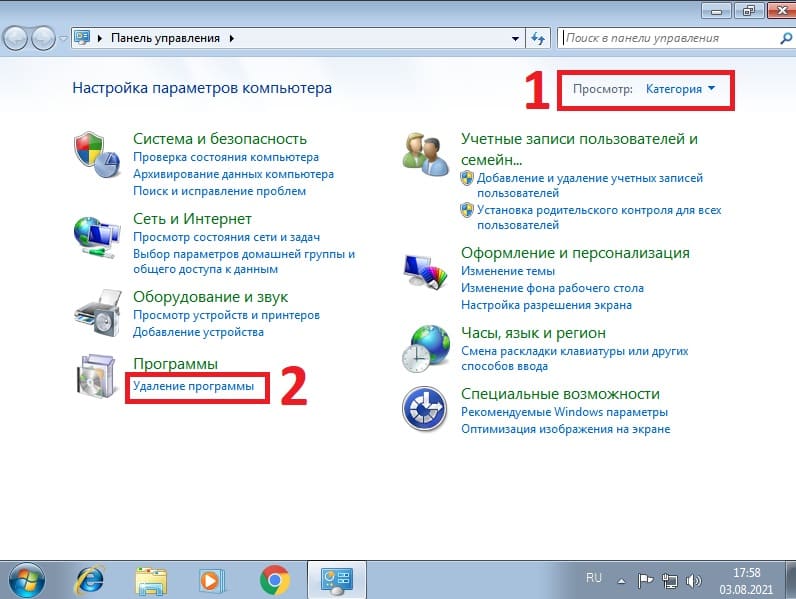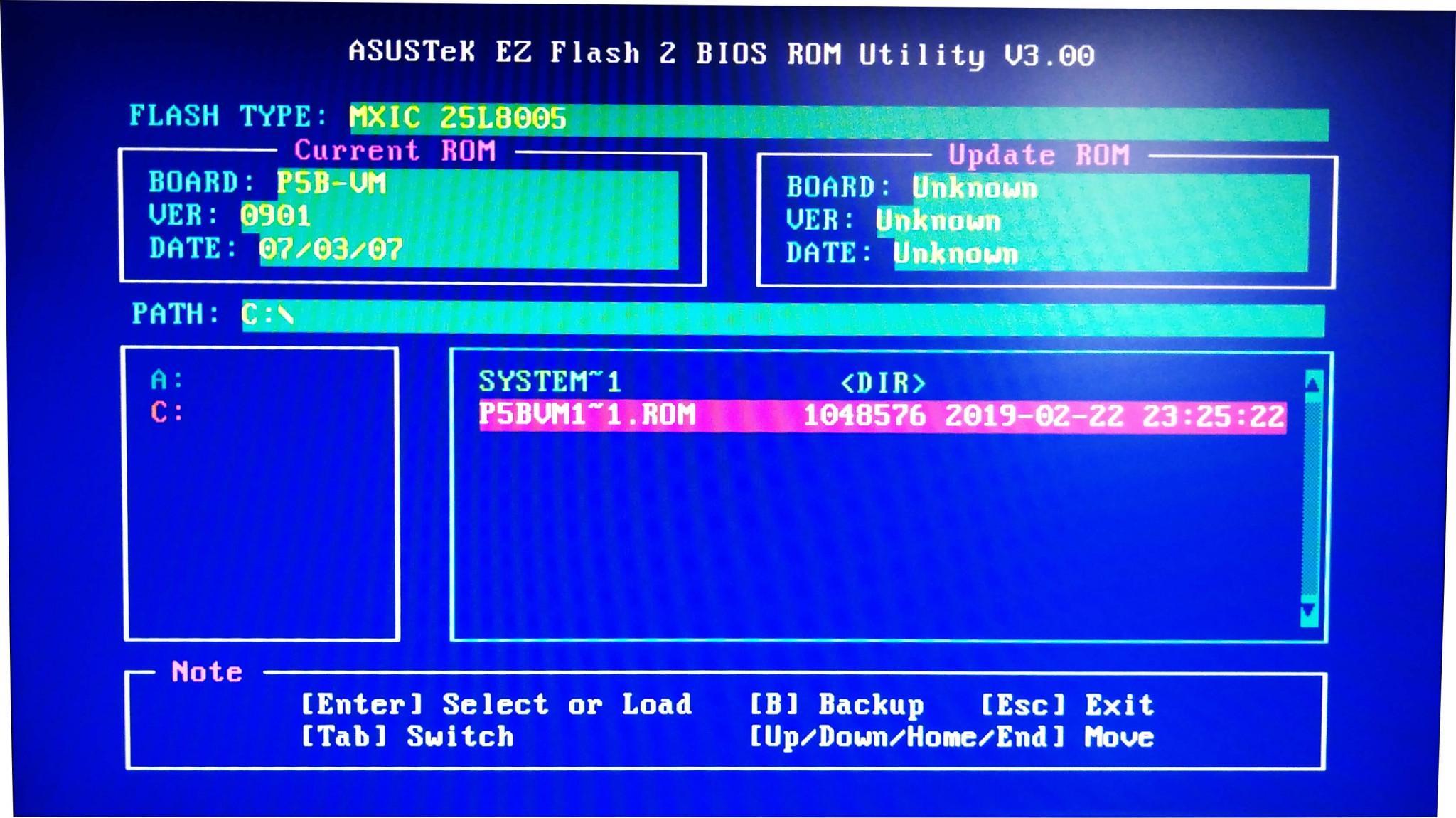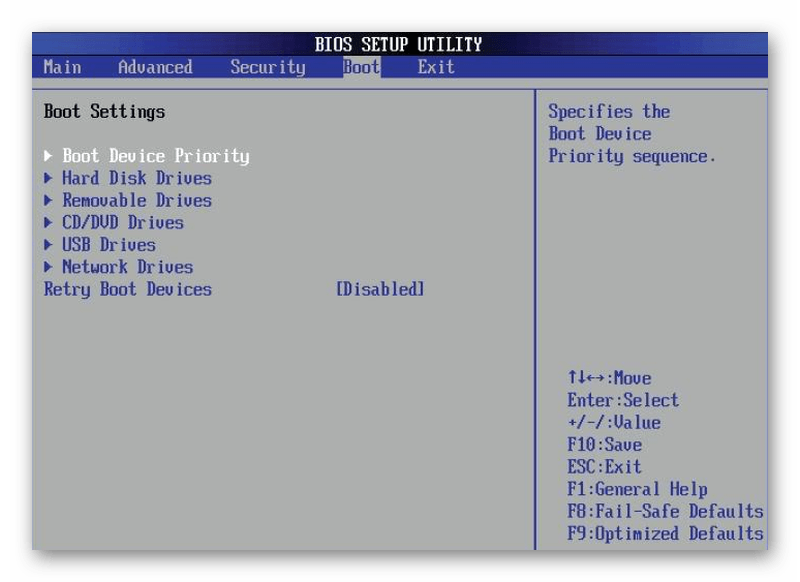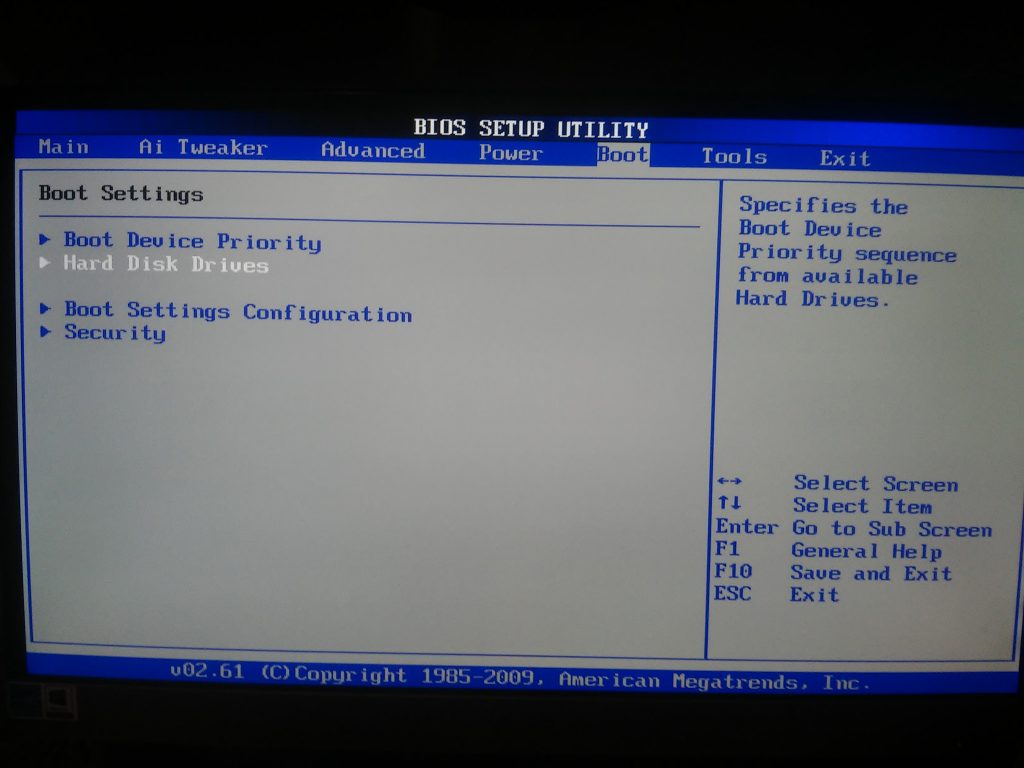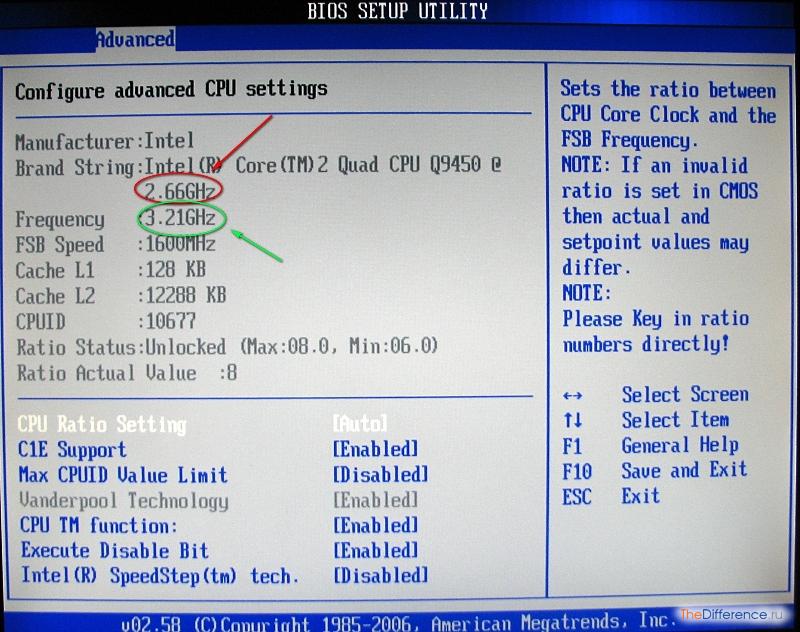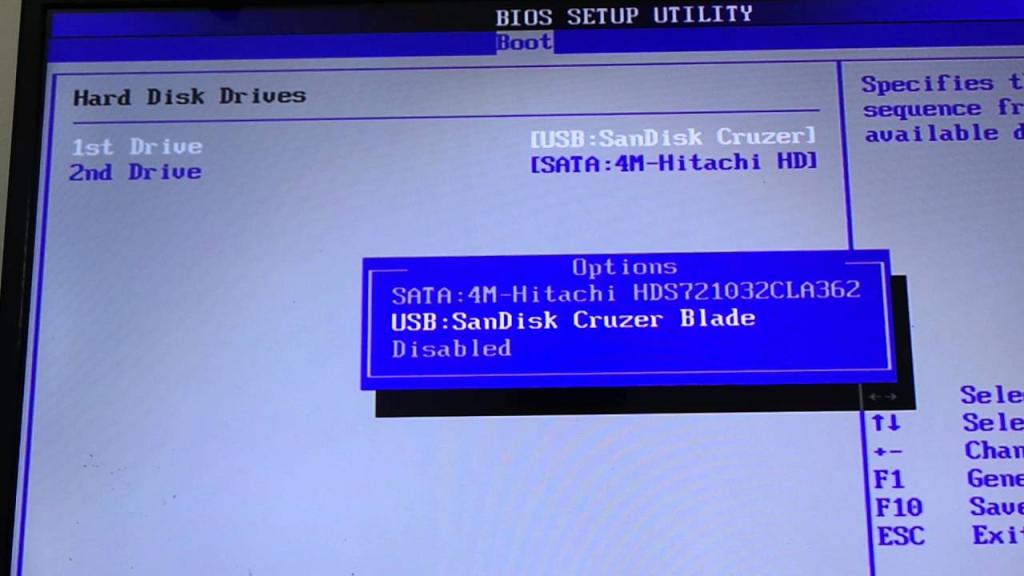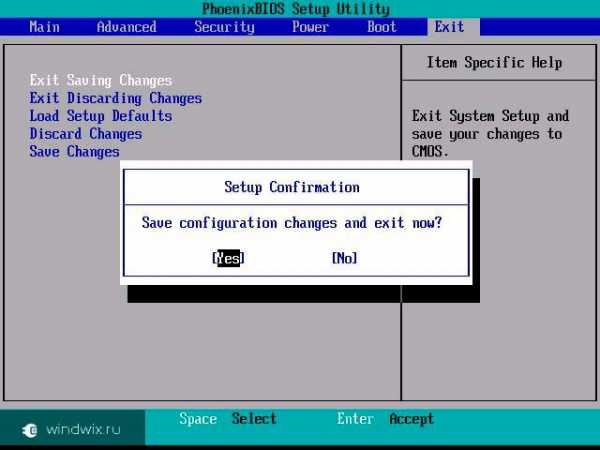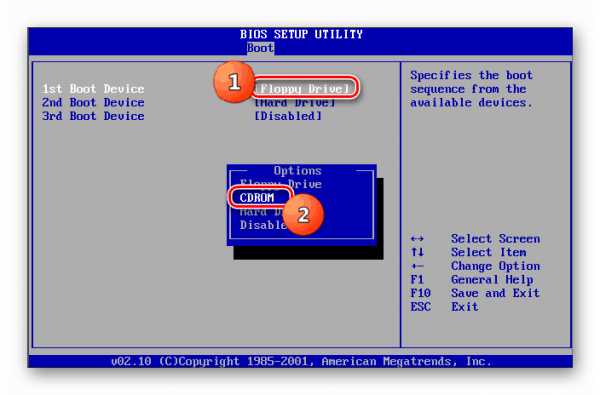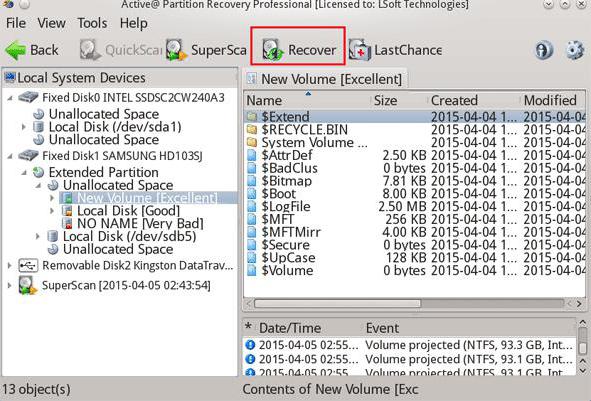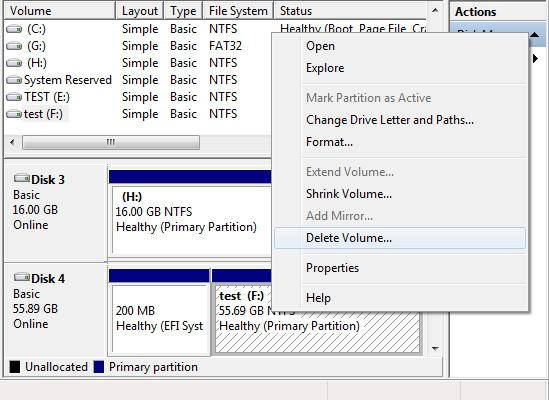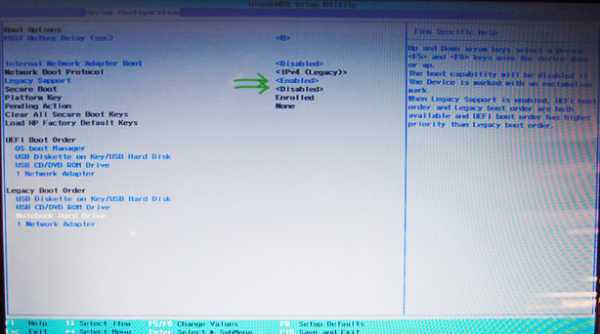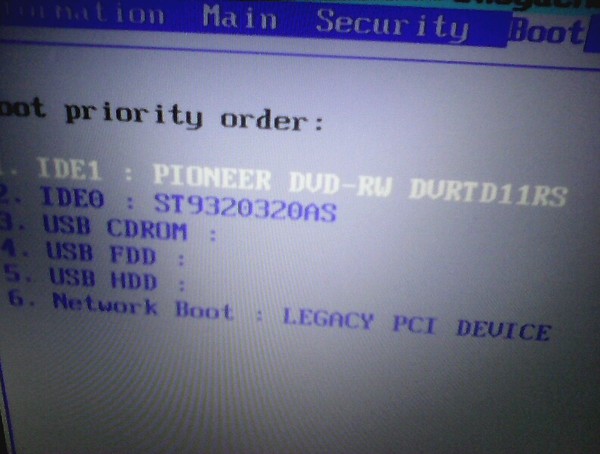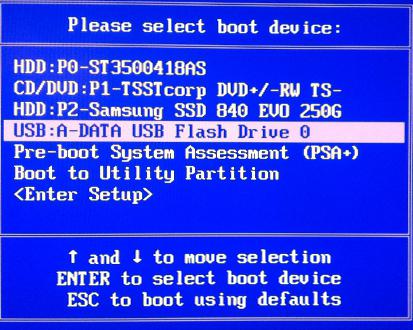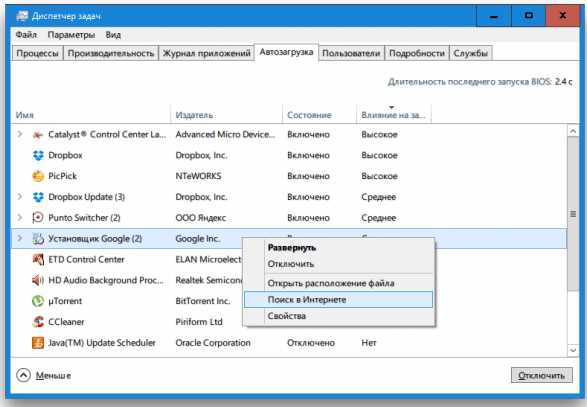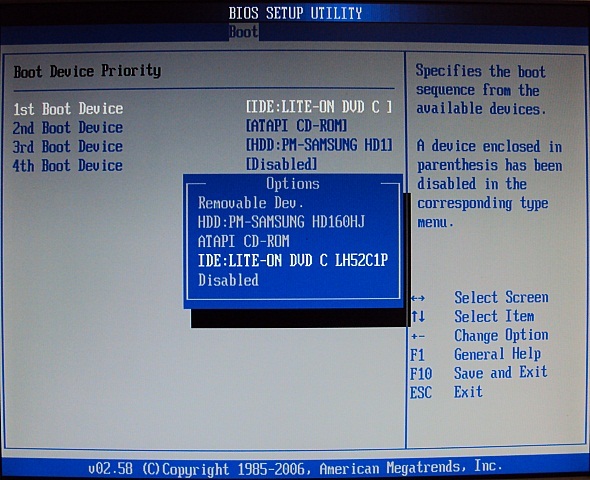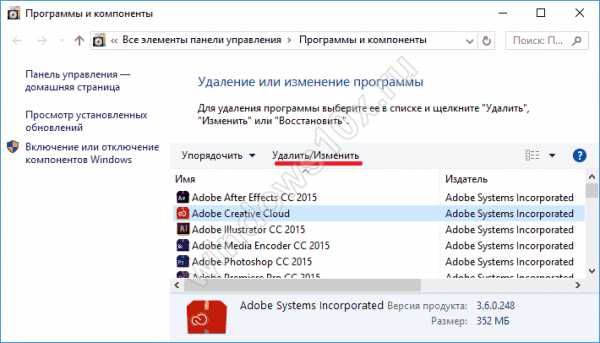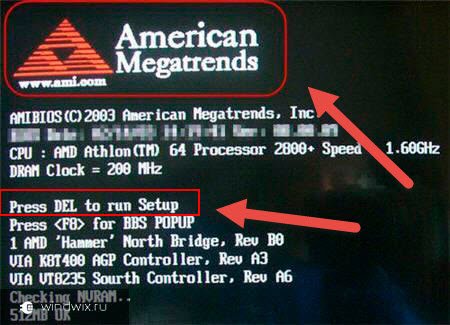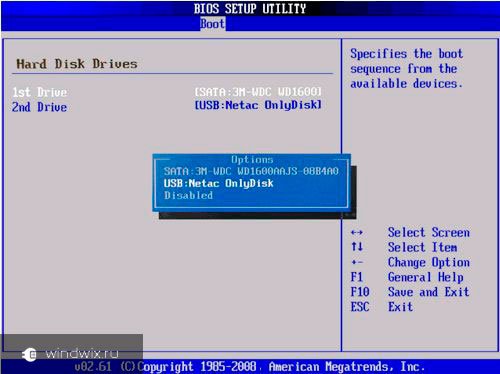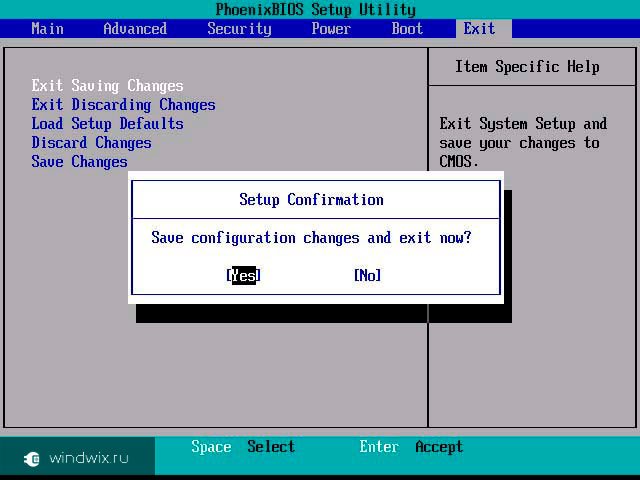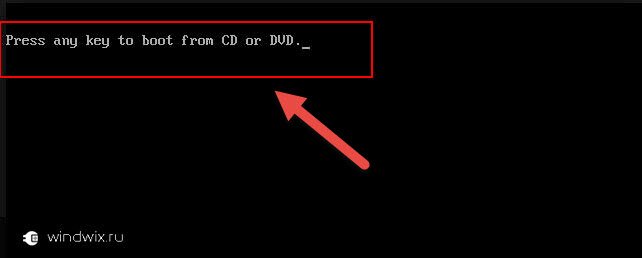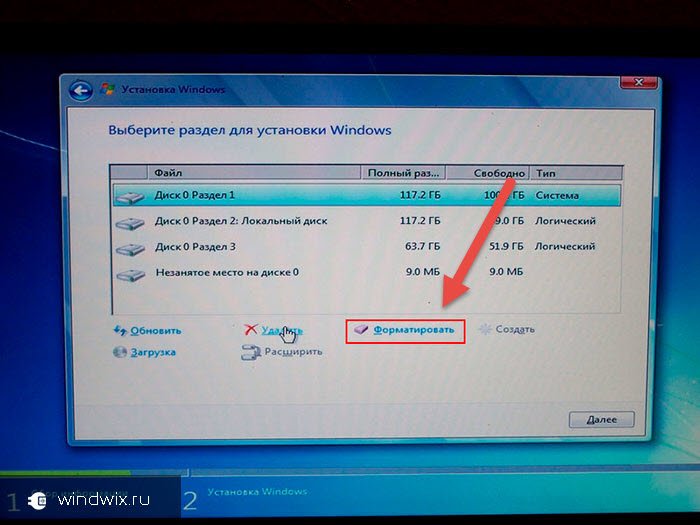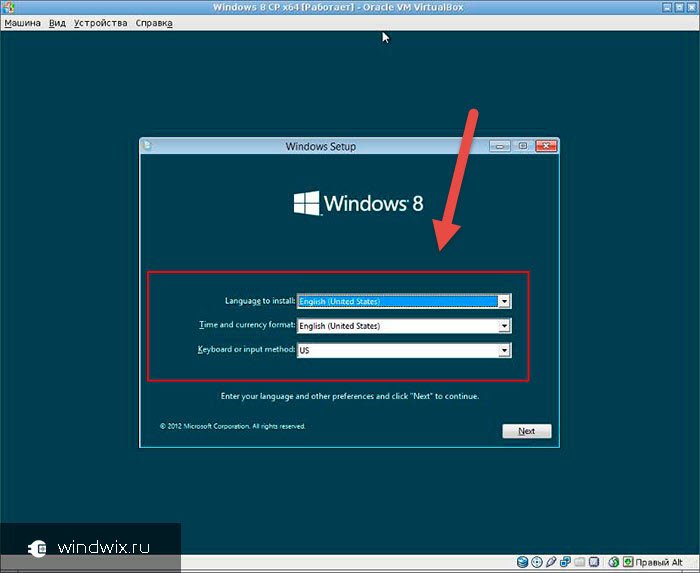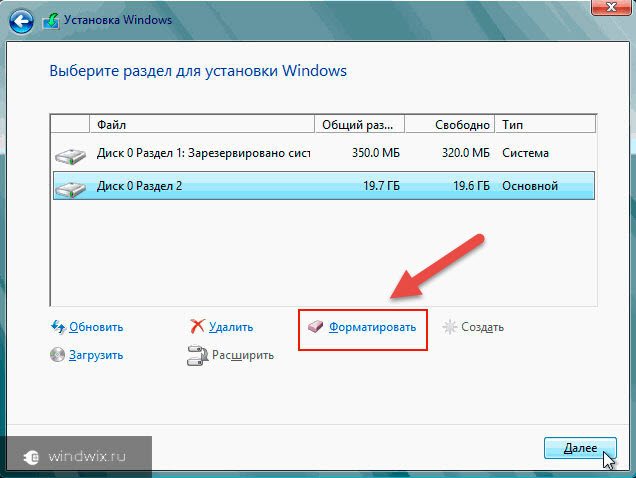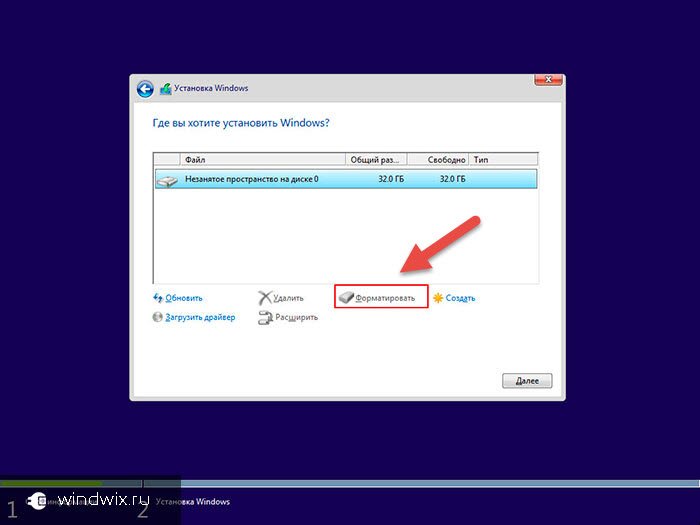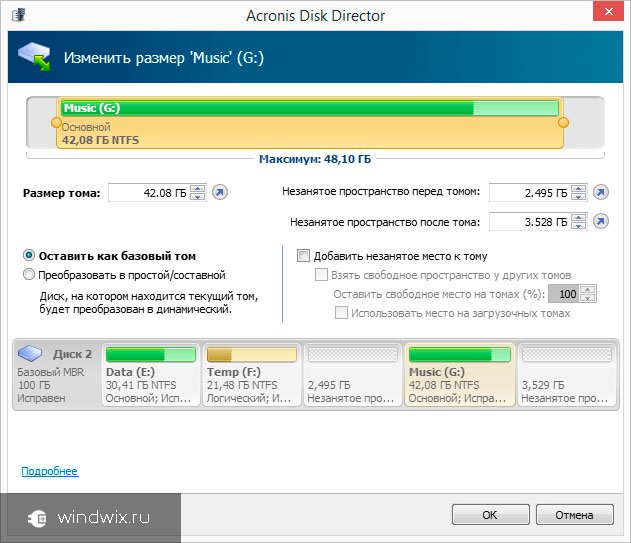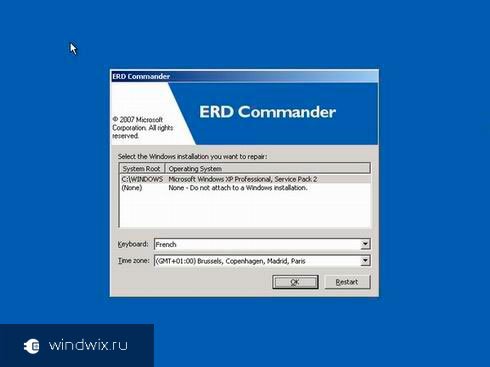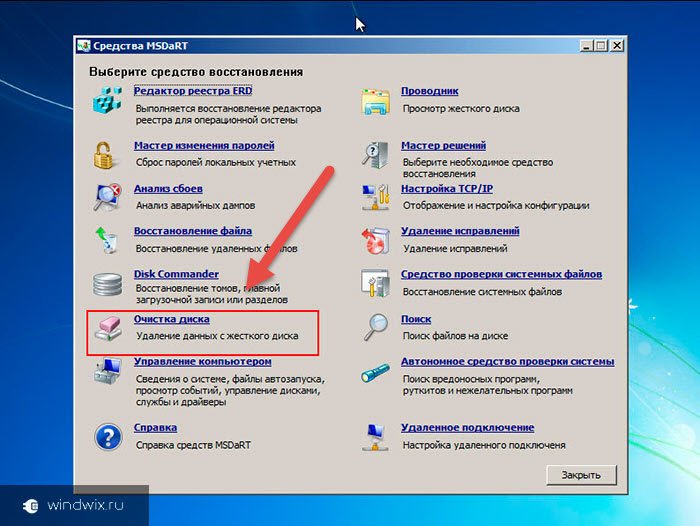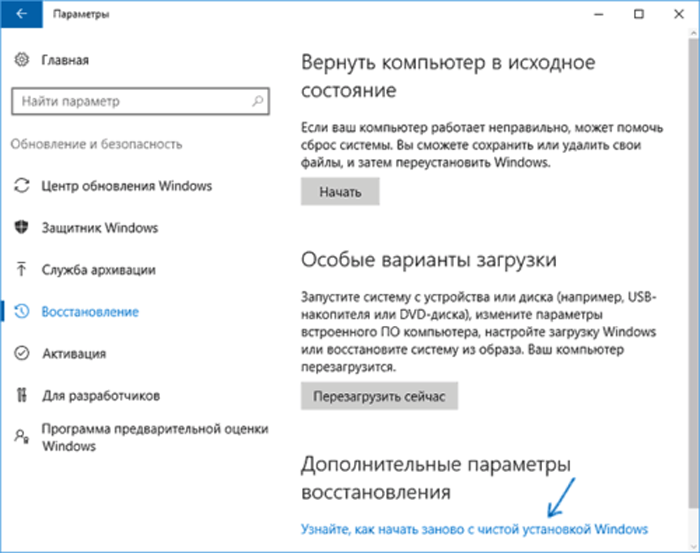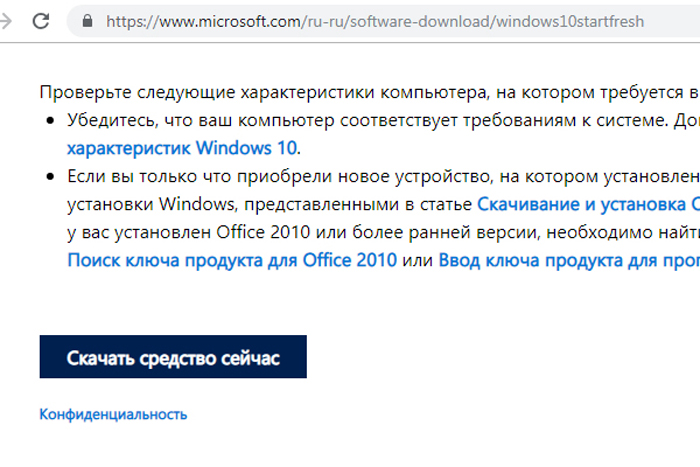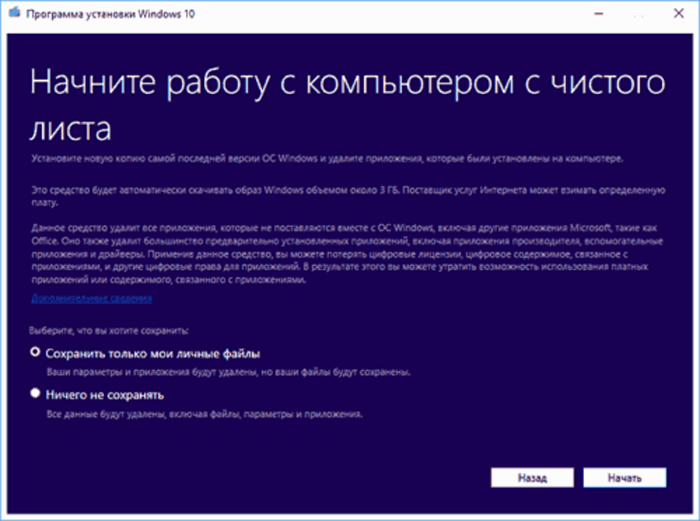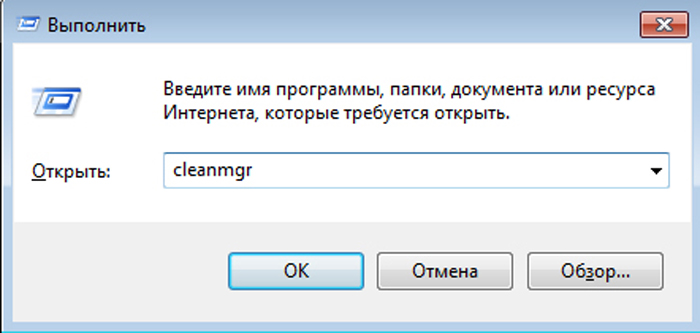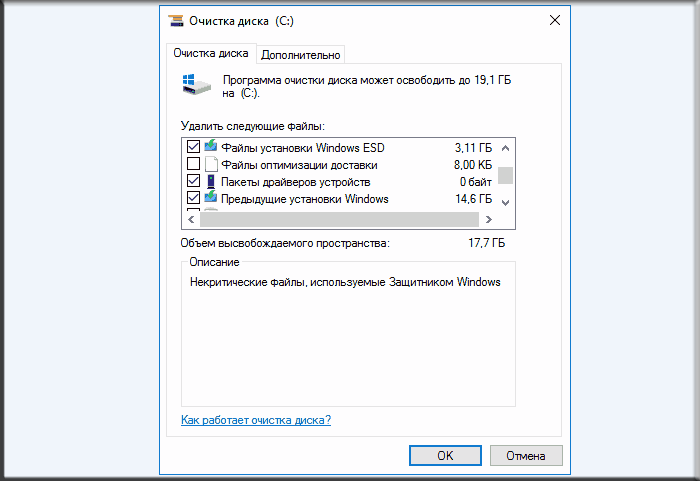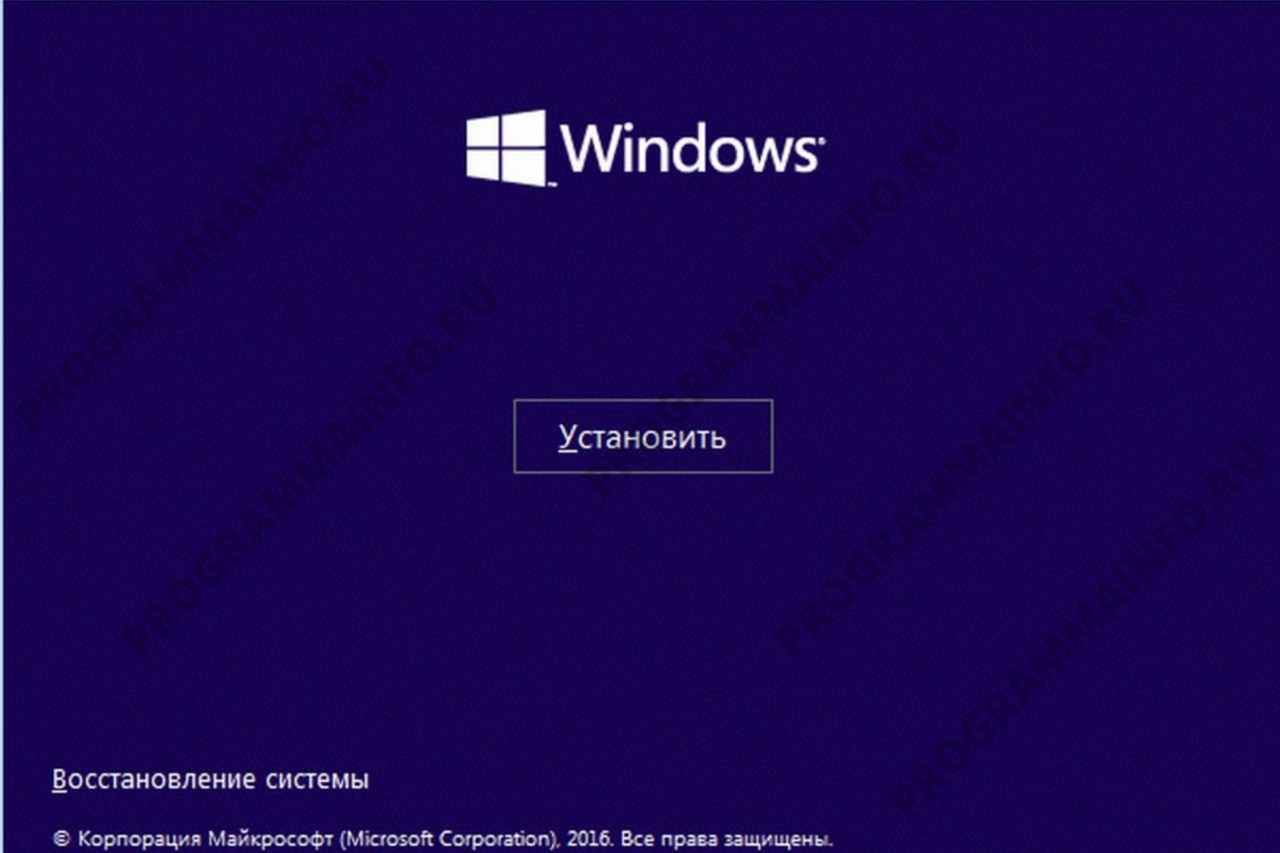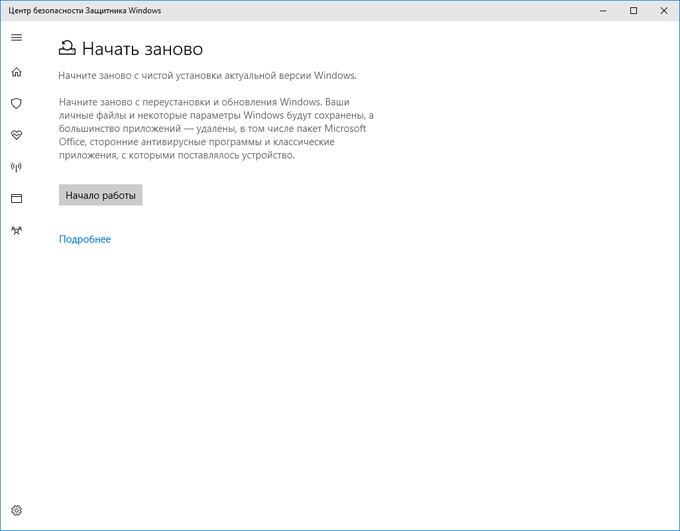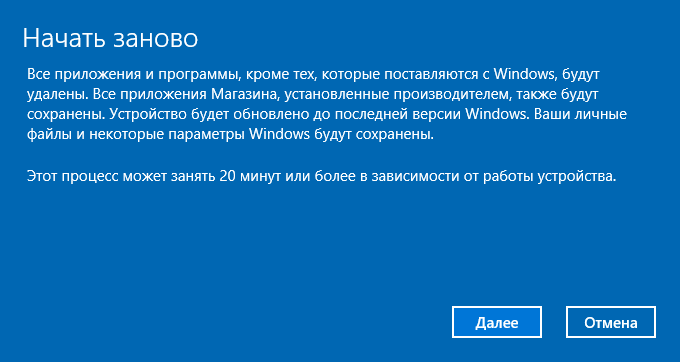Как сбросить BIOS на заводские ⚙️ настройки, 🔐 удалить пароль на компьютере 🖥️ или ноутбуке 💻
Как удалить Windows к чёрту и форматнуть диск С
Удалить из зменю BIOS несуществующие операционные системы Меню загрузки BIOS
Как удалить программу через биос
Как сбросить BIOS на заводские ⚙️ настройки, 🔐 удалить пароль на компьютере 🖥️ или ноутбуке 💻
Как удалить Windows к чёрту и форматнуть диск С
Удалить из зменю BIOS несуществующие операционные системы Меню загрузки BIOS
Похожие:
Наш проект живет и развивается для тех, кто ищет ответы на свои вопросы и стремится не потеряться в бушующем море зачастую бесполезной информации. На этой странице мы рассказали (а точнее — показали 
Если вам не сложно — оставьте, пожалуйста, свой отзыв, насколько полной и полезной была размещенная на нашем сайте информация о том, Как удалить программу через bios.

PC-PORTAL
МЕНЮ
Обновлено: 08.10.2023
Читайте также:
- Как ускорить копирование файлов
- Как сделать диагностику принтера epson
- Как узнать localhost компьютера
Удаление программы через BIOS не является стандартной или рекомендуемой процедурой. Обычно программы удаляются из Панели управления, используя встроенную функцию добавления или удаления программ.
Если вы столкнулись с невозможностью удаления программы в обычном режиме, следует проверить, не запущен ли процесс этой программы или не запущены ли связанные с ней службы, процессы или задачи в диспетчере задач. Если они работают, то их нужно завершить.
Если вы все равно хотите попробовать удалить программу через BIOS, то сделайте следующее:
1. Зайдите в BIOS вашего компьютера, нажав определенные клавиши при запуске компьютера (обычно это клавиша Delete, F2, F10 или Esc).
2. В BIOS найдите раздел Boot и выберите загрузочный диск, на котором установлена операционная система.
3. Сохраните настройки и перезагрузите компьютер.
4. После перезагрузки на экране появится дополнительное меню загрузки Windows. Выберите режим восстановления Windows.
5. После того как загрузится режим восстановления Windows, выберите командную строку.
6. В командной строке введите команду «appwiz. cpl» (без кавычек) и нажмите Enter.
7. Откроется окно установленных программ. Выберите ту, которую нужно удалить, и нажмите кнопку «Удалить».
8. Дождитесь завершения удаления программы и перезагрузите компьютер.
Обратите внимание, что удаление программ через BIOS может привести к непредсказуемым последствиям, таким как повреждение файлов, ошибки системы или поломку самого BIOS. Поэтому перед удалением программы через BIOS рекомендуется провести резервное копирование всех важных файлов и данных.
Бывают ситуации, когда необходимо полностью удалить все данные и программы на компьютере. Это может быть связано с продажей или передачей компьютера другому человеку, а также с желанием сбросить систему к заводским настройкам. В таких случаях можно воспользоваться функцией удаления всего содержимого через BIOS компьютера.
BIOS (Basic Input/Output System) — это программное обеспечение, которое запускается при включении компьютера и отвечает за управление настройками и функциональностью аппаратного обеспечения. С помощью BIOS можно изменять различные настройки компьютера, включая удаление всего содержимого жесткого диска.
Для удаления всех данных на компьютере через BIOS следуйте следующей инструкции:
- Перезагрузите компьютер и включите его. Во время запуска появится экран с логотипом производителя компьютера и надписью «Press [определенная клавиша] to enter Setup» или «Press [определенная клавиша] to enter BIOS». Эта клавиша обычно указана на экране, например, F2 или Delete.
- Нажмите указанную клавишу для входа в BIOS. Откроется меню BIOS с различными вкладками и настройками.
- Перейдите на вкладку «Boot» или «Загрузка». На этой вкладке вы найдете список устройств, с которых можно загрузить операционную систему.
- Выберите в списке устройство, которое обозначено как «Boot Device», «Boot Priority» или «First Boot Device». Это может быть CD/DVD-привод или USB-накопитель.
- После выбора устройства, установите его в качестве первого устройства для загрузки и сохраните изменения.
- Вставьте загрузочный диск или подключите USB-накопитель с программой для удаления данных, например, Windows 10 или DBAN.
- Перезагрузите компьютер и следуйте инструкциям на экране для удаления всех данных на компьютере.
После выполнения этих шагов все данные и программы на компьютере будут удалены, и система будет сброшена к заводским настройкам. Будьте внимательны при выполнении этих действий, так как удаленные данные не будут восстановлены. И, конечно, перед удалением всего содержимого компьютера, рекомендуется создать резервную копию всех важных файлов и программ.
Содержание
- Настраиваем компьютер для удаления данных через BIOS: подробная инструкция
- Подготовка к удалению данных с компьютера через BIOS
- Шаг 1: Входим в BIOS и настраиваем загрузку с USB-устройства
- Шаг 2: Форматируем диск с операционной системой через BIOS
- Шаг 3: Очищаем BIOS и восстанавливаем заводские настройки
Если вам необходимо полностью очистить все данные на компьютере, то вы можете воспользоваться функцией удаления данных через BIOS. Подготовьтесь, что после выполнения этой операции все данные будут безвозвратно удалены и не могут быть восстановлены. Ниже приведена подробная инструкция по настройке компьютера для удаления данных через BIOS.
- Перезагрузите компьютер и нажмите нужную клавишу для входа в BIOS. Обычно это клавиша Del, F2 или F10. При старте компьютера на экране будет отображаться соответствующий текст о том, какая клавиша нужна для входа в BIOS.
- В меню BIOS найдите раздел, отвечающий за загрузку (Boot) или диски (Drives).
- Переместите жесткий диск, который содержит данные, которые нужно удалить, на первое место в списке загрузки. Для этого вы можете использовать клавиши со стрелками или обозначенные с помощью цифр клавиши на клавиатуре. Некоторые BIOS также позволяют перетаскивать устройства с помощью мыши.
- Убедитесь, что в списке загрузки отсутствуют другие устройства, содержащие данные, которые вы не хотите удалять. Если такие устройства присутствуют, удалите или переместите их на нижнее место в списке загрузки.
- Сохраните изменения и выйдите из BIOS. Обычно это делается путем выбора опции «Exit and Save» или «Save Changes and Exit» в соответствующем меню BIOS.
Теперь ваш компьютер настроен для удаления данных через BIOS. После перезагрузки компьютера он будет загружаться с выбранного жесткого диска, и все данные на остальных устройствах будут недоступны. Если вы хотите удалить данные с других устройств, таких как USB-накопители или дополнительные жесткие диски, повторите вышеуказанные действия для каждого устройства.
Обратите внимание, что удаление данных через BIOS может занять некоторое время, особенно если у вас большой жесткий диск и/или большое количество данных. Будьте терпеливы и дождитесь завершения процесса удаления, чтобы быть уверенными, что все данные безвозвратно удалены.
Теперь у вас есть подробная инструкция по настройке компьютера для удаления данных через BIOS. Удачного удаления!
Подготовка к удалению данных с компьютера через BIOS
Перед тем как приступить к процедуре удаления данных с компьютера через BIOS, необходимо выполнить несколько ключевых шагов. Эти действия помогут сохранить важные данные и обеспечить безопасность процесса удаления.
- Создайте резервные копии данных: Перед удалением всех данных с компьютера через BIOS рекомендуется сохранить важную информацию на внешний носитель, такой как внешний жесткий диск или флеш-накопитель. Вы можете сделать это с помощью специальных программ для резервного копирования или просто скопировав нужные файлы на внешний носитель вручную.
- Запишите информацию о вашем компьютере: Перед удалением данных из компьютера через BIOS важно иметь всю необходимую информацию о вашей системе. Запишите серийный номер компьютера, модель материнской платы, операционную систему и другие важные параметры. Это может понадобиться в случае возникновения проблем или восстановления системы впоследствии.
- Создайте загрузочный носитель: Если вы планируете переустановить операционную систему после удаления данных через BIOS, вам понадобится загрузочный носитель с установочной программой операционной системы. Создайте загрузочный диск или флеш-накопитель, следуя инструкциям от производителя операционной системы.
Следуя этим рекомендациям, вы готовы к процессу удаления данных с компьютера через BIOS. Не забудьте о безопасности и сохраните все необходимые данные для предотвращения потери информации.
Шаг 1: Входим в BIOS и настраиваем загрузку с USB-устройства
В этом шаге мы настроим загрузку компьютера с USB-устройства, чтобы выполнить удаление операционной системы через BIOS. Следуйте указаниям ниже:
- Перезагрузите компьютер. Нажмите кнопку перезагрузки (обычно она расположена на лицевой панели компьютера) или выберите «Перезагрузить» в стартовом меню операционной системы.
- Вход в BIOS. Когда компьютер перезагрузится, нажмите определенную клавишу (обычно это F2, F10, F12 или Delete) для входа в BIOS. Это можно сделать до загрузки операционной системы.
- Навигация в BIOS. С помощью стрелок на клавиатуре выберите раздел «Boot» (Загрузка) или «Boot Options» (Параметры загрузки). Нажмите Enter, чтобы выбрать этот раздел.
- Настраиваем приоритет загрузки. В разделе «Boot» или «Boot Options» найдите опцию «Boot Order» (Порядок загрузки) или «Boot Priority» (Приоритет загрузки). Нажмите Enter, чтобы изменить эту настройку.
- Выбираем USB-устройство. В списке устройств для загрузки найдите USB-устройство или опцию «Removable Devices» (Съемные устройства). Используя клавиши со стрелками, переместите USB-устройство в самое начало списка загрузки. Обычно используется комбинация клавиш «+» или «-» для изменения порядка загрузки.
- Сохраняем настройки и выходим из BIOS. После того как вы выбрали USB-устройство как первое в списке загрузки, сохраните изменения и выйдите из BIOS. Обычно эту операцию можно выполнить нажатием клавиши F10.
Теперь компьютер будет загружаться с USB-устройства. В следующем шаге мы поговорим о подготовке USB-устройства и процессе удаления операционной системы.
Шаг 2: Форматируем диск с операционной системой через BIOS
Если у вас на компьютере установлена операционная система, то перед ее удалением необходимо отформатировать диск. Форматирование диска поможет удалить все данные, включая операционную систему, что позволит вам начать установку новой операционной системы или использовать компьютер без ОС.
1. Перезагрузите компьютер и включите его. Во время загрузки нажмите нужную клавишу (обычно это клавиша Delete, F2 или F10), чтобы войти в BIOS. Какая клавиша нужна для доступа к BIOS обычно отображается на экране загрузки.
2. Внутри BIOS найдите раздел «Boot» или «Загрузка». Он может находиться в разделе «Advanced» или «Расширенные настройки».
3. В разделе «Boot» найдите список доступных устройств загрузки. С помощью клавиш со стрелками выберите диск с операционной системой, который вы хотите отформатировать.
4. Нажмите клавишу Enter, чтобы открыть меню настроек для выбранного диска.
5. В меню настроек выберите опцию «Format» или «Форматирование». Некоторые BIOS могут использовать другие термины, такие как «Wipe», «Erase» или «Clean».
6. Подтвердите действие форматирования диска, следуя инструкциям на экране. Обратите внимание, что все данные на диске будут безвозвратно удалены.
7. Дождитесь завершения процесса форматирования. Время, необходимое для завершения операции, зависит от размера диска и его состояния.
8. После завершения форматирования вы можете установить новую операционную систему или использовать компьютер без ОС.
Шаг 3: Очищаем BIOS и восстанавливаем заводские настройки
После того, как вы успешно загрузились в BIOS, необходимо очистить его и вернуть заводские настройки. Это позволит удалить все изменения и настройки, которые могут вызывать проблемы с удалением данных.
Важно: Очистка BIOS и восстановление заводских настроек может привести к потере всех данных, установленных на вашем компьютере, так что убедитесь, что у вас есть резервные копии важных файлов.
Для очистки BIOS и восстановления заводских настроек следуйте инструкциям ниже:
- Найдите вкладку или раздел с названием «Reset BIOS» или «Restore Factory Settings». Обычно эта опция находится в разделе «Advanced» или «Security».
- Выберите эту опцию и подтвердите свой выбор.
- Подождите, пока процесс очистки и восстановления заводских настроек не завершится. Это может занять несколько минут, поэтому будьте терпеливы.
- После завершения процесса перезагрузите компьютер, чтобы изменения вступили в силу.
Теперь вся информация, находившаяся в BIOS, должна быть удалена, и компьютер будет работать с заводскими настройками. Вы можете быть уверены, что все данные были полностью удалены.
Примечание: Если у вас нет опции «Reset BIOS» или «Restore Factory Settings» в вашем BIOS, попробуйте найти соответствующую документацию к вашей материнской плате или обратитесь к технической поддержке производителя компьютера.
Сегодня я хотел бы поделиться с вами информацией о том, как удалить Windows через bios разных версий. Дело в том, что при установке новой операционной системы…
Как удалить любую версию windows через биос и при помощи сторонних программ?
Сегодня я хотел бы поделиться с вами информацией о том, как удалить Windows через bios разных версий. Дело в том, что при установке новой операционной системы необходимо обязательно удалить старую. Во-первых, это освободит дополнительное место на жестком диске. Во-вторых, новая операционная система будет работать стабильнее и дольше. Как всегда, это можно сделать несколькими способами. Расскажу про вариант BIOS. В этом нет ничего сложного, а потому успех будет у всех.
Содержание статьи
Удаление Windows XP (к содержанию ↑)
Есть несколько способов очистить компьютер от старой операционной системы. Так, например, новый диск можно разместить на другом жестком диске, а старый просто стереть вручную. Или при установке просто укажите тот же раздел, а потом попробуйте своими руками управлять предыдущей операционной системой. Все это обычно приводит к преждевременному выходу из строя новой версии.
Но как правильно удалить Windows XP? В общем, самый эффективный метод — это форматирование жесткого диска. Если вы решите сделать этот шаг, вы, скорее всего, захотите установить более новую версию операционной системы Microsoft, седьмую. Поэтому я расскажу, как это сделать, снизу в процессе установки именно этой операционной системы.
Сразу стоит сказать, что нам понадобится пластиковый диск или флешка с дистрибутивом Win 7. Далее следуем простой пошаговой инструкции:
Подключаем портативную память или устанавливаем в соответствующее читающее устройство.
Перезагружаем компьютер и заходим в BIOS. Для этого сразу после появления на мониторе первых символов необходимо нажать кнопку «Del». Иногда это могут быть «F2, F11» и другие — все зависит от производителя материнской платы. В любом случае на экране должна появиться подсказка о том, что именно нужно сделать.
Далее находим раздел, отвечающий за последовательность загрузки. Точнее указываем, какой компонент, подключенный к материнской плате, будет прочитан первым. Обычно в названии этой статьи можно встретить слово «BOOT». Кстати, более подробно о том, как правильно настроить BIOS для загрузки операционной системы Windows с флешки или диска, вы можете прочитать в этой статье.
Вводим и указываем нужный нам пункт: USB или CD-ROM.
Нажмите «F10» — это сохранит все изменения и выйдет. Система снова перезагрузится.
После этого появится черный экран с надписью о том, что нужно нажать любую клавишу, чтобы начать установку.
Итак, мы подошли к меню. С помощью подсказок мы доходим до точки, где нам предлагается выбрать раздел для установки операционной системы. Указываем ту, где находится старая система.
Ищем строку «Формат» внизу. Щелкните и подтвердите. Через некоторое время диск будет полностью стерт.
После этого вы можете продолжить установку или просто получить устройство с дистрибутивом Win.
Сразу стоит отметить, что вместе с Windows исчезнут и другие файлы, которые были в этом разделе, в том числе рабочий стол и «Документы». В результате вы получите полностью чистый диск.
Удаление Windows 7 (к содержанию ↑)
Если вы не получите версию Vista, следующую успешную операционную систему после XP смело можно назвать седьмой. Обычно он устанавливается на компьютер и по какой-то причине пользователи хотят с ним попрощаться. В большинстве случаев рекомендуется установить более свежую модификацию — 8 или 8.1. Поэтому я расскажу, как удалить старую версию из меню установки новой ОС.
Как удалить Windows 7 перед установкой системы? В принципе, здесь все аналогично предыдущей версии. Сделаем несколько движений:
Полностью повторяем пункты 1-6 из предыдущего списка.
Появится меню, в котором вам нужно выбрать язык, который вам подходит.
После этого откроется окно с выбором дисков. В принципе, делаем все так же: указываем нужный раздел и форматируем.
Кроме того, вы можете полностью удалить диск на своем компьютере, а затем создать его заново — суть от этого не изменится, и система автоматически разделит его на сектора и дорожки.
Что ж, как и в предыдущей версии, можно продолжить установку или получить переносную память с дистрибутивом.
Удаление Windows 8 (к содержанию ↑)
После того, как Microsoft выпустила на рынок десятую версию операционной системы, которая подходит не только для ноутбуков и компьютеров, но и для мобильных устройств, многие начали переходить на нее. Другие скептически отнеслись к новому продукту. Но после нескольких крупных обновлений Win 10 смогла завоевать расположение большинства пользователей. И не было необходимости покупать новое оборудование — все программное обеспечение идеально подходит для устройств с установленными предыдущими версиями.
Однако, если вы решили удалить Windows 8, сразу стоит отметить: в целом процесс точно такой же, как и в предыдущих версиях. Единственное отличие в том, что при выборе раздела для установки сразу нет кнопки «Форматировать». Чтобы он появился, вам нужно нажать на «Настройка диска». А затем выбираем раздел и форматируем его. Тут даже видео смотреть не надо — и тогда все понятно.
важно помнить, что желательно сначала узнать, где именно находится предыдущая версия системы, чтобы случайно не попрощаться с личной информацией. Кстати, если вам интересно, как удалить Windows 10, точно так же.
Использование сторонней программы (к содержанию ↑)
Еще один очень популярный способ, которым пользуются профессионалы, — это подключение отдельной утилиты. Таких программ много, но Acronis Disk Director можно назвать самой производительной и качественной. Программа обладает обширными возможностями, среди которых есть только возможность работы с разделами жесткого диска без загрузки операционной системы. Однако о том, как работает эта программа, я уже рассказывал. Вы можете найти всю необходимую информацию, перейдя по этой ссылке.
Помимо вышеперечисленного, вы также можете использовать ERD Commander. Затем приложение попросит вас создать загрузочный диск. Это не сложно. Просто используйте подсказки, которые будут появляться в процессе работы.
Затем вставляем подготовленный диск или флешку и перезагружаем компьютер. Опять же входим в БИОС и указываем загрузку из нужного нам места. Сохранить и выйти. Позже при запуске появится меню, в котором мы должны выбрать «Диагностика Microsoft…». Откроется новое окно. В нем одна за другой будут возникать требования. Пользователям просто необходимо постоянно нажимать кнопку «Далее». Это необходимо сделать до появления меню «Очистка диска». Здесь выбираем желаемую область и подтверждаем действия.
Если вы по-прежнему собираетесь работать со старой версией операционной системы отдельно, я рекомендую вам сначала удалить обновления, которые со временем могут занять много места на диске. Вы можете узнать, как это сделать, из статьи Как удалить старые обновления Windows 7.
важно отметить, что без отдельного диска или флешки вы ничего не сможете сделать, так как операционная система находится на жестком диске — он просто не может стереть себя. Поэтому необходимо использовать отдельно подготовленные портативные устройства.
Как видите, удаление Windows разных версий на одном компьютере сводится к одним и тем же простым принципам. Поэтому выполнить все необходимые действия сможет каждый.
Надеюсь, вы нашли ответы на свои вопросы и узнали новую информацию. Зарегистрируйтесь, и вы сможете исправить любые проблемы, связанные с компьютером.
Как снести Windows через BIOS на ноутбуке Каждый пользователь Windows знает, что самый эффективный способ устранения проблем с операционной системой — переустановка операционной системы
Этап 1. Создание загрузочной флешки или диска с ОС
Чтобы установить Windows на ПК или в случае серьезных проблем, восстановление системы должно быть записано на съемный носитель, USB-накопитель или диск.
В случае диска вам понадобится чистый диск DVD-R или DVD-RW, а в случае флэш-накопителя подойдет любой полнофункциональный USB-накопитель емкостью 4 ГБ или более.
Чтобы записать флешку или диск, вы можете воспользоваться ссылкой на программу UltraISO в конце статьи.
После установки UltraISO запустите окно программы и перейдите в «Загрузка» — «Записать образ жесткого диска». Затем в поле «Дисковод» введите букву диска или флешки и рядом с «Файл образа» укажите путь к образу Windows 7, сохраненному на ПК. Затем нажмите кнопку «Форматировать», чтобы подготовить носитель к записи, затем нажмите кнопку «Записать» .
Как только процесс создания загрузочного USB-накопителя будет завершен, вы можете переходить к шагам по переустановке Windows.
Прочтите статью о том, как сбросить Windows 10 до заводских настроек. Вы узнаете, как восстановить заводские настройки Windows 10 с помощью стандартных системных инструментов. Фото + видео.
Способ №2. Сброс настроек с помощью встроенной программы Refresh Windows Tool
К сожалению, в Windows 10 сброс настроек через стандартный интерфейс не всегда работает корректно, что также подтверждает Microsoft. Поэтому в качестве альтернативы компания создала специальный инструмент Refresh Windows Tool, который может восстанавливать системные настройки. Для этого следуйте дальнейшим инструкциям:
- Заходим в меню «Recovery». Как это сделать, описано в предыдущем способе.
- Щелкните ссылку, в которой вас попросят узнать, как «начать заново». Он находится внизу окна.
После восстановления системы до заводских настроек в первую очередь рекомендуется очистить системный диск от временных файлов, занимающих много места. Для этого выполните следующие действия:
Откройте командное окно «Выполнить», нажав комбинацию клавиш «Win + R», затем введите команду «cleanmgr» в поле ввода и нажмите «Enter».
Эти файлы занимают много места на жестком диске (в этом примере около 18 гигабайт), и их удаление повысит производительность вашего компьютера.
В этой статье подробно описаны все шаги по восстановлению Windows 10 с компьютера или ноутбука. Образование было проверено учителем
Сброс Windows с помощью загрузочной флешки или диска
Вы можете выполнить сброс Windows 10 до заводских настроек на компьютере или ноутбуке с помощью загрузочного USB-накопителя под управлением Windows 10.
- Вам понадобится программа Rufus для создания загрузочных USB-накопителей, подробные инструкции вы можете найти здесь
- вы должны загрузиться с того же USB-накопителя, на котором был записан образ Windows. Работает через BIOS (войдите в BIOS и установите приоритет загрузки)
Как восстановить Windows 10 Восстановление Windows 10 позволяет использовать восстановление, чтобы вернуть компьютер в исходное состояние, в котором он находился при установке системы. С помощью
Чистая установка Windows помощью Дополнительных параметров восстановления
В разделе «Восстановление» в разделе «Дополнительные параметры восстановления» щелкните ссылку «Узнать, как начать заново с чистой установкой Windows».
В окне «Вы хотите сменить приложение?», Которое пытается открыть Центр безопасности Защитника Windows, нажмите кнопку «Да».
После этого откроется окно Центра безопасности Защитника Windows» .
Здесь пользователю предлагается начать с чистой установки и обновления Windows. Ваши личные файлы и некоторые настройки Windows будут сохранены, а большинство приложений будет удалено, включая Microsoft Office, сторонний антивирус и настольные приложения, предварительно установленные на вашем компьютере. На ПК останутся только приложения, входящие в стандартную поставку операционной системы, Windows будет обновлена до последней версии.
Удаленные программы после чистой установки Windows необходимо будет переустановить. Microsoft рекомендует создавать резервные копии важных данных, чтобы не потерять важную информацию. Сохраните лицензии и ключи, необходимые для активации программного обеспечения после новой установки приложений.
Нажмите кнопку «Начать».
Согласитесь запустить Центр безопасности Защитника Windows. В окне «Начать заново» нажмите кнопку «Далее».
В окне «Ваши приложения будут удалены» отображаются приложения, которые необходимо переустановить. Щелкните по кнопке «Далее».
В окне «Приступим к работе» нажмите кнопку «Пуск».
После этого начнется восстановление компьютера. Процесс установки чистой Windows 10 займет некоторое время. Во время восстановления компьютер перезагрузится несколько раз.
Через некоторое время чистая и переустановленная Windows загрузится на рабочий стол компьютера.
Предыдущая версия операционной системы будет сохранена на диске C в папке Windows.old, которую можно удалить с вашего компьютера, чтобы она не занимала дополнительное место на диске.
Источники
- https://windwix.ru/kak-udalit-vindovs-cherez-bios/
- https://it-radar.ru/kak-snesti-vindovs-cherez-bios-na-noutbuke.html
- https://pc-consultant.ru/operatsionny-e-sistemy/kak-sbrosit-vindovs-10-do-zavodskih-nastroek/
- https://programmainfo.ru/windows/otkat-windows
- https://pomogaemkompu.temaretik.com/1207987597546359199/kak-sbrosit-windows-10-v-ishodnoe-sostoyanie/