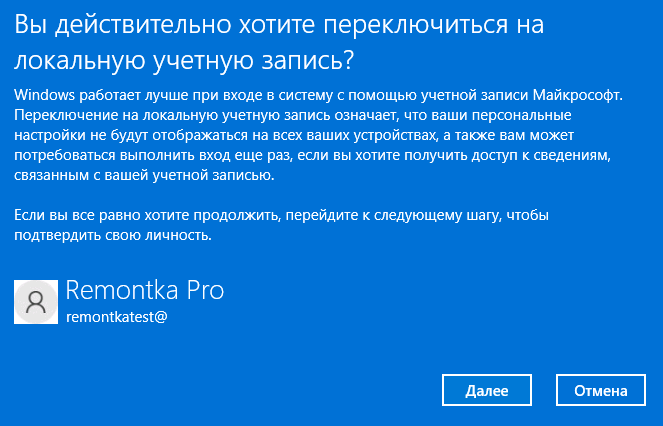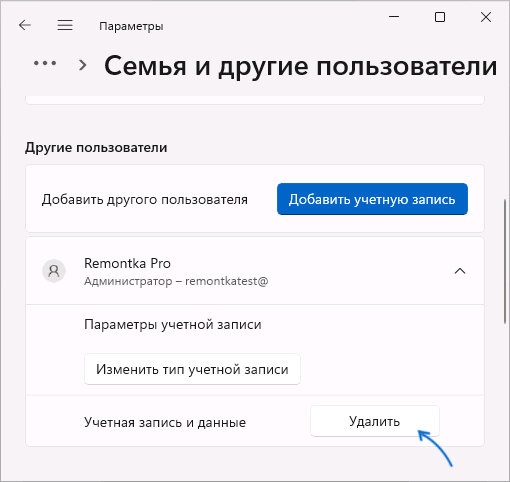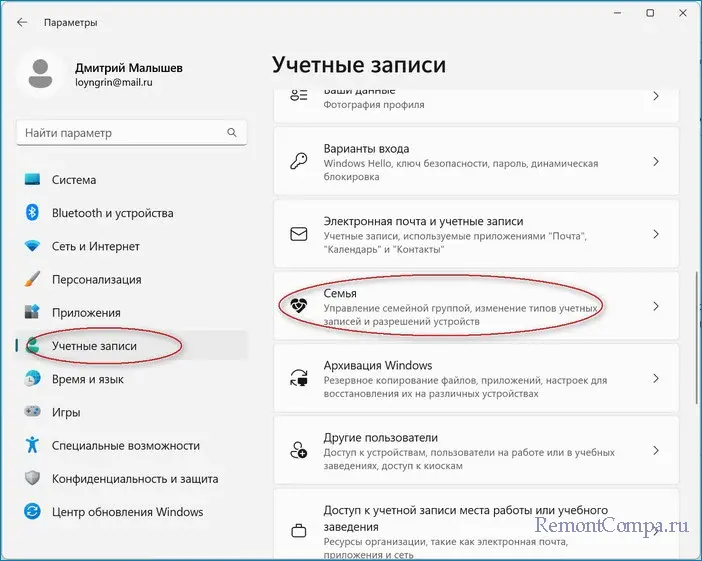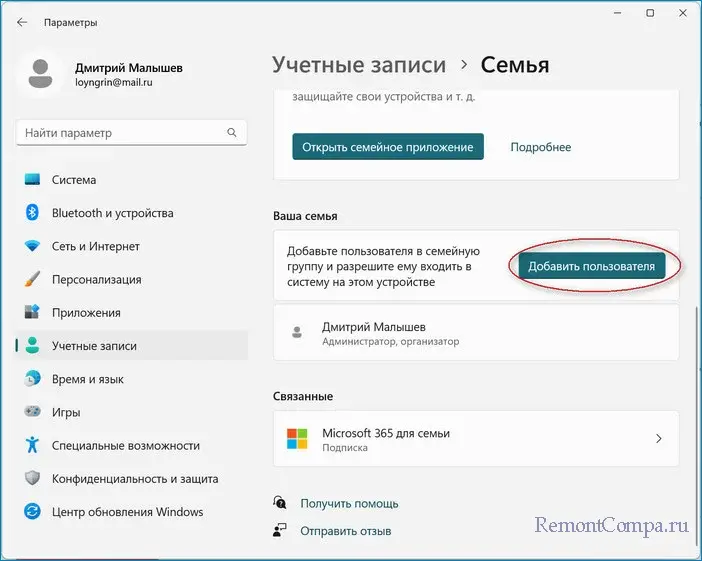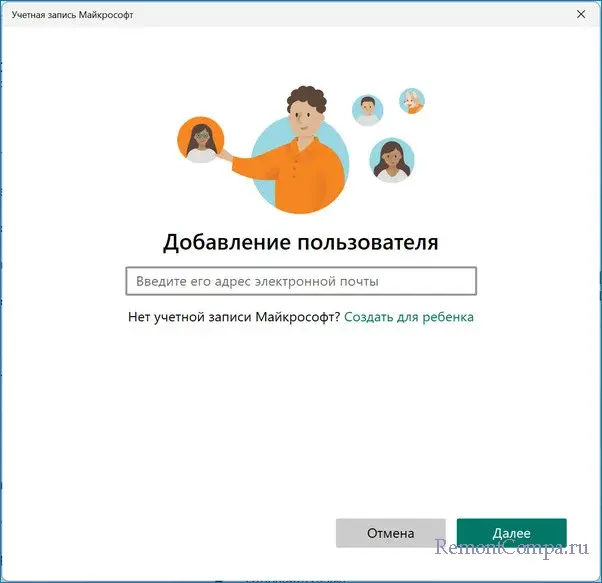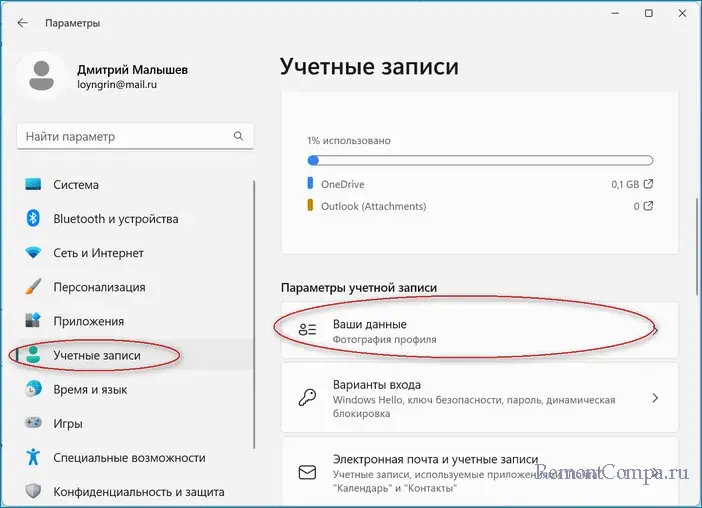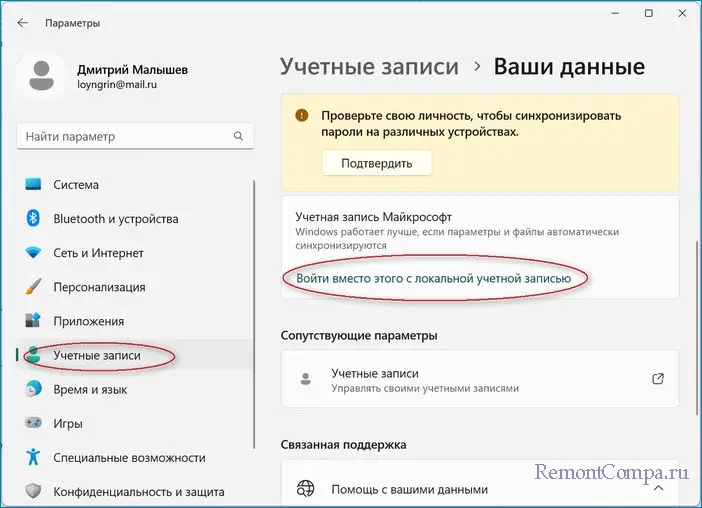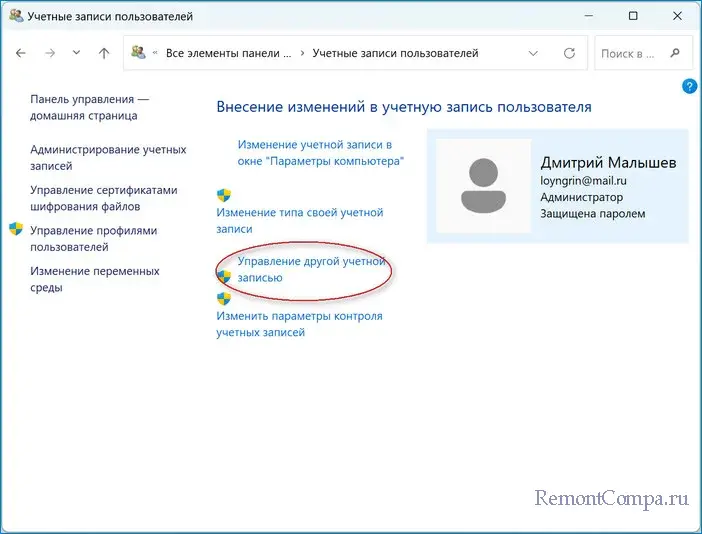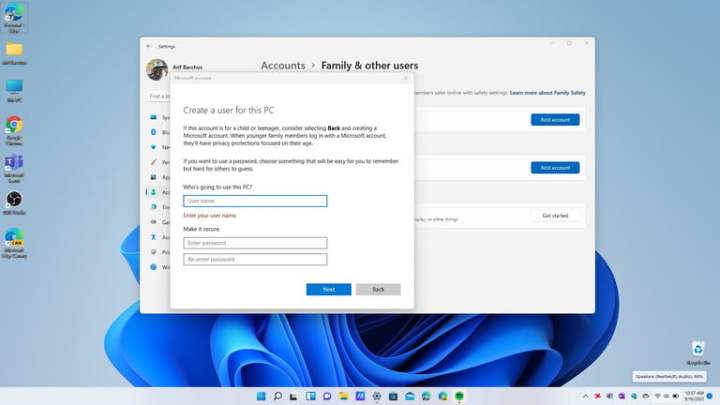В этой инструкции пошагово описаны несколько методов удалить учётную запись Майкрософт и использовать вместо этого локальную учётную запись в Windows 11. На близкую тему: Как установить Windows 11 с локальной учётной записью (Home и Pro версии).
Удаление учётной записи Майкрософт в Параметрах
Основной способ удалить учётную запись Майкрософт, а точнее изменить её на локальный аккаунт — использовать соответствующие Параметры Windows 11. Потребуется выполнить следующие шаги:
- Откройте «Параметры» (можно нажать клавиши Win+I), перейдите в раздел «Учётные записи» и откройте пункт «Ваши данные».
- В разделе «Параметры учетной записи» нажмите «Войти вместо этого с локальной учетной записью».
- Подтвердите переключение на локальную учетную запись, нажав «Далее».
- Введите ПИН-код или пароль для подтверждения.
- Введите имя пользователя и пароль (не обязательно) — они могут совпадать с теми, что у вас были при использовании учётной записи Майкрософт. Необходимость ввода обусловлена тем, что теперь эти данные будут храниться локально. Нажмите «Далее».
- Нажмите «Выйти из системы и закончить».
После выполнения последнего шага будет осуществлено переключение учетной записи в локальную и выход из Windows 11.
Сразу после этого вы сможете снова зайти, уже под тем именем пользователя и паролем, которые задали на 5-м шаге, при этом все ваши данные, которые были в учётной записи Майкрософт, будут сохранены в этом локальном аккаунте, можно пользоваться.
Обратите внимание: использование учётной записи Майкрософт может продолжиться в таких программах как OneDrive, Microsoft Store или других. При необходимости выйдите из них. Также зайдите в Параметры — Учетные записи — Электронная почта и учетные записи и посмотрите раздел «Учетные записи, используемые другими приложениями», где вероятнее всего будет отображаться ваша учетная запись Майкрософт, которую можно будет удалить.
Создание локальной учётной записи, перенос данных и удаление учётной записи Майкрософт
Ещё один метод — создать новую локальную учётную запись, дать ей права Администратора, зайти в эту учетную запись, перенести все необходимые данные и удалить ранее использовавшуюся учётную запись Майкрософт.
Чтобы выполнить необходимые действия потребуется:
- Запустить командную строку от имени администратора и по порядку ввести две команды (заменив имя пользователя и пароль на нужные данные для нового пользователя, если имя пользователя содержит пробелы, возьмите имя в кавычки):
net user имя_пользователя пароль /add net localgroup Администраторы имя_пользователя /add
Это создаст нового пользователя с правами Администратора. Сделать это можно и в «Параметрах», но способ с командной строкой будет быстрее для данного случая.
- Если способ с командной строкой из 1-го шага вам не подходит, зайдите в Параметры — Учетные записи — Семья и другие пользователи, нажмите «Добавить учетную запись», затем — «У меня нет данных для входа этого человека» — «Добавить пользователя без учетной записи Майкрософт». Создайте нового пользователя, затем снова зайдите в «Семья и другие пользователи», выберите созданную учетную запись, нажмите «Изменить тип учётной записи» и сделайте её Администратором.
- Выйдите из текущего аккаунта, зайдите во вновь созданный. Обязательно выполнить именно выход, а не простое переключение на новую учетную запись. Для этого можно нажать по имени пользователя в меню Пуск и выбрать пункт «Выйти».
- Проверьте работу программ, перенесите необходимые данные из папок пользователя с учетной записью Майкрософт (их можно найти в C:\Пользователи\Имя).
- Зайдите в Параметры — Учетные данные — Семья и другие пользователи.
- Нажмите по учетной записи Майкрософт, которую нужно удалить, нажмите кнопку «Удалить».
- Если вы уверены, что все важные данные из папок учетной записи Майкрософт были сохранены, подтвердите удаление, нажав «Удалить учетную запись и данные».
С использованием Live CD
Многие Live CD на базе Win PE для восстановления работоспособности Windows и других задач содержат утилиты для сброса паролей. Одна из самых популярных — Windows Login Unlocker, присутствующая на WinPE 10-8 Sergei Strelec.
Если сбрасывать пароль учётной записи Майкрософт с помощью этой утилиты, то: пароль будет удален, а учётная запись «превращена» в локальную, что и требовалось. Более подробно в соответствующем разделе статьи Как сбросить пароль Windows 11.
Если у вас остаются вопросы на тему, задавайте их в комментариях, не исключено, что подходящее решение будет предложено.
При закрытии учетной записи Майкрософт по какой-либо причине корпорация Майкрософт хочет убедиться в двух вещах:
-
Что это действительно вы, а не кто-то другой пытается закрыть вашу учетную запись.
-
Что вы не оставляете ничего важного позади, что вам понадобится позже.
Примечание: Если вы забыли сведения об учетной записи и пришлось сбросить данные безопасности, необходимо подождать 60 дней, прежде чем закрыть учетную запись.
Если вы действительно хотите закрыть учетную запись Майкрософт, выполните следующие действия.
-
Узнайте больше о том, что следует проверка в первую очередь.
-
Ознакомьтесь с инструкциями по закрытию учетной записи.
-
Узнайте, что происходит после закрытия учетной записи.
Продолжить
Совет: Если вы владелец малого бизнеса и хотите получить дополнительные сведения о настройке Microsoft 365, посетите раздел Справка и обучение для малого бизнеса.
Нужна дополнительная помощь?
Нужны дополнительные параметры?
Изучите преимущества подписки, просмотрите учебные курсы, узнайте, как защитить свое устройство и т. д.
В сообществах можно задавать вопросы и отвечать на них, отправлять отзывы и консультироваться с экспертами разных профилей.
Как удалить пользователя в Windows 11? Убедитесь, что вы вошли в систему в качестве администратора, жмите на значок «Пуск» и зайдите в «Настройки». Войдите в пункт «Учетные записи» и жмите «Семья и другие …». В разделе «Другие …» выберите «Учетную запись» и кликните «Удалить». Ниже рассмотрим все способы, как избавиться от локальной учетки или профиля Майкрософт. Также рассмотрим, как поменять пользователя в Windows 11 при появлении такой необходимости.
Как удалить учетку
В процессе пользования ПК / ноутбуком может возникнуть вопрос, как удалить учетную запись в Виндовс 11. Дилемма может касаться профиля пользователя или аккаунта Майкрософт. В каждом случае имеются свои особенности, на которых остановимся подробнее.
Для локальной записи пользователя
Для начала разберемся, как удалить локальную учетную запись Windows 11, ведь этот шаг влечет за собой меньше всего последствий. Перед выполнением работы убедитесь в резервном копировании необходимых файлов. Также помните, что после завершения работы все сохраненные настройки и другие данные, внесенные для своего аккаунта, будут удалены.
Чтобы удалить пользователя в Windows 11, сделайте следующие шаги:
- Войдите в систему в роли администратора.
- Жмите на символ «Пуск» на панели задач и кликните «Настройки».
- Выберите «Учетные записи» в меню и кликните «Семья и другие …».
- Выберите профиль пользователя в Windows 11, который хотите удалить.
- Жмите на соответствующую кнопку.
После выполнения рассмотренных выше шагов Майкрософт Windows 11 задаст вопрос, уверены ли вы в необходимости такого шага. В случае подтверждения все данные профиля будут уничтожены без возможности восстановления.
Для учетки Майкрософт
При желании удалить учетную запись в Windows 11 для пользователя Microsoft алгоритм действий будет очень похож. При этом необходимо помнить о последствиях такого шага:
- При желании отключить профиль Майкрософт пользователя от своего ПК / ноутбука лучше поменять тип учетки. В таком случае можно будет сохранить файлы, приложения, папки и настройки.
- Создайте локальный аккаунт с правами администратора. Это необходимо, чтобы удалить учетную запись Майкрософт из Windows 11.
- Удаление аккаунта пользователя Microsoft приводит к уничтожению всех данных для этой учетки. Вот почему важно сделать резервную копию при наличии важных файлов, которые не хочется терять.
- Профиль Майкрософт в Windows 11 может потребоваться для стабильной работы, установки и настроек некоторого софта. Это особенно актуально для простой версии Home. Что касается Pro-версии, она позволяет удалить учетную запись Майкрософт и выбрать локальный вариант.
Для получения прав администратора на действующей локальной записи перейдите на страницу «Настройки», а далее «Учетные записи» и «Семья …». После этого жмите на имя и выберите «Изменить тип …». В появившемся окне выберите «Администратор» для вступления изменений в силу. После этого можно удалить профиль в Виндовс 11 по рассмотренному выше принципу.
После изучения последствий и выполнения основных требований можно удалить пользователя Майкрософт в Windows 11. Для этого можно использовать несколько путей.
Через настройки:
- Войдите под профилем администратора в Windows 11 (не под тем профилем, который вы хотите удалить). Для этого можно создать локальную учетку администратора или открыть скрытую.
- Перейдите в «Настройки», а потом «Учетные запись».
- Войдите в «Семья и другие …».
- В разделе «Другие …» найдите аккаунт Майкрософт, который нужно удалить.
- Кликните на кнопку удаления и следуйте инструкции.
Через панель управления:
- Войдите в панель управления ПК / ноутбука на Windows 11.
- Жмите на «Учетные записи пользователей».
- Выберите «Управление другой …».
- Укажите тот профиль, который нужно удалить.
- Выберите требуемый вариант.
Через командную строку:
- Жмите комбинацию Win+R.
- Введите команду netplwiz.
- В разделе «Учетные записи пользователей» найдите профиль Майкрософт.
- Жмите на кнопку удаления и подтвердите сделанный шаг.
Отметим, что все рассмотренные выше способы (в том числе второй и третий) можно использовать для избавления от профиля локальной учетки в Windows 11. Главное — выбрать вариант с учетом текущих задач.
Как выйти из учетки
Следующий вопрос, который может возникнуть — как выйти из учетной записи Windows 11. В случае с профилем пользователя можно воспользоваться одним из следующих вариантов:
- Жмите на пуск, кликните на свой профиль пользователя внизу и выберите другой аккаунт для выхода из предыдущего.
- Кликните на Win+L, выберите другой профиль и зайдите в него для выхода из текущего. Если его нет, создайте новый.
- Введите комбинацию Alt+F4 и кликните «Сменить пользователя на экране Windows 11. Перейдите к другой учетке пользователя.
- Жмите на комбинацию Ctrl+Alt+Del и выберите необходимый вариант, в частности, выйти из учетной записи Виндовс 11. На этом же этапе можно перейти в другой аккаунт, если в этом возникает необходимость.
- Войдите в командную строку Windows 11 через Win+R, введите команду tsdiscon, а после выберите необходимый вариант — выход или переход в профиль другого пользователя.
В зависимости от ситуации можно выбрать любой из способов, чтобы удалить пользователя в Windows 11. Наиболее простая задача — избавиться от локальной учетной записи, а в более сложных случаях можно убрать профиль Майкрософт. Последний вариант возможен при наличии «локалки» с правами администратора.
В комментариях расскажите, какой из приведенных выше методов для Windows 11 вам подошел. Поделитесь другими способами, позволяющими решить подобную проблему.
Отличного Вам дня!
Для создания единой платформы Microsoft используется учетная запись. С помощью учетной записи Майкрософт можно синхронизировать данные между компьютерами, иметь быстрый доступ к приложениям Microsoft, пользоваться облаком, найти потерянное устройство и т.д. Если все эти прелести не для вас, то скорее всего вы думали уже об удалении учётки с вашего ПК. Из плюсов этого действия можно выделить приватность и запуск системы без пароля. Сейчас рассмотрим несколько вариантов того, как это осуществить.
Как удалить учётную запись майкрософт в Windows 11
Вариант первый.
При таком методе полностью удалится запись со всей информацией.
Мы рекомендуем заранее подумать о РК.
1. Жмём «Win+I».
2. Давим «Учетные записи», «Семья и другие пользователи».
3. У многих юзеров дополнительной учётки не заведено. То есть удалить основную не представляется возможным. Поэтому ее нужно создать. Щелкаем «Добавить учетную запись». Желательно отключить интернет, но когда этого не сделаешь, надо будет пройти еще два следующих шага.
4. «У меня нет данных для входа этого человека».
5. «Добавить пользователя без учетной записи Microsoft».
6. Заполняем строки всем необходимым. «Далее».
7. Возвращаемся к «Семья и другие пользователи».
8. Жмем по учётке, которую только сделали и «Изменить тип учетной записи».
9. Выбор делаем в пользу «Администратора».
10. Заходим из под новой учётки. Повторяем действия пунктов 1,2,3.
11. Выбираем нашу основную учётку. «Удалить».
12. Подтверждаем щелкая «Удалить учетную запись и данные».
Вариант второй.
В варианте номер два данные юзера не удалятся.
1. Жмем «Win+I». Теперь «Учетные записи» и «Ваши данные».
2. Появится надпись «Войти с локальной учетной записью». Щелкаем.
3. Всплывет сообщение, мы жмем «Далее». Пишем код от записи Microsoft. Подтверждаем действие.
4. Придумываем конфиденциальные данные. Щелкаем «Далее».
Здесь кроме названия учётки можно ничего не вводить, если, конечно, вам не нужен пароль.
5. Жмем «Выйти и закончить».
Заходим с новыми данными.
Проверить все ли у вас вышло вероятно сделать зайдя в параметры и посмотрев в угол. Сейчас тут виден идентификатор local account.
Метод третий.
1. Проникаем в «Панель управления». Ставим режим «Маленькие значки».
2. «Учетные записи пользователей» — «Управление другой учетной записью».
3. Клацаем на уничтожаемую учётку.
4. Щелкаем «Удалить учетную запись».
5. Решаем убирать с файлами, либо без. В любом варианте учётка удалится.
Вариант четвертый.
1. Жмем «Win+R». Пишем «netplwiz» и нажимаем «Ok».
2. Выбираем удаляемую учётку.
3. Щелкаем по кнопке «Удалить».
4. Подтверждаем действие.
-
Home
- Computing
A Microsoft Account is one of the best ways to experience Windows 10 and Windows 11. It allows you to sync your settings across devices, download apps from the Microsoft Store, and a lot more.
Contents
- Removing a Microsoft Account during a fresh setup
- Convert a Microsoft Account to a local account
Yet for those who might be coming from older versions of Windows, where you didn’t need such logins, things might seem tricky. Microsoft is making it harder to avoid using a Microsoft Account by making it mandatory in Windows 11 Home. So. how do you remove the account? We’re here to help you out.
Removing a Microsoft Account during a fresh setup
We’ll start first with one of the most common scenarios you might face — removing a Microsoft Account after the process of a clean install or if you’re setting up a new PC that you just purchased. This might be of issue in Windows 10 Home, as we hinted at the top of our introduction. The easiest way to get around this limit is to set up Windows with a Microsoft Account and then add a “local” offline account in its place afterward.
Basically, you can create a free throw-away Microsoft Account (not tied to your real name or credit card, etc) and then sign in with it during the Windows 11 setup process. When setup is finished, don’t download any apps or transfer any files. Instead, you can jump straight to our steps below to imminently remove the account you just added itself in place of a new “local” one not tied to a Microsoft ID.
Step 1: Go to Windows 11 settings with Windows Key and I on the keyboard.
Step 2: Click the Accounts section in the sidebar.
Step 3: Click Family & Other Users.
Step 4: Under Other Users click Add Account.
Step 5: In the setup box, choose I Don’t Have This Person’s Sign-in Information.
Step 6: Choose Add User Without a Microsoft Account.
Step 7: Add an account with your name and password.
Step 8: Change the account type to an administrator with the Change Account Type button.
Once you follow those steps, log out of the account on your PC which has the Microsoft Account. Log into your new local account. Follow steps 1-3 again, and then choose the old Microsoft Account under other users and click the Remove button. This will remove that Microsoft Account from your PC, leaving you with only a local account.
Convert a Microsoft Account to a local account
If you’re already using a Windows 11 PC with a Microsoft Account, then you can remove it manually in favor of a local account instead. Here’s how to do this. With this method, you don’t lose any files or your personal information.
Step 1: Go to Windows 11 settings with Windows Key and I on the keyboard.
Step 2: Click the Accounts section in the sidebar.
Step 3: Click Your Info and choose Sign in with a local account instead.
Step 4: Click next and enter your password to confirm.
Step 5: Follow the steps on the screen and enter your information.
Editors’ Recommendations
-
Intel may have accidentally leaked the release date for Windows 12
-
If you have an AMD GPU, stay away from the latest Windows Update
-
The latest Windows Update is reportedly causing Starfield problems
-
Windows 12: the top features we want to see in the rumored OS
-
Windows 11 vs. Windows 10: finally time to upgrade?
Arif Bacchus is a native New Yorker and a fan of all things technology. Arif works as a freelance writer at Digital Trends…
-
Computing
I hope Microsoft adds this rumored AI feature to Windows 11

From smart speakers to ChatGPT and Bing Chat, AI has slowly crept into our lives, but not all instances of AI are as prominent as those three examples. Sometimes, the effect is subtle, but still pretty nice. It appears that Microsoft is working on one such instance of AI-enhanced tech that could make using Windows 11 just a little more pleasant. We’re talking about AI-powered live wallpapers, and they might be coming soon.
First spotted by Windows Latest, Microsoft is readying an AI-powered desktop that could make the whole user experience feel a lot more interactive. The idea is to adjust depth perception and make some backgrounds appear more «alive» when moving your cursor or the entire device. The wallpaper might move or shift, depending on what you’re doing on the desktop.
Read more
-
Computing
Microsoft is removing a Windows app that’s almost 30 years old

Microsoft is saying goodbye to WordPad, its long-supported rich text application, which will no longer receive updates as of September 1.
The brand recently announced that the app is now among its list of deprecated Windows features. Microsoft explained the difference between deprecation and removal, noting that the former is when a feature is at the end of its life cycle and is no longer in active development, and the latter is when a feature is removed after having been deprecated.
Read more
-
Computing
Windows 11 will finally respect your default browser — in Europe

Microsoft makes it easy to change the default browser in Windows 11. That’s important if you require special features specific to one of the many web browsers that are available on a PC. Unfortunately, it’s not as simple to be rid of Edge entirely.
Microsoft Edge will still load to open some other file types. When opening a link from Windows Settings or other system components, the webpage will load in Edge. That’s now about to change, however, according to a recent Windows blog post.
Read more