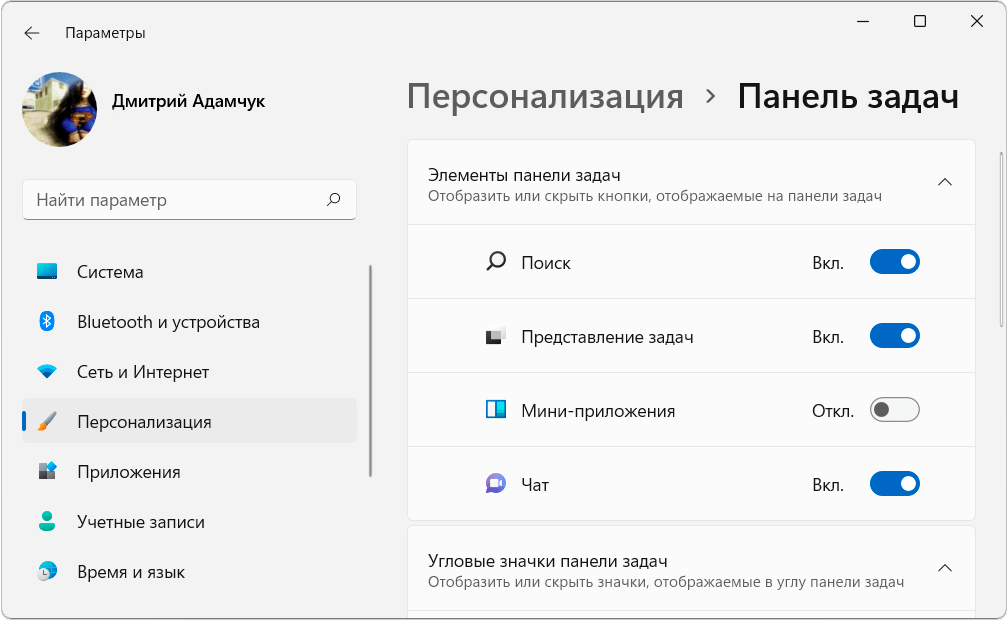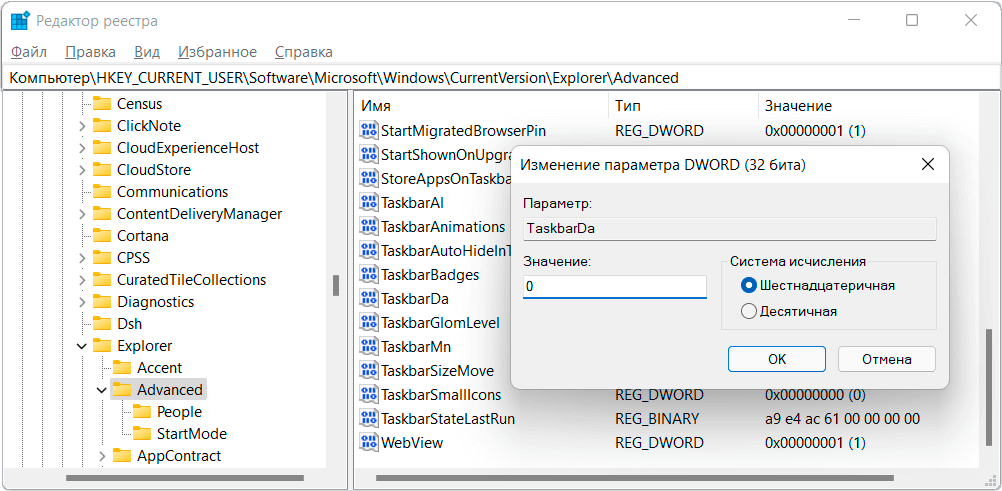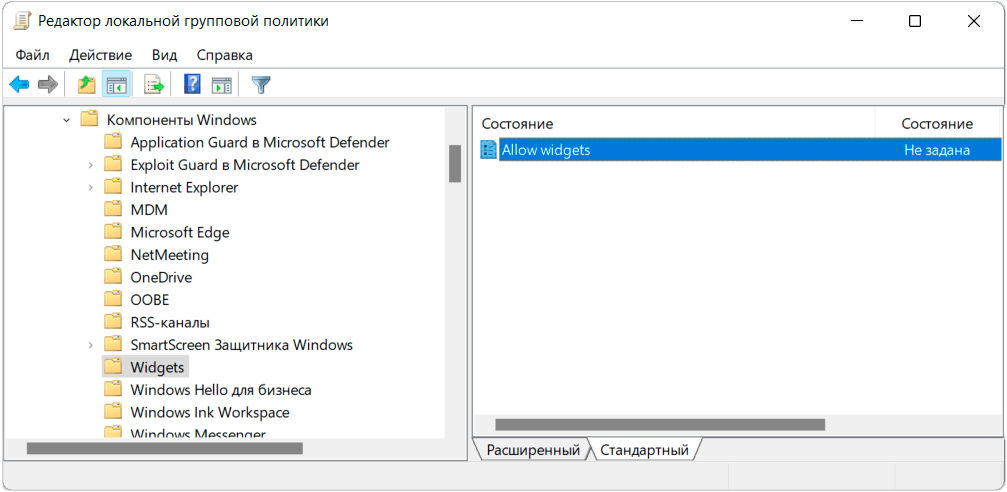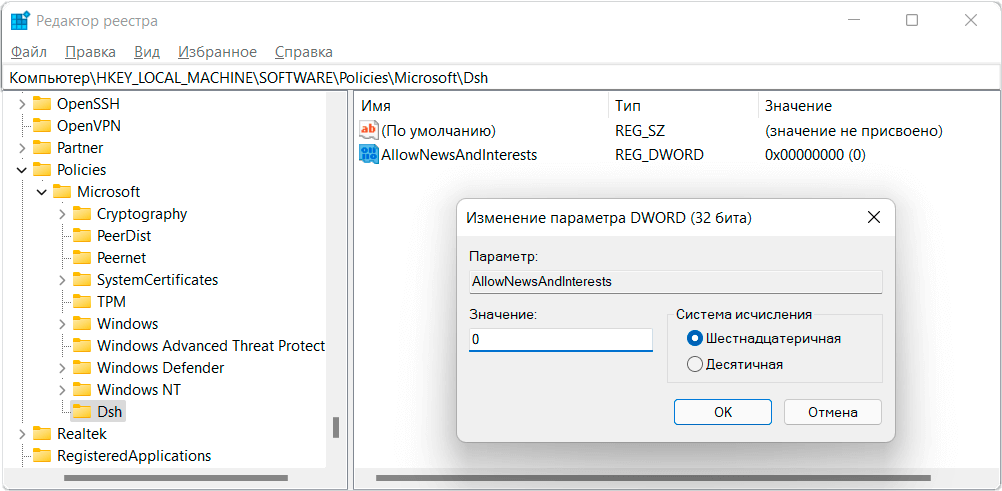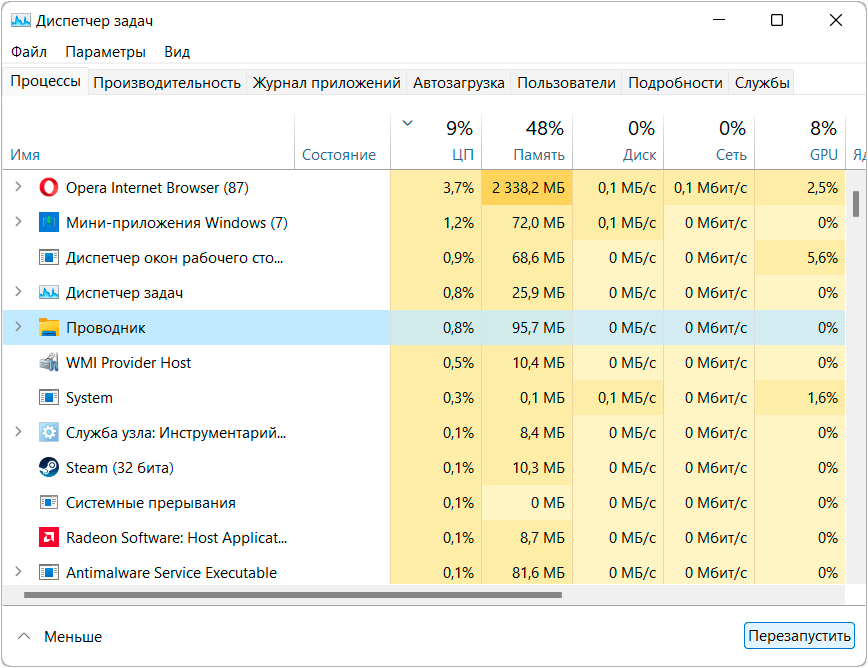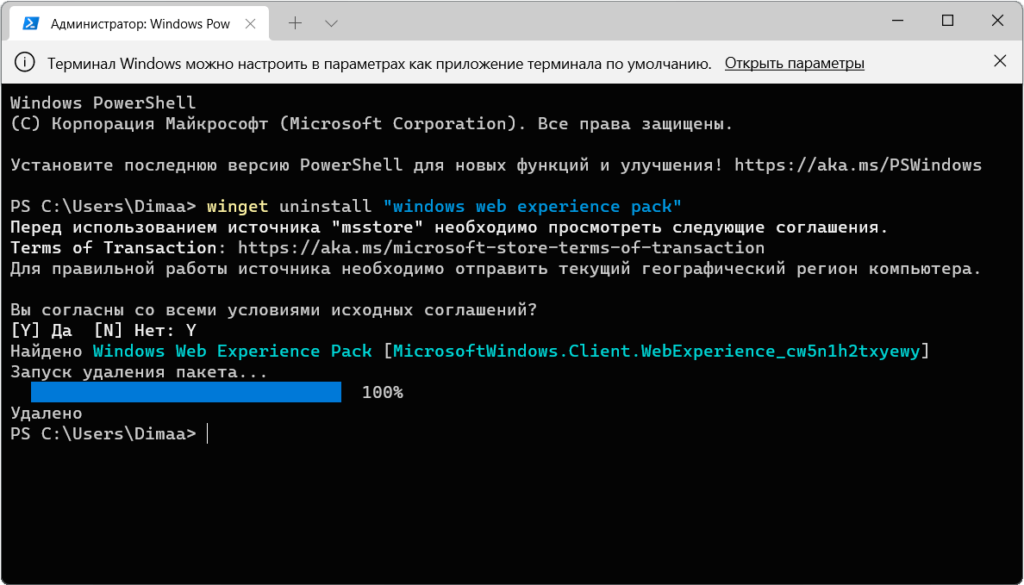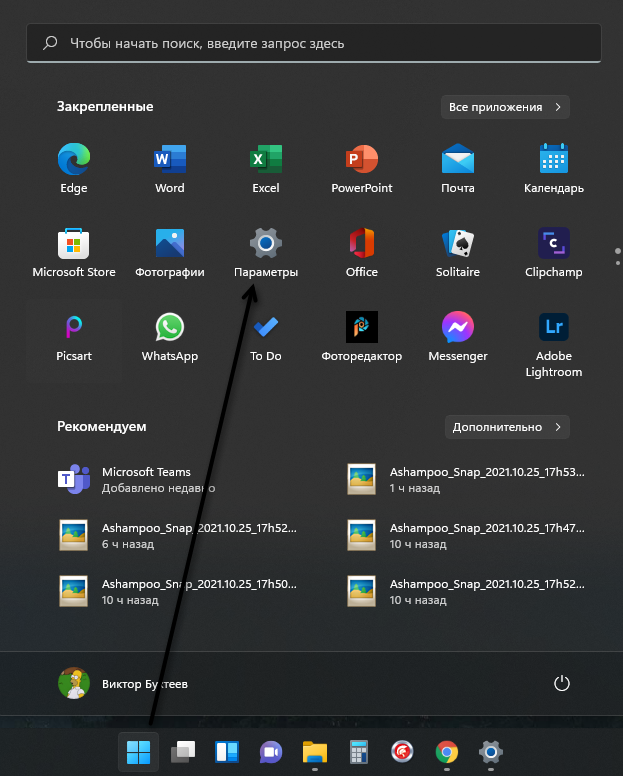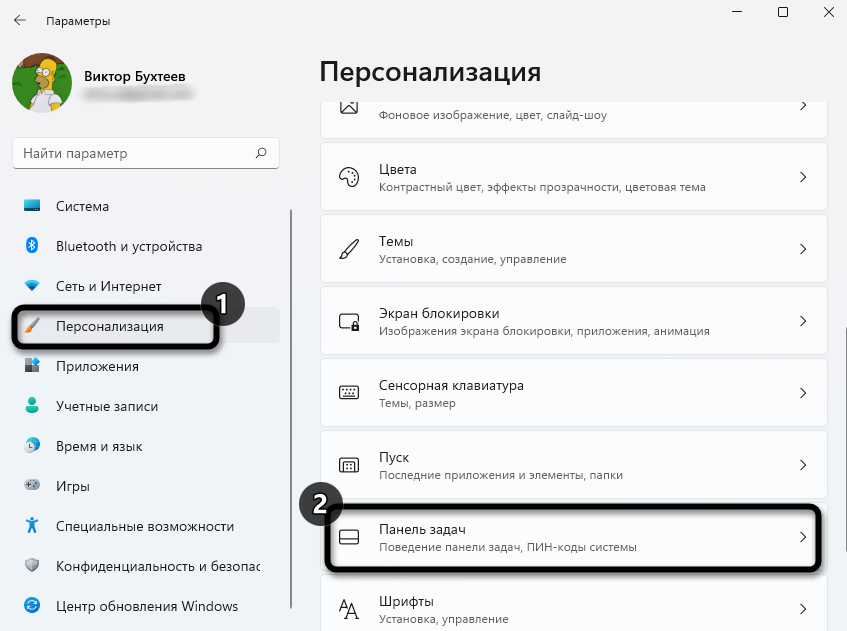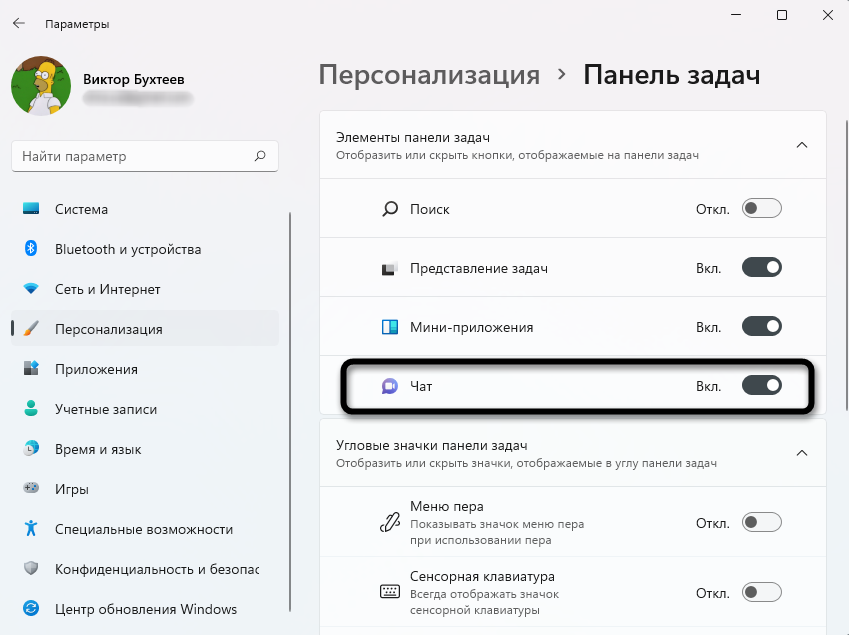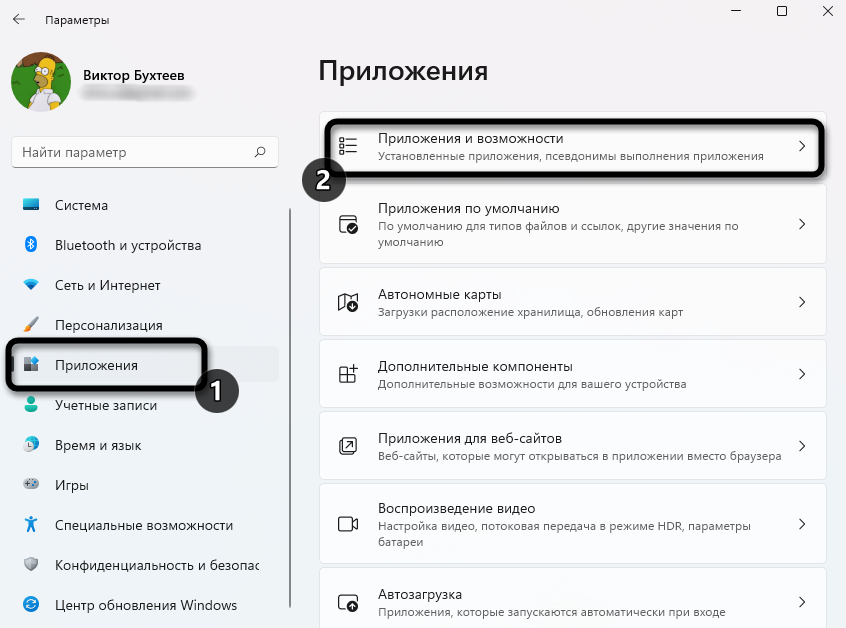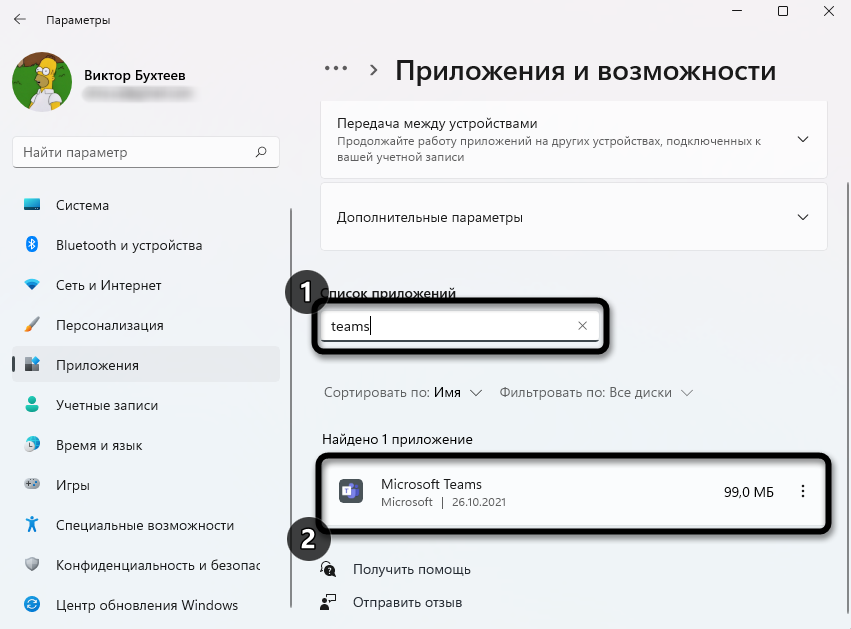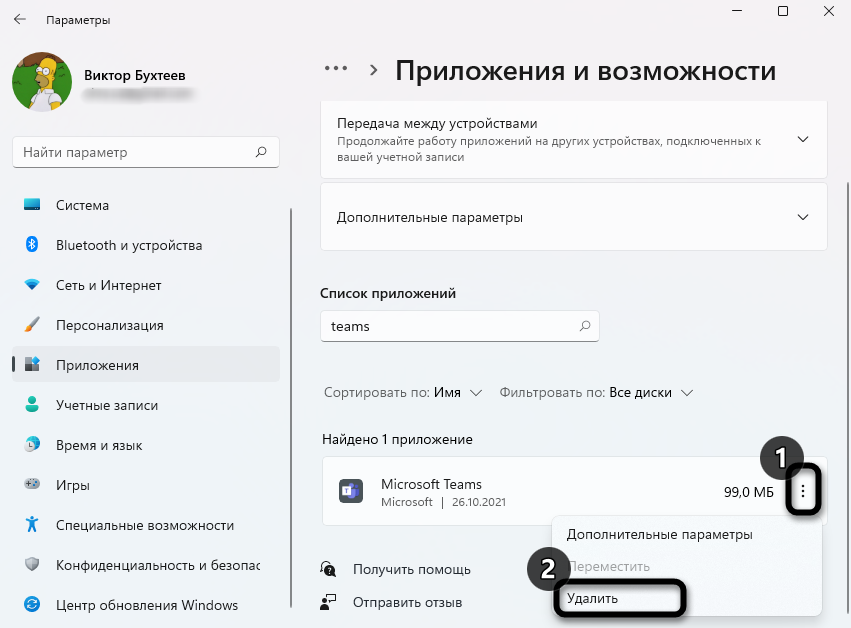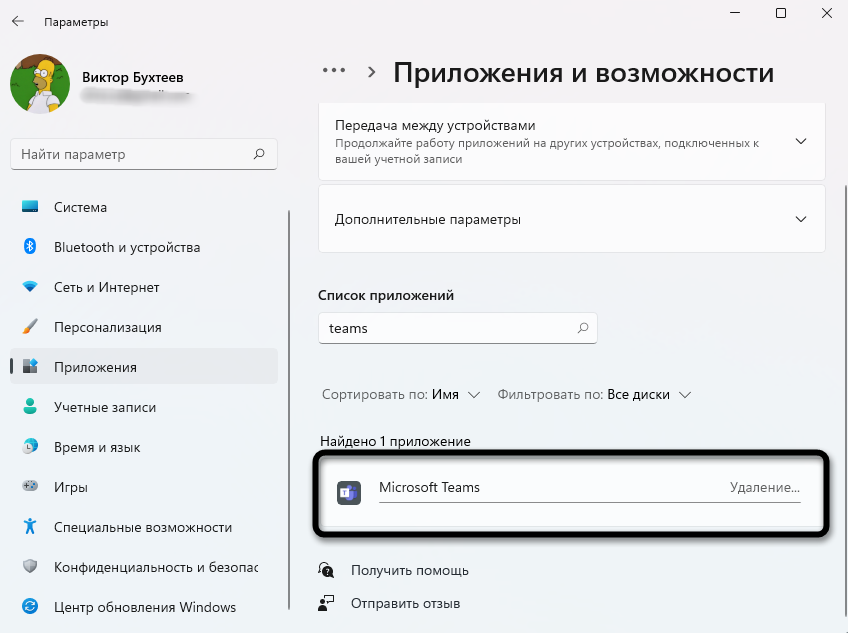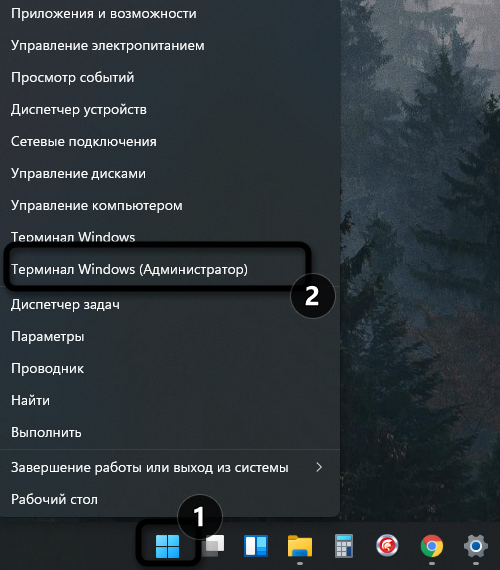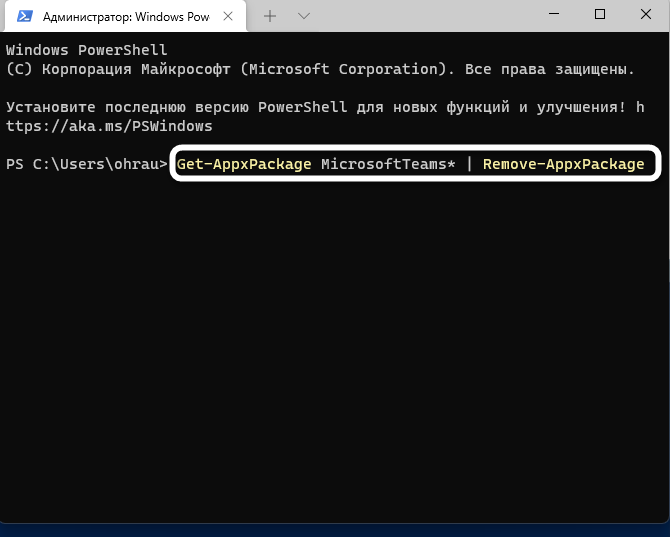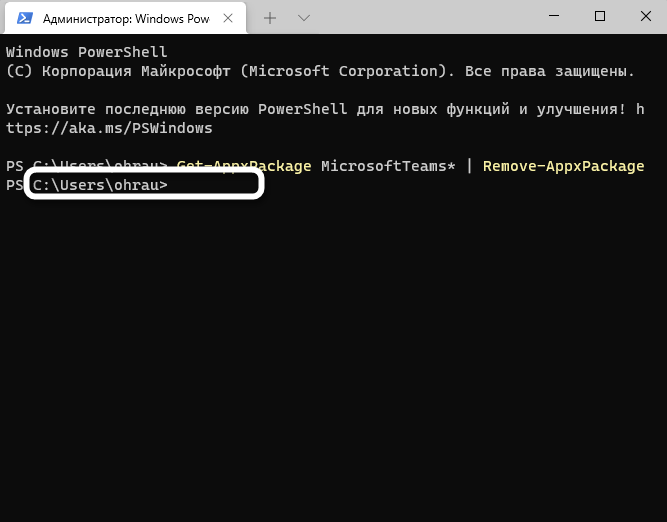В этой пошаговой инструкции подробно о том, как просто убрать мини-приложения с панели задач Windows 11, полностью отключить их или удалить из системы.
Как убрать мини-приложения Windows 11 с панели задач
Первое и наиболее простое — просто убрать значок мини-приложений или виджетов с панели задач Windows 11, для этого достаточно выполнить следующие простые шаги:
- Нажать правой кнопкой мыши по пустому месту панели задач и открыть «Параметры панели задач» или перейти в Параметры — Персонализация — Панель задач.
- Отключить пункт «Мини-приложения».
Сразу после этого, пункт пропадет с панели задач.
То же самое можно проделать в редакторе реестра:
- Нажмите клавиши Win+R на клавиатуре, введите regedit и нажмите Enter. Откроется редактор реестра.
- В редакторе реестра перейдите к разделу
HKEY_CURRENT_USER\Software\Microsoft\Windows\CurrentVersion\Explorer\Advanced
и установите значение 0 для параметра с именем TaskbarDa (при отсутствии потребуется создать параметр DWORD с этим именем).
Как отключить мини-приложения (виджеты) без их удаления
Вы можете отключить возможность использования мини-приложений, не удаляя их при этом. Для этого в Windows 11 Pro можно использовать редактор локальной групповой политики, а в Домашней редакции — редактор реестра.
Способ с помощью редактора локальной групповой политики:
- Нажмите клавиши Win+R на клавиатуре, введите gpedit.msc и нажмите Enter.
- Перейдите к разделу Конфигурация компьютера — Административные шаблоны — Компоненты Windows — Widgets (не исключено, что в будущих версиях раздел поменяет имя на Мини-приложения или Виджеты).
- Дважды нажмите по параметру «Allow widgets» (Разрешить мини-приложения) в правой панели и установите «Отключено» для него, примените настройки.
Отключение мини-приложений с помощью редактора реестра:
- Откройте редактор реестра (Win+R — regedit).
- Перейдите к разделу
HKEY_LOCAL_MACHINE\SOFTWARE\Policies\Microsoft
, нажмите правой кнопкой мыши по подразделу Microsoft и создайте в нем новый подраздел с именем Dsh
- Перейдите в созданный подраздел, нажмите правой кнопкой мыши в правой панели редактора реестра и создайте новый параметр DWORD с именем AllowNewsAndInterests
- Дважды нажмите по вновь созданному параметру и установите значение 0 для него.
- Примените настройки и закройте редактор реестра.
В результате кнопка мини-приложений исчезнет из панели задач и из Параметров панели задач Windows 11 (может потребоваться перезапуск проводника или перезагрузка компьютера)
Как полностью удалить мини-приложения Windows 11
Если вы хотите удалить приложение, отвечающее за мини-приложения или виджеты в Windows 11, сделать это можно следующим способом:
- Запустите Терминал Windows от имени администратора (используйте меню по правому клику на кнопке Пуск).
- По умолчанию откроется окно Windows PowerShell, именно оно нам и требуется. Введите команду
winget uninstall "windows web experience pack"
и нажмите Enter.
- Подтвердите действие, нажав Y. Если появилась ошибка, сообщающая об отсутствии winget, скачайте и установите «Установщик приложения» из Microsoft Store.
- Дождитесь завершения удаления мини-приложений.
Если в будущем вам потребуется снова установить их, достаточно установить Windows Web Experience Pack из магазина Microsoft Store — https://www.microsoft.com/store/productId/9MSSGKG348SP
Содержание
- Способ 1: «Терминал Windows»
- Способ 2: Сторонние приложения
- Восстановление мини-приложений
- Отключение мини-приложений
- Вопросы и ответы
Несмотря на то что официально деинсталляция виджетов создателями ОС Windows 11 не предусмотрена, выполнить операцию несложно, с такой целью применимы и системные и сторонние средства. Те пользователи, которые заинтересованы в полном удалении виджетов из операционной системы, смогут сделать это при помощи встроенного средства, приложив минимальное количество усилий. В любое время мини-приложения можно вернуть, отыскав страницу с ними в Microsoft Store, поэтому учитывайте эту особенность и не создавайте резервную копию текущего состояния ОС, если вдруг были мысли, что мини-приложения удаляются навсегда.
- Щелкните по кнопке «Пуск» правой кнопкой мыши и из появившегося меню выберите пункт «Терминал Windows (Администратор)».
- В появившемся окне консоли введите
winget uninstall "windows web experience pack"и нажмите Enter для применения данной команды. - Ожидайте окончания сканирования файлов и отображения дальнейших инструкций.
- Подтвердите выполнение действий, ответив «Y» на появившееся сообщение.
- Теперь запускается непосредственно процесс удаления мини-приложений, который займет пару секунд. В конце вы получите сообщение о том, что деинсталляция выполнена успешно. С этого момента виджеты в вашей Windows 11 отсутствуют и больше не будут лишний раз нагружать систему.
Способ 2: Сторонние приложения
Помимо вышеописанной консольной утилиты winget с целью полного удаления компонента «Мини-приложения» из Windows 11, можно задействовать решения от сторонних разработчиков, созданные для максимально эффективной деинсталляции в том числе «неудаляемого» софта из ОС.
Читайте также: Софт для удаления Windows-программ
Продемонстрируем реализацию указанного, более удобного и наглядного, нежели консольные команды, подхода на примере инструментария под названием Revo Uninstaller (для решения нашей задачи подойдёт бесплатная портативная версия этого средства).
Скачать Revo Uninstaller
- Переходим на официальный веб-ресурс компании REVO GROUP по ссылке из статьи-обзора предлагаемой ею программы Uninstaller на нашем сайте.
- Щелкаем по расположенной в первом блоке «Revo Uninstaller FREEWARE» открывшейся веб-страницы кнопку «ПОРТАТИВНАЯ ВЕРСИЯ».
- При запросе браузера указываем место сохранения архива программы на диске компьютера, кликаем «Сохранить». Затем ожидаем завершения скачивания файла.
- Открываем каталог с полученным ZIP-файлом RevoUninstaller_Portable в Проводнике Windows.
- Извлекаем данные из архива в отдельную папку (ПКМ по значку архива – «Извлечь все…» в контекстном меню – «Извлечь»).
- Перемещаемся в папку с компонентами деинсталлятора, запускаем его исполняемый файл RevoUPort.exe.
- Подтверждаем запрос «Контроля учетных записей».
- Затем кликаем «ОК» в окне «Revo Uninstaller Portable License Agreement».
- Из панели вверху окна Revo Uninstaller перемещаемся в раздел «Приложения Windows».
- Немного ожидаем, пока софт сформирует и представит в своем окне перечень всех программ выбранного типа.
- Пролистываем перечень,
находим и выделяем щелчком мыши пункт «Windows Web Experience Pack».
- Нажимаем «Удалить» на панели инструментов вверху окна деинсталлятора, подтверждаем свои намерения кликом по кнопке «Продолжить» под его запросом.
- Ожидаем завершения операции «Выполнение первоначального анализа и удаления».

Вы также может удалить оставшиеся после деинсталляции приложения файлы и очистить реестр Виндовс 11 от относящихся к функционированию Виджетов записей. Для этого:
- Кликаем «Сканировать» в открывшемся после работы деинсталлятора окне Рево Анинсталлера.
- Нажимаем «Выбрать все» под списком «Найдено оставшихся записей в реестре».
- Затем кликаем на «Удалить». Подтверждаем запрос софта и немного ожидаем завершения инициированной операции.
- На этом практически все, окно деинсталлятора можно закрывать. Кнопка вызова «Мини-приложений» на Панели задач Windows 11, а также запись в перечне доступного для деинсталляции софта в Revo Uninstaller исчезнут после перезагрузки компьютера.


Восстановление мини-приложений
Если когда-либо возникнет желание или необходимость вновь воспользоваться преимуществами мини-приложений Виндовс 11, выполняем следующие простые шаги.
Скачать мини-приложения Windows 11 из Microsoft Store
- Переходим в веб-версию Магазина Microsoft по предложенной выше ссылке, кликаем «Получить в приложении Store» в правом верхнем углу открывшейся страницы.
- Щелкаем «Показать подробности» в окошке приложения Магазина Майкрософт.
- Нажимаем на кнопку «Получить» справа вверху представленной в нем страницы «Windows Web Experience Pack».
- Дожидаемся скачивания и развертывания пакета.
- После отображения кнопки «Открыть» на странице обеспечивающего доступность и работоспособность Виджетов Windows 11 софта в Microsoft Store они станут вновь функционировать в системе.

Отключение мини-приложений
В качестве альтернативы полному удалению вы можете воспользоваться более простым методом — отключением. Это безопаснее и позволяет еще проще восстановить доступ к мини-приложениям в любой момент, не прибегая к инструкции из предыдущего раздела. Для этого достаточно изменить значение параметра в «Редакторе локальной групповой политики». Вы также можете и просто убрать мешающуюся кнопку, отвечающую за вызов мини-приложений через панель задач, не отключая их целиком. Более подробно о доступных вариантах решения этой задачи можете прочитать по ссылке ниже.
Подробнее: Отключение мини-приложений в Windows 11

Еще статьи по данной теме:
Помогла ли Вам статья?
обновлено: 2021-11-26
в колонке: в теме: Windows 11
Как только у вас на компьютере установлена ОС необходимо выполнить некоторые настройки Windows 11 по удобству управления и функционалу.
Нынче оптимизируем для себя Панель инструментов (обычно расположена внизу экрана и содержит иконки приложений для быстрого запуска).
По умолчанию Windows 11 на панели задать расположено несколько приложений (значков) — большинство из которых вполне естественно, однако, иные иконки приложений для многих пользователей покажутся лишними, так как их использования редки.
-
Удаление ненужных приложений с панели задач Windows 11
-
добавить приложения на панель задач
-
отключаем уведомления — Windows 11
-
отключаем рекламу от Майкрософт
Удаление ненужных приложений с панели задач Windows 11
Для того чтобы навести на панели задач (панели инструментов) порядок, потребуется совершить некоторые простые действия по настройкам:
а) правой кнопкой мыши щелкаем на свободном месте Рабочего стола;
б) выбираем и нажимаем Персонализация;
в) естественным образом нам нужны опции панели задач, тюкаем Панель задач;
г) устанавливаем радиокнопки (ползунки) в Элементы панели задач в требуемое приложение — пример на картинке ниже;
т.е. наша цель исключить ненужные приложения!..
Таким образом возможно регулировать или указывать те приложения, которые вам необходимы на панели задач.
…если вам требуется
вернуться к оглавлению ↑
добавить приложения на панель задач
…ввиду чего получаем возможность быстро запускать нужные программы, то и в этом случае требуется поработать:
а) открываем меню Пуск кнопка Win (подборка: быстрые горячие клавиши);
б) нам требуется список всех приложений ПК — открываем Все приложения;
в) нужно тюкнуть по программе (которую хотите добавить на панель задач) правой кнопкой мыши;
…ну и… в открывшемся дополнительном меню выбираем по порядку Дополнительно и Закрепить на панели задач.
вернуться к оглавлению ↑
отключаем уведомления — Windows 11
В этом разделе поста разберемся с назойливыми уведомлениями Windows 11: отключим или включим соответственно.
поработаем так:
- откроем приложение Параметры Wn + I (все горячие клавиши по ссылке выше);
- переходим во вкладку Система;
- откроем опции Уведомления; прокручиваем ленту страницы книзу… до опций Показывать предложения по настройке устройства и Получать советы и предложения при использовании Windows.
Всего-то и требуется, чтоб избавиться от уведомлений Windows 11, так это снять рекламную пару флажков (на фото ниже обведено).
Что важно: здесь же возможно включить или отключить уведомления от некоторых иных приложений/отправителей — прочтите в подсказках опции об этом подробнее.
вернуться к оглавлению ↑
отключаем рекламу от Майкрософт
Для многих активных пользователей вовсе не секрет, что корпорация Microsoft достаточно настойчиво предлагает пользователям просмотр рекламы в опциях Windows, в которой рьяно продвигает собственную продукцию. Функционал показа рекламы появилась в Windows 10 и с успехом перешел в Windows 11.
Для многих пользователей подобные фишки неприемлемы!.. Короче — чтобы отключить рекламу в Windows 11, нужно сделать следующее:
- вновь запускаем приложение Параметры;
- переходим в Конфиденциальность и безопасность;
- далее в Общие;
- перемещаем ползунок в актив Отключено во всех этих опциях: Разрешить приложениям показывать персонализированную рекламу с помощью моего рекламного идентификатора, Позволить веб-сайтам отображать локальный контент за счет доступа к моему списку языков, Разрешить Windows отслеживать запуски приложений для улучшения меню “Пуск” и результатов поиска — тем самым отключим все виды рекламы в Windows 11.
Смотрим пример на фотке ниже:
Видео: Конфиденциальность — отключаем на компьютере микрофон, камеру — Виндовс
Если что-то не ясно и остались вопросы, делитесь ими в комментариях…
все статьи: Сергей Кролл ATs владелец, автор cайта COMPLITRA.RU
…веб разработчик студии ATs media — запросто с WordPress
занимаюсь с 2007-года веб разработкой — преимущественно работаю с WordPress в студии ATs media
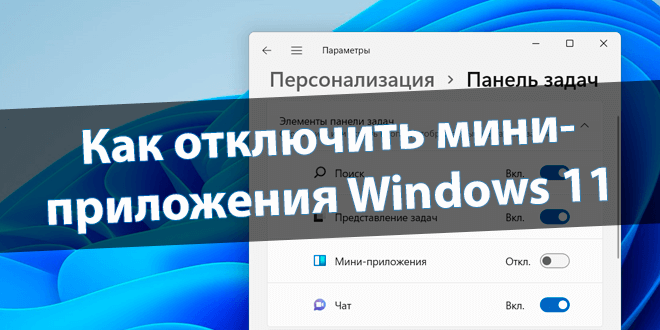
Вкратце доска мини-приложений — это раздел с виджетами, в которых отображается динамическая информация. Например, прогноз погоды, курс акций и даже счёт спортивных матчей. Она полностью настраивается с учётом Ваших интересов и способа использования.
Эта статья расскажет, как отключить мини-приложения Windows 11. А именно, временно их скрыть, отключить или вовсе удалить. Думаю, скоро Майкрософт доведут функциональность виджетов до ума. Не хватает разнообразия виджетов и в принципе смотрятся они неплохо.
Как убрать мини-приложения с панели задач
Откройте подраздел Параметры > Персонализация > Панель задач. Раскройте список Элементы панели задач и Отключите пункт Мини-приложения. Это уберёт (отмечаю, только скроет) иконку с панели задач. Всё ещё сочетание клавиш Win+W сможет раскрывать область виджетов.
Или выполните команду regedit в окне Win+R. В разделе HKEY_CURRENT_USER\ Software\ Microsoft\ Windows\ CurrentVersion\ Explorer\ Advanced найдите параметр TaskbarDa. Измените значение этого параметра на 0, чтобы скрыть иконку, или установите 1 — показать обратно.
Выполните команду gpedit.msc в окошке Win+R. Перейдите в расположение Конфигурация компьютера > Административные шаблоны > Компоненты Windows > Widgets. Политику Allow widgets измените на Отключено. По умолчанию должно быть выбрано значение Не задано.
Как и ранее, выполните regedit в окне Win+R. В разделе HKEY_LOCAL_MACHINE\ SOFTWARE\ Policies\ Microsoft создайте подраздел Dsh. В нём создайте Параметр DWORD (32 бита) с названием AllowNewsAndInterests и значением 0. По умолчанию этот раздел вовсе отсутствует.
Дальше запустите Диспетчер задач сочетанием клавиш Ctrl+Shift+Esc. Во вкладке Процессы выделите Проводник и нажмите Перезапустить. Спросите зачем всё это? Чтобы применить изменения, придётся перезапустить проводник. Конечно же, можно перезагрузить компьютер…
Важно! Эта политика/параметр определяют, разрешена ли функция мини-приложений на устройстве. Виджеты будут включены по умолчанию, если Вы не измените это. Если Вы включили эту функцию раньше, она автоматически останется активной, пока её не отключить.
Как удалить мини-приложения (это обратимо)
Запустите Терминал Windows (Администратор) в менюшке Win+X кнопки «Пуск». Выполните команду: winget uninstall «windows web experience pack». Перед использованием источника «msstore» необходимо просмотреть следующие соглашения. Введите букву Y и нажмите Enter.
Конечно же, в самых любопытных пользователей бывает семь пятниц на неделе. Вдруг не работают мини-приложения или после удаления захотелось вернуть. Установите приложение Windows Web Experience Pack прямо с Microsoft Store. Это должно всё вернуть на свои места…
Заключение
Не думаю, что стоит полностью удалять или отключать мини-приложения Windows 11. Они создают нагрузку, только если же Вы их смотрите. Просто убрать иконку с панели задач будет достаточно. Точно также пользователи делали с разделом «Новости и интересы» Windows 10.
| Ваша доска мини-приложения состоит из двух частей: мини-приложения и канала новостей. Все мини-приложения находятся сверху, новости под ними. |
| Чтобы удалить мини-приложение с доски, в правом верхнем углу виджета нажмите Троеточие и выберите Удалить мини-приложения. |
| Выберите кнопку Добавить мини-приложения в нижней части доски и следуйте инструкциям по добавлению. В процессе можно настроить. |
| Приложения смогут адаптировать содержимое в зависимости от оценки расположения, используя IP-адрес подключения к сети. |
Мне же нравится такое решение. За секунду могу посмотреть погоду и даже счёт спортивного матча. Не нравится? Просто скройте иконку, отключение или удаление Вы делаете на свой страх и риск. Думаю, Майкрософт ещё сосредоточится на расширении количества полезных виджетов.
(2 оценок, среднее: 5,00 из 5)
Администратор и основатель проекта Windd.pro. Интересуюсь всеми новыми технологиями. Знаю толк в правильной сборке ПК. Участник программы предварительной оценки Windows Insider Preview. Могу с лёгкостью подобрать комплектующие с учётом соотношения цены — качества. Мой Компьютер: AMD Ryzen 5 3600 | MSI B450 Gaming Plus MAX | ASUS STRIX RX580 8GB GAMING | V-COLOR 16GB Skywalker PRISM RGB (2х8GB).
Microsoft Teams – официальное приложение, которое теперь по умолчанию установлено в Windows 11. Его дополнение «Чат» автоматически добавляется на панель задач и используется для вызова соответствующего окна мессенджера. Далеко не все юзеры пользуются данным приложением, поэтому заинтересованы в его отключении или удалении, о чем я и расскажу далее.
На следующем скриншоте вы видите значок чата из Microsoft Teams. Это то самое, от чего мы с вами будем избавляться.
Вариант 1: Отключение значка «Чат»
Самый простой метод решения ситуации без вмешательства в файлы операционной системы – просто отключить сам «Чат», поскольку от него избавиться напрямую не получится (разве что искать файл в реестре и самостоятельно удалять его). Я рекомендую использовать именно отключение, поскольку есть вероятность того, что в других случаях «Чат» все равно вернется в операционную систему после установки обновлений.
-
Для открытия соответствующей настройки через меню «Пуск» перейдите в «Параметры».
-
Откройте раздел «Персонализация» и выберите категорию «Панель задач».
-
Среди всех элементов панели задач вы найдете «Чат» и сможете отключить значок, передвинув переключатель в соответствующее положение.
Как видно, ничего сложного в удалении самого значка нет. Теперь панель задач станет свободнее, и у вас перед глазами не будет маячить раздражающая иконка. Про полное удаление приложения Teams читайте далее.
Комьюнити теперь в Телеграм
Подпишитесь и будьте в курсе последних IT-новостей
Подписаться
Вариант 2: Удаление Microsoft Teams через список приложений
Хоть Teams по умолчанию и есть в ОС, разработчики не запрещают пользователям удалять программу, что уже радует. Сделать это можно буквально в пару кликов через то же окно «Параметры», но в другом разделе.
-
Перейдя в «Параметры» выберите пункт «Приложения» и щелкните по плитке «Приложения и возможности».
-
Используйте поиск, чтобы быстро отыскать требуемую программу.
-
Нажмите по трем точкам справа от ее названия и из контекстного меню выберите пункт «Удалить».
-
Ожидайте завершения деинсталляции. Теперь память ПК не засоряет лишний софт.
Вариант 3: Удаление Teams через PowerShell
Я не исключаю того факта, что в будущем, с выходом новых обновлений, в Windows 11 удалить рассматриваемое приложение станет проблематично. Поэтому сразу предлагаю альтернативный вариант – использование Терминала для очистки пакетов. Процесс несложный, и выглядит он следующим образом:
-
Щелкните правой кнопкой мыши по «Пуск» и из появившегося меню выберите пункт «Терминал Windows (Администратор)».
-
Введите команду Get-AppxPackage MicrosoftTeams* | Remove-AppxPackage и нажмите Enter для ее применения.
-
Следующая строка должна быть пустой, что означает успешное выполнение очистки пакетов приложения.
В завершение отмечу, что при удалении Microsoft Teams значок чата все равно остается на панели задач. При нажатии по нему и выборе кнопки «Начало работы» скачивание приложения произойдет автоматически, и оно снова будет добавлено в Windows 11. Поэтому советую сначала убрать саму иконку, а уже потом удалить программу.