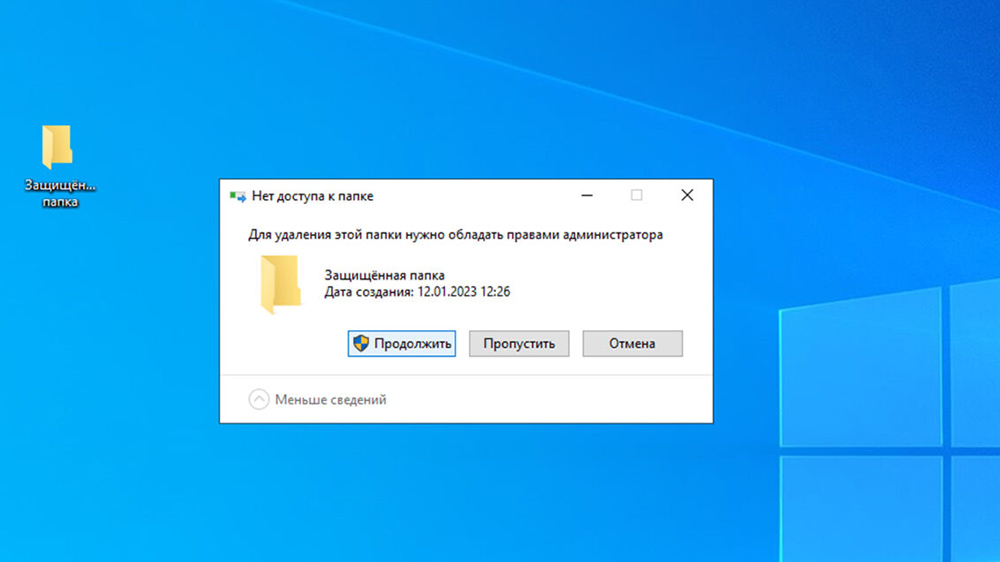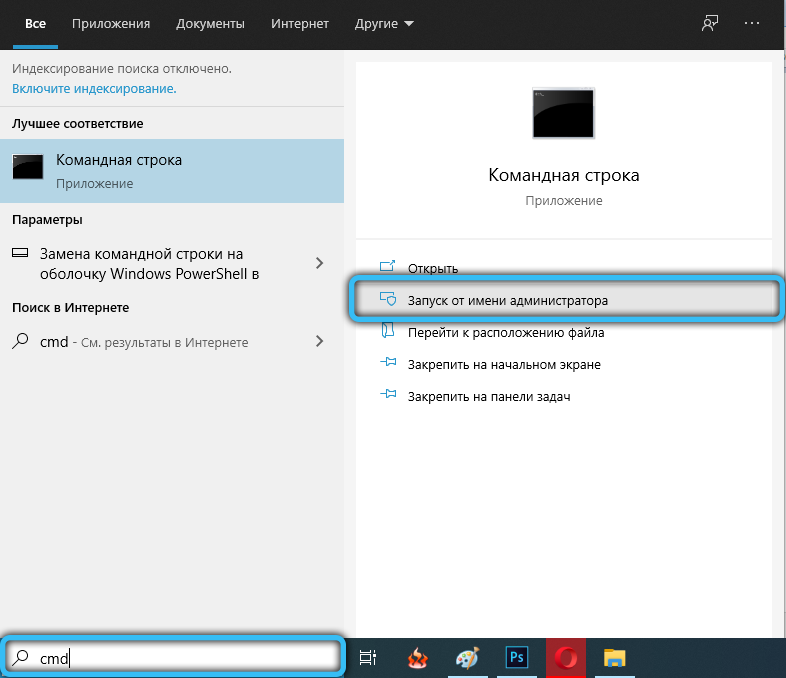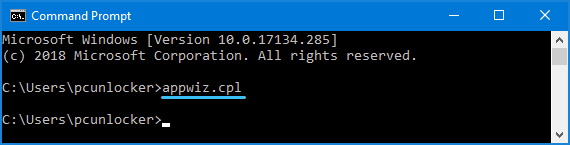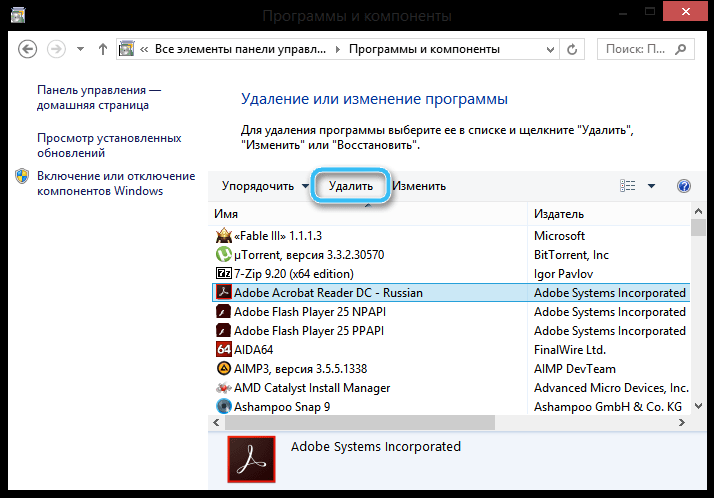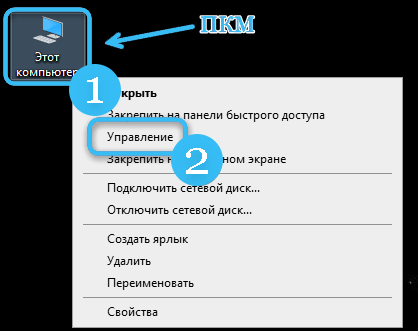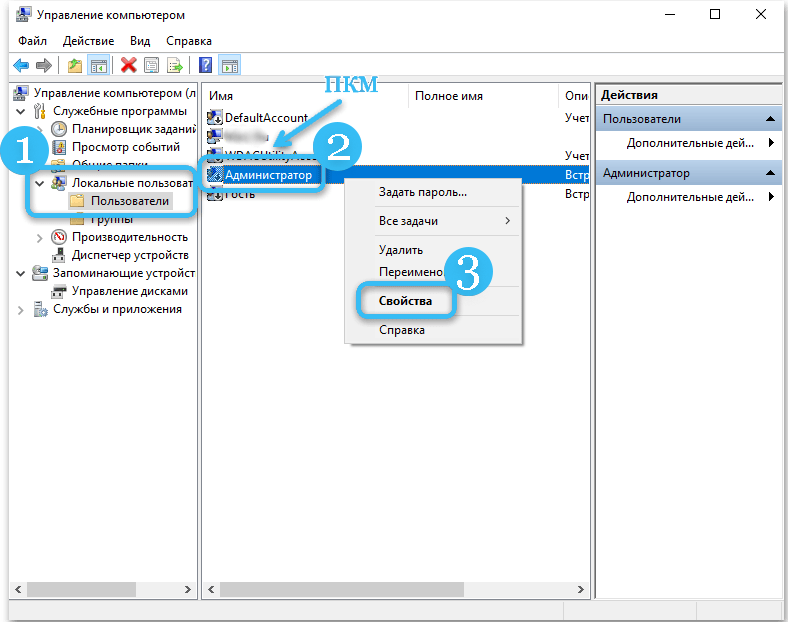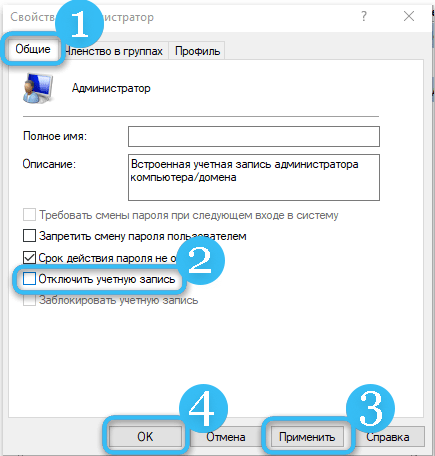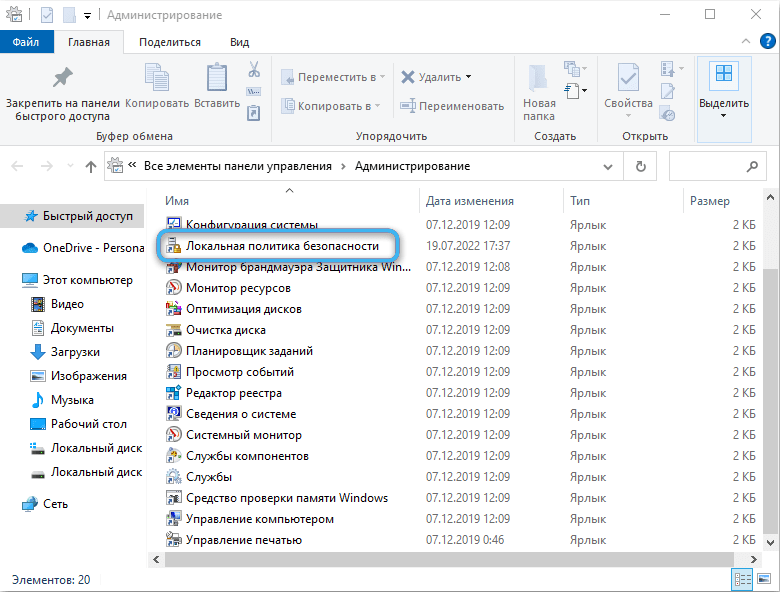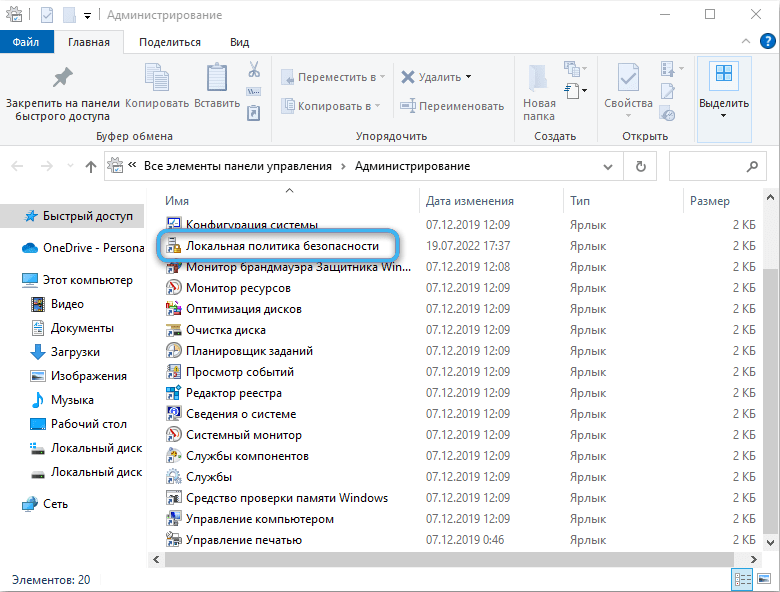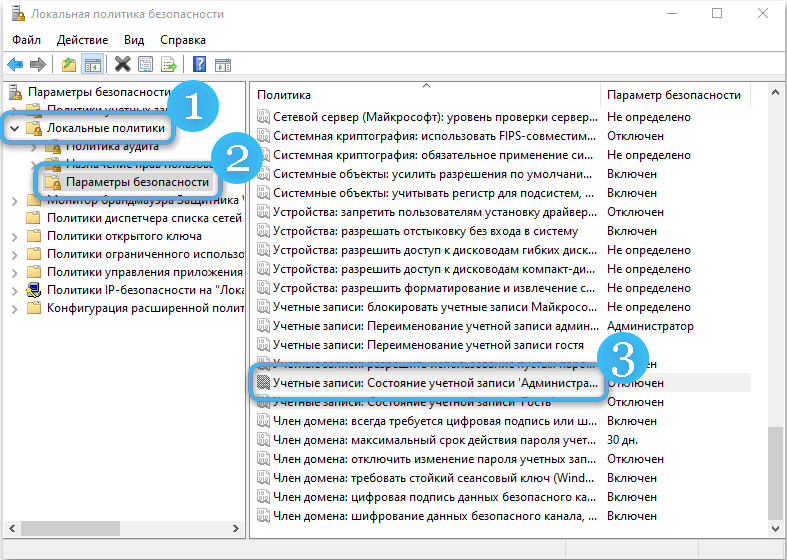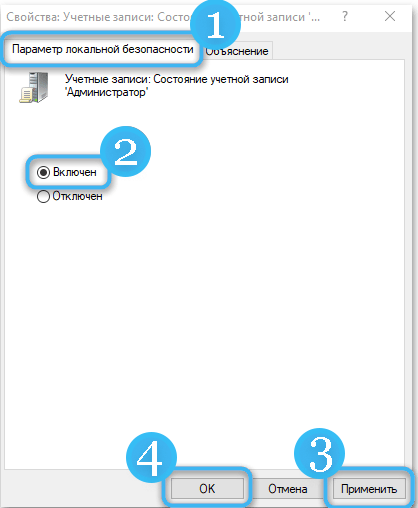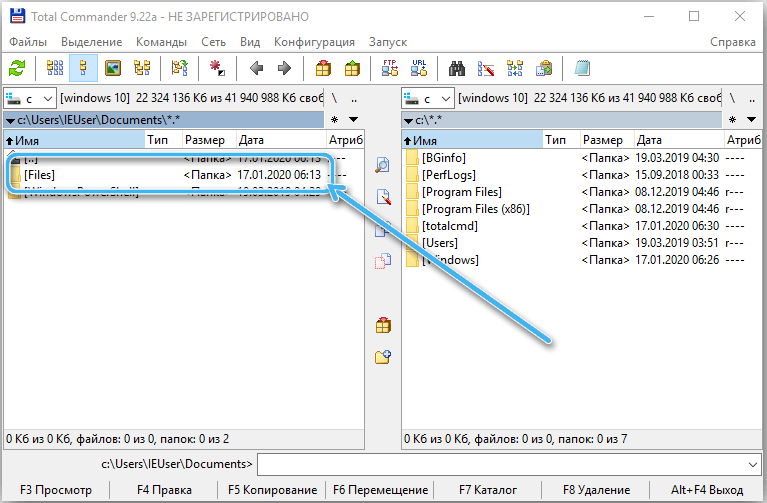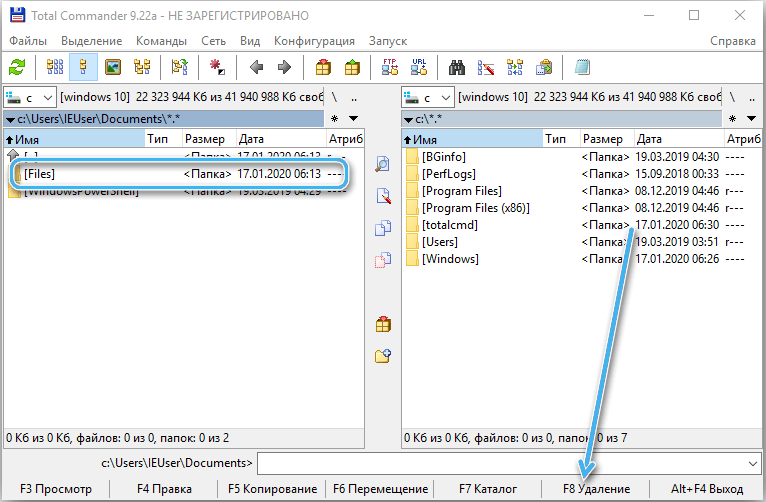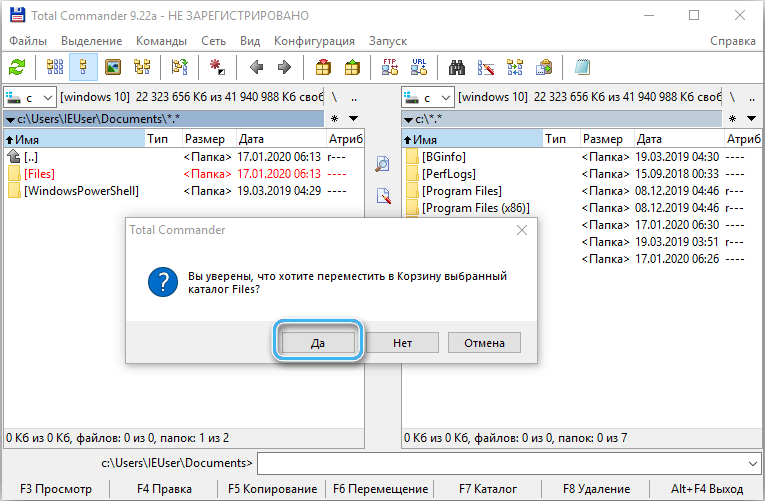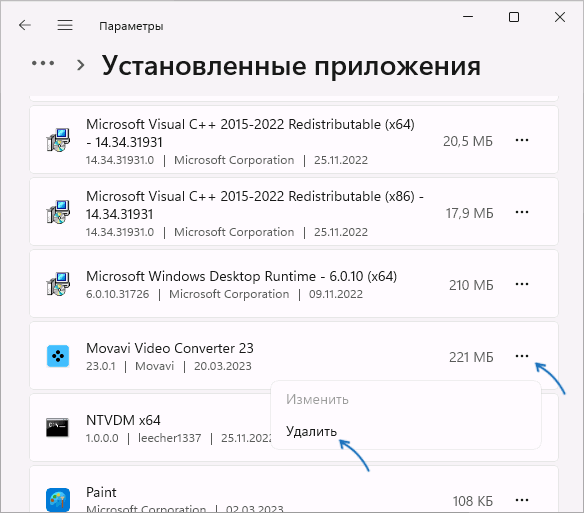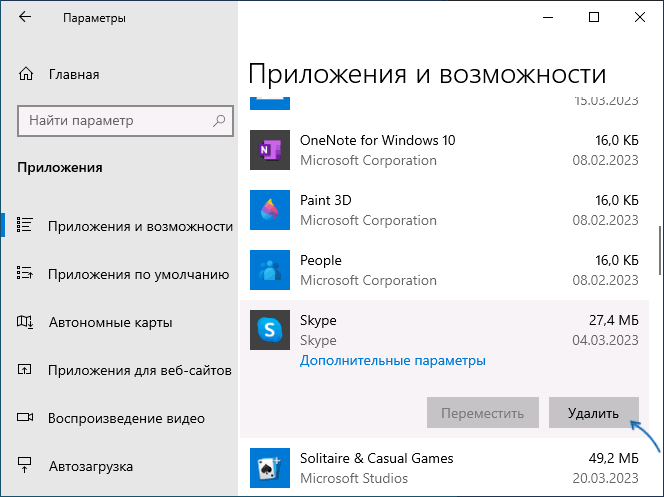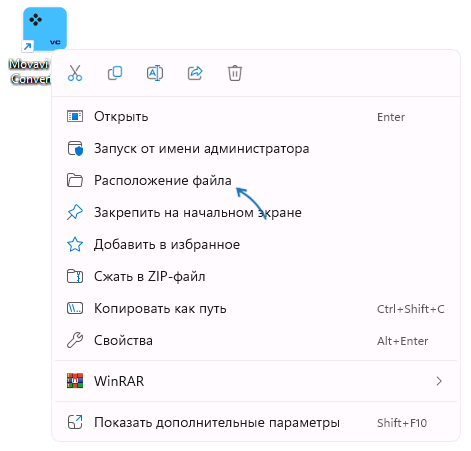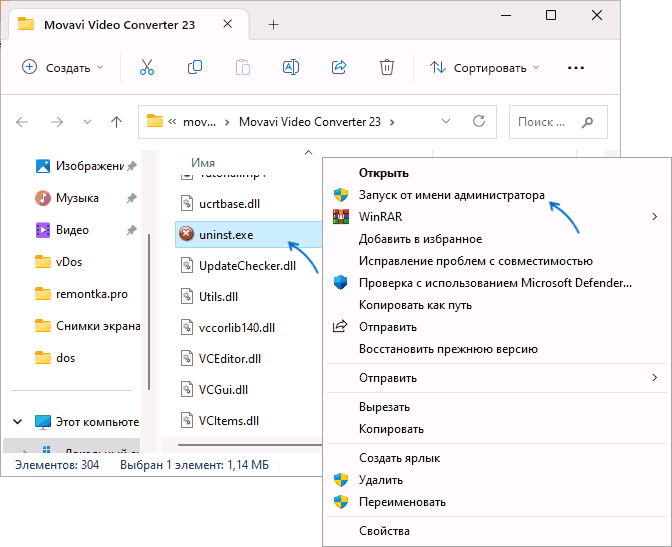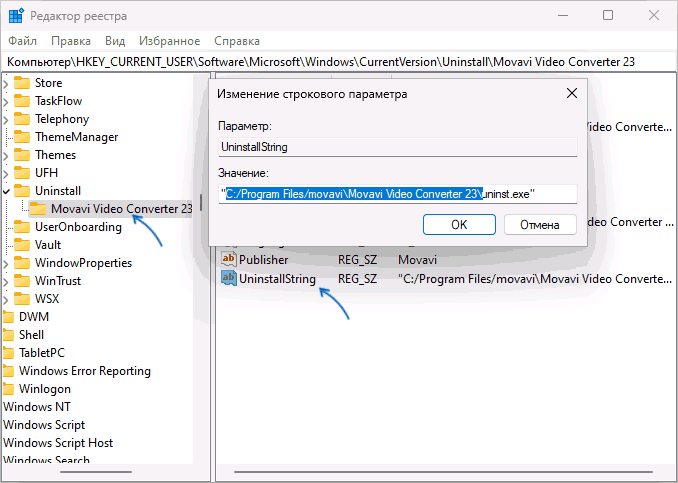Операционная система Windows предполагает довольно чёткое разделение прав между обычными пользователями и администратором компьютера. При этом своя роль человеку может стать известна только при попытке удалить какой-либо защищённый файл или приложение. Ниже рассмотрим способы избавиться от подобных элементов, воспользовавшись правами администратора.
Деинсталляция программ
Достаточно серьёзные проблемы могут быть связаны с невозможностью удаления ненужных программ без прав администратора. Однако, есть способ убрать лишний софт, запустив деинсталлятор с подходящими для этой операции привилегиями.
Порядок действий:
- Щёлкнуть по кнопке «Пуск» и в поисковой строке ввести команду cmd.
- В результатах поиска отыскать «Командную строку» и запустить её от имени администратора, воспользовавшись соответствующим пунктом правой кнопки мыши.
- Как только откроется окно Командной строки, ввести в нём запрос appwiz.cpl, подтвердив действия клавишей Enter.
- Должно открыться окно «Установка и удаление программ», обеспеченное правами администратора. В нём необходимо отыскать ненужную программу и удалить её.
Если всё сделано правильно, избавиться от программы не составит никакого труда. Система автоматически удалит все её файлы с компьютера.
Настройка через «Управление компьютером»
В операционной системе Windows дополнительно предусмотрен специальный инструмент для настройки различных параметров компьютера. В нём без проблем можно активировать учётную запись администратора, чтобы затем легко удалять любые файлы и программы.
Алгоритм действий:
- Правой кнопкой мыши нажать на значок «Этот компьютер», расположенный на рабочем столе.
- В появившемся контекстном меню выбрать пункт «Управление». Также можно отыскать соответствующую позицию в контекстном меню правой кнопки мыши при щелчке на кнопку «Пуск».
- На расположенной слева панели найти раздел «Локальные пользователи и группы» и раскрыть его при помощи соответствующего переключателя.
- В открытом списке найти каталог «Пользователи» и нажать на него правой кнопкой мыши.
- По центру окна найти строку «Администратор», после чего щёлкнуть по ней правой кнопкой мыши.
- Открыть «Свойства».
- Перейти во вкладку «Общие» и снять галочку напротив пункта под названием «Отключить учётную запись».
- Сохранить внесённые изменения и закрыть окно.
С этого момента пользователь получит расширенные права администратора, позволяющие удалять практически все программы и файлы с компьютера без каких-либо помех. Однако, при наличии сомнений в понимании работы компьютера после удаления лишних элементов настройки рекомендуется вернуть в прежнее состояние.
Получение привилегий через локальную политику безопасности
Не менее эффективной может оказаться специализированная утилита под названием «локальная политика безопасности». Это стандартный софт операционной системы, позволяющий детально настраивать доступ к тем или иным файлам на компьютере.
Чтобы получить интересующие права, нужно сделать следующее:
- Щёлкнуть по кнопке «Пуск».
- Открыть раздел «Параметры».
- Написать слово «Администрирование».
- В списке отыскать значок с названием «Локальная политика безопасности».
- Нажать на значок правой кнопкой мыши, после чего выбрать соответствующий пункт для запуска утилиты от имени администратора.
- Перейти в «Локальные политики».
- Открыть подраздел «Параметры безопасности».
- Активировать учётную запись с правами администратора, включив соответствующий ползунок.
- Сохранить изменения, подтвердив действия в программе.
Чтобы полноценно пользоваться правами администратора, нужно предварительно перезагрузить компьютер. После этого можно будет беспрепятственно удалять все ненужные файлы и приложения.
Использование сторонних файловых менеджеров и специализированных программ
В некоторых случаях пользователь может столкнуться с проблемой, когда даже при включённых правах администратора встроенный Проводник не соглашается удалять те или иные компоненты системы. И тут на помощь приходят сторонние файловые менеджеры, разработанные специально для расширения возможностей владельца компьютера.
Одной из самых надёжных и удобных в использовании программ считается Total Commander. Её нужно предварительно скачать с официального сайта разработчиков, после чего установить и запустить на компьютере.
Откроется окно, в котором можно без проблем отыскать целевые папки и файлы на различных разделах диска. Достаточно просто выделить ненужные элементы и нажать клавишу F8. Сразу же активируется запрос на удаление, в котором надо будет подтвердить действия кнопкой «Да».
Программа самостоятельно удалит лишние данные. В большинстве случаев она без проблем обходит системные ограничения, однако иногда даже её возможностей оказывается недостаточно. Это касается важных файлов, являющихся частью операционной системы.
При помощи встроенных утилит, настроек системы и сторонних программ пользователь может удалить практически любой файл со своего компьютера. Однако, действовать необходимо очень осторожно, чтобы не повредить системные элементы. В противном случае восстановить нормальную работу ОС может быть очень непросто.
Удаление программы с правами администратора может показаться сложной задачей для многих пользователей Windows 10. Но на самом деле, существует несколько простых способов удаления программ от имени администратора на ПК с Windows 10. В этой статье мы рассмотрим различные методы удаления программ с правами администратора, отключения приложения администратора, убирание блокировки и удаление папки, которые также требуют права администратора.
- Как удалить программу с правами администратора
- Как убрать блокировку от имени администратора
- Как отключить приложение администратора
- Как удалить папку если она требует права администратора
- Полезные советы и выводы
Как удалить программу с правами администратора
Один из самых простых способов удаления программы с правами администратора — это использование Настроек телефона. Для этого нужно:
- Откройте Настройки телефона.
- Выберите раздел «Безопасность».
- Нажмите на «Администраторы устройства».
- Снимите галочку напротив нежелательного программного приложения.
- Подтвердите свои действия.
Как убрать блокировку от имени администратора
Иногда, вам может понадобиться разблокировать ПК от имени администратора. Для этого, выполните следующие действия:
- Нажмите сочетание клавиш CTRL+ALT+DELETE для снятия блокировки.
- Введите учетные данные последнего вошедшего в систему пользователя и нажмите кнопку ОК.
- После исчезновения диалогового окна Снятие блокировки компьютера нажмите клавиши CTRL+ALT+DELETE и войдите в систему, как обычно.
Как отключить приложение администратора
Если вам нужно отключить приложение администратора, выполните следующие действия:
- Откройте Настройки телефона.
- Выберите пункт «Другие параметры безопасности».
- Если такого пункта нет, перейдите к следующему шагу.
- Выберите пункт «Администраторы устройства».
- Выберите приложение, для которого нужно выключить права администратора.
- Снимите галочку «Использовать права администратора для данного приложения».
Как удалить папку если она требует права администратора
Если вам нужно удалить папку или файл, которые требуют права администратора, выполните следующие действия:
- Кликните правой кнопкой мыши по проблемной папке или файлу.
- Выберите пункт «Свойства».
- Перейдите на вкладку «Безопасность».
- Нажмите кнопку «Дополнительно».
- Обратите внимание на пункт «Владелец» в дополнительных параметрах безопасности папки.
- Нажмите на кнопку «Изменить».
- Измените владельца на себя.
- Сохраните изменения и закройте все диалоговые окна.
- Теперь вы можете удалить папку или файл, не сталкиваясь с проблемами, требующими права администратора.
Полезные советы и выводы
- Если вы удалите приложение от имени администратора, вы можете удалить ключи реестра и другие системные настройки. Поэтому будьте осторожны и убедитесь, что вы выбираете правильное приложение для удаления.
- Никогда не изменяйте параметры безопасности, если вы не уверены, что это не повлияет на работу вашей системы.
- Если у вас возникли проблемы с удалением программы, воспользуйтесь поиском в Интернете или свяжитесь с технической поддержкой операционной системы Windows 10.
- Важно помнить, что права администратора могут ограничиться определенным временем, если вы не установите соответствующие настройки безопасности.
- Использование командной строки — это еще один способ удаления программ от имени администратора, но он может быть сложным для новичков. Поэтому, если вы не уверены, что справитесь с этой задачей, лучше воспользуйтесь более простыми и понятными методами.
Как удалить свою группу в лайке
Если вы хотите удалить свою группу в Лайке, вам нужно зайти в настройки чата через линейку инструментов. Найдите раздел «Чат», откройте его и перейдите в настройки. Далее, выберите комнату, которую хотите удалить из списка и нажмите на нее. В появившемся окне «Удаление комнаты чата» нажмите на кнопку «Удалить», чтобы подтвердить свое решение и удалить комнату окончательно. Обратите внимание, что после удаления комнаты все сообщения и фотографии, которые содержались в ней, будут удалены без возможности восстановления. Если вы действительно уверены в необходимости удаления группы, следуйте инструкциям и завершите процедуру удаления, чтобы избавиться от ненужных чатов.
Как удалить свой аккаунт в облаке
Если вы хотите удалить свой аккаунт в облаке, то существует несколько простых действий, которые необходимо выполнить. Вам нужно войти в аккаунт администратора или владельца организации, затем перейти в сервис Yandex Cloud Organization. Далее, выберите пункт «Пользователи» на левой панели и найдите нужный аккаунт, используя поиск или пролистывая список пользователей. Нажмите на выбранный аккаунт и выберите опцию «Исключить из организации». После этого, ваш аккаунт будет исключен из облака. Важно понимать, что удаление аккаунта из облака приведет к удалению всех доступных данных, и поэтому необходимо забрать их до удаления аккаунта. Удаление аккаунта может быть необходимо, если он больше не используется или если нужно ограничить доступ к информации.
Как удалить сообщение в Тик Ток у обоих
Чтобы удалить сообщение в Тик Ток у обоих, необходимо выполнить несколько простых шагов. Сначала откройте чат с вашим собеседником. Затем нажмите и удерживайте нужное оповещение или сообщение. Если вы хотите удалить несколько сообщений, то нажмите значок «Выбрать» и выберите нужные пузырьки или уведомления сообщений. Далее, нажмите на «Удалить». Появится окно выбора действий, где необходимо выбрать «Удалить для меня». После нажатия на эту кнопку сообщение будет удалено не только у вас, но и у вашего собеседника. Операция занимает всего несколько секунд и позволяет очистить вашу переписку от ненужных сообщений или уведомлений.
Как выйти из аккаунта юла
Если вы хотите выйти из своего аккаунта на платформе Юла, вам следует выполнить несколько простых шагов. Вначале откройте мобильное приложение Юла на вашем устройстве. Затем найдите иконку для вашего профиля в правом верхнем углу экрана и нажмите на нее. Вам откроется ваш профиль. Далее потребуется нажать на настройки профиля, которые могут быть обозначены как иконка шестеренки. В самом низу этой страницы вы найдете красную кнопку с надписью «Выйти». Нажмите на нее и подтвердите свое решение выйти из аккаунта. Теперь вы вышли из своего аккаунта на платформе Юла и можете спокойно использовать приложение без личного профиля.
Автор:
Обновлено: 03.05.2018
Время идет. Появляется огромное количество новых программ, и все они постепенно занимают место на вашем компьютере. Но наступает день, когда жесткий диск вашего компьютера сообщает вам о своем переполнении. Что делать? Удалить часть программ? О том, как удалить ненужные программы в системе вы ознакомитесь в нашей статье.
Как в Виндовс 10 удалить программу
Надо сказать, что удаление программ в Windows 10 подразделяется на поверхностное и углубленное (полное). В большинстве случаев хватит и первого, но вот удалять программы, которые могут оставлять после себя следы, вроде антивирусов, желательно с помощью углубленного удаления. Итак, рассмотрим основные способы.
Содержание
- Стандартные программы удаления приложений
- Удаление с помощью «Панели управления»
- Удаление с помощью сторонних программ
- Видео — Удаление программ в Windows 10
Стандартные программы удаления приложений
Пожалуй, самый простой и очевидный способ удалить программу — воспользоваться ее штатным средством удаления. В большинстве случаев оно находится либо в папке с программой, либо в меню «Пуск» — опять же, рядом с программой.
- Откройте меню «Пуск».
Нажимаем меню «Пуск»
- В левой его части, где расположены установленные программы, найдите папку с вашим приложением. Для этого прокрутите список вниз. Для вашего удобства воспользуйтесь поиском. Разверните папку с программой.
Открываем папку с программой
- Найдите ярлык с названием «Удалить…», «Uninstall…» или похожим, связанный с вашей программой. Нажмите на него.
Находим ярлык с названием «Удалить…» или «Uninstall…»
- При запросе «Контроля учетных записей» разрешите программе доступ к вашей системе.
Разрешаем программе доступ к вашей системе
- В данном случае — установщик просто спрашивает, действительно ли я хочу удалить программу с компьютера. В вашем случае может открыться мастер удаления, и вам будет необходимо пройти по его инструкции, либо же программа может просто удалиться без лишнего шума — но это случается редко.
Нажимаем «Да»
- Дождитесь отображения на экране надписи об успешном окончании операции.
Успешное окончание операции
Готово.
Примечание! Стоит отметить, что сейчас этот способ удаления потихоньку уходит в прошлое, поэтому если в папке вашей программы нет ярлыка удаления — смело переходите к следующему пункту, он вам поможет.
Удаление с помощью «Панели управления»
Этот способ все еще не выбивается за рамки встроенных возможностей Windows. Он несколько сложнее предыдущего, однако, отличается универсальностью — таким образом можно удалить любое корректно установленное приложение.
- Откройте окно «Компьютер».
Открываем окно «Компьютер»
- В открывшемся окне активируйте ленту «Компьютер» и найдите на ней кнопку «Открыть параметры». Нажмите на нее.
Нажимаем на значок «Открыть параметры»
- Откроется окно «Параметры Windows». Нас интересует значок «Приложения». Найдите его.
Находим и нажимаем на значок «Приложения»
- В левой части окна в столбце подзаголовков выберите строку «Приложения и возможности».
Выбираем строку «Приложения и возможности»
- Теперь обратите внимание на правую часть окна. В списке отображаются все установленные приложения, и в нем вы должны найти свое. Для удобства можно воспользоваться поиском — благо, строка расположена прямо над списком.
Выбираем своё приложение
- Нажмите на строку с вашим приложением. Откроется выбор действия — изменить (актуально для программных пакетов) и удалить. Выберите второе.
Нажимаем «Удалить»
- Система предупредит нас о том, что данные приложения будут удалены вместе с ним. Это своеобразная защита от случайных нажатий или ошибок. Если уверены — нажмите «Удалить».
Нажимаем «Удалить»
- Далее — как в первом способе. Эта часть панели управления запускает встроенный мастер удаления приложения — прямо так, как мы рассматривали ранее, только делает это несколько удобнее и все приложения сгруппированы в одно место. Различия чисто функциональные.
Нажимаем «Да»
Успешное окончание операции
Пройдите все шаги мастера удаления и наслаждайтесь результатом. Готово!
Примечание! Если вы привыкли работать с классической «Панелью управления» и утилитой удаления приложений, то попасть в нее можно, просто введя в адресную строку обычного проводника «Панель управления» и нажать на Enter.
Вводим в адресную строку обычного проводника «Панель управления»
Попадаем на страницу «Панель управления»
Читайте полезную информацию в статье — «Как удалить папку, если она не удаляется».
Удаление с помощью сторонних программ
Для удаления ваших приложений можно воспользоваться сторонними утилитами, вроде Uninstall Pro, Your Uninstaller и чем-то в этом роде. Плюс этого способа в том, что от программы в системе не остается никаких следов, будь то информация о лицензии или же нерабочие строки в реестре. Минусы — относительная сложность реализации. Рассмотрим удаление программы с помощью утилиты Revo Uninstaller.
- Запустите приложение от имени администратора.
Запускаем приложение от имени администратора
- При запросе «Контроля учетных записей» разрешите приложению доступ к вашей системе.
Разрешаем приложению доступ к вашей системе
- В открывшемся окне программы перейдите на вкладку «Деинсталлятор».
Переходим на вкладку «Деинсталлятор»
- В списке приложений, находящемся ниже, найдите то, которое необходимо удалить. Выделите его.
Выбираем что нужно удалить
- На панели инструментов сверху найдите кнопку «Удалить». Нажмите ее.
Находим кнопку «Удалить» и нажимаем ее
- Запустится стандартная процедура удаления программы, знакомая нам по предыдущим способам.
Нажимаем «Да»
Успешное окончание операции
Однако, после окончания стандартного удаления, откроется окно сканирования и поиска остаточных файлов. Выберите уровень сканирования и нажмите «Сканировать».
Программа покажет вам, какие записи в реестре она нашла. Выберите те, которые необходимо удалить, и нажмите «Удалить». Рекомендуется выбирать параметр «Выбрать все». Нажмите «Далее».
Программа покажет вам оставшиеся от приложения файлы и папки. Здесь тоже рекомендуется выбрать все и нажать «Удалить».
Выбираем параметр «Выбрать все» и жмём на кнопку «Готово»
Окно закроется. Готово!
Видео — Удаление программ в Windows 10
Рекомендуем похожие статьи
Содержание
- Способ 1: «Командная строка»
- Способ 2: Управление компьютером
- Способ 3: Локальная политика безопасности
- Использование стороннего софта
- Вопросы и ответы
Защищенные файлы и папки на компьютере удалить можно только от имени администратора, но, чтобы получить расширенные права, потребуется использовать системные инструменты Windows. Следует отметить, что повышенный уровень прав позволяет также выполнять обновление ОС, контролировать пользовательские профили, восстанавливать объекты, изменять параметры «Пуска» и многое другое. Чтобы не навредить системе, необходимо действовать строго в соответствии с инструкциями.
Способ 1: «Командная строка»
Получить привилегии для работы с системой можно с помощью системной консоли. Вам потребуется ввести определенные команды, чтобы перевести профиль из обычных пользователей в администраторы:
- Запустите «Командную строку» от имени администратора. Для этого найдите средство через системный поиск и выберите соответствующий пункт в Windows 10.
Вместо этого можете щелкнуть по «Пуску» правой кнопкой мыши и выбрать «Командная строка (администратор)» или «Windows PowerShell (администратор)» (это практически одно и то же приложение, поэтому в данном случае разницы, что запускать, нет).
- Пропишите команду
net usersи нажмите на клавишу «Enter». После этого отобразится список всех профилей на компьютере. Запомните или запишите ту учетную запись, которой нужно присвоить расширенные права. - Чтобы добавить профиль в администраторы, введите команду
net localgroup Администраторы имя_пользователя /add, затем снова нажмите на «Enter». - Для удаления учетки из общих профилей, введите команду
net localgroup Пользователи имя_пользователя /deleteи подтвердите клавишей ввода.

На этом процедура переноса профиля завершена. Теперь любая папка или файл на компьютере в Windows 10 может быть удалена от имени администратора. При деинсталляции больше никаких дополнительных действий не потребуется.
Способ 2: Управление компьютером
Операционная система Windows предусматривает еще один встроенный инструмент, с помощью которого можно управлять компьютером. Через средство активируется учетная запись администратора:
- Кликните правой кнопкой мыши по иконке «Этот компьютер» на рабочем столе системы. Из контекстного меню выберите пункт «Управление». Если такой иконки на рабочем столе нет, щелкните правой кнопкой мыши по «Пуску» и найдите там «Управление компьютером».
- На панели слева раскройте список «Локальные пользователи и группы», внутри него найдите и кликните ЛКМ по каталогу «Пользователи». В центральной части щелкните правой кнопкой мыши по строке «Администратор». В контекстном меню нажмите на «Свойства».
- На вкладке «Общие» снимите отметку у параметра «Отключить учетную запись», затем нажмите на кнопки «Применить» и «ОК».


После того как пользователь получил расширенные права, можно удалять любые папки от имени администратора. Но после деинсталляции рекомендуется вернуть настройки управления компьютером.
Способ 3: Локальная политика безопасности
Windows 10 предусматривает встроенную утилиту, с помощью которой можно получить привилегии операционной системы.
- Через поисковую строку системы найдите утилиту «Средства администрирования Windows».
- В открывшемся окне нажмите правой кнопкой мыши по пункту «Локальная политика безопасности» и выберите запуск от имени администратора.
- Разверните список «Локальные политики», затем щелкните два раза по строке «Параметры безопасности». В главном окне раскроется перечень параметров. Найдите пункт с учетной записью Администратора и откройте его настройки, дважды нажав по строке левой кнопкой мыши.
- На вкладке «Параметр локальной безопасности» отметьте пункт «Включен». Подтвердите изменение настройки кнопками «Применить» и «ОК».


Чтобы изменения настроек политики безопасности вступили в силу, потребуется перезагрузить операционную систему, после чего можно удалять папку от имени администратора в Windows 10.
Использование стороннего софта
Отдельно отметим возможность удалить какие-либо файлы при помощи сторонних программ. Этот метод довольно грубый, но имеет место в тех случаях, когда вышеперечисленные способы кажутся сложными и неоправданно затратными в реализации. Вы можете выбрать и воспользоваться программой, которая специализируется на удалении тех папок и файлов, которые не получается стереть по причине нехватки прав или их занятости другими запущенными программами. У нас на сайте есть небольшой обзор на такие утилиты, и ознакомиться с ним вы можете по следующей ссылке.
Подробнее: Программы для удаления файлов, которые не удаляются
Еще статьи по данной теме:
Помогла ли Вам статья?

В этой инструкции подробно о том, что вызывает эту ошибку, как её исправить и удалить ненужную программу с компьютера Windows 11 или Windows 10.
Почему возникает проблема «Недостаточно прав для удаления» и варианты решения
В большинстве случаев причиной ошибки «Недостаточно прав для удаления программы» в «Программы и компоненты» возникает из-за сочетания двух факторов:
- Файл деинсталлятора программы не запрашивает права администратора автоматически, то есть при его запуске не появляется запрос контроля учетных записей на внесение изменений на этом компьютере.
- Программа установлена в папку, для выполнения действий в которой права администратора необходимы, например, в Program Files.
Если оба пункта выполняются, то при попытке удалить программу через «Программы и компоненты» пользователь, несмотря на наличие прав администратора, получит сообщение о недостаточности прав.
В большинстве случаев проблема решаема и программу можно удалить, не прибегая к каким-либо сторонним средствам. Но, если потребуется, можно использовать и их.
Использование удаления в интерфейсе «Параметры»
Первый и обычно срабатывающий способ, при условии, что вы не успели самостоятельно удалить файлы удаляемой программы средствами проводника — использовать интерфейс удаления программ в «Параметрах»:
- В Windows 11 перейдите в Параметры — Приложения — Установленные приложения, нажмите по трем точкам справа от программы, которую нужно удалить и выберите пункт «Удалить».
- В Windows 10 откройте Параметры — Приложения, в списке «Приложения и возможности» нажмите по нужному приложению, а затем — кнопку «Удалить».
Обычно, даже при наличии описанных выше факторов, удаление из Параметров исправно работает. Если же это не помогло, можно использовать следующие варианты.
Ручной запуск деинсталлятора программы от имени администратора
Вы можете принудительно запустить программу удаления от имени администратора, обычно она находится в той же папке, где и сам исполняемый файл удаляемой программы:
- Перейдите в папку с исполняемым файлом программы. Если вы не знаете её расположения, можно нажать правой кнопкой мыши по ярлыку программы (в том числе в списке «Все приложения» меню «Пуск») и выбрать пункт «Расположение файла».
- В папке с файлом программы найдите EXE файл деинсталлятора, обычно он носит имя uninstall или какое-то сокращение от этого имени, иногда с цифрами в названии.
- Нажмите правой кнопкой мыши по этому файлу и выберите пункт «Запуск от имени администратора».
- Выполните удаление программы.
В этом случае мы самостоятельно запускаем деинсталлятор с нужными правами и сообщение «Недостаточно прав для удаления название программ. Обратитесь к системному администратору» появиться не должно.
Поиск пути к деинсталлятору в реестре и командная строка
Если вы не смогли найти путь к файлу для удаления программы, можно попробовать посмотреть его в реестре Windows:
- Нажмите клавиши Win+R на клавиатуре (или правой кнопкой мыши по кнопке «Пуск» и выберите пункт «Выполнить»), введите regedit и нажмите Enter.
- Перейдите к разделу реестра
HKEY_LOCAL_MACHINE\SOFTWARE\Microsoft\Windows\CurrentVersion\Uninstall
и, если в нем есть подразделы с именем программы, которую нужно удалить, выберите такой раздел и посмотрите значение параметра UninstallString — именно в его значении указан путь к файлу для запуска удаления.
- Ещё три расположения, где может оказаться запись с информацией о расположении деинсталлятора программы в реестре:
HKEY_LOCAL_MACHINE\SOFTWARE\Wow6432Node\Microsoft\Windows\CurrentVersion\Uninstall HKEY_CURRENT_USER\SOFTWARE\Microsoft\Windows\CurrentVersion\Uninstall HKEY_CURRENT_USER\SOFTWARE\Wow6432Node\Microsoft\Windows\CurrentVersion\Uninstall
- Если нажать по параметру UnisntallString дважды, путь к файлу деинсталлятора можно скопировать.
- Скопированный путь можно вставить в командную строку, запущенную от имени администратора (Как запустить командную строку от Администратора), и нажать Enter, чтобы запустить удаление — если файл находится в указанном расположении, процесс должен запуститься, а удаление пройти успешно.
Сторонние деинсталляторы
Если удаление всё так же не удается выполнить, можно прибегнуть к сторонним деинсталляторам программ, в том числе бесплатным: с большой вероятностью они справятся с правильным удалением более не нужного ПО на вашем компьютере. Например, в Revo Uninstaller достаточно будет выбрать программу, нажать «Удалить» и подтвердить удаление.
Бесплатную версию Revo Uninstaller можно скачать с официального сайта https://www.revouninstaller.com/ru/. Существуют и другие аналогичные инструменты, подробнее в обзоре: Лучшие деинсталляторы для Windows — программы для удаления программ.