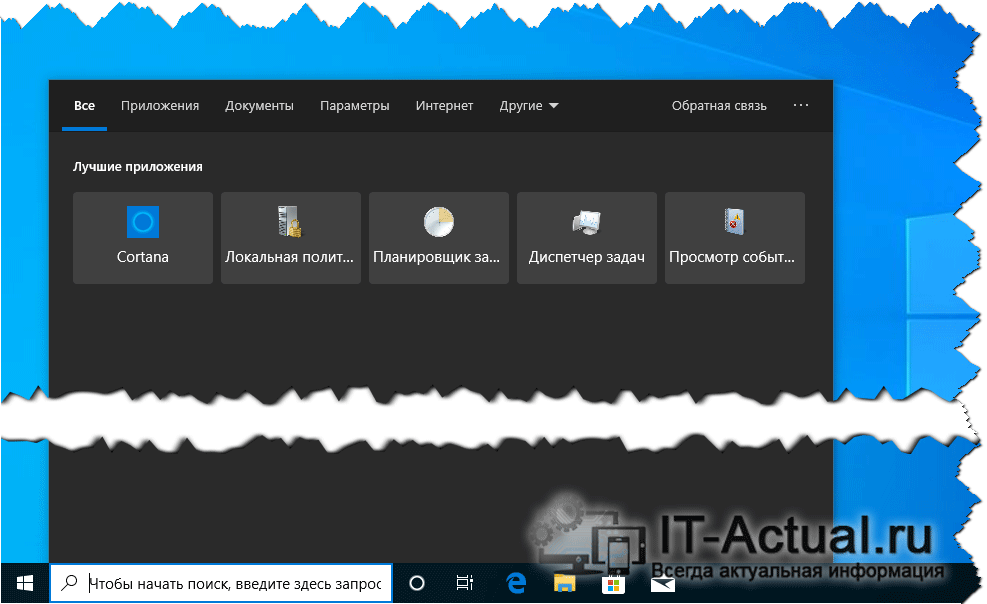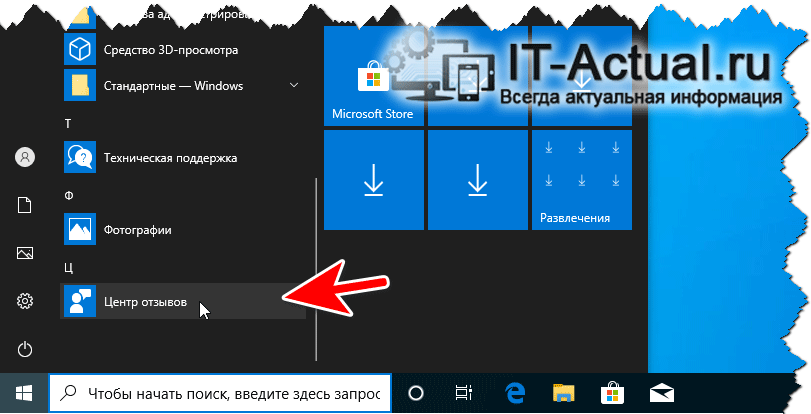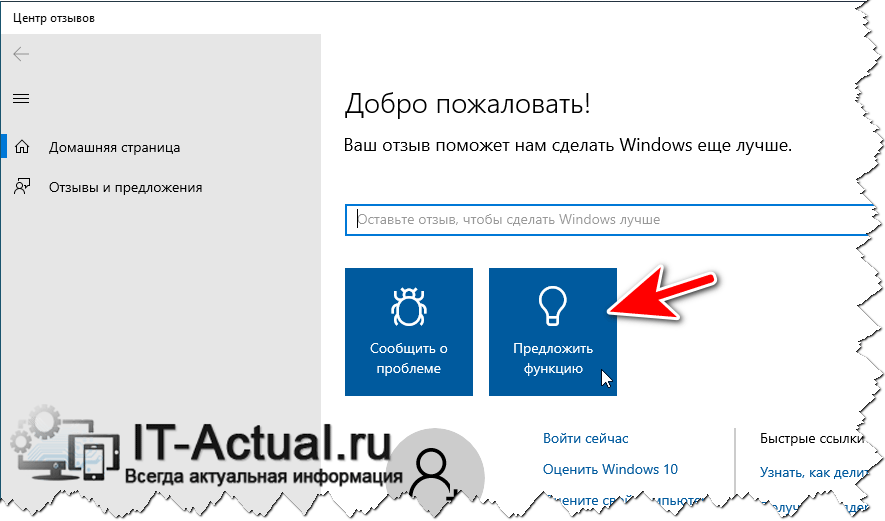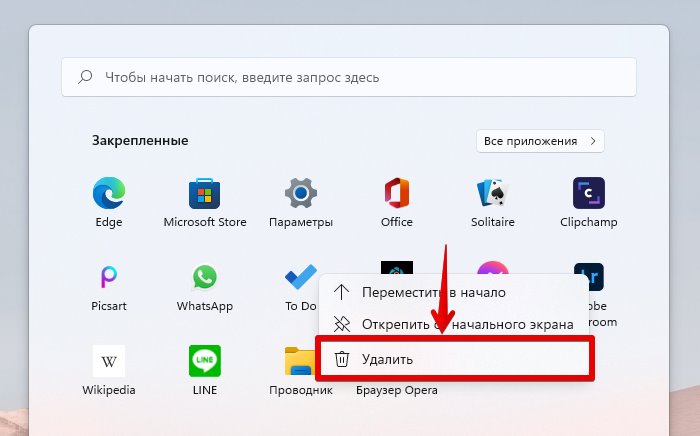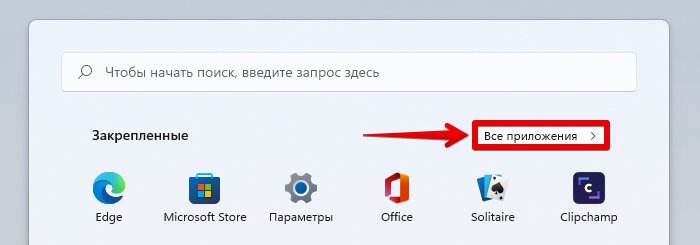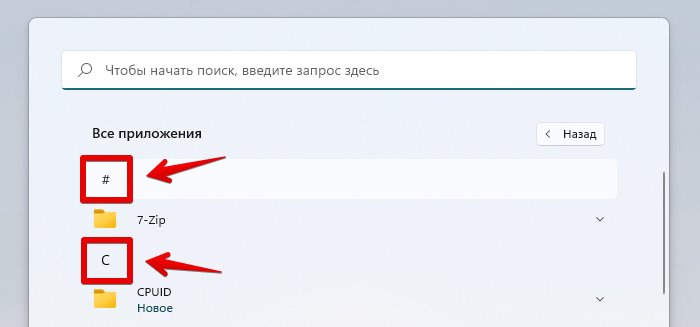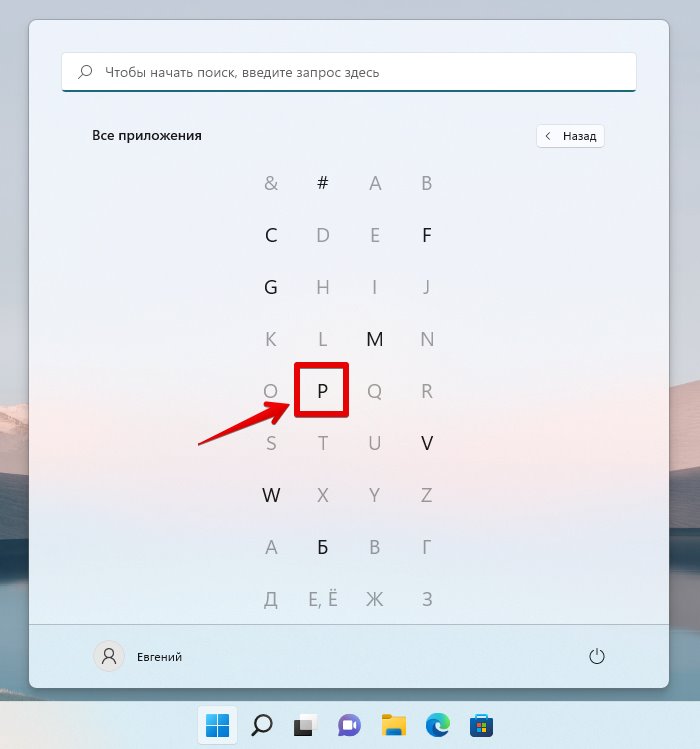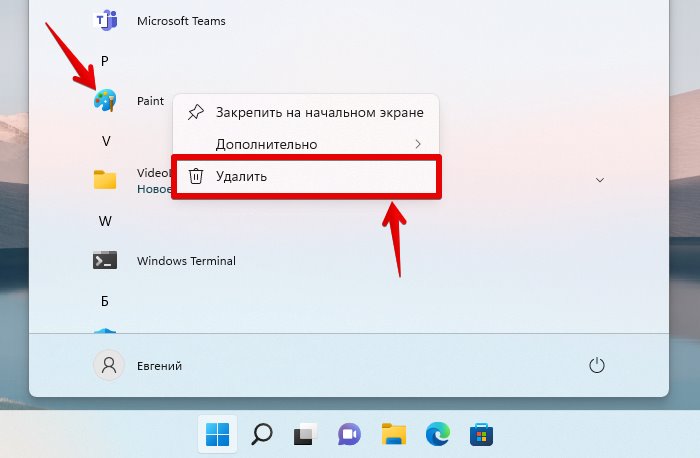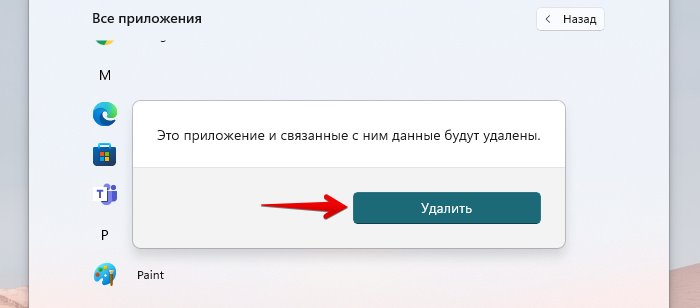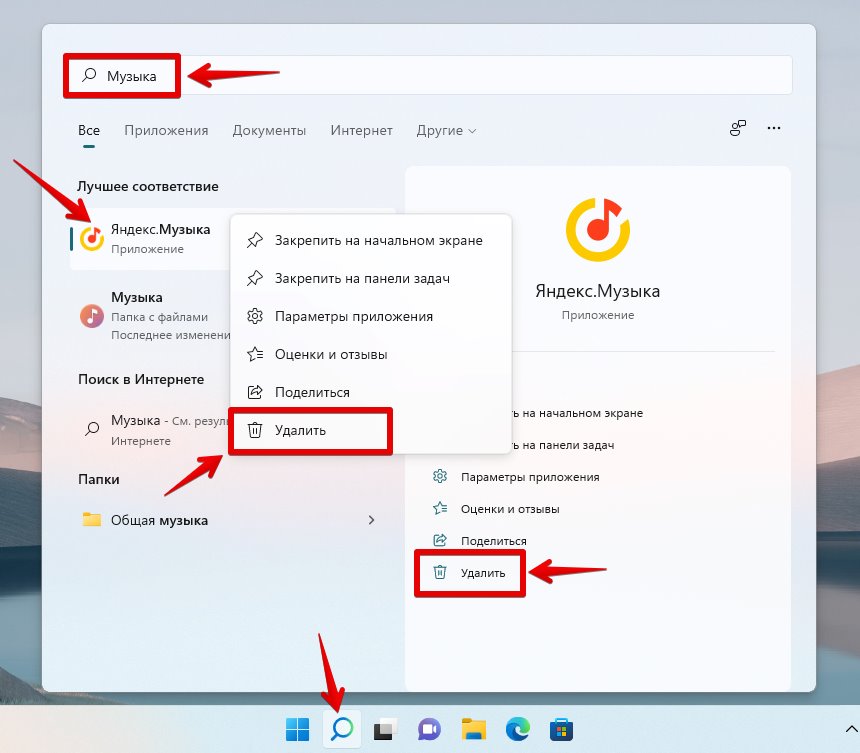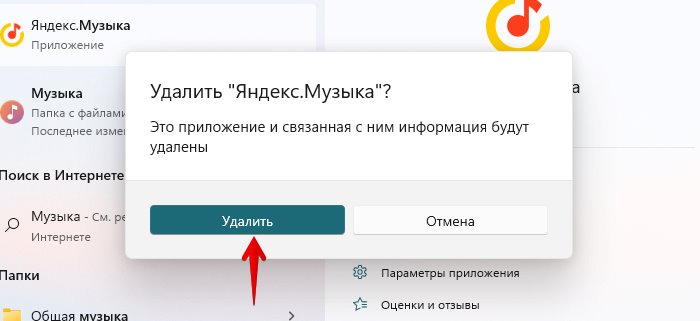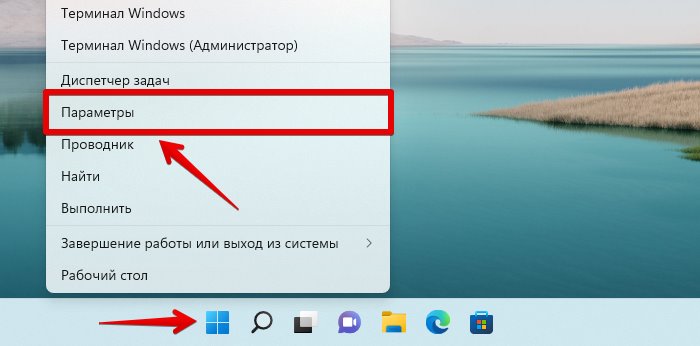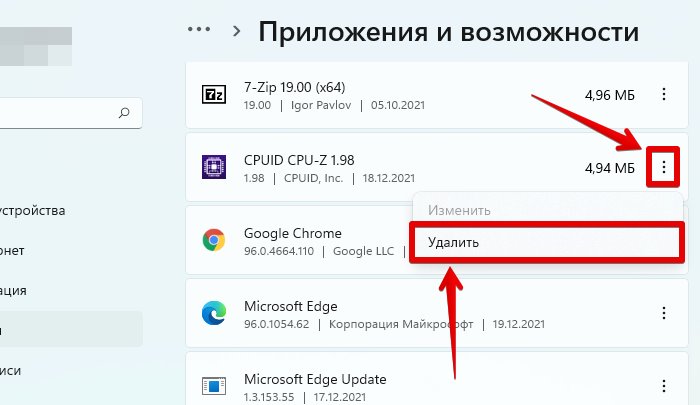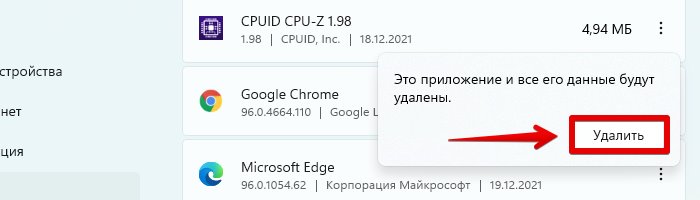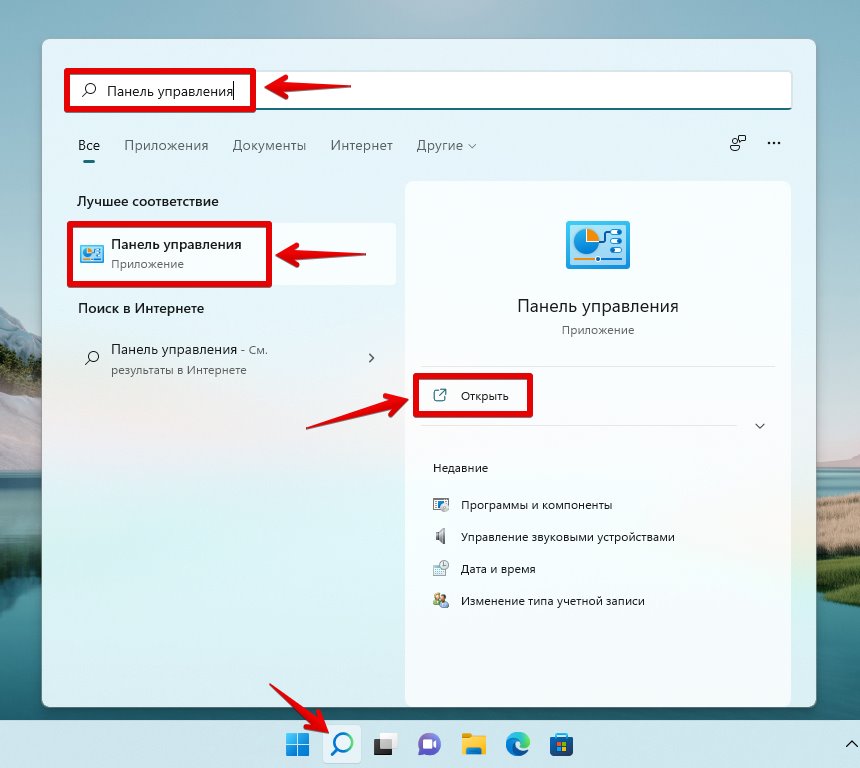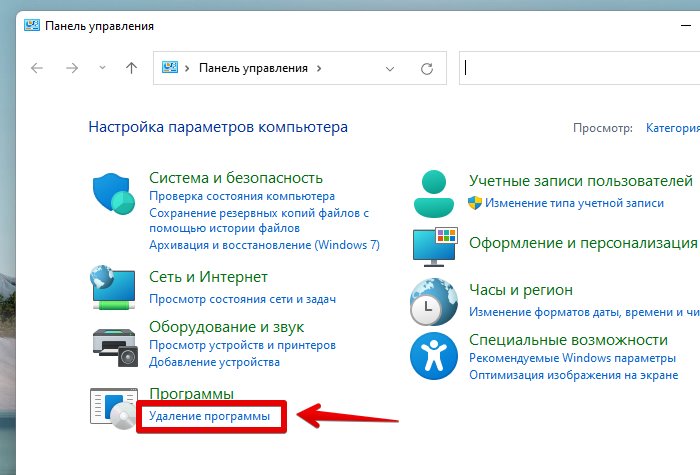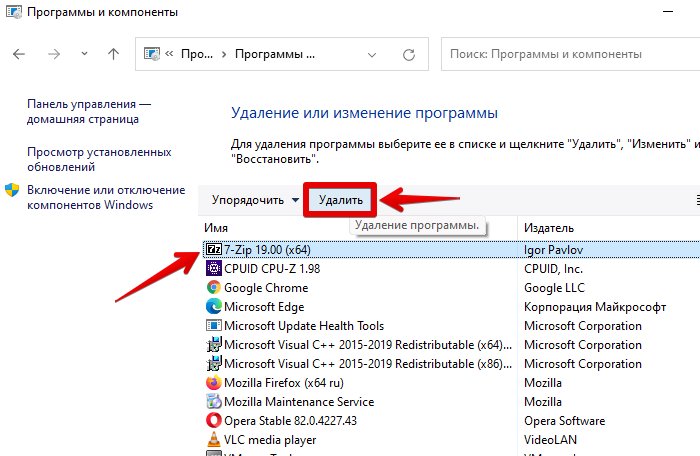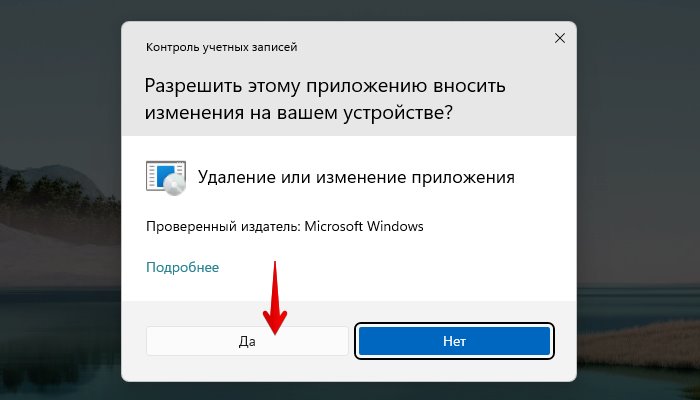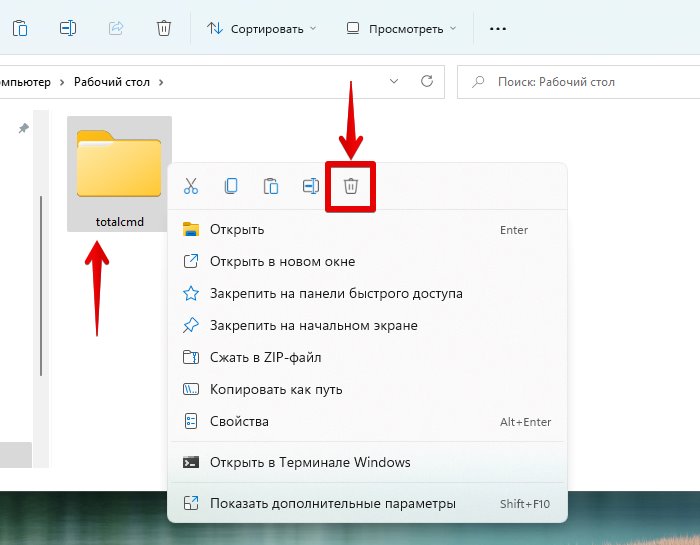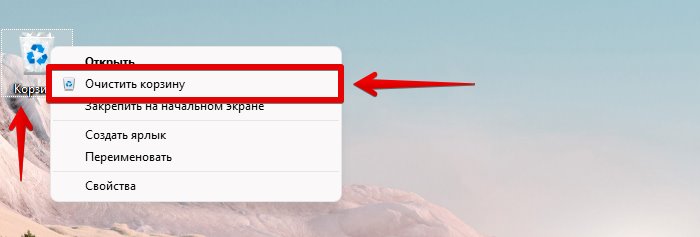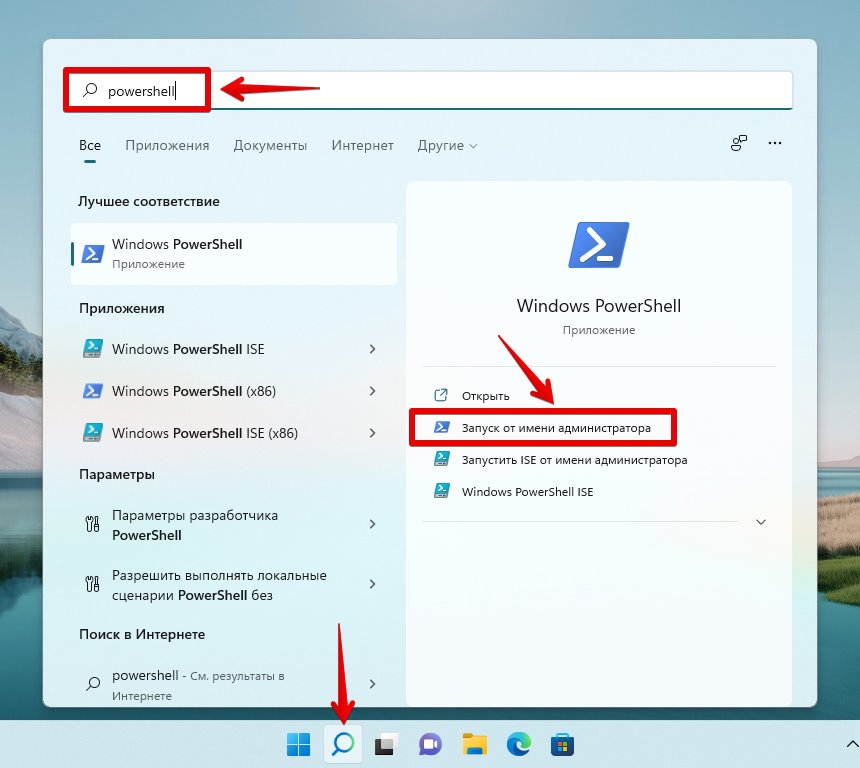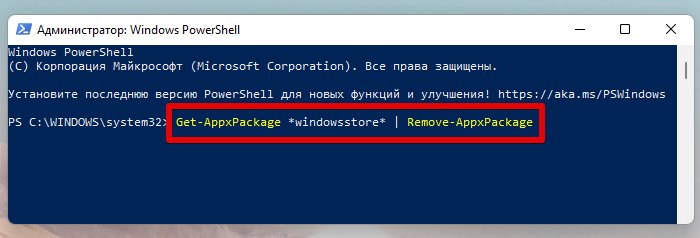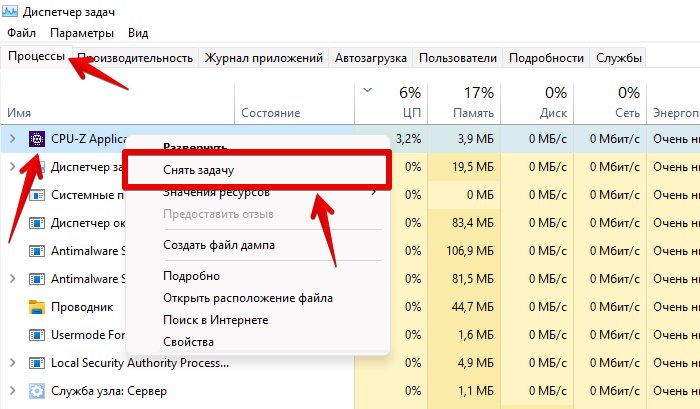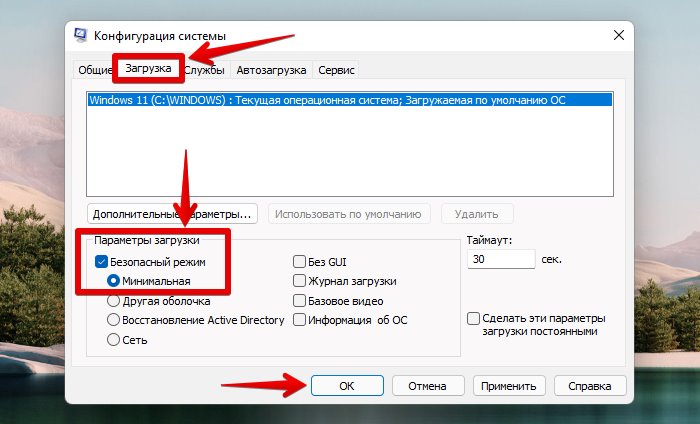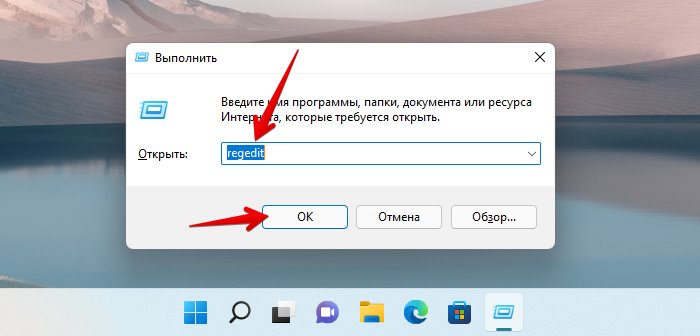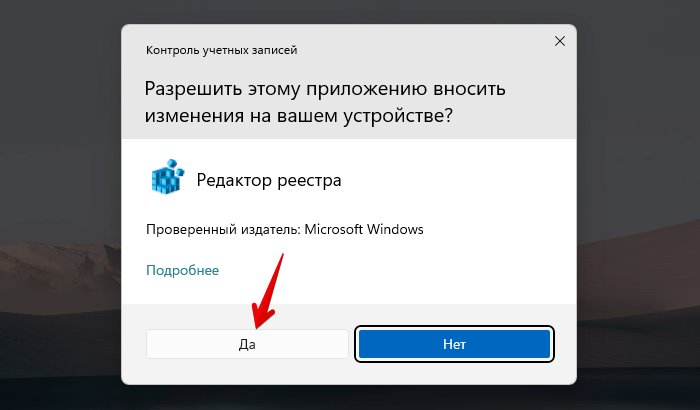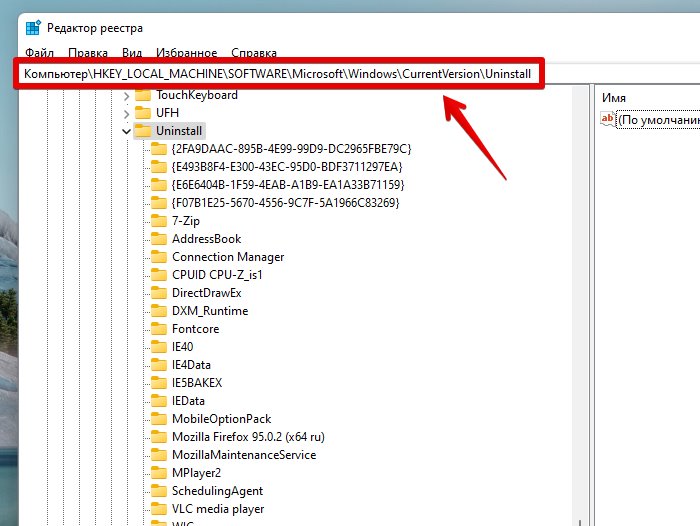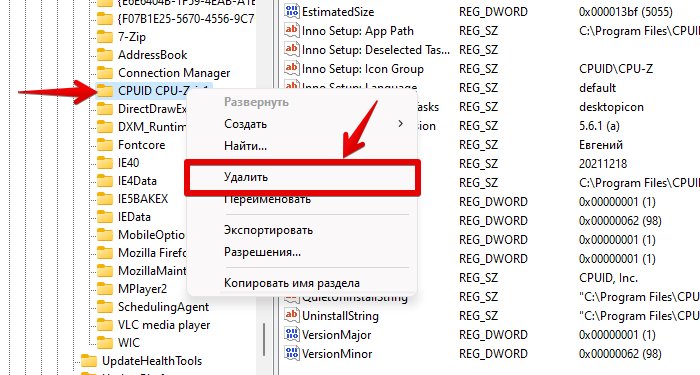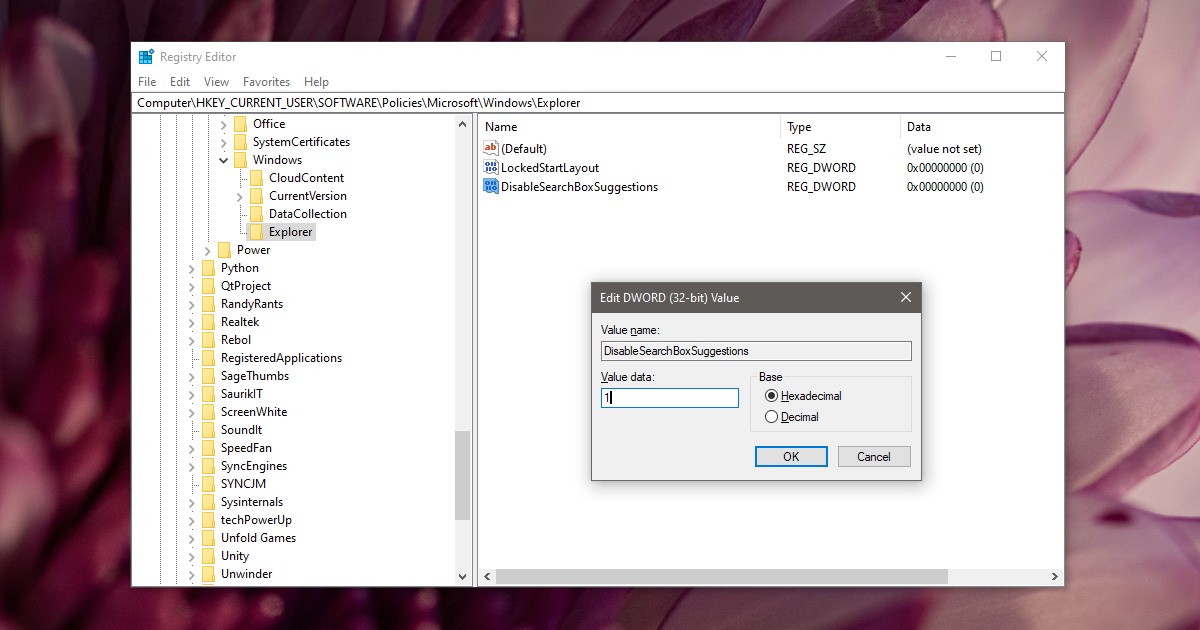В этой инструкции два способа удалить программу из списка установленных в Windows 10, 8.1 и Windows 7 — вручную в редакторе реестра и с помощью стороннего ПО, а также видео, где весь процесс показан наглядно.
- Удаление программы из списка установленных вручную
- Как удалить программу из списка установленных в CCleaner
- Видео инструкция
Удаление пункта в списке установленных программ в редакторе реестра
Информация о том, какие программы были установлены на компьютере хранится в реестре Windows и мы можем её оттуда удалить. При этом сама программа (если она еще установлена) продолжит работать, более того, останется возможным и нормальное полное её удаление — с помощью файла деинсталляции в её папки. Шаги удаления будут следующими:
- Нажмите клавиши Win+R (Win — клавиша с эмблемой Windows), введите regedit и нажмите Enter.
- Перейдите к разделу реестра
HKEY_LOCAL_MACHINE\SOFTWARE\WOW6432Node\Microsoft\Windows\CurrentVersion\Uninstall\
- В этом разделе вы найдете подразделы: часть из них могут иметь имена программ, часть — идентификаторы, некоторые вообще не связаны со списком установленных программ. Выбрав любой раздел, в правой части окна редактора обратите внимание на наличие параметра «DisplayName» и его значение. Если параметр присутствует, а его значение соответствует имени программы, которую нужно удалить из списка, удалите весь раздел с этим параметром (правый клик по «Папке» — удалить).
- Если в указанном разделе ваша программа не нашлась, загляните в еще один раздел реестра, где также могут находиться отдельные программы из списка:
HKEY_LOCAL_MACHINE\SOFTWARE\Microsoft\Windows\CurrentVersion\Uninstall
В результате в списке установленных программ ненужный пункт будет удален (для этого потребуется закрыть и заново открыть этот список).
Как уже было отмечено, если программа всё еще находится на компьютере, она никуда не денется и продолжит запускаться и выполнять свои функции. А для её полного удаления в дальнейшем необходимо зайти в папку с программой и найти файл для удаления, обычно его имя начинается с unins (от слова uninstall — деинсталлировать).
Как удалить программу из списка установленных с помощью CCleaner
В известной большинству программе CCleaner в разделе «Инструменты» — «Удаление программ» также присутствует возможность удалять программу из списка установленных.
Для этого достаточно лишь выбрать программу и нажать кнопку «Удалить» вместо «Деинсталляция» — в результате будет удалена та же запись в реестре, которую в предыдущем способе мы удаляли вручную. Результат действия аналогичен.
Видео инструкция
Если что-то не сработало или остаются вопросы — задавайте в комментариях, решение должно найтись.
Приветствую!
С вопросом о том, как отключить блок лучших приложений в окне поиска Виндовс 10, обратился посетитель сайта. Он написал соответствующий комментарий, где описал своё негодование по поводу данного списка и изъявил желание его убрать.
Вот как выглядит список лучших приложений.
Как мы можем видеть, он занимает существенную область и откровенно мешает выводу более актуальной информации, к примеру, последним действиям, где отображаются последние открытые пользователем файлы.
Негодование пользователя понятно, ибо я сам не совсем понимаю предназначение данного списка, особенно если ярлыки всех необходимых мне в работе программ предусмотрительно выведены на рабочем столе. Данный список совершенно не помогает, а лишь мешает. Но вот разработчикам Windows кажется, что список лучших приложений необходим всем и каждому. Ведь они не оставили никакой возможности отключения вывода оного. Невозможно найти ни опцию в интерфейсе Windows, ни какой-либо параметр в реестре, который бы отвечал за возможность отключения показа лучших приложений в Виндовс.
Однако просто мириться с этим тоже не стоит! Существует возможность написать разработчикам Windows о своих пожеланиях в части функциональных решений, дабы они приняли их к сведению и внесли соответствующие коррективы в очередном обновлении.
Речь идёт о имеющимся штатно приложении в Windows 10 под названием «Центр отзывов» (в английской версии – Feedback hub). С помощью оного можно сообщить об ошибках, а также написать свои пожелания в части функционала Windows 10. Ни одна другая операционная система не была столь «дружелюбна» в плане наличия возможности связаться с разработчиками и отправить свои пожелания в части функционирования операционной системы.
Для запуска утилиты следует открыть меню пуск и найти соответствующий ярлык среди списка программ.
В открывшемся окне имеется кнопка, с помощью которой можно сообщить о проблеме, а также кнопка под названием «Предложить функцию» (в английской версии – Suggest a feature). Она то нам и нужна.
Воспользуйтесь оной и напишите своё предложение, а именно укажите, что следовало бы сделать возможность отображения списка лучших приложений отключаемой.
Не поленитесь это сделать. Чем больше предложений такого рода поступит разработчикам, тем быстрее будут реализованы желаемые функции и возможности.
Как удалить ненужные программы, приложения и игры из ОС Windows 11? Как удалить приложения, которые не удаляются?
Существует много причин, по которым пользователи Windows 11 удаляют приложения со своего компьютера, например для освобождения дополнительного места на локальном диске или для повышения производительности ПК. В этой статье рассмотрим способы удаления приложений с устройств на Windows 11.
Удаление приложений из меню «Пуск»
На панели задач находим кнопку «Пуск» и кликаем на неё. Появится меню «Пуск», в верхней части которого отображаются закрепленные приложения. Если приложение, которое мы хотим удалить находится в списке закрепленных приложений, то щелкаем по нему правой кнопкой мыши (ПКМ) и в появившемся меню выбираем пункт «Удалить».
Если нужное приложение отсутствует в группе закрепленных приложений, переходим к списку всех приложений, нажав кнопку «Все приложения» в правом верхнем углу меню «Пуск».
Прокручиваем список приложений, пока не найдем то, которое хотим удалить из системы. Для ускорения поиска можно нажать на хэштег «#» или заглавную букву в начале любого из разделов, упорядоченных по алфавиту.
Появится алфавит. При нажатии на букву нас перенесет в соответствующий раздел со списком приложений, начинающихся на нажатую букву.
Затем щелкаем ПКМ по приложению и выбираем пункт меню «Удалить».
Появится окно-предупреждение «Это приложение и связанные с ним данные будут удалены». Все просто — жмем кнопку «Удалить».
Для перехода в поиск Windows 11, нажимаем кнопку «Поиск» на панели задач или горячие клавиши «Win+S» на клавиатуре. Далее вводим название приложения, которое хотим удалить, в строке поиска. Щелкаем правой кнопкой мыши по результату поиска (по найденному приложению) в левой части меню поиска (под надписью «Лучшее соответствие») и выбираем пункт «Удалить» из раскрывающегося меню. Так же можно нажать на кнопку «Удалить» в правой части меню поиска.
Выбираем «Удалить» в появившемся запросе на удаление приложения из системы Windows 11.
Теперь приложение будет удалено с нашего устройства.
Удаление приложений через Параметры Windows 11 (Приложения и возможности)
Альтернативный способ удалить приложения — через Параметры Windows.
Для этого щелкаем ПКМ по меню «Пуск» или нажимаем клавиши «Win+X» на клавиатуре и выбираем «Параметры» во всплывающем меню.
Переходим в раздел «Приложения», затем в «Приложения и возможности».
В окне будет отображаться список установленных в Windows 11 приложений. Выбираем то приложение, которое хотим удалить и щелкаем по кнопке с тремя точками. Во всплывающем меню нажимаем на пункт «Удалить».
В новом всплывающем окне «Это приложение и все его данные будут удалены» подтверждаем удаление, нажав на соответствующую кнопку.
Удаление приложений через Панель управления в Windows 11 (Программы и компоненты)
Если какие-то приложения не получается удалить через параметры Windows, то можно воспользоваться панелью управления в качестве дополнительного варианта.
Самый простой способ открыть «Панель управления» — найти его через поиск Windows 11. Запускаем приложение, щелкнув на кнопку «Открыть», либо по названию приложения под заголовком «Лучшее соответствие».
В окне панели управления щелкаем «Удаление программы» в разделе «Программы».
В окне «Программы и компоненты: Удаление или изменение программы», выбираем программу для удаления в списке и щелкаем кнопку «Удалить», которая располагается над списком.
В коне контроля учетных записей, для подтверждения удаления нажимаем на кнопку «Да».
Теперь приложение будет удалено с нашего ПК.
Удаление портативных (Portable) приложений в Windows 11
Portable-приложения (или «Переносимые» приложения) — это такие приложения, которые не требуют установки в операционную систему и могут запускаться с различных портативных (съемных) носителей.
Способ удаления довольно прост — выделяем папку/каталог приложения и щелкаем правой кнопкой мыши, чтобы отобразить контекстное меню, в котором нажимаем на кнопку «Удалить» (в виде значка корзины) или нажимаем на кнопку «Delete» на клавиатуре.
Приложение попадет в корзину. Для его окончательного удаления, щелкаем по корзине правой кнопкой мыши и нажимаем на «Очистить корзину» в контекстном меню.
Для того, чтобы удалить приложение, не помещая его в корзину, необходимо нажать на клавиатуре клавиши «Shift+Delete».
Некоторые, более сложные портативные программы могут создавать папки внутри системной папки «AppData». Чтобы проверить, остались ли файлы после удаления, открываем окно «Выполнить» с помощью сочетания клавиш «Win+R» и введим команду:
%appdata%
После ввода команды нажимаем на кнопку «ОК», либо клавишу ввода на клавиатуре.
Откроется окно «AppData», если имеются каталоги, соответствующие названию удаленного приложения, удаляем их тоже.
Удаление встроенных приложений в Windows 11 при помощи PowerShell
Как правило, встроенные приложения не рекомендуется удалять, поскольку они могут нанести некоторый ущерб системе. Поэтому многие такие приложения не отображаются в списках среди других программ в Параметрах Windows. Однако, если все-таки есть необходимость удаления таких приложений, то вот как это сделать:
Открываем PowerShell с правами администратора, например через поиск Windows 11 — щелкаем по кнопке поиска на панели задач, в появившемся меню в строке поиска вводим «PowerShell» и нажимаем на кнопку «Запуск от имени администратора».
Затем, для удаления приложений необходимо вводить команды в строке PowerShell, после ввода команды необходимо нажимать клавишу ввода на клавиатуре.
Список встроенных приложений и команд для их удаления:
3D Builder
Get-AppxPackage *3dbuilder* | Remove-AppxPackage
Alarms and Clocks (Будильники и часы)
Get-AppxPackage *windowsalarms* | Remove-AppxPackage
Calculator (Калькулятор)
Get-AppxPackage *windowscalculator* | Remove-AppxPackage
Calendar (Календарь)
Get-AppxPackage *windowscommunicationsapps* | Remove-AppxPackage
Camera (Камера)
Get-AppxPackage *windowscamera* | Remove-AppxPackage
Get Help (Техническая поддержка)
Get-AppxPackage *gethelp* | Remove-AppxPackage
Get Started (Начало работы)
Get-AppxPackage *getstarted* | Remove-AppxPackage
Maps (Карты)
Get-AppxPackage *windowsmaps* | Remove-AppxPackage
Photos (Фотографии)
Get-AppxPackage *photos* | Remove-AppxPackage
Microsoft Store (Магазин приложений)
Get-AppxPackage *windowsstore* | Remove-AppxPackage
Команды работают мгновенно, и выбранные приложения удалятся, если в PowerShell команда введена без ошибок.
Что делать, если приложение не удаляется?
Иногда приложение невозможно удалить, потому что оно работает в фоновом режиме. Для этого вызываем с помощью горячих клавиш «Ctrl+Shift+Esc» диспетчер задач и полностью закрываем приложение — во вкладке «Процессы» находим приложение, щелкаем по нему правой кнопкой мыши и выбираем «Снять задачу» в контекстном меню.
Еще один способ, при помощи которого можно заставить удалить приложение — запуск деисталлятора (средства удаления) в безопасном режиме.
Чтобы загрузить систему в безопасном режиме, нажимаем клавиши «Win+R», чтобы открыть приложение «Выполнить». Затем вводим «msconfig» в диалоговом окне и нажимаем «ОК».
Откроется окно «Конфигурация системы». Переходим во вкладку «Загрузка», затем находим раздел «Параметры загрузки» и устанавливаем флажок на «Безопасный режим: Минимальная».
После чего нажимаем кнопки «Применить» и «ОК». После перезагрузки наш ПК загрузится в безопасном режиме. После удаления приложения не забываем вернуть настройки в исходное состояние, убрав флажок «Безопасный режим» в окне конфигурации системы.
Удаление остаточных файлов от приложений через реестр
Иногда, после удаления приложений может остаться запись о приложении в Панели управления или Параметрах Windows. При этом, при нажатии на кнопку удалить мы получим сообщения об ошибке.
Так случается, когда файлы приложений на локальном диске по каким-либо причинам удалены, а запись в реестре осталась. Решение проблемы — удалить запись в реестре.
Для начала запускаем редактор реестра Windows 11 — в окне «Выполнить» вводим команду «regedit» и нажимаем клавишу ввода.
Разрешаем вносить редактору реестра изменения в системе, нажав «Да» в окне контроля учетных записей.
В окне редактора реестра вставляем следующую ссылку:
Компьютер\HKEY_LOCAL_MACHINE\SOFTWARE\Microsoft\Windows\CurrentVersion\Uninstall
Ну или переходим по разделам в «Uninstall». В данном разделе будет отображаться список ПО, который когда-либо был установлен в системе.
Находим по названию проблемное приложение и удаляем его, щелкнув правой кнопкой мыши по приложению и выбрав пункт «Удалить» в контекстном меню.
На этом все. Надеюсь статья помогла вам справится с проблемами удаления приложений в ОС Windows 11.
Многие функции в Windows 10 можно деактивировать с целью получения большей производительности. К ним также относится встроенная служба поиска. В настоящей инструкции мы рассмотрим процедуру отключения всех связанных процессов и визуальных элементов поиска в данной ОС.
Отключение поиска в Windows 10
В отличие от предшествующих версий Виндовс 10 предоставляет несколько вариантов поиска информации на ПК. Практически каждую связанную систему можно деактивировать через настройки.
Вариант 1: Служба поиска
Наиболее простой вариант отключения поиска, применимый не только к Windows 10, но и более ранним версиям ОС, заключается в деактивации системной службы «Windows Search». Сделать это можно в специальном разделе без требований к дополнительным правам доступа. В результате из списка запущенных задач исчезнет процесс «SearchIndexer.exe», нередко нагружающий процессор даже во время простоя компьютера.
- Кликните правой кнопкой мыши по логотипу Виндовс на панели задач и выберите пункт «Управление компьютером».
Для применения изменений на ПК перезагрузка не требуется. Вследствие отключения данной службы поиск станет невозможен в некоторых программах и приложениях. Кроме того, будут заметные проблемы со скоростью глобального поиска по компьютеру из-за деактивации индексирования.
Вариант 2: Визуальное отображение
По умолчанию после установки Windows 10 на панели задач отображается логотип или поле поиска, при использовании которого в списке результатов отображаются совпадения не только на ПК, но и в интернете. Данный элемент можно отключить, например, с целью экономии пространства для закрепленных или запущенных программ.
- В любом свободном месте на панели задач щелкните ПКМ и выберите пункт «Поиск».
После этих действий значок или поле поиска исчезнет, а потому инструкцию можно завершить.
Вариант 3: Процесс «SearchUI.exe»
Помимо системной службы поиска, также существует процесс «SearchUI.exe», напрямую относящийся к встроенному голосовому помощнику Windows 10 и ранее рассмотренному полю на панели задач. Его невозможно деактивировать обычными методами через «Диспетчер задач» или «Службы». Однако можно прибегнуть к использованию программы Unlocker, позволяющей вносить изменения в системные файлы.
- Прежде всего скачайте и установите программу на ПК. После этого в контекстном меню, при щелчке правой кнопкой мыши по любому файлу, будет отображена строка «Unlocker».
В соответствующем окне укажите новое имя файла и нажмите «ОК». Для прекращения работы процесса будет достаточно добавить один лишний символ.
Теперь желательно произвести перезагрузку ПК. В будущем рассматриваемый процесс не появится.
Вариант 4: Групповая политика
В связи с интеграцией поисковой системы Bing и голосового помощника Cortana в Windows 10 поиск на компьютере может работать недостаточно эффективно. Чтобы улучшить производительность, можно внести изменения в групповые политики, ограничив систему поиска локальными результатами.
- На клавиатуре нажмите сочетание клавиш «WIN+R» и в текстовое поле введите следующее: gpedit.msc
То же самое желательно сделать с двумя последующими пунктами в общем списке групповой политики.
Все рассмотренные варианты позволяют с легкостью отключить систему поиска в Windows 10 с теми или иными последствиями. При этом каждое проделанное действие вполне обратимо и специально на этот случай нами была подготовлена соответствующая инструкция.


Как отключить «Рекомендуемые» в поиске Windows в Windows 10
Microsoft, как правило, любит рекомендовать свои стандартные приложения пользователям Windows 10. Вы увидите эти рекомендации во многих местах, например, в общих меню, при изменении приложения по умолчанию и в Windows Search. Обычно меню общего доступа и предложения приложений по умолчанию не являются такой большой проблемой, поскольку они не используются / не используются так часто, но Windows Search — это то, где это раздражает.
В Windows Search, если вы введете Chrome, он найдет браузер Chrome, но также предложит Edge. Вот как его можно выключить.
Отключите «Рекомендуемые» в поиске Windows
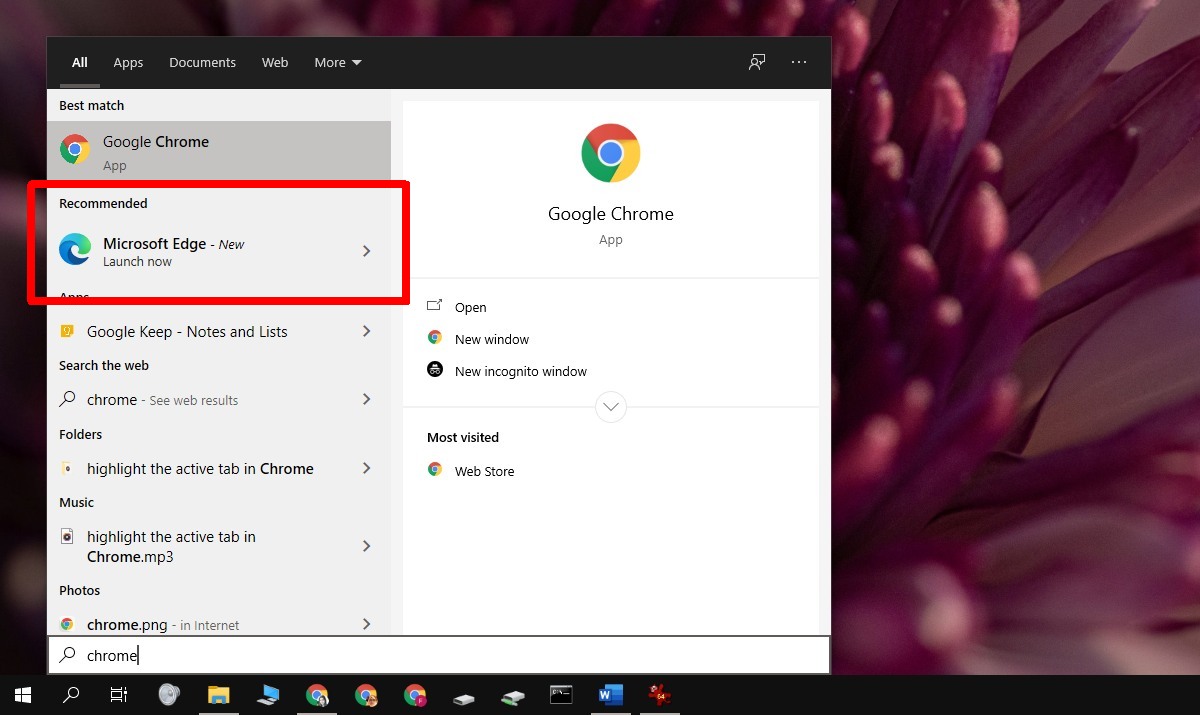
- Нажмите Сочетание клавиш Win + R , чтобы открыть окно запуска.
- В поле «Выполнить» введите regedit и нажмите Enter.
- После открытия редактора реестра перейдите к следующему ключу.
- Ищите значение, называемое DisableSearchBoxSuggestions. Если ключа нет, вам придется его создать. Щелкните правой кнопкой мыши раздел Explorer и выберите New> DWORD (32-bit) Value.
- Назовите значение DisableSearchBoxSuggestions.
- Дважды щелкните DisableSearchBoxSuggestions и установите значение в поле данных на 1.
- Щелкните правой кнопкой мыши панель задач, и выберите диспетчер задач из контекстного меню.
- Перейдите на вкладку «Процессы» и найдите проводник Windows.
- Выберите проводник Windows., и нажмите «Перезагрузить» внизу слева.
- После перезапуска проводника Windows вы можете использовать Windows Search и раздел рекомендуемых приложений исчезнет.
Это было протестировано в Windows 10 2004, и это работает. Это может не работать в более старых версиях Windows 10. Если вы пытаетесь избавиться от предложений в поиске Windows в более старых версиях, поищите решения для этой конкретной версии. Если у вас возникли проблемы с этим в Windows 10 2004, вам также следует отключить предложения в меню «Пуск».
- Открой Приложение настроек.
- Перейти к Персонализация группа настроек.
- Выберите Вкладка «Пуск».
- На вкладке «Пуск» отключите «Показывать предложения время от времени в меню» Пуск « вариант.
- Перезапустите Explorer.exe.
Вывод
Microsoft очень агрессивна со своими предложениями; вы увидите их в меню «Пуск», меню «Поделиться», если вы посетите веб-сайт Microsoft в браузере, отличном от Edge, и т. д. пользовательский опыт. Хорошей идеей было бы простое выключение. Редактирование реестра будет работать сейчас, но есть вероятность, что оно будет исправлено в более поздней версии.
Как отключить рекомендуемые приложения Windows 10
Здравствуйте. Одним из недостатков Виндовс 10 является «ненавязчивая» реклама стартового меню. Разработчики изучают пользовательские интересы и выдают им релевантные объявления, которые немножко напрягают глаза. Сегодня расскажу, как эффективно отключить рекомендуемые приложения, показываемые в меню «Пуск» Windows 10.
Исправляем ситуацию с помощью «Параметров»
Уверен, Вы неоднократно видели подобные блоки:
Если кликнуть на них правой кнопкой мышки и выбрать «Удалить», то рекомендация на время исчезает. Но это — не выход. До обновления в сентябре 2016 года такая реклама отображалась лишь слева в списке программ. Но потом её начали добавлять и к плиткам.
Попробуем отключить показ рекомендуемых программ Виндовс, изменив настройки пользовательской персонализации. Данный раздел находиться в «Параметрах». Открыть их проще всего с помощью комбинации Win + I или нажав на «шестеренку» в меню Старт:
Слева выбираем вкладку «Пуск», справа — отключаем опцию, как показано на этом скриншоте:
Мне этот способ помог. А Вам?
Некоторые пользователи пишут, что слева рекламируемые приложения перестали показываться, но отключить плитки с рекламой как-то не удалось. У Вас аналогичная ситуация? Следует потратить еще пару минут и выполнить парочку простых действий.
Советуем:
Отключаем MCE Windows 10
Пусть Вас не пугают указанные выше три буквы. Это аббревиатура компонента «Mirosoft Consumer Experience», который будем деактивировать с использованием утилиты редактирования реестра:
- Нажмите сочетание клавиш Win + R для вызова консоли выполнения. В поле ввода пишем запрос:
- Если впервые работаете с данным инструментом, то здесь суть проста: слева есть перечень папок, а справа отображается их содержимое – ключи с определенными значениями. Нужно в левой панели перейти к каталогу, находящемуся по пути:
- На указанной папке кликаем правой кнопкой мышки и выбираем создание раздела:
- Ему присваиваем имя Cloud Content, и в правой части окна создаем новый параметр DWORD с названием DisableWindowsConsumerFeatures (это делается также через клик правой кнопкой мышки):
- Теперь дважды кликаем по созданному ключу и меняем его значение с нуля на единицу (1). Вот, как это выглядит на практике:
- Теперь можно перезапустить компьютер и убедиться в эффективности способа. Рекомендации Windows 10 отключены!
Автор рекомендует:
Решение для Виндовс 10 выше домашней версии
Если являетесь владельцем профессиональной «десятки» (или выше), то можно воспользоваться редактором групповых политик.
- Вызываем консоль «Выполнить», нажав Win + R и вводим запрос:
- Откроется окно с двумя панелями. Слева идем по пути:
- Затем в списке справа ищем «Содержимое облака»:
- Внутри папки увидите парочку параметров. Нас интересует включение опции «Выключить потребительские возможности…». Просто дважды щелкаем по строке и выбираем нужное значение. Затем наживаем «ОК»:
Перезагрузка ПК желательная после проделанных операций. Теперь Вы знаете еще один способ убрать рекомендуемые программы меню Пуск.
В операционную систему Windows 11 встроено некоторое количество приложений, которые помогают пользователю решать определенные задачи. Вы можете удалить предустановленные приложения в Windows 11 несколькими способами, если они вам больше не нужны.
Иногда вам может понадобиться удалить приложение с вашего компьютера. Например, когда данное программное обеспечение вам стало больше не нужно или оно было предварительно установлено на вашем ПК.
Содержание:
- Как удалить приложение в Windows 11 через Параметры
- Удаление приложения в Windows 11 через меню «Пуск»
- Как удалить ненужные приложения в Windows 11 через поиск
- Удаляем приложение в Windows 11 с помощью дополнительных компонентов
- Удаление приложения в Windows 11 в командной строке
- Удаляем приложения в Windows 11 через PowerShell
- Как удалить приложение Windows в CCleaner
- Удаление приложений в Geek Uninstaller
- Выводы статьи
- Как удалить приложения в Windows 11 (видео)
Вы купили ноутбук с Windows 11 или установили систему на стационарный ПК, а в ОС уже предустановлено довольно много различных приложений. Это вызывает проблему именуемую «bloatware» — раздутое или избыточное программное обеспечение.
При создании операционной системы Windows, Microsoft ориентируется на пользователей, имеющих различные интересы. Встроенные приложения расширяют возможности при работе на компьютере. В тоже время, большинство пользователей редко использует это ПО на своих устройствах.
Наиболее часто пользователю необходимо удалить мини приложения Windows 11 в следующих случаях:
- для освобождения места на диске;
- чтобы приложения не использовали ресурсы системы на маломощных компьютерах;
- для восстановления приложение путем его переустановки.
Какие приложения можно удалить в Windows 11? Вы можете деинсталлировать встроенные стандартные приложения Windows, а также любое другое стороннее программное обеспечение.
Независимо от причины, в Windows 11 имеется много вариантов для удаления приложений: с помощью приложения «Параметры», меню «Пуск», командной строки или PowerShell.
Из инструкций этого руководства вы узнаете о том, как удалить приложение с компьютера Windows 11 средствами системы, или используя бесплатное стороннее программное обеспечение.
Если вам понадобятся удаленные приложения в Windows 11, вы сможете снова установить их на свой ПК из магазина Microsoft Store.
Как удалить приложение в Windows 11 через Параметры
Сначала мы удалим приложение Windows 11 с помощью системного инструмента «Параметры».
Пройдите несколько последовательных шагов:
- Нажмите на клавиши «Win» + «I».
- На Рабочем столе откроется окно приложения «Параметры».
- На левой панели нажмите на вкладку «Приложения».
- Щелкните по опции «Приложения и возможности» с правой стороны.
- В разделе «Список приложений» выберите приложение, которое нужно удалить.
- Нажмите кнопку меню (три точки) справа, а затем выберите кнопку «Удалить».
- В окне «Это приложение и все его данные будут удалены» нажмите кнопку «Удалить» еще раз.
После выполнения этих шагов происходит деинсталляция приложения в Windows 11.
Обратите внимание на то, что для некоторых приложений не доступно удаление стандартными средствами системы. В этом случае, выполнить деинсталляцию ненужного софта можно с помощью других инструментов Windows или с помощью стороннего программного обеспечения.
Удаление приложения в Windows 11 через меню «Пуск»
В операционной системе имеется быстрый метод удаления приложений непосредственно из меню «Пуск».
Чтобы быстро удалить приложение в Windows 11 выполните следующие действия:
- Откройте меню «Пуск», щелкнув по нему левой кнопкой мыши.
- Нажмите кнопку «Все приложения» в правом верхнем углу.
- В списке установленных программ кликните по ненужному приложению правой кнопкой мыши, а в открывшемся меню щелкните по кнопке «Удалить».
- В окне «Это приложение и связанные с ним данные будут удалены» нажмите кнопку «Удалить».
После того, как вы выполните предыдущие шаги, приложение будет удалено с компьютера. Вы также можете щелкнуть правой кнопкой мыши по приложению в разделе «Закреплено» и выбрать «Удалить», чтобы деинсталлировать это ПО с компьютера.
Как удалить ненужные приложения в Windows 11 через поиск
Для быстрого удаления ненужного программного обеспечения можно воспользоваться функцией поиска Windows.
Проделайте следующее:
- Нажмите кнопку поиска на Панели задач.
Вы также можете использовать сочетание клавиш «Win» + «S», чтобы открыть поиск Windows.
- Введите название в поле поиска, чтобы найти приложение для деинсталляции.
- Щелкните по приложению правой кнопкой мыши и выберите кнопку «Удалить».
- В открывшемся окне для подтверждения этой операции нажмите на кнопку «Удалить».
После выполнения этих действий, программа будет удалена с вашего компьютера.
Удаляем приложение в Windows 11 с помощью дополнительных компонентов
Вы также можете удалить встроенные приложения в Windows 11, известные как «дополнительные компоненты», например, Блокнот, Paint, WordPad, Проигрыватель Windows Media и другие.
Выполните следующие действия для удаления приложения в дополнительных компонентах Windows 11:
- Щелкните правой кнопкой мыши по меню «Пуск».
- Кликните по пункту «Параметры».
- В окне настроек Windows войдите во вкладку «Приложения».
- Нажмите на «Дополнительные компоненты».
- В разделе «Установленные компоненты» выберите приложение, которое нужно удалить.
- Нажмите кнопку «Удалить».
- ОС удалит выбранное приложение без дополнительного предупреждения.
Удаление приложения в Windows 11 в командной строке
Системное средство — командная строка (CMD.exe) подходит для удаления приложений Windows. С помощью этого инструмента вы можете удалить встроенные приложения и сторонние программы.
Чтобы удалить любое приложение из Windows 11 с помощью командной строки, выполните следующие шаги:
- Откройте меню «Пуск» с помощью правой кнопки мыши.
- Щелкните по пункту «Терминал Windows (Администратор)».
- В окне терминала выберите командную строку.
- Введите следующую команду, чтобы вывести список всех приложений, установленных в Windows 11, а затем нажмите «Enter»:
winget uninstall
- Если вы первый раз запускаете этот инструмент, то перед получением списка приложений вам нужно будет нажать на клавишу «Y» для подтверждения соглашения.
- Введите следующую команду, чтобы удалить приложение, а затем нажмите на «Enter»:
winget uninstall --id ИД приложения
В этой команде измените «ИД приложения» на то обозначение (в столбике ИД), которое оно имеет в этом списке. Например, команда для удаления приложения «Музыка Groove» вводится следующим образом:
winget uninstall --id Microsoft.ZuneMusic_8wekyb3d8bbwe
После выполнения этой операции встроенное приложение или ПО из магазина Microsoft будет полностью удалено из Windows 11.
Удаляем приложения в Windows 11 через PowerShell
При удалении приложений используя «Параметры» вы заметите, что некоторые встроенные приложения, такие как «Cortana», «Камера», «Часы» и другие, не имеют параметра удаления. Вы можете использовать PowerShell для их удаления.
Сделайте следующее:
- Щелкните правой кнопкой мыши по меню «Пуск».
- Выберите «Терминал Windows (Администратор)».
- В окне терминала, во вкладке «Windows PowerShell» выполните команду, после ввода которой нужно нажать на «Enter»:
Get-AppxPackage | select Name, PackageFamilyName
Если вы хотите увидеть все приложения Windows 11, установленные на компьютере, введите следующую команду и нажмите клавишу «Enter»:
Get-AppxPackage -AllUsers | select Name, PackageFamilyName
В результате выполнения команды, в окне терминала отобразится длинный список приложений. Вам нужно узнать названия приложений, которые вы хотите удалить. Например, если вы хотите удалить приложение «Камера», то вы заметите, что оно имеет следующее системное имя в этом списке — «Microsoft.WindowsCamera».
- Введите следующую команду, чтобы удалить приложение, и нажмите «Enter»:
Get-AppxPackage Имя_программы | Remove-AppxPackage
- В этой команде обязательно замените «Имя_программы» фактическим именем приложения, как указано выше.
Например, эта команда удаляет приложение «Камера» в Windows 11:
Get-AppxPackage Microsoft.WindowsCamera_8wekyb3d8bbwe | Remove-AppxPackage
После удаления приложение больше не будет доступно на компьютере, но вы всегда сможете переустановить его с помощью Microsoft Store.
Используя этот метод, вы можете удалить только приложения Майкрософт, вы не можете удалить сторонние приложения, такие как Google Chrome и другие. Для деинсталляции сторонних приложений можно использовать диспетчер пакетов Windows в командной строке, приложение «Параметры» или Панель управления.
Как удалить приложение Windows в CCleaner
CCleaner — бесплатная программа для оптимизации операционной системы Windows. В состав CCleaner входит инструмент для удаления программ.
Вам необходимо пройти следующие шаги:
- В главном окне программы CCleaner нажмите на раздел «Инструменты».
- Откройте вкладку «Удаление программ».
- В списке установленных программ выделите ненужное приложение.
- Нажмите на кнопку «Деинсталляция».
Удаление приложений в Geek Uninstaller
Geek Uninstaller — бесплатная программа, предназначенная для деинсталляции с компьютера ненужного программного обеспечения. Это небольшое приложение не требует установки на ПК.
Выполните следующее в Geek Uninstaller:
- В окне «Geek Uninstaller» войдите в меню «Вид».
- В впадающем меню выберите «Программы из Windows Store».
- В списке приложений выделите ненужную программу.
- Щелкните правой кнопкой мыши по приложению, а в контекстном меню нажмите на кнопку «Деинсталляция…».
В этой статье, в качестве примера использовались бесплатные программы, но вы можете применить другие подобные приложения для решения этой задачи.
Выводы статьи
В операционную систему Windows 11 установлены встроенные приложения для расширения возможностей компьютера. Значительная часть пользователей не пользуется данным функционалом. Пользователь может удалить избыточные, ненужные приложения из ОС Windows 11 разными способами: с помощью инструментов системы или при помощи сторонних программ.
Как удалить приложения в Windows 11 (видео)
Похожие публикации:
- Как зайти в безопасный режим Windows 11 — 5 способов
- Как включить средство просмотра фотографий Windows в Windows 11
- Восстановление Windows 11 с точки восстановления
- Виджеты в Windows 11: как включить, отключить или удалить
- Как установить Windows 11 поверх Windows 10 на несовместимом ПК