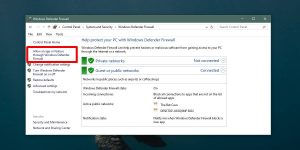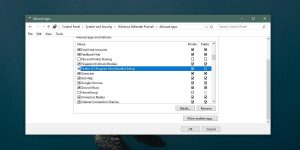-
Нажмите Пуск и откройте Параметры . В разделе Конфиденциальность и защита выберите Защита от вирусов и угроз.
-
В разделе Параметры защиты от вирусов и угроз выберите Управление настройками, а затем в разделе Исключения нажмите Добавление или удаление исключений.
-
Нажмите Добавить исключение, а затем выберите файлы, папки, типы файлов или процесс. Исключение папки будет также применяться ко всем вложенным в нее папкам.
-
Выберите Пуск > Параметры > Обновление и безопасность > Безопасность Windows > Защита от вирусов и угроз.
-
В разделе Параметры защиты от вирусов и угроз выберите Управление настройками, а затем в разделе Исключения нажмите Добавление или удаление исключений.
-
Нажмите Добавить исключение, а затем выберите файлы, папки, типы файлов или процесс. Исключение папки будет также применяться ко всем вложенным в нее папкам.
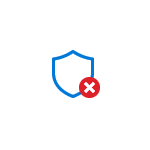
В этой инструкции подробно о том, чем обычно бывает вызвана проблема и о том, как её решить и удалить ненужные исключения в Microsoft Defender.
Удаление исключений Microsoft Defender в локальных групповых политиках
Обычно, причина того, что вы не можете удалить исключения в окне «Безопасность Windows» в том, что они были добавлены не с помощью этого интерфейса и не только в соответствующий ему раздел реестра, но и в политики Microsoft Defender.
Удаление исключений из политик в PowerShell
Самый быстрый способ удаления «неудаляемых исключений» состоит из следующих шагов:
- Закройте окно «Безопасность Windows», если оно открыто.
- Запустите Терминал Windows или Windows PowerShell от имени администратора, сделать это можно, нажав правой кнопкой мыши по кнопке «Пуск» и выбрав соответствующий пункт контекстного меню.
- Введите команду
reg delete "HKLM\SOFTWARE\Policies\Microsoft\Windows Defender\Exclusions" /f
и нажмите Enter.
- Введите команду
Set-MpPreference -UILockdown 0
Она не обязательна, но может решить некоторые дополнительные проблемы при доступе к элементам интерфейса защитника Windows.
- Снова откройте окно «Безопасность Windows», перейдите в Защита от вирусов и угроз — Управление настройками — Добавление или удаление исключений и, если исключения всё ещё в списке (так как они могут быть добавлены не только в политиках), удалите их как обычно: с большой вероятностью теперь они удалятся.
Описанные шаги сработают в случае, если вы уже устранили причину появления этих исключений — обычно это какие-либо вредоносные программы на компьютере. Если они до сих пор остались в системе, есть вероятность, что они снова добавят соответствующие исключения.
Удаление вручную в редакторе реестра
Вы можете вручную удалить исключения, добавленные в локальные групповые политики в редакторе реестра, для этого:
- Нажмите правой кнопкой мыши по кнопке «Пуск», выберите пункт «Выполнить», введите regedit и нажмите Enter.
- В редакторе реестра перейдите к разделу
HKEY_LOCAL_MACHINE\SOFTWARE\Policies\Microsoft\Windows Defender
- Если в этом разделе есть подраздел Exclusions — удалите его для удаления всех исключений из политик.
- Зайдите в окно «Безопасность Windows» в раздел для настройки исключений и, если они там еще отображаются, удалите их с помощью кнопки «Удалить» (если она не активна и перед первым шагом вы не закрывали окно, закройте и снова перейдите на нужный экран).
На всякий случай приведу раздел, где прописываются исключения Microsoft Defender при добавлении без использования политик:
HKEY_LOCAL_MACHINE\SOFTWARE\Microsoft\Windows Defender\Exclusions\Extensions
Однако здесь следует учитывать, что по умолчанию доступа к этому разделу у администратора нет. Вы можете получить его, но для этого раздела без необходимости я бы не рекомендовал этого делать.
Настройка исключений в редакторе локальной групповой политики
Если на вашем компьютере установлена Windows 11/10 Pro или Enterprise, вы можете использовать редактор локальной групповой политики:
- Нажмите клавиши Win+R на клавиатуре, введите gpedit.msc и нажмите Enter.
- В открывшемся редакторе локальной групповой политики перейдите к разделу Конфигурация компьютера — Административные шаблоны — Антивирусная программа Microsoft Defender — Исключения.
- Если состояние каких-то из политик в этом разделе отличаются от «Не задана», дважды нажмите по таким политикам.
- Установите вариант «Не задано» и примените настройки.
- Имеет смысл изучить состояние и остальных политик Microsoft Defender — по умолчанию, все они имеют состояние «Не задана».
- Снова зайдите в настройки исключений окна «Безопасность Windows» и, если записи исключений в нем остаются, удалите их обычным способом.
В контексте проблем с Защитником Windows после заражения компьютера, вам также могут пригодиться следующие материалы:
- Этим параметром управляет ваш администратор в Microsoft Defender — варианты решения
- Ваш администратор ограничил доступ к некоторым областям этого приложения — как исправить?
В случае, если остаются какие-либо вопросы на тему статьи, буду рад ответить на них в комментариях ниже.
Защитник Windows либо блокирует, либо предупреждает о запуске практически всех типов приложений.
Даже если вы устанавливаете приложение, разработанное Microsoft, вы все равно увидите предупреждение, требующее установить приложение или позволить ему вносить изменения в вашу систему.
Это все, конечно, для вашей собственной защиты, и хотя это может быть небольшим неудобством, это необходимо.
Если вы разрешили запускать приложение в Windows 10, оно было добавлено в белый список Windows Defender.
Если позже вам нужно удалить приложение из Защитника Windows, вот как вы можете это сделать.
Содержание
- Удалить приложение из Защитника Windows
- Синтаксис
- Пример
Удалить приложение из Защитника Windows
Приложение Windows Defender не имеет выделенной панели для удаления приложений, которые были добавлены в белый список.
Вместо этого вам нужно зайти через панель управления.
Откройте панель управления и перейдите в раздел «System and Security».
Нажмите «Защитник Windows Firewall».
В столбце слева нажмите «Allow an app or feature through Windows Defender Firewall».
На следующем экране нажмите кнопку «Change Settings» и прокрутите список разрешенных приложений.
Выберите приложение, которое вы хотите удалить из Защитника Windows, и нажмите кнопку «Remove» в нижней части списка.
Это приложение больше не сможет вносить какие-либо изменения в вашу систему, если вы не разрешаете это делать.
Если, например, вы удалите Chrome или Firefox из списка, они больше не смогут устанавливать обновления, которые обычно могут выполнять браузеры.
Этот список не является исчерпывающим, что означает, что некоторые приложения, установленные в вашей системе, не будут отображаться в списке.
В этом случае вы можете использовать командную строку, чтобы удалить приложение из Защитника Windows.
Откройте командную строку с правами администратора.
Выполните следующую команду, но замените «App Name» на имя приложения, которое вы хотите удалить из Защитника Windows, и «Path-to-app EXE» с указанием пути к EXE-файлу приложения.
Синтаксис
netsh advfirewall firewall add rule name="app name" dir=in action=block program="path-to-app EXE" enable=yes
Пример
netsh advfirewall firewall add rule name="Chrome" dir=in action=block program="C:\Program Files (x86)\Google\Chrome\Application\Chrome.exe" enable=yes
Вы всегда можете добавить приложение обратно.
Для этого просто запустите приложение еще раз и когда Windows Defender предложит вам выбрать действия, разрешите приложению вносить изменения в вашу систему.
Если вы хотите добавить его обратно в белый список Windows Defender с помощью командной строки, выполните следующую команду;
netsh advfirewall firewall add rule name="app name" dir=in action=allow program="path-to-app EXE" enable=yes
Замените имя приложения и путь к приложению EXE с именем приложения, которое вы хотите добавить, и путь к его EXE-файлу.
Наше руководство поможет вам исключить определенный файл или папку из сканирования Защитника Windows 10 и предотвратить их удаление.

Защитник Windows 10 довольно часто срабатывает ложно на безопасные файлы и удаляет их, что очень сильно мешает отдыху и работе за компьютером, сегодня мы рассмотрим, как добавить в исключения интегрированного в операционную систему антивируса от Microsoft файлы или папки.
Совет. Предварительно убедитесь, что находящиеся в папках файлы безопасны, проверкой онлайн-антивирусом VirusTotal и только после этого исключайте из сканирования.
Как добавить файл или папку в исключения Защитника Windows 10
Откройте «Параметры» и зайдите в раздел «Обновления и безопасность«.
Перейдите в раздел «Безопасность Windows» и нажмите кнопку «Открыть службу Безопасность Windows«.

Выберите «Защита от вирусов и угроз«.
Нажмите ссылку «Управление настройками«.

Найдите пункт «Исключения» и щелкните «Добавление или удаление исключений«.
Нажмите «Добавить исключение» и выберите файл, папку, тип файла или процесс.
После чего, Защитник Windows 10 перестанет удалять выбранные вами элементы.
Антивирусная программа в Windows 10 является важной частью безопасности компьютера, однако иногда возникают ситуации, когда необходимо исключить определенную программу из антивирусной защиты. Это может понадобиться, например, если программа приложения или игры была неправильно определена антивирусом как потенциально опасная и блокируется. В этой статье мы рассмотрим пошаговую инструкцию, как исключить программу из антивируса Windows 10.
Шаг 1: Откройте антивирусную программу в Windows 10. Для этого щелкните правой кнопкой мыши на значок антивируса в системном трее и выберите соответствующий пункт меню. Другой способ — откройте «Параметры» в меню «Пуск», найдите раздел «Обновление и безопасность», а затем выберите «Защита от вирусов и угроз» и нажмите на соответствующую ссылку.
Шаг 2: В разделе «Защита от вирусов и угроз» выберите «Управление настройками» или аналогичный пункт меню. Затем перейдите в раздел «Исключения» или «Исключения для защиты от вирусов и угроз».
Шаг 3: В открывшемся окне нажмите на кнопку «Добавить исключение» или аналогичную. Затем укажите путь к исполняемому файлу программы, которую вы хотите исключить из антивирусной защиты, используя кнопку «Обзор» или текстовое поле.
Шаг 4: После указания пути к исполняемому файлу нажмите «ОК», чтобы добавить программу в список исключений. Затем закройте окно настроек антивирусной программы и перезагрузите компьютер, чтобы изменения вступили в силу.
Теперь антивирусная программа Windows 10 больше не будет сканировать и блокировать выбранную программу. Учтите, что исключение программы из защиты антивирусной программы может повысить риск заражения компьютера вредоносными программами, поэтому будьте внимательны и убедитесь, что исключаемая программа безопасна и не представляет угрозы.
Содержание
- Как убрать программу из антивируса Windows 10: пошаговая инструкция
- Шаг 1: Откройте антивирусную программу
- Шаг 2: Откройте список защищаемых программ
- Шаг 3: Выберите программу для удаления
- Шаг 4: Удалите программу из антивируса
- Шаг 5: Подтвердите действие
- Шаг 1: Откройте настройки антивируса
- Шаг 2: Перейдите во вкладку «Исключения»
- Шаг 3: Нажмите кнопку «Добавить исключение»
- Шаг 4: Выберите тип исключения
- Шаг 5: Укажите путь к программе
- Шаг 6: Подтвердите создание исключения
- Шаг 7: Проверьте, что программа исключена из антивируса
Как убрать программу из антивируса Windows 10: пошаговая инструкция
Антивирусная программа в Windows 10 способна обеспечить надежную защиту от вирусов, троянов и других вредоносных программ. Однако может возникнуть ситуация, когда вы захотите убрать определенную программу из антивируса. В этой статье мы расскажем, как удалить программу из антивируса Windows 10.
Шаг 1: Откройте антивирусную программу
Первым шагом необходимо открыть интерфейс антивирусной программы, установленной на вашем компьютере. Обычно доступ к программе можно получить через значок в системном трее, либо через ярлык на рабочем столе.
Шаг 2: Откройте список защищаемых программ
После открытия программы вам нужно найти список программ, которые в данный момент находятся под защитой антивируса. Обычно он находится в разделе «Настройки» или «Настройки сканирования».
Шаг 3: Выберите программу для удаления
В списке защищаемых программ найдите ту, которую вы хотите удалить из антивируса. Обычно рядом с названием программы есть опции для удаления или исключения из антивирусной защиты.
Шаг 4: Удалите программу из антивируса
Выберите нужную программу и нажмите на соответствующую опцию для удаления или исключения из антивирусной защиты. При этом антивирус перестанет сканировать и блокировать эту программу.
Шаг 5: Подтвердите действие
После нажатия на опцию для удаления или исключения из антивируса вам может потребоваться подтвердить свое действие. Это может быть сообщение о том, что удаление программы из антивируса приведет к потенциальной небезопасности вашего компьютера. Ознакомьтесь с данной информацией и, если вы уверены, подтвердите свое действие.
После выполнения всех указанных шагов программа будет удалена из списка защищаемых антивирусом программ. Однако не забывайте, что удаление программы из антивируса не означает ее полного удаления с компьютера. Для полного удаления программы вам может потребоваться использовать дополнительные средства, такие как панель управления или специальные программы для удаления.
Используя эту пошаговую инструкцию, вы сможете легко и безопасно удалить программу из антивируса в Windows 10.
Шаг 1: Откройте настройки антивируса
Чтобы исключить программу из антивируса Windows 10, вам необходимо открыть настройки антивирусной программы. В Windows 10 используется встроенная антивирусная программа Windows Defender. Вот как открыть настройки Windows Defender:
- Нажмите правой кнопкой мыши на значок Windows в левом нижнем углу экрана.
- В появившемся контекстном меню выберите «Настройки».
- В открывшемся окне настройки выберите «Обновление и безопасность».
- На левой боковой панели выберите «Windows Security».
- Настройки антивирусной программы Windows Defender будут открыты.
Теперь вы готовы перейти ко второму шагу и исключить программу из антивируса Windows 10.
Шаг 2: Перейдите во вкладку «Исключения»
Нажмите правой кнопкой мыши на значок антивирусной программы в системном лотке в правом нижнем углу экрана.
В контекстном меню выберите пункт «Открыть центр управления антивирусом».
Открывается главное окно антивирусной программы.
В главном окне антивирусной программы найдите и нажмите на кнопку «Настройки» или «Настройки защиты».
В открывшемся меню выберите вкладку «Исключения» или «Исключения файлов и папок».
На этой вкладке вы сможете добавить новые исключения или удалить уже существующие.
Чтобы добавить новое исключение, нажмите на кнопку «Добавить» или «Добавить исключение».
В качестве исключения можно указать файлы, папки или типы файлов.
Выберите нужный тип исключения и укажите его полный путь.
Нажмите кнопку «ОК» или «Применить», чтобы сохранить изменения.
Теперь выбранная программа будет исключена из работы антивируса и не будет проверяться на наличие вредоносного кода.
Обратите внимание, что исключение программы из работы антивируса может повлечь за собой риск заражения компьютера в случае наличия вредоносных файлов в исключенной программе.
Шаг 3: Нажмите кнопку «Добавить исключение»
После открытия окна «Настройки безопасности Windows» нажмите на ссылку «Защита от вирусов и угроз».
В открывшемся окне выберите вкладку «Установить закладку».
- Далее нажмите на ссылку «Управление настройками защиты от вирусов и угроз».
- Пролистайте список опций до раздела «Исключения» и нажмите на ссылку «Добавить или удалить исключение».
- Появится окно «Исключения для защиты от вирусов и угроз».
- Нажмите на кнопку «Добавить исключение».
В открывшемся окне «Добавить исключение» выберите тип исключения:
- Приложение: для исключения конкретной программы.
- Папка: для исключения всего содержимого папки.
- Тип файлов: для исключения файлов с определенным расширением.
Выберите нужный вам тип исключения и укажите необходимые данные:
- Для исключения приложения: нажмите на кнопку «Обзор» и выберите исполняемый файл программы.
- Для исключения папки: нажмите на ссылку «Обзор» и выберите нужную папку.
- Для исключения типа файлов: введите расширение файлов в поле «Тип файлов».
После выбора типа исключения и указания необходимых данных, нажмите на кнопку «Добавить».
Исключение будет добавлено в список исключений, и программа, папка или тип файлов больше не будут сканироваться антивирусом Windows 10.
Шаг 4: Выберите тип исключения
Выбор типа исключения в антивирусе Windows 10 позволяет задать, каким образом нужно исключить программу или файлы от сканирования и блокировки.
В антивирусе Windows 10 доступны различные типы исключений:
- Файл или папка: можно исключить конкретные файлы или папки от сканирования антивирусом.
- Расширение файла: можно исключить все файлы с определенным расширением от сканирования.
- Процесс: можно исключить определенный процесс от мониторинга и блокировки.
- Тип файла: можно исключить определенный тип файлов от сканирования.
- Сетевое соединение: можно исключить определенные сетевые соединения от мониторинга и блокировки.
Выбор типа исключения зависит от того, что вам нужно исключить от работы антивируса. Например, если вы хотите исключить конкретный файл от сканирования, выберите тип «Файл или папка», затем укажите путь к этому файлу или папке.
Кроме того, в антивирусе Windows 10 также доступна настройка временных исключений. Вы можете указать период времени, в течение которого исключение будет действовать. По истечении этого времени, антивирус автоматически возобновит сканирование и мониторинг выбранного объекта.
После выбора типа исключения в антивирусе Windows 10 вы будете перенаправлены на следующий шаг, на котором нужно будет указать сам объект исключения (например, путь к файлу или название процесса).
Шаг 5: Укажите путь к программе
Для исключения программы из антивируса Windows 10, вам необходимо указать путь к файлу этой программы. Следуйте инструкциям ниже, чтобы выполнить этот шаг:
- Откройте программу антивируса Windows 10.
- Найдите в меню программы настройки или параметры (обычно они представлены иконкой шестеренки или троеточием).
- Выберите вкладку «Исключения» или «Исключения файлов».
- Нажмите на кнопку «Добавить», «Обзор» или аналогичную.
- Навигируйтесь к файлу программы, которую вы хотите исключить.
- Выберите файл и нажмите на кнопку «Открыть» или «OK».
- Проверьте, что путь к файлу отобразился в списке исключений.
- Сохраните изменения и закройте программу антивируса Windows 10.
Теперь указанная программа будет исключена из сканирования и действий антивируса Windows 10. Помните, что это может повысить риск заражения компьютера вредоносным ПО, поэтому будьте осторожны при исключении файлов из антивируса.
Шаг 6: Подтвердите создание исключения
После того как вы добавили программу в список исключений в Windows 10, следующим шагом будет подтверждение создания исключения. Для этого нажмите на кнопку «ОК» или «Применить», чтобы сохранить изменения.
В некоторых случаях может потребоваться ввод администраторского пароля или подтверждение действия в системе контроля учетных записей (User Account Control). В зависимости от настроек вашей системы, могут появиться дополнительные окна или запросы.
После подтверждения создания исключения, программа будет исключена из сканирования антивирусом Windows 10. Теперь вы можете спокойно использовать эту программу без вмешательства антивируса.
Важно помнить, что исключение программы из антивируса может быть опасным, если вы не уверены в безопасности программы. Убедитесь, что вы добавляете в исключения только доверенные и проверенные программы.
Шаг 7: Проверьте, что программа исключена из антивируса
После того, как вы добавили программу в исключения антивируса Windows 10, вам следует убедиться, что она действительно исключена и не будет подвержена сканированию антивирусной программой. Вы можете выполнить следующие действия, чтобы проверить это:
- Откройте антивирусную программу Windows Defender Security Center на вашем компьютере.
- Перейдите на вкладку «Вирусы и угрозы».
- Нажмите на ссылку «Параметры защиты от вирусов и угроз».
- Прокрутите вниз страницы до раздела «Исключения».
- В этом разделе вы должны увидеть название программы, которую вы добавили в исключения.
- Убедитесь, что статус программы «Доверенный» или «Исключено». Если статус не указан, то программа не была добавлена в исключения.
Если вы видите название программы в разделе исключений с правильным статусом, значит программа успешно исключена из антивируса Windows 10. Теперь эта программа не будет сканироваться антивирусом и сможет работать без проблем.
Если вы не видите названия программы в разделе исключений или статус указан неверно, попробуйте повторить шаги по добавлению программы в исключения. Убедитесь, что вы указали правильный путь к исполняемому файлу программы и правильно настроили параметры исключений в антивирусной программе.
Проверьте также, не блокирует ли антивирусная программа доступ программы к сети или другим системным компонентам. Если программа продолжает испытывать проблемы, рекомендуется обратиться к документации или поддержке антивирусной программы для получения дополнительной помощи.