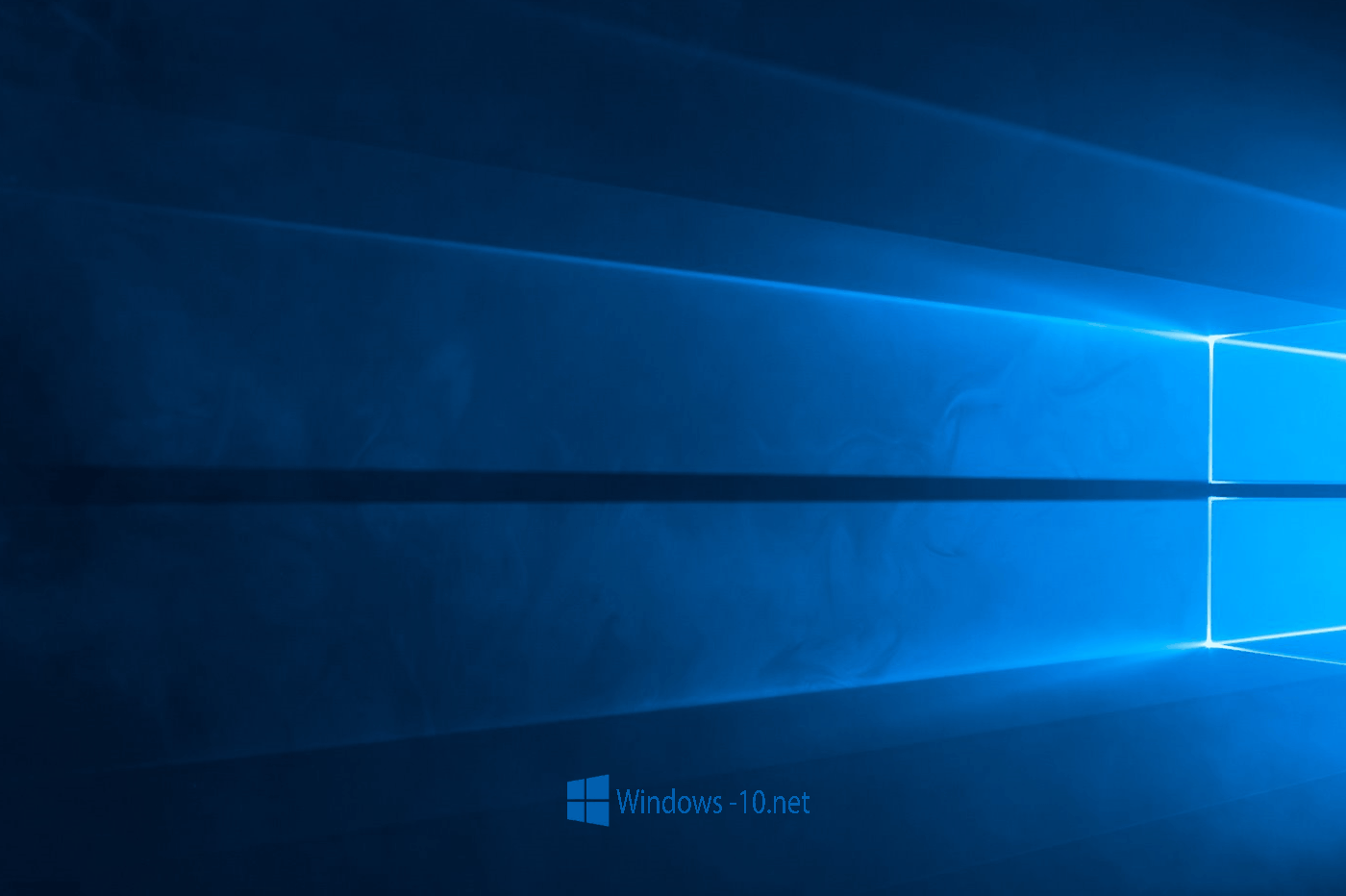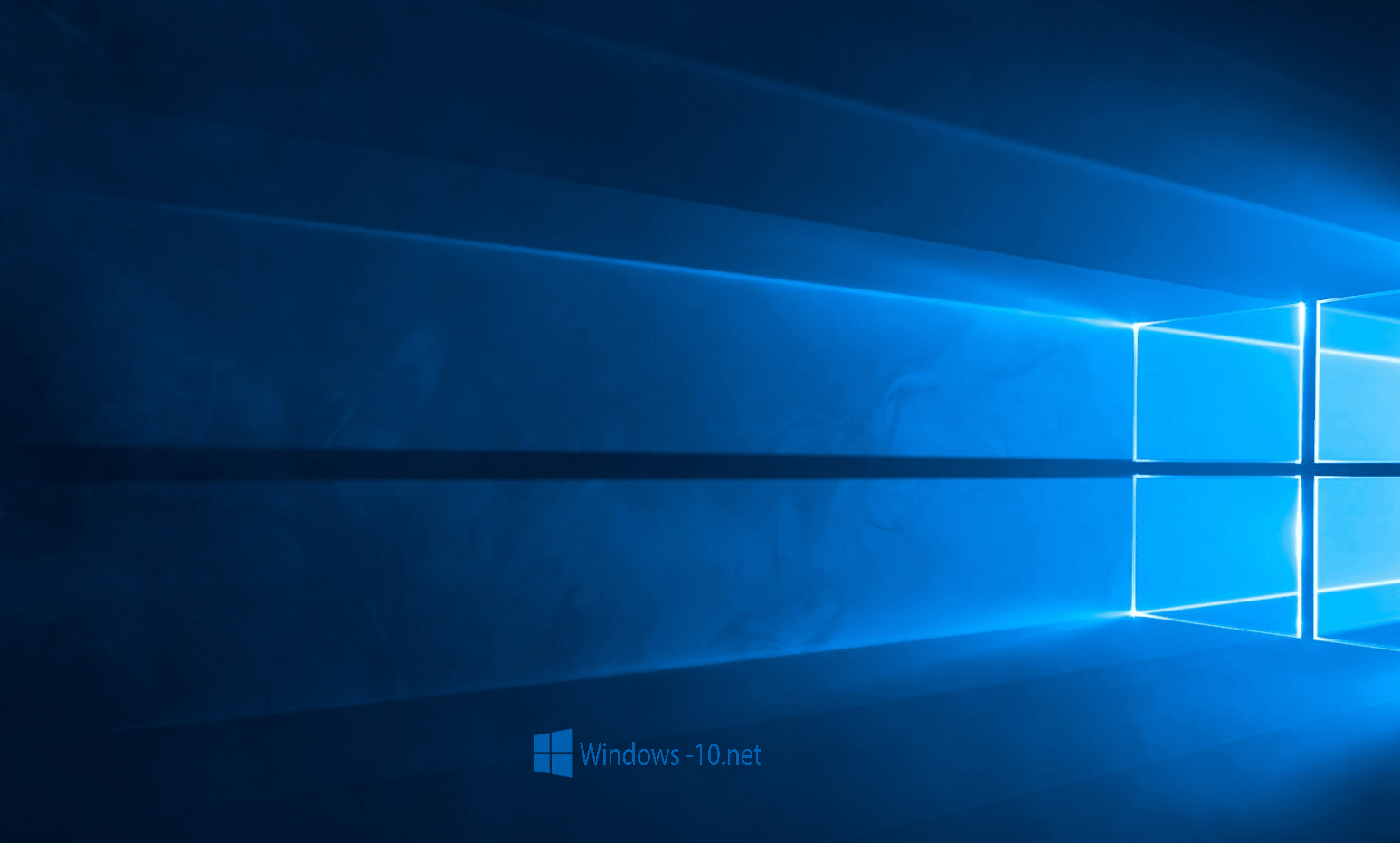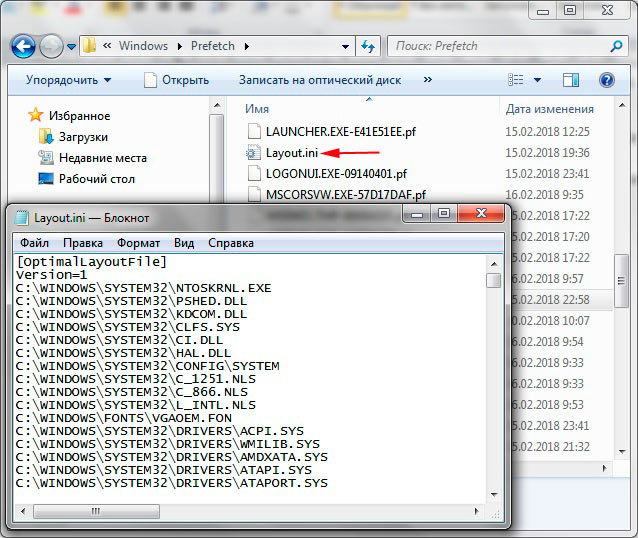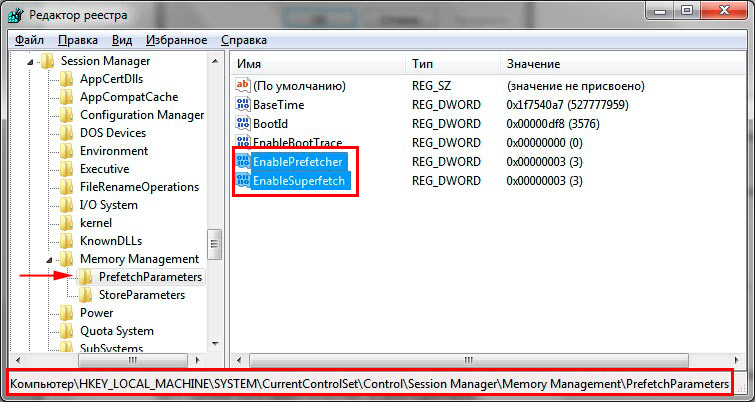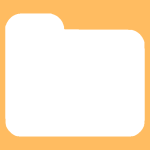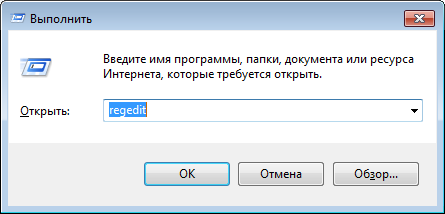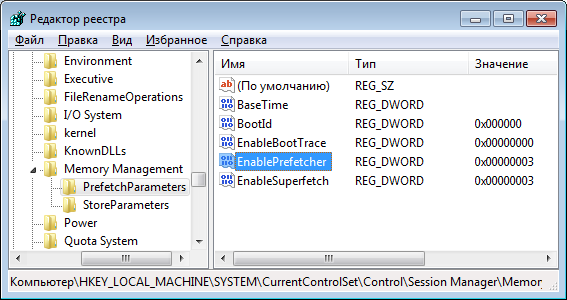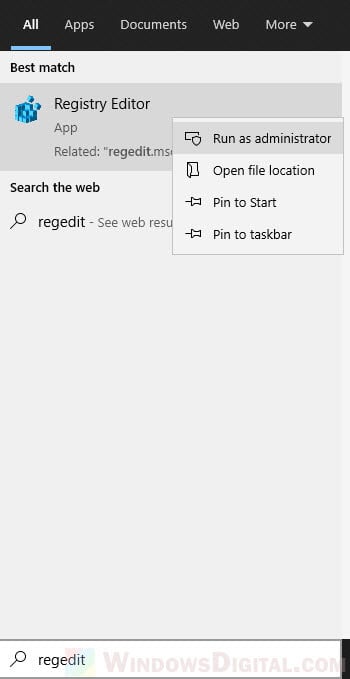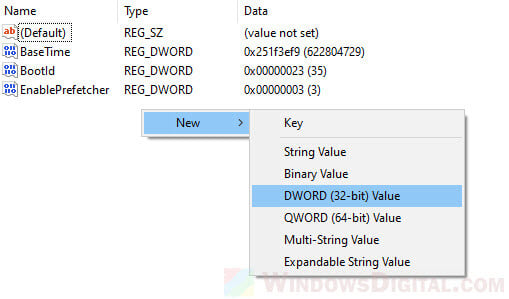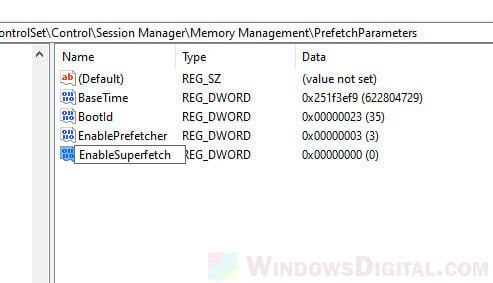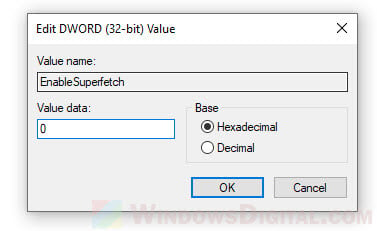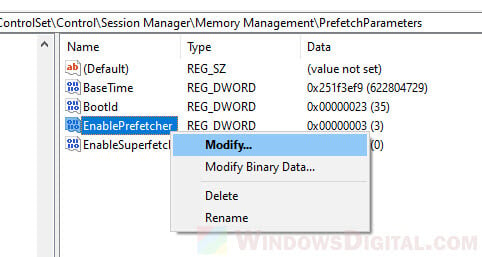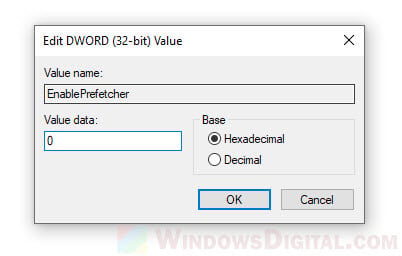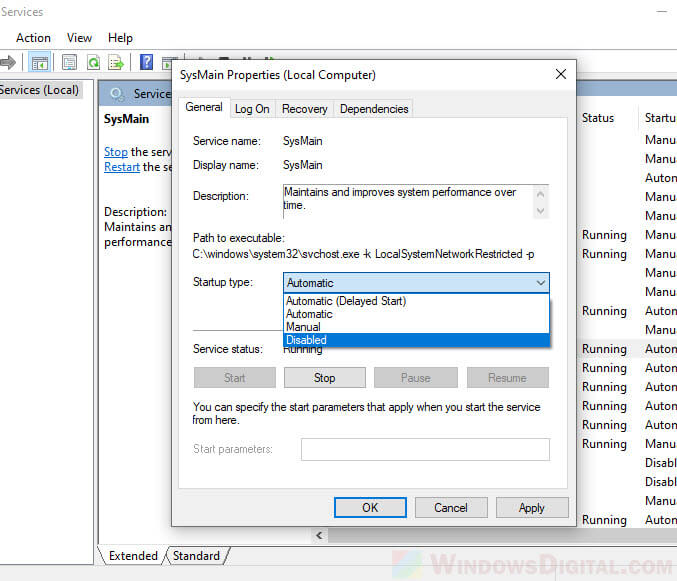Что такое и для чего нужны Prefetch и SuperFetch в Виндовс 10. Как их отключить. Подробная инструкция с скриншотами и видео
Vista была первой операционной системой, в которой появилась SuperFetch. Затем данная служба была внедрена в систему Windows и Windows 8. Данная служба призвана интенсифицировать производительность программного обеспечения, применяя в оперативной памяти их кэш. SuperFetch используется в работе ReadyBoost.
На компьютерах, где установлена версия программного обеспечения более, чем Windows 8, SuperFetch для ускорения не требуется. В этом случае данная служба может вызывать ошибки при эксплуатации системы. Во избежание ошибок, лучше отключить SuperFetch.
Существует два метода, позволяющих с легкостью остановить работу SuperFetch. Если же провести весь алгоритм действий в обратном порядке, то SuperFetch снова будет работать. Ниже рассмотрены алгоритмы отключения SuperFetch:
Отключение SuperFetch в Виндовс 10 командой «выполнить»
Самый простой способ отключения с помощью Панели управления, перейти в «Администрирование», а затем в «Службы». Можно так же использовать комбинацию Windows+R, в развернувшемся окне ввести значение services.msc.
В появившемся окне находится перечень служб, среди которых SuperFetch. Кликнуть на данную службу мышкой два раза. В развернувшемся окне выбрать команду «Остановить». В разделе «Тип запуска» есть подпункт «Отключена», его и следует нажать. Далее «Применить», это активирует настройки. Затем следует перезапустить компьютер, и проверить работоспособность приложений (это делать не обязательно, как правило, все настройки работают).
Убираем SuperFetch и Prefetch в 10 Винде редактором реестра
Еще один способ отключения SuperFetch, используя редактор реестра Windows 10. Нажать комбинацию клавиш Win+R и и произвести ввод — regedit. Для экономии времени команду можно не набирать вручную, а вставить её при помощи копирования, убрав точку в конце. Нажать Enter. Появляется окошко «редактор реестра». Отыскиваем строку адресного ввода и вводим: HKEY_LOCAL_MACHINE \ SYSTEM \ CurrentControlSet \ Control \ Session Manager \ Memory Management \ PrefetchParameters.
Дальше следует найти EnableSuperfetcher. В ситуации, когда данный параметр отсутствует, необходимо создать его при помощи DWORD, использовав это название. При необходимости отключить Prefetch нужно поменять значение EnablePrefetcher на 0. Далее перезагрузить компьютер.
При необходимости включения SuperFetch, нужно провести все действия в обратном порядке, только вместо 0 поставить 3.
При выбранном значении 1 — технология работает выборочно, то есть только для файлов загрузки. При значении 2 – только для программного обеспечения. Данные параметры помогают настроить систему под каждого конкретного пользователя. Алгоритм включения и отключения очень прост.
В процессе изучения Windows 7, 8, 10, либо устранения возникших проблем, Вы столкнетесь с необходимостью знакомства с компонентами и предназначения папок ОС. В данном материале разберем такие вопросы: Prefetch — что за папка, можно ли удалить, и где она находится.
Расположение и функции папки Prefetch
Каждый раз, когда Вы включаете компьютер, Windows отслеживает, как запускается Ваш ПК, и какие программы Вы часто открываете. Windows сохраняет эту информацию в виде небольших файлов в папке Prefetch. При следующем включении компьютера ОС ссылается на эти файлы, чтобы ускорить процесс запуска.
Папка Prefetch находится в каталоге ОС, полное расположение выглядит так:
C:\Windows\Prefetch. В вашем конкретном случае метка тома может отличаться.
Перейдя в папку, Вы увидите каталог ReadyBoot и файлы в основном с расширением pf. Например, загрузка ОС трассируется в файл с названием NTOSBOOT-B00DFAAD.pf. Все остальные элементы являются трассировками запуска программ и служебных компонентов. Файлы имеют в названии имя исполняемого файла, его шестнадцатеричного хеша пути и расширение, например, EXCEL.EXE-53A22446.pf.
Работу по формированию файлов трассировки выполняет компонент Prefetcher, но без функционирующего планировщика заданий Prefetcher будет работать неправильно. Данные поступившие от Prefetcher обрабатываются планировщиком заданий и далее записываются в папку Prefetch.
Также стоит обратить внимание на файл Layout.ini. Он создается каждые 3 дня и хранит в себе данные (перечень файлов и папок), которые используются при запуске системы и программ. Данные из Layout.ini использует утилита дефрагментации диска для рационального размещения файлов на жестком диске.
Мифы про удаление содержимого папки Prefetch
Часто утверждается, что удаление папки Prefetch приводит к меньшему времени загрузки и большей свободной памяти. Некоторые эксперты считают, что Windows загружает информацию из папки Prefetch для всех программ, которые когда-нибудь запускались на ПК, в оперативную память, тем самым заполняя ее неиспользуемыми данными (это неверно). Эти эксперты рекомендуют удалять на регулярной основе содержимое папки Prefetch, чтобы сохранить память от неиспользуемых данных.
Папка Prefetch является самообслуживающейся, нет необходимости удалять или очищать ее содержимое. Windows поддерживает определенное число записей в Prefetch и очищает автоматически излишние данные, предотвращая увеличение объемов папки. Если Вы опустошите содержимое папки вручную, тогда Windows и программы займут больше времени для запуска при следующем включении компьютера. Удаленные данные будут воссоздаваться, что приведет к длительному времени загрузки. Удалять папку Prefetch или ее содержимое с точки зрения освобождения памяти на жестком диске бессмысленно, тат как она весит мало. В нашем случае это около 40 мб.
Управление компонентами SuperFetch и Prefetch
По умолчанию Windows 7, 8, 10 отключает автоматически SuperFetch и Prefetch при обнаружении загрузки системы с SSD. Для SSD данные технологии не представляют ценности и вовсе тормозят процессы запуска, излишними операциями. Если ОС автоматически для SSD не отключила данные компоненты, тогда читайте инструкцию ниже.
SuperFetch – это служба, которая предсказывает, какие приложения Вы будете запускать дальше, и предварительно загружает эти данные в память. Windows дает возможность пользователю изменить настройки или отключить SuperFetch и Prefetch, через реестр и службы ОС. Если Вы используете традиционный HDD, тогда эти функции отключать не рекомендуется.
Важно! Во избежание ошибок, сделайте резервную копию реестра или точку восстановления системы.
Откройте реестр Windows 7, 8,10. В реестре перейдите до раздела PrefetchParameters (путь внизу скриншота). Обратите внимание на 2 параметра EnablePrefetcher, EnableSuperfetch.
Кликните далее двойным кликом по EnablePrefetcher. В поле «значение» установите новый параметр.
Значения для EnablePrefetcher:
- 0 – отключение;
- 1 — Включение для запуска приложений;
- 2 — Включение для запуска системы;
- 3 — Включение для запуска приложений и системы.
По умолчанию задано значение 3, измените его на 0 или на 1, 2. После изменений кликните OK.
Значения для EnableSuperfetch:
- 0 – отключение;
- 1 — Включение для загрузочных файлов;
- 2 — Включение для приложений;
- 3 — Включение для загрузочных файлов и приложений.
Теперь Вы знаете, что за папка Prefetch, можно ли удалить и какие компоненты ОС ей управляют. Содержимое папки лучше не трогать, она обслуживает сама себя, нет необходимости участия пользователя. На HDD лучше не отключать функции SuperFetch и Prefetch, это замедлит систему в целом.
Вы можете пропустить чтение записи и оставить комментарий. Размещение ссылок запрещено.
Продолжая изучать компьютер на предмет различных папок и файлов, вы можете обнаружить много интересного. Зачастую те же папки вызывают неподдельный интерес по той простой причине, что файлы в них порой занимают немало места на жестком диске, в результате чего возникает вопрос, можно ли удалять эти файлы. Сегодня поговорим о папке Prefetch.
Папка Prefetch находится в папке Windows (обычно это C:\Windows\Prefetch). Она используется как один из компонентов для загрузки операционной системы Windows, благодаря которому загрузка ОС ускоряется, а время, затрачиваемое на запуск программ, уменьшается. Сам компонент называется Prefetcher и впервые появился еще на Windows XP.
Как работает Prefetcher? Загрузка операционной системы сопровождается обработкой большого количества файлов. При этом некоторые файлы открываются множество раз для чтения различных сегментов. Этот процесс может занимать много времени, поэтому куда удобнее и продуктивнее обращаться к каждому из файлов только один раз, загружая информацию в оперативную память ещё до того, как она станет нужной. Prefetcher позволяет накапливать эти сведения в файлах трассировки для оптимизации загрузки кода и данных при следующих запусках за счет того, что наблюдает за тем, какой код и данные загружаются в процессе запуска операционной системы и приложений.
Параметры Prefetcher хранятся в системном реестре. Вы можете изменить параметры Prefetcher.
Нажмите на сочетание клавиш WIN+R. Появится окно «Выполнить», введите в него слово regedit и нажмите ОК. Так вы откроете редактор реестра.
Когда редактор будет открыт, пройдите по следующему пути: HKEY_LOCAL_MACHINE\SYSTEM\CurrentControlSet\Control\Session Manager\Memory Management\PrefetchParameters.
Выберите параметр EnablePrefetcher.
Кликните по нему два раза. Появится окно, в котором вы можете установить одно из значений:
- 0x00000000 — компонент отключен
- 0x00000001 — ускорение запуска приложений
- 0x00000002 — ускорение загрузки системы
- 0x00000003 — ускорение запуска приложений и загрузки системы
Нужно вводить не указанный параметр, а только цифру на его конце, например, 0, 1, 2 или 3.
И будьте внимательны при работе с реестром. Если чего-то не понимаете, не меняйте ничего, поскольку одно неосторожное движение может привести к проблемам в работе операционной системы!
Существует легенда, согласно которой в папке Prefetch собираются файлы, которые требуют удаления. Это не так. Файлы временные и система при необходимости самостоятельно их удаляет, поэтому, кстати, размер папки такой небольшой. Так что файлы в указанной папке трогать не стоит.
Если же вы все-таки удалите файлы, то ничего не произойдет, однако скорость загрузки приложений может упасть. При этом файлы будут созданы заново автоматически.
Superfetch and Prefetch services are parts of Windows 11 and Windows 10 features that helps accelerate the startup of frequently used apps. Since the services have to preload data into memory and drives as cache, they may cause negative impact on gaming performance or multimedia processing on your PC.
If you experiencing random high CPU, Memory and disk usage on your PC, you may want to try disabling the Superfetch service. This short tutorial will show you how to disable Superfetch and Prefetch services in Windows 11/10.
Also see: Why is My RAM Usage So High When Nothing is Running?
Should you disable Superfetch and Prefetch?
Superfetch is a service that caches data of frequently used programs into memory to help them start quicker. Since the process can take quite some CPU, RAM and Disk resources, it may sometimes cause high CPU and Disk usage issue (sometimes spike to or stuck at 100% CPU or Disk usage in some slower PC).
If your PC is frequently at high CPU and Disk usage even on idle (especially if you’re not using a SSD for your system drive), you can try to temporary disable Superfetch and see if it helps reduce the CPU and Disk usage. If it doesn’t, it may be other culprit that causes the slow down of your PC. You may want to re-enable Superfetch and leave it on as it’s actually a beneficial feature if your PC is strong enough to handle it.
Prefetch, on the other hand, is a similar feature that cache data directly on the drive located at C:\Windows\Prefetch. The Prefetch service uses very minimal PC resources. The resources usage may not even be noticeable.
Prefetch is recommended to stay enabled even if your Windows is on a slow HDD. Though we don’t think disabling Prefetch service would help improve the performance of your PC (may even slow down loading of apps), you may want to test it out yourself whether your PC can perform better with or without Prefetch.
You can always re-enable the Superfetch or Prefetch service (by following the same steps below) if you change your mind later.
Disable Superfetch and Prefetch via Registry Editor
To disable Superfetch or Prefetch in Windows 11 or 10, follow the steps below.
Go to Start menu and search for “regedit“. Right-click Registry Editor from the search result and then select “Run as administrator“.
In the Registry Editor window, on the left pane, navigate to:
Computer\HKEY_LOCAL_MACHINE\SYSTEM\CurrentControlSet\Control\Session Manager\Memory Management\PrefetchParameters
To disable Superfetch:
While PrefetchParameters is selected, on the right pane, double-click on EnableSuperfetch. If you don’t see the option, right-click any empty area on the right pane, then select New > DWORD (32-bit) Value.
Name the new key “EnableSuperfetch“.
To enable of disable Superfetch, double-click on EnableSuperfetch and change the value in the “Value data” field to one of the following values:
- 0 = Disable Superfetch
- 1 = Enable Superfetch for boot files only
- 2 = Enable Superfetch for applications only
- 3 = Enable Superfetch for everything (boot files and applications)
For example, to completely disable Superfetch service, change the value to 0 and click OK. To re-enable Superfetch, change the value to 3 instead. Restart your PC for the changes to take effect.
To disable Prefetch:
While PrefetchParameters is selected, right-click on EnablePrefetch and select Modify.
In the “Value data” field, enter one of the following value:
- 0 = Disable Prefetch
- 1 = Enable prefetching of applications
- 2 = Enable boot prefetching
- 3 = Enable prefetching of everything (both applications and boot).
To completely disable Prefetch, change the value to 0 and click OK. To re-enable Prefetch service, change the value to 3 instead.
Restart your PC for the changes to take effect.
Disable Superfetch service via services.msc
If for any reason you can’t use the registry editor, you can disable Superfetch from Windows Services. In Microsoft Windows, Superfetch is handled by a service called SysMain. Follow the steps below to enable or disable Superfetch (SysMain) via services.msc.
Search for and open “services.msc” from the Start menu (or from Win + R keys). In the Services window, look for a service called SysMain. Double-click it to open its properties window.
In the “Startup type” drop-down menu, select Disabled to disable Superfetch service (To re-enable it, select Automatic instead). Restart your PC for the changes to take effect.
Windows 10 Windows 7 Windows 8 Советы и рекомендации Задать вопросНаписать пост
Служба superfetch предназначена для улучшения производительности, позволяет ускорить запуск и работу программ, установленных в системе и с которыми Вы наиболее часто имеете дело. Для этого используется кэш в ОЗУ. Часто используемые приложения вначале загружаются в системную память и только после этого становятся доступными для использования, благодаря этому сокращается время загрузки. Технология используется в системах Windows версий Vista и выше.
Если Вы используете твердотельный SSD накопитель, то применение данной службы не даст особого прироста в скорости работы системы. Также известны случаи, когда запущенная служба Superfetch вызывала появление некоторых системных сбоев. Поэтому можно эту функцию выключить.
Проще всего её выключить, запустив Службы в окне Выполнить (Win+R) ввести services.msc
Либо то же самое можно сделать, использовав Панель Управления – Администрирование – Службы.
Обнаружив там Superfetch жмем двойной щелчок левой кнопкой, там есть кнопка Остановить – кликаем по ней, а тип запуска выбираем Отключена


Затем рекомендуется перезагрузить компьютер.
Еще один метод отключения с помощью редактора реестра. В том же окне Выполнить вносим regedit.
Идем по пути HKEY_LOCAL_MACHINE-SYSTEM-CurrentControlSet-Control-Session Manager-Memory Management-PrefetchParameters. Тут найдем EnableSuperfetch. Значение ноль для полного выключения.
После произведенных изменений перезагружаемся.
Prefetch — что за папка
Папка Prefetch присутствует в системах от Windows XP и выше на диске С в директории Windows. Это системный компонент, ускоряющий процедуру первоначальной загрузки системы и наиболее используемых приложений. Смысл компонента в том, чтобы избежать многократного обращения к одним и тем же файлам при загрузке ОС и программ. То есть сокращает время, оптимизируя при этом запуск кода программ. Накапливает файлы трассировки для последующих запусков ОС и программ.
Настройка prefetch через реестр
Параметры prefetch можно настроить используя системный реестр. Запускаем его так, как показано выше и идем по тому же пути, только на этот раз нас интересует параметр EnablePrefetcher.
Можно полностью отключить функцию, настроить на ускорение запуска только приложений, только ОС, или одновременно всего.
Введите требуемый параметр, ОК и перезагружайтесь. Полное отключение рекомендуется только если у Вас быстрый твердотельный жесткий диск.
Можно ли удалить папку prefetch
Однозначно не стоит этого делать. Там хранятся временные файлы, которые операционная система сама очищает с помощью компонента Prefether, если это потребуется. Размер данной папки небольшой, поэтому смысла удаления нет никакого. Если же все-таки удалите её, то скорость загрузки программ может упасть, а файлы трассировки при этом будут снова создаваться автоматически.
Reader Interactions