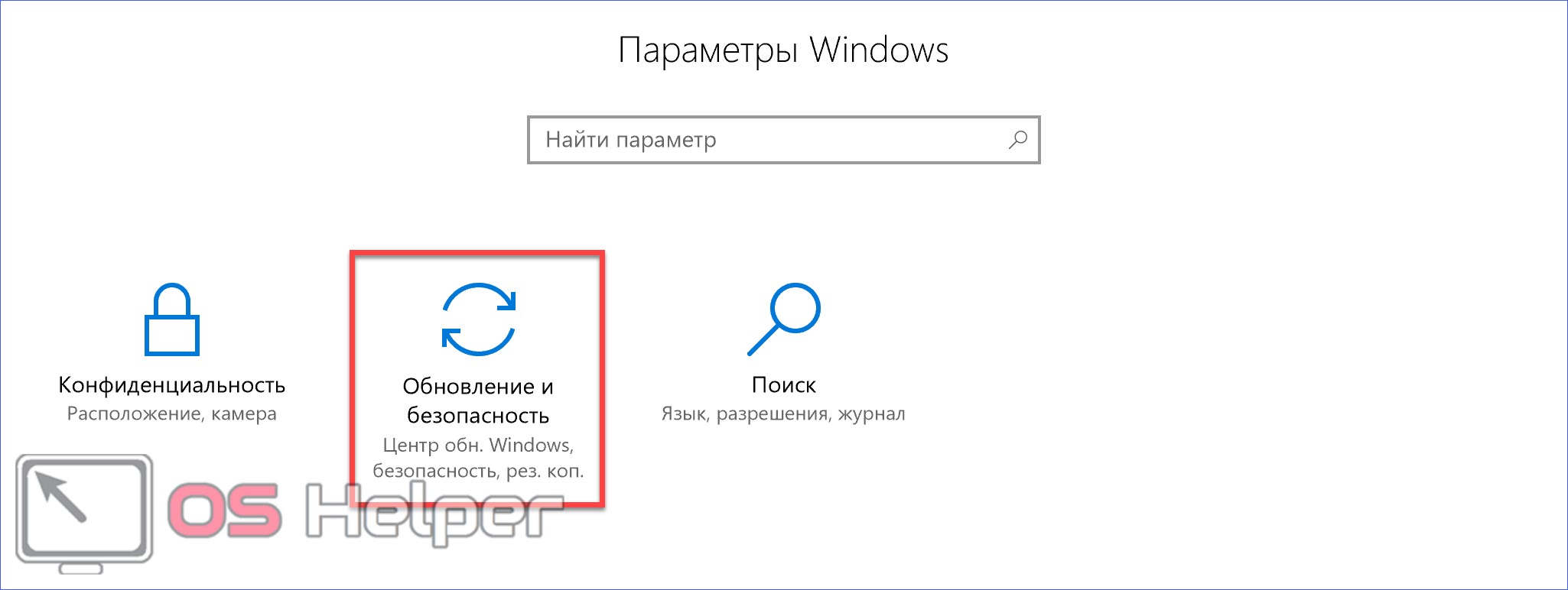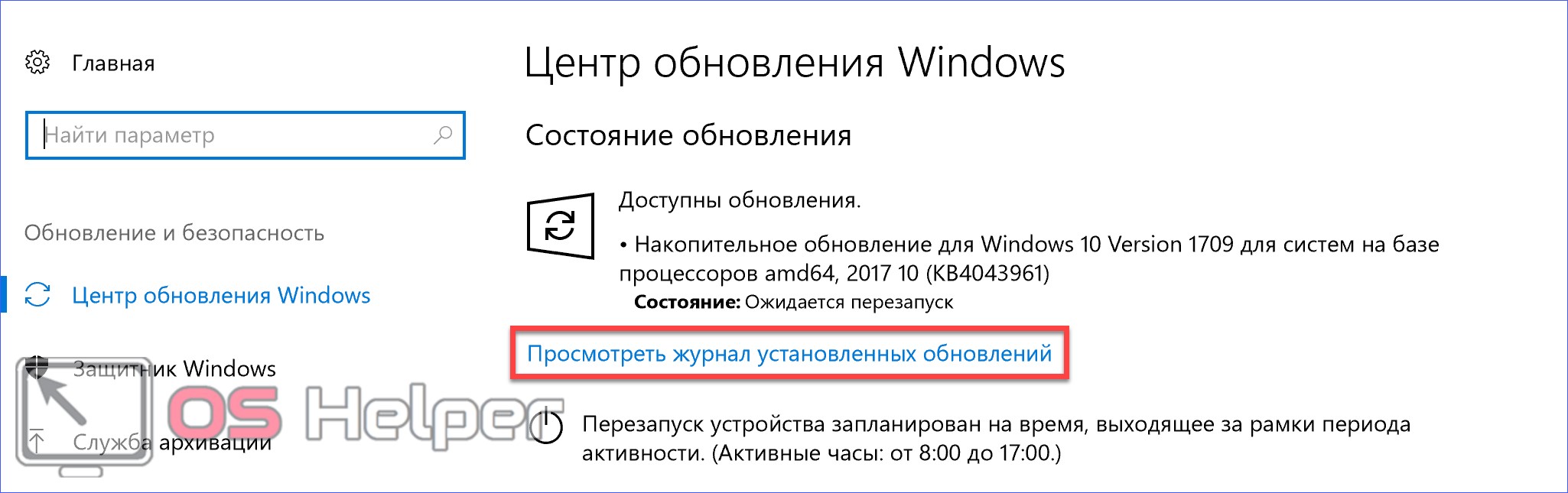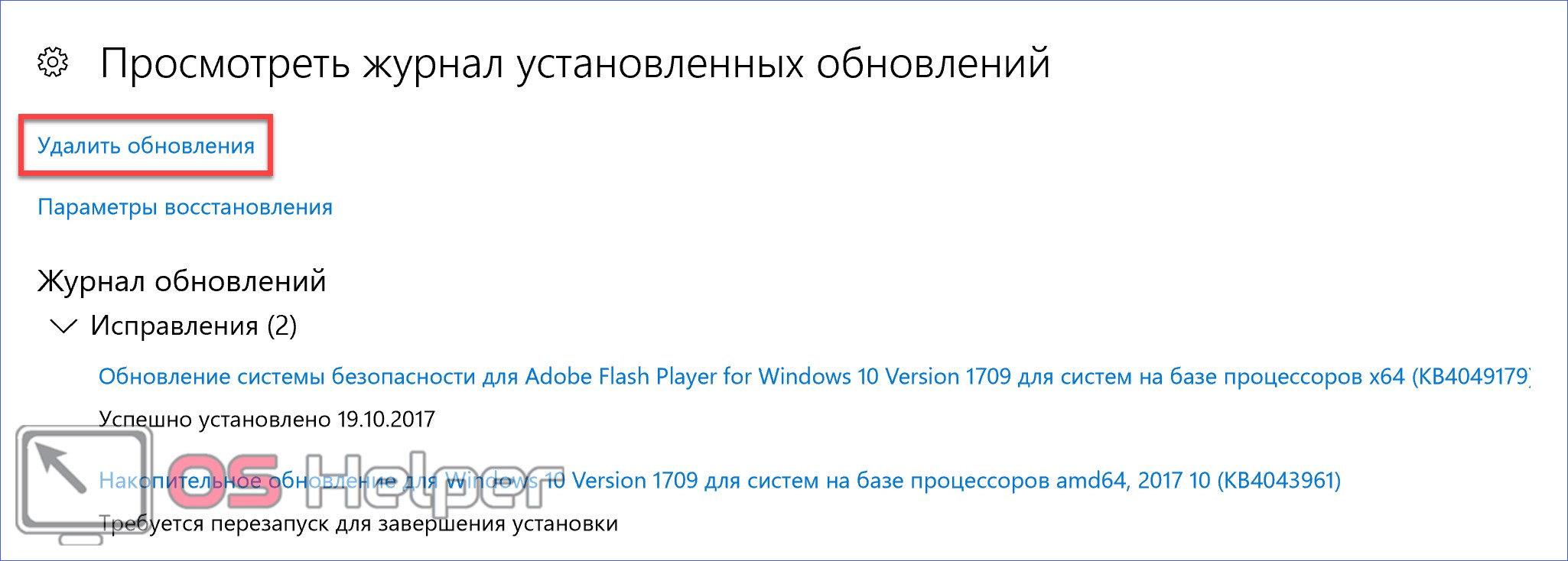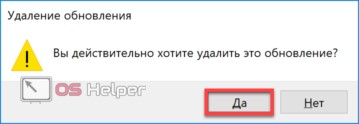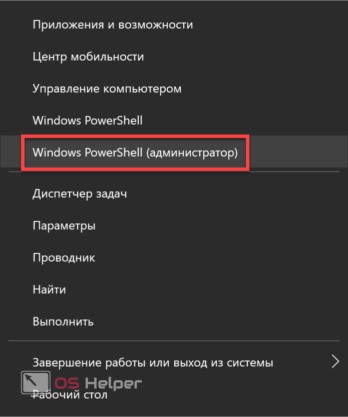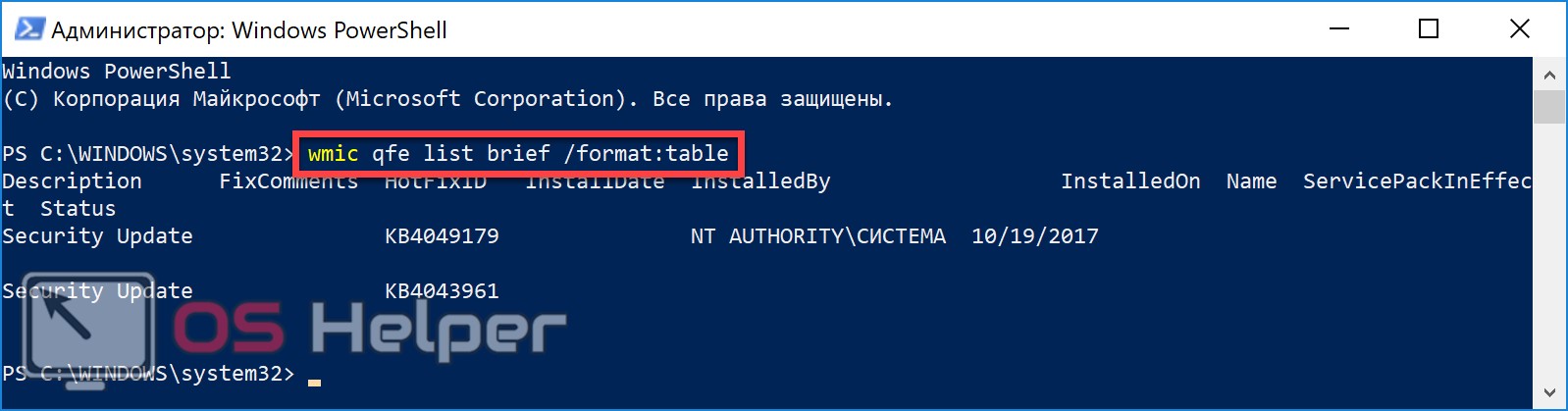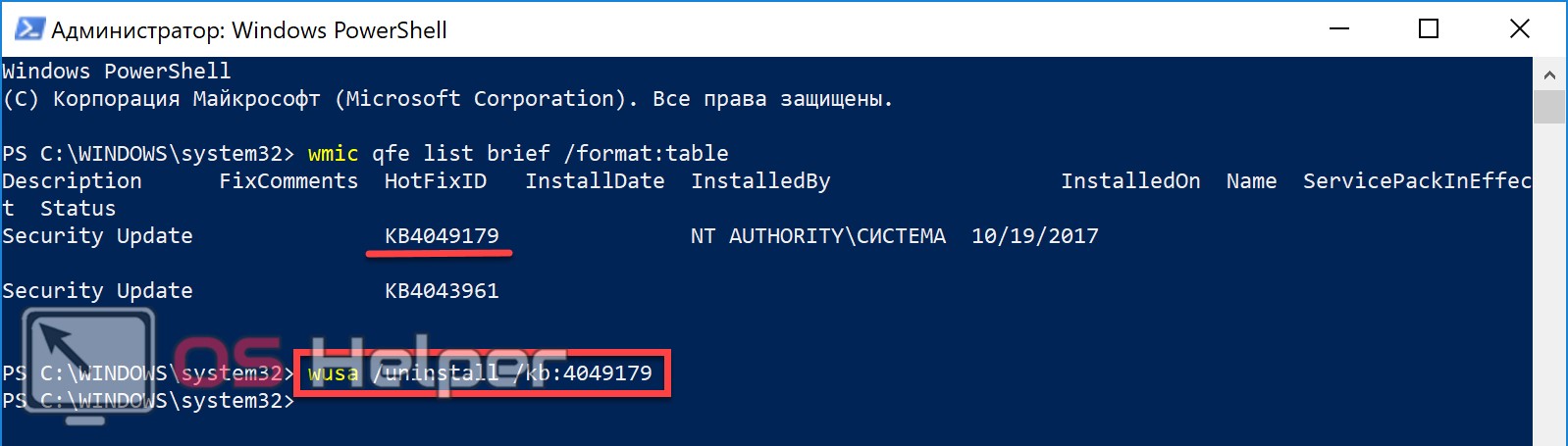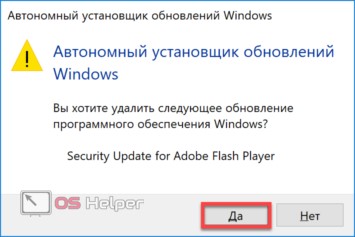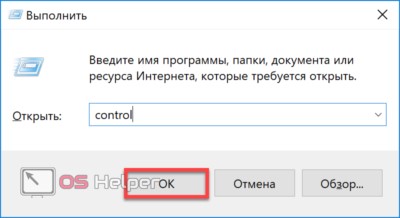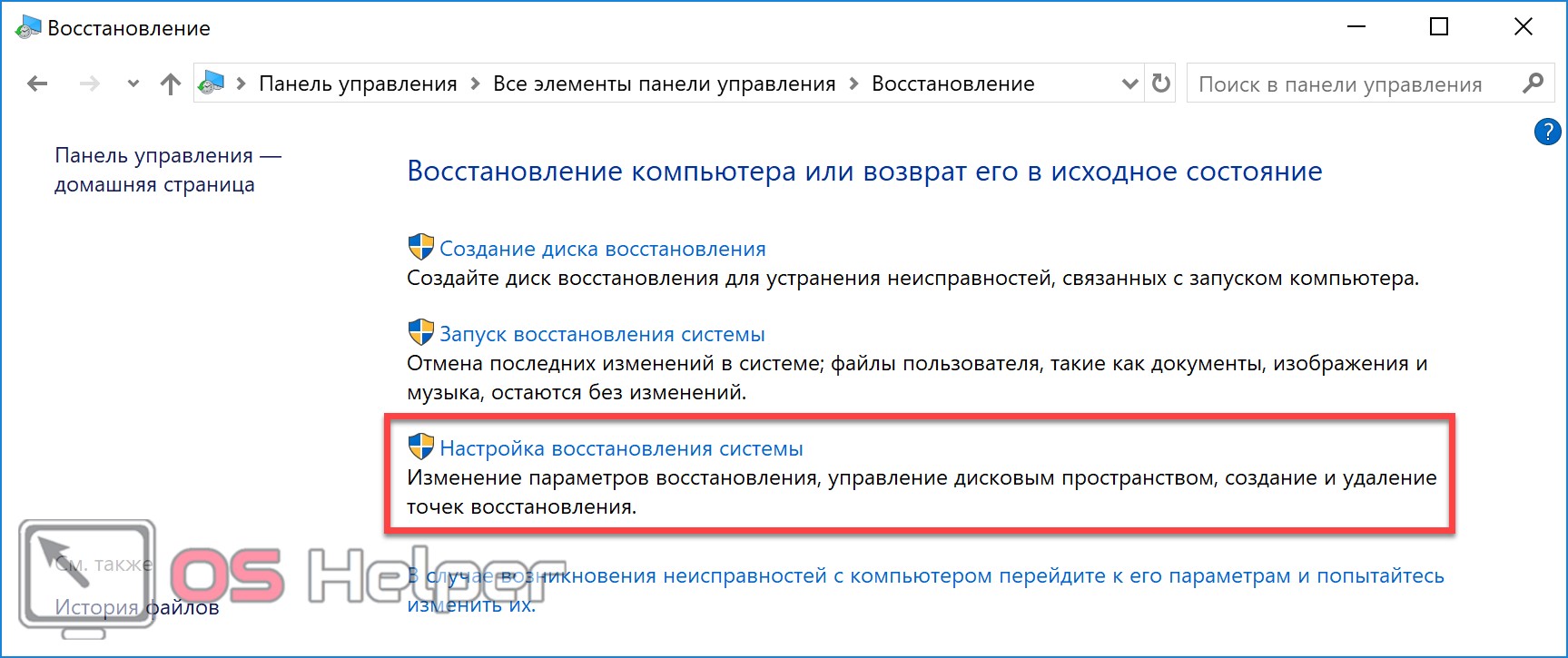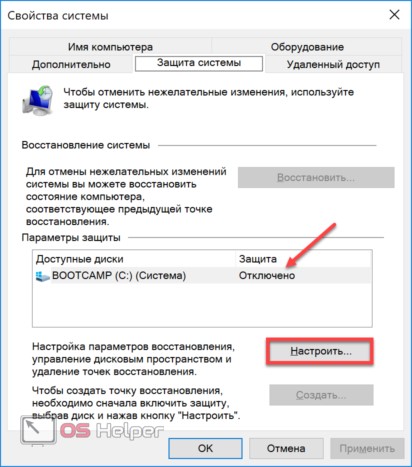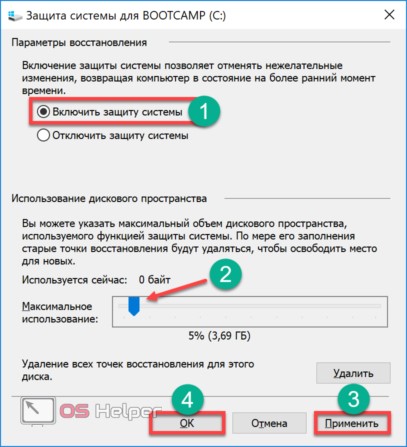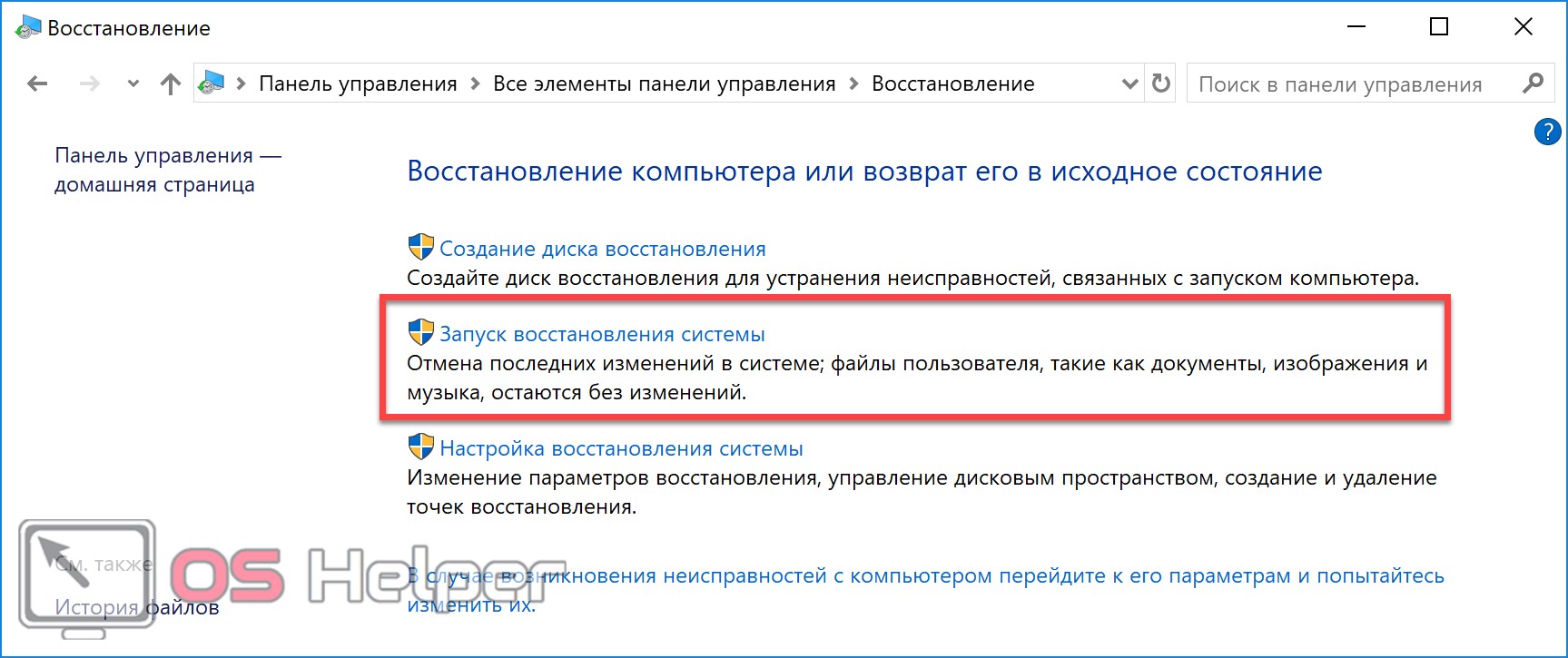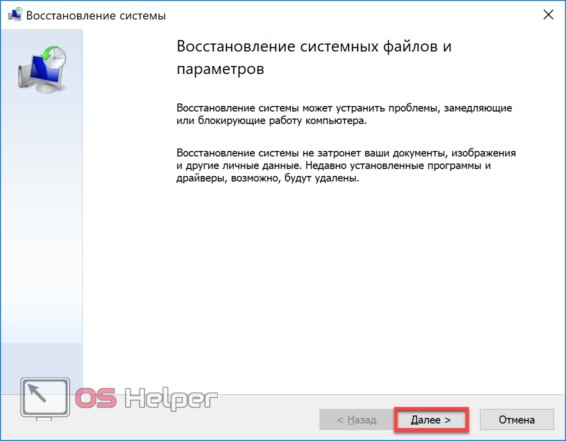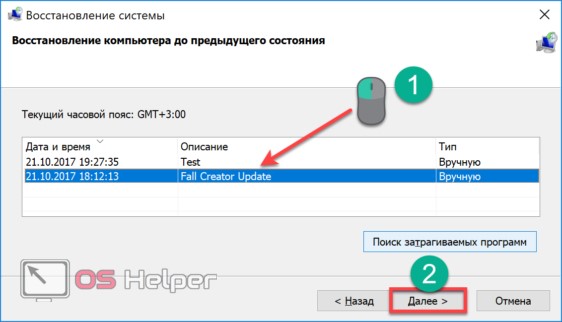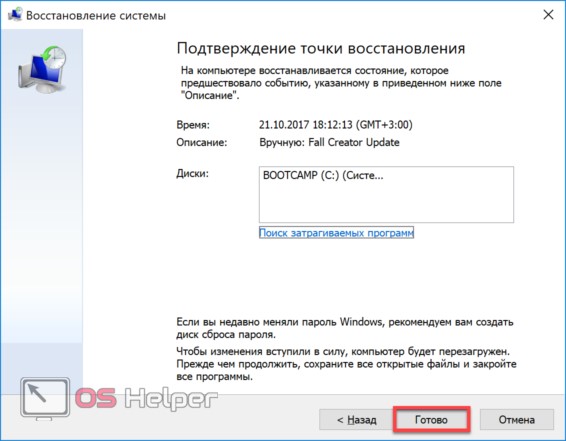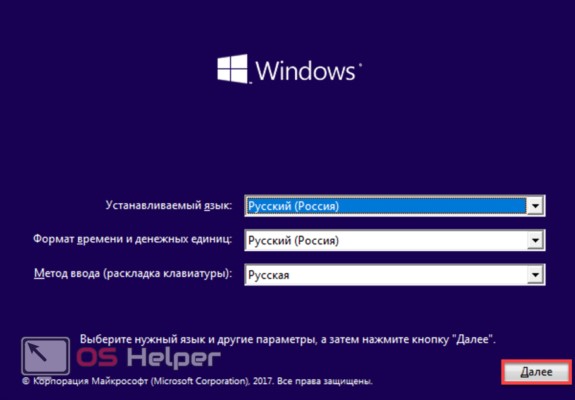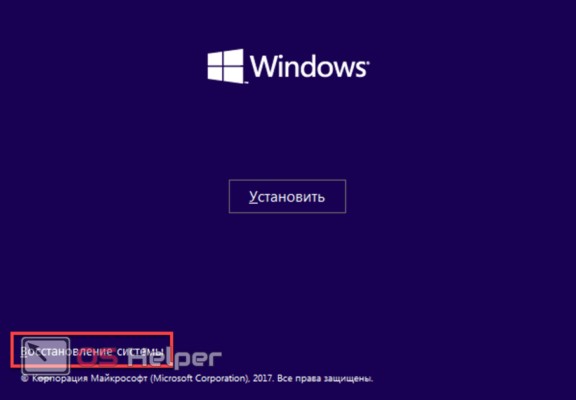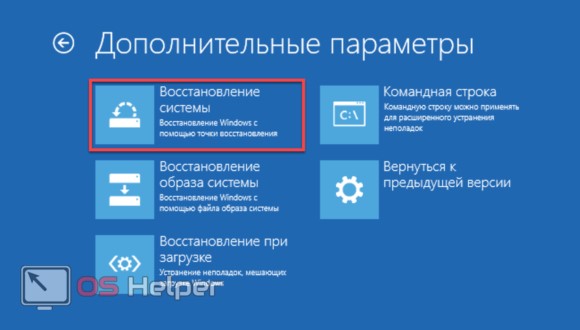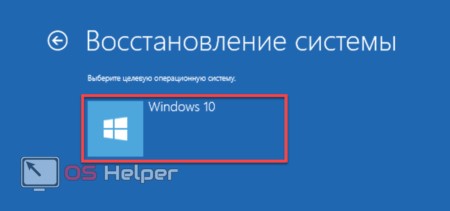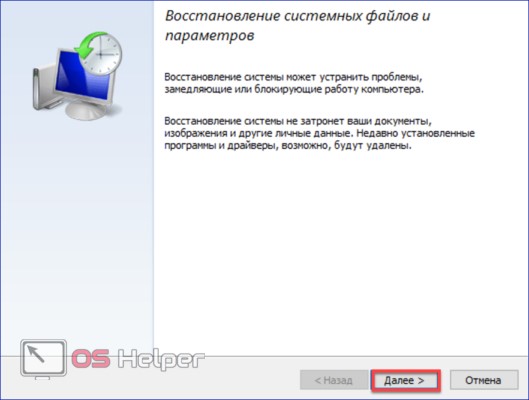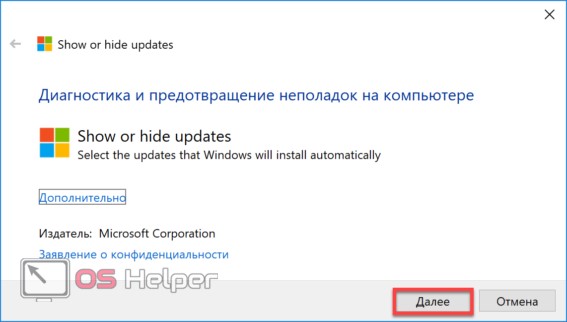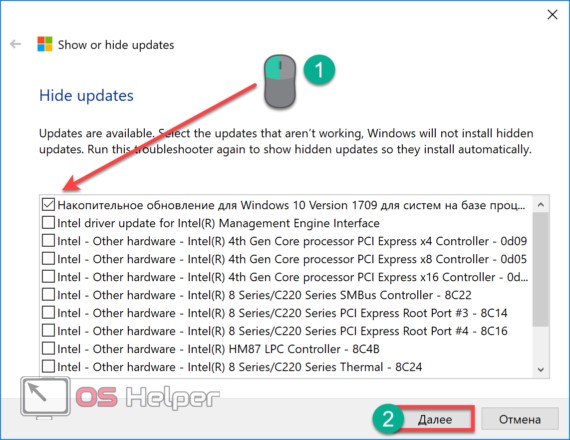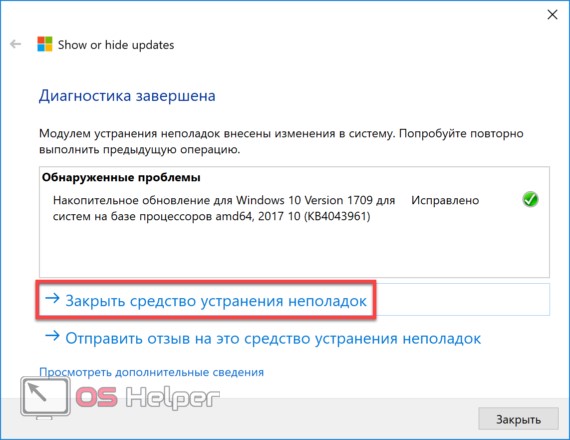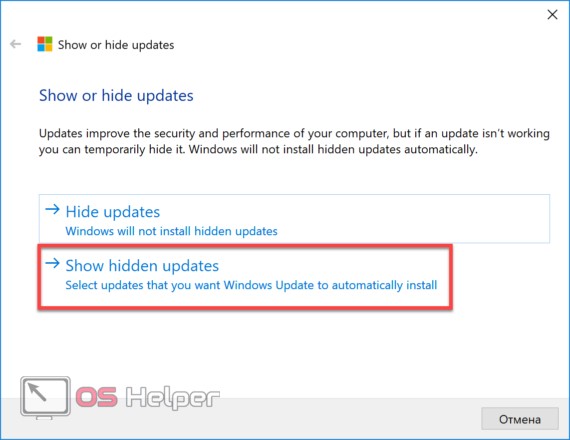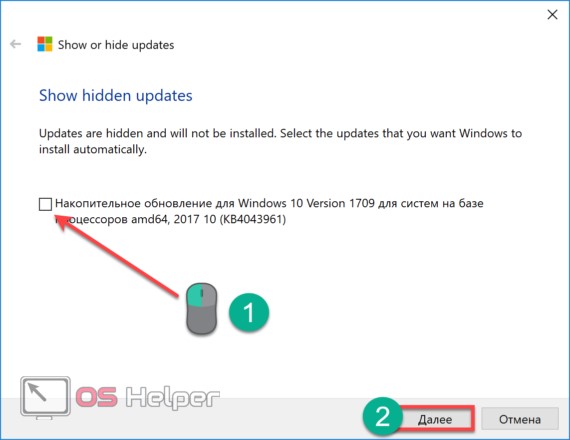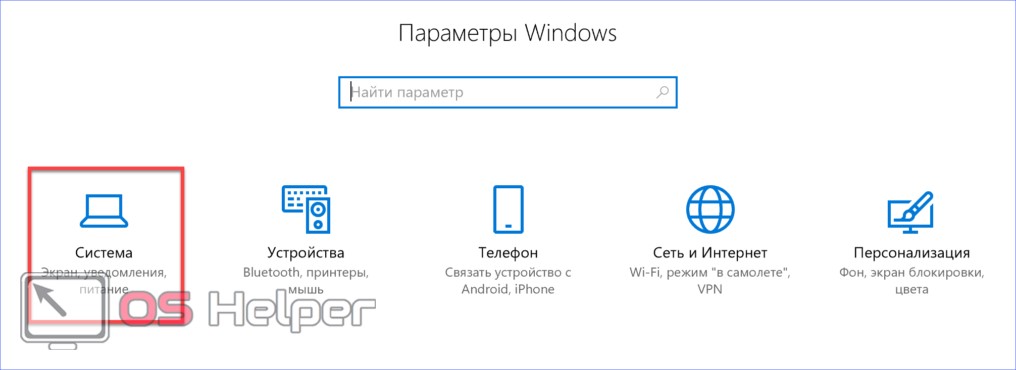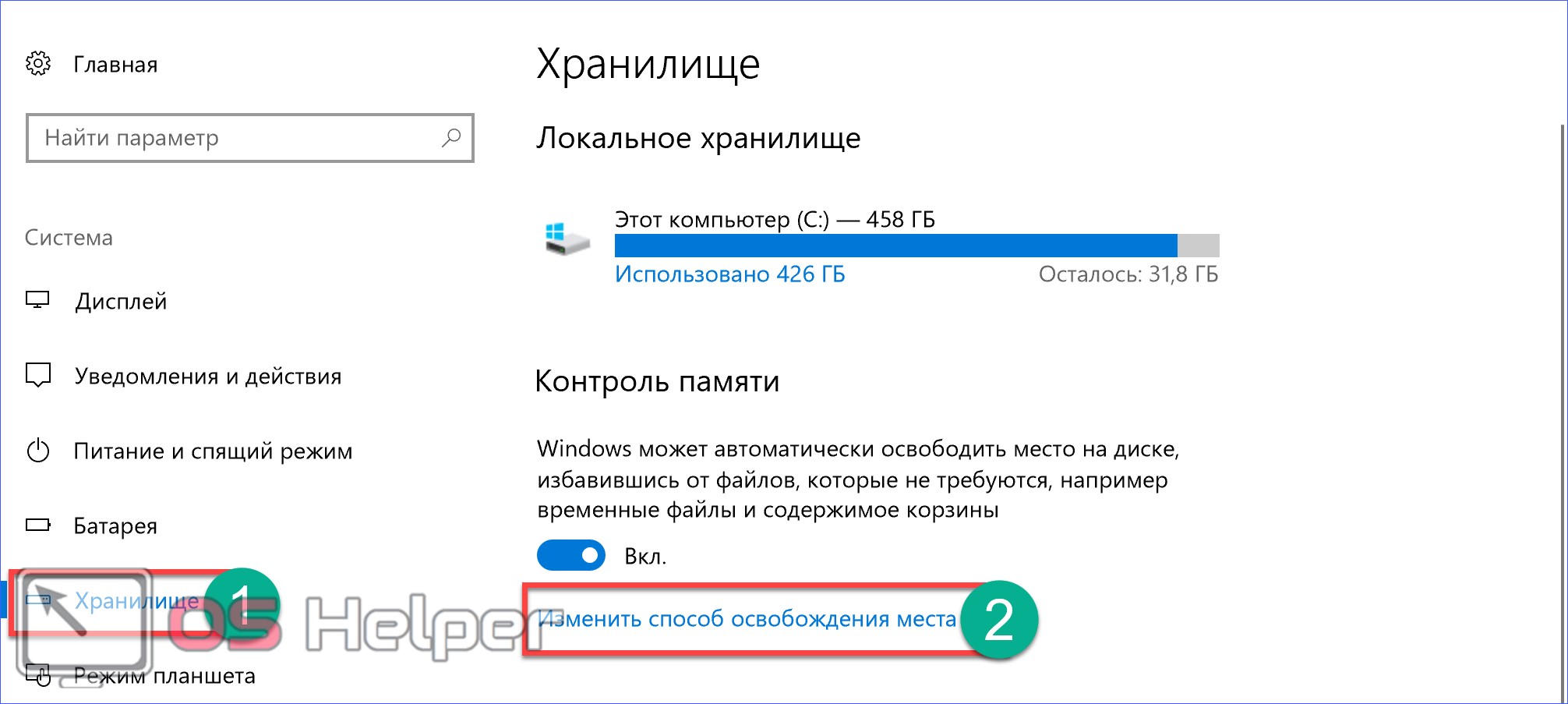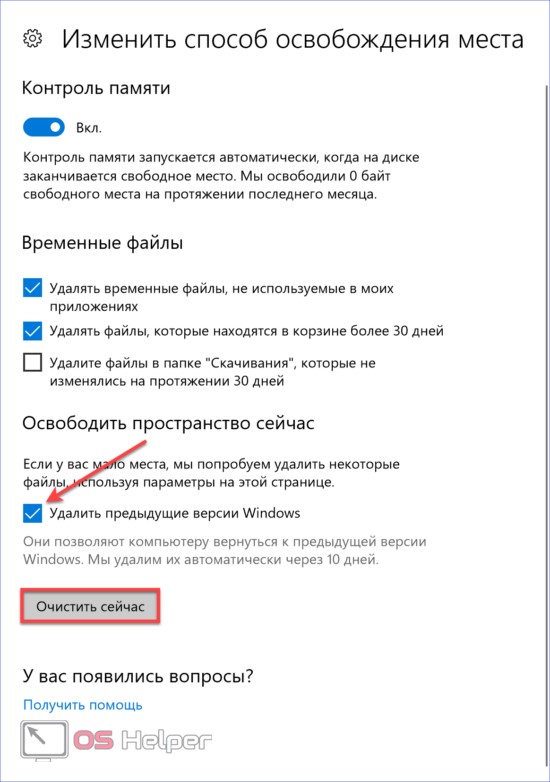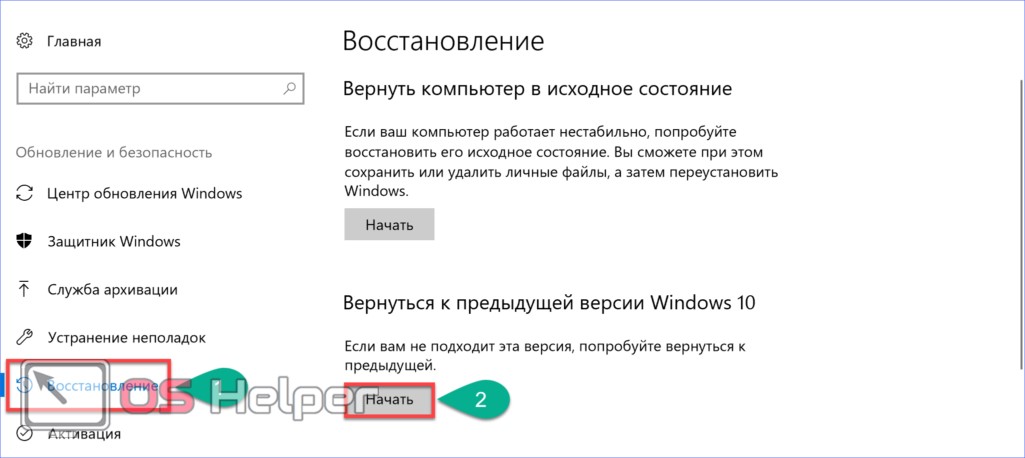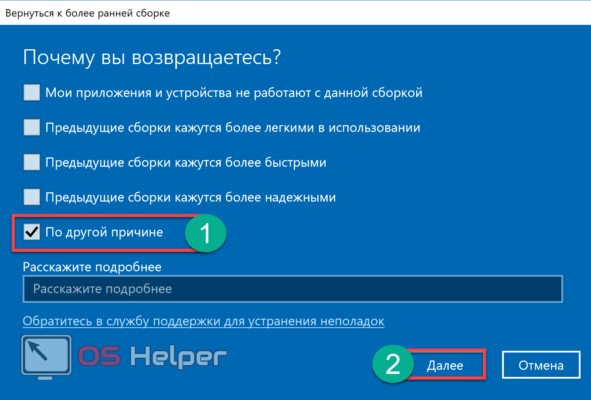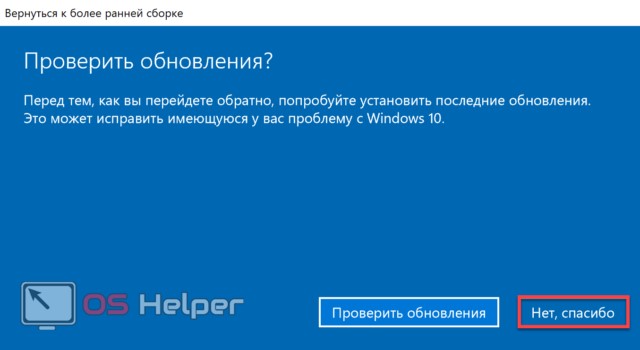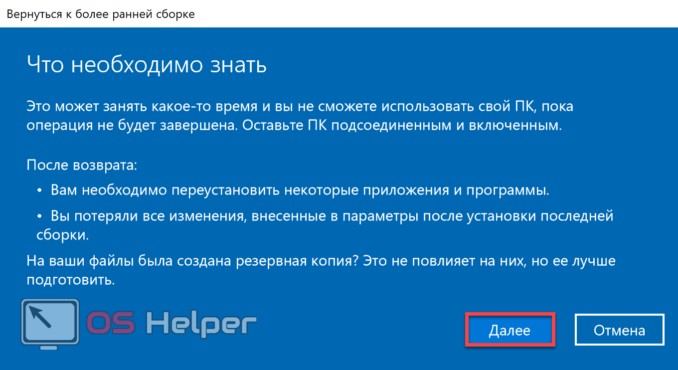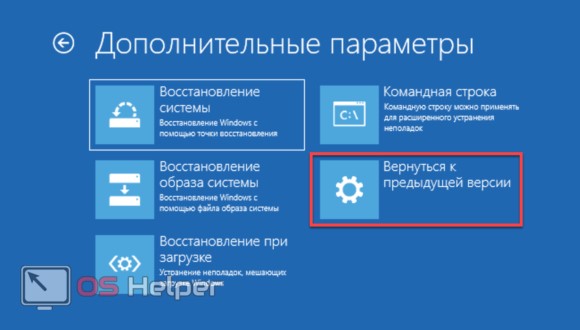Содержание
- Вариант 1: Windows запускается
- Способ 1: В работающей системе
- Способ 2: Пакетное удаление скриптом
- Вариант 2: Windows не запускается
- Вопросы и ответы
К средствам «Командной строки» при удалении накопительных обновлений чаще всего приходится прибегать, если по какой-то причине их не удается удалить обычным способом. Если Windows 10 все еще загружается, воспользуйтесь следующими решениями.
Способ 1: В работающей системе
Способ подойдет, если нужно удалить одно конкретное обновление или вы готовы делать это поштучно.
- Откройте от имени администратора «Командную строку» либо консоль «Windows PowerShell» из контекстного меню кнопки «Пуск» или другим известным и удобным вам способом.
- Выполните команду
wmic qfe list brief /format:table, чтобы вывести список установленных обновлений. Обратите внимание на колонку «Status» или «HotFixID» (в «PowerShell») — она содержит номера пакетов обновлений вида KB. - Чтобы удалить ненужное обновление, выполните команду вида
wusa /uninstall /kb:ID, где ID — номер обновления. Если появится окошко с просьбой подтвердить операцию, нажмите в нем «Да». - Дождитесь завершения процедуры деинсталляции обновления и перезагрузите компьютер.

Способ 2: Пакетное удаление скриптом
Если вам нужно удалить несколько обновлений, есть смысл воспользоваться командным файлом, создать который вы можете сами.
- С помощью команды
wmic qfe list brief /format:tableв консоли или другим способом определите номера ненужных обновлений. - Создайте в «Блокноте» текстовый файл и вставьте в него следующие команды:
@echo off
wusa /uninstall /kb:ID /quiet /norestart
END
Продублируйте вторую команду столько раз, сколько хотите удалить обновлений, а ID замените на номер каждого удаляемого пакета. - Сохраните файл с произвольным названием, но обязательно с расширением CMD или BAT.
- Запустите созданный командный файл от имени администратора.


Выждав несколько минут, перезагрузите компьютер. Если хотите автоматизировать процесс полностью, в конец скрипта нужно добавить команду shutdown -r.
Вариант 2: Windows не запускается
Если Windows 10 не загружается, удалять обновления придется в загрузочной среде WinPE, для чего вам понадобится установочный диск или флешка с дистрибутивом Windows той же разрядности. Для этих же целей сгодится любой спасательный диск с интерпретатором CMD на борту.
Читайте также: Как загрузиться с установочной флешки / диска
- Загрузите компьютер с установочной флешки, а когда на экране появится окно мастера-установщика, нажмите комбинацию клавиш Shift + F10, чтобы открыть «Командную строку».
- Определите буквы разделов жесткого диска, для чего последовательно выполните эти команды:
diskpart
list volume
exit - Определив букву системного тома, выведите список обновлений, для чего выполните команду
DISM /Image:V:\ /Get-Packages /format:table. - В результате вы получите список обновлений с указанием их полных имен.
- Если вам известен номер обновления, которое хотите удалить, можете добавить в команду фильтр
find "ID", где ID — номер пакета, смотрите скриншот ниже. - Чтобы удалить обновление, скопируйте полное его имя, сформируйте и выполните команду
DISM /Image:V:\ /Remove-Package /packagename:full-name, где full-name — имя удаляемого пакета.

Если вы не знаете, какое именно обновление вызвало проблему, можете удалить их все по очереди. Правда, в данном случае использование консоли будет не самым удобным вариантом, так как для удаления всех последних патчей и обновлений в среде восстановления Windows 10 предусмотрена отдельная функция.
Подробнее: Удаление обновлений в Windows 10
Еще статьи по данной теме:
Помогла ли Вам статья?
Мы, тем не менее, продолжаем настаивать, что использовать автоматическое обновление Windows очень разумно и вероятность столкнуться при этом с неприятностями крайне мала. Но поскольку молния иногда все-таки бьет дважды в одно и то же место, лучше на всякий случай разобраться, как при этом поступать.
Первый шаг: загрузка в безопасном режиме
При внесении любых серьезных изменений для устранения неполадок рекомендуется использовать безопасный режим. В этом режиме не загружаются никакие лишние программы и компоненты, кроме тех, что необходимы Windows для работы.
Обычно для загрузки в безопасном режиме нужно просто нажать клавишу [F8] при запуске компьютера и выбрать соответствующую опцию, но в Windows 8 и Microsoft Windows 10 с этим сложнее: следует во включенной операционной системе зажать клавишу [Shift] и выбрать из меню выключения компьютера опцию «Перезагрузка» (Restart), а потом на экране загрузки последовательно нажать еще несколько кнопок.
Удаление обновлений Windows
Загрузив Windows, откройте окно «Программы и компоненты» (Programs and Features) и нажмите в левой части окна ссылку «Просмотр установленных обновлений» (View installed updates). Можно также ввести эти ключевые слова прямо в строке поиска меню «Пуск» (Start) или на начальном экране, если вам так удобнее.
Выберите в списке проблемное обновление и нажмите кнопку «Удалить» (Uninstall).
Можно выделить любое обновление и деинсталлировать его кнопкой «Удалить».
Если вы не знаете точно, какое обновление привело к возникновению проблем, посмотрите на дату установки. Можно нажать на стрелке в графе «Установлено» (Installed On) и задать диапазон дат – это поможет выявить проблемное обновление.
Определившись, просто выделите и удалите обновление, как описано выше.
Альтернативный вариант: восстановление системы
Если вам не удается загрузиться в безопасном режиме или удаление обновления не решает проблему, есть гарантированный способ восстановить нормальную работу компьютера: воспользоваться восстановлением системы.
Запустить восстановление можно и в обычном режиме, но лучше опять-таки использовать безопасный режим или вообще загрузить компьютер с установочного диска. В Windows 7 или Vista для доступа к безопасному режиму и другим опциям достаточно нажать [F8] при загрузке компьютера, но в Windows 8 все немного иначе: при работающей системе зажмите клавишу [Shift] и выберите из меню выключения компьютера пункт «Перезагрузка». На экране загрузки выберите опцию «Диагностика» (Troubleshoot), а затем «Дополнительные параметры» (Advanced Options) и наконец «Восстановление системы» (System Restore). В Windows 7 также можно использовать инструменты восстановления системы с установочного диска.
Если вам удалось загрузить компьютер в безопасном режиме, просто введите «Восстановление системы» (System Restore) в строке поиска меню «Пуск». Выберите точку восстановления и следуйте указаниям мастера.
Скорее всего, компьютер после этого будет работать нормально.
Автор: Lowell Heddings
Перевод
SVET
Оцените статью: Голосов
Это делается буквально в пару кликов.
Если после обновления системы вы обнаружили, что Windows спотыкается на каждом шагу, а установленные программы ведут себя странным образом, возможно, очередной апдейт от Microsoft стоит удалить. Вот как это сделать.
- На Windows 11 в системном поиске наберите «Панель управления», откройте её и нажмите «Удаление программы». Далее выберите «Просмотр установленных обновлений» — там будут предложены последние апдейты компонентов Windows с датой установки. Удалите самый свежий, после которого начались проблемы.
- Если у вас Windows 10, то путь будет точно такой же — через «Панель управления», «Удаление программы» и «Просмотр установленных обновлений».
- На Windows 8 или Windows 7 через «Панель управления» нужно перейти в «Центр обновления Windows» и кликнуть по ссылке «Установленные обновления».
Для удаления компонента достаточно щёлкнуть по нему правой кнопкой мыши и выбрать действие. Для этих же целей можно использовать метод восстановления предыдущего состояния компьютера, но если вы знаете конкретного виновника возникающих ошибок, то гораздо удобнее удалить именно его, а не восстанавливать всю операционную систему.
Читайте также 🧐
- 12 проблем Windows 11, которые легко исправить
- Как вернуть привычное контекстное меню в Windows 11
- 6 главных изменений Windows 11, ради которых стоит обновиться
Некоторая часть пользователей сталкивается с ситуациями, когда после последнего обновления Windows, компьютер начинает работать со сбоями, или операционная система вообще перестает запускаться на ПК. Даже, если на вашем компьютере не случались подобные проблемы, вы, скорее всего, слышали о неполадках с Windows 10, возникших после установки некоторых обновлений.)
Накопительные обновления для операционной системы Windows выходят с обычной периодичностью примерно раз в месяц. Они включают в себя патчи безопасности, исправления или улучшения для работы системы.
Почему после установки обновлений Windows 10 на некоторых компьютерах возникают проблемы? В большинстве случаев, это результат конфликтов между программным и аппаратным обеспечением.
В мире имеется огромное количество конфигураций компьютеров, а проверить все на практике до выпуска обновления не представляется возможным даже теоретически. Поэтому возникновение проблем неизбежно из-за несовместимости драйверов, компонентов и прочих составляющих операционной системы.
Для решения проблемы с работой операционной системы можно использовать следующие способы:
- восстановление системы с помощью точки восстановления;
- удаление последнего обновления Windows.
Если эти способы не решили проблему, пользователь может воспользоваться другими дополнительными вариантами:
- восстановление Windows из резервной копии системы;
- сброс системы в исходное состояние;
- чистая установка Windows с помощью функции «Новый запуск»;
- переустановка операционной системы.
Прежде, чем воспользоваться дополнительными способами, имеет смысл применить более простые варианты решения проблемы. В этом руководстве вы найдете инструкции, как удалить последнее обновление Windows с помощью разных способов.
При благоприятных обстоятельствах, можно удалить обновления из работающей Windows. Если из-за неполадки операционная система перестанет загружаться на компьютере, то для решения этой проблемы, мы разберем способ удаления последнего обновления из среды восстановления Windows RE.
Обновления Windows имеют описание и идентификатор типа: «KB:набор_цифр» (это выглядит примерно так: KB4507453), по которому его можно найти на компьютере, или прочитать об этом информацию в интернете.
Сначала мы рассмотрим несколько способов для удаления последних обновлений из работающей системы. На ПК имеются следующие условия: в работе Windows возникают проблемы, но операционная система запускается и в ней можно выполнять необходимые операции.
Данный способ удаления обновлений одинаково работает в операционных системах Windows 10, Windows 8.1, Windows 8, Windows 7.
Выполните следующие действия:
- Войдите в меню «Пуск», нажмите на «Параметры».
- В окне «Параметры Windows» откройте «Обновление и безопасность».
- В разделе «Центр обновления Windows» нажмите на опцию «Просмотр журнала обновлений».
- В окне «Просмотр журнала обновлений» нажмите на ссылку «Удаление обновлений».
- В окне «Установленные обновления» выделите обновление, которое потребовалось удалить с ПК, затем щелкните по нему правой кнопкой мыши, а в контекстном меню выберите «Удалить».
Удаление обновления Windows в командной строке — 2 способ
Удалить последнее обновление операционной системы или старые обновления Windows 10 можно при помощи системного инструмента: командной строки Windows.
В Windows 10 раз в полгода выпускается «большое» или «крупное» обновление, при котором происходит переустановка системы с сохранением данных. В результате, в Windows 10 обнуляется количество установленных обновлений, поэтому их общее количество невелико.
Пользователю потребуется выполнить следующие шаги:
- Запустите командную строку от имени администратора одним из удобных способов.
- В окне интерпретатора командной строки введите команду, а затем нажмите на клавишу «Enter» для выполнения команды.
wmic qfe list brief /format:table

- В окне командной строки появится список установленных обновлений с обозначениями типа: «KB:номер_обновления». Выполните команду для удаления конкретного обновления:
wusa /uninstall /kb:номер_обновления

- В окне с запросом от автономного установщика обновлений Windows согласитесь на удаление обновления программного обеспечения (окно с запросом может не появиться).
- Выполните перезагрузку компьютера.
Удаление последнего обновления Windows 10 из среды восстановления Windows RE
В операционной системе Windows имеется среда восстановления Windows RE, с помощью которой можно выполнить работы по восстановлению системы. Вход в среду восстановления осуществляется из работающей системы, с Диска восстановления или с установочного образа Windows, записанного на загрузочную флешку или DVD диск.
Сейчас мы рассмотрим случай, когда операционная система Windows 10 не запускается, после установки последнего обновления. Из-за этого пользователь не может воспользоваться способами, описанными выше в этой статье.
Начиная с версии Windows 10 1809, в среде восстановления WinPE появилась функция для удаления последнего установленного обновления. В случае возникновения неполадок, пользователь имеет возможность удалить недавнее накопительное обновление, или вернуться к более ранней версии Windows.
Нам понадобится загрузочный носитель: заранее созданный Диск восстановления Windows, загрузочная флешка, или установочный диск Windows 10.
Необходимо выполнить следующие действия (я показываю на примере использования загрузочной флешки Windows 10):
- Загрузитесь на ПК с заранее созданного загрузочного носителя.
- В окне программы установки Windows нажмите на кнопку «Далее».
- В открывшемся окне нажмите на пункт «Восстановление системы», который находится в левом нижнем углу окна.
- В окне «Выбор действия» выберите «Поиск и устранение неисправностей».
- В окне «Дополнительные параметры» станут доступными параметры восстановления системы.
- Нажмите на параметр «Удалить обновления».

В окне «Удалить обновления» предлагается на выбор два действия:
- Удалить последнее исправление — удаление последнего накопительного обновления.
- Удалить последнее обновление компонентов — возвращение к предыдущей версии Windows, если еще не прошли 10 дней, после обновления системы до новой версии.
Нам подходит первый вариант, предложенный системой.
- Нажмите на опцию «Удалить последнее исправление».

- В окне «Удалить последнее исправление» выберите целевую операционную систему.

- В следующем окне нажмите на кнопку «Удалить исправление».

- На ПК запустится процесс удаления последнего обновления.
- После завершения процесса удаления накопительного обновления, нажмите на кнопку «Готово».

- В окне «Выбор действия» нажмите на кнопку «Продолжить», для выхода из среды восстановления Windows.

После перезагрузки компьютера, произойдет запуск операционной системы Windows 10.
Выводы статьи
Если, после установки накопительных обновлений, в операционной системе Windows 10 начались проблемы и неполадки, необходимо удалить с компьютера последнее установленное обновление. Существует несколько способов для решения этой проблемы. Часть способов можно применить из работающей системы. При невозможности загрузки Window, удалить последнее обновление можно из среды восстановления Windows RE.
Источник
Не успели мы рассказать в одной из статей, что регулярное автоматическое обновление Windows полезно, как Microsoft выпустила пару крайне неудачных обновлений, выведших из строя десятки компьютеров. Поэтому сегодня мы расскажем, как восстановить нормальную работу системы, если она засбоила после очередного обновления.
Мы, тем не менее, продолжаем настаивать, что использовать автоматическое обновление Windows очень разумно и вероятность столкнуться при этом с неприятностями крайне мала. Но поскольку молния иногда все-таки бьет дважды в одно и то же место, лучше на всякий случай разобраться, как при этом поступать.
Первый шаг: загрузка в безопасном режиме
При внесении любых серьезных изменений для устранения неполадок рекомендуется использовать безопасный режим. В этом режиме не загружаются никакие лишние программы и компоненты, кроме тех, что необходимы Windows для работы.
Обычно для загрузки в безопасном режиме нужно просто нажать клавишу [F8] при запуске компьютера и выбрать соответствующую опцию, но в Windows 8 и Microsoft Windows 10 с этим сложнее: следует во включенной операционной системе зажать клавишу [Shift] и выбрать из меню выключения компьютера опцию «Перезагрузка» (Restart), а потом на экране загрузки последовательно нажать еще несколько кнопок.
Удаление обновлений Windows
Загрузив Windows, откройте окно «Программы и компоненты» (Programs and Features) и нажмите в левой части окна ссылку «Просмотр установленных обновлений» (View installed updates). Можно также ввести эти ключевые слова прямо в строке поиска меню «Пуск» (Start) или на начальном экране, если вам так удобнее.
Выберите в списке проблемное обновление и нажмите кнопку «Удалить» (Uninstall).
Можно выделить любое обновление и деинсталлировать его кнопкой «Удалить».
Если вы не знаете точно, какое обновление привело к возникновению проблем, посмотрите на дату установки. Можно нажать на стрелке в графе «Установлено» (Installed On) и задать диапазон дат – это поможет выявить проблемное обновление.
Определившись, просто выделите и удалите обновление, как описано выше.
Альтернативный вариант: восстановление системы
Если вам не удается загрузиться в безопасном режиме или удаление обновления не решает проблему, есть гарантированный способ восстановить нормальную работу компьютера: воспользоваться восстановлением системы.
Запустить восстановление можно и в обычном режиме, но лучше опять-таки использовать безопасный режим или вообще загрузить компьютер с установочного диска. В Windows 7 или Vista для доступа к безопасному режиму и другим опциям достаточно нажать [F8] при загрузке компьютера, но в Windows 8 все немного иначе: при работающей системе зажмите клавишу [Shift] и выберите из меню выключения компьютера пункт «Перезагрузка». На экране загрузки выберите опцию «Диагностика» (Troubleshoot), а затем «Дополнительные параметры» (Advanced Options) и наконец «Восстановление системы» (System Restore). В Windows 7 также можно использовать инструменты восстановления системы с установочного диска.
Если вам удалось загрузить компьютер в безопасном режиме, просто введите «Восстановление системы» (System Restore) в строке поиска меню «Пуск». Выберите точку восстановления и следуйте указаниям мастера.
Скорее всего, компьютер после этого будет работать нормально.
Автор: Lowell Heddings
Перевод
SVET
Оцените статью: Голосов
Перейдя в безопасный режим, перейдите в «Настройки»> «Обновление и безопасность»> «Просмотреть историю обновлений» и нажмите ссылку «Удалить обновления» вверху. … Если эта кнопка «Удалить» не отображается на этом экране, этот конкретный патч может быть постоянным, а это означает, что Windows не хочет, чтобы вы его удаляли.
Могу ли я удалить программное обеспечение в безопасном режиме?
В безопасный режим Windows можно войти, нажав клавишу F8 перед загрузкой Windows. Чтобы удалить программу в Windows, должна быть запущена служба установщика Windows. … Каждый раз, когда вы хотите удалить программу в безопасном режиме, просто нажмите на файл REG.
Примечание: вам нужно быть администратором, чтобы откатить обновление. В безопасном режиме откройте приложение «Настройки». Оттуда идти в Обновление и безопасность> Центр обновления Windows> Просмотреть историю обновлений> Удалить обновления. На экране удаления обновлений найдите KB4103721 и удалите его.
Как принудительно удалить обновление Windows?
> Нажмите клавиши Windows + X, чтобы открыть меню быстрого доступа, а затем выберите «Панель управления». > Щелкните «Программы», а затем «Просмотр установленных обновлений». > Затем вы можете выбрать проблемное обновление и щелкнуть Кнопка удаления.
Что произойдет, если я удалю Центр обновления Windows?
Если вы удалите все обновления, то ваш номер сборки окон изменится и вернется к более старой версии. Также все обновления безопасности, которые вы установили для Flashplayer, Word и т. Д., Будут удалены, что сделает ваш компьютер более уязвимым, особенно когда вы находитесь в сети.
Безопасно ли удалять программы HP?
В основном, имейте в виду, что не удаляйте программы, которые мы рекомендуем сохранить. Таким образом, вы убедитесь, что ваш ноутбук будет работать оптимально, и вы без проблем будете наслаждаться своей новой покупкой.
Что делать, если Windows зависает при обновлении?
Как исправить застрявшее обновление Windows
- Убедитесь, что обновления действительно застряли.
- Выключи и снова включи.
- Проверьте утилиту Центра обновления Windows.
- Запустите программу устранения неполадок Microsoft.
- Запустите Windows в безопасном режиме.
- Вернитесь в прошлое с помощью функции восстановления системы.
- Удалите кеш файлов Центра обновления Windows самостоятельно.
- Запустите тщательную проверку на вирусы.
Не можете удалить обновление Windows 10?
Перейдите в Устранение неполадок> Дополнительные параметры и нажмите Удалить обновления.. Теперь вы увидите возможность удалить последнее качественное обновление или обновление функций. Удалите его, и это, вероятно, позволит вам загрузиться в Windows. Примечание. Вы не увидите список установленных обновлений, как в Панели управления.
Может ли Windows 10 обновляться в безопасном режиме?
Оказавшись в безопасном режиме, идите в Настройки> Обновление и безопасность и запустите Центр обновления Windows.. Установите доступные обновления. Microsoft рекомендует, если вы устанавливаете обновление, когда Windows работает в безопасном режиме, немедленно переустановите его после обычного запуска Windows 10.
Как мне удалить обновление?
Как удалить обновления приложения
- Перейдите в приложение «Настройки» вашего телефона.
- Выберите «Приложения» в категории «Устройства».
- Нажмите на приложение, которому нужно перейти на более раннюю версию.
- Выберите «Принудительный останов», чтобы быть в большей безопасности. …
- Нажмите на меню из трех точек в правом верхнем углу.
- Затем вы выберите появившиеся обновления Удалить.
Как отключить обновления Windows?
Чтобы вручную отключить автоматическое обновление для серверов и рабочих станций Windows, выполните следующие действия:
- Нажмите «Пуск»> «Настройки»> «Панель управления»> «Система».
- Выберите вкладку «Автоматические обновления».
- Щелкните Отключить автоматическое обновление.
- Нажмите «Применить».
- Нажмите кнопку ОК.
Выпускает ли Microsoft Windows 11?
Windows 11 скоро выйдет, но только несколько избранных устройств получат операционную систему в день выпуска. После трех месяцев сборок Insider Preview Microsoft, наконец, запускает Windows 11 на 5 октября 2021.

Научиться настраивать MikroTik с нуля или систематизировать уже имеющиеся знания можно на углубленном курсе по администрированию MikroTik. Автор курса, сертифицированный тренер MikroTik Дмитрий Скоромнов, лично проверяет лабораторные работы и контролирует прогресс каждого своего студента. В три раза больше информации, чем в вендорской программе MTCNA, более 20 часов практики и доступ навсегда.
Основная проблема, она же несомненное достоинство, Windows-систем — это их разнообразие. Количество возможных сочетаний аппаратного обеспечения и работающего на нем ПО подсчитать практически нереально, поэтому, как тщательно не тестируй обновления, всегда может найтись такая комбинация железа и софта, которая окажется несовместимой с данным обновлением. Чаще всего проблемы связаны со сторонними драйверами или низкоуровневым ПО, работающем на уровне ядра.
Отдельный разговор — нелицензионные системы. Чаще всего обход активации осуществляется патчем и заменой ядра. Это уже само по себе небезопасно и чревато потенциальными проблемами, а при обновлениях, затрагивающих ядро вы рискуете получить отказ системы, что уже не раз происходило. Также подвержены этому недостатку и различные любительские сборки, доступные в сети интернет, многие сборщики сразу включаю в систему патченное ядро или принудительно запускают активатор сразу после установки, не проверяя наличие и валидность ключа системы.
Так произошло и в минувший вторник патчей. Очередное обновление безопасности KB3045999 для Windows 7 при перезагрузке приводило к «синему экрану смерти» (BSOD).

Не будем обсуждать моральные и юридические аспекты использования нелицензионного ПО, пусть каждый решает этот вопрос самостоятельно, а лучше рассмотрим способы восстановления работы системы.
Установочный диск или Windows PE
Это самый доступный, хотя и не самый простой способ. Подойдет любой диск от совместимой системы, единственное условие — соблюдение разрядности. Также следует помнить об обратной совместимости, т.е. для восстановления Windows 7 вы можете использовать диски не только от Windows 7 и Server 2008 R2, но и Windows 8 / Server 2012. В ряде случаев можно попробовать использовать диск от более ранней системы, но при этом не все возможности могут быть доступны, например, реализовать нижеприведенные инструкции с диском от Windows Vista / Server 2008 не получится.
Если вы используете Windows PE, то он также должен быть создан на базе текущей версии ОС или более поздней, разрядность также должна совпадать.
Загрузимся с установочного диска и на экране, предлагающем установку ОС выберем пункт Восстановление системы.





После чего следует уточнить какую букву получил системный диск. При стандартной разметке это будет буква D, букву С получит служебный раздел. Для проверки выполним:
dir d:
DISM /Image:D: /Get-PackagesВ выводе находим номер необходимого обновления и копируем имя пакета, если оно неизвестно, то удалите все пакеты с датой последнего обновления.

Для удаления пакета выполните команду:
DISM /Image:D: /Remove-Package /PackageName:Package_for_KB3045999~31bf3856ad364e35~amd64~~6.1.1.1где в качестве опции PackageName укажите имя пакета, полученное на предыдущем шаге.
 Microsoft Diagnostics and Recovery Toolset
Microsoft Diagnostics and Recovery Toolset
Набор инструментов диагностики и восстановления (Microsoft Diagnostics and Recovery Toolset, MSDaRT) — средство, основанное на ERD Commander от Sysinternals и доступное по подписке Software Assurance (SA), однако его несложно найти в сети. Для работы с Windows 7 потребуется MSDaRT не ниже версии 6.5, актуальной является версия 8.0
Загружаемся с диска MSDaRT, помните, что обязательным требованием является соблюдение разрядности, и на первом экране, после выбора языка (в нашем случае используется версия 8.0), выбираем Диагностика:



Как видим, работа с MSDaRT гораздо удобнее, чем с командной строкой, но требует подготовиться к возможным нештатным ситуациям заранее.
В обоих случаях после удаления проблемного обновления следует перезагрузиться и тщательно проанализировать причины сбоя. Надеемся, что данный материал поможет вам быстро восстановить работоспособность системы после неудачного обновления.
Научиться настраивать MikroTik с нуля или систематизировать уже имеющиеся знания можно на углубленном курсе по администрированию MikroTik. Автор курса, сертифицированный тренер MikroTik Дмитрий Скоромнов, лично проверяет лабораторные работы и контролирует прогресс каждого своего студента. В три раза больше информации, чем в вендорской программе MTCNA, более 20 часов практики и доступ навсегда.
Всегда полезно обновлять свои компьютеры и устройства с помощью последних обновлений Windows 10. Однако время от времени обновление может привести к сбою компьютера или вызвать другие проблемы. Это, вероятно, когда вам нужно удалить обновления Windows.
Итак, как вы собираетесь удалять обновления Windows 10 вручную? Есть пять способов сделать это, давайте рассмотрим их один за другим.
1. Использование приложения «Настройки»
Нажмите на меню «Пуск» и найдите приложение «Настройки». Перейдите к «Обновление и безопасность» — последний вариант в приложении «Настройки».
На следующем экране нажмите «Просмотр истории обновлений».
Первая опция в верхней части следующего экрана — «Удалить обновления». Нажмите здесь.
Это приведет вас к панели управления, где вы увидите все установленные обновления, включая обновления для Windows 10.
Обновления, перечисленные в разделе Microsoft Windows, включают обновления Windows. Выберите обновление, которое хотите удалить, и нажмите «Удалить» вверху. Кроме того, вы можете кликнуть правой кнопкой мыши обновление и выбрать «Удалить».
Появится окно подтверждения с вопросом, действительно ли вы хотите удалить обновление, нажмите «Да» и обновление будет удалено с вашего компьютера.
2. Использование панели управления
Из предыдущего метода мы знаем, что мы должны перейти в раздел «Установленные обновления» на панели управления для удаления обновлений. Вместо навигации по приложению «Настройки» мы можем перейти туда напрямую из панели управления.
Откройте панель управления. Нажмите «Удалить программу» в категории «Программы».
В левой части следующего экрана вы увидите опцию «Просмотр установленных обновлений».
Это приведет вас к экрану установленных обновлений. Остальная часть процесса остается такой же, как и для предыдущего метода.
Таким образом, вы выбираете обновление, которое хотите удалить, и нажимаете «Удалить» в верхней части окна. Кроме того, вы можете щелкнуть правой кнопкой мыши обновление и выбрать «Удалить». Вы увидите всплывающее окно с запросом на подтверждение удаления обновления. Нажмите «Да», и обновление будет удалено.
3. Использование PowerShell или командной строки
Также можно просмотреть и удалить обновления Windows 10 с помощью PowerShell или командной строки.
Найдите командную строку или PowerShell в меню «Пуск». Кликните правой кнопкой мыши и выберите «Запуск от имени администратора».
После запуска выбранной вами программы введите следующую команду, чтобы просмотреть все обновления:
wmic qfe list brief /format:tableВыполнение этой команды отобразит таблицу всех обновлений Windows 10, установленных на вашем компьютере. Найдите обновления, которые вы хотите удалить.
Определив обновления, введите следующую команду WUSA (автономный установщик Центра обновления Windows — встроенная утилита, управляющая обновлениями Windows), чтобы начать удаление:
wusa /uninstall /kb:HotFixIDЗамените «HotFixID» идентификационным номером обновления. Идентификаторы HotFixID перечислены в списке обновлений, полученных с помощью предыдущей команды.
Например, если вы хотите удалить обновление, указанное в таблице с HotFixID KB4601554, вы должны использовать следующую команду:
wusa /uninstall /kb:4601554Нажмите Enter, и на экране появится диалоговое окно с вопросом, уверены ли вы в удалении обновления. Нажмите Да, чтобы продолжить. Либо нажмите Y на клавиатуре.
Обновление Windows 10 будет удалено через несколько секунд.
4. Использование пакетного файла
Предыдущий метод позволяет удалять по одному обновлению за раз. Если у вас есть несколько обновлений, которые вы хотите удалить, создайте пакетный сценарий, содержащий команды WUSA.
Вы можете удалить эти обновления, не открывая никаких окон, и пропустить перезагрузку, добавив /quiet и /norestart в командную строку.
Откройте блокнот и введите следующий текст:
@echo off
wusa /uninstall /kb:4601554 /quiet /norestart
wusa /uninstall /kb:4561600 /quiet /norestart
ENDНажмите «Файл» -> «Сохранить как» и сохраните файл как файл .bat.
Добавьте командные строки для всех обновлений, которые вы хотите удалить, и внесите соответствующие изменения в номер базы знаний.
Запустите пакетный файл.
Никакие окна не будут открываться, и вам не будет предложено перезагрузить компьютер. Если вы хотите автоматически перезагружаться после удаления всех обновлений, добавьте shutdown -r в конце пакетного файла.
Если Windows не загружается ни в обычном, ни в безопасном режиме, и вы считаете, что проблема связана с обновлением, пока не переходите к резервной копии, чтобы восстановить компьютер. У вас есть последнее средство.
Нажмите и удерживайте кнопку питания компьютера во время загрузки, чтобы выключить его, а затем снова нажмите кнопку питания, чтобы включить его. Теперь вы должны увидеть параметры восстановления Windows почти так же, как если бы вы загружались в безопасном режиме.
Перейдите к разделу «Устранение неполадок» -> «Дополнительные параметры» и нажмите «Удалить обновления».
Теперь вы увидите возможность удалить последнее обновление качества или обновление функций. Удалите его, и это, вероятно, позволит вам загрузиться в Windows.
Примечание. Вы не увидите список установленных обновлений, как в Панели управления. Итак, пока вы можете загрузиться в Windows, используйте методы, которые мы обсуждали ранее. Используйте параметры восстановления Windows в крайнем случае.
Теперь держитесь подальше от проблем с обновлением Windows 10
Теперь вы знаете все способы удаления обновлений Windows 10 вручную. Знание этого может пригодиться, когда новое обновление вызывает проблему, и вы хотите удалить последнее обновление Windows 10.
Даже если вы не можете загрузиться в Windows, последний метод поможет вам решить проблему и позволит снова загрузиться в Windows. Если ваш компьютер продолжает давать сбой после удаления обновлений, маловероятно, что обновления были причиной проблемы.
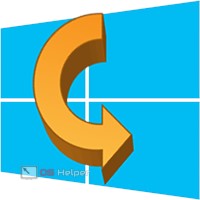
Содержание
- Удаляем updates
- Центр обновлений
- PowerShell или командная строка
- Откат изменений
- Включаем System Restore
- Восстановление стабильного состояния
- Восстановление в Safe Mode
- Запрет установки обновлений
- Применяем wushowhide
- Удаление прошлой установки ОС
- Откат системы после обновления
- В заключение
- Видеоинструкция
Удаляем updates
Рассмотрим, как удалить обновления Windows 10 средствами, предусмотренными на этот случай в самой операционной системе.
Центр обновлений
Сначала давайте разберем самый простой способ.
- Откроем параметры Windows, воспользовавшись клавиатурной комбинацией [knopka]Win[/knopka]+[knopka]I[/knopka].
- Интересующий нас пункт обозначен на скриншоте рамкой.
- Чтобы изучить перечень установленных исправлений, открываем следующее меню.
- На этой странице нам доступен только просмотр. Чтобы очистить журнал, потребуется перейти в старый интерфейс, в один из разделов классической панели управления. Прямая ссылка на него обозначена рамкой.
- Здесь нам доступна подробная информация обо всех продуктах Microsoft, получивших обновление. Чтобы удалить, к примеру, Adobe Flash, выделяем его в общем окне. На верхней строке появится дополнительная кнопка. Нажимаем ее и избавляемся от ненужного или проблемного исправления.
Заботясь о безопасности, Windows запросит подтверждение действий. Получив согласие, система выполнит необходимую операцию.
PowerShell или командная строка
Удаление файлов обновлений можно выполнить и из командной строки. В нормально работающей ОС такой способ может и не понадобиться, но при сбоях — пригодится.
- Нажимаем [knopka]Win[/knopka]+ [knopka]X[/knopka]» чтобы открыть контекстное меню кнопки «Пуск».
- Нам потребуется запустить оболочку командной строки PC в режиме администратора. Microsoft продвигает в массы PowerShell, но это может быть и старая «cmd.exe» – как кому удобнее.
- Вводим команду: «wmic qfe list brief /format:table» и видим результат ее выполнения. Список содержит, в том числе, загруженные, но не установленные обновления. Отличить вторые можно по отсутствию даты инсталляции. Удаляется обновление оператором «wusa /uninstall».
- Появится окно автономного установщика, в котором потребуется подтвердить выполнение операции.
Особенность такого метода заключается в том, что пользователь должен знать номер обновления, установку которого он хочет отменить.
Откат изменений
Автоматически обновленный Windows-драйвер или установленное исправлением может привести к некорректной работе периферийного устройства, а в худшем случае — к сбоям в работе ОС. Пользователи со стажем тут же вспомнят про меню восстановления, которое позволяет сделать откат системы к стабильному состоянию.
Когда этот механизм впервые появился в Windows, Microsoft не ругал только ленивый. Потоком шли жалобы на пропадающее в результате его работы свободное место. В итоге, по настойчивым «пожеланиям трудящихся», эту функцию отключили. Поэтому просто так вспомнить о ее существовании недостаточно. Чтобы обезопасить себя от неприятностей, связанных с неудачными обновлениями, ее потребуется предварительно включить.
Включаем System Restore
Пользователи, которые обновились с ранних версии OS Windows, могут быть относительно спокойны. Если System Restore ранее была включена — она должна работать. Тем не менее, проверить не мешает. Microsoft с каждым обновлением «закапывает» панель управления системой все глубже, считая, что понадобится она может только «продвинутым» пользователям, а те сами разберутся.
- Чтобы не утруждаться поисками, вызываем меню «Выполнить» сочетанием [knopka]Win[/knopka]+ [knopka]R[/knopka].
- В поле ввода набираем «control» без кавычек и нажимаем на «ОК».
- Выбираем отмеченный на скриншоте пункт.
- Открываем третью строчку в меню, чтобы добраться непосредственно до настроек. Нужная вкладка откроется сразу.
- Убеждаемся, что восстановление отключено и нажимаем выделенную кнопку.
- Выполняем указанную последовательность действий:
- включаем защиту;
- с помощью ставшего активным ползунка выставляем процент, который выделим для создания точек восстановления. Пяти процентов будет достаточно – при заполнении выделенного пространства старые записи будут удалены автоматически.
Чтобы потом не удивляться, обязательно нажмите «Применить». Система примет ваш выбор как безусловную команду и ограничит размер папки восстановления. В противном случае ОС выставит параметры по умолчанию, выделив себе 10 процентов. Если жесткий диск небольшого размера — это довольно ощутимая потеря.
Выполнив указанные настройки, вы сможете вернуть компьютер в последнее стабильное состояние даже после серьезного сбоя.
Восстановление стабильного состояния
Чтобы выполнить возврат к контрольной точке, делаем так:
- Снова открываем меню восстановления из панели управления.
- Выбираем второй пункт.
- Соглашаемся с потерей части данных и продолжаем.
- Выбираем нужную точку, в которой система работала оптимально, или последнюю, автоматически созданную до системного сбоя.
- Убеждаемся, что система собирается вернуть нас в нужное состояние.
- Подтверждаем свои действия и ждем результатов.
Восстановление в Safe Mode
Повреждения в результате неудачного обновления могут коснуться не только работы периферийный устройств. Если Windows отказывается загружаться, все описанные операции по восстановлению придется выполнять в безопасном режиме. Пользователям, у которых ноутбук или моноблок от известного производителя, может не потребоваться особых действий. Как раз на такой случай многие вендоры, встраивают в свои продукты программную защиту. Когда ОС не может несколько раз подряд загрузиться в штатном режиме, следующая загрузка автоматически проходит в Safe Mode. На обычном РС такой функции нет и все придется сделать самостоятельно.
Быстрая загрузка сделала практически бесполезными клавиатурные комбинации, которыми можно было воспользоваться в момент старта системы.
- Не теряя время, берем носитель с дистрибутивом – это может быть DVD или флешка. Изменив в BIOS приоритет загрузки на нужное устройство, запускаемся с них.
- В этом окне ничего не меняем и нажимаем «Далее».
- Выбираем в левом нижнем углу режим восстановления.
- Появится окно с тремя пунктами. Используем средний.
- В дополнительных параметрах снова выбираем восстановление.
- Если на ПК одновременно установлено несколько версий Windows, выбираем подлежащую восстановлению.
После всех операций мы попадаем в знакомое меню восстановления и действуем так, как было описано выше.
Запрет установки обновлений
Windows, после удачной загрузки, все равно скачает проблемное обновление обратно и попытается его установить. Чтобы убрать автоматическое обновление и не попасть повторно в ситуацию, потребовавшую отката системы, надо использоваться специальное приложение.
В Microsoft его разработали после достаточно нашумевшего скандала, когда циклично скачиваемое исправление не позволяло использовать второй монитор. Дело в том, что, используя меню «Обновление и безопасность», пользователь может только отложить установку на некоторое время, но не запретить его.
Применяем wushowhide
Рассмотрим еще один вариант:
- Загружаем нужный нам инструмент с сайта Microsoft и запускаем. Устанавливать его не требуется, а использовать можно на 32-bit и 64-bit системах.
- Нажимаем «Далее» и переходим в рабочую область.
- Выбираем первый пункт, чтобы программа приступила к анализу доступных обновлений.
- В появившемся списке отмечаем ненужное нам и нежелательное к установке.
- Исключенное из доступных обновление появилось в информационном окне с пометкой «Исправлено». Теперь, до того момента, как вы не решите убрать его из списка, оно будет игнорироваться для вашего компьютера. При желании можно отправить отзыв и описание ошибки в техническую поддержку. Отследив, что проблема с запрещенным обновлением решена, снова запускаем утилиту и выполняем обратную последовательность действий.
- Выбираем второй пункт, чтобы просмотреть скрытые от установки исправления.
- Отмечаем галочкой, определяя его пригодным к использованию и подтверждаем. Появится такое же окно, как и при запрете, информирующее об исправлении проблемы. При следующей проверке обновление будет загружено и установлено в систему.
Удаление прошлой установки ОС
После выхода Windows 10 пользователи могли бесплатно обновить ранее приобретенную ОС до новой версии. Если для этого использовался «Помощник по обновлению» (специальная утилита, выпущенная Microsoft), ПК предварительно проверялся на совместимость. При обнаружении проблем с совместимостью оборудования установка прекращалась. Файлы, загруженные для обновления, автоматически удалялись с компьютера.
Если проблем на выявлялось — устанавливалась новая ОС. При этом на системном диске создавалась папка Windows.old, в которой сохранялась полная копия старой версии. Аналогичная процедура выполняется при выпуске крупного обновления. К примеру, после вышедшего в октябре Fall Creators Update.
Пользователям, обновляющимся с младших версий, дается на тестирование 30 суток, а все последующие крупные обновления можно откатить в течении 10 суток. После окончания отведенного времени, ОС автоматически удаляет копию старой системы. Вручную очистка диска может быть выполнена и до истечения срока ожидания – освободится, при этом, порядка 20 Гб.
Рассмотрим, как удалить предыдущую версию Windows после обновления до Windows 10.
- Открываем параметры и выбираем отмеченный на скриншоте раздел.
- В левой части, в меню быстрого перехода, выбираем «Хранилище» и открываем меню освобождения места.
- Проставляем галочку и подтверждаем выбор. Больше вопросов система на задаст, а содержимое папки Windows.old будет удалено.
Откат системы после обновления
Если обновление вас не устроило, его также можно отменить, пока хранится старая копия. В этом случае система вернется в предыдущее состояние.
- Для выполнения этой операции отправляемся в параметры ОС в «Центр обновления». Как попасть в него, мы уже рассматривали, когда разбирались с обновлениями системы.
- Выполняем приведенную на скриншоте последовательность действий.
- Отметить галочкой можно любой пункт – после этого кнопка «Далее» станет активной.
- Если вы твердо решили отменить обновление ОС — отказываемся от предложения.
- После нажатия выделенной кнопки система вернется к предыдущей стабильной сборке. Таким же образом можно удалить ожидающие обновления и предварительные сборки Windows, установленные в рамках программы предварительного тестирования. При серьезных проблемах в новой сборке компьютер не сможет загрузиться. В этом случае переходим в безопасный режим, который мы рассматривали, говоря о точках восстановления. Для отката к предыдущей версии ОС выберите отмеченный пункт.
Дальнейший диалог с системой проходит аналогично уже описанному. Компьютер восстановит прошлую версию Windows и загрузится в обычном режиме.
В заключение
Используя приведенные советы, вы можете полностью взять под контроль процесс обновления, начиная с текущих улучшений и заканчивая крупными изменениями, выпускаемыми Microsoft.
Видеоинструкция
Для тех, кто предпочитает не читать, а смотреть обучающий материал, мы приготовили его видеоверсию.

В этой инструкции — три простых способа удаления обновлений Windows 10, а также способ сделать так, чтобы конкретные удаленные обновления не устанавливалось в дальнейшем. Для использования описанных способов требуется иметь права администратора на компьютере. Также может быть полезно: Как полностью отключить обновления Windows 10.
Примечание: Для некоторых обновлений при использовании способов ниже может отсутствовать кнопка «Удалить», а при удалении с помощью командной строки вы можете получить сообщение: «Обновление для Microsoft Windows является обязательным компонентом для этого компьютера, поэтому удаление невозможно», в этой ситуации используйте руководство: Как удалить обязательное обновление Windows 10, которое не удаляется.
Удаление обновлений через Параметры или Панель управления Windows 10
Первый способ — использовать соответствующий пункт в интерфейсе параметров Windows 10. Для удаления обновлений в данном случае потребуется выполнить следующие шаги.
- Зайдите в параметры (например, с помощью клавиш Win+I или через меню Пуск) и откройте пункт «Обновление и безопасность».
- В разделе «Центр обновления Windows» нажмите «Журнал обновлений».
- Вверху журнала обновлений нажмите «Удалить обновления».
- Вы увидите список установленных обновлений. Выберите то, которое требуется удалить и нажмите кнопку «Удалить» вверху (или используйте контекстное меню по правому клику мыши).
- Подтвердите удаление обновления.
- Дождитесь завершения операции.
Попасть список обновлений с возможностью удалить их можно и через Панель управления Windows 10: для этого зайдите в панель управления, выберите «Программы и компоненты», а затем в списке слева выберите пункт «Просмотр установленных обновлений». Последующие действия будут теми же, что и в пунктах 4-6 выше.
Как удалить обновления Windows 10 с помощью командной строки
Еще один способ удаления установленных обновлений — использование командной строки. Порядок действий будет следующим:
- Запустите командную строку от имени Администратора и введите следующую команду
- wmic qfe list brief /format:table
- В результате выполнения этой команды вы увидите список установленных обновлений вида KB и номер обновления.
- Для удаления ненужного обновления используйте следующую команду.
- wusa /uninstall /kb:номер_обновления
- Далее потребуется подтвердить запрос автономного установщика обновлений на удаление выбранного обновления (запрос может и не появиться).
- Дождитесь завершения удаления. После этого, если это необходимо для окончания удаления обновления, появится запрос о перезагрузке Windows 10 — выполните перезагрузку.
Примечание: если на шаге 5 использовать команду wusa /uninstall /kb:номер_обновления /quiet то обновление будет удалено без запроса подтверждения, а перезагрузка автоматически выполнена в случае, если необходима.
Как отключить установку определенного обновления
Через короткое время после выхода Windows 10 Microsoft выпустила специальную утилиту Show or Hide Updates (Показать или скрыть обновления), позволяющую отключить установку определенных обновлений (а также обновление выбранных драйверов, о чем ранее писалось в руководстве Как отключить обновление драйверов Windows 10).
Скачать утилиту можно с официального сайта Майкрософт. (ближе к концу страницы пункт «Загрузить пакет Показать или скрыть обновления»), а после её запуска потребуется выполнить следующие шаги
- Нажмите «Далее» и подождите некоторое время, пока будет выполняться поиск обновлений.
- Нажмите Hide Updates (скрыть обновления) для того, чтобы отключить выбранные обновления. Вторая кнопка — Show Hidden Updates (показать скрытые обновления) позволяет в дальнейшем просмотреть список отключенных обновлений и снова задействовать их.
- Отметьте обновления, которые не следует устанавливать (в списке будут не только обновления, но и драйверы оборудования) и нажмите «Далее».
- Дождитесь завершения «устранения неполадок» (а именно — отключение поиска центром обновлений и установки выбранных компонентов).
На этом всё. Дальнейшая установка выбранного обновления Windows 10 будет отключена, пока вы снова ее не включите с помощью той же утилиты (или пока Майкрософт что-то не предпримет).
Некоторая часть пользователей сталкивается с ситуациями, когда после последнего обновления Windows, компьютер начинает работать со сбоями, или операционная система вообще перестает запускаться на ПК. Даже, если на вашем компьютере не случались подобные проблемы, вы, скорее всего, слышали о неполадках с Windows 10, возникших после установки некоторых обновлений.)
Накопительные обновления для операционной системы Windows выходят с обычной периодичностью примерно раз в месяц. Они включают в себя патчи безопасности, исправления или улучшения для работы системы.
Содержание:
- Как удалить обновление Windows 10 — 1 способ
- Удаление обновления Windows в командной строке — 2 способ
- Удаление последнего обновления Windows 10 из среды восстановления Windows RE
- Выводы статьи
Почему после установки обновлений Windows 10 на некоторых компьютерах возникают проблемы? В большинстве случаев, это результат конфликтов между программным и аппаратным обеспечением.
В мире имеется огромное количество конфигураций компьютеров, а проверить все на практике до выпуска обновления не представляется возможным даже теоретически. Поэтому возникновение проблем неизбежно из-за несовместимости драйверов, компонентов и прочих составляющих операционной системы.
Для решения проблемы с работой операционной системы можно использовать следующие способы:
- восстановление системы с помощью точки восстановления;
- удаление последнего обновления Windows.
Если эти способы не решили проблему, пользователь может воспользоваться другими дополнительными вариантами:
- восстановление Windows из резервной копии системы;
- сброс системы в исходное состояние;
- чистая установка Windows с помощью функции «Новый запуск»;
- переустановка операционной системы.
Прежде, чем воспользоваться дополнительными способами, имеет смысл применить более простые варианты решения проблемы. В этом руководстве вы найдете инструкции, как удалить последнее обновление Windows с помощью разных способов.
При благоприятных обстоятельствах, можно удалить обновления из работающей Windows. Если из-за неполадки операционная система перестанет загружаться на компьютере, то для решения этой проблемы, мы разберем способ удаления последнего обновления из среды восстановления Windows RE.
Обновления Windows имеют описание и идентификатор типа: «KB:набор_цифр» (это выглядит примерно так: KB4507453), по которому его можно найти на компьютере, или прочитать об этом информацию в интернете.
Как удалить обновление Windows 10 — 1 способ
Сначала мы рассмотрим несколько способов для удаления последних обновлений из работающей системы. На ПК имеются следующие условия: в работе Windows возникают проблемы, но операционная система запускается и в ней можно выполнять необходимые операции.
Данный способ удаления обновлений одинаково работает в операционных системах Windows 10, Windows 8.1, Windows 8, Windows 7.
Выполните следующие действия:
- Войдите в меню «Пуск», нажмите на «Параметры».
- В окне «Параметры Windows» откройте «Обновление и безопасность».
- В разделе «Центр обновления Windows» нажмите на опцию «Просмотр журнала обновлений».
- В окне «Просмотр журнала обновлений» нажмите на ссылку «Удаление обновлений».
- В окне «Установленные обновления» выделите обновление, которое потребовалось удалить с ПК, затем щелкните по нему правой кнопкой мыши, а в контекстном меню выберите «Удалить».
Удаление обновления Windows в командной строке — 2 способ
Удалить последнее обновление операционной системы или старые обновления Windows 10 можно при помощи системного инструмента: командной строки Windows.
В Windows 10 раз в полгода выпускается «большое» или «крупное» обновление, при котором происходит переустановка системы с сохранением данных. В результате, в Windows 10 обнуляется количество установленных обновлений, поэтому их общее количество невелико.
Пользователю потребуется выполнить следующие шаги:
- Запустите командную строку от имени администратора одним из удобных способов.
- В окне интерпретатора командной строки введите команду, а затем нажмите на клавишу «Enter» для выполнения команды.
wmic qfe list brief /format:table
- В окне командной строки появится список установленных обновлений с обозначениями типа: «KB:номер_обновления». Выполните команду для удаления конкретного обновления:
wusa /uninstall /kb:номер_обновления
- В окне с запросом от автономного установщика обновлений Windows согласитесь на удаление обновления программного обеспечения (окно с запросом может не появиться).
- Выполните перезагрузку компьютера.
Удаление последнего обновления Windows 10 из среды восстановления Windows RE
В операционной системе Windows имеется среда восстановления Windows RE, с помощью которой можно выполнить работы по восстановлению системы. Вход в среду восстановления осуществляется из работающей системы, с Диска восстановления или с установочного образа Windows, записанного на загрузочную флешку или DVD диск.
Сейчас мы рассмотрим случай, когда операционная система Windows 10 не запускается, после установки последнего обновления. Из-за этого пользователь не может воспользоваться способами, описанными выше в этой статье.
Начиная с версии Windows 10 1809, в среде восстановления WinPE появилась функция для удаления последнего установленного обновления. В случае возникновения неполадок, пользователь имеет возможность удалить недавнее накопительное обновление, или вернуться к более ранней версии Windows.
Нам понадобится загрузочный носитель: заранее созданный Диск восстановления Windows, загрузочная флешка, или установочный диск Windows 10.
Необходимо выполнить следующие действия (я показываю на примере использования загрузочной флешки Windows 10):
- Загрузитесь на ПК с заранее созданного загрузочного носителя.
- В окне программы установки Windows нажмите на кнопку «Далее».
- В открывшемся окне нажмите на пункт «Восстановление системы», который находится в левом нижнем углу окна.
- В окне «Выбор действия» выберите «Поиск и устранение неисправностей».
- В окне «Дополнительные параметры» станут доступными параметры восстановления системы.
- Нажмите на параметр «Удалить обновления».
В окне «Удалить обновления» предлагается на выбор два действия:
- Удалить последнее исправление — удаление последнего накопительного обновления.
- Удалить последнее обновление компонентов — возвращение к предыдущей версии Windows, если еще не прошли 10 дней, после обновления системы до новой версии.
Нам подходит первый вариант, предложенный системой.
- Нажмите на опцию «Удалить последнее исправление».
- В окне «Удалить последнее исправление» выберите целевую операционную систему.
- В следующем окне нажмите на кнопку «Удалить исправление».
- На ПК запустится процесс удаления последнего обновления.
- После завершения процесса удаления накопительного обновления, нажмите на кнопку «Готово».
- В окне «Выбор действия» нажмите на кнопку «Продолжить», для выхода из среды восстановления Windows.
После перезагрузки компьютера, произойдет запуск операционной системы Windows 10.
Выводы статьи
Если, после установки накопительных обновлений, в операционной системе Windows 10 начались проблемы и неполадки, необходимо удалить с компьютера последнее установленное обновление. Существует несколько способов для решения этой проблемы. Часть способов можно применить из работающей системы. При невозможности загрузки Window, удалить последнее обновление можно из среды восстановления Windows RE.
Похожие публикации:
- Как удалить неустановленные обновления Windows — 2 способа
- Как отключить зарезервированное хранилище Windows 10
- Удаление обновлений Windows 7 — 3 способа
- Как отключить обновления в Windows 10 — 5 способов
- Новый запуск — автоматическая чистая установка Windows 10










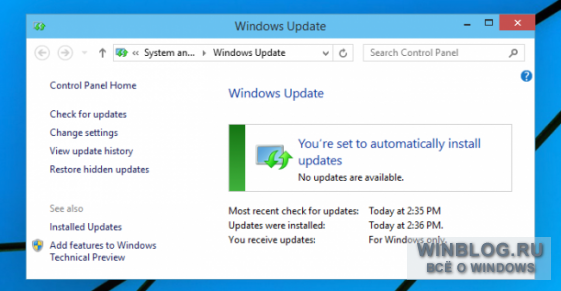
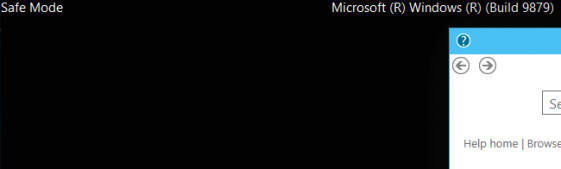
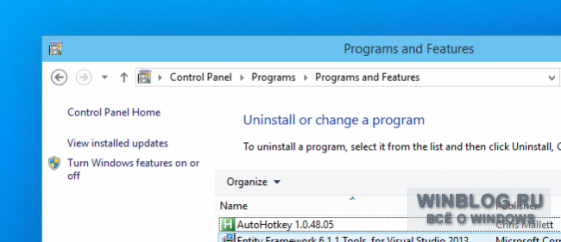
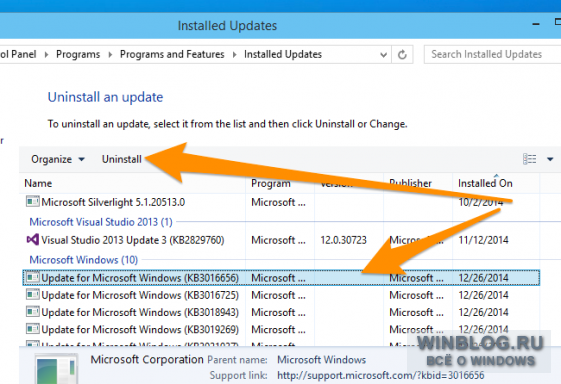
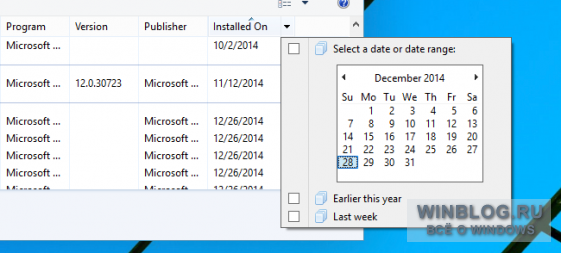
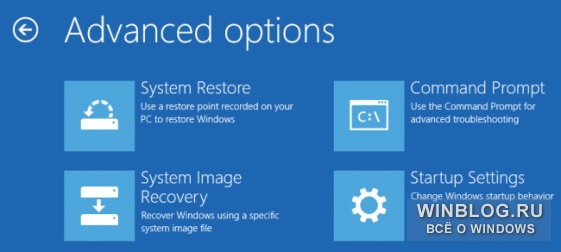
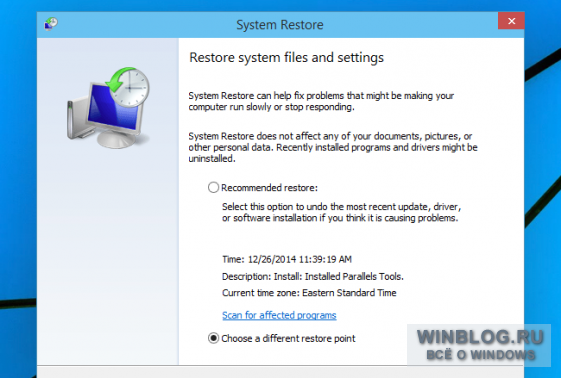



 Microsoft Diagnostics and Recovery Toolset
Microsoft Diagnostics and Recovery Toolset