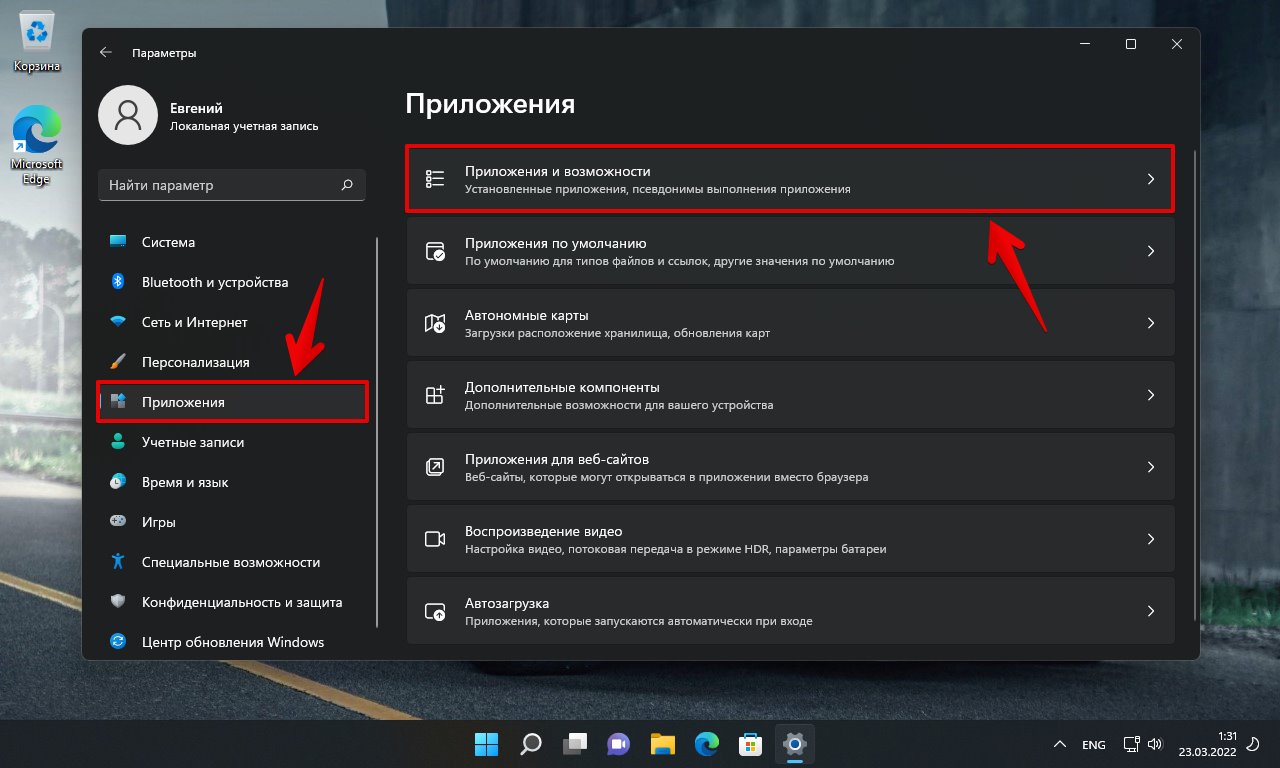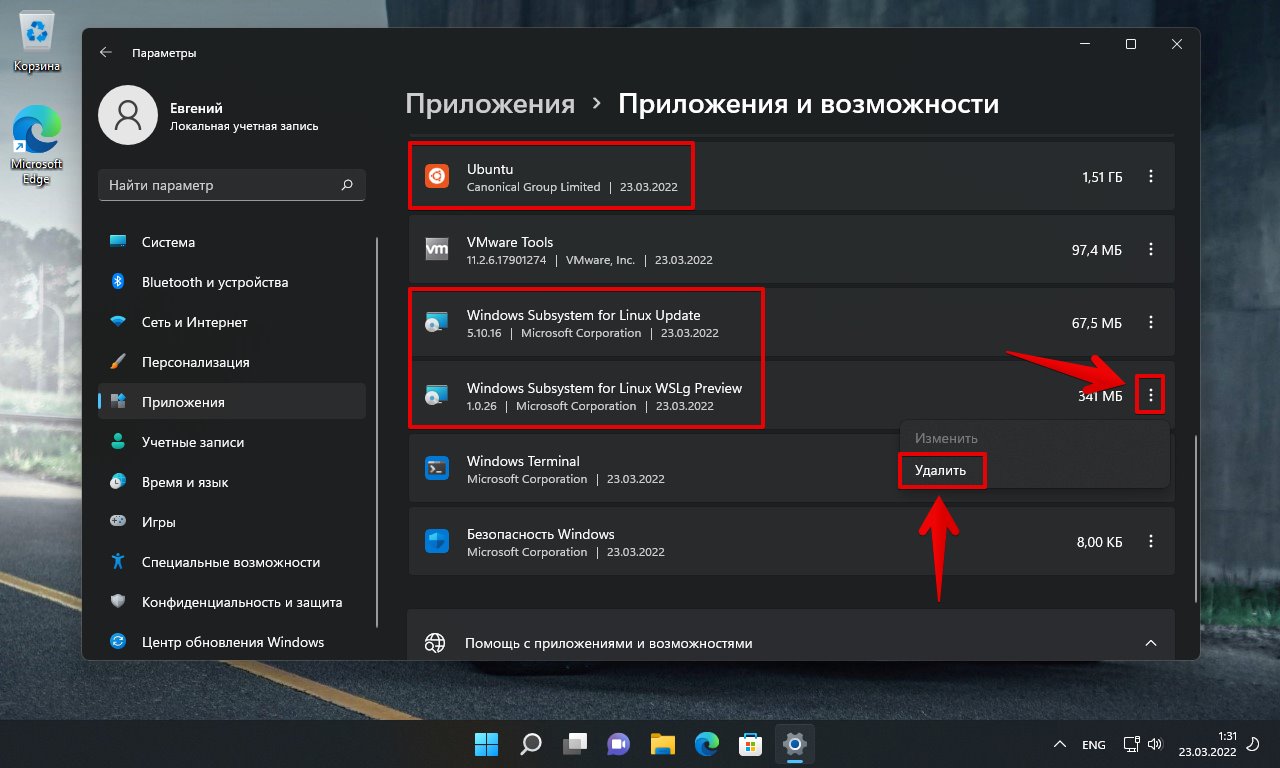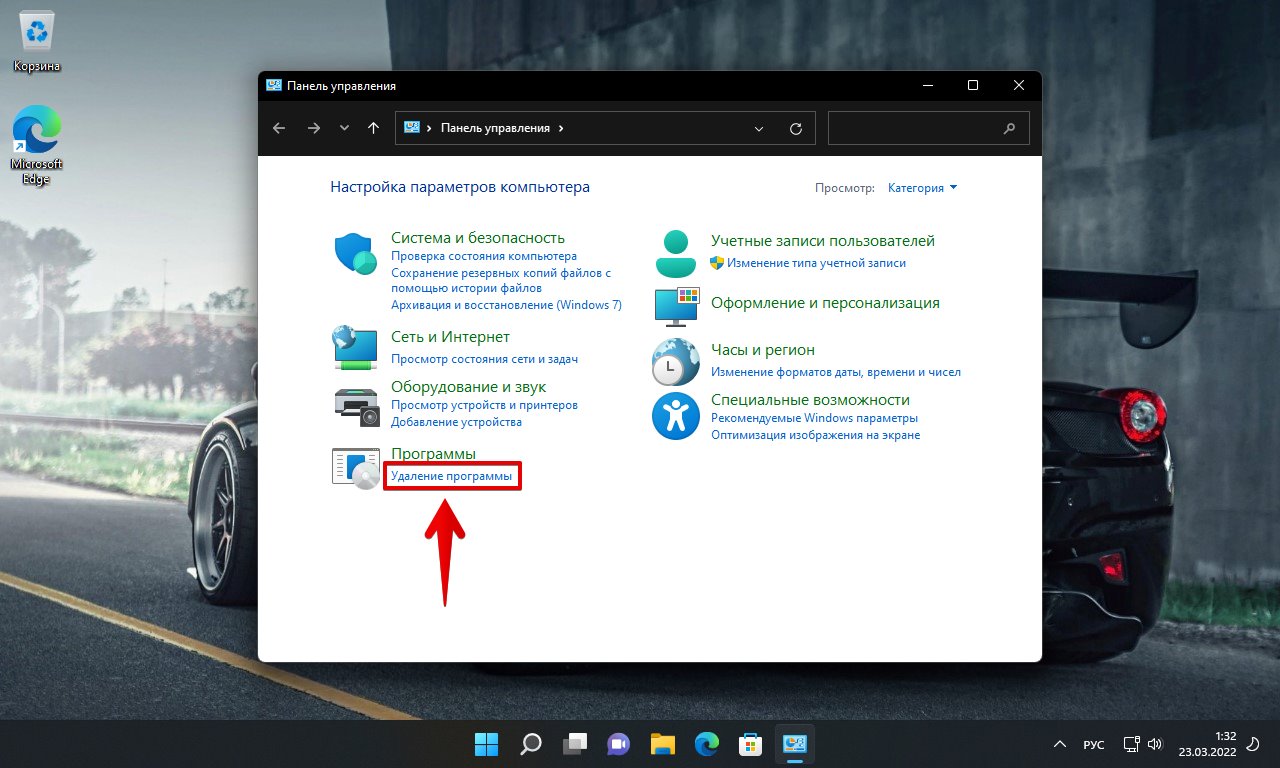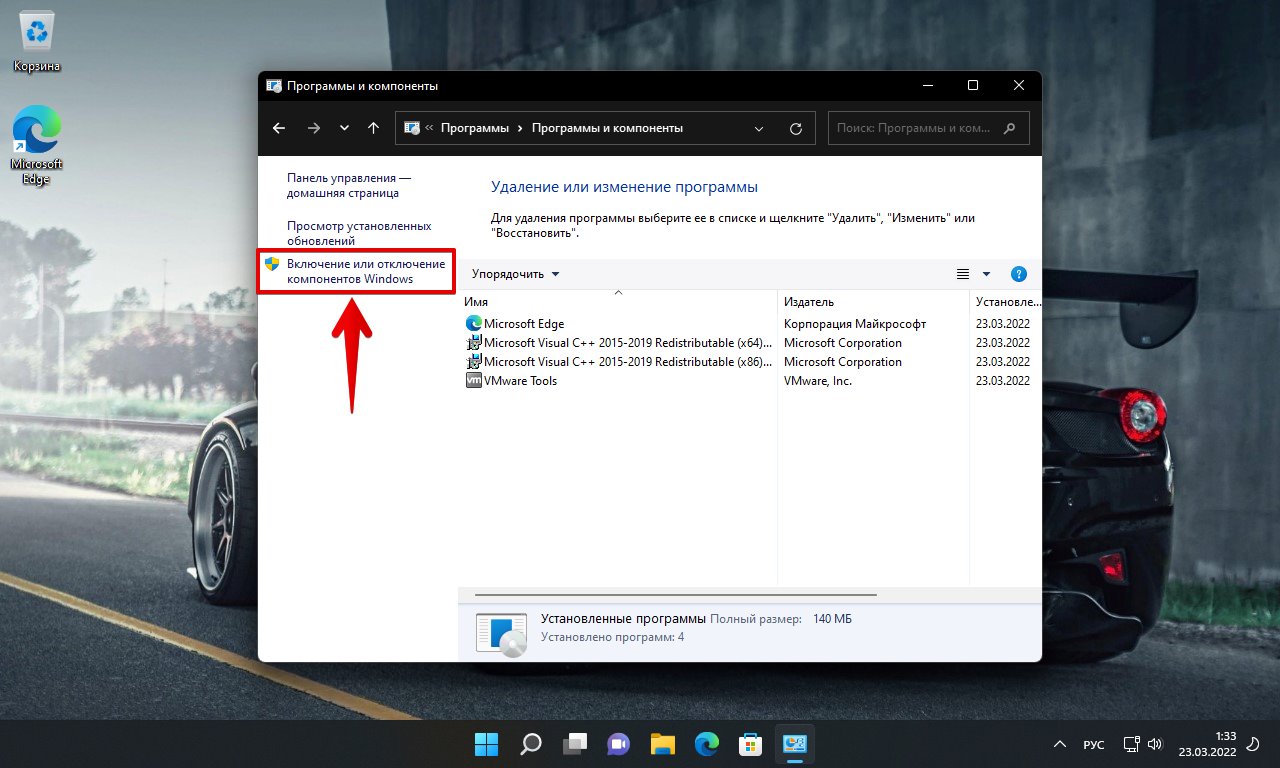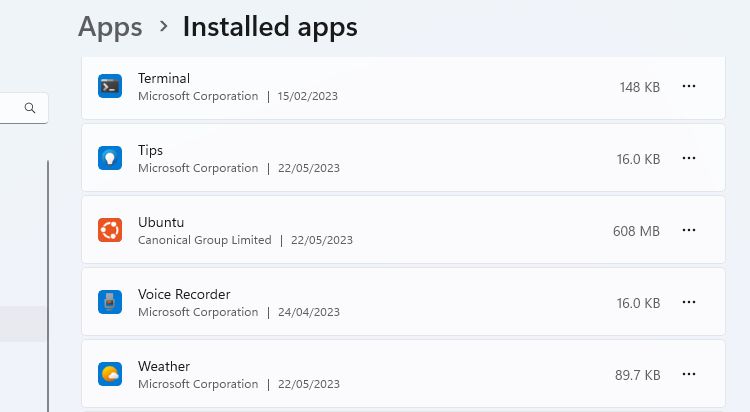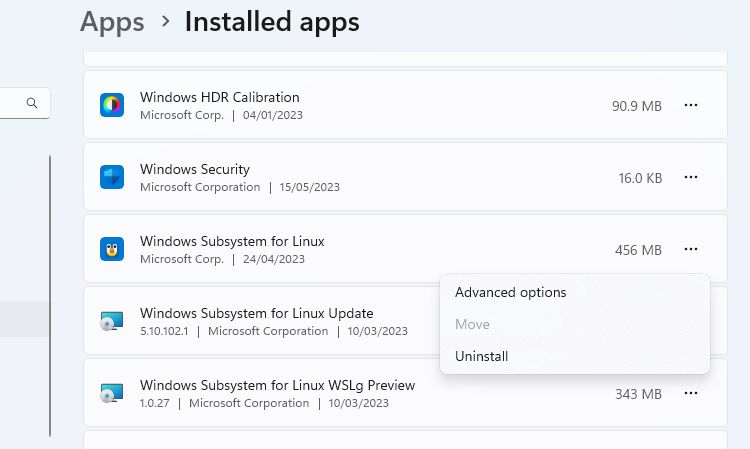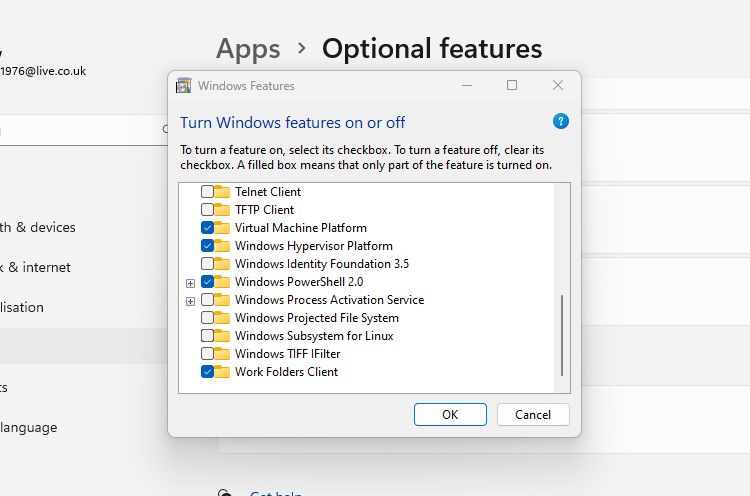Содержание
- Удаление дистрибутивов Linux
- Шаг 1: Отмена установки дистрибутивов Linux в WSL
- Шаг 2: Деинсталляция приложений
- Удаление связанных с WSA компонентов Win 11
- Вариант 1: «Компоненты Windows»
- Вариант 2: Консоль
- Вопросы и ответы
Удаление дистрибутивов Linux
Первым шагом на пути отказа от использования «Подсистемы Windows для Linux» в среде ОС от Microsoft, в том числе одиннадцатой версии, должна стать деинсталляция развёрнутых на ПК дистрибутивов UNIX-систем. Полное удаление любого адаптированного для функционирования через WSA дистрибутива Линукс выполняется в два этапа, и далее продемонстрировано, как это сделать относительно всех последних без исключения.
Шаг 1: Отмена установки дистрибутивов Linux в WSL
Сначала удаляем созданные Linux в подсистеме Windows 11 данные, созданную первой файловую систему, а также отменяем регистрацию всех Linux-дистрибутивов в WSL. Фактически всё это осуществляется путём запуска единственной консольной команды.
- Обязательно с повышенными привилегиями («от имени Администратора») открываем «Терминал» либо классическую «Командную строку» Windows 11. (Первое выполнимо, к примеру, из контекстного меню элемента «Пуск» на «Панели задач» операционки,
а второе проще всего реализовать средствами системного «Поиска».)
Читайте также:
Как открыть приложение «Терминал» в Windows 11
Запуск «Командной строки» от имени Администратора в Windows 11 - Сначала определяем, какие (и сколько) дистрибутивы Linux установлены в подсистеме WSL, а также выясняем их точные имена. С такой целью отправляем на выполнение команду:
wsl -l -v - Чтобы деинсталлировать отдельный дистрибутив Linux из «Подсистемы Виндовс для Линукс», вводим в консоль следующее указание:
wsl --unregister ИМЯ_ДИСТРИБУТИВА(
ИМЯ_ДИСТРИБУТИВАзаменяем на точное значение такового в полученном по результату выполнения предыдущего пункта этой инструкции перечня) - Нажав «Enter» на клавиатуре, отправляем введённую команду на выполнение, после чего дожидаемся завершения процедуры «Отмена регистрации» – в консоли появится оповещение «Операция успешно завершена».
- Повторяем процедуру отмены регистрации и удаления данных относительно всех других добавленных в подсистему дистрибутивов Линукс.
- Чтобы убедиться в том, что все дистрибутивы исключены из «Подсистемы Windows для Linux», по завершении выполнения вышеуказанного повторно запускаем команду
wsl -l -v.
Рассмотренная выше операция очистит WSL непосредственно от данных Линукс-дистрибутивов, однако их инсталляционные пакеты останутся на компьютере (и будут доступны для развёртывания, к примеру, путём обычного открытия из «Главного меню» Windows 11), продолжат занимать место на диске, и в целом отображаться в интерфейсе ОС от Microsoft как установленные, поэтому не стоит игнорировать выполнение следующего пункта настоящих рекомендаций.
Шаг 2: Деинсталляция приложений
С целью полного избавления от следов всех ранее эксплуатируемых вариантов Линукс в Виндовс 11 необходимо деинсталлировать приложения дистрибутивов, через которые они и были интегрированы в «Подсистему Виндовс для Линукс». Это выполняется точно так же, как удаление любого полученного из Майкрософт Стор софта, а практически реализуется минимум двухвариантно.
Читайте также: Удаление встроенных и полученных из Microsoft Store приложений в Windows 11
Вариант 1: «Параметры»
- Открываем (к примеру, нажав «Win»+«X» или вызвав соответствующий пункт из меню дополнительных функций кнопки «Пуск» на «Панели задач») «Параметры» Windows 11.
- Из меню слева окна «Параметров» ОС переходим в раздел «Приложения», затем открываем «Установленные приложения».
- Находим блок с наименованием деинсталлируемого дистрибутива Линукс в перечне доступного в Виндовс 11 софта,
кликаем по расположенным в его правой части трём точкам,
выбираем «Удалить» в отобразившемся меню.
- Подтверждаем свои намерения, кликнув «Удалить» в следующем меню,
затем ожидаем завершения деинсталляции софта.
- Повторяем выполнение шагов №№3-4 выше относительно всех дистрибутивов Linux, которые обнаруживаются в перечне инсталлированных в Виндовс 11 приложений.

Вариант 2: Диспетчер пакетов Windows
Те, кто для решения различных задач в Windows предпочитают использовать консоль, могут выполнить удаление приложений Linux при помощи программы командной строки «Диспетчер пакетов» («winget»). Один из возможных алгоритмов реализации такого подхода:
- От имени Администратора открываем «Терминал» (в примере далее) или классическую «Командную строку» Виндовс.
- Отправляем на выполнение команду вывода списка установленных в операционке приложений:
winget listНемного ожидаем, пока перечень софта будет сформирован и представлен в виде ответа консоли.
- В столбце «Имя» находим наименование удаляемого из системы приложения-дистрибутива Linux, запоминаем его. (Возможно, удобнее и проще будет скопировать Имя в буфер обмена – выделяем текстовое значение параметра мышкой, нажимаем «Ctrl»+«C» на клавиатуре ПК.)
- Вводим команду удаления приложения-дистрибутива Линукс из системы, её синтаксис следующий (ИМЯ_ДИСТРИБУТИВА_LINUX заменяем на полученное на шаге выше значение «Имя», вставка данных в консоль выполнима путём нажатия клавиатурной комбинации «Ctrl»+«V»):
Get-AppxPackage *ИМЯ_ДИСТРИБУТИВА_LINUX* | Remove-AppxPackageНажимаем «Ввод» на клавиатуре, чтобы запустить выполнение указания, ожидаем окончания инициированной операции – в консоли отобразиться приглашение к вводу следующих команд.
- Повторяем процедуру деинсталляции относительно всех демонстрируемых перечнем-ответом на команду
winget listдистрибутивов Linux.

Удаление связанных с WSA компонентов Win 11
По сути, после деинсталляции всех дистрибутивов Линукс по предложенным выше инструкциям каких-либо видимых признаков присутствия WSA в Windows 11 не останется, и если есть вероятность, что подсистема потребуется когда-нибудь в будущем, далее можно ничего не предпринимать. Если же целью является действительно полное удаление «Подсистемы Windows для Linux» из состава ОС, выполняем одну из двух следующих инструкций.
Вариант 1: «Компоненты Windows»
Вероятно, наиболее привычный и удобный с точки зрения пользователей Windows метод включения и удаления необязательных компонентов операционки, включая WSA, подразумевает эксплуатацию специализированного элемента «Панели управления».
Читайте также: Включение или отключение компонентов Windows 11
- Открываем окно «Панели управления» «Компоненты Windows». Это выполнимо различными путями, далее один из них:
- Вызываем (из контекстного меню кнопки «Пуск» на «Панели задач» или нажав «Win» + «R» на клавиатуре) системную оснастку «Выполнить».
- Вводим в поле «Открыть» отобразившегося окошка следующую команду, после чего кликаем «ОК» или нажимаем «Ввод» на клавиатуре:
OptionalFeaturesВ результате откроется требуемый в нашем случае инструментарий:
- Прокручиваем список записей в окне «Компоненты Windows»,
снимаем галочку с чекбокса слева пункта «Подсистема Windows для Linux».
- При желании (когда не требуется для функционирования другого, отличного от WSA софта) можно удалить также «Платформу для виртуальной машины» — убираем отметку с обозначающего её чекбокса.
- Кликаем «ОК» в окошке включения/выключения компонентов операционки,
после чего ожидаем, пока система выполнит подразумевающие удаление выбранных объектов манипуляции в автоматическом режиме.
- Щёлкаем «Перезагрузить сейчас» в окне с оповещением «Windows применила требуемые изменения»,
ждём, пока завершится перезапуск ПК и
осуществляемое в этом процессе окончательное удаление «Подсистемы Windows для Linux» из Windows 11.

Вариант 2: Консоль
Второй вариант действий по удалению компонента «Подсистема Виндовс для Линукс» и (при необходимости) «Платформы виртуальной машины» из Windows 11 подразумевает использование средств программы командной строки для изменения образов ОС от Microsoft под названием DISM.
- Открываем (обязательно, с правами Администратора) «Терминал» или «Командную строку».
- Для начала можно проверить факт включённости «Подсистемы Windows для Linux» в Win 11, — с такой целью при помощи следующей команды запрашиваем список всех компонентов ОС:
Dism /online /Get-FeaturesПрокручиваем полученный в консоли перечень, находим в нём запись «Microsoft-Windows-Subsystem-Linux», убеждаемся, что «Состояние» компонента «Включён», и затем переходим к выполнению следующего пункта этой инструкции.
- Пишем в консоли (или копируем из текста этой статьи и затем вставляем в окно «Терминала»/«Командной строки») такое указание:
Dism /online /Disable-Feature /featurename:Microsoft-Windows-Subsystem-Linux /Remove /norestart - Нажимаем «Enter», ожидаем
завершения удаления компонента WSA из системы.
- При необходимости и действуя по аналогии с компонентом WSA «выключаем» через консоль «Платформу виртуальной машины», — команда будет следующей:
Dism /online /Disable-Feature /featurename:VirtualMachinePlatform /Remove /norestart - Завершив запуск деактивирующих компоненты Win 11 непосредственно команд, перезапускаем компьютер. С этой целью, к примеру, через «Терминал» можно отправить на выполнение следующее указание:
Restart-Computer
Читайте также: Как перезагрузить компьютер под управлением Windows 11
- После перезапуска ПК и проведения в этом процессе системой автоматически манипуляций
полное удаление «Подсистемы Windows для Linux» из Windows 11 следует считать завершённым.


Еще статьи по данной теме:
Помогла ли Вам статья?
Для того, чтобы удалить WSL переходим в «Параметры» Windows 11, нажав горячие клавиши «Win+I». В окне параметров в левой части меню щелкаем по пункту «Приложения», а затем по плитке «Приложения и возможности».
Удаляем «Ubuntu», «Windows Subsystem for Linux Update» и «Windows Subsystem for Linux WSLg Preview» — напротив каждого удаляемого элемента нажимаем на кнопку с тремя точками и во всплывающем меню выбираем «Удалить».
Затем переходим в «Панель управления» — воспользуемся поиском Windows 11, в поисковой строке набираем запрос «Панель управления» и щелкаем по найденному приложению в разделе «Лучшее соответствие».
В окне панели управления щелкаем по ссылке «Удаление программы».
Затем щелкаем по «Включение или отключение компонентов Windows» в правой части окна «Программы и компоненты».
В окне «Компоненты Windows» снимаем галочку с «Подсистема Windows для Linux» и нажимаем кнопку «ОК».
Для завершения удаления нажимаем кнопку «Перезагрузить компьютер».
После перезагрузки WSL будет удалена с нашего ПК.

Понравилось? Поделитесь…
Устали от WSL? Вы нашли альтернативу? Избавьтесь от этого с помощью этого руководства.
Если вам не нужна подсистема Windows для Linux на вашем компьютере, вы можете удалить ее. Однако этот процесс может включать больше, чем просто нажатие кнопки удаления в настройках Windows. Это не сложно, но важно удалять файлы в правильном порядке.
Вот шаги, которые необходимо выполнить, чтобы полностью удалить WSL с вашего ПК с Windows.
Зачем удалять подсистему Windows для Linux?
WSL — это очень удобный инструмент, который позволяет вам легко запускать дистрибутивы Linux в виртуальной среде на вашем компьютере с Windows. Хотя это не оказывает большого влияния на хранилище, нет необходимости устанавливать его, если вы не заинтересованы в использовании Linux.
Существуют также хорошие альтернативы WSL для запуска Linux, и вы можете использовать одну из них вместо решения Microsoft. Вам не только не понадобится WSL, но и существует небольшой риск конфликта между подсистемой Windows и вашим альтернативным выбором.
Удалите все установленные дистрибутивы Linux в Windows
Этот шаг подойдет не всем, но если вы установили какие-либо дистрибутивы Linux, вам следует сначала удалить их. Это помогает гарантировать, что удаление WSL не оставит на вашем компьютере никаких файлов, связанных с установками Linux.
- Вы можете найти дистрибутивы Linux, которые вы установили, в списке других установленных приложений в разделе «Настройки» > «Приложения» > «Установленные приложения».
- Удалите каждый из дистрибутивов Linux, таких как Ubuntu, так же, как и любое другое приложение Windows.
Если ваш компьютер пришел к вам с уже установленными программами, вы можете не знать, что такое дистрибутив Linux, а что нет. Вот некоторые из наиболее распространенных дистрибутивов Linux, но вы также можете просто поискать в Google название программы, в которой вы не уверены.
После удаления всех версий Linux вы можете перейти к следующему шагу процесса.
После удаления всех версий Linux вы можете удалить приложение WSL и его компоненты. Как и в предыдущем шаге, вы можете удалить WSL, как и любую другую программу.
Перейдите в «Настройки» > «Приложения» > «Приложения и функции». Прокрутите вниз список приложений, чтобы найти подсистему Windows для Linux. Нажмите кнопку «Дополнительно» и выберите «Удалить». В Windows 10 щелкните имя приложения, затем нажмите «Удалить».
Если вы видите какие-либо дополнительные компоненты WSL, такие как WSL Update или WSLg Preview, удалите их таким же образом.
Удалите WSL и платформу виртуальной машины
Заключительной частью процесса является удаление основных файлов WSL и отключение параметра на панели дополнительных функций Windows.
- откройте панель «Функции Windows», выбрав «Настройки» > «Приложения» > «Дополнительные функции» > «Дополнительные функции Windows». Вы также можете выполнить поиск функций Windows и нажать «Включить или отключить функции Windows.
- Прокрутите список функций вниз, чтобы найти и снять флажок «Подсистема Windows для Linux.
- Если вам не нужно запускать другие виртуальные среды, вы также можете снять флажок «Платформа виртуальной машины.
- Нажмите OK, а затем перезагрузите компьютер.
Теперь WSL должен быть полностью удален с вашего компьютера. Он не будет получать автоматические обновления, и вы не сможете с ним никак взаимодействовать. Если вам это понадобится в будущем, узнайте, как установить WSL через Microsoft Store на ПК с Windows.
Удаление WSL с вашего ПК с Windows
Вы можете установить WSL на свой компьютер с Windows с помощью одной команды. Удалить его, если он вам больше не нужен на вашем компьютере, не так просто. Выполнив три простых шага, описанных здесь, вы можете убедиться, что все файлы и компоненты WSL удалены.
This post shows students and new users steps to remove Linux Subsystem for Linux (WSL) from Windows 11. In Windows, one can install or uninstall WSL easily with a few clicks. When you have WSL running on Windows 11 and decide to remove or uninstall it, reference the steps below to get that done.
Windows Subsystem for Linux lets developers run a GNU/Linux environment directly in Windows without setting up a virtual machine or dual-boot, including most command-line tools, utilities, and applications.
You can use WSL to run Linux OS without investing in additional machines or installing virtualization software like VirtualBox or VMware. Once WSL is installed, you can install your favorite Linux OS inside Windows.
Below are some helpful posts on WSL on Windows 11
- How to Backup Linux OS inside WSL
- How to check WSL versions in Windows 11
- How to install WordPress on WSL
- How to login as root on WSL with Linux OS
How to Uninstall Linux OS on WSL from Windows 11
As mentioned above, Windows allows users to install or uninstall WSL with a few clicks. You can uninstall Linux OS and WSL components from Windows 11 using the steps below.
To remove a Linux OS from the WSL environment, go to the Start menu > Settings > Apps > Apps & Features.
Apps and features will list all available apps installed on your Windows machine.
Under the App list, scroll down to find your installed Linux distribution. Next to the distribution, click the 3 dots (ellipses) option on the right and select Uninstall.
Wait for the Linux distribution to be removed.
Uninstall Windows Subsystem for Linux components on Windows 11
After uninstalling the Linux distribution, remove Windows Subsystem for Linux components. To do that, go back to the Apps & features windows.
Go to the Start button > Settings > Apps > Apps & feature.
Under the App list, scroll down to find your installed Linux distribution. Next to Windows Subsystem for Linux WSLg Preview and Windows Subsystem for Linux Update, click the 3 dots (ellipses) option on the right and select Uninstall.
Uninstall Windows Subsystem for Linux on Windows 11
After removing Windows Subsystem for Linux components above, remove WSL from Windows. This step should altogether remove WSL and related components from Windows 11.
To do that, go to Starts > Settings > Apps > Apps & features > Optional features.
Under Related settings, click More Windows features on the Optional features windows.
On the More Windows Features window, scroll down the list of available features, uncheck both Virtual Machine Platform and Windows Subsystem for Linux, and click OK.
When you do that, Windows will remove all WSL components and prompt you to restart your computer.
Do that, and you’re done!
Conclusion:
This post showed you how to uninstall WSL from Windows 11. Please use the comment form below if you find any errors above or have something to add.
On Windows 11, it’s possible to uninstall the Windows Subsystem for Linux (WSL), but it requires multiple in-order steps. Although Microsoft has streamlined the installation of WSL2 with a single command or using the Microsoft Store, removing the platform is not as simple as clicking the “Uninstall” button from the “Apps & features” settings page.
If you want to uninstall WSL from your computer completely, you want to make sure first to remove the Linux distros, followed by uninstalling additional components and then disabling the platform.
Although the ability to run Linux on Windows 11 is a useful feature for developers and users who need access to both platforms, it might come a time when you no longer need the platform or may need to reset it to fix problems.
Whatever the reason, you can permanently remove WSL2 by uninstalling all the components in order.
In this guide, you will learn the steps to remove the Windows Subsystem for Linux platform on Windows 11.
To uninstall the Windows Subsystem for Linux from Windows 11, you first want to remove the distros, kernel update, and the remaining components.
Remove Linux distros
To uninstall a distro of Linux from WSL on Windows 11, use these steps:
-
Open Settings on Windows 11.
-
Click on Apps.
-
Click the Installed apps page on the right side.
Quick note: In version 21H2, the page was referred to as Apps & features.
-
Select the Linux distribution and click the Uninstall button.
-
Click the Uninstall button again.
Once you complete the steps, repeat the steps to remove any remaining distro as necessary.
Remove Windows Subsystem for Linux components
To uninstall the WSL Linux kernel and GUI components on Windows 11, use these steps:
-
Open Settings.
-
Click on Apps.
-
Click the Installed apps page on the right side.
-
Select the Windows Subsystem for Linux item.
-
Click the menu (three-dotted) button on the right and the Uninstall button.
After you complete the steps, you can uninstall the platform from Windows 11.
Remove WSL from Windows 11
To uninstall the Windows Subsystem for Linux components from Windows 11, use these steps:
-
Open Settings.
-
Click on Apps.
-
Click the Optional features page on the right side.
-
Under the “Related settings” section, click the More Windows features option.
-
Clear the Virtual Machine Platform option.
-
Clear the “Windows Subsystem for Linux” option.
-
Click the OK button.
-
Click the Restart now button.
Once you complete the steps, the Windows Subsystem for Linux will be completely removed from Windows 11.
If you change your mind, you can always set up the environment again with these instructions.
We may earn commission for purchases using our links to help keep offering the free content. Privacy policy info.
All content on this site is provided with no warranties, express or implied. Use any information at your own risk. Always backup of your device and files before making any changes. Privacy policy info.