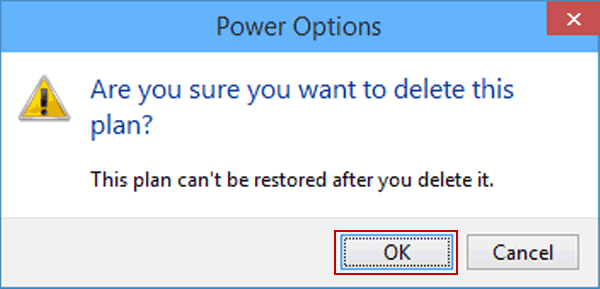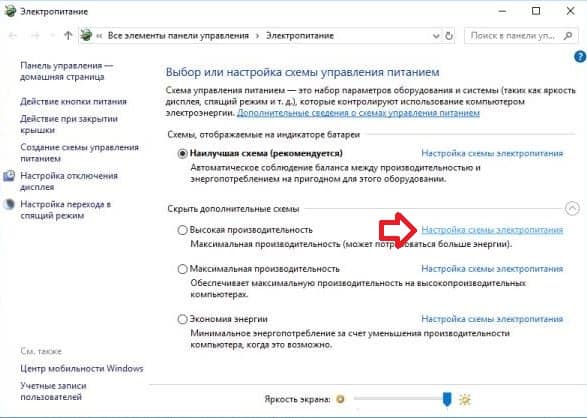Содержание
- Способ 1: Апплет «Электропитание»
- Способ 2: Консоль «PowerShell»
- Способ 3: Твик реестра
- Способ 4: Сторонние программы
- Вопросы и ответы
Способ 1: Апплет «Электропитание»
В Windows 10 предусмотрена опция, позволяющая удалять (скрывать) схемы электропитания при условии, что в данный момент времени они не используются.
- Откройте апплет «Электропитание» командой
powercfg.cpl, выполненной в диалоговом окошке быстрого запуска, вызванного нажатием комбинации клавиш Win + R. - Нажмите напротив ненужной схемы ссылку «Настройка схемы электропитания». Если схема в данный момент используется, выберите сначала другую схему.
- Нажмите в следующем окне «Удалить схему».
- Подтвердите действие в открывшемся диалоговом окошке.

Способ 2: Консоль «PowerShell»
Для скрытия ненужной более схемы электропитания также можно использовать консольную утилиту «powercfg».
- Откройте из контекстного меню кнопки «Пуск» консоль «PowerShell» от имени администратора. Для работы подойдет и классическая «Командная строка».
- Выполните в консоли команду
powercfg /L,чтобы вывести список названий и GUID всех доступных схем электропитания. - Скопируйте идентификатор схемы, которую нужно удалить, сформируйте и выполните команду вида
powercfg -delete GUID, заменив «GUID» скопированным идентификатором. - Если нужно удалить текущую схему, сначала нужно сделать ее неактивной (переключиться на другую). Для этого выполните команду вида
powercfg /S GUID, где «GUID» – идентификатор другой доступной схемы.


В результате схема исчезнет из интерфейса апплета «Электропитание».
Способ 3: Твик реестра
Более жестким вариантом скрытия ненужной схемы является удаление соответствующей ветки реестра в ручном режиме.
- Запустите «Редактор реестра» командой
regedit, выполненной в диалоговом окошке Win + R. - Разверните ветку
HKLM\SYSTEM\CurrentControlSet\Control\Power\User\PowerSchemesи отыщите в последнем разделе вложенный подраздел, соответствующий схеме электропитания, которую хотите удалить. Найти его нетрудно: в качестве значения параметра «FriendlyName» будет указано название схемы на русском или английском языке. - Удалите, а еще лучше переименуйте подраздел, добавив в конец его имени «.bak» или «.old». В будущем это позволит в любой момент восстановить скрытую схему электропитания.


Способ 4: Сторонние программы
Как вариант, для удаления ненужных схем питания в Windows 10 можно использовать стороннее программное обеспечение, например утилиту Switch Power Scheme.
Скачать Switch Power Scheme с официального сайта
- Скачайте архив с утилитой с сайта разработчика, распакуйте в любое удобное расположение и запустите исполняемый файл.
- Выделите ненужную схему и нажмите кнопку в виде красного штекера.
- Подтвердите удаление схемы.

Как и в приведенных выше вариантах, удалить активную схему нельзя. Удаление такой схемы возможно только после ее деактивации.
Еще статьи по данной теме:
Помогла ли Вам статья?
Схемы электропитания Windows 10: как восстановить?
Схемы электропитания — это собрание аппаратных и программных настроек и возможностей компьютера, управляющие тем, сколько и как эффективно машина потребляет электроэнергию. В общем, как долго и эффективно он (если это ноут) будет работать, и сколько за это (если стационарник) вы будете платить. Начиная с Windows 10 бильда 17083, схем уже четыре. С каждой из них можно познакомиться, набрав в строке команд cmd
%windir%\system32\control.exe /name Microsoft.PowerOptions
Не удивляйтесь, однако, если вы их обнаружите не в том виде как ожидалось или увидите кучу дублей. Читаем далее.
В качестве отступления или обязательно прочтите.
Традиционно пользователю всегда был доступен выбор из двух «энергомоделей»: S3 и Modern Standby (S0 для пониженного потребления). Первый из них является устаревшим стандартом (что, конечно, не означает его неприменимость). Modern Standby широко распространяется именно среди мобильных устройств, используя последние технологии встроенных в плату и подключаемых в сокет устройств. В общих чертах второй вариант может поддерживать работоспособность устройства на должном уровне на фоне меньшего энергопотребления. Вообще, здесь есть пара интересных нюансов, о которых стоит поговорить отдельно. А вот что вы должны сейчас сразу почерпнуть: если ваша сборка поддерживает Modern Standby, среди схем электропитания вы можете увидеть (по умолчанию) только Сбалансированную. И это нормально. При этом никакую другую схему вы добавить просто не сможете. Официально перевод в режим S3 простыми настройками в BIOS не возможен без полной переустановки Windows. Хотя я бы не был столь категоричным ))). Так или иначе, общую информацию о плане на вашем устройстве вы можете получить из строки cmd от имени администратора командой (ищите инфу про S0)
powercfg -a
Короче, мы уяснили, что, особенно для владельцев ноутбуков и других мобильных устройств, не все схемы доступны. Хотя именно для таких юзеров планы управления электропитанием и разработаны. И иногда по причине поиска неисправностей эти планы необходимо использовать. Хотя бы на время.
Все схемы электропитания Windows 10.
Итак, в Windows 10 последних версий дефолтные схемы электропитания выглядят следующим списком:
Сбалансированный — предлагает полную производительность, когда та нужна и экономию энергии, когда компьютер простаивает. Для пользователей он реально оптимален.
Экономия энергии — производительность снижена, нагрузка на проц и светодиоды экрана понижена. Для обладателей ноутбуков с любым состоянием батареи иногда просто находка. Для стационарного компьютера использовать режим нет никакого смысла.
Высокая производительность — усиливает яркость на экране и теоретически увеличивает производительность. В таком режиме батарея ноутбука разряжается гораздо быстрее.
Максимальная производительность — теоретически должна быть активна лишь на стационарных (в быту — десктопах, хотя это не очень корректное название) и «хай-енд» девайсах. Ни о каких ограничениях со стороны аппаратных настроек речи нет. Спящий режим для HDD и SSD отключается, уход в гибернацию выключен, монитор — на максимальную яркость, процессор загружается на все 100%.
Собственный или настраиваемый план. К официальным его не относят: он разрабатывается и применяется конкретным OEM производителем устройства или настраивается пользователем собственноручно в настройках Создание схемы электропитанием. Отсюда возможно появление всякого рода дублей (куча схем с одинаковым названием), о которых вы можете и не подозревать.
 Как восстановить или удалить конкретную схему?
Как восстановить или удалить конкретную схему?
У нас в этом случае несколько вариантов. С помощью консоли cmd каждую из схем можно восстановить следующими командами:
Экономия электроэнергии:
powercfg -duplicatescheme a1841308-3541-4fab-bc81-f71556f20b4a
Сбалансированный:
powercfg -duplicatescheme 381b4222-f694-41f0-9685-ff5bb260df2e
Высокая производительность:
powercfg -duplicatescheme 8c5e7fda-e8bf-4a96-9a85-a6e23a8c635c
Максимальная производительность:
powercfg -duplicatescheme e9a42b02-d5df-448d-aa00-03f14749eb61
Второй вариант более сложный, используйте, если первый вариант из консоли не прокатил. Для этого:
- качаем архив с планами по ссылке чуть ниже
- распаковываем в папку
- переносим нужный файл схемы из папки в корень диска С: для удобства в дальнейших с ним операциях:
- из консоли cmd от имени администратора вносим нужный командой типа
powercfg -import "C:\Экономный.pow"
Скачать архив с схемами питания компьютера/ноутбука для Windows 10
Тут же можно проверить список имеющихся планов-схем:
powercfg /list
Как видно по фото, у меня появились дубли уже имеющегося Сбалансированного. Из графического апплета это выглядит так:
Почищу список командой типа:
powercfg -delete GUID
где GUID
— длиннющий идентификатор, присвоенный каждому из режимов. Например,
powercfg -delete 2d4c57b2-a738-4bf9-a644-3df9885c4f36
Консоль не ответит ничего, однако как проверить сделанное вы знаете:
помеченную удаляю
Всем успехов.
Содержание
- Способ 1: Апплет «Электропитание»
- Способ 2: Консоль «PowerShell»
- Способ 3: Твик реестра
- Способ 4: Сторонние программы
- Вопросы и ответы
Способ 1: Апплет «Электропитание»
В Windows 10 предусмотрена опция, позволяющая удалять (скрывать) схемы электропитания при условии, что в данный момент времени они не используются.
- Откройте апплет «Электропитание» командой
powercfg.cpl, выполненной в диалоговом окошке быстрого запуска, вызванного нажатием комбинации клавиш Win + R. - Нажмите напротив ненужной схемы ссылку «Настройка схемы электропитания». Если схема в данный момент используется, выберите сначала другую схему.
- Нажмите в следующем окне «Удалить схему».
- Подтвердите действие в открывшемся диалоговом окошке.

Способ 2: Консоль «PowerShell»
Для скрытия ненужной более схемы электропитания также можно использовать консольную утилиту «powercfg».
- Откройте из контекстного меню кнопки «Пуск» консоль «PowerShell» от имени администратора. Для работы подойдет и классическая «Командная строка».
- Выполните в консоли команду
powercfg /L,чтобы вывести список названий и GUID всех доступных схем электропитания. - Скопируйте идентификатор схемы, которую нужно удалить, сформируйте и выполните команду вида
powercfg -delete GUID, заменив «GUID» скопированным идентификатором. - Если нужно удалить текущую схему, сначала нужно сделать ее неактивной (переключиться на другую). Для этого выполните команду вида
powercfg /S GUID, где «GUID» – идентификатор другой доступной схемы.


В результате схема исчезнет из интерфейса апплета «Электропитание».
Способ 3: Твик реестра
Более жестким вариантом скрытия ненужной схемы является удаление соответствующей ветки реестра в ручном режиме.
- Запустите «Редактор реестра» командой
regedit, выполненной в диалоговом окошке Win + R. - Разверните ветку
HKLMSYSTEMCurrentControlSetControlPowerUserPowerSchemesи отыщите в последнем разделе вложенный подраздел, соответствующий схеме электропитания, которую хотите удалить. Найти его нетрудно: в качестве значения параметра «FriendlyName» будет указано название схемы на русском или английском языке. - Удалите, а еще лучше переименуйте подраздел, добавив в конец его имени «.bak» или «.old». В будущем это позволит в любой момент восстановить скрытую схему электропитания.


Способ 4: Сторонние программы
Как вариант, для удаления ненужных схем питания в Windows 10 можно использовать стороннее программное обеспечение, например утилиту Switch Power Scheme.
Скачать Switch Power Scheme с официального сайта
- Скачайте архив с утилитой с сайта разработчика, распакуйте в любое удобное расположение и запустите исполняемый файл.
- Выделите ненужную схему и нажмите кнопку в виде красного штекера.
- Подтвердите удаление схемы.

Как и в приведенных выше вариантах, удалить активную схему нельзя. Удаление такой схемы возможно только после ее деактивации.
Еще статьи по данной теме:
Помогла ли Вам статья?
A Power Plan is a collection of system settings that tells your computer how to use power in different situations. Power plans are important, and they can be set by the individual depending on what they prioritize as important. For example, some would prefer longer battery life over performance, depending on their situation, location, or computing needs.
Power Plans on Windows 11/10 computers

All PCs have some power plan that is set to a default setting, it could be a balance between power consumption and system performance or any other option. In Windows 10, the user has the option to change the power plan to suit their personal needs. Power plans can be tweaked to a user’s preference based on what the user is trying to get. Power plans activate in certain hardware and system changes or based on a user’s overall preferences. Power plans can be set to activate or change certain things such as when the PC goes to sleep, screen time off, hibernate, etc.
Power plans can help your PC last longer overall because certain hardware can be set to rest if not in use for a certain amount of time. Power plans can also help the user save on electricity because the PC can be set to be off or sleep if not in use for a time, or the PC can be set to low power use even when being used. Power plans can help a user achieve better performance from the PC based on what they want overall or at a given moment.
Users can set multiple power plans for their different uses. For example, there can be a Power Plan for gaming where performance is key. Another power plan for regular use, this might include setting the PC to lower the screen brightness, etc. There are apps that when installed allow for auto power plans. You can click them or some will allow you to add games or other apps to them and whenever these games or apps are used, a certain power plan is activated with features that would enhance the game/app experience.
It is sometimes necessary to delete a Power Plan from your list or Power Plans. This might be due to having overlaps in Power Plans. This is where Power Plans might be doing almost the same set of changes and so it is best to just have one. Another important reason might be that third-party software has its own Power Plan settings that may be conflicting with your goals or other Power Plans. For example, you install a PC Booster and it might tweak some hardware that is making the PC use more power or keeping the hard drive from sleeping when you want it to.
This might not have been obvious at first, you might notice that something is off about the PC’s sleep time. If you also go to the Advanced Power Plan Setting you might notice the changes that you do not want. In a lot of cases, deleting the system booster will leave their Power Plan in control of the Power Plan settings, so it is important to delete the Power Plan.
Go to Start and click on the Settings icon.
This will take you to the Windows Settings home screen. Click on System, this will take you to the Display options screen.
Look to the left panel and click Power and Sleep. This will take you to the Power and Sleep option page which will show the options for making the screen go out when on battery or plugged in and the choice for a time before the PC will go to sleep when on battery or plugged in.
Look to the right and choose Additional Power Settings.
In Windows 11, you could directly open Control Panel > Power Options.
This will take you to a screen that you can Choose or Customize a Power Plan. Here you will see each power plan with a change setting option.
In this option, you will get to modify the Power Plan or delete it. Note that the Balance Power Plan cannot be deleted. Also note that to delete a power plan, you must select another power plan from the Choose or Customize a Power Plan option screen.
Then you go into the Change Plan Settings for the Power Plan you want to delete and choose Delete.
This will bring up a dialogue box asking to confirm your choice if you want to delete just choose ok.
Power Tweaks for Geeks
The Power Plan setting can be further tweaked to offer more options to advanced users who know how to get more out of these settings. The user can make certain changes to hardware and software to make them perform differently when on battery power or plugged in. Some of the settings that can be changed are; Windows Explorer, Graphics Card Setting, Multimedia Setting, Processor Power Management. All these will affect battery life and performance hence they can be set to automatically change when plugged in or on battery power. Depending on the setting they will make the PC use more power or less power so it will eventually affect your utility bill. You can always change back to the Power Plan’s default if you think you want to keep the original Power Plan setting for the Advanced Options.
Read: How to configure hidden Power Options in Windows 11/10.
Power Plans are great ways to enhance your PC’s performance overall. Power Plans will need to be deleted for various reasons. Power Plans are sometimes changed by third-party software so if your PC is performing differently after an install, it could be due to a change in the Power Plan by installed software. Power Plans can be further tweaked to suit the needs of the user.
A Power Plan is a collection of system settings that tells your computer how to use power in different situations. Power plans are important, and they can be set by the individual depending on what they prioritize as important. For example, some would prefer longer battery life over performance, depending on their situation, location, or computing needs.
Power Plans on Windows 11/10 computers

All PCs have some power plan that is set to a default setting, it could be a balance between power consumption and system performance or any other option. In Windows 10, the user has the option to change the power plan to suit their personal needs. Power plans can be tweaked to a user’s preference based on what the user is trying to get. Power plans activate in certain hardware and system changes or based on a user’s overall preferences. Power plans can be set to activate or change certain things such as when the PC goes to sleep, screen time off, hibernate, etc.
Power plans can help your PC last longer overall because certain hardware can be set to rest if not in use for a certain amount of time. Power plans can also help the user save on electricity because the PC can be set to be off or sleep if not in use for a time, or the PC can be set to low power use even when being used. Power plans can help a user achieve better performance from the PC based on what they want overall or at a given moment.
Users can set multiple power plans for their different uses. For example, there can be a Power Plan for gaming where performance is key. Another power plan for regular use, this might include setting the PC to lower the screen brightness, etc. There are apps that when installed allow for auto power plans. You can click them or some will allow you to add games or other apps to them and whenever these games or apps are used, a certain power plan is activated with features that would enhance the game/app experience.
It is sometimes necessary to delete a Power Plan from your list or Power Plans. This might be due to having overlaps in Power Plans. This is where Power Plans might be doing almost the same set of changes and so it is best to just have one. Another important reason might be that third-party software has its own Power Plan settings that may be conflicting with your goals or other Power Plans. For example, you install a PC Booster and it might tweak some hardware that is making the PC use more power or keeping the hard drive from sleeping when you want it to.
This might not have been obvious at first, you might notice that something is off about the PC’s sleep time. If you also go to the Advanced Power Plan Setting you might notice the changes that you do not want. In a lot of cases, deleting the system booster will leave their Power Plan in control of the Power Plan settings, so it is important to delete the Power Plan.
Go to Start and click on the Settings icon.
This will take you to the Windows Settings home screen. Click on System, this will take you to the Display options screen.
Look to the left panel and click Power and Sleep. This will take you to the Power and Sleep option page which will show the options for making the screen go out when on battery or plugged in and the choice for a time before the PC will go to sleep when on battery or plugged in.
Look to the right and choose Additional Power Settings.
In Windows 11, you could directly open Control Panel > Power Options.
This will take you to a screen that you can Choose or Customize a Power Plan. Here you will see each power plan with a change setting option.
In this option, you will get to modify the Power Plan or delete it. Note that the Balance Power Plan cannot be deleted. Also note that to delete a power plan, you must select another power plan from the Choose or Customize a Power Plan option screen.
Then you go into the Change Plan Settings for the Power Plan you want to delete and choose Delete.
This will bring up a dialogue box asking to confirm your choice if you want to delete just choose ok.
Power Tweaks for Geeks
The Power Plan setting can be further tweaked to offer more options to advanced users who know how to get more out of these settings. The user can make certain changes to hardware and software to make them perform differently when on battery power or plugged in. Some of the settings that can be changed are; Windows Explorer, Graphics Card Setting, Multimedia Setting, Processor Power Management. All these will affect battery life and performance hence they can be set to automatically change when plugged in or on battery power. Depending on the setting they will make the PC use more power or less power so it will eventually affect your utility bill. You can always change back to the Power Plan’s default if you think you want to keep the original Power Plan setting for the Advanced Options.
Read: How to configure hidden Power Options in Windows 11/10.
Power Plans are great ways to enhance your PC’s performance overall. Power Plans will need to be deleted for various reasons. Power Plans are sometimes changed by third-party software so if your PC is performing differently after an install, it could be due to a change in the Power Plan by installed software. Power Plans can be further tweaked to suit the needs of the user.
План электропитания — это набор системных настроек, которые указывают вашему компьютеру, как использовать электроэнергию в различных ситуациях. Планы управления питанием важны, и они могут быть установлены человеком в зависимости от того, что они считают важным. Например, некоторые предпочтут более длительное время автономной работы по сравнению с производительностью, в зависимости от ситуации, местоположения или вычислительных потребностей.
У всех ПК есть план управления питанием, для которого установлено значение по умолчанию, это может быть баланс между энергопотреблением и производительностью системы или любой другой вариант. В Windows 10 пользователь может изменить схему электропитания в соответствии со своими потребностями. Планы управления питанием можно настроить в соответствии с предпочтениями пользователя в зависимости от того, что пользователь пытается получить. Планы управления питанием активируются при определенных изменениях оборудования и системы или в зависимости от общих предпочтений пользователя. Планы управления питанием могут быть настроены для активации или изменения определенных вещей, таких как переход ПК в спящий режим, отключение экрана, переход в спящий режим и т. Д.
Планы управления питанием могут помочь вашему ПК продлить срок службы в целом, потому что определенное оборудование можно настроить на отдых, если оно не используется в течение определенного времени. Планы управления питанием также могут помочь пользователю сэкономить на электроэнергии, поскольку компьютер можно настроить на выключенный или спящий режим, если он не используется какое-то время, или компьютер можно настроить на низкое энергопотребление, даже когда он используется. Планы управления питанием могут помочь пользователю добиться более высокой производительности ПК в зависимости от того, чего он хочет в целом или в данный момент.
Пользователи могут установить несколько схем управления питанием для различных целей. Например, может быть Power Plan для игр, где производительность является ключевым фактором. Другой план управления питанием для регулярного использования, он может включать в себя настройку ПК на снижение яркости экрана и т. Д. Существуют приложения, которые при установке допускают автоматические планы управления питанием. Вы можете щелкнуть по ним, или некоторые из них позволят вам добавлять к ним игры или другие приложения, и всякий раз, когда эти игры или приложения используются, активируется определенный план управления питанием с функциями, которые улучшат взаимодействие с игрой / приложением.
Иногда необходимо удалить план электропитания из вашего списка или плана электропитания. Это может быть связано с перекрытием планов электропитания. Здесь планы управления питанием могут вносить почти тот же набор изменений, поэтому лучше всего иметь один. Еще одна важная причина может заключаться в том, что стороннее программное обеспечение имеет собственные настройки плана электропитания, которые могут противоречить вашим целям или другим планам электропитания. Например, вы устанавливаете PC Booster, и он может настраивать какое-то оборудование, которое заставляет ПК потреблять больше энергии или не дает жесткому диску переходить в спящий режим, когда вы этого хотите.
Сначала это могло быть неочевидно, вы могли заметить, что что-то не так с временем сна ПК. Если вы также зайдете в Расширенная настройка плана электропитания вы можете заметить изменения, которые вам не нужны. Во многих случаях при удалении системного бустера их план управления питанием остается под контролем его настроек, поэтому важно удалить план управления питанием.
Перейдите в Пуск и нажмите на Значок настроек.
Вы попадете на главный экран настроек Windows 10. Нажмите на систему, это приведет вас к Отображать экран параметров.
Посмотрите на левую панель и нажмите Питание и сон. Это приведет вас к Питание и сон страница опций, на которой будут показаны варианты отключения экрана при работе от батареи или при подключении к сети, а также выбор на время, прежде чем компьютер перейдет в спящий режим при работе от батареи или при подключении к сети.
Посмотрите направо и выберите Дополнительные настройки мощности. Это приведет вас к экрану, который вы можете Выберите или настройте схему электропитания. Здесь вы увидите каждый план управления питанием с возможностью изменения настроек.
В этом варианте вы сможете изменить план электропитания или удалить его. Обратите внимание, что План мощности баланса не может быть удален. Также обратите внимание, что для удаления схемы электропитания необходимо выбрать другую схему электропитания из списка. Выберите или настройте схему электропитания экран опций.
Затем вы входите в Изменить настройки тарифного плана для План питания вы хотите удалить и выберите Удалить.
Появится диалоговое окно с просьбой подтвердить ваш выбор, если вы хотите удалить, просто выберите ОК.
Настройки мощности для компьютерных фанатов
Настройку Power Plan можно дополнительно настроить, чтобы предложить больше возможностей опытным пользователям, которые знают, как получить больше от этих настроек. Пользователь может внести определенные изменения в оборудование и программное обеспечение, чтобы заставить их работать по-другому при питании от батареи или при подключении к сети. Некоторые из параметров, которые могут быть изменены: Проводник Windows, настройка видеокарты, настройка мультимедиа, управление питанием процессора. Все это повлияет на срок службы батареи и производительность, поэтому их можно настроить на автоматическое изменение при подключении к сети или при питании от батареи. В зависимости от настройки они заставят компьютер потреблять больше или меньше энергии, что в конечном итоге повлияет на ваш счет за коммунальные услуги. Вы всегда можете вернуться к настройке схемы электропитания по умолчанию, если считаете, что хотите сохранить исходную установку схемы электропитания для Расширенные опции.
Читать: Как настроить скрытые параметры электропитания в Windows 10.
Планы питания — отличный способ повысить производительность вашего ПК в целом. Планы электропитания необходимо будет удалить по разным причинам. Планы управления питанием иногда меняются сторонним программным обеспечением, поэтому, если ваш компьютер работает по-другому после установки, это может быть связано с изменением плана управления питанием установленным программным обеспечением. Планы управления питанием можно дополнительно настроить в соответствии с потребностями пользователя.
Большая часть производительности вашего компьютера зависит от его энергопотребления, и именно поэтому планы управления питанием/схемы управления питанием существуют. Схемы управления питанием позволяют настраивать его параметры и управлять ими, что помогает компьютеру использовать и экономить электроэнергию по-своему. Наряду с этим, он также имеет возможность сбросить планы электропитания по умолчанию на вашем ПК с Windows 10. Итак, как это работает?
Вы можете настроить схемы управления питанием в зависимости от типа системы, настроить энергопотребление и даже разрешить редактировать параметры энергосбережения для дисплея, оборудования и параметров системы. Windows 10 поставляется с тремя различными типами встроенных схем управления питанием, включая сбалансированный, энергосберегающий и высокопроизводительный. Вы можете настроить эти планы, например, вы можете создать новые планы на основе этих базовых планов или даже полностью создать новый план управления питанием. Кроме того, некоторые бренды компьютеров могут включать дополнительные схемы управления питанием с настраиваемыми параметрами.
Однако, если вы недавно внесли изменения в параметры схемы управления питанием и хотите вернуться к настройкам по умолчанию, вы можете сбросить схемы управления питанием по умолчанию в Windows 10. Давайте посмотрим, как:
Метод 1. Восстановите настройки по умолчанию для планов электропитания с помощью дополнительных настроек
Для всех схем электропитания
Этот метод позволяет восстановить настройки по умолчанию для схем управления питанием с помощью панели управления. Следуйте приведенным ниже инструкциям, чтобы вернуться к исходным настройкам электропитания по умолчанию для всех схем электропитания:
Шаг 1. Перейдите в Пуск и введите Изменить план управления питанием в строке поиска Windows.
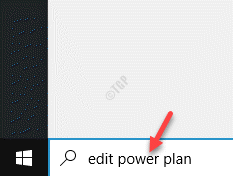
Шаг 2. Нажмите на результат ( Изменить схему управления питанием ), чтобы открыть настройки в окне Панель управления .
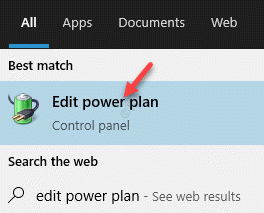
Шаг 3. В окне Изменить настройки плана нажмите ссылку Изменить дополнительные настройки питания внизу.
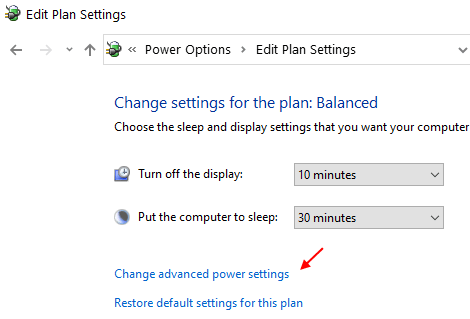
Шаг 4. Откроется диалоговое окно Параметры электропитания .
Здесь, на вкладке Дополнительные настройки , нажмите кнопку Восстановить параметры плана по умолчанию ниже.

Шаг 5. В появившемся запросе нажмите Да , чтобы подтвердить действие.
Изменения вступают в силу немедленно, поэтому, как только вы закончите, ваши схемы управления питанием будут установлены по умолчанию.
Для одного плана электропитания
Кроме того, вы также можете сбросить настройки по умолчанию для одной схемы управления питанием. Вот как:
Шаг 1. Одновременно нажмите клавиши Win + I на клавиатуре, чтобы открыть приложение Настройки .
Шаг 2. В окне Настройки нажмите Система .
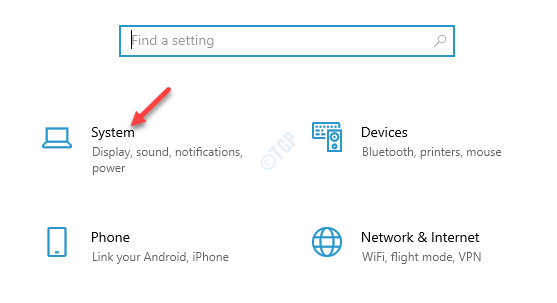
Шаг 3. В следующем окне нажмите Питание и спящий режим в левой части панели.
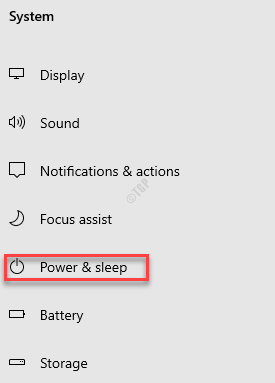
Шаг 4. Теперь перейдите вправо, прокрутите вниз и нажмите Дополнительные настройки питания .
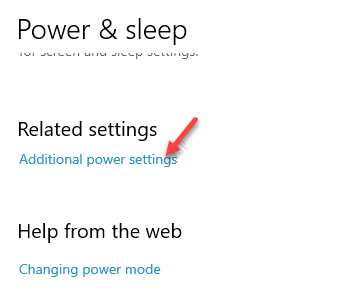
Шаг 5. Откроется окно Параметры электропитания ( Панель управления ).
В правой части окна в разделе Планы, отображаемые на индикаторе батареи нажмите Изменить настройки плана для активного плана электропитания.
Шаг 6: Затем в окне Изменить настройки плана нажмите ссылку Изменить дополнительные параметры питания ниже.
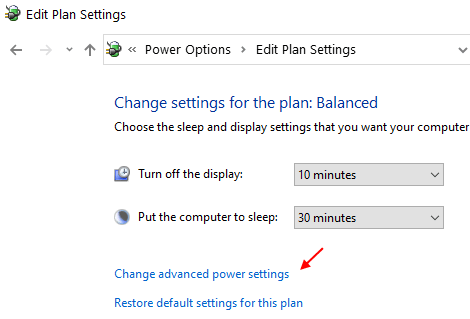
Шаг 7. В окне Параметры электропитания> Дополнительные настройки выберите схему электропитания в раскрывающемся списке.
Например, мы выбрали Высокая производительность .

Шаг 8. Теперь нажмите кнопку Восстановить параметры плана по умолчанию внизу.

Шаг 9. Нажмите Да в запросе подтверждения.
Готово. Вы успешно сбросили схему электропитания до значений по умолчанию, и изменения вступают в силу немедленно.
Метод 2: сбросить планы управления питанием до значений по умолчанию с помощью командной строки
В этом методе используется командная строка с правами администратора для удаления всех пользовательских схем управления питанием и сброса планов управления питанием до значений по умолчанию. Лучше всего то, что этот метод также может помочь исправить ошибку « Информация о вашем плане управления питанием недоступна » ни для одного из встроенных планов управления питанием ( Сбалансированный , Энергосбережение или Высокая производительность ). Выполните следующие шаги, чтобы восстановить для планов электропитания настройки по умолчанию с помощью командной строки:
Шаг 1. Щелкните правой кнопкой мыши меню Пуск и выберите Выполнить , чтобы открыть окно Выполнить команду .
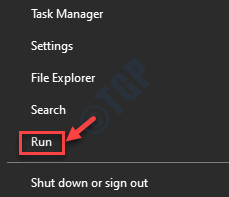
Шаг 2. В поле поиска Выполнить команду введите cmd и нажмите Ctrl + Shift + Enter сочетания клавиш для запуска окна Командная строка в режиме администратора.
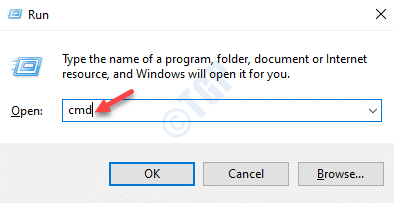
Шаг 3. В окне Командная строка ( admin ) выполните приведенную ниже команду и нажмите Enter .:
powercfg-restoredefaultschemeshe

По завершении закройте окно Командная строка . Он успешно сбросил планы управления питанием по умолчанию.
Метод 3. Сброс и восстановление планов электропитания с помощью редактирования настроек плана
Шаг 1. Перейдите в правую часть панели задач и щелкните правой кнопкой мыши значок батареи.
Теперь выберите в окне Параметры электропитания .
Шаг 2. Откроется окно Параметры электропитания на Панели управления .
Здесь, в правой части панели, в разделе Выберите или настройте схему электропитания , нажмите ссылку Изменить настройки плана справа от выбранный план питания .
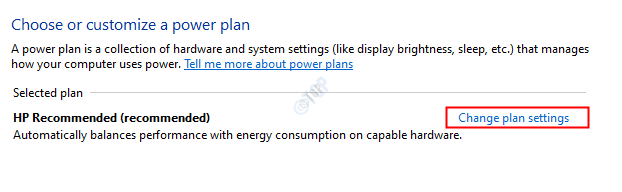
Шаг 3. Откроется окно Изменить настройки плана .
Нажмите Восстановить настройки по умолчанию для этого плана .

Теперь вы успешно сбросили и восстановили схемы управления питанием до исходных значений по умолчанию в вашей системе Windows 10.
Обновлено 2023 января: перестаньте получать сообщения об ошибках и замедлите работу вашей системы с помощью нашего инструмента оптимизации. Получить сейчас в эту ссылку
- Скачайте и установите инструмент для ремонта здесь.
- Пусть он просканирует ваш компьютер.
- Затем инструмент почини свой компьютер.
В Windows 10 план управления питанием — это не что иное, как набор системных и аппаратных настроек, которые позволяют вам управлять тем, как ваше устройство использует и экономит электроэнергию. По умолчанию вы можете выбрать один из трех предустановленных планов (или схем), включая Сбалансированный, Энергосбережение и высокая производительность.
Схема управления питанием — это набор параметров оборудования и системы, которые определяют, как компьютеры используют и экономят энергию. Схема питания также называется схемой питания. Вы можете создавать собственные схемы управления питанием, оптимизированные для конкретных компьютеров.
Хотя вы можете изменить любой план в соответствии со своими потребностями, вы также можете создавать собственные планы с конкретными настройками, оптимизированными для вашей конкретной конфигурации компьютера.
В этом руководстве по Windows 10 мы проведем вас через этапы создания, настройки и удаления настраиваемой схемы управления питанием на вашем компьютере.
Иногда необходимо удалить план из вашего списка или планов. Это может быть связано с тем, что энергетические планы частично совпадают. Поскольку в ваши энергетические планы могут вноситься почти одинаковые изменения, лучше всего иметь только одно. Другая важная причина может заключаться в том, что стороннее программное обеспечение имеет собственные параметры схемы управления питанием, которые могут противоречить вашим целям или другим схемам управления питанием. Например, если вы устанавливаете вспомогательный ПК, он может вносить определенные аппаратные изменения, которые заставляют ПК потреблять больше энергии или не переводить жесткий диск в спящий режим, когда вы этого хотите.
Обновление за январь 2023 года:
Теперь вы можете предотвратить проблемы с ПК с помощью этого инструмента, например, защитить вас от потери файлов и вредоносных программ. Кроме того, это отличный способ оптимизировать ваш компьютер для достижения максимальной производительности. Программа с легкостью исправляет типичные ошибки, которые могут возникнуть в системах Windows — нет необходимости часами искать и устранять неполадки, если у вас под рукой есть идеальное решение:
- Шаг 1: Скачать PC Repair & Optimizer Tool (Windows 10, 8, 7, XP, Vista — Microsoft Gold Certified).
- Шаг 2: Нажмите «Начать сканирование”, Чтобы найти проблемы реестра Windows, которые могут вызывать проблемы с ПК.
- Шаг 3: Нажмите «Починить все», Чтобы исправить все проблемы.
Сначала это могло быть неочевидно, вы могли заметить, что что-то не так с временем ожидания ПК. Если вы также переключитесь на настройку Advanced Power Plan, вы можете заметить изменения, которые вам не нужны. Во многих случаях удаление бустера из системы позволяет сохранить контроль над настройками схемы электропитания, поэтому важно удалить схему электропитания.
- Откройте настройки.
- Перейдите в System — Power and Sleep.
- Щелкните ссылку Advanced Power Settings.
- В следующем окне убедитесь, что план управления питанием, который вы хотите удалить, не является вашим текущим (активным) планом питания. Если это так, активируйте другой план питания.
- Рядом с названием плана нажмите ссылку «Изменить настройки плана».
- На следующей странице нажмите Удалить этот план.
- Подтвердите операцию, и все готово.
Заключение
Схемы электропитания — отличный способ повысить общую производительность вашего ПК. Схемы электропитания следует удалить по нескольким причинам. Схемы управления питанием иногда изменяются сторонним программным обеспечением. Если после установки ваш компьютер работает иначе, это может быть связано с изменением схемы электропитания из-за установленного программного обеспечения. Схемы электропитания можно оптимизировать в соответствии с потребностями пользователя.
https://answers.microsoft.com/en-us/windows/forum/windows_10-power/how-do-i-delete-a-power-plan/87ca81b8-d6d6-43bf-b26d-7f1fa81ba52e?auth=1
Совет экспертов: Этот инструмент восстановления сканирует репозитории и заменяет поврежденные или отсутствующие файлы, если ни один из этих методов не сработал. Это хорошо работает в большинстве случаев, когда проблема связана с повреждением системы. Этот инструмент также оптимизирует вашу систему, чтобы максимизировать производительность. Его можно скачать по Щелчок Здесь
CCNA, веб-разработчик, ПК для устранения неполадок
Я компьютерный энтузиаст и практикующий ИТ-специалист. У меня за плечами многолетний опыт работы в области компьютерного программирования, устранения неисправностей и ремонта оборудования. Я специализируюсь на веб-разработке и дизайне баз данных. У меня также есть сертификат CCNA для проектирования сетей и устранения неполадок.
Сообщение Просмотров: 168
План питания в Windows — это набор аппаратных и системных параметров, которые определяют, как ваше устройство использует и сохраняет электроэнергию. В ОС есть три встроенных плана электропитания. Ваш компьютер может иметь дополнительные планы питания, определенные его поставщиком. Кроме того, вы можете создать индивидуальный план питания, который будет включать ваши личные предпочтения. Если у вас есть планы электропитания, которые вам больше не нужны, вы можете удалить их. Вот как это можно сделать.
Windows 10 снова поставляется с новым пользовательским интерфейсом, чтобы изменить параметры, связанные с питанием операционной системы. Классическая панель управления теряет свои функции и, вероятно, будет заменена приложением «Настройки». В приложении «Настройки» уже есть много настроек, которые были доступны исключительно в Панели управления. Например, значок области уведомлений о батарее на панели задач Windows 10 также был заменен новым современным интерфейсом. Однако на момент написания этой статьи в приложении «Настройки» не было возможности удалить план питания. Вам по-прежнему нужно использовать классическую панель управления.
Пользовательский план питания может быть удален любым пользователем. Однако только пользователи, выполнившие вход в качестве администратора, могут удалить любой из встроенных планов питания, таких как «Высокая производительность», «Энергосбережение» и т. д.
Совет. Перед удалением планов электропитания рекомендуется экспортировать их в файл. См. следующую статью «Как экспортировать и импортировать план электропитания в Windows 10».
Чтобы удалить план электропитания в Windows 10, выполните следующие действия.
Совет. Можно использовать консольный инструмент powercfg.exe вместо параметров графического интерфейса. Давайте рассмотрим этот метод.
В Windows 10 есть встроенный инструмент powercfg. Эта консольная утилита может настраивать множество параметров, связанных с управлением питанием. Например, можно использовать powercfg:
Powercfg можно использовать для удаления плана электропитания. Вот как.
Winaero очень рассчитывает на вашу поддержку. Вы можете помочь сайту и дальше предлагать вам интересный и полезный контент и программное обеспечение, используя следующие варианты:
Если вам понравилась эта статья, поделитесь ею с помощью кнопок ниже. Это не потребует от вас многого, но поможет нам расти. Спасибо за вашу поддержку!
Автор: Сергей Ткаченко
Сергей Ткаченко — разработчик программного обеспечения из России, который основал Winaero еще в 2011 году. В этом блоге Сергей пишет обо всем, что связано с Microsoft, Windows и популярным программным обеспечением. Следите за ним в Telegram, Twitter и YouTube. Просмотреть все сообщения Сергея Ткаченко
Оставить ответ Отменить ответ
Свяжитесь с нами
Здесь вы можете подписаться на наши каналы. У нас есть Twitter, YouTube и Telegram, а также RSS-канал и информационный бюллетень по электронной почте.
План электропитания — это набор системных настроек, которые сообщают вашему компьютеру, как использовать электроэнергию в различных ситуациях. Планы мощности важны, и они могут быть установлены человеком в зависимости от того, что он считает важным. Например, некоторые предпочли бы более длительное время работы от батареи, а не производительность, в зависимости от их ситуации, местоположения или вычислительных потребностей.
Планы электропитания на компьютерах с Windows 11/10
У всех ПК есть какой-либо план управления питанием, который установлен по умолчанию. Это может быть баланс между энергопотреблением и производительностью системы или любой другой вариант. В Windows 10 у пользователя есть возможность изменить план электропитания в соответствии со своими личными потребностями. Планы электропитания можно настроить в соответствии с предпочтениями пользователя в зависимости от того, что пользователь пытается получить. Планы электропитания активируются при определенных аппаратных и системных изменениях или в зависимости от общих предпочтений пользователя. Планы электропитания можно настроить для активации или изменения определенных параметров, таких как переход компьютера в спящий режим, отключение экрана, переход в спящий режим и т. д.
Планы электропитания могут продлить срок службы вашего ПК, поскольку определенное оборудование может быть отключено, если оно не используется в течение определенного периода времени. Планы электропитания также могут помочь пользователю сэкономить на электроэнергии, поскольку ПК можно настроить на отключение или переход в спящий режим, если он не используется какое-то время, или ПК можно настроить на низкое энергопотребление, даже когда он используется. Планы электропитания могут помочь пользователю повысить производительность ПК в зависимости от того, чего он хочет в целом или в данный момент.
Пользователи могут установить несколько планов питания для различных целей. Например, может быть Power Plan для игр, где производительность является ключевым фактором.Другой план питания для регулярного использования, это может включать в себя настройку ПК на снижение яркости экрана и т. Д. Существуют приложения, которые при установке позволяют использовать автоматические планы питания. Вы можете щелкнуть их, или некоторые из них позволят вам добавлять к ним игры или другие приложения, и всякий раз, когда эти игры или приложения используются, активируется определенный тарифный план с функциями, которые улучшат работу с игрой/приложением.
Как удалить план питания в Windows 11/10
Иногда необходимо удалить план электропитания из списка или планов электропитания. Это может быть связано с перекрытием планов электропитания. Именно здесь Power Plans может вносить почти тот же набор изменений, поэтому лучше иметь только один. Другая важная причина может заключаться в том, что стороннее программное обеспечение имеет собственные настройки Power Plan, которые могут конфликтовать с вашими целями или другими Power Plans. Например, вы устанавливаете PC Booster, и он может настраивать некоторые аппаратные средства, которые заставляют ПК потреблять больше энергии или не дают жесткому диску перейти в спящий режим, когда вы этого хотите.
Сначала это могло быть неочевидным, вы могли заметить, что что-то не так со временем сна компьютера. Если вы также перейдете к настройке расширенного плана питания, вы можете заметить изменения, которые вам не нужны. Во многих случаях при удалении системного усилителя их план электропитания будет управлять настройками плана электропитания, поэтому важно удалить план электропитания.
Перейдите в меню «Пуск» и щелкните значок «Настройки».
Вы попадете на главный экран настроек Windows. Нажмите «Система», чтобы перейти к экрану параметров отображения.
Посмотрите на левую панель и нажмите «Питание и спящий режим». Вы перейдете на страницу параметров «Питание и спящий режим», на которой будут показаны параметры отключения экрана при работе от батареи или от сети, а также выбор времени, по истечении которого компьютер перейдет в спящий режим при работе от батареи или от сети.
Посмотрите вправо и выберите Дополнительные параметры питания.
В Windows 11 можно было напрямую открыть Панель управления > Электропитание.
Откроется экран, на котором можно выбрать или настроить план питания. Здесь вы увидите каждую схему управления питанием с возможностью изменения настроек.
В этом случае вы сможете изменить план электропитания или удалить его. Обратите внимание, что Balance Power Plan нельзя удалить. Также обратите внимание, что для удаления плана электропитания необходимо выбрать другой план электропитания на экране параметров «Выбрать или настроить схему электропитания».
Затем перейдите в раздел «Изменить параметры плана» для плана электропитания, который хотите удалить, и выберите «Удалить».
Появится диалоговое окно с просьбой подтвердить ваш выбор, если вы хотите удалить, просто нажмите «ОК».
Мощные настройки для гиков
Меню дополнительных параметров электропитания Windows 10
Настройка Power Plan может быть дополнительно изменена, чтобы предоставить больше возможностей опытным пользователям, которые знают, как получить больше от этих настроек. Пользователь может внести определенные изменения в аппаратное и программное обеспечение, чтобы заставить их работать по-разному при питании от батареи или от сети. Некоторые из настроек, которые можно изменить: Проводник Windows, настройка видеокарты, настройка мультимедиа, управление питанием процессора. Все это повлияет на срок службы батареи и производительность, поэтому их можно настроить на автоматическое изменение при подключении к сети или питании от батареи. В зависимости от настройки они заставят ПК потреблять больше или меньше энергии, что в конечном итоге повлияет на ваш счет за коммунальные услуги. Вы всегда можете вернуться к плану электропитания по умолчанию, если считаете, что хотите сохранить исходный параметр плана электропитания для дополнительных параметров.
Планы электропитания — это отличный способ повысить общую производительность вашего ПК. Планы электропитания необходимо будет удалить по разным причинам.Схемы электропитания иногда изменяются сторонним программным обеспечением, поэтому, если после установки ваш компьютер работает по-другому, это может быть связано с изменением схемы электропитания установленным программным обеспечением. Планы электропитания можно дополнительно настроить в соответствии с потребностями пользователя.
Дата: 4 июня 2020 г. Метки: мощность
Похожие записи
Действие открытия крышки ноутбука отсутствует в параметрах электропитания в Windows 11/10
Выберите, какой параметр закрытия крышки отсутствует в Windows 11/10
В Windows 11/10 отсутствует параметр «Изменить действия кнопок питания»
[электронная почта защищена]
Мне нравится исследовать новые вещи и узнавать, как они работают. Я люблю новые технологии и люблю узнавать, как они работают.
В ответ на мое недавнее руководство по настройке Windows 10 Audio Workstation меня спросили о переключении планов питания на лету. Это может быть полезно, если вы используете ноутбук и хотите увеличить срок службы батареи (или просто свести к минимуму потребление энергии) при выполнении обычной работы, но при этом получить максимальную производительность при работе в DAW.
Есть несколько способов сменить тарифный план, но здесь я сосредоточусь на двух хороших вариантах. В конце я покажу, как создать пару ссылок, чтобы вы могли изменить план одним щелчком мыши.
Использование пользовательского интерфейса
Это самый простой подход. Вы используете (или создаете) два разных профиля мощности в зависимости от ваших потребностей, а затем используете переключатели, чтобы сделать один из них активным.
Совет. Я просматриваю настройки плана питания/схемы для производства музыки в своем руководстве по настройке DAW для Windows 10.
Чтобы открыть этот пользовательский интерфейс, откройте приложение настроек, перейдите в раздел «Система», а затем «Питание и спящий режим». Справа вы увидите «Дополнительные параметры питания». Отсюда можно запустить пользовательский интерфейс панели управления.
Обратите внимание, что мы постоянно улучшаем Windows. На момент написания этой статьи пользовательский интерфейс для дополнительных настроек питания находится в Панели управления. В будущем он может быть расположен в приложении настроек или в другом месте.
Очень просто и требует минимальной настройки с вашей стороны. Однако это не самый быстрый способ изменить планы.
Использование командной строки
Это особенно полезно, поскольку вы можете создать небольшой пакетный файл и закрепить его на рабочем столе, в меню «Пуск» или на панели задач, а также быстро переключаться между планами электропитания «на лету». Однако для этого требуется дополнительная настройка.
Для этого используется утилита Windows powercfg. Эта утилита позволяет выполнять ряд действий, связанных с питанием, например управлять регулированием мощности для определенного приложения, сообщать вам причину, по которой Windows в последний раз вышла из спящего режима, составлять список схем питания и т. д.
Обратите внимание, что некоторые из этих параметров требуют запуска консоли от имени администратора. Это легко сделать:
Представляем утилиту powercfg
В состав Windows 10 входит утилита командной строки для управления планами/схемами электропитания («план» и «схема» здесь взаимозаменяемы). Он предназначен больше для системных администраторов, но его очень легко использовать для наших нужд.
Получение помощи
Если вы хотите просмотреть параметры утилиты powercfg, просто введите powercfg -? (вы можете использовать косую черту / вместо тире, если хотите).
Я не буду рассматривать все переключатели в инструменте, а только некоторые из них, представляющие наибольший интерес. Если вы продвинутый пользователь, есть еще несколько, которые могут быть вам полезны. Дополнительную информацию можно найти в документации powercfg здесь.
Список всех планов электропитания в системе
В системах обычно настроено несколько схем электропитания. Здесь вы можете видеть, что у меня их три.
Важно запомнить GUID (глобальный уникальный идентификатор) схемы. Или лучше, чем помните, вы можете просто скопировать его с экрана терминала.Если у вас включена история буфера обмена Windows, вы можете скопировать их как отдельные записи, которые можно вставить с помощью Windows + v .
Показать текущую активную схему электропитания
Помеченная звездочкой запись в полном списке является активной. Если вы хотите вернуть только активную запись, используйте переключатель -getactivescheme.
Показать или изменить настройки схемы
Выберите GUID из одной из схем и вставьте его в командную строку с ключом -query.
Он выдает страницы данных, которые я не буду вставлять сюда, но вы можете увидеть отдельные параметры схемы, а также их псевдонимы. В документации по powercfg есть дополнительная документация по переключателям -change и -query, хотя и не для всех настроек. Один из способов выяснить значения, которые не задокументированы, — изменить их с помощью пользовательского интерфейса, а затем посмотреть, какие значения отображаются в этом отчете.
Дублировать схему
Это очень удобно, так как позволяет создать новую схему на основе существующей. Например, вам может понадобиться специальная схема режима DAW, основанная на существующей схеме High Performance. Для этого используйте ключ -duplicatescheme.
Вы видите, что новая схема имеет новый идентификатор GUID, но то же имя. Вы также можете подтвердить это в окне настроек питания. Возможно, вам придется нажать кнопку обновления в адресной строке вверху.
Переименовать схему
Вы можете переименовать схему, чтобы ее предполагаемое использование было более очевидным для вас и других. Это делается с помощью переключателя -changename.
В моем случае я собираюсь переименовать вторую схему «Высокая производительность» в «Режим DAW», а также дать ей лучшее описание
Опять же, мы можем подтвердить изменение с помощью панели управления.
Вы можете видеть план DAW Mode вместе с новым описанием. Вы можете настраивать этот план как хотите, и это не повлияет на существующий план High Performance.
Переход на новый план
Если вы хотите перейти на этот новый план, вы можете использовать пользовательский интерфейс. Но если мы хотим, чтобы в будущем это было легко, мы хотим обрабатывать переключение с помощью простой команды. Таким образом, чтобы переключиться на новую схему, используйте переключатель -setactive вместе с GUID плана, который вы хотите сделать активным.
При желании можно экспортировать настройки для повторного использования на других компьютерах
Если вы отвечаете за предоставление DAW для других людей или просто хотите поделиться ими с другими участниками сообщества, вы можете создать пару схем питания с уникальными именами, а затем поделиться ими с другими. Вы можете сделать это с помощью ключей -export и -import в сочетании со всем остальным, что мы сделали здесь.
Имейте в виду, что не все параметры питания доступны или подходят для всех типов устройств. Всегда проверяйте.
Создаем пару ссылок, чтобы было проще
Теперь, когда мы знаем два способа переключения схем питания, мы можем легко создать пару ссылок для переключения на одну или другую.
Во-первых, вам нужно иметь под рукой два идентификатора GUID для ваших схем питания. Вы получаете это, используя переключатель -list, упомянутый ранее. Будет еще проще, если вы скопируете всю командную строку -setactive, а не только GUID. Так что я сделаю это здесь.
Вот первый режим DAW:
А вот и «сбалансированный»:
Теперь создадим ярлыки.Щелкните правой кнопкой мыши в проводнике Windows в любой удобной папке, к которой у вас есть доступ для записи (ваши документы, рабочий стол и т. д.), и выберите «Создать -> ярлык».
Вставьте в командную строку план электропитания, для которого вы настраиваете ярлык. Вам понадобится один ярлык для тарифного плана режима DAW и другой для тарифного плана без DAW.
Затем дайте ярлыку осмысленное имя и нажмите кнопку «Готово».
Теперь перетащите ярлык на панель задач и закрепите его там или щелкните правой кнопкой мыши и закрепите его в меню «Пуск». Значок, который выбирается автоматически, в этом контексте довольно бессмысленен. Вы можете просмотреть другие значки в своей системе и назначить новый, щелкнув правой кнопкой мыши элемент панели задач, а затем щелкнув правой кнопкой мыши пункт меню для ярлыка, а затем щелкнув «Свойства».
Затем откройте вкладку «Ярлык» и нажмите «Изменить значок…»
Исходный код shell32.dll по умолчанию имеет множество значков. Вот несколько других встроенных источников в алфавитном порядке:
- %systemroot%\system32\ddores.dll
- %systemroot%\system32\imageres.dll
- %systemroot%\system32\mmres.dll
- %systemroot%\system32\netshell.dll
- %systemroot%\system32\wmploc.dll
Существует множество других встроенных источников, а также сторонние файлы .ico, которые вы можете загрузить и использовать. Всегда следите за тем, у кого вы скачиваете контент.
Повторите для другого плана управления питанием. Затем, когда вы захотите использовать DAW, просто переключитесь на соответствующую схему питания, нажав на панели задач или ссылку в меню «Пуск».
Если вы хотите получить больше фантазии, вы можете даже создать пакетный файл, который устанавливает план питания, запускает вашу DAW, затем ждет, а затем возвращает план питания в нормальное состояние, когда закончите. Я не буду показывать вам, как создавать пакетные файлы здесь, но команда для запуска DAW и ожидания будет использовать команду запуска. Эта команда также имеет множество доступных переключателей, позволяющих установить приоритет, привязку к процессору и т. д.
Переключатель /wait — это то, что вам нужно в пакетном файле, чтобы он ждал, пока DAW не завершит работу. Это будет работать только в том случае, если сама DAW не является просто процессом запуска, который запускает DAW, а затем завершает работу.
Надеюсь, у вас есть инструменты, необходимые для управления схемами питания в Windows и автоматического переключения между ними. Вопросы или комментарии? Предложения по дальнейшему продвижению? Пожалуйста, дайте мне знать в комментариях ниже.
В этой статье в основном показано, как удалить план электропитания Windows 10, созданный пользователем.
Видеоруководство о том, как удалить план питания в Windows 10:
Действия по удалению плана электропитания в Windows 10:
Шаг 2. Нажмите стрелку вниз, чтобы отобразить дополнительные планы.
Шаг 3. Выберите дополнительный план и нажмите рядом с ним «Изменить настройки плана».
Шаг 4. Выберите «Отмена».
Совет. После этой процедуры настраиваемый план управления питанием перемещается в дополнительные планы.
Шаг 5. Нажмите «Изменить параметры плана» рядом с настроенным планом питания.
Шаг 6. Нажмите «Удалить этот план» в окне «Редактировать настройки плана».
Шаг 7. Нажмите OK, чтобы подтвердить удаление.
Статьи по теме:
Горячие статьи Как сбросить забытый пароль Windows 10 Как обойти пароль Windows 10 Вход с/без пароля Простое руководство по сбросу пароля администратора Windows 10 Как эксперт 4 совета по изменению пароля Windows 10, не зная текущего пароля Не могу войти Учетная запись Майкрософт Windows 10 | Учетная запись заблокирована/заблокирована Еще + горячие категории Пароль Windows 10 Пароль Windows 8 Пароль Windows 7 Еще + последние статьи Как рассчитать энергопотребление ПК 7 полезных команд Пользователи Windows 10 должны знать 7 способов доступа к восстановлению системы в Windows 10 Как создать или Удаление разделов с помощью командной строки Как отформатировать раздел диска с помощью командной строки Как включить и использовать режим Бога в Windows 10 Еще + Популярные продукты Пароль Windows Genius Пароль iTunes Genius Product Key Finder Еще +
iSunshare предоставляет лучший сервис для пользователей Windows, Mac и Android, которым требуется восстановление паролей и данных.
Читайте также:
- Обновленная версия Crysis не работает на Windows 10
- Как удалить Outlook с компьютера с Windows 10
- Возможно, в системе отсутствуют сетевые карты или сетевые драйверы Windows 7
- Микрофон Logitech c270 не работает в Windows 10
- Httpd conf, где находится ubuntu
На чтение 11 мин Просмотров 17 Опубликовано Обновлено
Содержание
- Как удалить схему электропитания в Windows 10
- Удалить схему электропитания в управлении питанием
- Удалить схему электропитания в командной строке
- Как удалить план управления питанием в WIndows 10
- Планы управления питанием в системах Windows
- Как удалить План управления питанием в Windows 10
- Настройки мощности для компьютерных фанатов
- Настройка плана электропитания для компонентов компьютера
- Изменение параметров одного плана
- Изменение настроек, которые влияют на все планы питания
- Создание собственного плана питания
- Удаление плана
- Как изменить настройки схемы питания в Windows 10
- Изменить дополнительные параметры схемы питания
- Изменить параметры питания экрана и параметры сна текущей схемы электропитания
Как удалить схему электропитания в Windows 10
В сегодняшней статье рассмотрим как удалить схему электропитания в Windows 10.
Удалить схему электропитания в управлении питанием
1. В строке поиска или в меню “Выполнить” (выполнить вызывается клавишами Win+R) введите команду powercfg.cpl и нажмите клавишу Enter.
2. Если в настоящий момент ваше устройство использует схему электропитания, которую вы хотите удалить – выберите другую.
3. Напротив схемы, которую вы хотите удалить, нажмите на “Настройка схемы электропитания”.
4. Нажмите на “Удалить схему” и на “ОК”.
Удалить схему электропитания в командной строке
1. Откройте командную строку от имени администратора: один из способов – нажмите на меню “Пуск” правой клавишей мыши и выберите “Командная строка (администратор)”.
2. Введите команду powercfg /L и нажмите клавишу Enter. Откроется список всех доступных схем электропитания, в средине каждой будет написан ее GUID (смотрите рисунок). Скопируйте GUID той схемы электропитания, которую вы хотите удалить.
3. Если в настоящий момент ваше устройство использует схему электропитания, которую вы хотите удалить – выберите другую. Удалите ненужную схему используя команду powercfg -delete GUID (вместо GUID впишите GUID той схемы, которую вы хотите удалить). К примеру, я хочу удалить схему “Высокая производительность – мне нужно ввести powercfg -delete 775eabc4-6161-4738-ae58-42052f659bce и нажать клавишу Enter.
На сегодня все, если вы знаете другие способы – пишите в комментариях! Удачи Вам 🙂
Источник
Как удалить план управления питанием в WIndows 10
План электропитания — это набор системных настроек, которые указывают вашему компьютеру, как использовать электроэнергию в различных ситуациях. Планы управления питанием важны, и они могут быть установлены человеком в зависимости от того, что они считают важным. Например, некоторые предпочтут более длительное время автономной работы по сравнению с производительностью, в зависимости от ситуации, местоположения или вычислительных потребностей.
Планы управления питанием в системах Windows
У всех ПК есть план управления питанием, для которого установлено значение по умолчанию, это может быть баланс между энергопотреблением и производительностью системы или любой другой вариант. В Windows 10 пользователь может изменить схему электропитания в соответствии со своими потребностями. Планы управления питанием можно настроить в соответствии с предпочтениями пользователя в зависимости от того, что пользователь пытается получить. Планы управления питанием активируются при определенных изменениях оборудования и системы или в зависимости от общих предпочтений пользователя. Планы управления питанием могут быть настроены для активации или изменения определенных вещей, таких как переход ПК в спящий режим, отключение экрана, переход в спящий режим и т. Д.
Планы управления питанием могут помочь вашему ПК продлить срок службы в целом, потому что определенное оборудование можно настроить на отдых, если оно не используется в течение определенного времени. Планы управления питанием также могут помочь пользователю сэкономить на электроэнергии, поскольку компьютер можно настроить на выключенный или спящий режим, если он не используется какое-то время, или компьютер можно настроить на низкое энергопотребление, даже когда он используется. Планы управления питанием могут помочь пользователю добиться более высокой производительности ПК в зависимости от того, чего он хочет в целом или в данный момент.
Пользователи могут установить несколько схем управления питанием для различных целей. Например, может быть Power Plan для игр, где производительность является ключевым фактором. Другой план управления питанием для регулярного использования, он может включать в себя настройку ПК на снижение яркости экрана и т. Д. Существуют приложения, которые при установке допускают автоматические планы управления питанием. Вы можете щелкнуть по ним, или некоторые из них позволят вам добавлять к ним игры или другие приложения, и всякий раз, когда эти игры или приложения используются, активируется определенный план управления питанием с функциями, которые улучшат взаимодействие с игрой / приложением.
Как удалить План управления питанием в Windows 10
Иногда необходимо удалить план электропитания из вашего списка или плана электропитания. Это может быть связано с перекрытием планов электропитания. Здесь планы управления питанием могут вносить почти тот же набор изменений, поэтому лучше всего иметь один. Еще одна важная причина может заключаться в том, что стороннее программное обеспечение имеет собственные настройки плана электропитания, которые могут противоречить вашим целям или другим планам электропитания. Например, вы устанавливаете PC Booster, и он может настраивать какое-то оборудование, которое заставляет ПК потреблять больше энергии или не дает жесткому диску переходить в спящий режим, когда вы этого хотите.
Сначала это могло быть неочевидно, вы могли заметить, что что-то не так с временем сна ПК. Если вы также зайдете в Расширенная настройка плана электропитания вы можете заметить изменения, которые вам не нужны. Во многих случаях при удалении системного бустера их план управления питанием остается под контролем его настроек, поэтому важно удалить план управления питанием.
Перейдите в Пуск и нажмите на Значок настроек.
Вы попадете на главный экран настроек Windows 10. Нажмите на систему, это приведет вас к Отображать экран параметров.
Посмотрите на левую панель и нажмите Питание и сон. Это приведет вас к Питание и сон страница опций, на которой будут показаны варианты отключения экрана при работе от батареи или при подключении к сети, а также выбор на время, прежде чем компьютер перейдет в спящий режим при работе от батареи или при подключении к сети.
Посмотрите направо и выберите Дополнительные настройки мощности. Это приведет вас к экрану, который вы можете Выберите или настройте схему электропитания. Здесь вы увидите каждый план управления питанием с возможностью изменения настроек.
В этом варианте вы сможете изменить план электропитания или удалить его. Обратите внимание, что План мощности баланса не может быть удален. Также обратите внимание, что для удаления схемы электропитания необходимо выбрать другую схему электропитания из списка. Выберите или настройте схему электропитания экран опций.
Затем вы входите в Изменить настройки тарифного плана для План питания вы хотите удалить и выберите Удалить.
Появится диалоговое окно с просьбой подтвердить ваш выбор, если вы хотите удалить, просто выберите ОК.
Настройки мощности для компьютерных фанатов
Настройку Power Plan можно дополнительно настроить, чтобы предложить больше возможностей опытным пользователям, которые знают, как получить больше от этих настроек. Пользователь может внести определенные изменения в оборудование и программное обеспечение, чтобы заставить их работать по-другому при питании от батареи или при подключении к сети. Некоторые из параметров, которые могут быть изменены: Проводник Windows, настройка видеокарты, настройка мультимедиа, управление питанием процессора. Все это повлияет на срок службы батареи и производительность, поэтому их можно настроить на автоматическое изменение при подключении к сети или при питании от батареи. В зависимости от настройки они заставят компьютер потреблять больше или меньше энергии, что в конечном итоге повлияет на ваш счет за коммунальные услуги. Вы всегда можете вернуться к настройке схемы электропитания по умолчанию, если считаете, что хотите сохранить исходную установку схемы электропитания для Расширенные опции.
Читать: Как настроить скрытые параметры электропитания в Windows 10.
Планы питания — отличный способ повысить производительность вашего ПК в целом. Планы электропитания необходимо будет удалить по разным причинам. Планы управления питанием иногда меняются сторонним программным обеспечением, поэтому, если ваш компьютер работает по-другому после установки, это может быть связано с изменением плана управления питанием установленным программным обеспечением. Планы управления питанием можно дополнительно настроить в соответствии с потребностями пользователя.
Источник
Настройка плана электропитания для компонентов компьютера
Планы питания могут сохранить энергию, максимизировать производительность системы или сбалансировать экономию энергии и производительность.
Планы питания по умолчанию – «Сбалансированный» и «Экономия энергии» – отвечают потребностям большинства пользователей компьютеров. Однако, можно изменить параметры существующих планов или создать собственную схему.
Изменение параметров одного плана
Можно изменить настройки для отдельных планов питания. Настроить компьютер на переключение в режим сна после указанного периода бездействия. Настроить яркость дисплея. Выбрать через какой промежуток времени следует выключать дисплей в периоды бездействия компьютера.
- Откройте окно «Электропитание».
- В плане, который требуется изменить, выберите Настройка плана.
- На странице настройки плана выберите параметры экрана и сна, которые нужно использовать при работе компьютера от аккумулятора (при наличии) и от электросети.
Изменение настроек, которые влияют на все планы питания
В окне параметров «Электропитание» некоторые ссылки на левой панели открывают окно «Настройки системы». При выполнении изменений на этой странице изменения применяются автоматически ко всем планам питания. Изменяя настройки системы Windows, можно сделать следующее.
В целях безопасности компьютера настройте запрос пароля для разблокировки компьютера при выходе из спящего режима.
Выберите действия компьютера после нажатия кнопок питания и сна на клавиатуре на корпусе ноутбука или на некоторых ноутбуках, при закрытии крышки. Например, после нажатия кнопки «Питание», компьютер может не реагировать или выключаться. Если компьютер поддерживает режим сна и режим гибернации, нажатие кнопки «Питание» также может перевести компьютер в один из этих режимов энергосбережения.
- Откройте окно «Электропитание».
- На левой панели выберите Запросить пароль при пробуждении, выберите действие для кнопки питания или выберите действие для закрытия крышки ноутбука (доступна только на ноутбуках).
- На странице Определить кнопки питания и включить защиту паролем выберите параметры, которые нужно использовать при работе компьютера от аккумулятора (при наличии) и от электросети.
- Нажмите кнопку Сохранить изменения .
Создание собственного плана питания
При необходимости можно создать и отредактировать собственные планы питания. Например, если ноутбук часто используется для проведения презентаций, можно создать план, который поддерживает экран включенным в течение презентации и обеспечивает долгую активность компьютера.
- Откройте окно «Электропитание».
- На панели слева выберите Создать схему.
- На странице Создать план электропитания нажмите план, максимально приближенный к типу плана, который Вы хотите создать.
- В поле Название плана введите имя плана, например «Проведение презентации» и нажмите кнопку Далее .
- На странице Настройки плана выберите параметры экрана и спящего режима, которые нужно использовать при работе компьютера от аккумулятора и от сети.
Удаление плана
Если созданные планы не используются и больше не нужны, удалите их. Невозможно удалить планы «Сбалансированный», «Экономия энергии» или «Высокая производительность», или план, который сейчас используется (активный план).
Внимание! После удаления план невозможно восстановить.
- Откройте окно «Электропитание».
- Для удаления активного плана, сделайте активным второй план.
- В плане, который нужно удалить, выберите Настройка плана.
- На странице настройки плана выберите Удалить план.
- Когда появится запрос, нажмите кнопку ОК .
Источник
Как изменить настройки схемы питания в Windows 10
Windows содержит как минимум три схемы электропитания, каждая из них представляет собой набор аппаратных и системных настроек управляющих питанием компьютера. По умолчанию, есть схема которая поможет экономить энергию, есть схема которая будет поддерживать производительность на максимуме и при этом расходовать больше энергии, и есть схема которая уменьшает потребление энергии когда нужно и увеличивает когда нужно. Кроме того, что пользователи могут выбирать любую нужную схему электропитания, также они могут изменять любые настройки выбранной схемы. В сегодняшней статье рассмотрим как изменить настройки схемы питания в Windows 10.
Изменить дополнительные параметры схемы питания
1. Откройте “Электропитание”: один из способов – в строке поиска или в меню “Выполнить” (выполнить вызывается клавишами Win+R) введите команду powercfg.cpl и нажмите клавишу Enter.
2. С правой стороны от названия схемы, которую вы хотите изменить, нажмите на “Настройка схемы электропитания”.
3. Откройте “Изменить дополнительные параметры питания”.
4. Здесь вы можете изменить настройки: вводить ли пароль при пробуждении; отключать жесткий диск через заданное время бездействия, или не отключать; настроить параметры фона рабочего стола; настроить параметры адаптера беспроводной сети, то есть уменьшить производительность или увеличить; варианты сна и через сколько времени бездействия переводить компьютер в сон; разрешить таймеры пробуждения; запретить или разрешить временно отключать USB; какие действия проводить во время закрытия крышки ноутбука или нажатия на кнопку питания; и многое другое.
После внесения изменений нажмите на “ОК”, остальные открытые окна просто закройте.
Изменить параметры питания экрана и параметры сна текущей схемы электропитания
1. Откройте меню “Пуск” и зайдите в “Параметры”.
2. Откройте “Система” => в левой колонке выберите “Питание и спящий режим”, с правой стороны выберите через сколько времени отключить экран и через сколько времени переводить компьютер в спящий режим. После внесения изменений закройте окно настроек.
На сегодня всё, если есть дополнения – пишите комментарии! Удачи Вам 🙂
Источник