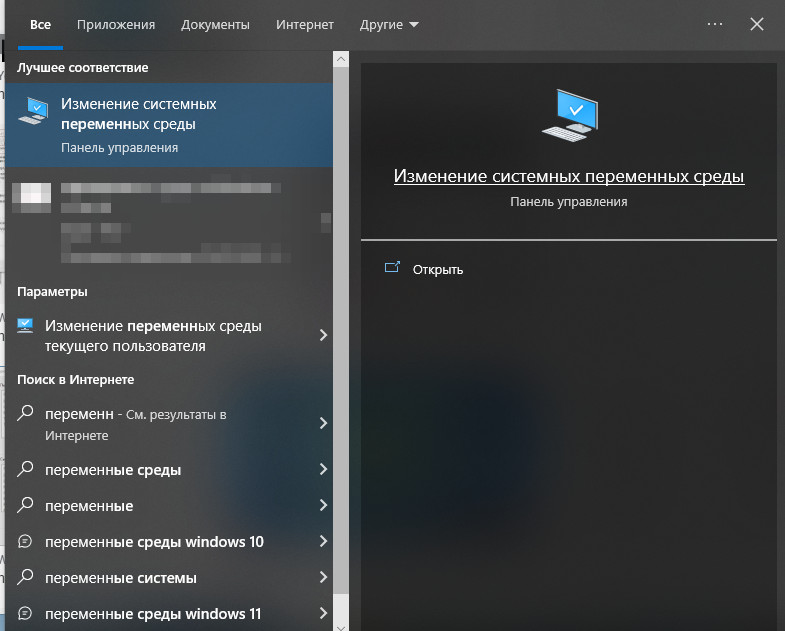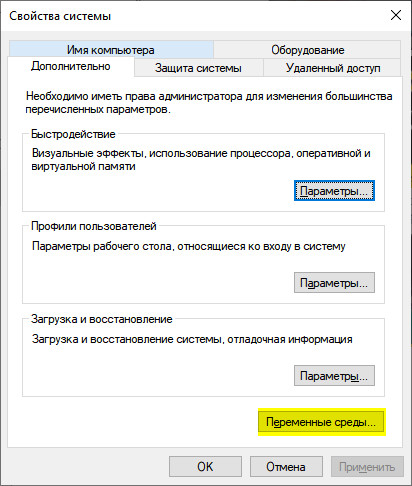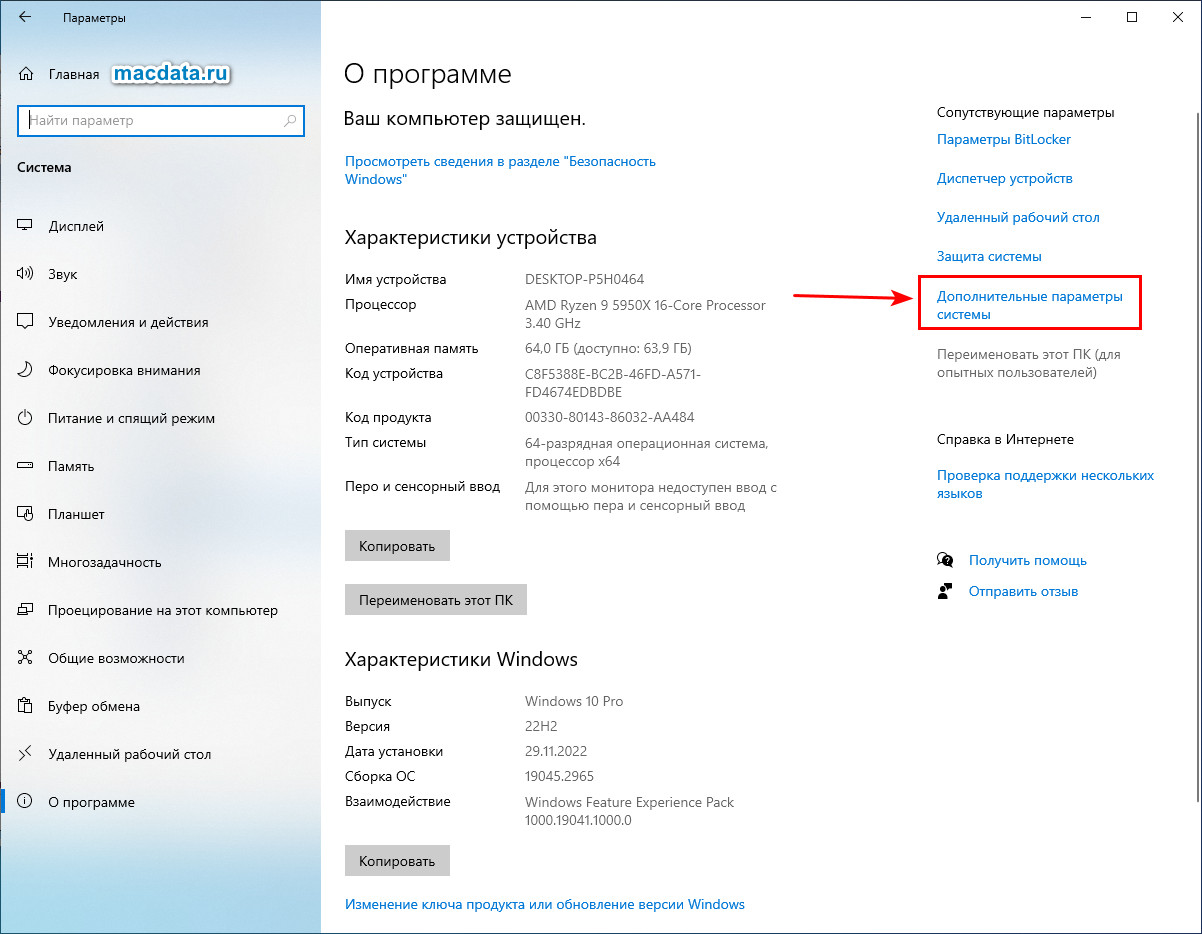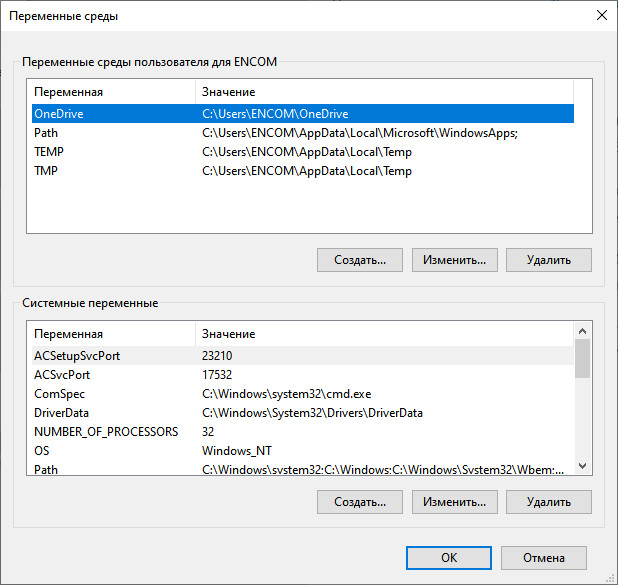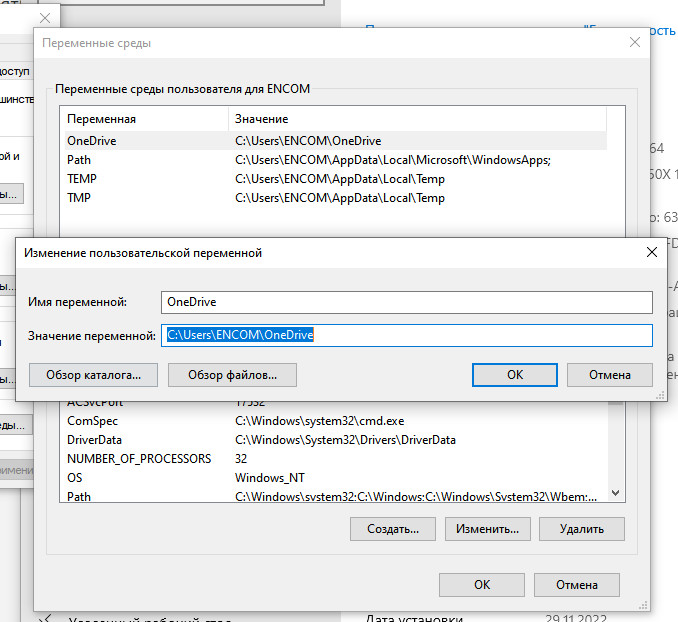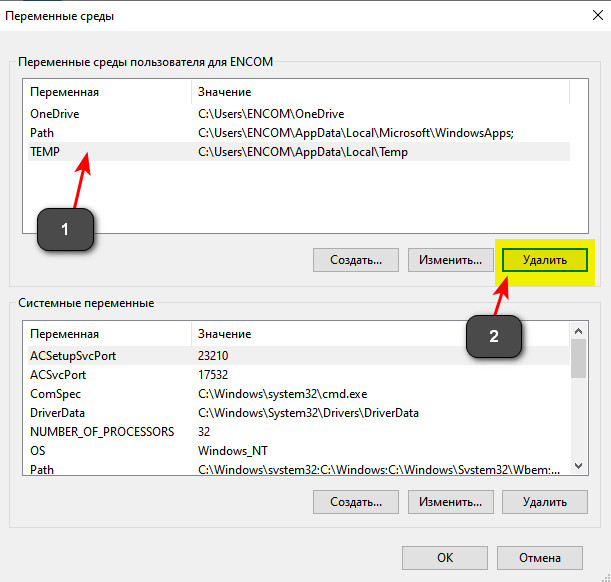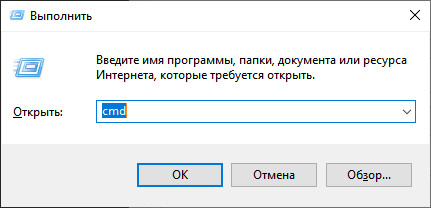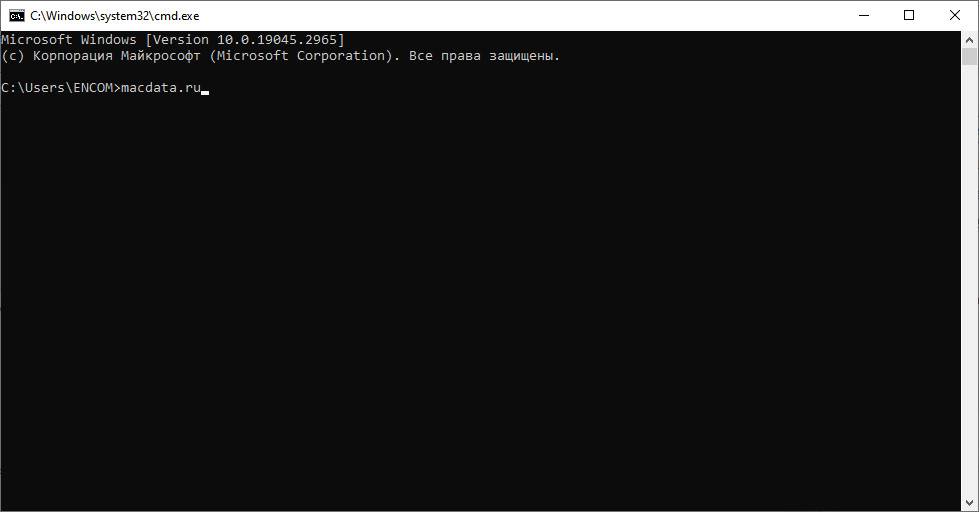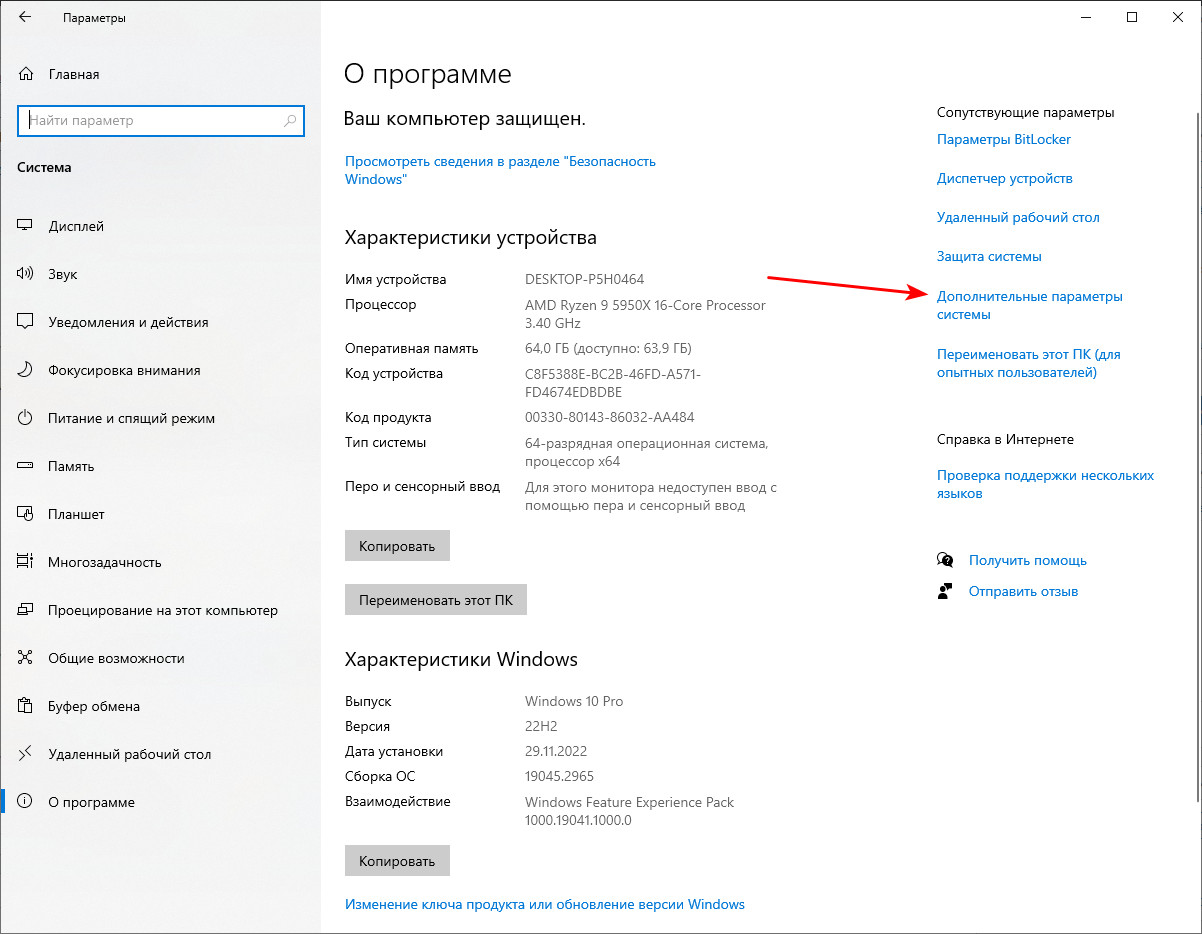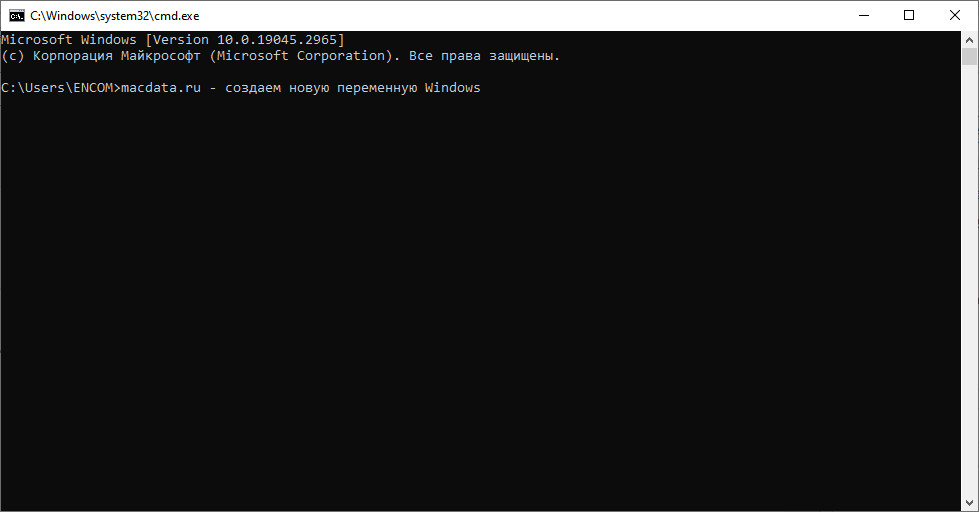This has been covered quite a bit, but there’s a crucial piece of information that’s missing. Hopefully, I can help to clear up how this works and give some relief to weary travellers. 
Delete From Current Process
Obviously, everyone knows that you just do this to delete an environment variable from your current process:
set FOO=
Persistent Delete
There are two sets of environment variables, system-wide and user.
Delete User Environment Variable:
reg delete "HKCU\Environment" /v FOO /f
Delete System-Wide Environment Variable:
REG delete "HKLM\SYSTEM\CurrentControlSet\Control\Session Manager\Environment" /F /V FOO
Apply Value Without Rebooting
Here’s the magic information that’s missing! You’re wondering why after you do this, when you launch a new command window, the environment variable is still there. The reason is because explorer.exe has not updated its environment. When one process launches another, the new process inherits the environment from the process that launched it.
There are two ways to fix this without rebooting. The most brute-force way is to kill your explorer.exe process and start it again. You can do that from Task Manager. I don’t recommend this method, however.
The other way is by telling explorer.exe that the environment has changed and that it should reread it. This is done by broadcasting a Windows message (WM_SETTINGCHANGE). This can be accomplished with a simple PowerShell script. You could easily write one to do this, but I found one in Update Window Settings After Scripted Changes:
if (-not ("win32.nativemethods" -as [type])) {
add-type -Namespace Win32 -Name NativeMethods -MemberDefinition @"
[DllImport("user32.dll", SetLastError = true, CharSet = CharSet.Auto)]
public static extern IntPtr SendMessageTimeout(
IntPtr hWnd, uint Msg, UIntPtr wParam, string lParam,
uint fuFlags, uint uTimeout, out UIntPtr lpdwResult);
"@
}
$HWND_BROADCAST = [intptr]0xffff;
$WM_SETTINGCHANGE = 0x1a;
$result = [uintptr]::zero
[win32.nativemethods]::SendMessageTimeout($HWND_BROADCAST, $WM_SETTINGCHANGE,[uintptr]::Zero, "Environment", 2, 5000, [ref]$result);
Summary
So to delete a user environment variable named «FOO» and have the change reflected in processes you launch afterwards, do the following.
- Save the PowerShell script to a file (we’ll call it updateenv.ps1).
- Do this from the command line: reg delete «HKCU\Environment» /v FOO /f
- Run updateenv.ps1.
- Close and reopen your command prompt, and you’ll see that the environment variable is no longer defined.
Note, you’ll probably have to update your PowerShell settings to allow you to run this script, but I’ll leave that as a Google-fu exercise for you.
Переменные окружения в операционной системе Windows играют важную роль, определяя настройки и функциональность системы. Они могут быть использованы для указания путей к файлам и программам, задания параметров работы системы и приложений, а также для определения других настроек.
Однако, иногда может возникнуть необходимость удалить ненужную переменную окружения для очистки системы или избежания конфликтов. В этой статье мы расскажем вам, как удалить переменную окружения на Windows в нескольких простых шагах.
Шаг 1: Открыть «Системные свойства»
Для начала, откройте «Системные свойства» на вашем компьютере. Вы можете сделать это, нажав правой кнопкой мыши на «Мой компьютер», выбрав «Свойства» и затем перейдя на вкладку «Дополнительные параметры системы».
Шаг 2: Перейти в «Переменные среды»
На вкладке «Дополнительные параметры системы» найдите раздел «Переменные среды» и нажмите на кнопку «Переменные среды».
Шаг 3: Удалить переменную окружения
В открывшемся окне «Переменные среды» вы увидите два списка: «Пользовательские переменные» и «Системные переменные». Чтобы удалить переменную окружения, выберите ее в нужном списке, нажмите на кнопку «Удалить» и подтвердите свое действие.
Таким образом, переменная окружения будет удалена с вашего компьютера.
Важно помнить, что удаление некоторых переменных окружения может привести к нежелательным последствиям и неправильной работе системы или приложений. Поэтому перед удалением рекомендуется знать, для чего используется конкретная переменная и убедиться в ее ненужности.
Теперь вы знаете, как удалить переменную окружения на Windows. Следуйте этому руководству и управляйте своей системой более эффективно!
Содержание
- Удаление переменной окружения на Windows: руководство
- Шаг 1: Откройте «Системные настройки»
- Шаг 2: Выберите «Дополнительные параметры системы»
Удаление переменной окружения на Windows: руководство
Переменная окружения в операционной системе Windows представляет собой настраиваемую системную переменную, которая используется приложениями и командной строкой для поиска путей к файлам, настройки рабочей среды и других параметров.
Если вам необходимо удалить переменную окружения на Windows, следуйте этому пошаговому руководству:
Шаг 1: Нажмите правой кнопкой мыши на значок «Мой компьютер» или «Этот компьютер» на рабочем столе или в меню «Пуск». В контекстном меню выберите «Свойства».
Шаг 2: В открывшемся окне «Система» нажмите на ссылку «Дополнительные параметры системы» в левой части экрана. Это откроет окно «Свойства системы».
Шаг 3: В окне «Свойства системы» перейдите на вкладку «Дополнительно». В разделе «Переменные среды» нажмите кнопку «Переменные среды…».
Шаг 4: В открывшемся окне «Переменные среды» вы увидите два раздела: «Пользовательские переменные» и «Системные переменные». В каждом из разделов найдите и выберите переменную окружения, которую необходимо удалить. Нажмите кнопку «Удалить».
Шаг 5: После удаления переменной окружения нажмите «ОК» во всех открытых окнах до закрытия окна «Свойства системы».
Поздравляю! Вы успешно удалили переменную окружения на Windows. Теперь она больше не будет использоваться вашей операционной системой.
Удаление переменной окружения может повлиять на работу некоторых приложений и командной строки, которые зависят от этой переменной. Убедитесь, что вы понимаете последствия удаления переменной окружения перед выполнением этой операции.
Шаг 1: Откройте «Системные настройки»
Чтобы удалить переменную окружения на операционной системе Windows, вам понадобится открыть «Системные настройки». Для этого выполните следующие действия:
- Откройте «Панель управления» в меню «Пуск».
- В верхней правой части окна «Панель управления» найдите поле поиска и введите «системные настройки».
- Нажмите на найденный результат — «Системные настройки».
Будет открыто окно «Системные настройки», в котором вы сможете управлять переменными окружения и выполнить необходимые действия для удаления переменных окружения на Windows.
Шаг 2: Выберите «Дополнительные параметры системы»
Чтобы удалить переменную окружения на Windows, вам необходимо открыть окно «Системные свойства». Для этого выполните следующие шаги:
- Щелкните правой кнопкой мыши на значке «Мой компьютер» на рабочем столе или в меню «Пуск». В открывшемся контекстном меню выберите пункт «Свойства».
- В открывшемся окне «Система» выберите «Дополнительные параметры системы» в левой панели.
После выполнения этих действий откроется новое окно «Системные свойства», в котором вы сможете изменять переменные окружения на вашем компьютере.
Продолжайте чтение, чтобы узнать, как удалить переменную окружения на Windows.
MACDATA » Windows 11 » Переменные среды Windows 11 и 10: как управлять, изменять и создавать
Переменные среды в операционных системах Windows 11 и 10 являются важным компонентом, который позволяет программам и приложениям работать в определенном окружении на компьютере. Они содержат информацию о путях к различным файлам и программам, а также другие настройки и значения, которые используют приложения для определения своих настроек и поведения.
Изменение переменных среды может быть полезно, например, когда требуется добавить новые пути для поиска файлов, изменить настройки времени, языка и кодировки приложений, или установить и использовать различные системные переменные, которые используются программами для принятия решений.
В обзоре вы узнаете, как управлять, изменять и создавать переменные среды в Windows 11 и 10, и получите инструкции, как это может помочь улучшить работу вашего компьютера и приложений.
Что такое переменные среды в Windows 11 и 10
Определение переменных среды
Переменные среды — это системные переменные, которые используются для хранения значений, доступных для всех процессов, запущенных на компьютере. В случае Windows 11 и 10, переменные среды используются для определения путей к различным системным директориям и файлам, настройки параметров и других конфигурационных значений.
Как работают переменные среды
Переменные среды создаются различными программами при установке на компьютер. При этом системе указывается, какие значения необходимо присвоить этим переменным. В дальнейшем, при запуске программы, она считывает значения этих переменных среды, что позволяет ей правильно работать с различными файлами и директориями на компьютере.
Изменение переменных среды
Для изменения значений переменных среды в Windows 11 и 10 необходимо открыть соответствующий элемент управления в операционной системе. Здесь можно создать новые переменные среды, изменить значения существующих переменных или удалить ненужные переменные. При этом следует быть осторожными, чтобы не повредить другие программы, которые могут зависеть от этих переменных.
Как управлять переменными среды в Windows 11 и 10 через настройки
1. Открыть настройки системы
Для начала управления переменными среды в Windows 11 и 10 нужно открыть настройки системы. Для этого нужно нажать правой кнопкой мыши на кнопке «Пуск» и выбрать «Система«. Также переменные среды в Windows можно найти через поиск в меню Пуск.
2. Выбрать переменные среды
Далее нужно выбрать раздел «Дополнительные настройки системы» и нажать на кнопку «Переменные среды«.
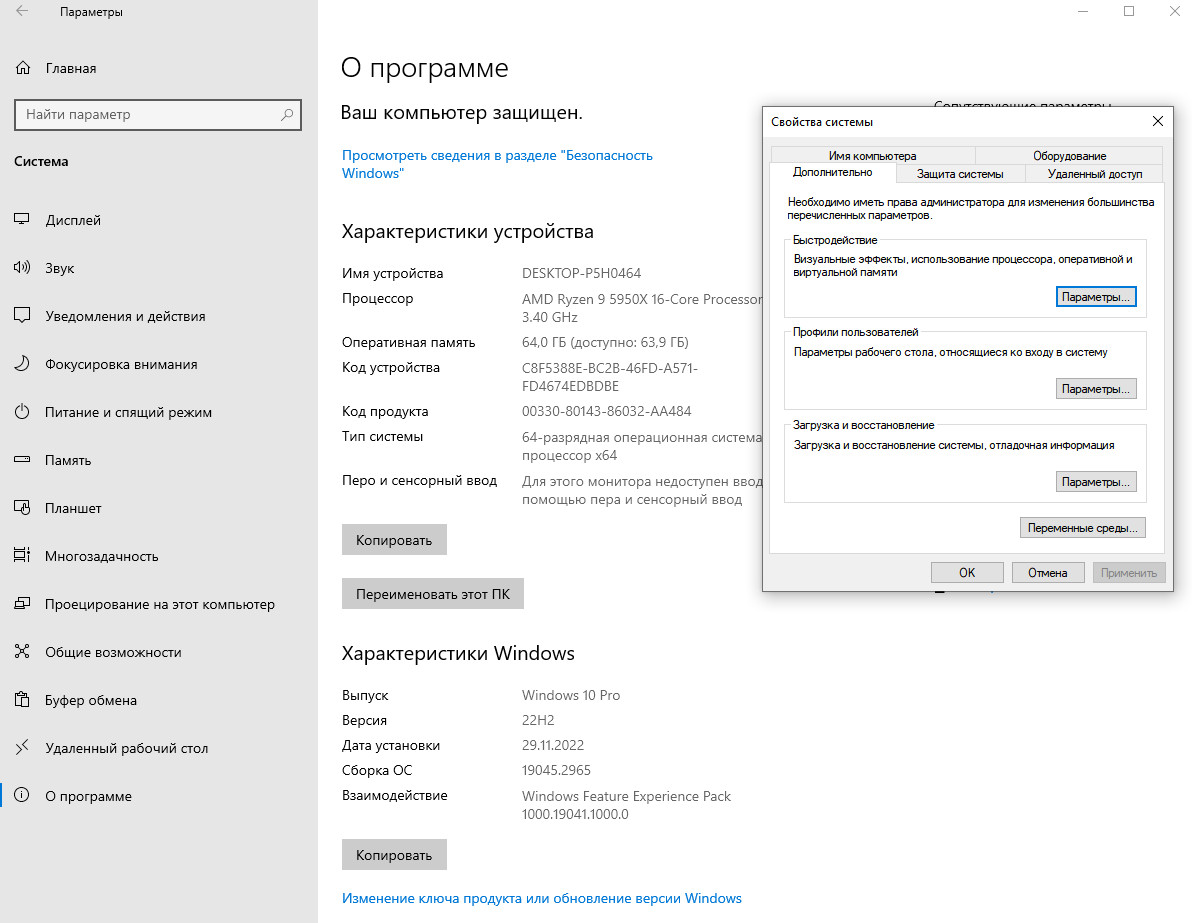
3. Добавление новой переменной среды Windows
Если требуется добавить новую переменную среды Windows, то нужно нажать на кнопку «Новая переменная«. Далее необходимо указать имя переменной и ее значение.
4. Изменение существующей переменной среды Windows
Для изменения существующей переменной среды нужно найти ее в списке, выбрать и нажать на кнопку «Изменить«. Далее необходимо отредактировать значение переменной и сохранить изменения.
5. Удаление переменной среды Windows
Чтобы удалить переменную среды Windows, нужно выбрать ее в списке и нажать на кнопку «Удалить«.
6. Использование переменных среды в командной строке
Переменные среды Windows 11 и 10 используются не только для настройки системы, но и для управления приложениями через командную строку. Для использования переменной среды в командной строке нужно указывать переменную в виде %ИМЯ_ПЕРЕМЕННОЙ%.
Как изменить переменную среды в Windows 11 и 10 через командную строку
1. Откройте командную строку
Для этого нажмите на кнопку «Пуск» и введите «cmd» в строку поиска. После чего нажмите на команду «Командная строка».
2. Введите команду для просмотра существующих переменных среды
Введите команду «set» и нажмите на клавишу Enter. Все существующие переменные среды будут отображены на экране.
3. Измените значение переменной среды
Введите команду «setx», после чего укажите название переменной среды, которую вы хотите изменить, и ее новое значение. Например:
setx PATH «C:\новый_путь»;
В данном примере мы изменили переменную PATH и присвоили ей новое значение «C:\новый_путь«.
4. Проверьте изменения
Введите команду «echo %название_переменной%» для того, чтобы убедиться, что значение переменной изменилось. Новое значение должно отобразиться на экране.
Теперь вы знаете, как изменить переменную среды в Windows 11 и 10 через командную строку.
Как создать новую переменную среды в Windows 11 и 10 через настройки
Шаг 1. Открытие настроек
Для того чтобы создать новую переменную среды в Windows 11 и 10, нужно открыть настройки компьютера. Для этого нажмите на кнопку «Пуск» в левом нижнем углу экрана и выберите «Настройки» (шестеренка).
Шаг 2. Переход в «Система»
В меню настроек выберите «Система«. Далее выберите на вкладке слева «Дополнительные параметры системы«.
Шаг 3. Добавление новой переменной среды
На вкладке «Дополнительные параметры системы» выберите в разделе «Переменные среды» кнопку «Новая». В появившемся окне введите имя переменной и ее значение. Например, имя переменной может быть «MY_VAR«, а значение «C:\Program Files\MyApp«.
После того, как вы ввели имя переменной среды и ее значение, нажмите на кнопку «ОК» и закройте все окна настроек.
Проверка наличия переменной среды
Чтобы проверить, что переменная была успешно добавлена, можно открыть командную строку и ввести команду «echo %MY_VAR%«. Если вы увидите значение переменной (в нашем примере «C:\Program Files\MyApp«), то все прошло успешно.
Как создать новую переменную среды в Windows 11 и 10 через командную строку
Шаг 1: Открыть командную строку
Для начала работы с созданием новых переменных среды в Windows 11 и 10 необходимо открыть командную строку. Для этого в меню «Пуск» следует найти раздел «Windows PowerShell» и нажать на него правой кнопкой мыши. В появившемся контекстном меню нужно выбрать пункт «Запустить от имени администратора».
Шаг 2: Ввести команду для создания переменной среды
Как только командная строка откроется, можно начинать создание новой переменной среды. Для этого следует ввести команду setx name value, где «name» представляет собой название переменной, а «value» — значение.
Шаг 3: Проверить, что новая переменная была создана
После ввода команды создания переменной можно проверить, что она была успешно создана. Для этого можно ввести команду set, которая выведет все текущие переменные среды. Если новая переменная присутствует в списке, значит она успешно создана.
А так, можно заявить что создание новой переменной среды в Windows 11 и 10 через командную строку — простой процесс, который не потребует много времени и усилий. Следуя предложенной инструкции, можно без труда создавать новые переменные и управлять средой.
Примеры использования переменных среды в Windows 11 и 10
1. Настройка путей поиска файлов
Переменные среды позволяют настроить пути поиска файлов, которые используются приложениями. Например, переменная среды PATH определяет список директорий, в которых операционная система будет искать исполняемые файлы. Вы можете изменять этот список, чтобы добавлять новые пути и удалять старые.
Чтобы добавить путь к переменной PATH, нужно зайти в свойства системы, выбрав пункт «Изменить переменные среды» в разделе «Дополнительные параметры системы«. Далее выбрать переменную PATH и добавить в список нужный путь.
2. Сохранение файлов в определенную папку
Вы можете использовать переменную среды для определения директории, в которую будут автоматически сохраняться все загружаемые файлы. Например, вы можете создать переменную среды с именем DOWNLOADS, которая будет содержать путь к директории загрузок.
Чтобы создать переменную среды, нужно зайти в свойства системы, выбрав пункт «Изменить переменные среды» в разделе «Дополнительные параметры системы«. Далее выбрать переменную и указать ее значение.
3. Управление настройками приложений
Некоторые приложения могут использовать переменные среды для своей работы. Например, вы можете использовать переменную среды TEMP для указания временной директории, в которой будут сохраняться временные файлы. Это может быть полезно для решения проблем с доступом на диске.
Чтобы управлять переменными среды для конкретного приложения, нужно зайти в его свойства и выбрать вкладку «Совместимость». Далее выбрать пункт «Настроить для этого приложения» и настроить нужные значения переменных.
Ответы на вопросы
Какие переменные среды в Windows 11 и 10 можно изменять?
В Windows 11 и 10 можно изменять множество переменных среды, включая PATH, JAVA_HOME, TMP, TEMP, и другие. Однако, изменение некоторых переменных может оказать влияние на работу операционной системы, поэтому следует быть осторожным и иметь понимание того, что вы делаете.
Как создать новую переменную среды в Windows 11 и 10?
Чтобы создать новую переменную среды в Windows 11 и 10, нужно открыть «Панель управления», выбрать «Система и безопасность», затем «Система», «Дополнительные параметры системы», вкладку «Дополнительно» и нажать «Переменные среды». В открывшемся окне нужно нажать «Создать», ввести имя переменной и ее значение, и нажать «ОК».
Как узнать значение переменной среды в Windows 11 и 10?
Чтобы узнать значение переменной среды в Windows 11 и 10, нужно открыть командную строку, ввести команду «echo %имя_переменной%» и нажать Enter. Например, для получения значения переменной PATH нужно ввести «echo %PATH%».
Как изменить значение переменной среды в Windows 11 и 10?
Чтобы изменить значение переменной среды в Windows 11 и 10, нужно открыть «Панель управления», выбрать «Система и безопасность», затем «Система», «Дополнительные параметры системы», вкладку «Дополнительно» и нажать «Переменные среды». В открывшемся окне нужно выбрать переменную, нажать «Изменить», ввести новое значение и нажать «ОК».
Зачем нужно изменять переменные среды в Windows 11 и 10?
Изменение переменных среды в Windows 11 и 10 может понадобиться для установки и настройки различных программ, управления путями к файлам и папкам, определения пути к JDK и другим инструментам разработки, а также для оптимизации работы операционной системы.
Как удалить переменную среды в Windows 11 и 10?
Чтобы удалить переменную среды в Windows 11 и 10, нужно открыть «Панель управления», выбрать «Система и безопасность», затем «Система», «Дополнительные параметры системы», вкладку «Дополнительно» и нажать «Переменные среды». В открывшемся окне нужно выбрать переменную, нажать «Удалить» и подтвердить удаление.
Как изменить переменную среды только для одной сессии в Windows 11 и 10?
Чтобы изменить переменную среды только для одной сессии в Windows 11 и 10, нужно открыть командную строку, ввести команду «set имя_переменной=значение» и нажать Enter. Например, для изменения переменной PATH нужно ввести «set PATH=C:\NewPath». При этом, изменение переменной будет доступно только в текущей сессии, после ее завершения переменная вернется к своему первоначальному значению.
Как добавить новое значение в переменную среды в Windows 11 и 10?
Чтобы добавить новое значение в переменную среды в Windows 11 и 10, нужно открыть «Панель управления», выбрать «Система и безопасность», затем «Система», «Дополнительные параметры системы», вкладку «Дополнительно» и нажать «Переменные среды». В открывшемся окне нужно выбрать переменную, нажать «Изменить», ввести новое значение, разделив его символом «;», и нажать «ОК». Например, для добавления пути «C:\NewFolder» в переменную PATH нужно ввести «C:\NewFolder;%PATH%».
Как проверить текущие переменные среды в Windows 11 и 10?
Чтобы проверить текущие переменные среды в Windows 11 и 10, нужно открыть командную строку, ввести команду «set» и нажать Enter. Появится список всех переменных среды и их значений.
Какую переменную среды лучше не изменять в Windows 11 и 10?
Одной из переменных среды, которую не рекомендуется изменять в Windows 11 и 10, является переменная PATH. Изменение этой переменной может привести к непредсказуемым последствиям, таким как невозможность запуска системных утилит и программ, несовместимость с другими программами и т.д. Если вы все же решаетесь изменять переменную PATH, будьте предельно осторожны и делайте резервные копии.
Вопрос:
В Windows есть команда setx :
Description:
Creates or modifies environment variables in the user or system
environment.
Таким образом, вы можете установить переменную следующим образом:
setx FOOBAR 1
И вы можете очистить значение следующим образом:
setx FOOBAR ""
Однако переменная не удаляется. Он остается в реестре:
Итак, как бы вы на самом деле удалили переменную?
Ответ №1
Чтобы удалить переменную из текущей среды (не навсегда):
set FOOBAR=
Чтобы навсегда удалить переменную из среды пользователя (это место по умолчанию setx помещает ее):
REG delete HKCU\Environment /F /V FOOBAR
Если переменная установлена в системной среде (например, если вы изначально установили ее с помощью setx /M), администратор запустит:
REG delete "HKLM\SYSTEM\CurrentControlSet\Control\Session Manager\Environment" /F /V FOOBAR
Примечание. Команды REG, описанные выше, не влияют на существующие процессы (и некоторые новые процессы, которые разветвляются из существующих процессов), поэтому, если важно, чтобы изменение вступило в силу немедленно, вы может выйти из системы и снова войти или перезагрузиться.
Ответ №2
Чтобы удалить переменную из текущего сеанса команды, не удаляя ее постоянно, используйте регулярную встроенную команду set – просто не помещайте ничего после знака равенства:
set FOOBAR=
Чтобы подтвердить, запустите set без аргументов и проверьте текущую среду. Переменная должна отсутствовать в списке целиком.
Примечание: это приведет только к удалению переменной из текущей среды – она не будет сохраняться в реестре. Когда будет запущен новый командный процесс, переменная вернется.
Ответ №3
Это было рассмотрено довольно много, но есть важная часть информации, которая отсутствует. Надеюсь, я смогу помочь разобраться, как это работает, и немного облегчить усталых путешественников. 🙂
Удалить из текущего процесса
Очевидно, что все знают, что вы просто делаете это, чтобы удалить переменную окружения из вашего текущего процесса:
set FOO=
Постоянное удаление
Существует два набора переменных среды: общесистемные и пользовательские.
Удалить переменную среды пользователя:
reg delete "HKCU\Environment" /v FOO /f
Удалить общесистемную переменную среды:
REG delete "HKLM\SYSTEM\CurrentControlSet\Control\Session Manager\Environment" /F /V FOO
Применить значение без перезагрузки
Здесь волшебная информация, которая отсутствует! Вы задаетесь вопросом, почему после того, как вы сделаете это, когда вы запускаете новое командное окно, переменная окружения все еще там. Причина в том, что explorer.exe не обновил свою среду. Когда один процесс запускает другой, новый процесс наследует среду от процесса, который его запустил.
Есть два способа исправить это без перезагрузки. Самый грубый способ – убить процесс explorer.exe и запустить его снова. Вы можете сделать это из диспетчера задач. Однако я не рекомендую этот метод.
Другой способ – сообщить explorer.exe, что среда изменилась и что она должна перечитать ее. Это делается путем трансляции сообщения Windows (WM_SETTINGCHANGE). Это можно сделать с помощью простого скрипта PowerShell. Вы можете легко написать один, чтобы сделать это, но я нашел его в Настройки окна обновления после скриптовых изменений:
if (-not ("win32.nativemethods" -as [type])) {
add-type -Namespace Win32 -Name NativeMethods -MemberDefinition @"
[DllImport("user32.dll", SetLastError = true, CharSet = CharSet.Auto)]
public static extern IntPtr SendMessageTimeout(
IntPtr hWnd, uint Msg, UIntPtr wParam, string lParam,
uint fuFlags, uint uTimeout, out UIntPtr lpdwResult);
"@
}
$HWND_BROADCAST = [intptr]0xffff;
$WM_SETTINGCHANGE = 0x1a;
$result = [uintptr]::zero
[win32.nativemethods]::SendMessageTimeout($HWND_BROADCAST, $WM_SETTINGCHANGE,[uintptr]::Zero, "Environment", 2, 5000, [ref]$result);
Резюме
Поэтому, чтобы удалить переменную среды пользователя с именем “FOO” и отразить это изменение в процессах, которые вы запускаете впоследствии, выполните следующие действия.
- Сохраните сценарий PowerShell в файл (назовем его updateenv.ps1).
- Сделайте это из командной строки: reg delete “HKCU\Environment”/v FOO/f
- Запустите updateenv.ps1.
- Закройте и снова откройте командную строку, и вы увидите, что переменная среды больше не определяется.
Обратите внимание, что вам, вероятно, придется обновить настройки PowerShell, чтобы позволить вам запускать этот сценарий, но я оставлю это как упражнение Google-fu для вас.
Ответ №4
Я согласен с CupawnTae.
SET бесполезен для изменений в основной среде.
К вашему сведению: системные переменные находятся в HKLM\SYSTEM\CurrentControlSet\Control\Session Manager\Environment (намного дольше, чем пользовательские переменные).
Поэтому полная команда для системной переменной с именем FOOBAR выглядит так:
REG delete "HKLM\SYSTEM\CurrentControlSet\Control\Session Manager\Environment" /F /V FOOBAR
(обратите внимание на кавычки, необходимые для обработки пробела.)
Очень плохо, что команда setx не поддерживает синтаксис удаления. 🙁
PS: Используйте ответственно – если вы убьете свою переменную пути, не вините меня!
Ответ №5
Команда в ответе DougWare не сработала, но это сработало:
reg delete "HKEY_LOCAL_MACHINE\SYSTEM\CurrentControlSet\Control\Session Manager\Environment" /v FOOBAR /f
Ярлык HKLM можно использовать для HKEY_LOCAL_MACHINE.
Ответ №6
Из PowerShell вы можете использовать метод .NET [System.Environment]::SetEnvironmentVariable() :
-
Чтобы удалить переменную среды пользователя с именем
FOO:[Environment]::SetEnvironmentVariable('FOO', $null, 'User')
Note that [TG43] is used to better signal the intent to remove the variable, though technically it is effectively the same as passing [TG44] in this case.
-
Чтобы удалить системную (машинную) переменную среды с именем
FOO– требуется повышение прав (необходимо запускать с правами администратора):[Environment]::SetEnvironmentVariable('FOO', $null, 'Machine')
Помимо более быстрого выполнения, преимущество по сравнению с методом reg.exe -based заключается в том, что другие приложения уведомляются об изменении через сообщение WM_SETTINGCHANGE (хотя не все приложения слушают на это сообщение).
Ответ №7
setx FOOBAR ""
просто заставляет значение FOOBAR быть пустой строкой. (Хотя это показывается командой set с “”, поэтому, возможно, двойные кавычки – это строка.)
Я использовал:
set FOOBAR=
а затем FOOBAR больше не был указан в команде set. (Выход не требуется.)
Windows 7 32-разрядная, используя командную строку, не администратор это то, что я использовал. (Не cmd или Windows + R, которые могут отличаться.)
Кстати, я не видел переменную, которую я создал где-то в реестре после того, как я ее создал. Я использую RegEdit не как администратор.
Ответ №8
Вы также можете создать небольшой VBScript скрипт:
Set env = CreateObject("WScript.Shell").Environment("System")
If env(WScript.Arguments(0)) <> vbNullString Then env.Remove WScript.Arguments(0)
Тогда назовите это как %windir%\System32\cscript.exe //Nologo "script_name.vbs" FOOBAR.
Недостаток в том, что вам нужен дополнительный скрипт, но он не требует перезагрузки.
Introduction
Environment variables are key-value pairs a system uses to set up a software environment. The environment variables also play a crucial role in certain installations, such as installing Java on your PC or Raspberry Pi.
In this tutorial, we will cover different ways you can set, list, and unset environment variables in Windows 10.

Prerequisites
- A system running Windows 10
- User account with admin privileges
- Access to the Command Prompt or Windows PowerShell
Check Current Environment Variables
The method for checking current environment variables depends on whether you are using the Command Prompt or Windows PowerShell:
List All Environment Variables
In the Command Prompt, use the following command to list all environment variables:
set
If you are using Windows PowerShell, list all the environment variables with:
Get-ChildItem Env:
Check A Specific Environment Variable
Both the Command Prompt and PowerShell use the echo command to list specific environment variables.
The Command prompt uses the following syntax:
echo %[variable_name]%
In Windows PowerShell, use:
echo $Env:[variable_name]
Here, [variable_name] is the name of the environment variable you want to check.
Follow the steps to set environment variables using the Windows GUI:
1. Press Windows + R to open the Windows Run prompt.
2. Type in sysdm.cpl and click OK.

3. Open the Advanced tab and click on the Environment Variables button in the System Properties window.

4. The Environment Variables window is divided into two sections. The sections display user-specific and system-wide environment variables. To add a variable, click the New… button under the appropriate section.

5. Enter the variable name and value in the New User Variable prompt and click OK.

Set Environment Variable in Windows via Command Prompt
Use the setx command to set a new user-specific environment variable via the Command Prompt:
setx [variable_name] "[variable_value]"Where:
[variable_name]: The name of the environment variable you want to set.[variable_value]: The value you want to assign to the new environment variable.
For instance:
setx Test_variable "Variable value"
Note: You need to restart the Command Prompt for the changes to take effect.
To add a system-wide environment variable, open the Command Prompt as administrator and use:
setx [variable_name] "[variable_value]" /M
Unset Environment Variables
There are two ways to unset environment variables in Windows:
Unset Environment Variables in Windows via GUI
To unset an environment variable using the GUI, follow the steps in the section on setting environment variables via GUI to reach the Environment Variables window.
In this window:
1. Locate the variable you want to unset in the appropriate section.
2. Click the variable to highlight it.
3. Click the Delete button to unset it.

Unset Environment Variables in Windows via Registry
When you add an environment variable in Windows, the key-value pair is saved in the registry. The default registry folders for environment variables are:
- user-specific variables: HKEY_CURRENT_USEREnvironment
- system-wide variables: HKEY_LOCAL_MACHINESYSTEMCurrentControlSetControlSession ManagerEnvironment
Using the reg command allows you to review and unset environment variables directly in the registry.
Note: The reg command works the same in the Command Prompt and Windows PowerShell.
Use the following command to list all user-specific environment variables:
reg query HKEY_CURRENT_USEREnvironment
List all the system environment variables with:
reg query "HKEY_LOCAL_MACHINESYSTEMCurrentControlSetControlSession ManagerEnvironment"
If you want to list a specific variable, use:
reg query HKEY_CURRENT_USEREnvironment /v [variable_name]
or
reg query "HKEY_LOCAL_MACHINESYSTEMCurrentControlSetControlSession ManagerEnvironment" /v [variable_name]
Where:
/v: Declares the intent to list a specific variable.[variable_name]: The name of the environment variable you want to list.
Use the following command to unset an environment variable in the registry:
reg delete HKEY_CURRENT_USEREnvironment /v [variable_name] /f
or
reg delete "HKEY_LOCAL_MACHINESYSTEMCurrentControlSetControlSession ManagerEnvironment" /v [variable_name] /f
Note: The /f parameter is used to confirm the reg delete command. Without it, entering the command triggers the Delete the registry value EXAMPLE (Yes/No)? prompt.
Run the setx command again to propagate the environment variables and confirm the changes to the registry.
Note: If you don’t have any other variables to add with the setx command, set a throwaway variable. For example:
setx [variable_name] trash
Conclusion
After following this guide, you should know how to set user-specific and system-wide environment variables in Windows 10.
Looking for this tutorial for a different OS? Check out our guides on How to Set Environment Variables in Linux, How to Set Environment Variables in ZSH, and How to Set Environment Variables in MacOS.