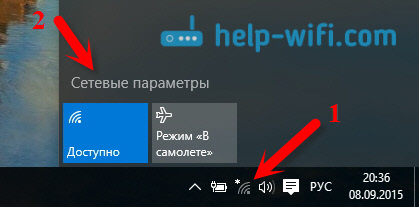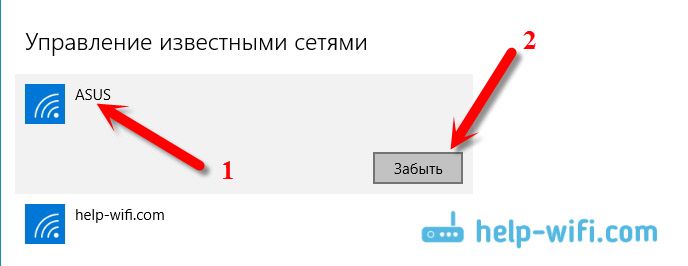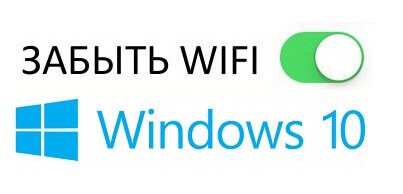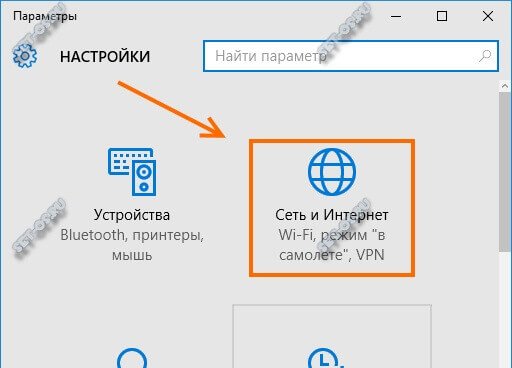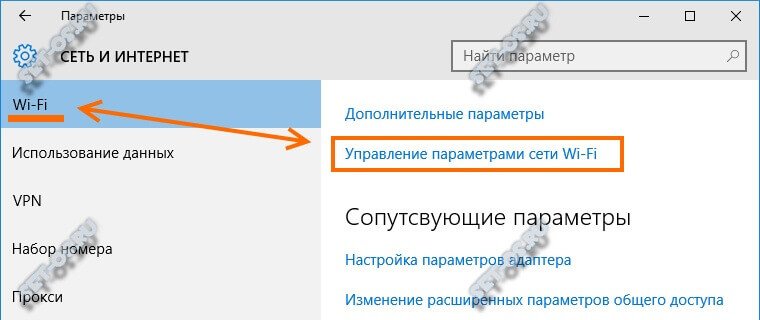Привет! Недавно я писал статью, в которой рассказывал как подключить Windows 10 к Wi-Fi сети. В этой статье я хочу подробно показать, как забыть Wi-Fi сеть в Windows 10. Покажу самый простой способ, а то все почему-то показывают как забыть сеть через командную строку. Не понимаю зачем это нужно, ведь через настройки намного проще и быстрее.
В Windows 10 сами настройки беспроводных сетей немного изменились, поэтому, процесс удаления профиля Wi-Fi сети отличается даже от Windows 8. Удалив профиль беспроводной сети, система «забывает» сеть. То есть, из системы удаляются все данные о сети (правда, удаляются они не полностью, с помощью специальной программы можно вытянуть пароль к забытой сети). Это полезно в том случае, когда вы не хотите, что бы ваш ноутбук на Windows 10 автоматически подключался к какой-то Wi-Fi сети. Или, в том случае, когда возникают проблемы с подключением к Wi-Fi, после смены пароля на беспроводную сеть.
Просим Windows 10 забыть Wi-Fi сеть
Делается все очень просто. Нажмите на иконку подключения к интернету, на панели уведомлений. Откройте Параметры сети.
Дальше выберите пункт Управление параметрами сети Wi-Fi.
Выберите из списка Wi-Fi сеть, которую хотите забыть, и нажмите на кнопку Забыть.
Все, система забудет выбранную сеть, и больше не будет к ней подключатся.
После того, как вы нажмете на кнопку «забыть», для повторного подключения к данной сети нужно будет заново указать пароль.
Надеюсь, мой небольшой совет вам пригодится. Жду ваших комментариев!
В Windows 10 сохранение паролей wifi является удобной функцией, которая позволяет автоматически соединяться с известными сетями. Однако, иногда возникает необходимость удалить пароль wifi, например, если вы хотите поделиться доступом к интернету без раскрытия вашего пароля или если вы планируете изменить пароль и желаете сначала удалить существующий.
Удалять сохраненные пароли wifi в Windows 10 можно через Панель управления или через командную строку. Рассмотрим оба способа подробнее.
Способ удаления пароля wifi через Панель управления прост и доступен для всех пользователей Windows 10. Для начала откройте Панель управления, нажав правую кнопку мыши на кнопке «Пуск» и выбрав соответствующий пункт в контекстном меню. Затем перейдите в «Сеть и Интернет» и выберите «Центр управления сетями и общим доступом». В открывшемся окне найдите вашу сеть wifi, нажмите правой кнопкой мыши на ее значке и выберите «Удалить». Подтвердите действие, если вам будет предложено.
Альтернативно, вы можете удалить пароль wifi через командную строку. Для этого откройте командную строку с правами администратора, нажав правую кнопку мыши на кнопке «Пуск» и выбрав «Командная строка (администратор)». В командной строке введите следующую команду: netsh wlan show profiles. После выполнения команды появится список всех сохраненных вами сетей wifi. Найдите в этом списке нужную сеть и запомните ее имя, то есть SSID. Затем введите команду: netsh wlan delete profile name=»SSID», заменив «SSID» на имя найденной вами сети wifi. Нажмите Enter, чтобы выполнить команду.
Будьте осторожны при удалении паролей wifi, особенно через командную строку, чтобы не удалить сохраненные пароли wifi всех сетей. Удаляйте только те пароли, которые вы хотите удалить.
Теперь вы знаете, как удалить пароль wifi в Windows 10. Используйте эту инструкцию, чтобы удалить пароль wifi с вашего компьютера и наслаждайтесь удобством подключения к интернету без необходимости вводить пароль каждый раз.
Содержание
- Вводная информация про удаление пароля wifi в Windows 10
- Шаг 1: Откройте «Панель управления» на компьютере
- Шаг 2: Выберите раздел «Сеть и Интернет»
- Шаг 3: Откройте «Центр управления сетями и общим доступом»
Вводная информация про удаление пароля wifi в Windows 10
Удаление пароля wifi в операционной системе Windows 10 может быть полезным, если вы больше не хотите использовать пароль для подключения к сети wifi. Это может быть особенно удобно, если вы хотите обеспечить беспарольный доступ к вашему wifi для гостей или других устройств.
Удаление пароля wifi в Windows 10 можно выполнить с помощью специальных настроек операционной системы. Вместо ввода пароля каждый раз при подключении к сети, после удаления пароля ваше устройство будет автоматически подключаться к wifi.
Однако, перед удалением пароля wifi, необходимо учитывать возможные риски безопасности. Беспарольный доступ к вашей сети может означать, что кто-то сможет подключиться к вашей сети без вашего согласия. Поэтому перед удалением пароля рекомендуется внимательно продумать решение и убедиться, что ваша сеть будет защищена другими методами безопасности.
Шаг 1: Откройте «Панель управления» на компьютере
В первую очередь необходимо открыть «Панель управления» на вашем компьютере. Для этого следуйте этим простым шагам:
- Нажмите правую кнопку мыши на значок «Пуск» в левом нижнем углу экрана.
- В появившемся контекстном меню выберите «Панель управления».
- Появится окно «Панель управления», где вы сможете управлять различными настройками вашего компьютера.
Теперь вы готовы перейти ко второму шагу и удалить пароль wifi на компьютере с операционной системой Windows 10.
Шаг 2: Выберите раздел «Сеть и Интернет»
Для того чтобы удалить пароль wifi в системе Windows 10, вам необходимо перейти в раздел «Сеть и Интернет» в настройках операционной системы.
1. Нажмите правой кнопкой мыши на значок «Пуск» в левом нижнем углу экрана и выберите пункт «Настройки».
2. В открывшемся окне настроек выберите раздел «Сеть и Интернет».
3. В разделе «Сеть и Интернет» найдите и выберите пункт «Wi-Fi».
Теперь вы готовы перейти к следующему шагу и удалить пароль wifi в Windows 10. Продолжайте чтение нашей инструкции для получения дополнительной информации.
Шаг 3: Откройте «Центр управления сетями и общим доступом»
Чтобы удалить пароль Wi-Fi в Windows 10, необходимо открыть «Центр управления сетями и общим доступом». Для этого выполните следующие действия:
- Щелкните правой кнопкой мыши на значок Wi-Fi в правом нижнем углу панели задач.
- В контекстном меню выберите пункт «Открыть Центр управления сетями и общим доступом».
После выполнения этих действий откроется «Центр управления сетями и общим доступом», в котором вы сможете удалить сохраненный пароль Wi-Fi.
Недавно один мой знакомый столкнулся с интересной ситуацией. У него роутер и он периодически меняет на нём пароль на WiFi в целях безопасности. После этого в операционной системе при попытке подключения к этому роутеру выдаётся ошибка «Параметры беспроводной сети, сохранённые на этом компьютере не соответствуют требованиям этой сети». Решается это просто — надо всего лишь удалить сеть из списка сохранённых и подключение вновь, с вводом пароля.
Пока у него был Windows 8 проблем никаких не возникало, а вот когда недавно он обновится до «Десятки», то не смог этого сделать, так как не нашёл как забыть сеть WiFi в Windows 10. И действительно, если раньше можно было просто кликнуть на SSID’е в списке и выбрать нужный пункт меню, то теперь надо полазить по настройкам ОС. Сейчас я подробно расскажу что и как надо делать.
Открываем меню «Пуск» и выбираем пункт Параметры чтобы появился список настроек Виндовс 10:
Выбираем раздел «Сеть и Интернет». В следующем меню выбираем подраздел Wi-Fi:
Здесь будут отображены все беспроводные сети, которые видит компьютер, в том числе и те, к которым он подключен. Для того, чтобы забыть сеть WiFi в Windows 10, Вам надо найти справа и кликнуть по ссылке «Управление параметрами сети Wi-Fi». Откроется вот такое окно:
Прокручиваем окно в самый низ, пока не появится подраздел «Управление известными сетями».
Там находим нужную сеть Вай-Фай, которую хотим удалить и кликаем на ней левой кнопкой мыши. Появятся кнопки, среди которых будет и «Забыть». Нажимаем на неё и… всё. Она удалена из системы!
У вас есть десятки сохраненных паролей Wi-Fi в Windows 10, которые позволяют автоматически подключаться?
Узнайте, как их удалить или при необходимости узнать, чтобы система «не помнила» сохраненные соединения WiFi.
При входе в Wi-Fi в система Windows 10 можно сказать обязательно запоминает и сохраняет ваши данные доступа.
Благодаря этому вы не должны больше предоставлять его каждый раз, когда мы включаете компьютер или ноутбук, и они подключаются к вай фай.
Только бывает, что мы забыли пароль, а нам нужно подключить, например смартфон или телевизор к беспроводной сети.
Вы можете узнать сохраненные пароли в Windows 10, а также удалять их в целях безопасности. Посмотрите, как это сделать.
Узнать сохраненный пароля Wi-Fi
Если вы все время подключаетесь к вашей Wi-Fi и хотите узнать пароль, вы можете сделать это, используя настройки сетевой карты.
Для этого нужно в классической панели управления «Открыть центр управления сетью и общим доступом».
В середине отобразится информация об активном соединении. С правой стороны появится имя соединения WiFi — щелкните по нему.
В новом окне перейдите к параметру «Свойства беспроводной …». Появится новое окно — перейдите в раздел «Безопасность».
В поле «Сетевой ключ безопасности» отображается ваш пароль для текущей сети, но, к сожалению, он скрыт под звездочками.
Это не трагедия. Вам достаточно отметить птичкой поле «Показать символы», и вам он будет показан.
Система позволяет вам сохранять пароль для подключенной сети вай фай в настоящий момент, но если вы также подключились к другим с этого компьютера, все пароли по-прежнему запоминаются.
Все, что нам нужно, это находится в пределах досягаемости и компьютер подключится, а вы сможете узнать ее пароль, используя метод, описанный выше — и так с любой сетью, к которой вы когда-либо подключались.
Это удобно, но в некоторых случаях может быть опасно. К счастью, вы можете все это удалить из памяти.
Для этого откройте меню «Пуск» и перейдите на вкладку «Настройки». Затем выберите настройки сети и интернета.
Через некоторое время мы будете перенаправлены на параметры, а беспроводные подключения в вашей окрестности будут отображаться в правой части окна.
Мы перемещаемся в раздел Wi-Fi и выбираем «Управление известными сетями».
Только помните пароли сохраняются не только на нашем компьютере, но и на нашей учетной записи Microsoft.
Это значит, что они будут доступны нам, если вы войдете в свою учетную запись на другом компьютере с Windows 10.
Теперь в любом случае выбираем сеть, которую хотите удалить навсегда вместе с сохраненным паролем.
Чтобы удалить их, просто нажмите правой кнопочкой мышки на нужный элемент и выберите вариант «Забыть».
Теперь компьютер не будет автоматически подключаться к ним, даже если он находится рядом, и к ним не хранятся данные. Успехов.
Содержание
- 1 Как быстро удалить WiFi пароль в Windows 10
- 2 Как удалить WiFi пароль в настройках Windows
- 3 Как удалить WiFi пароль из командной строки
Как удалить пароль WiFi сохраненный в Windows?
По умолчанию Windows 10 сохраняет список WiFi-сетей, к которым вы подключаетесь. При этом сохраняются пароли и другие настройки. В некоторых ситуациях может появится необходимость удаления сохраненных паролей WiFi.
Я не буду приводить примеры, зачем нужно удалить WiFi пароль. Я лишь скажу одно, со всеми уязвимостями которые появляются в последнее время, очень важным является надежная защита локальной сети. А WiFi пароль в руках злоумышленника — это волшебная палочка для взлома всех подключенных к локальной сети устройств. Подробнее о защите локальной сети вы можете прочитать в статье «Защита роутера».
Итак, нам необходимо заставить Windows забыть сеть Wi-Fi. В Windows 7 все было довольно легко вы могли просто выбрать «Управление беспроводными сетями» в Центре управления сетями и общим доступом панели управления и удалить сохраненные сети. В Windows 8 эту функцию удалили заставляя пользователей использовать командную строку. Но уже в Windows 10 Microsoft решила вернуть легкий способ удаления сохраненных паролей WiFi. Начнем с него.
Как быстро удалить WiFi пароль в Windows 10
Microsoft наконец-то упростила этот процесс в обновлении Fall Creators для Windows 10. Теперь вам не нужно копаться в настройках и в панели управления.
- Откройте всплывающее окно WiFi из области уведомлений, также известную как системный трей.
- Щелкните правой кнопкой мыши на WiFi-сети, пароль которой вы хотите удалить, и выберите пункт «Забыть».
Данный способ работает только в том случае, если вы находитесь рядом с сетью WiFi, и она отображается в списке. Если вы хотите удалить сеть WiFi, которую ваше устройство не может видеть в данный момент, вам потребуется лезть в настройки.
Как удалить WiFi пароль в настройках Windows
Чтобы забыть сохраненную сеть Wi-Fi, находящуюся поблизости, нужно зайти в новую версию «Настройки». Функция «Управление беспроводными сетями» больше не доступна в Центре управления сетями и общим доступом.
- Для начала войдите в «Настройки» > «Сеть и Интернет».
- Выберите категорию «WiFi» и нажмите ссылку «Управление известными сетями».
- Вы увидите список каждой сети Wi-Fi, к которой вы подключились. Для удаления пароля WiFi щелкните на необходимой сети и нажмите кнопку «Забыть». Вы можете использовать параметры поиска, сортировки и фильтрации, чтобы найти сеть в этом списке.
В следующий раз, когда вы подключитесь к сети, вас попросят ввести парольную фразу, и Windows установит ее с нуля.
Как удалить WiFi пароль из командной строки
Вы также можете удалить пароль WiFi из командной строки. В Windows 8 и 8.1 это был единственный встроенный способ забыть сети WiFi, поскольку Microsoft не предоставляла графических инструментов для этой цели.
1. Запустите окно командной строки от администратора. Для этого откройте меню «Пуск», найдите «Командная строка», щелкните правой кнопкой мышки по ярлыку «Командная строка» и выберите «Запуск от имени администратора».
2. Чтобы отобразить список сохраненных сетей WiFi введите следующую команду и нажмите «Ввод»:
netsh wlan show profiles
3. Найдите имя профиля сети, которую вы хотите забыть. Введите следующую команду, заменив «имя профиля» на имя сети, которую вы хотите забыть:
netsh wlan delete profile name=«PROFILE NAME»
Допустим, вы хотите удалить сеть с именем «SpySoft». В таком случае вы должны ввести следующую команду:
netsh wlan delete profile name=«SpySoft»
После чего пароль от WiFi-сети будет удален.
На этом все. Надеюсь вы справились и смогли удалить сохраненный в Windows WiFi-пароль.
Еще по теме: Как удалить сохраненные пароли Edge