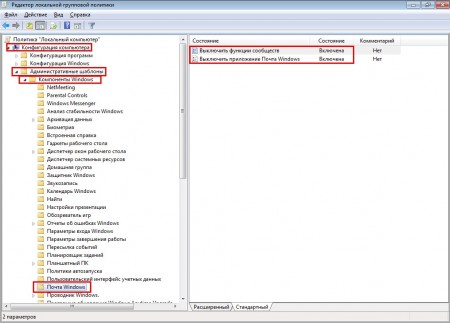Как Удалить с Windows 7 Windows Mail
Как удалить папку, которая не удаляется. Удаление системных файлов и папок
Как Удалить с Windows 7 Windows Mail Часть 2
Как удалить mail (раз и на всегда)
Как удалить папку или файл который не удаляется? Просто!
Как удалить Mail.ru, амиго и комета с компьютера? Подробнее в описании)
Как удалить пользователя Windows
КАК УДАЛИТЬ MAIL.RU
Как удалить неудаляемую папку или файл
как убрать папки из проводника windows 10
Также смотрите:
- Программа кнопка пуск в Windows 8 1
- Как изменить метку диска Windows 7
- Как активировать Windows 7 через Windows loader
- Создать загрузочную флешку Windows 7 alcohol 120
- Объемные объекты в Windows 10
- Как убрать безопасный режим на Windows 7
- Где найти ключи продукта Windows 8
- Как сменить панель пуск на Windows 7
- Как отменит пароль в Windows 8
- Как удалить лишнюю операционную систему Windows xp
- Как установить sp1 на Windows 7 максимальная
- Не найден Windows media
- Как сменить папку onedrive Windows 10
- Как установить последнее обновление Windows 10
- Как открыть окно Windows сведения
Windows Mail является одним из наиболее популярных почтовых клиентов, предустановленных в операционной системе Windows. Однако не всегда пользователи нуждаются в данной программе и хотят удалить ее с компьютера. В таких ситуациях возникает вопрос: можно ли безопасно удалить папку Windows Mail?
Перед тем как приступать к удалению папки Windows Mail, необходимо понимать, что она содержит все почтовые данные и настройки клиента. Если вы удалите папку Windows Mail, вы потеряете доступ ко всем своим письмам, контактам и другим данным, сохраненным в почтовом клиенте. Поэтому важно внимательно взвесить все плюсы и минусы удаления данной папки.
Однако есть случаи, когда пользователи всё же решают удалить папку Windows Mail. Например, если вам не нужна данная программа и вы предпочитаете использовать другой почтовый клиент, либо если вы столкнулись с проблемами в работе Windows Mail и решили переустановить его. В таких ситуациях можно безопасно удалить папку Windows Mail, однако стоит принять предварительные меры для сохранения своих почтовых данных и настроек.
Содержание
- Почему так много людей хотят удалить папку Windows Mail на компьютере?
- Какая функция выполняет папка Windows Mail на компьютере?
- Возможно ли безопасно удалить папку Windows Mail на компьютере?
- Как удалить папку Windows Mail на компьютере без риска для системы?
- Важно ли сохранить резервную копию папки Windows Mail перед удалением?
Почему так много людей хотят удалить папку Windows Mail на компьютере?
Одной из причин, по которой многие люди хотят удалить папку Windows Mail, является то, что они предпочитают использовать другое почтовое приложение или почтовый клиент сторонних разработчиков. Это может быть связано с наличием более продвинутых функций, удобным интерфейсом или интеграцией с другими приложениями и сервисами.
Другой причиной может быть неудовлетворенность пользователей работой Windows Mail, обнаружение неполадок или проблем с его функциональностью. В таких случаях люди могут решить удалить папку Windows Mail и установить альтернативное почтовое приложение.
Большинство пользователей, которые хотят удалить папку Windows Mail, часто не осведомлены о том, что установленное по умолчанию приложение может быть отключено без его фактического удаления. Пользователь может просто использовать другое почтовое приложение без необходимости удалять или отключать Windows Mail.
В любом случае, прежде чем принять решение об удалении папки Windows Mail на компьютере, рекомендуется ознакомиться с альтернативными почтовыми клиентами и приложениями, а также оценить их функциональные возможности и соответствие конкретным требованиям и предпочтениям пользователя.
Какая функция выполняет папка Windows Mail на компьютере?
В папке Windows Mail на компьютере хранятся все входящие и исходящие сообщения, а также папки для организации почты, такие как «Входящие», «Отправленные», «Черновики» и другие. Пользователи могут просматривать, удалять, перемещать и отвечать на сообщения прямо из папки Windows Mail без необходимости входить в само приложение.
Папка Windows Mail также отслеживает новые сообщения и уведомляет пользователя о поступлении новой почты. Она позволяет быстро просматривать список сообщений и открывать их для чтения или отвечать на них. Кроме того, папка Windows Mail имеет функцию поиска, позволяющую быстро найти сообщения по ключевым словам, отправителю, получателю и другим параметрам.
|
|
Иконка Windows Mail |
Вывод: папка Windows Mail на компьютере выполняет важную функцию для работы с электронной почтой, предоставляя удобный способ просмотра, отправки, получения и организации сообщений. Удаление папки Windows Mail может привести к потере всех электронных сообщений, поэтому рекомендуется сохранять свою почту в других местах или резервировать ее перед удалением папки.
Возможно ли безопасно удалить папку Windows Mail на компьютере?
Папка Windows Mail содержит важные данные, связанные с почтовым клиентом Windows Mail. Удаление этой папки может привести к потере этих данных. Поэтому рекомендуется не удалять папку Windows Mail, если вы пользуетесь почтовым клиентом Windows Mail и храните важные сообщения и контакты.
Если вы все же хотите удалить папку Windows Mail, рекомендуется предварительно создать резервную копию данных. Вы можете экспортировать свои сообщения и контакты в файлы .eml и .vcf соответственно. Чтобы экспортировать сообщения, откройте Windows Mail, выберите сообщения, которые вы хотите сохранить, и выберите опцию «Экспорт» в меню «Файл». Чтобы экспортировать контакты, откройте раздел «Контакты», выберите контакты, которые вы хотите сохранить, и выберите опцию «Экспорт» в меню «Файл».
После создания резервной копии данных вы можете удалить папку Windows Mail, но будьте осторожны, так как это может повлиять на функциональность почтового клиента Windows Mail или других программ, которые могут зависеть от этих данных.
Если вам необходимо сэкономить место на жестком диске, вместо удаления папки Windows Mail вы можете перенести ее на другой диск или раздел вашего компьютера. Для этого создайте новую папку на желаемом диске или разделе, перенесите содержимое папки Windows Mail в эту новую папку и обновите путь папки в настройках почтового клиента Windows Mail.
Как удалить папку Windows Mail на компьютере без риска для системы?
Шаг 1: Откройте меню «Пуск» и найдите «Панель управления».
Шаг 2: В «Панели управления» выберите «Программы» или «Программы и компоненты», в зависимости от версии операционной системы.
Шаг 3: Найдите и щелкните на ссылке «Включение или отключение компонентов Windows».
Шаг 4: Появится окно «Включение функций Windows», в котором вы можете управлять установленными компонентами.
Шаг 5: Прокрутите список до раздела «Почта», найдите «Windows Mail» и удалите галочку рядом с ним.
Шаг 6: Щелкните «ОК» и подождите, пока изменения вступят в силу. Если вам потребуется выполнить дополнительные действия для завершения процесса удаления, следуйте указанным инструкциям.
Важно: Перед удалением папки Windows Mail убедитесь, что у вас есть альтернативный почтовый клиент (например, Outlook, Thunderbird), если вы хотите продолжить использовать электронную почту на вашем компьютере.
Помни, что удаление системных компонентов может повлечь за собой возникновение проблем и некорректное функционирование операционной системы, поэтому будь внимателен и следуй инструкциям точно.
Важно ли сохранить резервную копию папки Windows Mail перед удалением?
Перед удалением папки Windows Mail на компьютере очень важно создать резервную копию всех важных данных, хранящихся в ней. Это связано с тем, что удаление папки Windows Mail приведет к потере всех писем, контактов и других элементов, хранящихся в ней.
Создание резервной копии папки Windows Mail позволяет сохранить все электронные письма, вложения, адресную книгу и другие важные данные. Если вам потребуется обратиться к ним в будущем или восстановить их после удаления папки Windows Mail, резервная копия поможет вам избежать потери информации.
Для сохранения резервной копии папки Windows Mail вы можете использовать специализированные программы для резервного копирования или встроенные инструменты операционной системы, такие как Windows Backup and Restore.
Помните, что резервная копия должна быть сохранена на отдельном носителе, таком как внешний жесткий диск, флеш-накопитель или облачное хранилище. Это поможет избежать потери данных в случае повреждения или сбоя компьютера.
Таким образом, прежде чем удалить папку Windows Mail, убедитесь, что у вас есть актуальная резервная копия всех важных данных, хранящихся в ней. Это поможет избежать потери информации и упростит восстановление данных в случае необходимости.

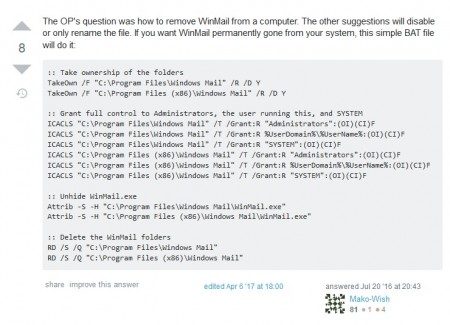
0) Скачать BAT-файл, или создать вручную, скопировав код ниже
Скачать: unwinmail.zip [415 b] (cкачиваний: 36)
1) Лучше выдать себе полные права и стать единственным владельцем папок:
C:\Program Files\Windows Mail
C:\Program Files (x86)\Windows Mail
2) Запускаем Windows 7 через F8 в Безопасном режиме
3) Выполняем BAT-файл.
4) После выполнения BAT-файла, можно перезагрузить компьютер и запустить чистилку системы и реестра
(любую программу которая это делает, как вариант Advanced Windows Care)
* * *
Запускаем: gpedit.mscПолитика «Локальный компьютер» — Административные шаблоны
— Компоненты Windows — Почта Windows
_
Теги: windows win7 system
How do I uninstall «Windows Mail» (not Windows Live Mail).
When I want to use IMAP (or POP), I normally use Windows Live Mail. I have no need for Windows Mail. (Windows Mail, in its old incarnation, used to be called «Outlook Express»).
I have looked under Control Panel. I have done Google Search. Have come up with nothing so far.
Hence my question…
Update:
I had already looked under Control Panel → Programs and Features → Add/Remove Windows Components → and Windows Mail does not appear here.
clhy
6,2838 gold badges34 silver badges66 bronze badges
asked Jul 8, 2010 at 22:30
1
Windows Mail is a Windows system component and cannot be uninstalled or removed,
so Microsoft has not supplied any means for that.
To remove, try renaming WinMail.exe to something else, found in C:\Program Files\Windows Mail.
You might first use autoruns to see if it’s set to start automatically with the computer.
If all you want is to disable WinMail, see details in the article :
How to Enable or Disable Windows Mail in Vista.
The procedure is to open the Local Group Policy Editor -> Computer Configuration -> Administrative Templates -> Windows Components -> Windows Mail, right-click on «Turn off Windows Mail application» and click on Properties, then select «(dot) Disabled or Not Configured» and click OK.
answered Jul 27, 2010 at 12:39
harrymcharrymc
459k31 gold badges533 silver badges935 bronze badges
2
The OP’s question was how to remove WinMail from a computer. The other suggestions will disable or only rename the file. If you want WinMail permanently gone from your system, this simple BAT file will do it:
:: Take ownership of the folders
TakeOwn /F "C:\Program Files\Windows Mail" /R /D Y
TakeOwn /F "C:\Program Files (x86)\Windows Mail" /R /D Y
:: Grant full control to Administrators, the user running this, and SYSTEM
ICACLS "C:\Program Files\Windows Mail" /T /Grant:R "Administrators":(OI)(CI)F
ICACLS "C:\Program Files\Windows Mail" /T /Grant:R %UserDomain%\%UserName%:(OI)(CI)F
ICACLS "C:\Program Files\Windows Mail" /T /Grant:R "SYSTEM":(OI)(CI)F
ICACLS "C:\Program Files (x86)\Windows Mail" /T /Grant:R "Administrators":(OI)(CI)F
ICACLS "C:\Program Files (x86)\Windows Mail" /T /Grant:R %UserDomain%\%UserName%:(OI)(CI)F
ICACLS "C:\Program Files (x86)\Windows Mail" /T /Grant:R "SYSTEM":(OI)(CI)F
:: Unhide WinMail.exe
Attrib -S -H "C:\Program Files\Windows Mail\WinMail.exe"
Attrib -S -H "C:\Program Files (x86)\Windows Mail\WinMail.exe"
:: Delete the WinMail folders
RD /S /Q "C:\Program Files\Windows Mail"
RD /S /Q "C:\Program Files (x86)\Windows Mail"
answered Jul 20, 2016 at 20:43
Mako-WishMako-Wish
1911 silver badge4 bronze badges
1
See If there is an entry in Control Panel> Programs and Features>Add Remove Windows Components, if not, then you can attempt to delete the program folder.
answered Jul 8, 2010 at 23:08
MoabMoab
58.1k21 gold badges114 silver badges176 bronze badges
2
Here is an article on how to install Windows Mail on Windows 7, one could reverse engineer the instructions to remove it from your system.
http://forums.anandtech.com/showthread.php?t=322047
answered Jul 26, 2010 at 23:48
MoabMoab
58.1k21 gold badges114 silver badges176 bronze badges
After removing Winmail.exe , try creating a directory named «Winmail.exe» in its old location. That way, maybe the OS cannot put the file back because there is a directory there with the same name.
answered Jul 28, 2010 at 18:52
djangofandjangofan
2,8519 gold badges34 silver badges35 bronze badges
I uninstalled my Windows Mail, but I had to alter ownership and permissions to allow it. You will find the options for this within the «properties» of the Mail folder itself.
answered Jun 16, 2015 at 20:29
1
You must log in to answer this question.
Not the answer you’re looking for? Browse other questions tagged
.
Not the answer you’re looking for? Browse other questions tagged
.
Быть может, вы знаете, что в процессе обновления до Windows 10 на системном диске создаются две папки с именами $Windows.~BT и $Windows.~WS. Они содержат временные файлы, а потому могут быть безопасно удалены без какого-либо вреда для системы.
Чтобы увидеть эти папки, откройте Проводник, перейдите в корень системного диска и на вкладке «Вид» включите отображение скрытых элементов.
Щелкните на папках правой кнопкой мыши и выберите «Свойства». Вы увидите, что $Windows.~BT занимает около 625 Мб дискового пространства, тогда как папка $Windows.~WS «весит» гораздо больше – около 5.6 Гб. То есть, удалив их, вы освободите более 6 Гб ценного пространства, что особенно актуально для компьютеров с твердотельным накопителем.
Если папки не удаляются традиционной командой «Удалить», вы можете воспользоваться командной строкой, чтобы изменить права доступа и выполнить принудительное удаление.
Щелкните правой кнопкой мыши на кнопке Пуск и выберите «Командная строка (администратор)» в открывшемся меню.
Скопируйте и вставьте следующие команды в окно командной строки, дабы удалить содержимое папки $Windows.~BT:
takeown /F C:$Windows.~BT* /R /A
icacls C:$Windows.~BT*.* /T /grant administrators:F
rmdir /S /Q C:$Windows.~BT
Чтобы удалить $Windows.~WS, используйте эти команды:
takeown /F C:$Windows.~WS* /R /A
icacls C:$Windows.~WS*.* /T /grant administrators:F
rmdir /S /Q C:$Windows.~WS
В случае успеха вы увидите соответствующее сообщение.
Если вам будет отказано в доступе, перезагрузите компьютер и выполните упомянутые команды еще раз.
Если вы получите сообщение, что система не может найти указанный файл, это значит, что папка уже удалена.
Кстати, чтобы после обновления высвободить еще больше драгоценных гигабайт, вы можете воспользоваться стандартным инструментом «Очистка диска».
Запустив его и нажав на кнопку «Очистить системные файлы», вы сможете удалить файлы предыдущих установок Windows (как правило, более 20 Гб). В процессе с диска будет стерта папка Windows.old, а также $Windows.~BT folder. Однако папка $Windows.~WS folder будет не тронута.
Удаляйте Windows.old только в том случае, если вы уверены, что не захотите вернуться к предыдущей версии Windows. Тем не менее, функция отката будет доступна только в течение 30 дней со дня обновления, так как по истечении этого периода папка Windows.old будет удалена автоматически.
Отличного Вам дня!
Содержание
- Причины появления
- Удаляем Mail.Ru из браузера
- Удаляем Mail.Ru с компьютера
- Шаг 1: Удаление программ
- Шаг 2: Удаление папок
- Шаг 3: Очистка папки «Temp»
- Шаг 4: Контрольная очистка
- Заключение
- Вопросы и ответы
Каждый пользователь персонального компьютера может внезапно для себя обнаружить установленное программное обеспечение, разработанное компанией Mail.Ru. Основная проблема заключается в том, что эти программы довольно сильно нагружают компьютер, так как постоянно работают в фоновом режиме. В этой статье будет рассказано, как полностью удалить приложения от Mail.Ru с компьютера.
Причины появления
Прежде чем приступить к устранению проблемы, стоит рассказать о причинах ее появления, чтобы исключить вероятность ее появления в будущем. Приложения от Mail.ru чаще всего распространяются не стандартным способом (путем самостоятельной загрузки инсталлятора пользователем). Они идут, так сказать, в комплекте с другим ПО.
Выполняя установку какой-то программы, внимательно следите за своими действиями. В какой-то момент в инсталляторе появится окно с предложением установить, например, Спутник@Mail.Ru или заменить стандартный поиск в браузере на поиск от Mail.
Если вы такое заметили, то уберите галочки со всех пунктов и продолжайте установку необходимой программы.
Если ваша поисковая система в браузере, установленная по умолчанию, изменилась на поиск от Mail.Ru, значит, вы не досмотрели какую-то галочку при установке приложения. Это не единственное проявление влияния ПО от Mail.Ru на браузеры, но если вы столкнулись с проблемой, ознакомьтесь со следующей статьей у нас на сайте.
Подробнее: Как полностью удалить Mail.Ru из браузера
Удаляем Mail.Ru с компьютера
Как было упомянуто в начале статьи, продукты от Mail.Ru влияют не только на браузеры, они также могут быть инсталлированы непосредственно в систему. Их удаление у большинства пользователей может вызвать трудности, поэтому следует четко обозначить выполняемые действия.
Шаг 1: Удаление программ
Предварительно необходимо очистить компьютер от приложений Mail.Ru. Сделать это проще всего с помощью предустановленной утилиты «Программы и компоненты». На нашем сайте есть статьи, в которых подробно описано, как выполнить деинсталляцию приложения в разных версиях операционной системы.
Подробнее:
Как удалить программы в Windows 7, Windows 8 и Windows 10
Чтобы в списке всех установленных на компьютере программ быстро найти продукты от Mail.Ru, рекомендуем упорядочить их по дате установки.
Шаг 2: Удаление папок
Деинсталляция программ через «Программы и компоненты» удалит большую часть файлов, но не все. Чтобы это сделать, необходимо удалить их директории, вот только система выдаст ошибку, если в этот момент есть запущенные процессы. Поэтому предварительно их нужно отключить.
- Откройте «Диспетчер задач». Если вы не знаете как это сделать, то ознакомьтесь с соответствующими статьями на нашем сайте.
Подробнее:
Как открыть «Диспетчер задач» в Windows 7 и Windows 8Примечание: инструкция для Windows 8 применима и к 10-ой версии операционной системы.
- Во вкладке «Процессы» нажмите правой кнопкой мыши по приложению от Mail.Ru и выберите в контекстном меню пункт «Открыть расположение файла».
После этого в «Проводнике» откроется директория, пока что с ней ничего не нужно делать.
- Снова нажмите ПКМ по процессу и выберите строку «Снять задачу» (в некоторых версиях Windows она называется «Завершить процесс»).
- Перейдите в ранее открывшееся окно «Проводника» и удалите все файлы в папке. Если их слишком много, то нажмите на кнопку, которая показана на изображении ниже, и удалите папку полностью.

После этого все файлы, которые относились к выбранному процессу, будут удалены. Если процессы от Mail.Ru в «Диспетчере задач» еще остались, то проделайте те же действия с ними.
Шаг 3: Очистка папки «Temp»
Директории приложений очищены, но на компьютере все еще остались их временные файлы. Расположены они по следующему пути:
C:ПользователиUserNameAppDataLocalTemp
Если у вас не включено отображение скрытых директорий, то через «Проводник» вы не сможете проследовать по указанному пути. У нас на сайте есть статья, в которой рассказано, как включить эту опцию.
Подробнее:
Как включить отображение скрытых папок в Windows 7, Windows 8 и Windows 10
Включив отображение скрытых элементов, перейдите по вышеуказанному пути и удалите все содержимое папки «Temp». Не бойтесь удалять временные файлы других приложений, это не окажет негативного воздействия на их работу.
Шаг 4: Контрольная очистка
Большая часть файлов Mail.Ru стерта с компьютера, но вручную удалить оставшиеся практически нереально, для этого лучше всего использовать программу CCleaner. Она поможет очистить компьютер не только от остаточных файлов Mail.Ru, но и от остального «мусора». На нашем сайте есть подробная инструкция по удалению мусорных файлов с помощью CCleaner.
Подробнее: Как очистить компьютер от «мусора» с помощью программы CCleaner
Заключение
После выполнения всех действий, приведенных в этой статье, файлы Mail.Ru будут полностью удалены с компьютера. Это не только увеличит объем свободного пространства диска, но и улучшит общую производительность компьютера, что куда более важно.
Предисловие
Многие из Вас замечали, что со временем компьютер начинает работать медленнее. Начиная от более длительного ожидания загрузки, до понижения FPS или значительно возросшего времени обработки файлов.
В этой статье мы пройдемся по способам поддержания быстродействия и чистоты вашего железного друга.
Самый главный враг в подобной ситуации это кэш, который Ваша система сохранила, чтобы в дальнейшем быстрее обрабатывать часто используемые приложения и т.д.
Большую часть кэша, но не весь, если он уже не нужен Windows удаляет сама, но некорректное завершение работы, сбои в системе и многое другое не дают это сделать в полном объеме. И он продолжает копиться замедляя тем самым скорость работы и отнимая ценные гигабайты памяти на диске.
Очистка диска
Первым делом пройдемся автоматизированными функциями самой Windows, а уже после почистим то, что осталось.
В поиске Windows набираем “Очистка диска”.
Выбираем нужный диск, в открывшемся меню в первый раз рекомендую установить все галочки и удалить все, что Windows посчитает ненужным.
Переживать не стоит, все важные файлы операционная система даже не тронет. Но обращаю внимание, что при установки галочки на “Предыдущие инсталляции Windows”.
Будут удалены файлы, необходимые для резервного восстановления, которые могут занимать до 10 ГБ.
Если не интересует, то удаляете. В противном случае можно и сохранить.
Аналогичным способом нужно пройтись по всем дискам и также очистить их.
Следующим шагом нужно зайти в “Параметры” и открыть вкладку “Система”.
Здесь нужно зайти в подраздел “Память” и дождаться анализа данных.
После переходим во вкладку “Временные файлы” и также удаляем все ненужное.
Очистка остаточных файлов системы
Теперь переходим в папку, которая хранит в себе наибольший объем временных файлов системы и программ.
Для этого жмём сочетание клавиш Win+R, в открывшемся меню вводим %temp%.
В папке выделяем все файлы сочетанием клавиш Ctrl+A и жмем Delete.
Некоторые файлы удалить нельзя, потому что они используются в данный момент. Поэтому жмем пропустить для всех файлов и идем дальше.
Поступаем аналогичным способом, но теперь в строке “Выполнить” (Win+R) набираем temp без знаков процент. Также выбираем все и удаляем. Используемые в данный момент файлы мы пропускаем.
Следующим обязательным пунктом является удаление временных файлов после обновления Windows. Они хранятся по следующему пути: C:WindowsSoftwareDistributionDownload
Смело выбираем все файлы и удаляем их.
Точно также поступаем и с файлами из папки “Prefetch”. Здесь хранятся файлы, которые система использует для ускорения загрузки ОС и некоторых приложений. После удаления этих файлов, первая перезагрузка системы будет длиться дольше, но в последующем вы заметите явное ускорение данного процесса. Находится эта папка также в папке Windows (C:WindowsPrefetch).
Очистка истории проводника
Чтобы избавиться от истории поиска по файловой системе, открываем любую папку , нажимаем на “Файл” в правом верхнем углу и изменить параметры папок. В открывшемся меню нужен подраздел конфиденциальность, в котором просто нажимаем очистить.
Удаление точек восстановления
Позволит удалить старые точки, которые также занимают немало места. Точки восстановления нужны для того, чтобы восстановить систему после критического сбоя сбросив настройки до стабильной версии. Но волноваться не стоит, после очистки мы создадим новую точку, которая будет занимать меньше места.
В поиске вводим “создание точки восстановления”.
Выбрать нужно тот диск, на котором включена защита системы. Жмем на кнопку “Настроить” и “Удалить”.
Теперь переходим к созданию новой точки. Ползунком выбираем меньший объем и жмем применить. Рекомендую установить объем в 15% от объема диска и через некоторое время проверить, на сколько использовано хранилище. А в дальнейшем уже отталкиваться от этого объема.
После нужно нажать “Применить”. Вас вернет в предыдущее меню, где нажимаете “Создать”, название можно указать любое.
Удаляем DNS кэш компьютера
После длительного использования системы с моменты её установки в ней накапливается DNS кэш со всех сайтов, на который Вы заходили. Из-за этого, загрузки страниц в браузере могут длиться больше, страница может загружаться с ошибкой или не загружаться вовсе.
Чтобы исправить сложившуюся ситуацию, нужно нажать комбинацию Win+R, в открывшемся меню набрать cmd и нажать Enter.
В командной строке набираем ipconfig/flushdns и нажать Enter.
Должна появится надпись: Кэш сопоставителя DNS успешно очищен.
Кэш браузера
Немаловажным также будет очистить остаточные данные браузера, которые копятся очень быстро. Ими являются “Cookie (куки) файлы”, история браузера, изображения и другие файлы, которые сохранены в кэше…
На моем примере будет Google Chrome.
Для этого переходим в историю браузера. Быстрее всего открыть историю сочетанием клавиш Ctrl+H и далее нажать “Очистить историю”.
Временной диапазон выбираем “Все время” и оставляем галочки на том, что желаете удалить.
Кэш видеокарты NVIDIA
Кэш видеокарты хранит в себе предыдущие версии драйверов, копии установочных файлов и т.д.
Чтобы также избавиться и от него, жмем Win+R и вводим %appdata%
Переходим в папку Local, далее NVIDIA.
C:UsersИмя_пользователяAppDataLocalNVIDIAGLCache
Здесь нам нужна папка GLCache, из которой мы также удаляем все файлы.
Кэш видеокарты AMD
Для владельцев карт от AMD все еще легче.
Открываем утилиту Adrenalin Edition.
На главной странице открываем настройки и вкладку “Графика”. Листаем в самый низ до расширенных настроек.
Ищем “Сброс кэша шейдеров” и собственно сбрасываем этот кэш.
Итоги
По итогу всех проделанных действий я смог избавиться от ненужных и неиспользуемых данных и освободить целых 80 ГБ.
Делитесь своими показателями в комментариях. Уверен, что данная статья поможет вам эффективно оптимизировать хранилище на вашем компьютере.
Содержание
- Как удалить Windows Mail?
- 4 ответа
- Можно ли удалить папки: dvd maker и windows mail?
- Что за папка windows mail можно ли ее удалить
- Что за папка windows mail можно ли ее удалить
- Как удалить папку mail.ru с компьютера?
Как удалить «Почта Windows» (не Windows Live Mail).
Когда я хочу использовать IMAP (или POP), я обычно использую Windows Live Mail. У меня нет необходимости в Windows Mail. (Windows Mail в своем прежнем воплощении раньше называлась «Outlook Express»).
Я посмотрел панель управления. Я выполнил поиск Google. Пока не придумали ничего.
Отсюда мой вопрос .
Обновление:
Я уже смотрел Панель управления → Программы и компоненты → Добавить /удалить компоненты Windows → и Windows Mail не отображается здесь.
4 ответа
Windows Mail является системным компонентом Windows и не может быть удалена или удалена, поэтому Microsoft не предоставила никаких средств для этого.
Чтобы удалить , попробуйте переименовать WinMail.exe в другое, найденное в C:Program FilesWindows Mail . Вы можете сначала использовать автозапуск , чтобы узнать, будет ли он автоматически запускаться с компьютер.
Если вы хотите только отключить WinMail, см. подробности в статье:
Как включить или отключить Windows Mail в Vista .
Процедура заключается в том, чтобы открыть редактор локальной групповой политики -> Конфигурация компьютера -> Административные шаблоны -> Компоненты Windows -> Windows Mail, щелкните правой кнопкой мыши «Отключить приложение Windows Mail» и выберите «Свойства», затем выберите «(точка)« Отключено »или« Не настроено »и нажмите« ОК ».
См. Если есть запись в панели управления> Программы и функции> Add Remove Windows Components, если нет, то вы можете попытаться удалить папку программы.
Вот статья о том, как установить Windows Mail на Windows 7, можно было бы развернуть инструкции по ее удалению из вашей системы.
Можно ли удалить папки: dvd maker и windows mail?
Можно ли удалить папки: dvd maker и windows mail которые находятся в папке C:Program Files если я не пользуюсь этими программами и они у меня удалены через установку и удаление компонентов Windows?
Не вызовет ли это проблемы в работе других программ?
Компоненты Windows не удаляются, а отключаются.
Эти элементы нельзя удалять, ни в каком виде, так как вы лишь являетесь пользователем лицензии, а не разработчиком продукта 🙂
Включение и отключение функций Windows
Некоторые программы и компоненты в составе Windows, например службы IIS, перед использованием необходимо включить. Некоторые другие компоненты включены по умолчанию, но их можно отключить, если они не используются.
В более ранних версиях Windows для отключения компонента необходимо было полностью удалить его с компьютера. В данной версии Windows компоненты сохраняются на жестком диске, поэтому при необходимости их можно включить снова. При отключении компонент не удаляется и не уменьшается объем дискового пространства, используемого компонентами Windows.
Чтобы включить или отключить компоненты Windows, выполните следующие действия.
Для включения компонента Windows установите флажок рядом с его названием. Чтобы отключить компонент Windows, снимите флажок. Нажмите кнопку ОК .
Некоторые компоненты Windows сгруппированы в папки, которые могут содержать вложенные папки с дополнительными компонентами. Если флажок установлен частично или затенен, то некоторые элементы в папке включены, а другие отключены. Чтобы увидеть содержимое папки, дважды щелкните ее.
Для выключения этих компонент нужно будет убрать флажок напротив соответствующей компоненты, после чего Windows начнет процесс ее удаления. В действительности удаленные файлы не являются таковыми, они просто архивируются, и хранятся в другом месте, чтобы при надобности пользователь мог легко включить понадобившуюся ему программу, даже не используя установочный компакт-диск ОС.
13 польз. нашли этот ответ полезным
Был ли этот ответ полезным?
К сожалению, это не помогло.
Отлично! Благодарим за отзыв.
Насколько Вы удовлетворены этим ответом?
Благодарим за отзыв, он поможет улучшить наш сайт.
Что за папка windows mail можно ли ее удалить
Сообщения: 1070
Благодарности: 17

Вложения
 |
chat is about Active Windows Mail.zip |
| (25.0 Kb, 14 просмотров) |
Пока это единственная тема, по обсуждению новой клиентской операционной системы Windows Vista (которая на этот момент является всего лишь пока Beta 1, но функциональна фантастически).
Поэтому вношу информацию сюда.
Совсем недавно завершился чат с разработчиками Windows Vista, на котором обсуждался компонент Windows Mail (встроенный почтовый клиент, который придет на замену Outlook Express в предыдущих версиях ОС).
Вот один из ответов:
Q: [111] Tell me about the five top things you like in Windows Mail?
A:
- Работа с контактами интегрирована в саму систему, обеспечивая более удобные возможности для пользователя без запуска самого приложения
- Оптимицированное хранение данных, приводящее к меньшим сбоям
- Более понятный и удобный внешний вид
- Возможности сквозного поиска и писем и контактов из самой системы
- Встроенные возможности защиты спама и фишига, обновляемые автоматически
Остальные технические подробности (FAQ Window Mail beta 1) — в архиве вложения (eng).
От себя еще добавлю — что Windows Mail это еще и клиент для конфереций и новостных групп, а также не путайте возможности встроенного клиента и дополнительно приобретенного (клиент закрыт — почта не работает, в трей не сворачивается, с календарем не синхронизируется, RSS не принимает, задачи не планирует, с мобильным устройствам ничего из вышеуказанного делать тоже не может и через прокси не работает и тп) — поэтому Outlook как «рулил» так и будет.
Поэтому я выстрою следущую линейку: Web mail -> Windows Mail -> Office Outlook 2007
Что за папка windows mail можно ли ее удалить
Сообщения: 1070
Благодарности: 17

Вложения
 |
chat is about Active Windows Mail.zip |
| (25.0 Kb, 14 просмотров) |
Пока это единственная тема, по обсуждению новой клиентской операционной системы Windows Vista (которая на этот момент является всего лишь пока Beta 1, но функциональна фантастически).
Поэтому вношу информацию сюда.
Совсем недавно завершился чат с разработчиками Windows Vista, на котором обсуждался компонент Windows Mail (встроенный почтовый клиент, который придет на замену Outlook Express в предыдущих версиях ОС).
Вот один из ответов:
Q: [111] Tell me about the five top things you like in Windows Mail?
A:
- Работа с контактами интегрирована в саму систему, обеспечивая более удобные возможности для пользователя без запуска самого приложения
- Оптимицированное хранение данных, приводящее к меньшим сбоям
- Более понятный и удобный внешний вид
- Возможности сквозного поиска и писем и контактов из самой системы
- Встроенные возможности защиты спама и фишига, обновляемые автоматически
Остальные технические подробности (FAQ Window Mail beta 1) — в архиве вложения (eng).
От себя еще добавлю — что Windows Mail это еще и клиент для конфереций и новостных групп, а также не путайте возможности встроенного клиента и дополнительно приобретенного (клиент закрыт — почта не работает, в трей не сворачивается, с календарем не синхронизируется, RSS не принимает, задачи не планирует, с мобильным устройствам ничего из вышеуказанного делать тоже не может и через прокси не работает и тп) — поэтому Outlook как «рулил» так и будет.
Поэтому я выстрою следущую линейку: Web mail -> Windows Mail -> Office Outlook 2007
Как удалить папку mail.ru с компьютера?


Если вы не удаляли Маил ру софт, но хотите удалить, то лучше это сделать как положено, или же воспользоваться удаляторм! Об этом всем я написал в конце статьи, так что посмотрите если что!
И еще дополнительно можете посмотреть вот такие материалы, думаю они помогут как удалить Mail.ru с компьютера полностью:
Но почему папка не хочет удалятся? А вот тут интересный момент. Вообще такого быть не должно, но если не хочет удалятся, то видимо что-то ее держит. И это что-то, это может быть что угодно, например какая-то библиотека, которая осталась от Агента. Это ведь именно этот Агент и является причиной этой папки Маил ру в Program Files (x86), у меня была папка именно вот в этой папке, вот она:
Ну и теперь как ее удалить то? Смотрите, если при удалении у вас выскакивает такое сообщение, ну вот пример:
То это как раз тот случай, когда без простой но мощной утилиты Unlocker не обойтись! Итак, вам нужно ее скачать на компьютер и установить. Ничего сложного в этом нет, утилита нормальная, ну то есть не опасная. Unlocker это самая мощная утилита по удалению тех папок, которые удаляться ну никак не хотят. И при этом бесплатная
В общем установили вы утилиту, отлично, теперь идете удалять папку, нажимаете по ней правой кнопкой и там выбираете пункт Unlocker:
После этого будет вот такое сообщение, тут вы в меню выбираете что вы хотите удалить и потом нажимаете кнопку ОК:
Не знаю, будет ли такое сообщение у вас, но вот у меня оно появилось, если что, то тут нажимаете Да:
Все, потом я для теста сделал перезагрузку и убедился, что таки да, папка Маил ру была удалена
Но конечно так нужно удалять только в крайних случаях, ну когда реально нет другого способа удалить папку. Программы так точно удалять нельзя! Лучше открыть Панель управления через меню Пуск, и там выбрать значок Программы и компоненты, ну и удалить как положено! Ну, я надеюсь, что вы именно так и удаляете проги
На всякий случай, вдруг вас заинтересует, удалять ПО с компа можно и при помощи такого удалятора как Revo Uninstaller. Он и прогу удалит и все следы, которые она оставила, они также будут удалены. В общем рекомендую
Ну а если вы думаете что у вас какой-то вирус сидит ну или просто рекламная прога, то советую проверить комп супер утилитами: AdwCleaner и HitmanPro.
Ну все, вроде бы все рассказал вам, удачи и хорошего настроения