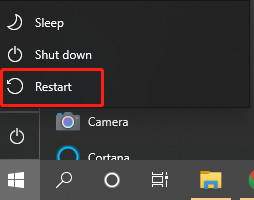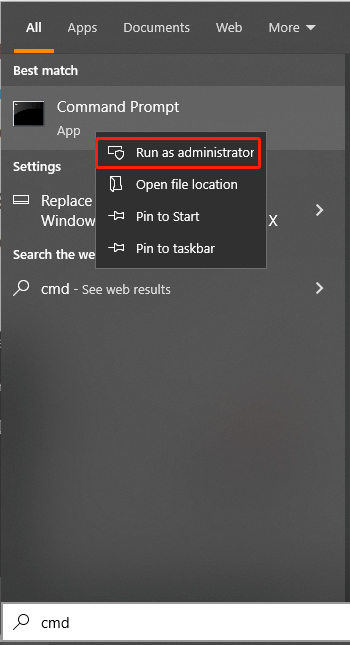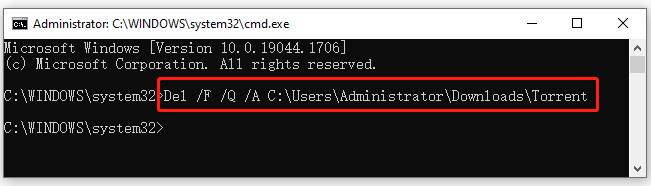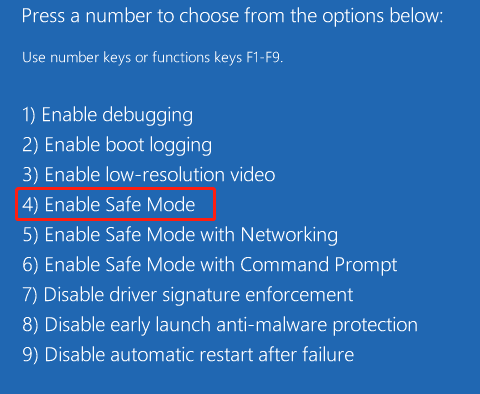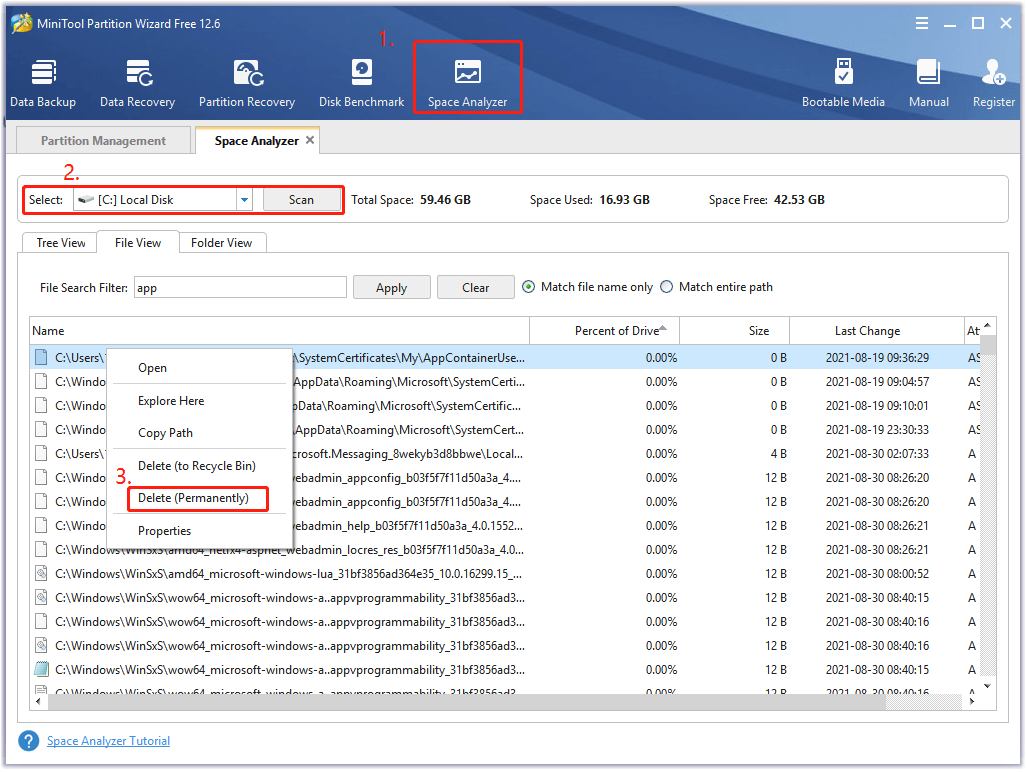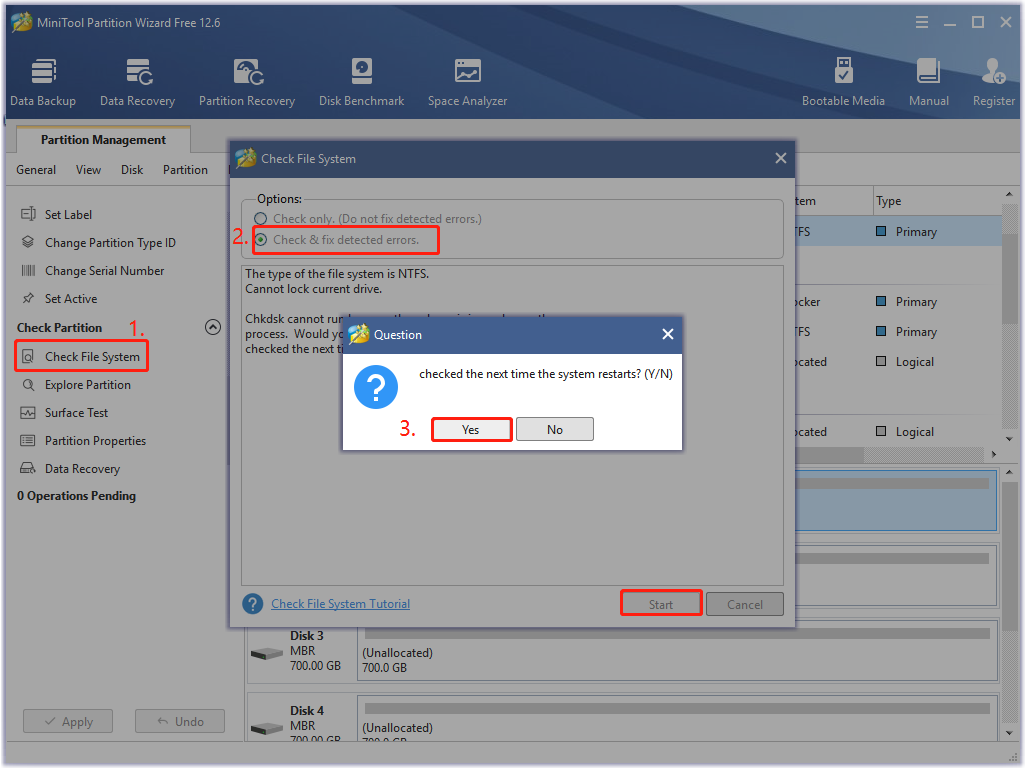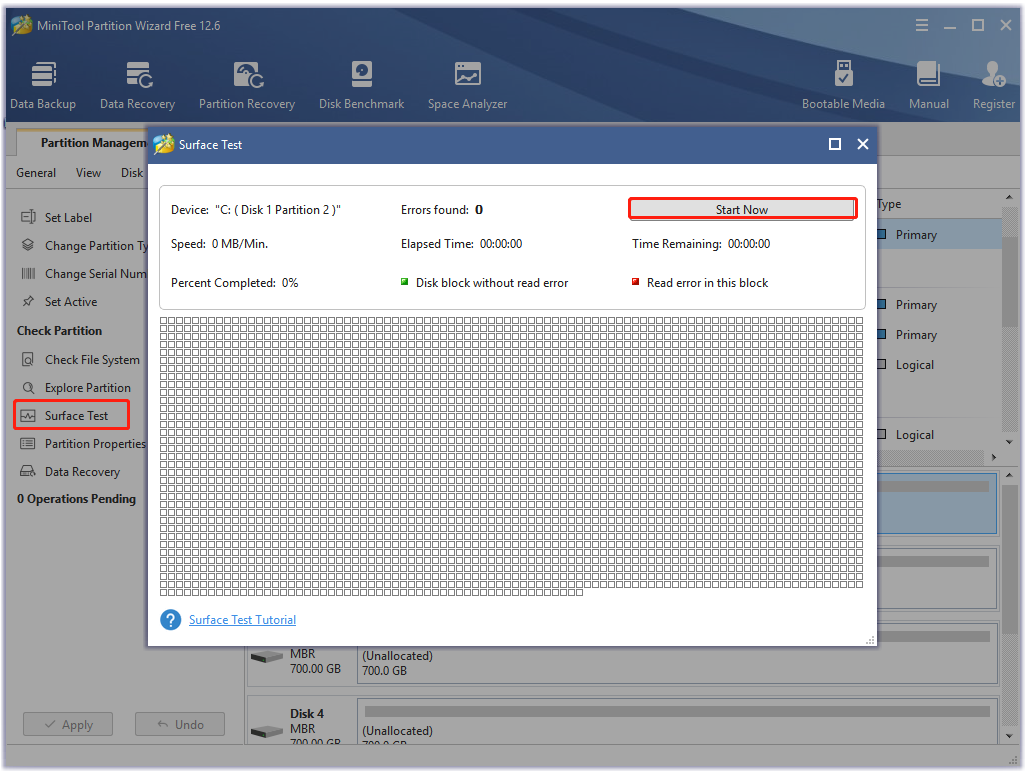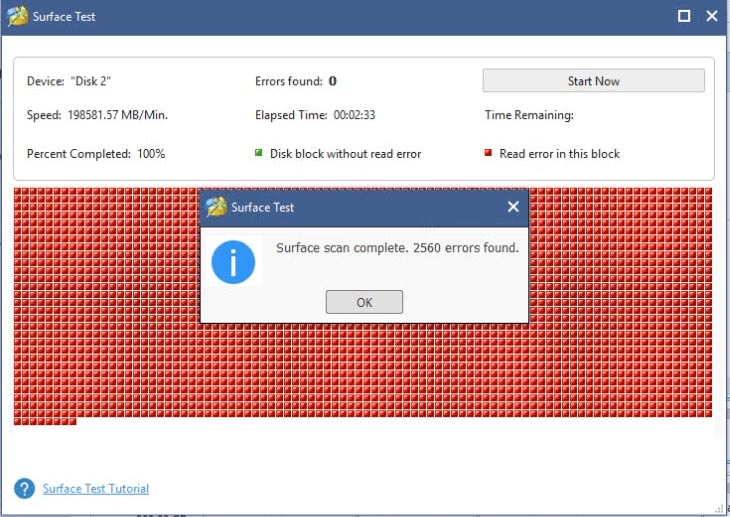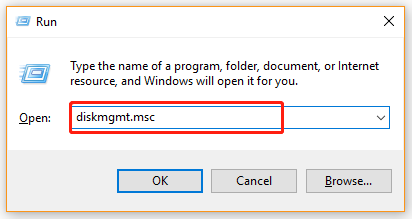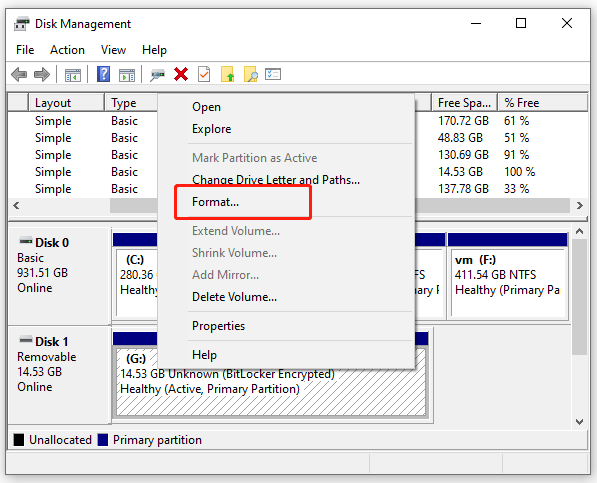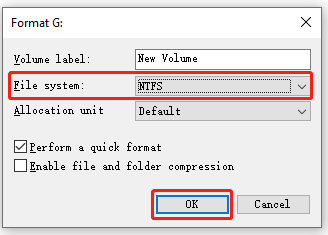This tutorial covers five ways to help you delete a corrupted files:
| Workable Solutions | Step-by-step Troubleshooting |
|---|---|
| 1. Delete the Corrupted File with an Administrator Account | Reboot your computer and delete the corrupted file with an Administrator account. Close all the programs…Full steps |
| 2. Delete a Corrupted File in Safe Mode Windows 10 | Access Safe Mode: Click the Windows button. Select «Power > Restart» and hold the Shift key down…Full steps |
| 3. Delete a Corrupted File Using CMD | Click the Search button and type cmd. Right-click the «Command Prompt» program and choose…Full steps |
| 4. Check and Repair Disk Error to Delete Corrupted Files | You can check and repair corrupted corrupted file system on the storage drive to delete a corrupted file…Full steps |
| 5. Format Hard Drive to Solve Can’t Delete Files Error | The final solution to delete a corrupted file is formatting the hard drive to permanently remove the file…Full steps |
User case: Can’t delete a corrupted file on my external hard drive on Windows 10
«I tried to delete a corrupt file from my external hard drive but it gives me an error saying:
An unexpected error is keeping you from deleting the file. Error 0x80070570: The file or directory is corrupted or unreadable.
This has been bugging me for a month now. Can anyone show me how to delete a corrupted file on Windows 10? Thanks in advance.»
There are various reasons why you can’t delete a corrupted file or folder on Windows 10:
- The corrupted files are in use by a running program.
- Your computer was improperly shut down.
- The hard drive, USB drive, or external hard drive has disk errors.
- The hard drive or external memory storage device can be corrupted.
- Viruses and malware attacks.
This how-to article will teach you how to delete a corrupted file or folder on Windows 10. You can try deleting corrupted files in Safe Mode, or using CMD, or fix the hard drive errors.
1. Reboot Your Computer and Delete the Corrupted File with an Administrator Account
The first shot is to reboot your computer and try to delete the corrupted files with an administrator account.
Step 1. Close all the programs you are using.
Step 2. Restart the computer and log in to an administrator account. If your account isn’t an admin account, you may not have the permissions set up to remove specific files.
Step 3. Find the corrupted file you want to delete. Delete or drag it to the Recycle Bin.
2. How to Delete a Corrupted File in Safe Mode
Safe mode starts the computer without loading a third-party device driver, and the computer runs in system minimum mode so that users can easily detect and fix errors in the computer system.
When you can’t delete a corrupted file on Windows, you can try to restart the computer and enter the Safe Mode. When you go into Safe Mode, Windows automatically releases control of these files so you can delete them.
How to Boot into Safe Mode Windows 10
Quick access the Safe Mode in Windows 10 with the following steps.
Step 1. Click the Windows button. Then, select «Power > Restart» and hold the Shift key down.
Step 2. On the «Choose an Option» screen, select «Troubleshoot > Advanced options > Startup Settings > Restart».
Step 3. On the «Startup Settings» windows, press «4» or «F4» to enable Safe Mode.
Locate and Delete the Corrupted File
Find the corrupted file or folder either on the desktop or in your File Explorer. Then, press the Delete or Shift+Delete keys to delete it.
3. How to Delete a Corrupted File Using CMD
If the previous method did not work, you can try another approach, deleting corrupted files using CMD. Here are the steps to delete a corrupted file with the command line.
Step 1. Click the Search icon and type cmd. From the search results, right-click the «Command Prompt» program and choose «Run as administrator».
Step 2. Type the following command Del /F /Q /A < file path > and press Enter.
- «/F» means to force delete files
- «/Q» means to delete read-only files,
- «/A» means to select files with the archiving attribute.
- < file path > is the corrupted file’s location. For example, you might have «Del /F /Q /A C:\Users\XXX\Downloads».
The corrupted files or folders should be deleted. Note that files deleted in this way will bypass the Recycle Bin and disappear completely. You can’t find and restore them on your computer.
So if you enter a wrong path and accidentally delete some wanted files, stop using your hard drive immediately, and apply a file recovery tool to get back files.
Bonus Tip: How to Recover Permanently Deleted Files on Windows 10/8/7
EaseUS Data Recovery Wizard is a professional data recovery utility that can be used to recover deleted, lost, formatted, inaccessible and corrupted files.
You can free download EaseUS file recovery software to restore deleted files USB flash drive, SD card, external hard drive, HDD, SSD, and so on.
Step 1. Choose the exact file location and then click the «Scan» button to continue.
Step 2. After the process, select the «Deleted Files» and «Other Lost Files» folders in the left panel. Then, you can apply the «Filter» feature or click the «Search files or folders» button to find the deleted files.
Step 3. Click the «Recover» button and save the restored files – ideally, it should be different from the original one.
4. Check and Repair Disk Error to Delete Corrupted Files
The file or directory is corrupted or unreadable error can be caused by disk issues and keeps you from deleting corrupted files. You can check and repair corrupted corrupted file system on the storage drive in simple clicks with a free partition management tool — EaseUS Partition Master.
Step 1. Open EaseUS Partition Master on your computer. Then, locate the disk, right-click the partition you want to check, and choose «Advanced» > «Check File System».
Step 2. In the Check File System window, keep the «Try to fix errors if found» option selected and click «Start».
Step 3. The software will begin checking your partition file system on your disk. When it completes, click «Finish».
After fixing the disk error, try again to see if you can delete the corrupted files.
5. Format Hard Drive to Solve Can’t Delete Files Error
If none of the solutions helps to delete corrupted files on Windows 10. The final tip to address the problem is formatting the hard drive to permanently remove the file or directory is corrupted or unreadable error. Check how to format the hard drive in Disk Management.
Step 1. Right-click the Windows Start button and choose «Disk Management».
Step 2. Find and right-click the problematic hard drive partition and choose «Format».
Step 3. Set the volume label, file system, and click «OK» to start formatting the drive.
Closing Thoughts
This tutorial covers five methods in all to help delete corrupted files on Windows 10. Whenever you encounter can’t delete files problem, you should first restart your computer and log in with an administrator account to remove the files. If failed, try deleting files in Safe Mode, using CMD, fixing or formatting the corrupted hard drive.
If data loss happens, stop using your storage device and use professional data recovery software to retrieve the data in time.
Многие пользователи хотят удалить некоторые огромные файлы или папки, чтобы сэкономить место на диске. Тем временем некоторые из них видят, что сообщение Windows 10 «файл или папка повреждены или нечитаемы» не позволяет им удалить поврежденные файлы. Поврежденный файл — это компьютерный файл, который был поврежден и не может быть открыт или открывается с проблемами. Жесткий диск вашего компьютера может быть уничтожен поврежденным файлом или, что еще хуже, это может привести к потере важных данных. Таким образом, вы должны удалить все поврежденные данные со своего компьютера. Как удалить поврежденные файлы? Эту статью стоит прочитать, если вы тоже пытаетесь разобраться в этом.
-
Часть 1: Обзор поврежденных файлов
- Почему файлы повреждаются?
- Почему я не могу удалить поврежденные файлы?
-
Часть 2: Как удалить поврежденные файлы в Windows 10/11?
- Решение 1. Перезагрузите компьютер и удалите поврежденные файлы, используя учетную запись администратора
- Решение 2. Закройте проводник Windows и перезагрузите компьютер, чтобы удалить поврежденные файлы
- Решение 3: Удалите поврежденные файлы в безопасном режиме
- Решение 4. Используйте командную строку CMD для удаления поврежденных файлов
- Решение 5. Отформатируйте жесткий диск, чтобы устранить ошибку «Невозможно удалить файлы».
- Бонусный совет: Как восстановить безвозвратно удаленные файлы в Windows 11/10/8/7?HOT
-
Часто задаваемые вопросы о том, как удалить поврежденные файлы
- 1. Как мне принудительно удалить поврежденный файл?
- 2. Как мне удалить поврежденную папку?
- 3. Как мне удалить поврежденные файлы в Windows 10?
- 4. Как мне удалить Папку, которая не удаляется?
Часть 1: Обзор поврежденных файлов
Почему файлы повреждаются?
- Причиной повреждения файла может быть ошибка или дефект в программном обеспечении, которое вы установили на свой компьютер. Ошибки в программном обеспечении могут быть исправлены с помощью обновления.
- Возможно, эта проблема была вызвана вирусом или другим видом вредоносного программного обеспечения, которое повреждает или удаляет данные, но, возможно, вы не сможете легко удалить поврежденный файл.
- У запоминающего устройства возникли проблемы с питанием.
- Извлеките внешние накопители, отсоединив их напрямую, а не нажимая кнопку «Безопасное извлечение».
- Неправильное выключение системы или резкое отключение питания.
Почему я не могу удалить поврежденные файлы?
Поврежденные документы — это файлы, которые становятся бесполезными или неработоспособными и могут привести к сбою системы или даже потере важных данных. И это может быть проблемой — удалить, переместить или изъять их.
Для этого может быть несколько причин:
- Файл или каталог повреждаются из-за вирусной атаки, нерегулярной проблемы в программе или сбоя в самом приложении.
- Поврежденный каталог или файл может быть использован активным приложением.
- Ваш жесткий диск или внешнее запоминающее устройство, например USB-накопитель, могут быть повреждены в результате неполадок внутри файловой системы.
- Возможно, ваше устройство было неправильно выключено или произошло внезапное отключение питания.
- Возможно, возникла проблема с подключением или отсоединением внешнего жесткого диска.
- Вы можете попробовать любое из следующих решений, чтобы устранить проблему с поврежденными файлами, которые невозможно удалить, и не имеет значения, что вызвало проблему в первую очередь.
Давайте продолжим чтение главы о том, как удалить поврежденные файлы Windows 10.
Решение 1. Перезагрузите компьютер и удалите поврежденные файлы, используя учетную запись администратора
Перезагрузка компьютера и удаление поврежденного файла — самое простое решение. Вы можете решить множество простых проблем с вашим жестким диском или файлами, перезагрузив компьютер. Для удаления некоторых системных файлов требуется разрешение администратора. Как в Windows 10 войти в систему от имени администратора?
- Меняйте пользователей:
- Перезагрузите свой компьютер:
Шаг 1: Нажмите все клавиши «Ctrl + Alt + Delete» одновременно.
Шаг 2: Чтобы изменить данные для входа в систему, нажмите «Сменить пользователя».
Шаг 3: После выбора учетной записи пользователя admin и ввода пароля нажмите Enter.
Шаг 1: Перейдите на главную страницу после перезагрузки вашей системы.
Шаг 2: На экране введите имя пользователя и учетную запись администратора.
Шаг 3: Откройте систему, введя пароль пользователя admin.
Решение 2. Закройте проводник Windows и перезагрузите компьютер, чтобы удалить поврежденные файлы
Проводник файлов также известен как проводник Windows. Системы на базе Windows поставляются со встроенной программой управления файлами под названием File Explorer. Чтобы узнать, как удалить поврежденные файлы в Windows 10, вы можете воспользоваться проводником файлов.
Шаг 1: Поместите все поврежденные файлы в папку, содержащую заблокированный файл. После перемещения других документов теперь вам нужно вручную удалить папку, содержащую неподвижные файлы.
Шаг 2: Необходимо завершить работу «Проводника Windows» с помощью диспетчера задач, чтобы удалить поврежденные файлы. Когда появится приложение «Диспетчер задач», введите «задача» в поле поиска рядом с меню «Пуск» и нажмите «Ввод».
Шаг 3: Просмотрите список активных приложений в проводнике Windows. Выберите «Завершить задачу» из списка вариантов, щелкнув правой кнопкой мыши в проводнике Windows.
Шаг 4: Перезагрузите компьютер после закрытия проводника Windows.
Решение 3: Удалите поврежденные файлы в безопасном режиме
Чтобы упростить пользователям поиск и устранение неполадок в компьютерной системе, безопасный режим запускает систему без установки стороннего драйвера устройства и работает в режиме минимального использования системы. Это еще один ответ на вопрос о том, как удалить поврежденный файл.
Шаг 1: Выберите Windows в меню. Затем, нажимая клавишу Shift, выберите Питание > Перезагрузка.
Шаг 2: Выберите «Устранение неполадок» > «Дополнительные настройки» > «Параметры запуска» > «и Перезапустить» в меню «Выбрать опцию».
Шаг 3: Нажмите 4 или F4, чтобы открыть панель «Настройки запуска» в безопасном режиме.
Шаг 4: Наконец, найдите поврежденный файл или папку с помощью проводника файлов. Затем, чтобы стереть его, нажмите Удалить или Shift+Delete.
Решение 4. Используйте командную строку CMD для удаления поврежденных файлов
Командная строка CMD — это еще один способ ответить на вопрос о том, как удалить поврежденный файл в этом руководстве.
Шаг 1: После нажатия кнопки поиска введите cmd в текстовое поле.
Шаг 2: Щелкните правой кнопкой мыши программное обеспечение командной строки, которое появляется в поиске, и выберите опцию запуска от имени администратора.
Шаг 3: Введите команду: Del /F /Q /A, затем путь к файлу, а затем нажмите клавишу Enter.
Шаг 4: Теперь эти файлы должны быть удалены.
Решение 5. Отформатируйте жесткий диск, чтобы устранить ошибку «Невозможно удалить файлы».
Еще один совет, касающийся большой проблемы удаления поврежденных файлов, заключается в форматировании жесткого диска. Это устранит ошибку, которая возникает, когда файл или каталог поврежден или нечитаем навсегда.
Шаг 1: Нажмите кнопку «Пуск Windows», затем выберите «Управление дисками», используя появившееся контекстное меню.
Шаг 2: Найдите неисправный раздел на жестком диске, щелкните по нему правой кнопкой мыши и выберите опцию «Форматировать».
Шаг 3: Чтобы начать форматирование диска, нажмите кнопку «ОК».
Бонусный совет: Как восстановить безвозвратно удаленные файлы в Windows 11/10/8/7?
Несмотря на то, что форматирование выполняется для удаления поврежденного файла в описанном выше сценарии, иногда форматирование может привести к повреждениям, превышающим предполагаемую цель. Если файлы потеряны из-за форматирования жесткого диска, программное обеспечение для восстановления данных Tenorshare 4DDiG может восстановить потерянные файлы. Кроме того, Tenorshare 4DDiG имеет возможность восстанавливать данные с внешних жестких дисков, которые были потеряны в результате непреднамеренного форматирования, удаления или заражения вирусом, среди прочих причин. Прежде чем мы узнаем, как им пользоваться, давайте выясним, что еще в нем удивительного.
- Восстанавливает удаленные файлы с компьютера или ноутбука, внутреннего или внешнего накопителя, USB-флешки, SD-карты и так далее.
- Восстанавливает более 1000 типов файлов, включая фотографии, видео, документы и другие.
- Восстанавливает удаленные файлы с потерянных разделов, вышедших из строя систем, вирусных атак и т.д.
- Поддерживает как устройства на базе Windows, так и Mac.
- Страницы удобны в использовании и эстетически приятны.
Итак, как восстановить безвозвратно удаленные файлы в Windows 11/10/8/7 с помощью Tenorshare 4DDiG? Вот и ответ.
- Чтобы начать, скачайте и установите программу восстановления данных Windows Tenorshare 4DDiG. Запустите программу и выберите местоположение, из которого были удалены ваши файлы для сканирования, или любое другое местоположение.
- 4DDiG запускает тщательное сканирование на наличие файлов, которые, возможно, были удалены. После того как вы определили, какие элементы вы хотите получить, вы можете приостановить или отменить поиск в любое время, чтобы просмотреть файлы предварительного просмотра.
- Наконец, вам просто нужно выбрать файлы, которые вы хотите восстановить, а затем сохранить их в надежном месте, когда вы закончите.
Часто задаваемые вопросы о том, как удалить поврежденные файлы:
1. Как мне принудительно удалить поврежденный файл?
Запустите эту команду: Del /F /Q /A (путь к файлу), а затем нажмите клавишу Enter с помощью команды CMD.
2. Как мне удалить Поврежденную Папку?
Вы можете использовать проводник файлов и командную строку CMD, отформатировать свой компьютер или жесткий диск, запустить «Администратор» в безопасном режиме или просто перезагрузить компьютер.
3. Как мне удалить поврежденные файлы в Windows 10?
Иногда вы не можете принудительно удалить файлы, потому что они повреждены. Найдите эти файлы в папке, а затем используйте проводник Windows, чтобы найти и удалить файл.
4. Как мне удалить Папку, Которая не удаляется?
Вам следует попробовать запустить режим администратора, переключив пользователей, а затем попытаться удалить папку. Наконец, вы можете попробовать форматирование.
Вывод
Мы надеемся, что из этой статьи вы узнали, как полностью удалить поврежденный файл. В случае, если вам нужна помощь при случайном удалении файла или потере жесткого диска из-за повреждения, не забудьте попробовать программное обеспечение для восстановления данных Tenorshare 4DDiG. для восстановления удаленных файлов в Windows 11/10/8/7.
Причины, из-за которых папка или файл не удаляются
Есть несколько вероятных причин, из-за которых операционная система не хочет удалять файл или папку:
- Повреждение после системного сбоя. Причиной может стать скачок электричества и нештатное выключение компьютера, ошибка в работе программы или операционной системы.
- Файл или папка задействованы в работе какой-либо программы или системного процесса, в том числе, если файл используется кем-то в вашей локальной сети.
- Заражение вирусом или из-за подозрения на заражение файл находится в карантине антивирусного приложения. Тут уж без антивируса не обойтись.
- Удаление файла заблокировано в его свойствах, а на изменение этих параметров у пользователя не хватает прав.
- В неудаляемой папке находятся скрытые файлы, которые просто не отображаются. Настройте параметры отображения файлов в папке, чтобы показывалось всё.
Как удалить файл, который не получается удалить, и что надо учесть прежде, чем пытаться
Для начала приведём несколько способов, для которых не требуются сторонние программы. Все манипуляции вы сможете сделать при помощи системных инструментов Windows. В конце статьи вы найдёте специальные программы для удаления файлов, если проблему не удалось решить без них.
Безопасно стирать можно только то, что не влияет на работу ОС и других программ. Если вы начинающий пользователь, лучше вообще не трогайте неудаляемый файл и найдите знающего человека.
Как удалить проблемный файл с помощью средств Windows
Существует несколько простых способов удалить «битый» или заблокированный файл без дополнительного программных средств.
Снять задачу, которая блокирует файл
Если повреждённый или просто заблокированный файл задействован какой-либо программой, закройте её и попробуйте снова выполнить процедуру удаления. Возможно, программа работает в фоновом режиме, и у неё нет окна. Вот как посмотреть, какие программы работают с файлами:
Одновременно нажмите клавиши Ctrl, Alt и Esc — появится Диспетчер задач.
Настройте разрешение для действий с файлом
Если у вас есть достаточно прав на вашем ПК (в идеале — права администратора), удалить файл часто помогает настройка разрешений для работы с файлом. Для этого:
Откройте проводник, нажмите на файл правой кнопкой мыши и выберите «Свойства».
Перезагрузите компьютер
Перезагрузка ОС остановит все текущие процессы. В том числе те, которые не дают удалить файл или папку. Перезагружайте ПК через меню «Пуск», чтобы процесс был выполнен корректно.
Переведите ПК в безопасный режим
Не помогла перезагрузка? Возможно, блокирующий процесс загружается в память каждый раз при включении ПК. Обойти эту проблему поможет безопасный режим. С его помощью ОС запускает только базовые свои компоненты — в том числе для работы с файлами.
Потребуется особая перезагрузка. На экране входа в ОС Windows 10 или 11 нажмите кнопку для выключения, предварительно зажав клавишу Shift. Выберите перезагрузку. В процессе перезагрузки вы увидите список особых параметров, где и нужно будет выбрать безопасный режим. После удаления файла или папки перезагрузите компьютер обычным образом.
Выполните восстановление системы из резервной копии
Windows регулярно и автоматически создаёт точки восстановления системы, если это предусмотрено пользовательскими настройками. Например, это часто происходит при обновлениях ОС и браузеров, установке и удалении программ. Откат к одной из таких точек — вероятный вариант решения проблемы неудаляемого файла, особенно при системных сбоях.
Восстанавливая состояние системы, вы должны хорошо понимать, что делаете. Со времени создания подходящей точки восстановления могло пройти много времени, в течение которой вы устанавливали и удаляли программы, вносили изменения в настройки работы ОС. Всё эти действия откатятся, как будто в ничего не совершали.
Найдите через панель управления опцию «Восстановление».
Какие существуют программы для удаления файлов
В интернете можно найти немало так называемых программ-разблокировщиков. С их помощью вы можете получить доступ к заблокированному или повреждённому файлу и стереть его. Однако использование программ не должно вас успокаивать с точки зрения безопасности таких действий: вы всё равно должны быть уверены, что удаление не повредит работе вашего ПК.
Одна из популярных программ для разблокировки файлов — IObit Unlocker.
После установки программы кликните по файлу или папке правой клавишей мыши. В выпадающем меню появится пункт IObit Unlocker. Нажмите на него и выберете «Разблокировать» на панели программы.
Подобным же образом работает несколько популярных программ:
- LockHunter;
- EMCO UnLock IT;
- Uninstall Tool;
- Revo Uninstaller.
Резервное копирование — «гигиеническая» норма для любого грамотного пользователя ПК или смартфона. И если есть проблема с местом на вашем гаджете, делайте резервную копию в облаке. К слову, подключив МТС Premium, вы получите целых 512 ГБ в облаке МТС Вторая память.
Файл или папка повреждены, чтение невозможно — способы исправить ошибку

В этой инструкции подробно о том, что может вызывать рассматриваемую ошибку, способах её исправить и вернуть доступ к файлам. Обратите внимание: если вы видите сообщение «Расположение недоступно» без указаний на повреждения файла или папки, это может быть отличающаяся ситуация — Что делать при ошибке «Расположение недоступно. Отказано в доступе».
Ошибки файловой системы и файловой таблицы — самая распространенная причина
Самая частая причина проблемы — ошибки файловой системы и MFT («Главной файловой таблицы») на накопителе или разделе диска, особенно если сообщение о том, что «Файл или папка повреждены» появляется при открытии определенной папки или файла.
Самый быстрый способ исправления, который часто срабатывает в рассматриваемой ситуации — использовать встроенные средства проверки диска Windows:
- Запустите командную строку от имени Администратора. В Windows 11/10 для этого можно начать вводить «Командная строка» в поиске на панели задач, а когда результат будет найден — выбрать пункт «Запуск от имени администратора».
- Введите следующую команду, заменив в ней E на букву диска, на котором проявляется ошибка и нажмите Enter:
chkdsk E: /f
- Дождитесь завершения проверки диска и отчета о найденных и исправленных проблемах.
- Если выполнение команды не помогло, попробуйте другой её вариант, включающий дополнительную проверку и восстановление данных из поврежденных секторов. Букву диска, как и в предыдущем случае, меняем на нужную и учитываем, что процесс может занять продолжительное время:
chkdsk E: /f /r
Этот простой способ вернуть доступ к диску, папке или файлу обычно срабатывает, при условии, что накопитель не имеет серьезных повреждений, а причиной было лишь повреждение файловой системы вследствие экстренного отключения питания, извлечения накопителя в процессе записи и похожие ситуации.
Неисправности HDD, SSD, флешки или проблемы с подключением
Следующая по распространенности причина — какие-либо проблемы при обмене данными с накопителем вследствие его неисправности или нестабильного подключения. Рекомендую предпринять следующие действия, если исправление ошибок предыдущим методом не помогло:
- Если ошибка «Файл или папка повреждены. Чтение невозможно» возникла при работе со съемным накопителем (флешка, внешний жесткий диск или SSD), а вариант с исправлением файловой системы не помог, проверьте работу накопителя при подключении к другим разъемам, по возможности — USB 2.0 вместо 3.0 и без использования USB-хабов (разветвителей). Ещё лучше, если есть возможность проверки на другом устройстве, чтобы выяснить: кроется ли проблема в самом накопителе или конкретном компьютере или операционной системе.
- Для дисков HDD и SSD компьютера или ноутбука рекомендую проверить состояние диска, например, с помощью CrystalDiskInfo, подробнее о программе в статье (эта утилита подойдет и для HDD): Как проверить SSD на ошибки и посмотреть состояние диска.
- Можно попробовать выполнить проверку с помощью Victoria (см. Программы для проверки жесткого диска на ошибки), но под свою ответственность — прямых рекомендаций здесь я давать не могу, так как не исключены случаи, когда исправление в Victoria может навредить на выходящем из строя накопителе.
В завершение — ещё несколько вариантов, которые относительно редко оказываются работоспособными, но иметь их в виду стоит:
- Если с того же диска или флешки на другом компьютере чтение проходит без ошибок, попробуйте использовать точки восстановления, а также восстановление целостности системных файлов с помощью команды sfc /scannow запущенной в командной строке от имени Администратора.
- Выполните проверку оперативной памяти на ошибки, а если ранее повышали частоты памяти, попробуйте отключить разгон.
- При возникновении ошибки во время открытия конкретной папки или файла, проверьте: возможно ли скопировать его на другой диск. Если да — выполните действие и проверьте открытие с другого диска.
- Если такой поврежденный файл или папку нужно удалить, можно попробовать выполнить удаление при загрузке с LiveCD, а также использовать способы удаления из статей: Как удалить файл или папку, если элемент не найден, 3 способа удалить файл, который не удаляется.
- Проверьте ваш компьютер на наличие вирусов и вредоносных программ с помощью любого антивируса, средств наподобие AdwCleaner и Dr.Web CureIt!
- Иногда ошибку может вызывать плохое подключение внутреннего накопителя — плохой контакт или неисправность кабеля SATA, иногда — проблемы с питанием.
- В ситуации, когда все флешки на компьютере сообщают «Файл или папка повреждены. Чтение невозможно», попробуйте установить драйверы чипсета и, при наличии — USB материнской платы ПК или ноутбука с официального сайта производителя.
- При отсутствии важных данных на накопителе его можно попробовать отформатировать средствами Windows или, если речь идёт о системном разделе диска — выполнить чистую установку системы с предварительным форматированием раздела. Учитывайте: если причиной ошибки были неисправности диска, установка может пройти неудачно.
- При ошибке, возникающей при работе с флешкой, попробуйте использовать (при условии, что вы готовы на потерю данных) специальные программы для восстановления флешек.
Завершая статью, ещё один, самый неприятный вариант, который нельзя исключать — такая ошибка может быть признаком выхода накопителя из строя и не всегда его работоспособность можно восстановить.
This tutorial covers five ways to help you delete a corrupted files:
| Workable Solutions | Step-by-step Troubleshooting |
|---|---|
| 1. Delete the Corrupted File with an Administrator Account | Reboot your computer and delete the corrupted file with an Administrator account. Close all the programs…Full steps |
| 2. Delete a Corrupted File in Safe Mode Windows 10 | Access Safe Mode: Click the Windows button. Select «Power > Restart» and hold the Shift key down…Full steps |
| 3. Delete a Corrupted File Using CMD | Click the Search button and type cmd. Right-click the «Command Prompt» program and choose…Full steps |
| 4. Check and Repair Disk Error to Delete Corrupted Files | You can check and repair corrupted corrupted file system on the storage drive to delete a corrupted file…Full steps |
| 5. Format Hard Drive to Solve Can’t Delete Files Error | The final solution to delete a corrupted file is formatting the hard drive to permanently remove the file…Full steps |
User case: Can’t delete a corrupted file on my external hard drive on Windows 10
«I tried to delete a corrupt file from my external hard drive but it gives me an error saying:
An unexpected error is keeping you from deleting the file. Error 0x80070570: The file or directory is corrupted or unreadable.
This has been bugging me for a month now. Can anyone show me how to delete a corrupted file on Windows 10? Thanks in advance.»
There are various reasons why you can’t delete a corrupted file or folder on Windows 10:
- The corrupted files are in use by a running program.
- Your computer was improperly shut down.
- The hard drive, USB drive, or external hard drive has disk errors.
- The hard drive or external memory storage device can be corrupted.
- Viruses and malware attacks.
This how-to article will teach you how to delete a corrupted file or folder on Windows 10. You can try deleting corrupted files in Safe Mode, or using CMD, or fix the hard drive errors.
1. Reboot Your Computer and Delete the Corrupted File with an Administrator Account
The first shot is to reboot your computer and try to delete the corrupted files with an administrator account.
Step 1. Close all the programs you are using.
Step 2. Restart the computer and log in to an administrator account. If your account isn’t an admin account, you may not have the permissions set up to remove specific files.
Step 3. Find the corrupted file you want to delete. Delete or drag it to the Recycle Bin.
2. How to Delete a Corrupted File in Safe Mode
Safe mode starts the computer without loading a third-party device driver, and the computer runs in system minimum mode so that users can easily detect and fix errors in the computer system.
When you can’t delete a corrupted file on Windows, you can try to restart the computer and enter the Safe Mode. When you go into Safe Mode, Windows automatically releases control of these files so you can delete them.
How to Boot into Safe Mode Windows 10
Quick access the Safe Mode in Windows 10 with the following steps.
Step 1. Click the Windows button. Then, select «Power > Restart» and hold the Shift key down.
Step 2. On the «Choose an Option» screen, select «Troubleshoot > Advanced options > Startup Settings > Restart».
Step 3. On the «Startup Settings» windows, press «4» or «F4» to enable Safe Mode.
Locate and Delete the Corrupted File
Find the corrupted file or folder either on the desktop or in your File Explorer. Then, press the Delete or Shift+Delete keys to delete it.
3. How to Delete a Corrupted File Using CMD
If the previous method did not work, you can try another approach, deleting corrupted files using CMD. Here are the steps to delete a corrupted file with the command line.
Step 1. Click the Search icon and type cmd. From the search results, right-click the «Command Prompt» program and choose «Run as administrator».
Step 2. Type the following command Del /F /Q /A < file path > and press Enter.
- «/F» means to force delete files
- «/Q» means to delete read-only files,
- «/A» means to select files with the archiving attribute.
- < file path > is the corrupted file’s location. For example, you might have «Del /F /Q /A C:UsersXXXDownloads».
The corrupted files or folders should be deleted. Note that files deleted in this way will bypass the Recycle Bin and disappear completely. You can’t find and restore them on your computer.
So if you enter a wrong path and accidentally delete some wanted files, stop using your hard drive immediately, and apply a file recovery tool to get back files.
Bonus Tip: How to Recover Permanently Deleted Files on Windows 10/8/7
EaseUS Data Recovery Wizard is a professional data recovery utility that can be used to recover deleted, lost, formatted, inaccessible and corrupted files.
You can free download EaseUS file recovery software to restore deleted files USB flash drive, SD card, external hard drive, HDD, SSD, and so on.
Step 1. Choose the exact file location and then click the «Scan» button to continue.
Step 2. After the process, select the «Deleted Files» and «Other Lost Files» folders in the left panel. Then, you can apply the «Filter» feature or click the «Search files or folders» button to find the deleted files.
Step 3. Click the «Recover» button and save the restored files – ideally, it should be different from the original one.
4. Check and Repair Disk Error to Delete Corrupted Files
The file or directory is corrupted or unreadable error can be caused by disk issues and keeps you from deleting corrupted files. You can check and repair corrupted corrupted file system on the storage drive in simple clicks with a free partition management tool — EaseUS Partition Master.
Step 1. Open EaseUS Partition Master on your computer. Then, locate the disk, right-click the partition you want to check, and choose «Advanced» > «Check File System».
Step 2. In the Check File System window, keep the «Try to fix errors if found» option selected and click «Start».
Step 3. The software will begin checking your partition file system on your disk. When it completes, click «Finish».
After fixing the disk error, try again to see if you can delete the corrupted files.
5. Format Hard Drive to Solve Can’t Delete Files Error
If none of the solutions helps to delete corrupted files on Windows 10. The final tip to address the problem is formatting the hard drive to permanently remove the file or directory is corrupted or unreadable error. Check how to format the hard drive in Disk Management.
Step 1. Right-click the Windows Start button and choose «Disk Management».
Step 2. Find and right-click the problematic hard drive partition and choose «Format».
Step 3. Set the volume label, file system, and click «OK» to start formatting the drive.
Closing Thoughts
This tutorial covers five methods in all to help delete corrupted files on Windows 10. Whenever you encounter can’t delete files problem, you should first restart your computer and log in with an administrator account to remove the files. If failed, try deleting files in Safe Mode, using CMD, fixing or formatting the corrupted hard drive.
If data loss happens, stop using your storage device and use professional data recovery software to retrieve the data in time.
This tutorial covers five ways to help you delete a corrupted files:
| Workable Solutions | Step-by-step Troubleshooting |
|---|---|
| 1. Delete the Corrupted File with an Administrator Account | Reboot your computer and delete the corrupted file with an Administrator account. Close all the programs…Full steps |
| 2. Delete a Corrupted File in Safe Mode Windows 10 | Access Safe Mode: Click the Windows button. Select «Power > Restart» and hold the Shift key down…Full steps |
| 3. Delete a Corrupted File Using CMD | Click the Search button and type cmd. Right-click the «Command Prompt» program and choose…Full steps |
| 4. Check and Repair Disk Error to Delete Corrupted Files | You can check and repair corrupted corrupted file system on the storage drive to delete a corrupted file…Full steps |
| 5. Format Hard Drive to Solve Can’t Delete Files Error | The final solution to delete a corrupted file is formatting the hard drive to permanently remove the file…Full steps |
User case: Can’t delete a corrupted file on my external hard drive on Windows 10
«I tried to delete a corrupt file from my external hard drive but it gives me an error saying:
An unexpected error is keeping you from deleting the file. Error 0x80070570: The file or directory is corrupted or unreadable.
This has been bugging me for a month now. Can anyone show me how to delete a corrupted file on Windows 10? Thanks in advance.»
There are various reasons why you can’t delete a corrupted file or folder on Windows 10:
- The corrupted files are in use by a running program.
- Your computer was improperly shut down.
- The hard drive, USB drive, or external hard drive has disk errors.
- The hard drive or external memory storage device can be corrupted.
- Viruses and malware attacks.
This how-to article will teach you how to delete a corrupted file or folder on Windows 10. You can try deleting corrupted files in Safe Mode, or using CMD, or fix the hard drive errors.
1. Reboot Your Computer and Delete the Corrupted File with an Administrator Account
The first shot is to reboot your computer and try to delete the corrupted files with an administrator account.
Step 1. Close all the programs you are using.
Step 2. Restart the computer and log in to an administrator account. If your account isn’t an admin account, you may not have the permissions set up to remove specific files.
Step 3. Find the corrupted file you want to delete. Delete or drag it to the Recycle Bin.
2. How to Delete a Corrupted File in Safe Mode
Safe mode starts the computer without loading a third-party device driver, and the computer runs in system minimum mode so that users can easily detect and fix errors in the computer system.
When you can’t delete a corrupted file on Windows, you can try to restart the computer and enter the Safe Mode. When you go into Safe Mode, Windows automatically releases control of these files so you can delete them.
How to Boot into Safe Mode Windows 10
Quick access the Safe Mode in Windows 10 with the following steps.
Step 1. Click the Windows button. Then, select «Power > Restart» and hold the Shift key down.
Step 2. On the «Choose an Option» screen, select «Troubleshoot > Advanced options > Startup Settings > Restart».
Step 3. On the «Startup Settings» windows, press «4» or «F4» to enable Safe Mode.
Locate and Delete the Corrupted File
Find the corrupted file or folder either on the desktop or in your File Explorer. Then, press the Delete or Shift+Delete keys to delete it.
3. How to Delete a Corrupted File Using CMD
If the previous method did not work, you can try another approach, deleting corrupted files using CMD. Here are the steps to delete a corrupted file with the command line.
Step 1. Click the Search icon and type cmd. From the search results, right-click the «Command Prompt» program and choose «Run as administrator».
Step 2. Type the following command Del /F /Q /A < file path > and press Enter.
- «/F» means to force delete files
- «/Q» means to delete read-only files,
- «/A» means to select files with the archiving attribute.
- < file path > is the corrupted file’s location. For example, you might have «Del /F /Q /A C:UsersXXXDownloads».
The corrupted files or folders should be deleted. Note that files deleted in this way will bypass the Recycle Bin and disappear completely. You can’t find and restore them on your computer.
So if you enter a wrong path and accidentally delete some wanted files, stop using your hard drive immediately, and apply a file recovery tool to get back files.
Bonus Tip: How to Recover Permanently Deleted Files on Windows 10/8/7
EaseUS Data Recovery Wizard is a professional data recovery utility that can be used to recover deleted, lost, formatted, inaccessible and corrupted files.
You can free download EaseUS file recovery software to restore deleted files USB flash drive, SD card, external hard drive, HDD, SSD, and so on.
Step 1. Choose the exact file location and then click the «Scan» button to continue.
Step 2. After the process, select the «Deleted Files» and «Other Lost Files» folders in the left panel. Then, you can apply the «Filter» feature or click the «Search files or folders» button to find the deleted files.
Step 3. Click the «Recover» button and save the restored files – ideally, it should be different from the original one.
4. Check and Repair Disk Error to Delete Corrupted Files
The file or directory is corrupted or unreadable error can be caused by disk issues and keeps you from deleting corrupted files. You can check and repair corrupted corrupted file system on the storage drive in simple clicks with a free partition management tool — EaseUS Partition Master.
Step 1. Open EaseUS Partition Master on your computer. Then, locate the disk, right-click the partition you want to check, and choose «Advanced» > «Check File System».
Step 2. In the Check File System window, keep the «Try to fix errors if found» option selected and click «Start».
Step 3. The software will begin checking your partition file system on your disk. When it completes, click «Finish».
After fixing the disk error, try again to see if you can delete the corrupted files.
5. Format Hard Drive to Solve Can’t Delete Files Error
If none of the solutions helps to delete corrupted files on Windows 10. The final tip to address the problem is formatting the hard drive to permanently remove the file or directory is corrupted or unreadable error. Check how to format the hard drive in Disk Management.
Step 1. Right-click the Windows Start button and choose «Disk Management».
Step 2. Find and right-click the problematic hard drive partition and choose «Format».
Step 3. Set the volume label, file system, and click «OK» to start formatting the drive.
Closing Thoughts
This tutorial covers five methods in all to help delete corrupted files on Windows 10. Whenever you encounter can’t delete files problem, you should first restart your computer and log in with an administrator account to remove the files. If failed, try deleting files in Safe Mode, using CMD, fixing or formatting the corrupted hard drive.
If data loss happens, stop using your storage device and use professional data recovery software to retrieve the data in time.
Many Windows 10 users reported that they can’t delete corrupted files on an internal/external hard drive. How to delete a corrupted file? If you are also trying to figure it out, this post of MiniTool is worth reading.
Why You Can’t Delete Corrupted File
To free up disk space, a lot of users intend to delete some large files or folders. However, some of them complain that they can’t delete corrupted files and receive the “the file or directory is corrupted or unreadable” error on Windows 10. Here’s a true example from the answersmicrosoft.com forum:
I TRIED TO DELETE CORRUPT FILE FROM MY EXTERNAL HARD DRIVE BUT IT GIVES ME AN ERROR SAYING» UNEXPECTED ERROR IS KEEPING YOU FROM DELETING THE FILE ERROR 0x80070570: the file or directory is corrupted or unreadable» This has been bugging me for a month now. Thanks in advance.
https://answers.microsoft.com/en-us/windows/forum/all/cannot-delete-a-corrupted-file-on-my-external-hard/b751bdd0-7703-49c1-8ab6-1e24dcae7b91
Why can’t delete corrupted files on Windows 10? After investigating extensive user reports and references, we find the problem is often related to the following factors:
- The file/folder gets corrupted due to a temporary bug, a defect in the application, or a virus attack.
- The corrupted file/folder is occupied by a running program.
- Your hard drive or external storage device like a USB stick may get corrupted due to bad sectors or file system errors.
- Your computer experienced a sudden power outage or improper shutdown.
- The external hard drive is not plugged or unplugged properly.
No matter what factors cause the corrupted files undeletable issue, you can try the following several ways to fix it. Let’s keep reading the how to delete a corrupted file on Windows 10/11 part.
How to Delete a Corrupted File on Windows 10/11
How to delete corrupted files Windows 10/11? Here we explore the following 6 accessible ways. You can try them in order or directly select the one that works best for you.
# 1. Delete Corrupted Files with the Admin Right
The first and simplest way for removing corrupted files is to restart your computer and delete the file with an administrator account. This is because certain files/folders require the admin privilege to delete.
Step 1. Close all the programs that are running on your system.
Step 2. Press the Windows logo on your keyboard, and then click on the Power icon and select Restart. Once on the welcome screen, select the administrator account and log in to it.
Tips:
Also, you can press the Ctrl + Alt + Delete keys simultaneously and click on Switch user to select the administrator account and log in to it. Then you can try removing corrupted files.
Step 3. Now, you can try removing corrupted files by pressing the Shift + Delete keys, which will delete the files without moving them into the Recycle Bin first.
# 2. Delete Corrupted Files Forcefully Using CMD
Command Prompt, also known as CMD, is the command-line interpreter in Windows operating system. This tool can help you repair system files, check the hard drive, delete files, and so on. Here’s how to delete corrupted files Windows 10 forcefully using the CMD tool.
Step 1. Type cmd in the Search box, and then right-click the Command Prompt app and select Run as administrator. Then click on Yes in the UAC confirmation window.
Step 2. In the elevated Command Prompt window, type the following command and hit Enter. For example, the command should be Del /F /Q /A C:UsersAdministratorDownloadsTorrent in my case.
Note:
Make sure to replace the file path with the actual location of the corrupt files/folder.
Del /F /Q /A < file path >
- F: It means to delete files forcefully.
- Q: It means to delete read-only files without asking if it’s okay.
- A: It means to select the desired files with the archiving attribute.
Step 3. Now, you can open File Explorer and check if the corrupted files are removed. These files will be permanently deleted without putting into the Recycle Bin.
# 3. Delete Corrupted Files in Safe Mode
Safe Mode is a built-in diagnostic mode of the Windows 10 (7, 8, etc.) computer operating system. It allows you to start your computer with only startup basic system services and programs, which can help you remove corrupted files without loading any third-party programs or drivers. Here’s how to delete a corrupted file in Safe Mode.
Step 1. Press the Windows logo on your keyboard, and then click on the Power icon and select Restart with the Shift key pressed.
Step 2. In the Choose an Option screen, select Troubleshoot > Advanced options > Startup Settings.
Step 3. In the Startup Settings window, press the 4 or F4 key to enable Safe Mode. After that, you can delete corrupted folders/files in Safe Mode.
# 4. Delete Corrupted Files Permanently Using MiniTool Partition Wizard
Sometimes the Windows built-in tools like Command Prompt and File Explore may not help you delete corrupted folders/files. In this case, you can try using a professional file cleaner like MiniTool Partition Wizard. Its Space Analyzer feature can not only help you check what is taking up space on your PC but delete corrupted folders permanently.
Here’s how to delete a corrupted folder using the MiniTool software.
Free Download
Step 1. Launch the MiniTool software to get its main interface and click on the Space Analyzer from the top toolbar.
Step 2. In the new window, select the drive that contains the corrupted files from the drop-down menu and click on Scan.
Step 3. Wait for the scan to complete, and then right-click the corrupted file from the list of files/folders and select Delete (Permanently). Also, you can go to the File View tab, and then type the name of the corrupted file in the search box and click on Apply, then delete it.
# 5. Repair Disk Errors and Delete Corrupted Files
As mentioned above, a faulty hard drive/external drive is also the reason why you can’t delete corrupted files on Windows 10/11. So, it’s highly recommended you check if there are any logical or physical errors on the disk. After repairing the hard drive errors, you can re-delete the corrupted file.
Here MiniTool Partition Wizard can help you check hard drive easily and quickly with the Check File System and Surface Test features. Let’s have a try.
Step 1. In the main interface, select the partition that you want to check and click on Check File System from the left action panel. If you want to check an external storage media like a USB stick, make sure to plug it into your system properly first.
Step 2. In the pop-up wizard, select the Check & fix detected errors option and click on Start. Then the program will start scanning for the hard drive errors and try repairing them. If you want to repair a system drive, you need to click on Yes and check that next time your system restarts.
Step 3. Continue to select the partition and click on Surface Test from the left action panel. Then click on Scan Now to start checking bad sectors on the drive.
Step 4. If there are any blocks marked with red color like the following picture, it indicates that your hard drive is getting failing. In this case, you may have to use the CHKDSK tool to shield the bad sectors or consider replacing the bad disk with a new one.
Step 5. Once repaired, you can delete the corrupted files again and check if it works.
# 6. Delete Corrupted Files by Formatting the Hard Drive
If you still can’t delete corrupted file after trying all the above methods, you may have to consider formatting the hard drive or external storage media. By doing so, all the files and folders including the corrupted ones on the hard disk will be deleted permanently. This operation may sacrifice your time and other data, so please proceed with caution.
Step 1. Make sure to back up all the important data except the corrupted files/folders into another location.
Step 2. Press the Win + R keys to open the Run dialog box, and then type diskmgmt.msc in the box and hit Enter to open the Disk Management window.
Tips:
As you know, Windows built-in tools can’t format a partition larger than 32GB to FAT32. In this case, MiniTool Partition Wizard can help you format a drive to FAT32 easily.
Free Download
Step 3. In the Disk Management window, right-click the corrupted hard drive partition and select Format. Then click on Yes to go on.
Step 4. In the pop-up dialog box, select File System from the drop-down menu, or you can also set the Volume label and change the Allocation unit from here.
Step 5. Tick the checkbox next to Perform a quick format and click on OK to start formatting the disk drive. If you do not select that option, then the formatting time will be longer. To know more differences between Quick Format and Full Format, you can read this article.
Step 6. Once formatted, you can transfer the data you previously backed up into the drive again.
I can’t delete a corrupted file on my external hard drive. Fortunately, this post introduces 6 effective ways on how to delete a corrupted file from Windows 10. Probably you also need this.Click to Tweet
What’s Your Opinion
This post mainly focuses on how to delete a corrupted file Windows 10. You can try the above 6 methods in order until you find the one that works best for you. Of course, if you have any better ways or suggestions on how to delete a corrupted folder, please write them down in the comment area. Also, you can directly send us an email to [email protected] when you have any difficulty using MiniTool Partition Wizard.
Many Windows 10 users reported that they can’t delete corrupted files on an internal/external hard drive. How to delete a corrupted file? If you are also trying to figure it out, this post of MiniTool is worth reading.
Why You Can’t Delete Corrupted File
To free up disk space, a lot of users intend to delete some large files or folders. However, some of them complain that they can’t delete corrupted files and receive the “the file or directory is corrupted or unreadable” error on Windows 10. Here’s a true example from the answersmicrosoft.com forum:
I TRIED TO DELETE CORRUPT FILE FROM MY EXTERNAL HARD DRIVE BUT IT GIVES ME AN ERROR SAYING» UNEXPECTED ERROR IS KEEPING YOU FROM DELETING THE FILE ERROR 0x80070570: the file or directory is corrupted or unreadable» This has been bugging me for a month now. Thanks in advance.
https://answers.microsoft.com/en-us/windows/forum/all/cannot-delete-a-corrupted-file-on-my-external-hard/b751bdd0-7703-49c1-8ab6-1e24dcae7b91
Why can’t delete corrupted files on Windows 10? After investigating extensive user reports and references, we find the problem is often related to the following factors:
- The file/folder gets corrupted due to a temporary bug, a defect in the application, or a virus attack.
- The corrupted file/folder is occupied by a running program.
- Your hard drive or external storage device like a USB stick may get corrupted due to bad sectors or file system errors.
- Your computer experienced a sudden power outage or improper shutdown.
- The external hard drive is not plugged or unplugged properly.
No matter what factors cause the corrupted files undeletable issue, you can try the following several ways to fix it. Let’s keep reading the how to delete a corrupted file on Windows 10/11 part.
How to Delete a Corrupted File on Windows 10/11
How to delete corrupted files Windows 10/11? Here we explore the following 6 accessible ways. You can try them in order or directly select the one that works best for you.
# 1. Delete Corrupted Files with the Admin Right
The first and simplest way for removing corrupted files is to restart your computer and delete the file with an administrator account. This is because certain files/folders require the admin privilege to delete.
Step 1. Close all the programs that are running on your system.
Step 2. Press the Windows logo on your keyboard, and then click on the Power icon and select Restart. Once on the welcome screen, select the administrator account and log in to it.
Tips:
Also, you can press the Ctrl + Alt + Delete keys simultaneously and click on Switch user to select the administrator account and log in to it. Then you can try removing corrupted files.
Step 3. Now, you can try removing corrupted files by pressing the Shift + Delete keys, which will delete the files without moving them into the Recycle Bin first.
# 2. Delete Corrupted Files Forcefully Using CMD
Command Prompt, also known as CMD, is the command-line interpreter in Windows operating system. This tool can help you repair system files, check the hard drive, delete files, and so on. Here’s how to delete corrupted files Windows 10 forcefully using the CMD tool.
Step 1. Type cmd in the Search box, and then right-click the Command Prompt app and select Run as administrator. Then click on Yes in the UAC confirmation window.
Step 2. In the elevated Command Prompt window, type the following command and hit Enter. For example, the command should be Del /F /Q /A C:UsersAdministratorDownloadsTorrent in my case.
Note:
Make sure to replace the file path with the actual location of the corrupt files/folder.
Del /F /Q /A < file path >
- F: It means to delete files forcefully.
- Q: It means to delete read-only files without asking if it’s okay.
- A: It means to select the desired files with the archiving attribute.
Step 3. Now, you can open File Explorer and check if the corrupted files are removed. These files will be permanently deleted without putting into the Recycle Bin.
# 3. Delete Corrupted Files in Safe Mode
Safe Mode is a built-in diagnostic mode of the Windows 10 (7, 8, etc.) computer operating system. It allows you to start your computer with only startup basic system services and programs, which can help you remove corrupted files without loading any third-party programs or drivers. Here’s how to delete a corrupted file in Safe Mode.
Step 1. Press the Windows logo on your keyboard, and then click on the Power icon and select Restart with the Shift key pressed.
Step 2. In the Choose an Option screen, select Troubleshoot > Advanced options > Startup Settings.
Step 3. In the Startup Settings window, press the 4 or F4 key to enable Safe Mode. After that, you can delete corrupted folders/files in Safe Mode.
# 4. Delete Corrupted Files Permanently Using MiniTool Partition Wizard
Sometimes the Windows built-in tools like Command Prompt and File Explore may not help you delete corrupted folders/files. In this case, you can try using a professional file cleaner like MiniTool Partition Wizard. Its Space Analyzer feature can not only help you check what is taking up space on your PC but delete corrupted folders permanently.
Here’s how to delete a corrupted folder using the MiniTool software.
Free Download
Step 1. Launch the MiniTool software to get its main interface and click on the Space Analyzer from the top toolbar.
Step 2. In the new window, select the drive that contains the corrupted files from the drop-down menu and click on Scan.
Step 3. Wait for the scan to complete, and then right-click the corrupted file from the list of files/folders and select Delete (Permanently). Also, you can go to the File View tab, and then type the name of the corrupted file in the search box and click on Apply, then delete it.
# 5. Repair Disk Errors and Delete Corrupted Files
As mentioned above, a faulty hard drive/external drive is also the reason why you can’t delete corrupted files on Windows 10/11. So, it’s highly recommended you check if there are any logical or physical errors on the disk. After repairing the hard drive errors, you can re-delete the corrupted file.
Here MiniTool Partition Wizard can help you check hard drive easily and quickly with the Check File System and Surface Test features. Let’s have a try.
Step 1. In the main interface, select the partition that you want to check and click on Check File System from the left action panel. If you want to check an external storage media like a USB stick, make sure to plug it into your system properly first.
Step 2. In the pop-up wizard, select the Check & fix detected errors option and click on Start. Then the program will start scanning for the hard drive errors and try repairing them. If you want to repair a system drive, you need to click on Yes and check that next time your system restarts.
Step 3. Continue to select the partition and click on Surface Test from the left action panel. Then click on Scan Now to start checking bad sectors on the drive.
Step 4. If there are any blocks marked with red color like the following picture, it indicates that your hard drive is getting failing. In this case, you may have to use the CHKDSK tool to shield the bad sectors or consider replacing the bad disk with a new one.
Step 5. Once repaired, you can delete the corrupted files again and check if it works.
# 6. Delete Corrupted Files by Formatting the Hard Drive
If you still can’t delete corrupted file after trying all the above methods, you may have to consider formatting the hard drive or external storage media. By doing so, all the files and folders including the corrupted ones on the hard disk will be deleted permanently. This operation may sacrifice your time and other data, so please proceed with caution.
Step 1. Make sure to back up all the important data except the corrupted files/folders into another location.
Step 2. Press the Win + R keys to open the Run dialog box, and then type diskmgmt.msc in the box and hit Enter to open the Disk Management window.
Tips:
As you know, Windows built-in tools can’t format a partition larger than 32GB to FAT32. In this case, MiniTool Partition Wizard can help you format a drive to FAT32 easily.
Free Download
Step 3. In the Disk Management window, right-click the corrupted hard drive partition and select Format. Then click on Yes to go on.
Step 4. In the pop-up dialog box, select File System from the drop-down menu, or you can also set the Volume label and change the Allocation unit from here.
Step 5. Tick the checkbox next to Perform a quick format and click on OK to start formatting the disk drive. If you do not select that option, then the formatting time will be longer. To know more differences between Quick Format and Full Format, you can read this article.
Step 6. Once formatted, you can transfer the data you previously backed up into the drive again.
I can’t delete a corrupted file on my external hard drive. Fortunately, this post introduces 6 effective ways on how to delete a corrupted file from Windows 10. Probably you also need this.Click to Tweet
What’s Your Opinion
This post mainly focuses on how to delete a corrupted file Windows 10. You can try the above 6 methods in order until you find the one that works best for you. Of course, if you have any better ways or suggestions on how to delete a corrupted folder, please write them down in the comment area. Also, you can directly send us an email to [email protected] when you have any difficulty using MiniTool Partition Wizard.
При попытке удалить ту или иную папку привычным способом система может выдать сообщение о том, что удаление в данный момент невозможно. В уведомлении обычно указывается причина, по которой раздел не может переместиться в «Корзину». Рассмотрим виды ошибок и примем необходимые меры.
Система противится удалению тех или иных объектов по следующим причинам:
- файлы, расположенные в этой директории, используются какими-либо приложениями в данный момент. Полностью закройте утилиту и попробуйте удалить папку с файлами снова;
Вы не сможете удалить папку, если в ней есть файл, который в данный момент используется каким-либо приложением - пользователю не хватает полномочий для отправки папки в «Корзину». Как правило, это касается системных папок, для удаления которых нужны права администратора;
Для удаления некоторых папок нужны права администратора - папка с файлами используется пользователем на другом компьютере, если ваш ПК подключён к локальной сети. В этой ситуации остаётся только ждать, когда он закончит работу с ней;
- в папке находятся неправильно или не полностью записанные файлы. Если процесс записи на жёсткий диск был прерван, файлы сохраняются лишь частично и часто не запускаются. В результате они становятся «мёртвым грузом» для Windows: ОС не знает, что с ними делать, и закрывает к ним доступ;
Непредвиденные ошибки во время удаления папок могут возникать из-за наличия повреждённых или неправильно записанных файлов - файлы в папке были занесены в карантин антивирусной утилитой. Удалите файл из карантина через сам антивирус, а затем повторите попытку его удаления.
В неудаляемой папке могут быть файлы, которые находятся в данный момент в разделе «Карантин» антивируса
Можно ли удалять такие папки
Вы вправе свободно удалять пользовательские, которые, как правило, располагаются на локальном диске D. С очисткой каталогов на системном диске С нужно быть максимально осторожными из-за риска удалить важные для работы системы файлы. Удаление папок, нужных ОС, может привести к её сбою или краху и преждевременному завершению работы компьютера.
Просто так системные файлы удалить не получится. ОС будет выдавать различные сообщения, например, запрашивать разрешение администратора и т.д.
Тем не менее очистка системных папок от «мусора» полезна: она избавляет ОС от ненужных ей файлов. Но необходимо знать, что можно удалять, а что нет. Например, вы можете удалить папки от деинсталированных программ в разделе Program Files. По тем или иным причинам они могли остаться на ПК пустыми или с несколькими файлами. В этой ситуации подойдёт один из нижеперечисленных методов.
Перед очисткой системного жёсткого диска от ненужных папок рекомендуется создать точку восстановления. В случае неудачного удаления вы сможете вернуть систему в исходное состояние.
Если на экране появляется сообщение о запросе разрешения от TrustedInstaller (защита от удаления системных компонентов), удалять папку не рекомендуется. Если вы уверены в том, что её можно безболезненно удалить из системы, воспользуйтесь способом с перенастройкой прав.
Если сомневаетесь, можно ли удалять на системном диске ту или иную директорию, найдите о ней информацию в интернете.
Способы удаления папок, которые не хотят исчезать
В зависимости от типа проблемы выберите один или несколько способов её решения, подробно описанных ниже.
Удаление Windows.old, папки с временными файлами и других системных каталогов
Если вы хотите почистить системный раздел от мусора, например, удалить старые установки Windows из папки Windows.old и временные файлы из папки Temp, а система не даёт это сделать, воспользуйтесь инструментом «Очистка диска»:
- Откройте «Панель управления» через «Поиск Windows», меню «Пуск» или иным удобным для вас способом. Кликните по разделу «Администрирование».
В окне «Панель управления» находим раздел «Администрирование» и щёлкаем по нему один раз - Выберите пункт «Очистка диска».
В перечне кликаем по пункту «Очистка диска» - Выберите системный диск.
Выберите в выпадающем меню диск, который хотите очистить - Кликните по кнопке «Очистить системные файлы», т.к. в текущем окне можно избавиться только от некоторых папок и их содержимого.
Для глубокой очистки щёлкаем по «Очистить системные файлы» - Подождите некоторое время, чтобы система смогла оценить объём памяти, который можно освободить. Запустится окно со списком возможных разделов для очистки. Выберите с помощью галочек нужные каталоги, например, пункт «Предыдущие установки Windows». Запустите процесс удаления файлов из папок через кнопку «ОК».
Выбираем необходимые пункты для очистки и кликаем по «ОК» - Система спросит, уверены ли вы, что хотите удалить все старые версии Windows. В этом случае сделать откат до предыдущего обновления не получится. Если вы действительно хотите удалить их и освободить место на системном диске, жмите на «Да».
Кликаем по «Да», если хотим удалить предыдущие установки Windows - Удаление займёт достаточно много времени, поэтому наберитесь терпения.
Дожидаемся завершения удаления
Перезагрузка компьютера как метод решения проблемы
Удаление раздела на жёстком диске может стать невозможным из-за единичного сбоя в системе или из-за того, что она в данный момент использует этот файл. В этом случае можно просто перезагрузить ПК и проблема исчезнет. Ни в коем случае не используйте кнопку «Питание» на ПК для его отключения.
- Откройте меню «Пуск».
- Выберите иконку для выключения ПК.
- В перечне нажмите на «Перезагрузка».
Кликаем по пункту «Перезагрузка» в системном меню «Пуск»
Закрытие утилит, связанных с папкой в «Диспетчере задач»
Если вы хотите удалить папку с текстовыми документами, которые в данный момент открыты в Microsoft Office, система уведомит о невозможности этого действия. Она попросит закрыть все окна утилиты и повторить попытку.
Но если утилита закрыта, а папка всё равно не удаляется, скорее всего, процесс Microsoft Office Word (или любой другой программы, через которую был открыт файл) до сих пор висит в списке запущенных процессов. Чтобы завершить работу приложения полностью, можно перезагрузить компьютер или снять задачу вручную в «Диспетчере задач»:
- В Windows 10 кликните по «Панели задач» правой клавишей мыши и в меню выберите пункт «Диспетчер задач». Классический способ запуска этого же окна — комбинация клавиш Ctrl + Alt + Delete.
Нажмите на «Диспетчер задач» в контекстном меню панели - Во вкладке «Процессы» найдите пункт, соответствующий Microsoft Office.
В окне диспетчера отыщите процесс, соответствующий программе, и завершите его, используя кнопку «Снять задачу» - Кликните по нему левой клавишей мыши и нажмите на кнопку «Снять задачу».
Видео: как завершить процесс в «Диспетчере задач»
Изменение атрибутов
Неправильно установленные атрибуты папок могут не давать юзерам удалить их. Чтобы исправить ситуацию, сделайте следующее:
- В «Проводнике Windows» откройте каталог, который содержит папку для удаления. Например, это пользовательская папка «Фото». Кликните по ней правой клавишей мыши и нажмите пункт «Свойства».
В контекстном меню папки кликаем по «Свойства» - На дисплее появится дополнительное окно. Во вкладке «Общие» находим раздел «Атрибуты» и снимаем галочки со всех пунктов. Нужно убрать отметку с пункта «Только для чтения».
Убираем галочки с атрибутов в папке «Общие» - Нажмите кнопку «Применить». Появится третье окно, в котором отметьте второй пункт «К данной папке и ко всем вложенным папкам и файлам». Кликните по «ОК».
Применяем изменения для папки и для всех вложенных в неё файлов и разделов - Повторите попытку удаления каталога.
Перенастройка прав доступа
Если папку нельзя убрать из-за отсутствия у юзера прав администратора, необходимо настроить систему таким образом, чтобы пользователь стал владельцем папки и получил полный доступ к действиям с ней.
- Найдите папку в «Проводнике Windows» и кликните по ней правой клавишей мыши. Выберите пункт «Свойства».
- Перейдите во вкладку «Безопасность» и нажмите на «Дополнительно».
Во вкладке «Безопасность» нажмите на кнопку «Дополнительно» - Нажмите на кнопку «Добавить».
Щёлкаем по «Добавить», чтобы перейти к следующему окну - Кликните по синей ссылке «Выберите субъект».
Кликните по первой ссылке «Выберите субъект» - Щёлкните по кнопке «Дополнительно».
Жмём на «Дополнительно», чтобы увидеть перечень учётных записей - Нажмите на «Поиск» и в списке снизу выберите себя (обычно это самый первый пункт). Кликните по «ОК».
Нажимаем на кнопку «Поиск» и выбираем в перечне свою учётную запись - Подтвердите субъект щелчком по кнопке «ОК».
Кликаем по «ОК», чтобы сохранить выбранную учётную запись - Во второй части окна будет перечень с разрешениями. Поставьте галочку слева от «Полный доступ».
Отмечаем пункт «Полный доступ» в списке общих разрешений - Нажмите на кнопку «ОК», чтобы внести изменения.
Кликаем по «ОК», чтобы сохранить значения разрешений - С помощью кнопки «Применить» сохраняем внесённые изменения. Ставим себя в качестве владельца, кликая по ссылке «Изменить».
Кликаем по ссылке «Изменить», чтобы поменять владельца папки - Выберите владельца также с помощью кнопок «Дополнительно» и «Поиск».
- Поставьте отметку рядом с опцией «Заменить владельца подконтейнеров и объектов».
Чтобы сохранить все изменения, жмём на «Применить» - Снова нажмите на «Применить», а затем на «ОК», чтобы закрыть окно.
- Перезагрузите ПК и попробуйте удалить папку.
Видео: как получить полный доступ к определённой папке
С помощью «Командной строки»
Избавиться от папки можно через «Командную строку»:
- Зажмите на клавиатуре клавиши Win и R. В окне «Выполнить» впишите код cmd, чтобы открыть «Командную строку».
В строке «Открыть» печатаем короткую команду cmd - В редакторе на чёрном фоне введите код следующего типа RMDIR [/S] [/Q] [путь]. Путь скопируйте из «Проводника Windows». Например, мы хотим удалить папку с фотографиями на пользовательском локальном диске: RMDIR /S /Q D:фото.
В «Командной строке» печатаем код по типу RMDIR /S /Q D:фото, где D:фото — путь к папке, которая должна быть удалена - Нажмите на Enter, чтобы команда выполнилась. Папка должна исчезнуть.
Видео: как принудительно удалить папки с помощью «Командной строки»
Удаление в «Безопасном режиме»
Ненужный раздел может удалиться, если компьютер будет работать в «Безопасном режиме», в котором система запускает только самые важные компоненты. Папка не будет заблокирована, вы получите к ней доступ. Этот способ может сработать, если в папке есть неудачно записанные файлы. Чтобы активировать «Безопасный режим» на Windows 10:
- Зажмите на клавиатуре комбинацию Win и R, чтобы вызвать окно «Выполнить». В поле «Открыть» введите msconfig. Лучше всего её скопировать и вставить, чтобы не допустить ошибку. Кликните по «ОК».
Вводим команду msconfig в поле «Открыть» и нажмите на «ОК» - На экране появится окно «Конфигурация системы». Перейдите в раздел «Загрузка».
В окне «Конфигурация системы» ставим галочку рядом с «Безопасный режим» - Поставьте галочку слева от «Безопасный режим». Кликните сначала по «Применить», чтобы все изменения успешно сохранились, а потом по «ОК», чтобы закрыть окно.
Нажимаем на «Применить» и на «ОК», а затем перезагружаем устройство - Перезагрузите ПК. При повторном запуске ОС загрузится в установленном режиме. Попробуйте удалить надоевшую папку.
- Если вы хотите, чтобы ПК загружался потом в обычном режиме, снова зайдите в это окно, снимите галочку с пункта и сохраните изменения.
Видео: как активировать «Безопасный режим» в Windows 10
С помощью специальных утилит
В неудаляемых папках могут находиться заблокированные файлы программ, которые невозможно убрать из памяти ПК даже после полного удаления утилит. Программы специально их блокируют, чтобы пользователь смог восстановить утилиту, если вновь захочет ею пользоваться. Решить эту необычную проблему может специальный софт.
Для примера возьмём небольшое приложение FileAssassin от разработчика Malwarebytes. Оно довольно быстро устанавливается на ПК и не требует много места. Минус в том, что утилита на английском языке, но следуя простой инструкции, можно легко разблокировать любую папку и файл в ней:
- Перейдите на официальный сайт утилиты. Кликните по Download. Откройте скачанный инсталлятор и установите приложение, следуя простым подсказкам в окне.
Кликаем по кнопке Dowload, чтобы загрузить инсталлятор - Запустите ПО через иконку на «Рабочем столе». Откроется главное окно программы.
В начальном окне FileAssassin устанавливаем все галочки в перечне опций - Установите галочки рядом со всеми пунктами в перечне.
Кликаем по кнопке с тремя точками и открываем папку, которую нужно удалить - Нажмите на кнопку справа от пустого поля с тремя точками. Выберите папку в дополнительном окне.
Нажимаем на Execute, чтобы к папке или файлу из неё применились все отмеченные в перечне действия - Кликните по кнопке Execute. На экране должно появится сообщение о том, что файл успешно удалён.
Кликаем по «ОК», чтобы закрыть окно и посмотреть, удалилась ли папка
Выбор подобных программ довольно большой. Для Windows 10 также подойдут такие утилиты, как IObit Unlocker, LockHunter, Far Manager и другие.
С помощью файлового менеджера Total Commander
Total Commander — один из самых известных и удачных менеджеров файлов для Windows. Утилита платная, но в начале предоставляется пробный период для тестирования (1 месяц). С помощью этого приложения можно принудительно удалить папку, которая не стирается в обычном «Проводнике Windows»:
- Перейдите на официальный ресурс утилиты. Загрузите инсталлятор программы в соответствии с версией своей системы (32- или 64-битная).
Скачиваем с официального сайта инсталлятор Total Commander - Установите утилиту, следуя простой инструкции в окне.
- Запустите программу через иконку на «Рабочем столе». Вам сразу же предложат пользоваться бесплатной версией продукта в течение месяца.
Программой вы сможете пользоваться бесплатно в течение месяца - В окне Commander найдите папку, которую ранее не могли удалить. Кликните по ней левой кнопкой мыши, чтобы выделить. После этого нажмите на F8.
Находим в окне программы папку, которую хотим удалить - Подтвердите удаление.
Кликаем по «Да», чтобы удалить папку - Опцию удаления можно запустить и более привычным для всех юзеров способом. Кликните правой клавишей мыши и выберите в большом меню пункт «Удалить».
Выбираем опцию «Удалить» в контекстном меню папки
Ещё несколько полезных советов
Существует ряд манипуляций, которые могут помочь в удалении «упрямой» папки:
- дайте другое имя папке. Можно заменить его на произвольное. Кликните правой клавишей мыши по разделу и выберите предпоследнюю опцию «Переименовать». После этого перезагрузите своё устройство и попробуйте её удалить снова;
Попробуйте переименовать папку, чтобы затем удалить её - если папка с текстовыми документами, которые не хотят удаляться, попробуйте внести в них любые, даже малейшие изменения. Сохраните их, а затем повторите попытку удаления;
- перенесите папку на другой локальный диск или флешку, если она перемещается. После этого попробуйте её убрать уже с нового места;
- если удалить каталог не получается, попробуйте подключить свой жёсткий диск к другому ПК, если есть такая возможность, и уже с него повторить попытки.
Проблема невозможности удаления тех или иных папок более чем решаема. Выход из ситуации зависит от вида ошибки: закрытие программы, в которой открыт файл папки; получение полного доступа к разделам; изменение атрибутов и даже простая перезагрузка системы в случае единичного сбоя.
- Распечатать
Оцените статью:
- 5
- 4
- 3
- 2
- 1
(17 голосов, среднее: 2.4 из 5)
Поделитесь с друзьями!
Используя поиск, введите CMD. В результатах поиска щелкните правой кнопкой мыши Командную строку и выберите Запуск от имени администратора. В окне командной строки введите chkdsk / fh: (h означает ваш жесткий диск), а затем нажмите клавишу Enter. Удалите поврежденный файл и проверьте, возникнет ли такая же ошибка.
Как заставить поврежденную папку удалить ее?
Метод 2: удалить поврежденные файлы в безопасном режиме
- Перезагрузите компьютер и нажмите F8 перед загрузкой Windows.
- Выберите безопасный режим из списка параметров на экране, затем войдите в безопасный режим.
- Найдите и найдите файлы, которые хотите удалить. Выберите этот файл и нажмите кнопку «Удалить». …
- Откройте корзину и удалите их из корзины.
24 мар. 2017 г.
Как удалить поврежденную и нечитаемую папку?
Иногда, даже если ваши файлы повреждены, нечитаемы или повреждены, вы можете удалить их, нажав кнопку «Удалить», удерживая кнопки «Shift + Удалить» или даже перетащив их в корзину.
Не могу удалить поврежденные?
Возможно, вы не сможете удалить файл, если файловая система повреждена. Чтобы решить эту проблему, запустите служебную программу Chkdsk на томе диска, чтобы исправить любые ошибки. Плохие сектора на диске, другое неисправное оборудование или программные ошибки могут повредить файловую систему и привести файлы в проблемное состояние.
Вы можете попробовать использовать CMD (командную строку) для принудительного удаления файла или папки с компьютера с Windows 10, SD-карты, USB-накопителя, внешнего жесткого диска и т. Д.
…
Принудительное удаление файла или папки в Windows 10 с помощью CMD
- Используйте команду «DEL», чтобы принудительно удалить файл в CMD:…
- Нажмите Shift + Delete, чтобы принудительно удалить файл или папку.
3 дня рождения
Как мне очистить поврежденный файл?
Как исправить поврежденные файлы
- Выполните проверку диска на жестком диске. Запуск этого инструмента сканирует жесткий диск и пытается восстановить поврежденные сектора. …
- Используйте команду CHKDSK. Это командная версия инструмента, который мы рассмотрели выше. …
- Используйте команду SFC / scannow. …
- Измените формат файла. …
- Используйте программное обеспечение для восстановления файлов.
Как удалить файлы, которые невозможно удалить?
Решение 1. Закройте папку или файл и повторите попытку.
- Одновременно нажмите «Ctrl + Alt + Delete» и выберите «Диспетчер задач», чтобы открыть его.
- Найдите приложение, в котором используются ваши данные. Выберите его и нажмите «Завершить задачу».
- Попробуйте еще раз удалить информацию, которую невозможно удалить.
Не удается удалить поврежденную папку?
3 ответы
- Посмотрите свойства диска в проводнике Windows.
- Перейдите на вкладку Инструменты.
- Выберите «Проверка ошибок».
- Вам нужно будет перезагрузить компьютер, чтобы CHKDSK запускался при запуске.
- Поврежденный каталог будет либо восстановлен до состояния для чтения, либо удален.
11 ночей. 2013 г.
Как исправить поврежденную папку?
По словам пользователей, один из способов исправить проблемы с поврежденным каталогом — использовать инструмент chkdsk. Chkdsk — это инструмент командной строки, который сканирует определенный раздел жесткого диска и исправляет поврежденные файлы или папки. Чтобы запустить chkdsk на вашем компьютере, вам необходимо сделать следующее: Откройте командную строку от имени администратора.
Как удалить поврежденный файл, который не удаляется?
Используя поиск, введите CMD. В результатах поиска щелкните правой кнопкой мыши Командную строку и выберите Запуск от имени администратора. В окне командной строки введите chkdsk / fh: (h означает ваш жесткий диск), а затем нажмите клавишу Enter. Удалите поврежденный файл и проверьте, возникнет ли такая же ошибка.
Как удалить поврежденную программу?
Все, что вам нужно сделать, это:
- Откройте меню «Пуск».
- Выполните поиск по запросу «добавить или удалить программы».
- Щелкните результат поиска под названием «Добавить или удалить программы».
- Просмотрите список программ, установленных на вашем компьютере, найдите и щелкните правой кнопкой мыши программу, которую хотите удалить.
- В появившемся контекстном меню нажмите Удалить.
Как принудительно удалить файлы?
Для этого сначала откройте меню «Пуск» (клавиша Windows), введите «выполнить» и нажмите «Ввод». В появившемся диалоговом окне введите cmd и снова нажмите Enter. В открытой командной строке введите del / f имя_файла, где имя_файла — это имя файла или файлов (вы можете указать несколько файлов, используя запятые), которые вы хотите удалить.
Как удалить папку, которая не удаляется?
Метод 2. Удалите файл / папку с помощью командной строки.
- Нажмите клавиши Windows + R и введите cmd, чтобы открыть командную строку, или просто найдите командную строку в начале.
- В командной строке введите del и местоположение папки или файла, который вы хотите удалить, и нажмите «Enter» (например, del c: usersJohnDoeDesktoptext.
Как навсегда удалить папку в Windows 10?
Вот процедура:
- Включите ваш компьютер. Найдите файл, который хотите удалить.
- Щелкните файл правой кнопкой мыши. Щелкните «Удалить». Либо щелкните файл левой кнопкой мыши и нажмите кнопку «Удалить» на клавиатуре. …
- Щелкните «Да». Это подтвердит удаление, отправив его в корзину.
Как удалить файл, который не может быть найден в Windows 10?
Ответы (8)
- Закройте все открытые программы и попробуйте снова удалить файл.
- Нажмите клавиши Windows + R и введите cmd, чтобы открыть командную строку.
- Введите cd C: pathtofile и нажмите Enter. …
- Тип . …
- Нажмите Ctrl + Shift + Esc, чтобы открыть диспетчер задач.
- Выберите файл. …
- Вернитесь в командную строку и введите.
Содержание
- Удаление неудаляемой папки в Windows 10
- Удаление неудаляемой папки в Виндовс 10
- Сторонние инструменты
- Способ 1: Специальная утилита
- Способ 2: Файловый менеджер
- Системные средства
- Способ 1: Удаление служебных каталогов
- Способ 2: Закрытие блокирующей программы
- Способ 3: Снятие защиты от записи
- Способ 4: Настройка прав доступа к объекту
- Способ 5: «Командная строка»
- Способ 6: «Безопасный режим»
- Заключение
- Как удалить неудаляемую папку в Windows 10
- Удаление неудаляемых папок Windows 10
- Перезагрузка компьютера
- Удалить папку с поддержкой командной строки
- Отключение процесса explorer.exe
- Как пользоваться Unlocker
Удаление неудаляемой папки в Windows 10
Каталоги в «десятке» не получается удалить по следующим причинам:
- объект принадлежит системе;
- данные защищены от редактирования;
- файлы внутри используются другим приложением, пользователем или компьютером (по удалённому доступу);
- у текущей учётной записи не хватает прав доступа.
Устранить все эти проблемы можно как системными, так и сторонними средствами. Начнём с последней категории.
Сторонние инструменты
К решениям, которые помогут удалить неудаляемые папки, относятся специальные утилиты и сторонние файловые менеджеры.
Способ 1: Специальная утилита
Проблема со стиранием тех или иных объектов встречается также и на более старых версиях Виндовс, поэтому энтузиасты выпустили немало приложений, которые помогут разблокировать опцию их удаления. Для решения этой задачи рекомендуем воспользоваться утилитой Unlocker, алгоритмы которой эффективны в большинстве ситуаций.
Способ 2: Файловый менеджер
«Проводник» Windows 10 иногда не в силах стереть некоторые данные из-за собственных ограничений. Последние отсутствуют в сторонних программах для удаления файлов, что делает их эффективными в решении рассматриваемой проблемы. В качестве примера используем популярное приложение Total Commander.
- Запускайте программу после установки и с помощью одной из файловых панелей перейдите к местоположению папки, от которой хотите избавиться.
Выделите каталог одиночным нажатием левой кнопки мыши, после чего используйте клавишу F8 на клавиатуре или соответствующим пунктом в нижней панели.
Скорее всего, проблемный каталог будет удалён без каких-либо проблем.
Системные средства
Если у вас отсутствует возможность использовать те или иные решения от сторонних разработчиков, можно обойтись чисто встроенными в ОС инструментами.
Способ 1: Удаление служебных каталогов
Если папка, предназначенная для удаления, содержит в себе служебные данные (например, Temp и Windows.old), можете воспользоваться инструкцией по очистке системного диска от мусора, ссылку на которую приводим далее.
Способ 2: Закрытие блокирующей программы
Чаще всего стирание тех или иных директорий недоступно из-за того, что ими в данный момент пользуется то или иное приложение. Следовательно, решением в такой ситуации будет закрытие программы.
- Воспользуйтесь панелью задач: найдите на ней открытый софт и закройте его.
Внимание! Если в программе открыты какие-либо документы, сначала следует сохранить изменения!
Урок: Как открыть «Диспетчер задач» Windows 10
В средства перейдите на вкладку «Подробности» и найдите там процесс, относящийся к проблемному приложению. Выделите нужную запись и щёлкните по ней ПКМ. Далее воспользуйтесь опцией «Завершить процесс».
Операция требует подтверждения, снова нажмите «Завершить процесс».
Теперь целевой каталог получится удалить без проблем.
Способ 3: Снятие защиты от записи
Некоторые директории в Виндовс могут быть защищены от перезаписи – в свойствах объекта присутствует атрибут «Только для чтения». Чтобы стереть такие данные, его потребуется снять.
- Выделите целевой объект, щёлкните ПКМ и выберите вариант «Свойства».
На вкладке «Общие» найдите раздел «Атрибуты». Уберите галочку с пункта «Только для чтения», затем кликните «Применить».
Появится всплывающее окно подтверждения. В нём нужно отметить опцию «Ко всем вложенным файлам и папкам».
Повторите процедуру удаления, теперь она должна пройти без особых проблем.
Способ 4: Настройка прав доступа к объекту
В некоторых случаях тот или иной каталог не получается удалить из-за отсутствия подходящих прав доступа. Если у вашего аккаунта есть полномочия администратора, можно разблокировать полный доступ к объекту.
- Повторите действия первого шага из Способа 3, но на этот раз перейдите к вкладке «Безопасность». Найдите там кнопку «Дополнительно» и нажмите на неё.
В следующем окне используйте кнопку «Добавить».
В средстве добавления пользователей щёлкните по ссылке «Выберите субъект».
В этом окошке снова кликните «Дополнительно».
Задействуйте элемент «Поиск» – внизу должны появиться результаты. Они будут отсортированы по алфавиту, найдите свою учётную запись и выберите её.
Нажимайте «ОК», пока не вернётесь к окошку с разрешениями. Отметьте в нём все соответствующие пункты, обозначенные цифрой 1 на изображении, и щёлкните «ОК».
Далее воспользуйтесь кнопкой «Применить», после чего щёлкните по элементу «Изменить» в строке «Владелец».
Повторите действия из шагов 3-5, после чего отметьте пункт «Заменить владельца подконтейнеров…», а затем кликните «Применить» и «ОК».
Закройте все запущенные окна и приложения, после чего перезагрузите компьютер.
Теперь, с новыми правами доступа, папку получится удалить.
Способ 5: «Командная строка»
Инструмент «Командная строка» известен своими продвинутыми возможностями, недоступными в графическом режиме. Среди этих функций есть средство удаления директорий, которое поможет в решении нашей сегодняшней задачи.
- Воспользуйтесь «Поиском» – введите в его поле запрос командная . Выберите требуемый результат, затем воспользуйтесь ссылкой «Запуск от имени администратора» в меню справа.
Введите команду следующего вида:
RMDIR /S /Q *полный путь к папке*
Вместо *полный путь к папке* пропишите адрес целевого каталога – например, C:/Program Files/Photoshop , D:/Старые документы/Архив и прочее по такому же шаблону. Проверьте правильность ввода, затем нажмите на клавишу Enter.
Способ 6: «Безопасный режим»
Операционные системы семейства Виндовс могут переходить в «Безопасный режим» – специальный вариант базовой загрузки, в котором отключены все сторонние компоненты. В этом режиме можно справиться и с удалением тех или иных элементов — достаточно просто его запустить, стереть целевые данные как обычно и перезагрузиться в нормальную систему.
Урок: Как войти и как выйти из «Безопасного режима» Windows 10
Заключение
Таким образом, мы рассмотрели варианты действий для случаев, когда пользователь сталкивается с неудаляемыми папками в Виндовс 10. Напоследок ещё раз напомним – не рекомендуется проводить какие-либо манипуляции с системными каталогами, если в этом нет острой необходимости.
Как удалить неудаляемую папку в Windows 10
Если какой-либо процесс, программы или системы заложен в файле или словами по проще файл или папка используются в системе, то их удалить в настоящее время не получится. Пользователь при попытке удаления папки будет получать сообщение невозможно удалить папку или файл. Такие папки пользователи называют неудаляемые. На сколько это точное описание таких папок или файлом мы разберемся дальше.
Данная статья описываются различные методы, о том как удалить неудаляемую папку в Windows 10, которая не удаляется в нормальном режиме. Зачастую пользователю достаточно попробовать удалить папку после перезагрузки компьютера, так как все сторонние процессы будут просто отключены. Дополнительно рекомендуем ознакомится с пунктом как пользоваться программой Unlocker.
Удаление неудаляемых папок Windows 10
Перезагрузка компьютера
Windows 10 по-прежнему очень неустойчива. И иногда, все, что Вам нужно сделать, это перезагрузить компьютер lдля исправления проблемы. Много людей сообщили, что они не могли открыть меню пуск, но после перезагрузки компьютера все начинало работать отлично. Но если перезагрузка компьютера не решила эту проблему, Вы можете попробовать одно из следующих решений.
Удалить папку с поддержкой командной строки
Вы также можете попробовать удалить папку, которая не удаляется с поддержкой командной строки. Использование командной строки для удаления иногда более эффективно, и Вы обязательно должны это попробовать. Вот что вам нужно сделать, чтобы удалить определенную папку с поддержкой командной строки:
- Откройте окно командной строки (Win+R, введите следующую команду: cmd, нажмите клавишу Enter или кнопку OK). Или же воспользуйтесь любым другим способом для запуска командной строки от имени администратора в Windows 10.
- Удалите папку, используя команду rmdir. Предположим что папка не удаляется на локальном диске D: и она называется windd.ru, тогда в командной строке нужно ввести следующее:
Отключение процесса explorer.exe
Если удалить неудаляемую папку все еще невозможно, то оставьте окно командной строки открытым на рабочем столе, откройте диспетчер задач нажав сочетание клавиш Ctrl+Shift+Esc, и отключите explorer.exe Диспетчер задач → Подробности → explorer.exe → Снять задачу.
Весьма схожее решение мы использовали в процессе самостоятельного перезапуска проводника в Windows 10. Далее не боимся и уверенно нажимаем на кнопку Завершить процесс.
Ваш рабочий стол будет пустым, за исключением уже открытых окон. Теперь попробуйте удалить папку с помощью команды rmdir, как описано в предыдущем способе.
После этого нужно обратно запустить Проводник. Для этого откройте диспетчер задач нажав Ctrl+Shift+Esc, выберете Файл, далее Запустить новую задачу.
В окне создание задачи в поле ввода Открыть: введите следующую команду: explorer и нажмите ОК. Смотрите также другие полезные команды выполнить в Windows 10.
Как пользоваться Unlocker
Вы также можете попробовать некоторое программное обеспечение сторонних производителей для удаления папок и файлов, например Unlocker. Это свободное программное обеспечение от компании Cedrick Collomb.
Несмотря на свои миниатюрные размеры (менее 1 Мб), способен удалить самые капризные файлы. Оперативно распознает и устраняет причины невозможности удаления. Unlocker легко управлять: интегрирован в контекстное меню и удаляет выбранный элемент в один клик.
И так, чтобы удалить папку которая не удаляется, сначала нужно:
- Загрузить и установить утилиту Unlocker на свой компьютер.
- Далее на папке, которая не удаляется вызываем контекстное меню (правая кнопка мыши), и выбираем из списка Unlocker (как ниже на скриншоте).
- Теперь в открывшемся окошек выбираем пункт со списка действий Удалить и нажимаем ОК.
- После определения проблемного процесса папка или файл будут удалены. Вам остается в окне под названием Готово нажать кнопку на ОК.
О возможностях программы слышали многие, а от как пользоваться Unlocker известно далеко не всем. А на самом деле процесс удаления неудаляемой папки с помощью утилиты Unlocker является самым простым. Даже для самостоятельного перезапуска проводника нужно больше времени. Программа самостоятельно отключает процесс, который блокирует удаление, и после того папка без проблем удаляется.
Сейчас существует действительно множество способов удаления неудаляемых файлов. Мы же собрали только лучшие, которые работают не только в Windows 10, но и в предыдущих версиях операционной системы. В большинстве случаев пользователю достаточно просто перезагрузить компьютер. Во всех остальных ситуациях поможет утилита Unlocker.