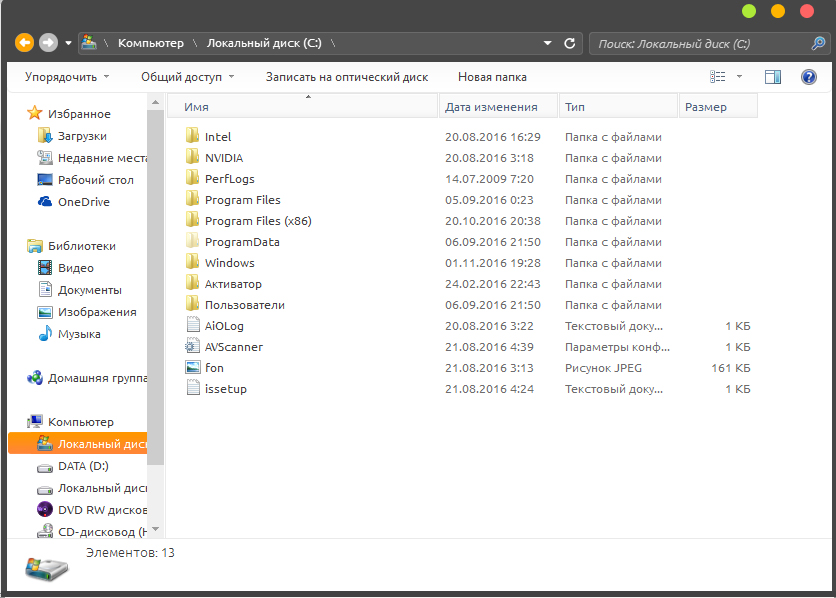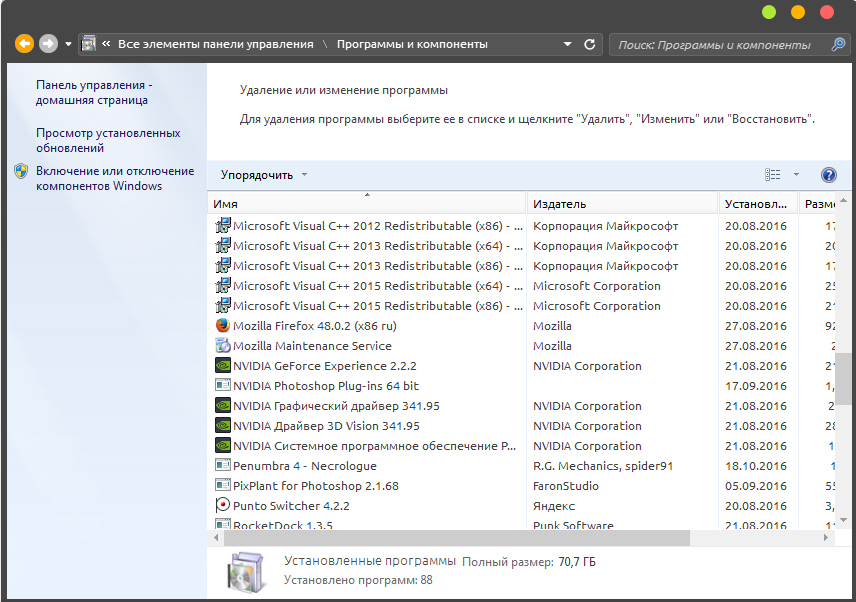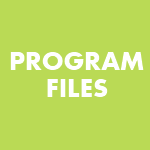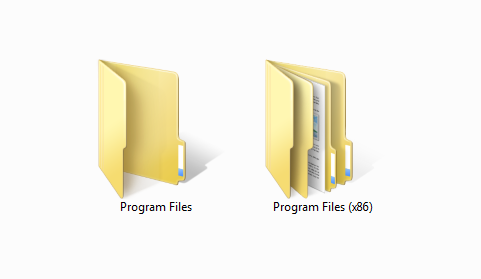Каждый пользователь ПК, хотя бы раз исследовал свой компьютер, изучал папки и программы, чаще всего с целью освободить место на жестком диске и удалить ненужные файлы. Как правило, в числе самых больших папок фигурируют Program Files (x86) и Program Files у владельцев 64-х разрядных операционных систем. Находится они в корне диска с ОС по адресу: C:\Program Files (x86) и C:\Program Files.
Содержание
- Вступление
- Можно ли удалить папку program files x86?
- Как удалить program files x86 старой системы?
Вступление
Внимание!!! Дорогие читатели, прежде чем приступать к каким либо действиям с папкой «Program files» прошу Вас несколько раз подумать, ведь она является системной. Сразу хочу предупредить, любое ошибочное вмешательство может сломать работу операционной системы и вы просто потеряете часть своих данных, программ или вовсе не сможете больше включить компьютер. Данная статья написана для тех у кого есть понимание, что они делают и для какой конкретной цели. Я не рекомендую Вам даже думать о возможном удаление папки.
В папку Program Files устанавливаются 64-х битные программы, а в Program Files (x86) — 32-х битные. Часть из них может быть безусловно необходима для стабильной работы Вашего компьютера. Например, если Вы установили чистую операционную систему без драйверов, то при установке аудио драйвера по умолчанию может быть выбран путь в одну из этих папок. При удалении папки в таком случае звука у Вас больше не будет.
Microsoft позаботились о том, чтобы Вы не удалили все папку за пару кликов, поэтому, при попытки удаления «проводник» будет выдавать Вам сообщения о том, что удаляемые программы сейчас работают и на даст Вам довести дело до конца. Конечно, это можно обойти, если зайти в «Диспетчер задач» и отключить процессы принадлежащие программам, но делать это не рекомендуется. Такой способ может быть полезен при удалении маленьких вирусов или утилит.
С уверенностью можно сказать, что всю папку удалять не стоит, но, если все же есть необходимость освободить место на жестком диске, то можно удалить ненужные программы, но не вручную (удаляя папки), а через Панель управления. Этот способ так же гораздо лучше тем, что при выборе ненужного приложения Вы не сможете ошибиться. Часто бывает, что при установке программа помещается в папку с названием компании, которая ее создала, например: Microsoft, Adobe и т.д. В Панели управления Вы увидите названия программ и их значки, что поможет вам проще ориентироваться. Ниже будет приведен список папок и программ, которые удалять не стоит.
Папки:
— 7-Zip;
— Common Files;
— Internet Explorer;
— Microsoft Games;
— Microsoft Office;
— MSBuild;
— NVIDIA Corporation;
— Realtek (драйвер звуковой карты) – у Вас может быть другой;
— Reference Assemblies;
— Все папки Windows;
— WinRAR;
— Папка с антивирусом (Avast, Kaspersky, Dr. Web и так далее).
Программы:
— Антивирус;
— Драйвера (Intel, NVIDIA, ADM, Realtek и т.д.);
— Все программы компании Microsoft;
— Драйвера Windows.
Для того, чтобы удалить программы полностью воспользуйтесь Панелью управления. Выполните следующие этапы.
- Откройте панель «Пуск»
- Выберите «Панель управления»
- Кликните на «Программы и компоненты»
- В приведенном списке щелкните два раза по необходимой программе для ее удаления исключая те, что написаны выше.
Так же стоит учитывать, что в случае разделения жесткого диска на несколько, не все программы будут находиться на диске C, например игры Вы устанавливали на диск D, поэтому будьте внимательны при выборе программ и приложений.
Как удалить program files x86 старой системы?
Случаются и более необычные обстоятельства, когда необходимо удалить компоненты папки program files x86 или program files. Такая ситуация может возникнуть, если Ваш диск разделен на несколько частей. Например, Ваша ОС находилась на диске С и Вы установили еще одну на диск D и пользуетесь ей, то на C у Вас все останется. Тут и встают вопросы, как удалить папки Windows и Program files?
Самым простым способом будет скачать полезную утилиту LockHunter. При попытке удаления этих папок Вы получите сообщение, о том, что у Вас недостаточно прав. Утилита позволяет закрыть на это глаза и удалять абсолютно любые файлы на Вашем компьютере. После установки кликните правой кнопкой мыши на необходимые папки и выберете LockHunter. В появившемся окне нажмите «DeleteIt!» и папки будут удалены. Несмотря на простоту пользования и неограниченные возможности пользоваться данной утилитой стоит с осторожностью, а в обычных случая пользоваться привычной «Панелью управления»
Удачного пользования!

Загрузка…
При обновлении операционной системы Windows может возникнуть необходимость удалить старую версию, чтобы освободить место на жестком диске. Однако удаление папки Program Files x86 со старой версией Windows может быть чрезвычайно сложной задачей, требующей определенных знаний и аккуратности. В этой статье мы расскажем вам, как удалить эту папку безопасно и эффективно, чтобы избежать потери важных файлов и сбоев системы.
Перед удалением папки Program Files x86, важно убедиться, что вы не используете программы, установленные в этой папке, и что все важные файлы и данные, хранящиеся в этих программах, были сохранены в безопасном месте. Использование неправильных методов удаления может привести к потере данных или негативным последствиям для работы системы.
Первым шагом перед удалением папки Program Files x86 является проверка списка установленных программ в вашей системе. Убедитесь, что вы имеете полное представление о программном обеспечении, которое может быть связано с этой папкой. Затем воспользуйтесь специальными инструментами удаления программ, чтобы корректно удалить их из вашей системы. Это важно, так как простое удаление папки Program Files x86 может оставить ряд файлов и записей в системном реестре, которые могут привести к проблемам в будущем.
Примечание: перед удалением папки Program Files x86 рекомендуется создать точку восстановления, чтобы в случае неудачи можно было вернуть систему к предыдущему рабочему состоянию.
Если у вас возникли сомнения или вопросы относительно удаления папки Program Files x86, лучше проконсультироваться со специалистом или воспользоваться подробными инструкциями, предоставленными разработчиком операционной системы. Помните, что неправильное удаление папки Program Files x86 может привести к серьезным проблемам, поэтому будьте осторожны и осуществляйте действия с осторожностью.
Содержание
- Подготовка перед удалением
- Создание резервной копии
- Отключение программ и служб
- Закрытие всех связанных процессов
Подготовка перед удалением
Удаление папки Program Files x86 может быть сложным процессом, который требует предварительной подготовки для обеспечения безопасности и эффективности. Вот несколько важных шагов, которые следует выполнить перед удалением:
Резервное копирование данных: Прежде чем удалить папку Program Files x86, рекомендуется создать резервную копию всех важных данных и файлов, которые могут находиться в этой папке. Это поможет избежать потери данных в случае возникновения каких-либо проблем во время процедуры удаления.
Определение целевых файлов: Перед удалением папки Program Files x86, важно определить, какие файлы и программы будут затронуты. Некоторые файлы могут быть взаимосвязаны с другими программами или системными компонентами, и их удаление может вызвать некорректную работу системы.
Отключение программ: Перед удалением папки Program Files x86 необходимо закрыть все программы, работающие в этой папке. Это гарантирует, что все файлы будут свободны и не используются системой во время удаления.
Использование антивирусного ПО: Если вы сомневаетесь в безопасности папки Program Files x86 или предполагаете, что она может содержать вредоносное ПО, рекомендуется запустить антивирусное ПО для проверки и удаления любых угроз.
Правильная подготовка перед удалением папки Program Files x86 поможет избежать потери данных и проблем с функционированием системы. Помните, что удаление этой папки может повлиять на некоторые программы и системные компоненты, поэтому будьте внимательны и следуйте инструкциям внимательно.
Создание резервной копии
Перед удалением папки Program Files x86 рекомендуется создать резервную копию важных файлов и папок. Создание резервной копии поможет восстановить данные в случае возникновения проблем или ошибок.
Для создания резервной копии папки Program Files x86 вы можете воспользоваться встроенными инструментами операционной системы Windows. Один из них – это инструмент «Копирование постоянных файлов».
Чтобы создать резервную копию папки Program Files x86 с помощью инструмента «Копирование постоянных файлов», выполните следующие шаги:
- Откройте проводник Windows, найдите папку Program Files x86 и выделите ее.
- Нажмите правой кнопкой мыши на выделенную папку и выберите «Копировать».
- Перейдите в резервную папку, в которую вы хотите сохранить копию.
- Нажмите правой кнопкой мыши на пустую область в этой папке и выберите «Вставить».
После завершения этих шагов в резервной папке будет создана копия папки Program Files x86. Обратите внимание, что процесс копирования может занять некоторое время в зависимости от размера папки и количества файлов в ней.
Важно отметить, что резервная копия служит только в качестве запасного варианта данных и не гарантирует полной их сохранности. Рекомендуется сохранять резервные копии на внешних носителях или в облачных хранилищах для дополнительной защиты информации.
После успешного создания резервной копии папки Program Files x86, вы можете переходить к процессу безопасного удаления старой Windows и соответствующей папки.
Отключение программ и служб
Перед удалением папки «Program Files x86» от старой Windows, вам может потребоваться отключить программы и службы, связанные с этой папкой. Вот несколько шагов, которые вы можете выполнить:
1. Закрытие программ, использующих папку.
Прежде чем удалить папку, убедитесь, что все программы, которые могут использовать файлы из папки «Program Files x86», закрыты. Вы можете проверить список запущенных процессов в диспетчере задач и завершить все связанные процессы.
2. Отключение служб, связанных с папкой «Program Files x86».
Службы могут использовать файлы из папки «Program Files x86». Чтобы отключить службы, выполните следующие действия:
- Откройте «Панель управления».
- Перейдите в раздел «Администрирование» и выберите «Службы».
- Найдите службы, которые могут использовать файлы из папки «Program Files x86».
- Щелкните правой кнопкой мыши на службе и выберите «Остановить».
Примечание: Будьте осторожны при отключении служб. Убедитесь, что вы отключаете только те службы, которые связаны с папкой «Program Files x86» и необходимы для работы вашей старой операционной системы.
Закрытие всех связанных процессов
Перед удалением папки Program Files x86 от старой Windows необходимо закрыть все связанные процессы, чтобы избежать возможных ошибок или повреждений системы. Вот несколько шагов, которые помогут вам выполнить эту задачу:
- Нажмите комбинацию клавиш Ctrl + Shift + Esc, чтобы открыть Диспетчер задач.
- В разделе «Приложения» найдите все активные приложения, связанные с программами или процессами, которые могут использовать папку Program Files x86.
- Щелкните правой кнопкой мыши на каждом процессе и выберите пункт «Завершить задачу».
- В открывшемся диалоговом окне щелкните кнопку «Завершить задачу» или «Завершить процесс» для подтверждения завершения процесса.
- Повторите шаги 3-4 для каждого процесса, связанного с папкой Program Files x86.
После того, как все связанные процессы будут закрыты, вы сможете безопасно удалить папку Program Files x86 от старой Windows.
Здравствуйте!
У меня такая проблема. Сдох ноутбук, решил снять с него жёсткий диск и использовать (подключаю к новому ноутбуку через «карман»). Много места заняла папка Program Files c HDD. Хочу её удалить, но она ни в какую не удаляется: выводится сообщение «Нет доступа к папке. Вам необходимо разрешение на выполнение этой операции. Запросите разрешение от «Администраторы» на изменение этой папки Program Files (x86).»
Пробовал использовать какие-то программы типа Total Commander, пробовал настраивать права админа по всяким статьям в инете, но ничего не помогает. Подскажите, как всё-таки удалить эту папку? Заранее благодарю.
P.S.: вариант отформатировать жёсткий диск не рассматриваю, т. к. на нём хранятся важные для меня файлы.
-
Вопрос задан
-
3362 просмотра
Все не так.
— Unloker на win7 и старше не работает
— Стать владельцем недостаточно, рекурсивно менять права винда из окошек не умеет, даже админом будет — запросите права от трастед инсталлер или какую еще пургу… с консолью надо месяц разбираться…
Действующий вариант — LiveCD-подобные сборки на флешах, которые работают от SYSTEM.
Или утилита RunAsTI — которая дает права выше админа — да, в винде есть, как минимум, права SYSTEM и TrastedInstaller, которые выше…
Пригласить эксперта
Станьте её владельцем (Свойства -> Безопасность -> Дополнительно) и удалите.
Назначить себя владельцем этой папки и файлов в ней, затем удалять.
Ещё как вариант, загрузиться в Linux и удалить, Linux игнорирует права доступа NTFS.
пробовал настраивать права админа по всяким статьям
Сделать себя владельцем папки:
безопасность — дополнительно — владелец — изменить — выбрать себя — поставить галку «Заменить владельца подконтейнеров и объектов» — применить.
Стать владельцем папки и применить на все вложенные объекты. Удалить в безопасности всех и добавить себя и поставить «полный доступ». Всё. Никаких других препятствий быть не может.
А, вру. Может! Битая файловая система или структура тома (обычно на это винда ругается явно, ну изредка может в журнале системы тоже). И даже дефект поверхности, который пришёлся на элемент в ФС. Бывает, файлы где-то с битыми названиями или недопустимыми символами, или что-то ещё. Чинится либо chkdsk, либо (в тяжёлых случаях) пересозданием тома (то бишь с потерей всех данных).
Если уж данные важны, в любом случае НУЖНО сделать копию на другой носитель, и без всяких проблем очистить весь диск и создать новый пустой раздел. Данные закинуть обратно. Заодно и дефрагментация как-никак 
Есть такая маленькая утилитка — Unlocker называется (последняя версия 1.9.2). Она работает «из-под админа» и удаляет любую папку или файл, как бы крепко они ни были заблочены по доступу.
И этот способ быстрее, чем разбираться с каждым отдельным удалением, как там стать владельцем.
-
Показать ещё
Загружается…
09 окт. 2023, в 18:18
1000 руб./за проект
09 окт. 2023, в 18:11
15000 руб./за проект
09 окт. 2023, в 17:39
1000 руб./за проект
Минуточку внимания
Удаление папки Program Files x86 от старой версии Windows может быть необходимо при переходе на новую операционную систему или при установке обновлений. Эта папка содержит установленные программы, которые могут пережить установку новой операционной системы и стать ненужными.
Однако удаление папки Program Files x86 может быть немного сложным, поскольку она защищена системными разрешениями. В этой подробной инструкции пошагово описывается, как удалить эту папку безопасно и эффективно.
Примечание: Перед удалением папки Program Files x86 необходимо убедиться, что все ваши персональные данные и важные файлы сохранены в другом месте или скопированы на внешний накопитель.
Шаг 1: Закройте все запущенные программы и приложения на вашем компьютере. Удаление папки Program Files x86 может повлечь потерю данных и прекращение работы программ, которые могут быть связаны с этой папкой.
Шаг 2: Перейдите в папку Program Files x86. Она обычно находится по следующему пути: C:\Program Files (x86).
Шаг 3: Щелкните правой кнопкой мыши на папке Program Files x86 и выберите «Удалить» из контекстного меню.
Шаг 4: Откроется диалоговое окно с сообщением о необходимости подтверждения удаления папки. Нажмите кнопку «Да» для подтверждения удаления.
Шаг 5: Операционная система попросит вас ввести пароль администратора. Введите пароль и нажмите «Ок». Если вы не являетесь администратором, обратитесь к администратору системы для получения соответствующих разрешений.
Шаг 6: Операционная система начнет удаление папки. В этот момент процесс может занять некоторое время. Подождите, пока операционная система не завершит удаление.
После успешного удаления папки Program Files x86 от старой версии Windows вы можете быть уверены, что все связанные с ней программы также будут удалены. Однако перед удалением убедитесь, что вы действительно больше не нуждаетесь в этих программных приложениях.
Содержание
- Подготовка к удалению
- Отключение защиты системы
- Удаление программ из папки program files x86
- Очистка системного реестра
- Проверка наличия скрытых файлов
- Удаление папки program files x86
- Завершение удаления
Подготовка к удалению
Перед тем, как удалить папку Program Files (x86) от старой Windows, необходимо выполнить ряд подготовительных шагов:
1. Создайте резервную копию данных. Прежде чем удалять папку Program Files (x86), рекомендуется сделать резервную копию всех важных данных, которые могут находиться в этой папке. В случае ошибки или непредвиденных последствий вы сможете восстановить утерянные файлы.
2. Перезагрузите компьютер в безопасном режиме. Запустите перезагрузку компьютера и на раннем этапе запуска нажмите клавишу F8 (или другую, указанную на вашем компьютере) для входа в меню выбора режима запуска. Выберите «Безопасный режим» и нажмите Enter, чтобы загрузиться с минимальным набором драйверов и служб.
3. Убедитесь, что у вас есть права администратора. Для удаления системных файлов и папок требуются права администратора. Перед удалением папки Program Files (x86) убедитесь, что у вас есть полные права доступа к этой папке.
4. Отключите антивирусное программное обеспечение. Для успешного удаления папки Program Files (x86) отключите временно антивирусное программное обеспечение, так как оно может блокировать операции удаления файлов. После завершения процесса удаления вы сможете включить антивирусное программное обеспечение.
После выполнения указанных выше шагов вы будете готовы удалить папку Program Files (x86) от старой Windows.
Отключение защиты системы
Перед удалением папки Program Files x86 от старой версии Windows, необходимо отключить защиту системы. Это сделает возможным удаление папки без возникновения ошибок и проблем с доступом.
- Щелкните правой кнопкой мыши на значок «Мой компьютер» на рабочем столе и выберите «Свойства».
- В открывшемся окне перейдите на вкладку «Дополнительные системные параметры».
- Нажмите на кнопку «Параметры» в разделе «Защита системы».
- В появившемся окне выберите диск, на котором расположена папка Program Files x86, и нажмите на кнопку «Настроить».
- В новом окне снимите галочку с опции «Включить защиту системы».
- Нажмите «ОК», чтобы сохранить изменения.
После выполнения этих шагов, защита системы будет отключена, и вы сможете удалить папку Program Files x86 без проблем.
Удаление программ из папки program files x86
В папке «Program Files x86» хранятся установленные программы на вашем компьютере. Иногда может возникнуть необходимость удалить некоторые программы, чтобы освободить место на жестком диске или избавиться от неиспользуемых приложений. В этом разделе мы расскажем, как удалить программы из папки «Program Files x86» в операционной системе Windows.
Чтобы удалить программу из папки «Program Files x86», выполните следующие шаги:
- Откройте меню «Пуск» и перейдите в папку «Program Files x86».
- Найдите папку с названием программы, которую вы хотите удалить.
- Щелкните правой кнопкой мыши на папке программы и выберите опцию «Удалить».
- В появившемся окне подтверждения удаления нажмите кнопку «Да».
После выполнения этих шагов выбранная программа будет удалена из папки «Program Files x86» и больше не будет доступна на вашем компьютере. Важно отметить, что удаление программы из этой папки не всегда означает полное удаление программы с компьютера. Некоторые программы могут оставлять файлы в других местах системы, поэтому рекомендуется также использовать специальные программы для полного удаления приложений.
Очистка системного реестра
Для очистки системного реестра воспользуйтесь утилитой «Редактор реестра». Для этого выполните следующие шаги:
- Нажмите клавишу «Win» + «R», чтобы открыть окно «Выполнить».
- Введите команду «regedit» и нажмите кнопку «ОК».
- В открывшемся Редакторе реестра перейдите к следующему пути:
HKEY_LOCAL_MACHINE\SOFTWARE\Microsoft\Windows\CurrentVersion\Uninstall. - В этой ветке реестра находятся ключи, отвечающие за установленные программы. Выполните поиск ключа, соответствующего программе, которую вы хотите удалить, и удалите его.
- После удаления ключа, выполните аналогичные действия в ветке реестра:
HKEY_CURRENT_USER\SOFTWARE\Microsoft\Windows\CurrentVersion\Uninstall, чтобы удалить ключи программ, установленных только для текущего пользователя.
Не забывайте, что редактирование системного реестра может быть опасным, поэтому перед внесением изменений рекомендуется создать резервную копию реестра или создать точку восстановления системы. Также будьте осторожны и удалите только те ключи, которые точно относятся к ненужной программе. Неправильное удаление ключей может привести к неработоспособности системы.
После завершения очистки системного реестра рекомендуется перезагрузить компьютер, чтобы изменения вступили в силу. После этого вы сможете заметить улучшение производительности системы и более стабильную работу приложений.
Проверка наличия скрытых файлов
Для удаления папки Program Files x86 от старой версии Windows может потребоваться проверить наличие скрытых файлов, которые могут препятствовать процессу удаления.
Для этого выполните следующие шаги:
- Откройте проводник.
- На верхней панели нажмите «Вид».
- В выпадающем меню выберите «Параметры».
- Во вкладке «Вид» найдите раздел «Дополнительные параметры» и установите галочку напротив «Показывать скрытые файлы, папки и диски».
- Нажмите «Применить» и «ОК».
- Перейдите в директорию Program Files x86.
- Проверьте наличие скрытых файлов и папок. Они будут обозначены с помощью серого цвета или будут иметь символ точки перед их названием.
- Если вы обнаружите скрытые файлы или папки, их необходимо удалить перед удалением самой директории Program Files x86.
После удаления скрытых файлов и папок вы можете продолжить удаление папки Program Files x86 с помощью стандартных методов удаления.
Удаление папки program files x86
Удаление папки program files x86 от старой версии Windows может быть необходимо, если вы хотите освободить место на жестком диске или установить новую версию операционной системы. В этом руководстве рассмотрим подробную инструкцию по удалению папки program files x86.
- Первым шагом перед удалением папки program files x86 необходимо убедиться, что вы имеете права администратора компьютера. Если у вас нет соответствующих прав, обратитесь за помощью к администратору системы.
- Откройте Проводник Windows, ищите раздел «Этот компьютер» или «Компьютер» в левой части окна и щелкните на нем.
- В открывшемся окне находите диск, на котором расположена старая версия Windows. Обычно это диск C: или другой диск, на котором установлена операционная система. Щелкните правой кнопкой мыши на этом диске и выберите «Открыть» или «Исследовать».
- На диске C: или на другом диске с операционной системой найдите папку «Program Files (x86)». Щелкните правой кнопкой мыши на этой папке и выберите «Удалить» или «Удалить с помощью Shift+Delete».
- Появится окно подтверждения удаления. Нажмите «Да», чтобы удалить папку program files x86.
- Дождитесь завершения процесса удаления. Время удаления папки program files x86 зависит от объема данных в этой папке.
- После завершения удаления папки program files x86 вы можете закрыть Проводник Windows.
После удаления папки program files x86 вам может потребоваться очистить корзину, чтобы окончательно удалить файлы из операционной системы. Для этого щелкните правой кнопкой мыши на значке корзины на рабочем столе и выберите «Очистить корзину».
Удаление папки program files x86 может быть необратимым действием, поэтому перед удалением всегда рекомендуется создать резервные копии важных файлов и папок. Если вы не уверены, что делаете, лучше проконсультируйтесь с опытным пользователем или специалистом по обслуживанию компьютеров.
Завершение удаления
После того, как вы успешно удалите папку «Program Files (x86)» от старой версии Windows, вам следует выполнить некоторые завершающие действия.
1. Перезагрузите компьютер. Это позволит системе корректно завершить все процессы и очистить временные файлы.
2. Проверьте, что удаление папки было осуществлено успешно. Для этого откройте проводник Windows и перейдите в раздел «Диск C». Убедитесь, что папка «Program Files (x86)» больше не присутствует.
3. При необходимости, выполните очистку реестра. Удаление папки «Program Files (x86)» может оставить некоторые записи в реестре системы. Для удаления этих записей введите команду «regedit» в строке поиска меню «Пуск». Откроется Редактор реестра. Внимательно просмотрите разделы «HKEY_LOCAL_MACHINE» и «HKEY_CURRENT_USER» и удалите все ключи, связанные с удаленной папкой. Предварительно рекомендуется создать резервную копию реестра.
4. Проверьте работоспособность программ. После удаления папки «Program Files (x86)» некоторые программы могут перестать работать корректно. Запустите все установленные на компьютере программы и убедитесь, что они работают без ошибок. Если возникают проблемы, возможно, потребуется переустановить эти программы.
5. В случае возникновения непредвиденных проблем после удаления папки «Program Files (x86)», рекомендуется обратиться за помощью к специалистам. Они смогут провести диагностику и устранить возникшие проблемы.
Когда начинаешь обозревать свой диск, на котором установлена операционная система, можно много всего обнаружить. К примеру, некоторое время назад я рассказывал о папке SysWOW64. Сегодня же поговорим о папке под названием Program Files (x86): что в ней находится и можно ли ее удалить?
Папку под названием Program Files (x86) вы можете обнаружить в корне системного диска, обычно это диск C. Вы наверняка знаете о том, что сама по себе папка Program Files необходима для установки различных программ — по умолчанию программы устанавливаются именно в нее. Но то папка без каких-либо приписок, а тут речь идет о папке с дополнительным названием x86. Более того, если у вас есть папка с таким названием, значит, в корне вы обнаружите папку Program Files без каких-либо дополнительных приписок.
Ларчик, что называется, открывается просто. Существует две версии операционной системы Windows — 32-битная и 64-битная. Если коротко, то разница между ними в том, что за один такт процессорного времени система может обработать команду в 32 или 64 бита соответственно. Кроме того, 64-битная операционная система поддерживает куда больший объем оперативной памяти, в то время как 32-битная — не более 4 гб (на деле — еще меньше).
Если мы говорим о 32-битной версии Windows, то она поддерживает только 32-разрядные программы. Соответственно, если вы пожелаете запустить 64-разрядную программу на 32-битной системе, то получите ошибку. Правда, во многих случаях такое приложение все же можно будет запустить, но разве что «танцами с бубном». 64-битная операционная система поддерживает как 32-разрядные, так и 64-разрядные программы и приложения. Соответственно, в папку Program Files (x86) устанавливаются 32-битные программы и приложения, а в Program Files — 64-битные. Именно по этой причине вы видите в корне папки сразу две папки с фактически одинаковыми названиями. И это не ошибка или глюк системы, как считают некоторые пользователи. Кстати, свое название папка Program Files (x86) берет от ранних процессоров компании Intel: 8086, 80186, 80286 и т.д. Так, во всяком случае, считается.
Удаляется эта папка так же легко, как и другие папки. Возможно, понадобятся права администратора. Другой вопрос — зачем это делать, если в данную папку устанавливаются 32-битные приложения? Кроме того, вместе с папкой удалятся уже установленные приложения. Зачем вам все это нужно?
Я считаю, что эту папку вообще не стоит трогать. В конце концов, она никому не мешает.