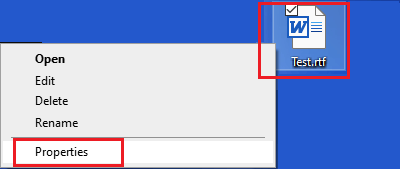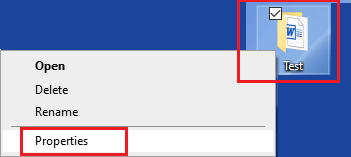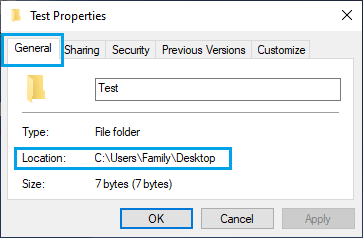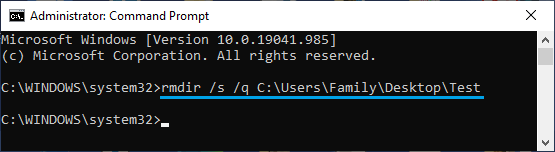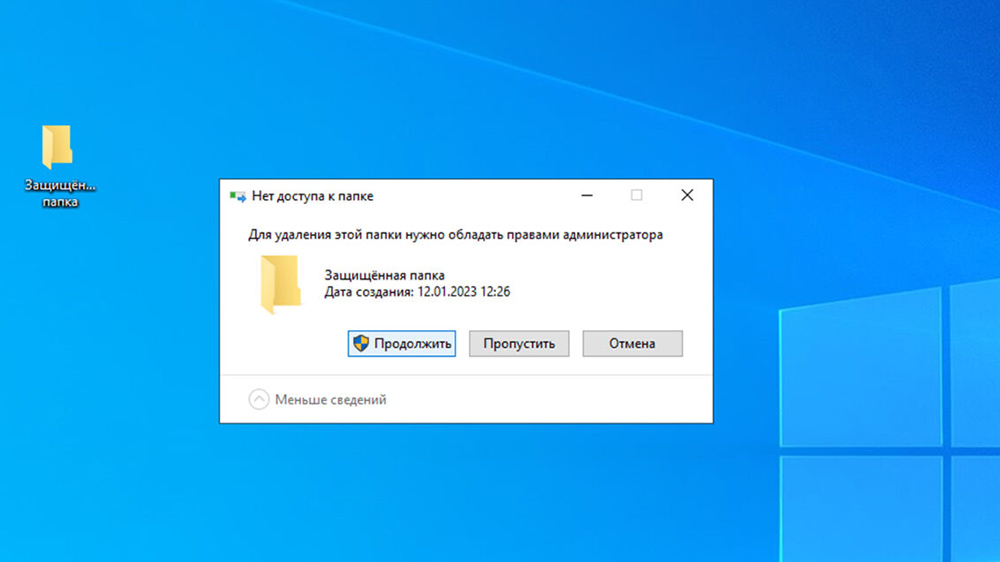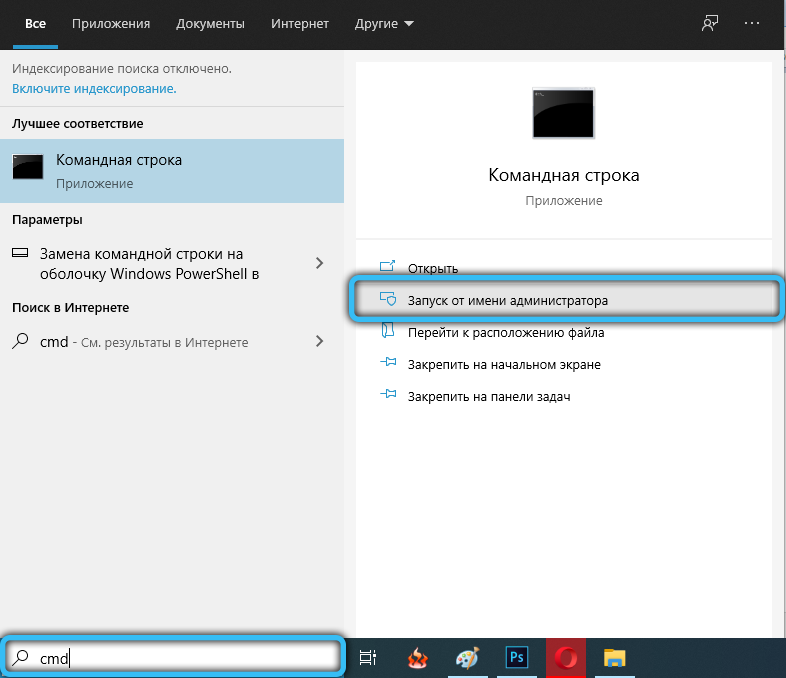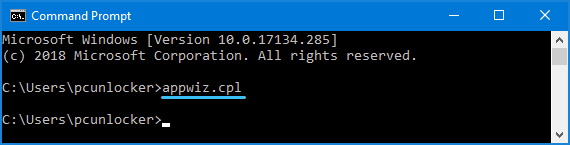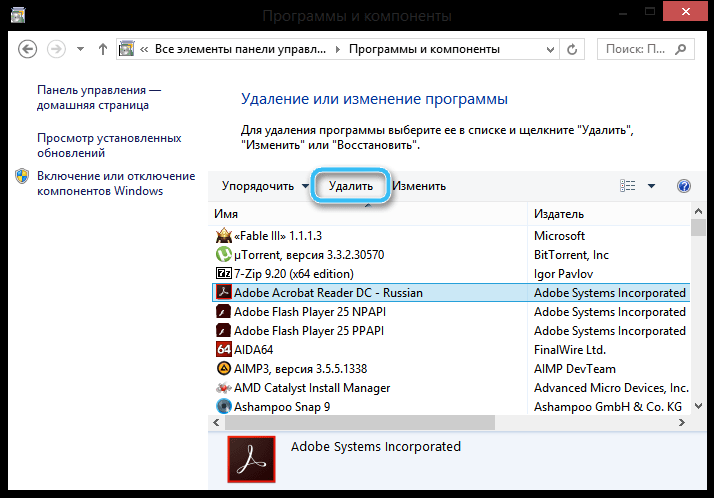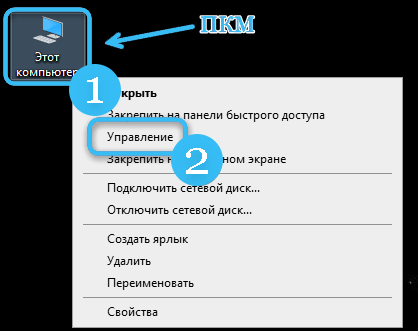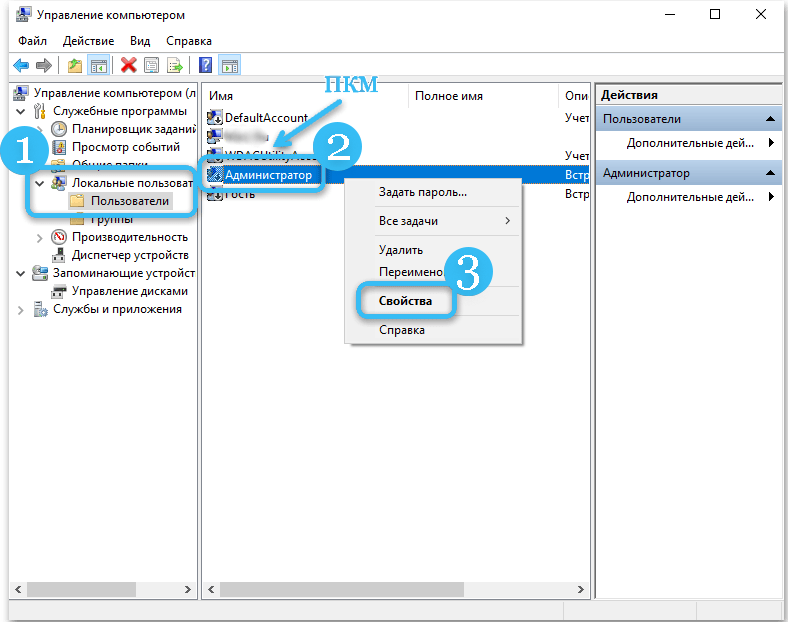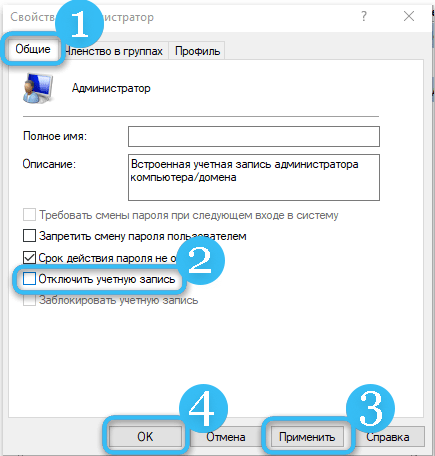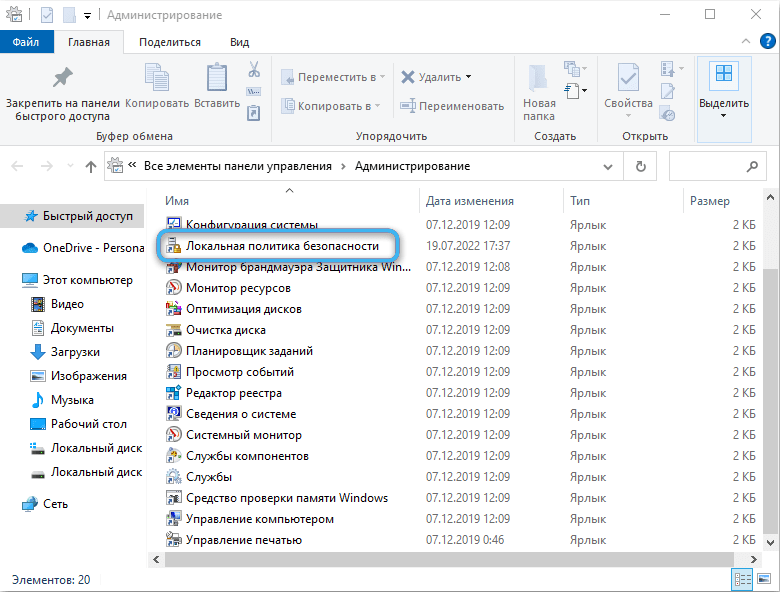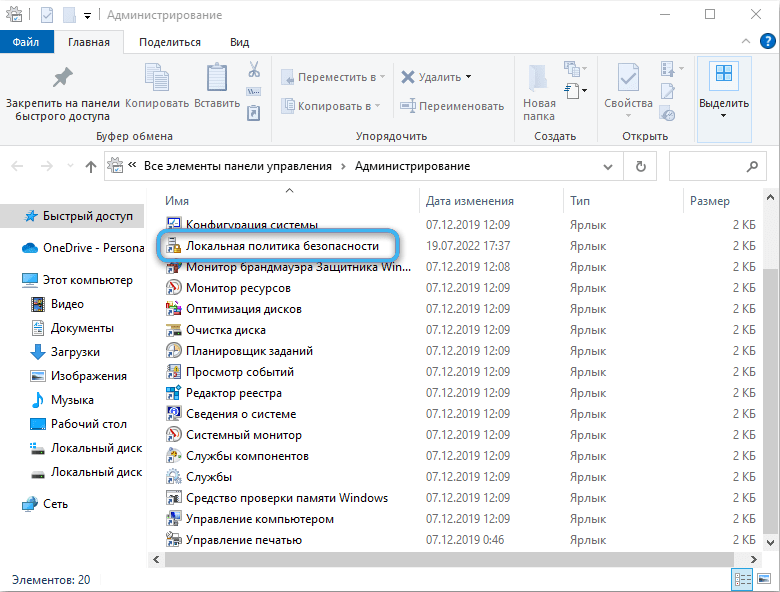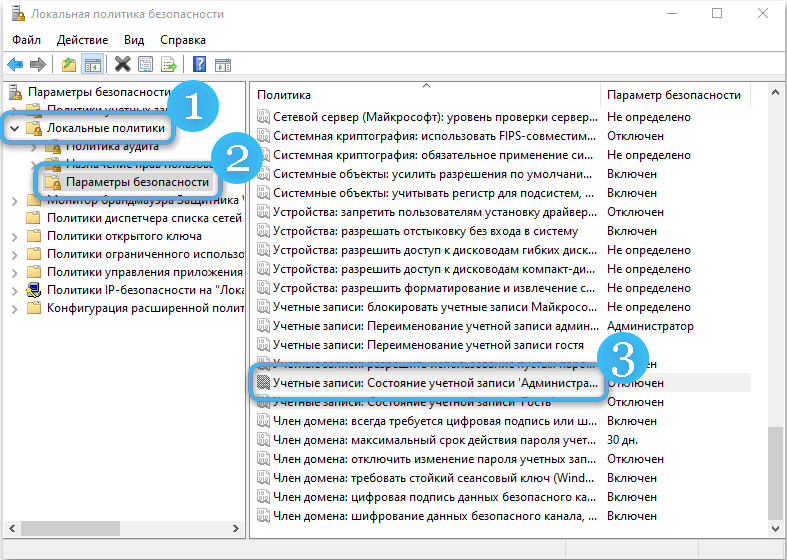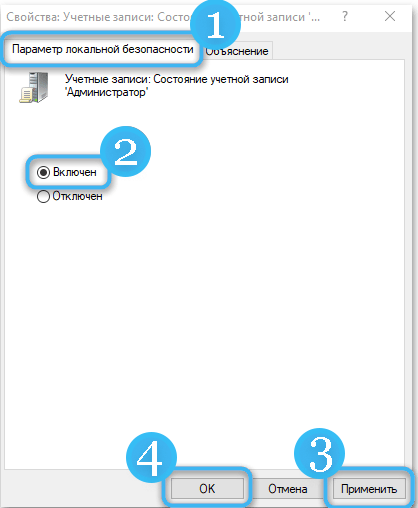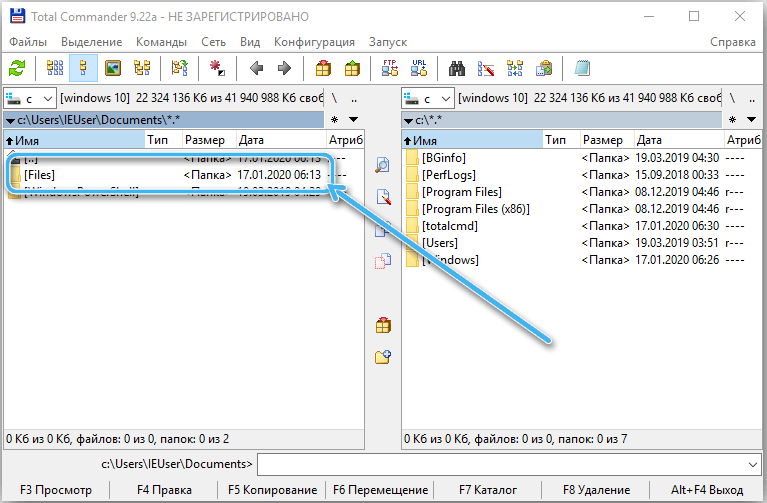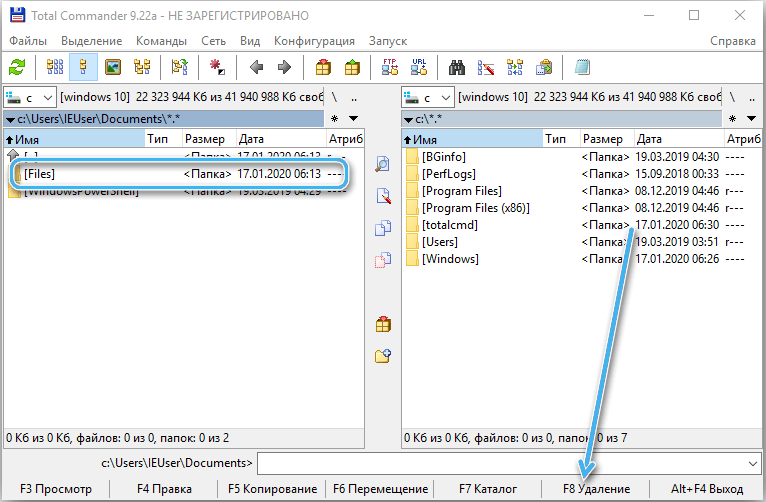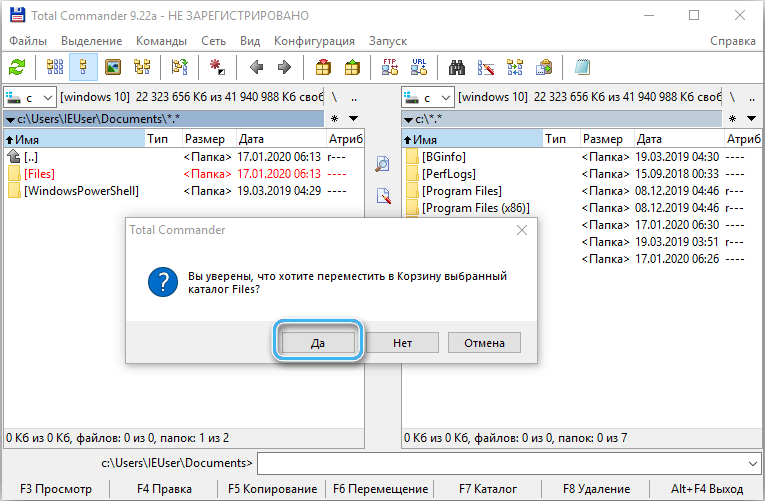Если вы не можете удалить файл или папку с компьютера из-за ошибки Файл заблокирован, можно удалить заблокированный файл с помощью командной строки.
 Как удалить заблокированный файл или папку с помощью командной строки
Как удалить заблокированный файл или папку с помощью командной строки
Как правило, Windows 10 выдает ошибку Файл используется или Файл заблокирован для редактирования, если какой-либо пользователь пытается удалить общий файл, пока он все еще используется другим пользователем.
В некоторых случаях Windows 10 может предотвратить удаление файла или папки, даже если файл/папка были созданы вами, к ним не предоставляется общий доступ, и у вас есть полные права или разрешение на просмотр, редактирование и удаление файла.
В таких случаях вы сможете удалить заблокированный файл или папку с помощью командной строки с правами администратора.
1. Удаление файла с помощью командной строки
Любой файл, расположенный в любом месте на компьютере или в сети, можно удалить, запустив команду Del/путь к папке\имя_файла.расширение в окне командной строки.
1. Щелкните правой кнопкой мыши заблокированный файл, который вы хотите удалить, и выберите в раскрывающемся меню пункт Свойства.
2. На экране Свойства перейдите на вкладку Подробно и запишите путь к папке.
В нашем случае заблокированный файл Test.rtf находится в пути к папке C:\Users\Username\Desktop.
3. Затем введите CMD или Ком в строке поиска > щелкните правой кнопкой мыши командную строку в результатах поиска и выберите параметр Запуск от имени администратора.
4. На экране командной строки введите del путь к папке\имя_файла.расширение и нажмите клавишу Enter.
После правильного выполнения команды файл будет немедленно удален с вашего компьютера.
Удаление заблокированной папки с помощью командной строки
Любую папку, расположенную в любом месте на компьютере или в сети, можно удалить, запустив команду rmdir /s /q путь к папке\имя_папки.
1. Щелкните правой кнопкой мыши заблокированную папку, которую вы хотите удалить, и выберите в раскрывающемся меню пункт Свойства.
2. На экране Свойств вы найдете путь к папке, указанный рядом с полем Расположение.
3. Затем откройте командную строку от имени администратора > введите rmdir /s /q путь к папке\имя_папки и нажмите клавишу Enter.
После выполнения команды папка будет принудительно удалена с вашего компьютера.
Администраторские права в операционной системе Виндовс позволяют пользоваться расширенным функционалом, изменять конфигурации программ, оптимизировать работу ОС. Администратор может выполнять действия, недоступные обычному пользователю. Защищенные файлы удалить стандартным путем невозможно. Для этого нужно знать, как удалить папку от имени Администратора в ОС Windows 10. Узнаем, как удалять защищенные объекты с ПК и получить повышенные права.
Действия, доступные от имени Администратора
В «десятке» существует два варианта учеток: пользователя и Администратора. Команда, требующая запуск с повышенными правами, запускаться в пользовательском режиме не будет. Повышенные права открывают новый уровень доступа, позволяя вносить корректировки в системные файлы и править реестр. Аккаунт с расширенным функционалом позволяет:
- выполнять обновления ОС;
- контролировать профили;
- осуществлять Родительский контроль;
- изменять параметры Пуска;
- восстанавливать системные объекты.
В списке приведены лишь основные функции. В обычном аккаунте пользователя система находится в безопасности. Юзеру закрыт доступ к программам, при изменении настроек которых можно навредить ОС. С правами Администратора высок риск запустить вирусное ПО или выполнить неправильные настройки, после чего операционка выдаст ошибки и перестанет работать.
Но без повышенных прав многие утилиты не смогут нормально функционировать. Поэтому юзеру с администраторскими правами требуется внимательно выполнять каждое действие, чтобы не навредить системе.
Объекты, которым нужны особые права: как удалять?
Если юзеру необходимо удалить папку или файл, но объект запрашивает соответствующие права, тогда ситуация решается следующим способом:
- Выйти из учетной записи пользователя.
- Зайти в аккаунт Администратора.
- Повторно выполнить процедуру удаления.
- Выйти из администраторской учетки.
- Зайти в пользовательский аккаунт.
Иногда этих действий оказывается недостаточно. Тогда понадобится выделить папку, нажав ПКМ. Затем в строке выбрать «Свойства». В окошке проставить галочки напротив пользователей, которым требуется полный доступ. Подтвердить действие, нажав «Применить». Останется повторить попытку деинсталляции.
Как получить права Администратора в Windows 10
Существует несколько способов изменения прав доступа к расширенным настройкам Винды. Рассмотрим три основных метода получения привилегий.
С помощью Командной строки
Программное обеспечение позволяет удалять различные файлы и папки с устройства. Чтобы воспользоваться им, потребуется:
- Открыть утилиту с повышенными привилегиями.
- Набрать: net users, нажать «Enter».
- Откроется список учеток, запомнить ту, для которой необходимы повышенные права.
- В строке набрать: net localgroup Администраторы имя_пользователя /add, нажать «Enter».
- Ввести значение: net localgroup Пользователи имя_пользователя /delete, кликнуть «Enter».
После соблюдения всех этапов юзер добавится в список Администраторов, а из обычного профиля удалится. Если владелец гаджета использует программу в англоязычной версии, то ему потребуется набирать имена на латинице.
Локальная политика безопасности
Встроенная утилита также позволяет обладать привилегиями в ОС. Порядок выполнения следующий:
- Зайти в Пуск.
- Кликнуть по пункту «Параметры».
- Ввести слово «Администрирование».
- Найти ярлык «Локальная политика безопасности».
- Нажать по ярлыку ПКМ, выбрать «Запуск от имени Администратора».
- В окошке выбрать «Локальные политики».
- Кликнуть дважды ЛКМ по «Параметры безопасности».
- Выбрать «Учетные записи: состояние учетной записи Администратор».
- Тапнуть по нему и выбрать «Включен».
- Подтвердить действие.
Для вступления изменений в силу понадобится перезапуск устройства.
Управление компьютером
Активировать администраторскую учетную запись можно через встроенный инструмент Виндовса. Для этого нужно выполнить следующее:
- Тапнуть ПКМ по значку компьютера.
- Выбрать пункт «Управление».
- В левой части меню выбрать и нажать на «Локальные пользователи и группы».
- Нажать на папку «Пользователи».
- Выбрать «Администратор», кликнув ПКМ, перейти к свойствам.
- Снять галочку напротив «Отключить учетную запись».
- Подтвердить действие.
После получения особых прав можно приступать к удалению всех ненужных файлов системы. Далее потребуется вернуть настройки обычного пользователя.
Удалять файлы и папки несложно, но для некоторых объектов операционной системы Windows 10 требуются повышенные права. Их можно включить, воспользовавшись одним из предложенных способов.
Но, получив повышенный уровень доступа, пользователю нужно помнить, что возникает риск повреждения системы. Поэтому прибегать к таким правам нужно, если юзер уверен в своих силах и доверяет запускаемому приложению.
Права администратора в операционной системе Windows позволяют использовать расширенные функции, изменять конфигурации программы и оптимизировать операционную систему. Администратор может выполнять действия, недоступные обычному пользователю. Защищенные файлы нельзя удалить стандартным способом. Для этого нужно знать, как удалить папку от имени администратора в Windows 10. Узнайте, как удалить защищенные объекты с ПК и получить повышенные права.
Действия, доступные от имени Администратора
В десятке лидеров два варианта учетной записи: пользователь и администратор. Команда с повышенными привилегиями не будет работать в пользовательском режиме. Повышенные права открывают новый уровень доступа, позволяя вносить изменения в системные файлы и редактировать реестр. Учетная запись с расширенными функциями позволяет:
- выполнять обновления операционной системы;
- профили управления;
- осуществлять Родительский контроль;
- изменить параметры запуска;
- восстанавливать системные объекты.
В списке представлены только основные функции. В обычной учетной записи пользователя система защищена. Пользователю запрещен доступ к программам, изменение настроек которых может повредить операционную систему. Имея права администратора, велик риск запустить антивирусное ПО или сделать неверные настройки, после чего операционная система выдаст ошибки и перестанет работать.
Но без высоких прав многие утилиты не смогут нормально работать. Поэтому пользователь с правами администратора должен тщательно выполнять каждое действие, чтобы не повредить систему.
Объекты, которым нужны особые права: как удалять?
Если пользователю необходимо удалить папку или файл, но объект требует соответствующих прав, ситуация разрешается следующим образом:
- Выйдите из учетной записи пользователя.
- Войдите в учетную запись администратора.
- Повторите процедуру удаления.
- Выйдите из учетной записи администратора.
- Войдите в свою учетную запись пользователя.
Иногда этих действий бывает недостаточно. Затем нужно выбрать папку, нажав ПКМ. Затем выберите в строке «Свойства». В поле поставьте галочки напротив пользователей, которым нужен полный доступ. Подтвердите действие, нажав «Применить». Остается повторить попытку удаления.
Есть несколько способов изменить права доступа к расширенным настройкам Windows. Давайте рассмотрим три основных метода получения привилегий.
С помощью Командной строки
Программа позволяет удалять с устройства различные файлы и папки. Для его использования вам понадобятся:
- Откройте служебную программу с повышенными правами.
- Введите: пользователи сети, нажмите «Enter».
- Откроется список учетных записей, запомните ту, для которой вам нужны повышенные права.
- В строке введите: net localgroup Administrators имя пользователя / добавить, нажмите «Enter».
- Введите значение: net localgroup Users имя пользователя / удалить, нажмите «Enter».
После выполнения всех шагов пользователь будет добавлен в список администраторов и будет удален из обычного профиля. Если владелец гаджета использует программу в английской версии, ему придется набирать названия латиницей.
Локальная политика безопасности
Встроенная утилита также позволяет иметь привилегии в операционной системе. Порядок исполнения следующий:
- Перейти в Пуск.
- Щелкните по записи «Параметры».
- Введите слово «Администрация».
- Найдите ссылку «Локальная политика безопасности».
- Щелкните ссылку PCM, выберите «Запуск от имени администратора».
- В открывшемся окне выберите «Местные стандарты».
- Дважды щелкните ЛКМ в разделе «Параметры безопасности».
- Выберите Учетная запись: Администратор статуса учетной записи».
- Коснитесь его и выберите «Включено».
- Подтвердите действие.
Вам нужно будет перезагрузить устройство, чтобы изменения вступили в силу.
Управление компьютером
Вы можете активировать учетную запись администратора с помощью встроенного инструмента Windows. Для этого вам необходимо сделать следующее:
- ПКМ коснитесь значка компьютера.
- Выбираем пункт «Управление».
- В левой части меню выберите и щелкните «Локальные пользователи и группы».
- Щелкните папку «Пользователи».
- Выберите «Администратор», щелкнув правой кнопкой мыши, перейдите в свойства.
- Снимите флажок рядом с «Деактивировать учетную запись».
- Подтвердите действие.
После получения специальных прав вы можете приступить к удалению всех ненужных файлов в системе. Далее нужно вернуть настройки обычного пользователя.
Удалить файлы и папки легко, но для некоторых объектов операционной системы Windows 10 требуются повышенные права. Их можно включить одним из предложенных способов.
Однако после получения более высокого уровня доступа пользователь должен помнить, что существует риск повреждения системы. Следовательно, эти права необходимо использовать, если пользователь уверен в своих силах и доверяет запускаемому приложению.
Источник изображения: it-tehnik.ru
Содержание
- Как удалять файл от имени Администратора в Windows 10
- Как удалить файл через командную строку если отказано в доступе?
- Удаляем файл если пишет что он открыт в другой программе
- Удаление файла с длинным именем если он не удаляется
- Как удалить файл если он открыт в System отсутствуют разрешения на открытие этого файла
- Удаляем файлы с диска если они не удаляются обычным путем
- Как удалить файл с флешки если он не удаляется?
Здравствуйте друзья! Сегодняшний материал посвящен тонкостям работы с файлами в Windows. Информация будет полезна для начинающих пользователей, профессионалы всё уже знают. Не все файлы и не всегда возможно удалить обычным путем — перемещением в Корзину.
Часто это нужно делать и делать правильно. Периодически возникают трудности при обновлении, переустановке некоторых программ, редактировании отдельных служебных файлов. Зная, что и для чего, легко можно справиться с ситуацией самостоятельно.
Я постарался разместить материал от простого к более сложному на жизненных примерах. На самом деле все делается довольно просто. Сегодня вы научитесь и давать пользователям разрешения в отношении файлов и папок.
Как удалять файл от имени Администратора в Windows 10
Начинающие пользователи при попытке вырезать некоторые файлы и папки (или удалить) могут столкнуться с предупреждением:
Ключевым моментом являются права доступа к тому объекту, который Вы хотите удалить. На компьютере может быть установлено несколько учетных записей из которых ваша — обычный пользователь. Обычный пользователь не имеет доступа к файлам других пользователей компьютера, а так же не имеет полномочий на изменение настроек системы.
Удаление, редактирование определенных файлов и папок относиться как раз к изменению настроек. Полными полномочиями обладает Администратор. Можно зайти в систему под администратором, (включить учетную запись Администратора если ее нет на ПК).
Если вашей учетке даны такие права, просто нажимаем «Продолжить». В противном случае система запросит пароль от учетной записи Администратора,
Как удалить файл через командную строку если отказано в доступе?
Удалять файл при помощи командной строки можно, если она запущена с наивысшими правами, а удаляемый файл не занят. Для начала нужно перейти в папку ,где лежит удаляемый файл используя команду CD:
Жмем Enter. Для примера я хочу удалить текстовый файл из папки программы Winrar. Попали туда? Просмотрим далее содержимое папки в командной строке командой DIR:
Теперь используем команду Del для удаления нужного файла. НЕ забудем указать расширение через точку.
Жмем Enter, проверяем результат снова командой Dir. MS DOS — жив!
Удаляем файл если пишет что он открыт в другой программе
Другой распространенный случай среди начинающих пользователей — это попытка удаления файла который в данный момент используется. Например документ открыт, а мы забыли об этом:
Если мы чистим компьютер от мусора иногда требуется экстренно удалять папки ненужных программ. А оснастка «Удаление программ» перестала запускаться. В нашем примере пусть будет программа для просмотра PDF файлов. Нажимаем сочетание клавиш Ctrl+Alt+Del заходим в «диспетчер задач»…
Снимаем задачу; теперь можно удалять папку глючной программы целиком с диска. Правильнее конечно будет найти в этой папке инсталлятор данной программы и им корректно пробовать удалять.
Следующий момент, с которым сталкиваются пользователи при попытке удалить/обновить некоторые программы — это когда файлы программ используются в качестве службы Windows. Программа может работать в фоновом режиме; при попытке удалить файл, выдается предупреждение.
В том же диспетчере задач но уже на вкладке «Службы» ищем службу которая использует ресурсы программы и временно отключаем ее
В моем примере удаляется/обновляется платформа 1С, но так как она использует в своей работе службу защиты HASP, приходиться останавливать ее в процессе.
Удаление файла с длинным именем если он не удаляется
Файлы с длинными именами — это часто системные файлы, которые использует Windows или драйвера или службы в своей работе. Разберем конкретный случай — нам нужно заново активировать Windows 7 и сначала удалить в папке Windows\System32 два файла с длинными именами такого вида:
Одним из способов удаления СИСТЕМНЫХ файлов с длинными именами является запуск компьютера в безопасном режиме. Такой режим не использует при запуске многие драйвера и службы и удалять некоторые файлы позволяет.
Как удалить файл если он открыт в System отсутствуют разрешения на открытие этого файла
Случаи запрета удаления файлов могут быть связаны и справами доступа к различным файлам и папкам пользователя. Довольно раздражающий фактор; даже если у вас есть права администратора иногда приходится повозиться. Но, не долго.
Всего лишь нужно настроить права пользователя на просмотр, изменение либо удаление конкретного файла или папки. Чаще всего пользователи сталкиваются с ограничениями пользователя на действия с файлами в папке Program Files. На ее примере и покажу.
У меня установлена некая программа, настройки которой содержаться в одном из файлов. Задача — отредактировать файл настроек либо заменить его актуальным. Если на редактирование файла и удаление стоит запрет то пользователь может увидеть такое сообщение:
Нам нужно дать доступ к файлу настроек (для примера я взял обычный текстовый файл). Заходим через ПКМ в «свойства» нужного файла и идем на вкладку «Безопасность»:
Здесь мы можем настроить разрешения к этому файлу не только пользователей но и отдельных приложений. В нижней части окошка видны активные в данный момент разрешения(галочки) . Для удаления файла нужны полномочия «Полный доступ». Нажимаем кнопку «Изменить»:
Можно делать то же самое и для папок пользователя, но аккуратно, безопасность прежде всего!
Удаляем файлы с диска если они не удаляются обычным путем
Иногда не удается удалить старые файлы и папки, которые занимают много места. К таким относятся Windows.old В ней определенное время хранится информация о предыдущей версии операционной системы и нужна она бывает для отката. А еще в ней храняться все документы пользователей.
Винда ее «держит», не давая удалять оттуда ничего. Как быть? Будем пользоваться сторонними программами.
Можно использовать загрузочную флешку с одной из версий Windows PE с различными вспомогательными инструментами для лечения. Загружаемся с такой флешки…
Запускам местный проводник или файловый менеджер , находим нужную папку(или файл ) и удаляем. Проблем не возникает, только не удалите нужное! Будьте аккуратны!
Как удалить файл с флешки если он не удаляется?
С флешкой обычно никаких проблем не возникает, за исключением тех случаев, когда ее файлы заняты системой. Пользуемся приемами, уже перечисленными. Однако, есть такие модели флешек, на них установлен переключатель, который блокирует полный доступ. У меня переключатель помечен «замочками»:
На картах памяти имеется переключатель Lock, который выполняет ту же функцию:
Проверьте, все должно получиться. Вот и все на сегодня. Материал получился объемнее чем думалось вначале. Но зато перечислены самые «поплярные» ситуации. До встречи на блоге!
Операционная система Windows предполагает довольно чёткое разделение прав между обычными пользователями и администратором компьютера. При этом своя роль человеку может стать известна только при попытке удалить какой-либо защищённый файл или приложение. Ниже рассмотрим способы избавиться от подобных элементов, воспользовавшись правами администратора.
Деинсталляция программ
Достаточно серьёзные проблемы могут быть связаны с невозможностью удаления ненужных программ без прав администратора. Однако, есть способ убрать лишний софт, запустив деинсталлятор с подходящими для этой операции привилегиями.
Порядок действий:
- Щёлкнуть по кнопке «Пуск» и в поисковой строке ввести команду cmd.
- В результатах поиска отыскать «Командную строку» и запустить её от имени администратора, воспользовавшись соответствующим пунктом правой кнопки мыши.
- Как только откроется окно Командной строки, ввести в нём запрос appwiz.cpl, подтвердив действия клавишей Enter.
- Должно открыться окно «Установка и удаление программ», обеспеченное правами администратора. В нём необходимо отыскать ненужную программу и удалить её.
Если всё сделано правильно, избавиться от программы не составит никакого труда. Система автоматически удалит все её файлы с компьютера.
Настройка через «Управление компьютером»
В операционной системе Windows дополнительно предусмотрен специальный инструмент для настройки различных параметров компьютера. В нём без проблем можно активировать учётную запись администратора, чтобы затем легко удалять любые файлы и программы.
Алгоритм действий:
- Правой кнопкой мыши нажать на значок «Этот компьютер», расположенный на рабочем столе.
- В появившемся контекстном меню выбрать пункт «Управление». Также можно отыскать соответствующую позицию в контекстном меню правой кнопки мыши при щелчке на кнопку «Пуск».
- На расположенной слева панели найти раздел «Локальные пользователи и группы» и раскрыть его при помощи соответствующего переключателя.
- В открытом списке найти каталог «Пользователи» и нажать на него правой кнопкой мыши.
- По центру окна найти строку «Администратор», после чего щёлкнуть по ней правой кнопкой мыши.
- Открыть «Свойства».
- Перейти во вкладку «Общие» и снять галочку напротив пункта под названием «Отключить учётную запись».
- Сохранить внесённые изменения и закрыть окно.
С этого момента пользователь получит расширенные права администратора, позволяющие удалять практически все программы и файлы с компьютера без каких-либо помех. Однако, при наличии сомнений в понимании работы компьютера после удаления лишних элементов настройки рекомендуется вернуть в прежнее состояние.
Получение привилегий через локальную политику безопасности
Не менее эффективной может оказаться специализированная утилита под названием «локальная политика безопасности». Это стандартный софт операционной системы, позволяющий детально настраивать доступ к тем или иным файлам на компьютере.
Чтобы получить интересующие права, нужно сделать следующее:
- Щёлкнуть по кнопке «Пуск».
- Открыть раздел «Параметры».
- Написать слово «Администрирование».
- В списке отыскать значок с названием «Локальная политика безопасности».
- Нажать на значок правой кнопкой мыши, после чего выбрать соответствующий пункт для запуска утилиты от имени администратора.
- Перейти в «Локальные политики».
- Открыть подраздел «Параметры безопасности».
- Активировать учётную запись с правами администратора, включив соответствующий ползунок.
- Сохранить изменения, подтвердив действия в программе.
Чтобы полноценно пользоваться правами администратора, нужно предварительно перезагрузить компьютер. После этого можно будет беспрепятственно удалять все ненужные файлы и приложения.
Использование сторонних файловых менеджеров и специализированных программ
В некоторых случаях пользователь может столкнуться с проблемой, когда даже при включённых правах администратора встроенный Проводник не соглашается удалять те или иные компоненты системы. И тут на помощь приходят сторонние файловые менеджеры, разработанные специально для расширения возможностей владельца компьютера.
Одной из самых надёжных и удобных в использовании программ считается Total Commander. Её нужно предварительно скачать с официального сайта разработчиков, после чего установить и запустить на компьютере.
Откроется окно, в котором можно без проблем отыскать целевые папки и файлы на различных разделах диска. Достаточно просто выделить ненужные элементы и нажать клавишу F8. Сразу же активируется запрос на удаление, в котором надо будет подтвердить действия кнопкой «Да».
Программа самостоятельно удалит лишние данные. В большинстве случаев она без проблем обходит системные ограничения, однако иногда даже её возможностей оказывается недостаточно. Это касается важных файлов, являющихся частью операционной системы.
При помощи встроенных утилит, настроек системы и сторонних программ пользователь может удалить практически любой файл со своего компьютера. Однако, действовать необходимо очень осторожно, чтобы не повредить системные элементы. В противном случае восстановить нормальную работу ОС может быть очень непросто.