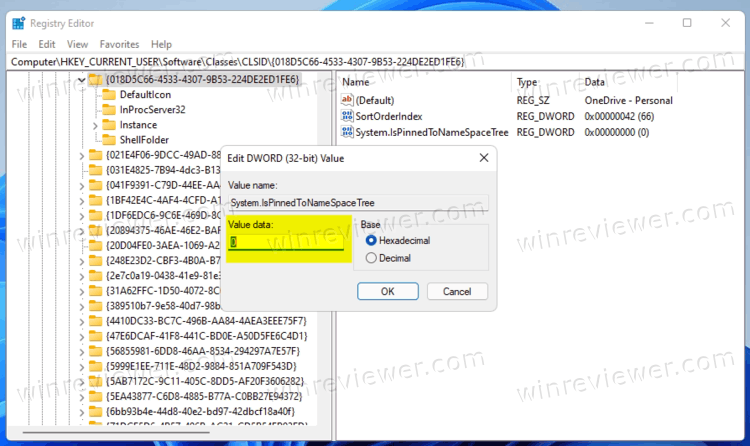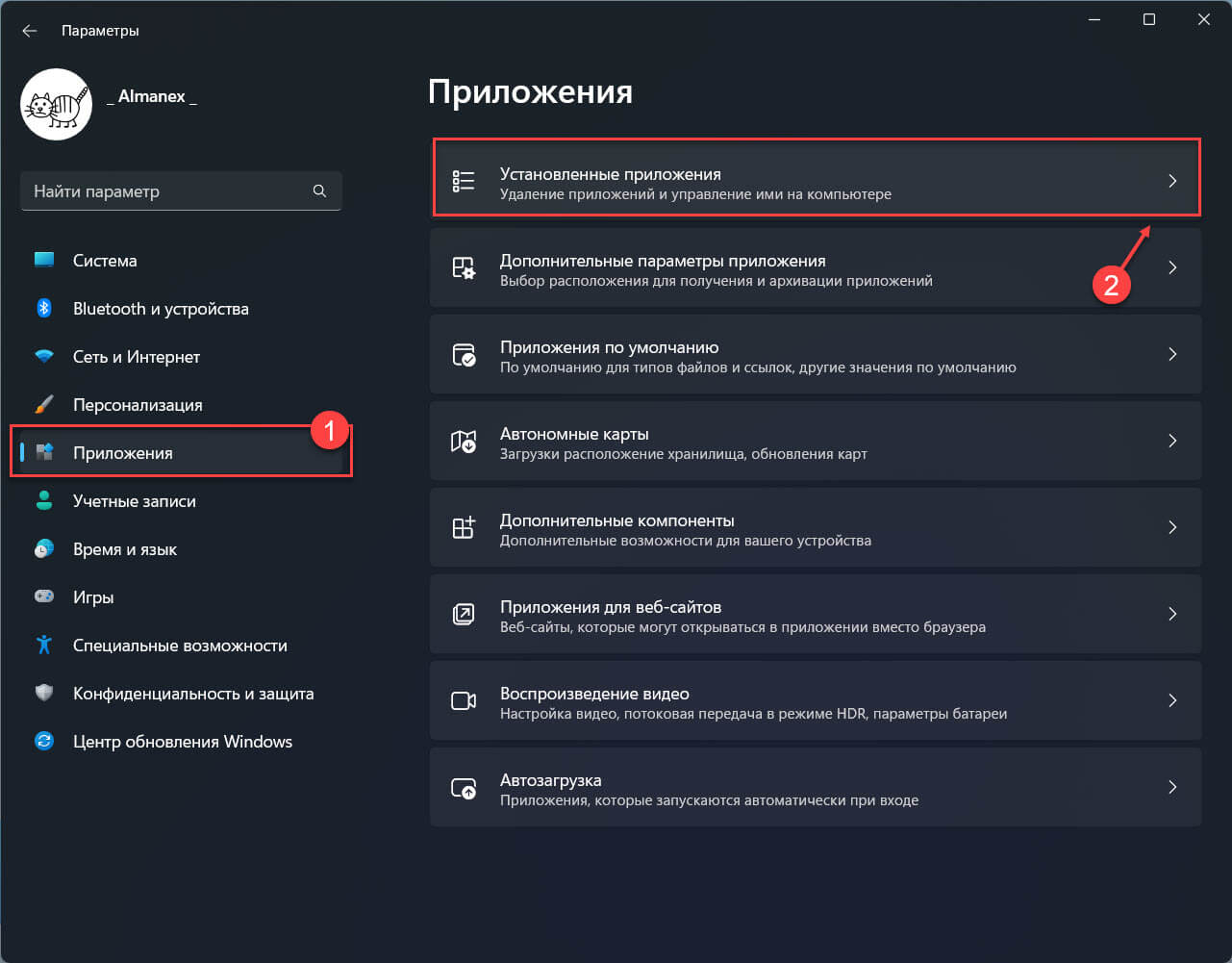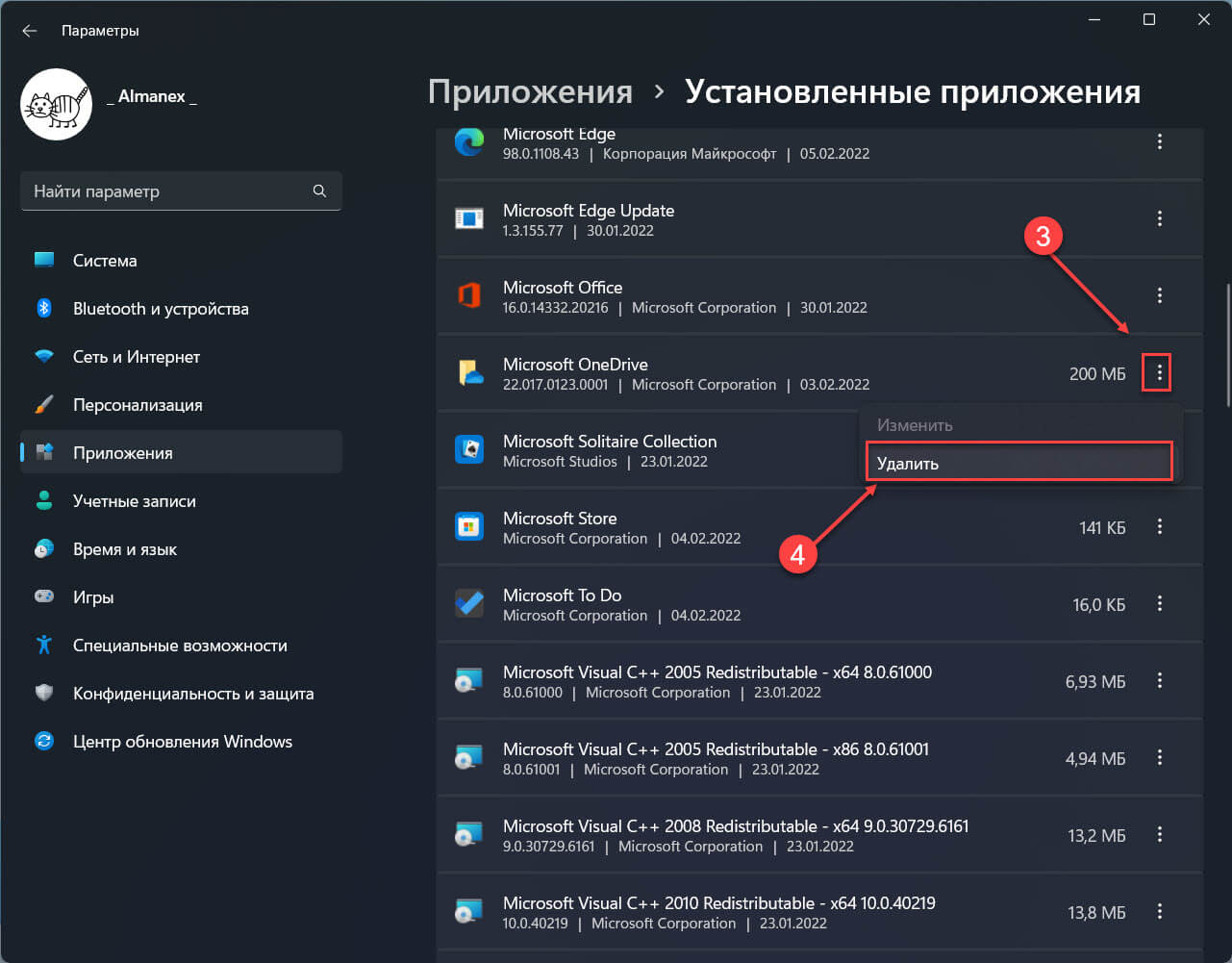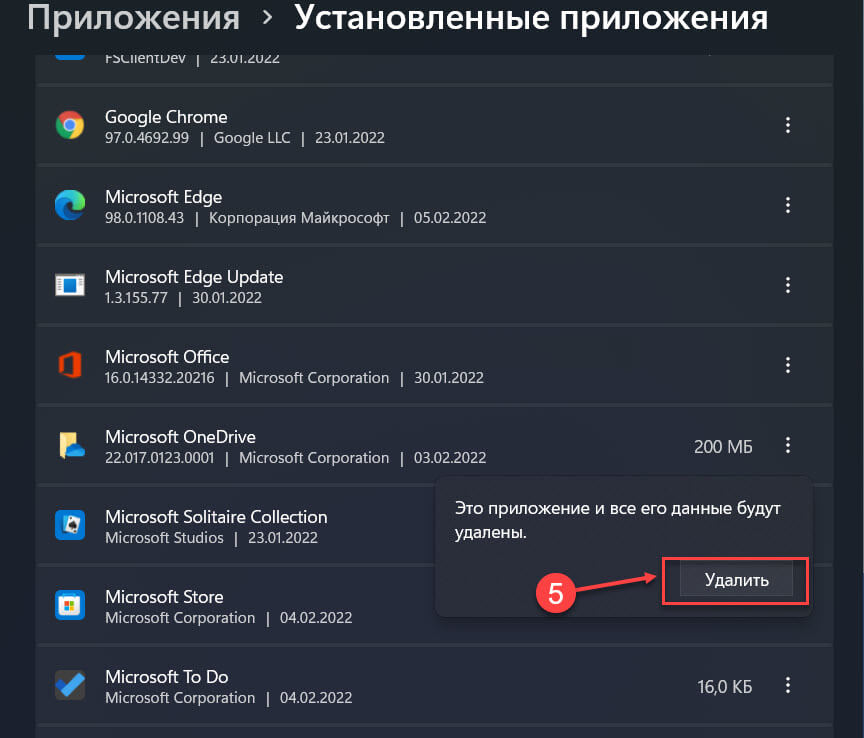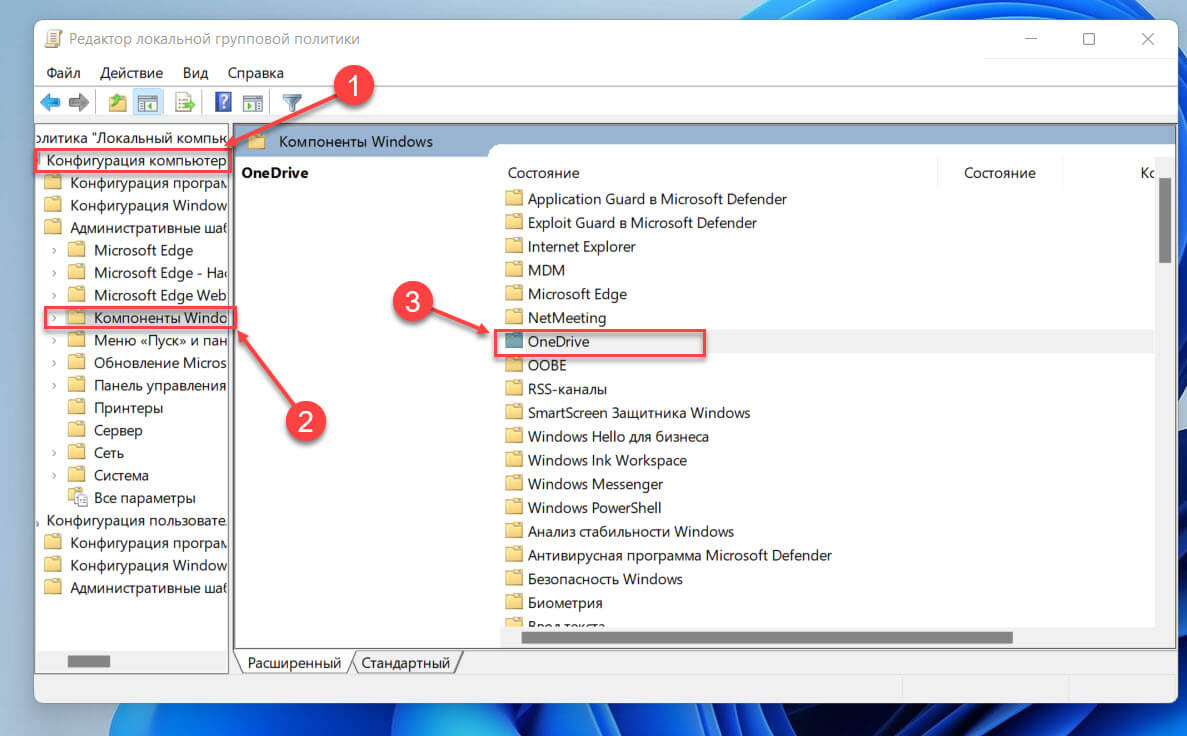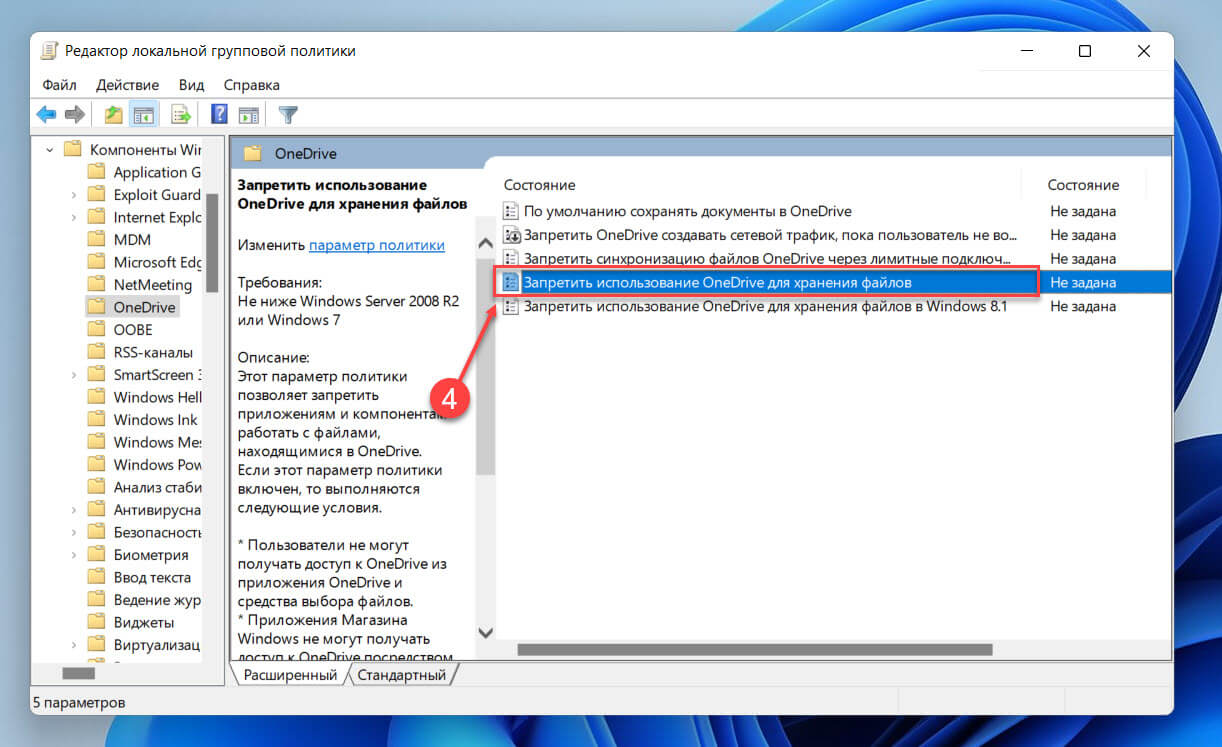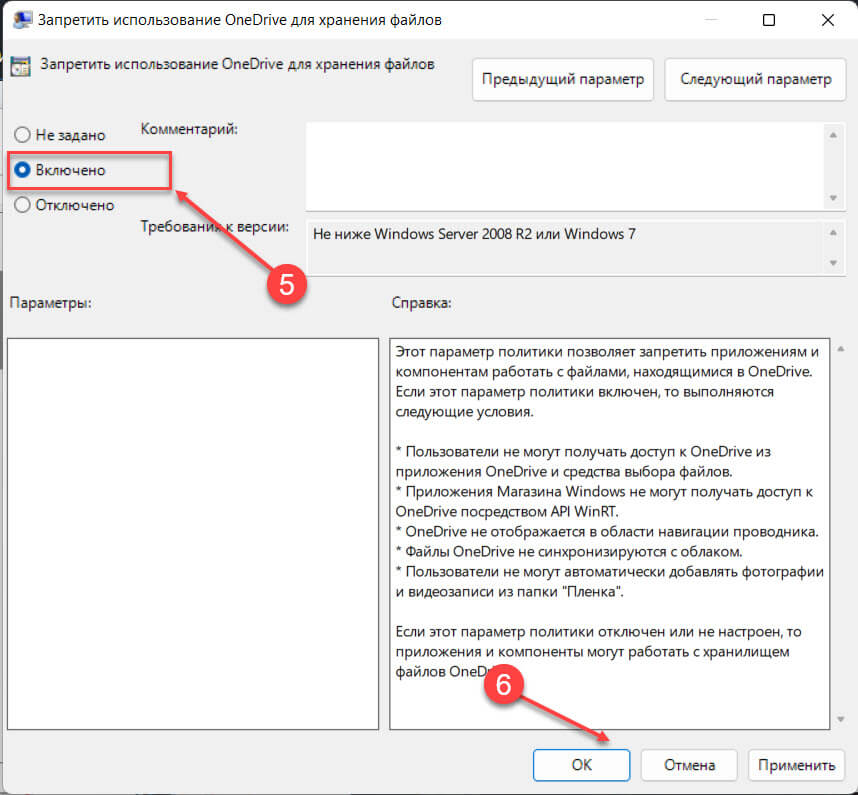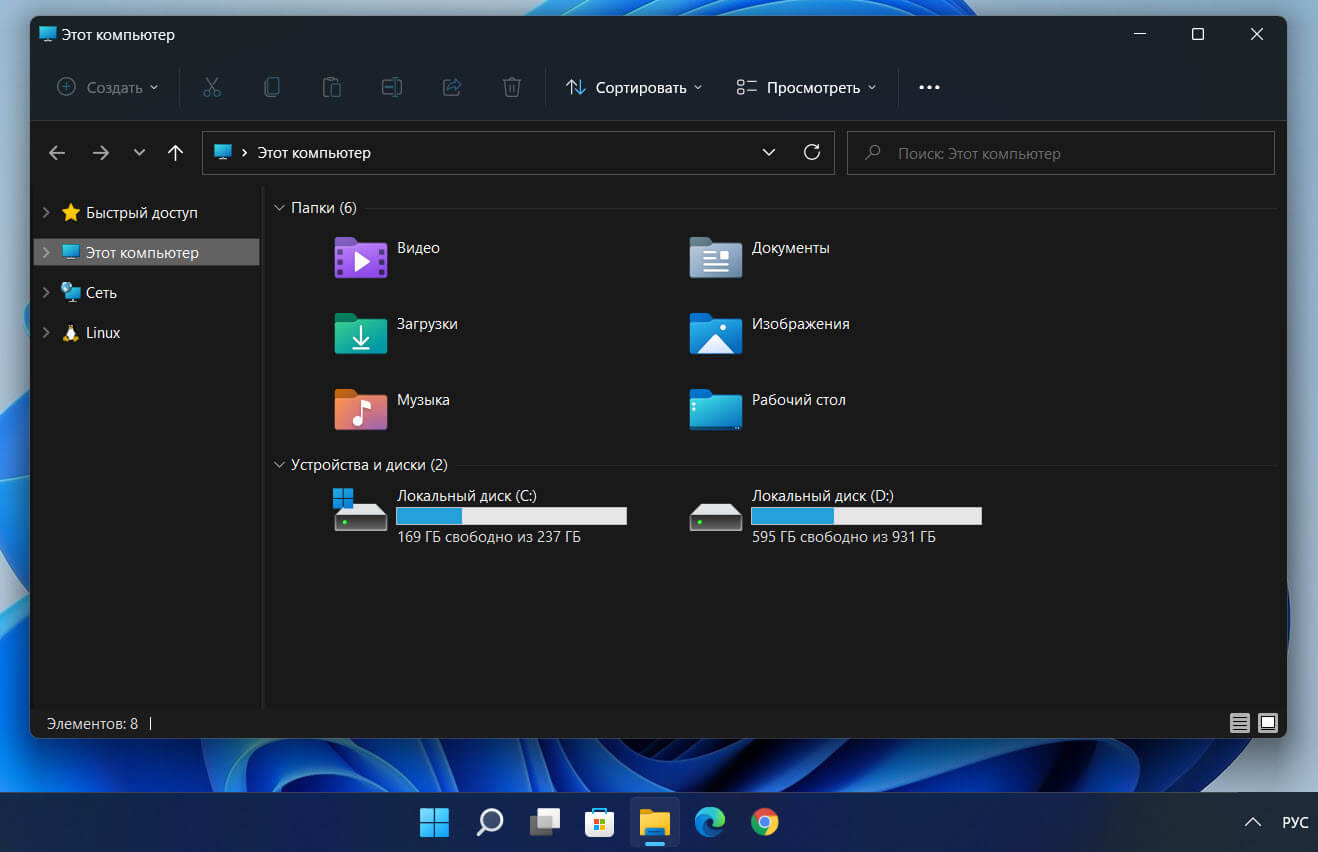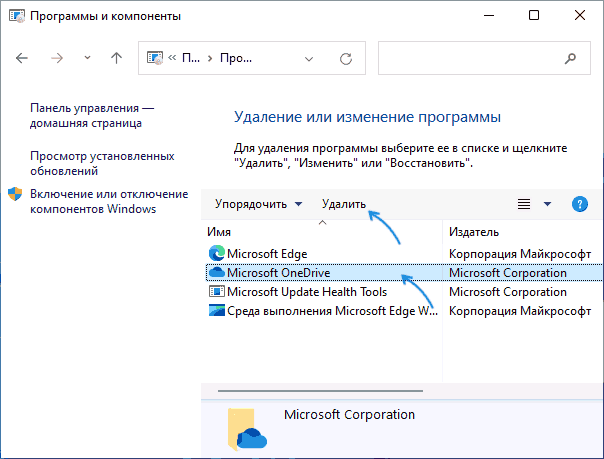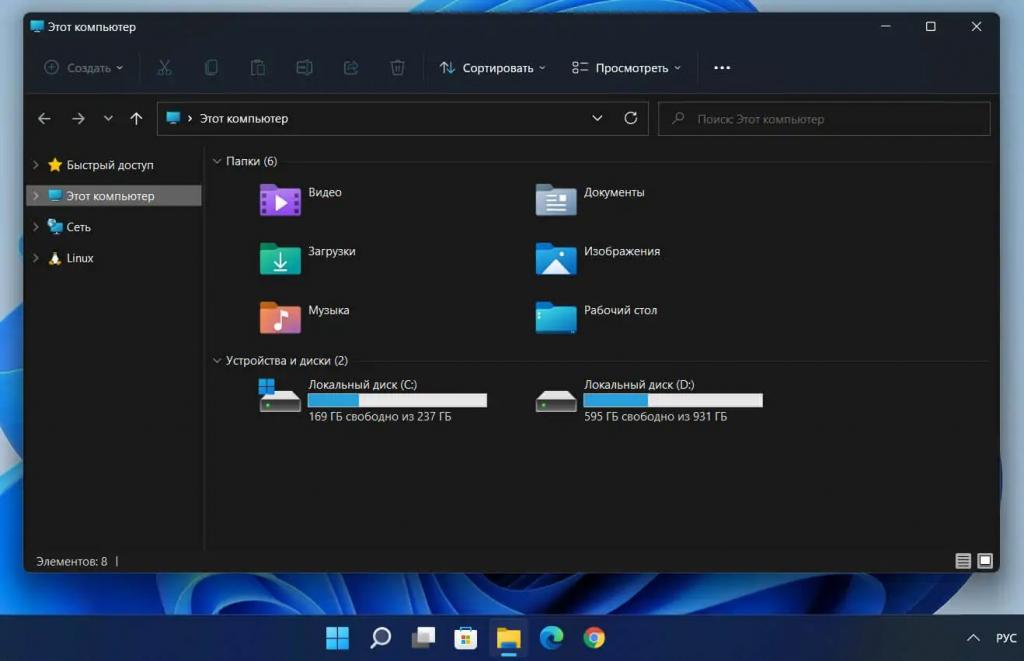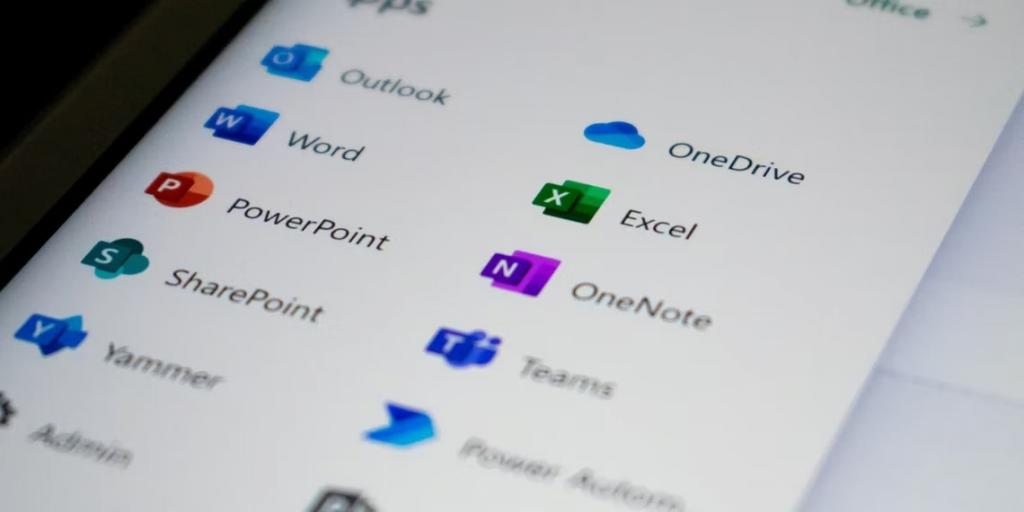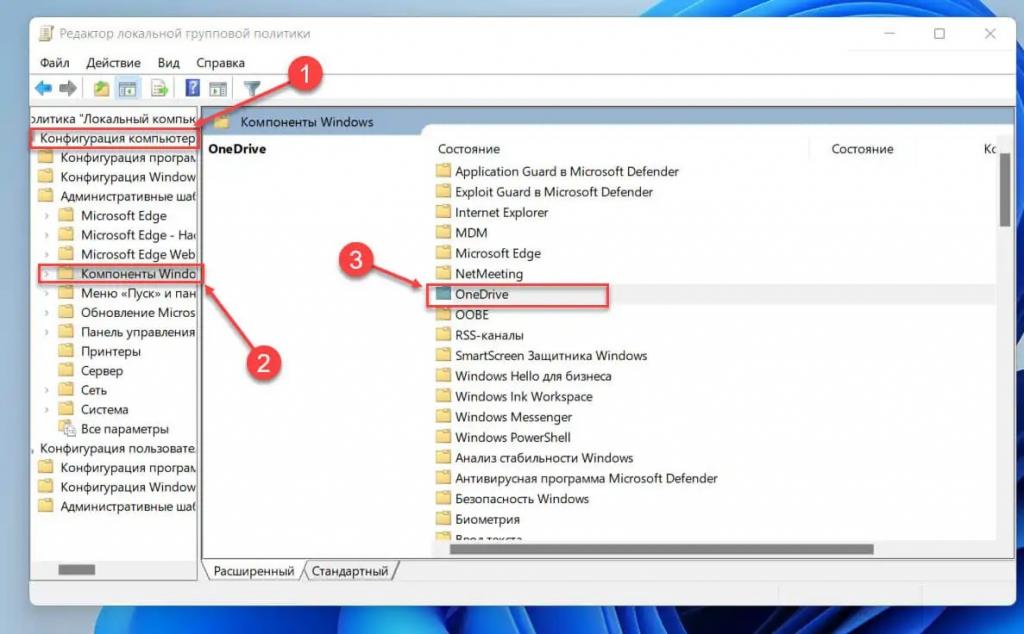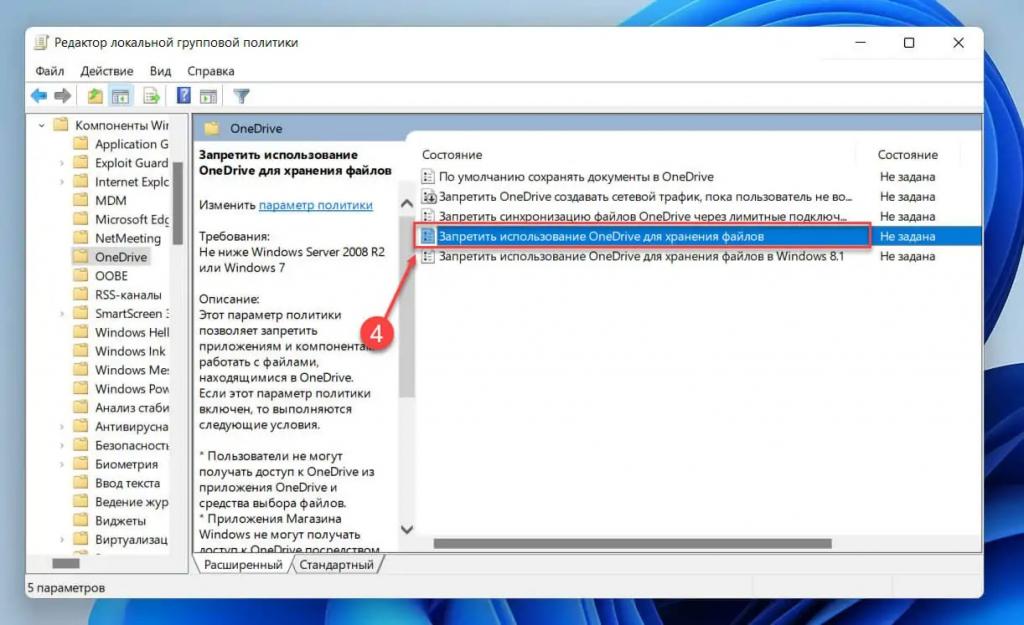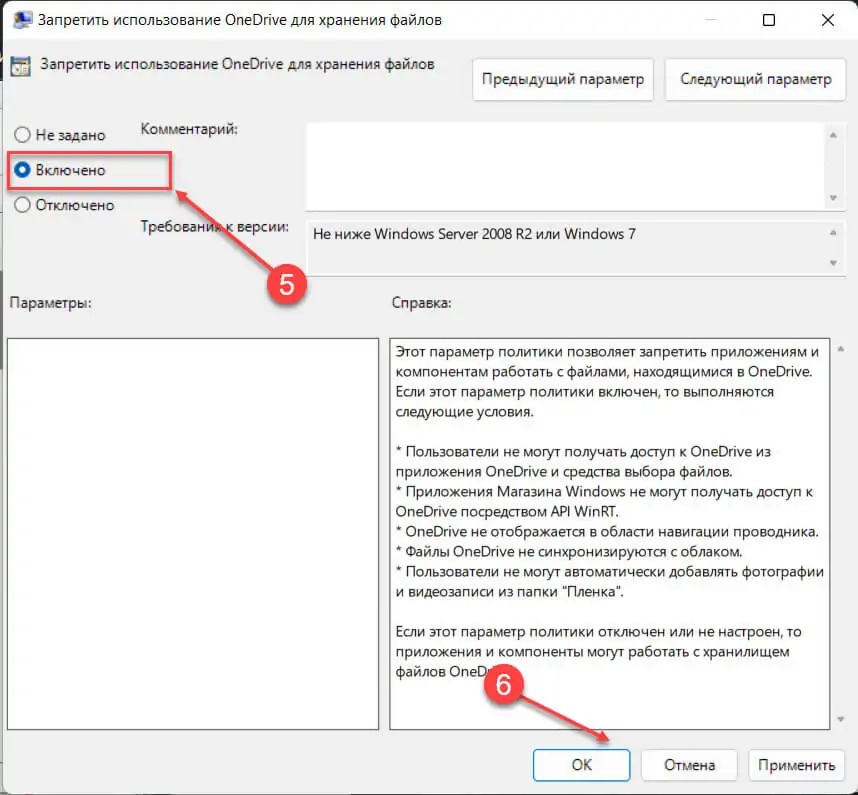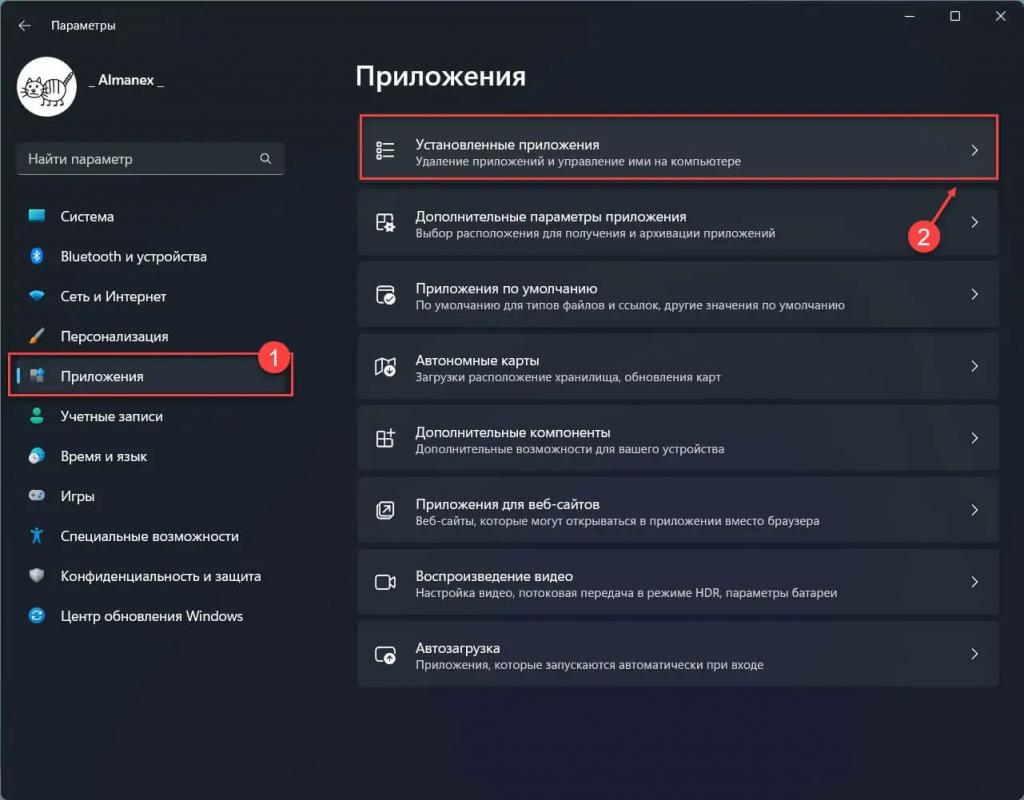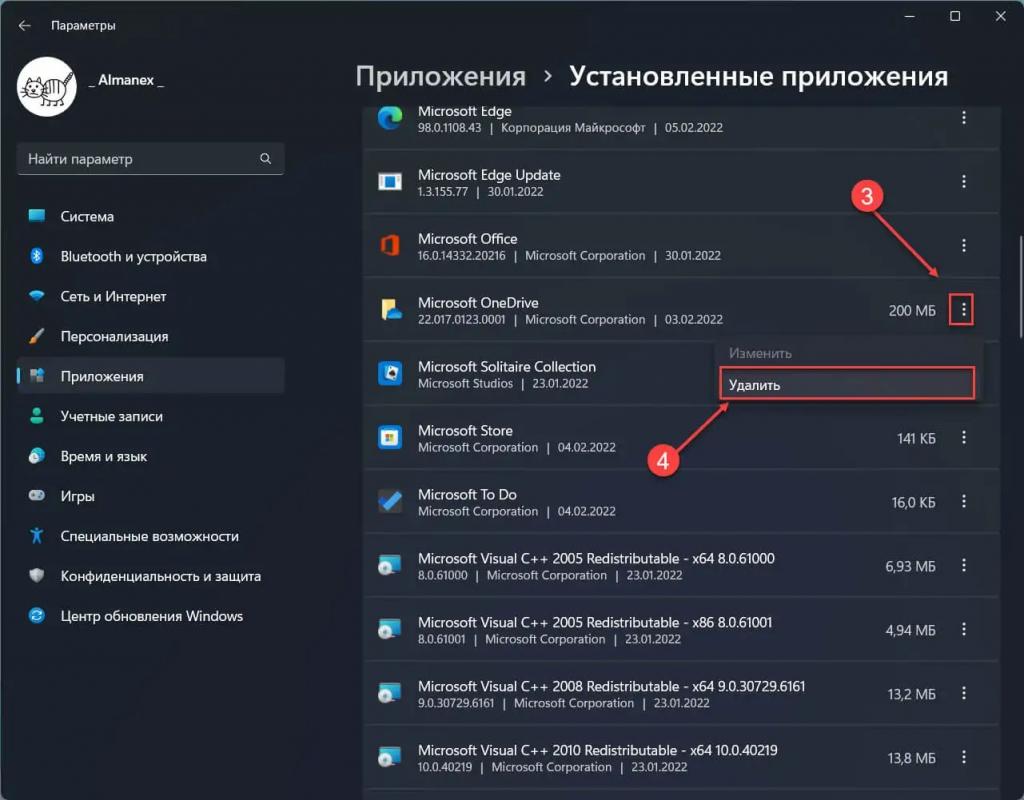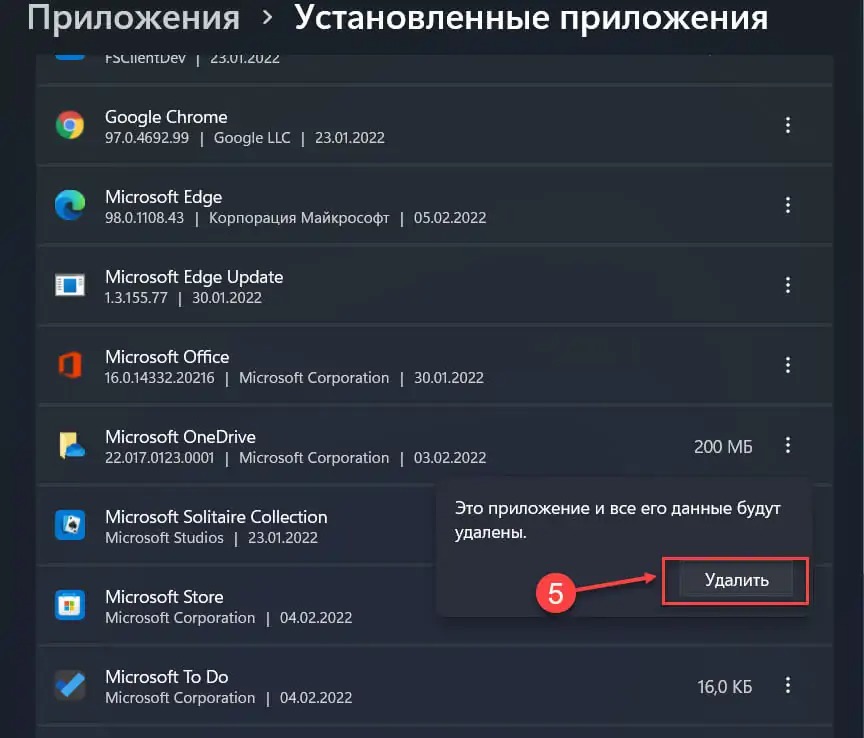Рассмотрим, как удалить OneDrive из панели навигации Проводника Windows 11. По умолчанию он отображает значок OneDrive — Personal без возможности избавиться от него. К счастью, это легко изменить.
OneDrive — это программа-клиент для облачной службы Microsoft. Это позволяет синхронизировать ваши документы и файлы между вашими компьютерами. Как и в Windows 10, в Windows 11 OneDrive предустановлен.
Емкость хранилища OneDrive зависит от вашего тарифного плана. Для потребителей Microsoft предлагает 5 ГБ бесплатно. Если у вас есть подписка на Microsoft 365, вы получите 1 ТБ на OneDrive. Наконец, вы можете немного заплатить за дополнительное место, скажем, 2 ТБ.
OneDrive доступен на всех популярных платформах. Он также работает как веб-приложение. В Windows 11 значок OneDrive отображается в области навигации.
Если вас это не устраивает, вот как его удалить.
- Откройте редактор реестра; нажмите Win + R и введите
regeditв поле «Выполнить». - На левой панели перейдите к разделу
HKEY_CURRENT_USER\Software\Classes\CLSID\{018D5C66-4533-4307-9B53-224DE2ED1FE6}. Вы можете скопировать и вставить его в адресную строку редактора реестра. - Справа дважды щелкните значение DWORD System.IsPinnedToNameSpaceTree.
Измените его значениес 0 на 1 и нажмите OK. - Теперь перейдите к ключу
HKEY_CURRENT_USER\Software\Microsoft\Windows\CurrentVersion\Explorer\Desktop\NameSpace. - Щелкните правой кнопкой мыши раздел
{018D5C66-4533-4307-9B53-224DE2ED1FE6}слева и выберите «Удалить». Вам нужно удалить его. - Закройте все окна проводника, чтобы применить изменения.
Готово!
Теперь, если вы откроете проводник, он больше не будет отображать значок OneDrive в панели навигации слева.
Вы можете вернуть значок в любое время. Все, что вам нужно сделать, это изменить значение System.IsPinnedToNameSpaceTree с 0 на 1. После этого создайте ключ HKEY_CURRENT_USER\Software\Microsoft\Windows\CurrentVersion\Explorer\Desktop\NameSpace\{018D5C66-4533-4307-9B53-224DE2ED1FE6 }. Вот и всё.
Чтобы сэкономить ваше время, я подготовил пару REG файлов .
Скачать файлы реестра
Прежде всего, скачайте этот ZIP-архив и откройте его. Теперь извлеките два файла реестра в любую папку по вашему выбору.
Чтобы удалить значок OneDrive из проводника, дважды щелкните файл Remove_OneDrive_from_navigation_pane.reg. Теперь снова откройте проводник, и OneDrive исчезнет слева.
Чтобы восстановить OneDrive в области навигации, используйте файл Add_OneDrive_to_navigation_pane.reg.
Вот и все!
Источник: Winaero
💡Узнавайте о новых статьях быстрее. Подпишитесь на наши каналы в Telegram и Twitter.
Судя по тому, что вы читаете этот текст, вы дочитали эту статью до конца. Если она вам понравилась, поделитесь, пожалуйста, с помощью кнопок ниже. Спасибо за вашу поддержку!
Download Windows Speedup Tool to fix errors and make PC run faster
The Navigation Pane, also known as the side panel in Windows 11/10 Explorer is occupied by OneDrive folder prominently just below the Quick Access section. This is so because OneDrive comes bundled with Windows 11/10 to help users store their documents and other data online in the cloud and sync it between their computers.
If you don’t use OneDrive, you can also remove this icon with a simple registry tweak or a change in the GPO. It should be noted that the setting won’t uninstall OneDrive from the system, it’ll just hide or remove the OneDrive folder icon from your File Explorer sidebar.
1] Using Registry Editor
Open the Registry Editor and then navigate to the following key:
HKEY_CLASSES_ROOT\CLSID\{018D5C66-4533-4307-9B53-224DE2ED1FE6}
Searching the key can quite be a task especially if the folder contains hundreds of entries. If you’re having trouble finding the key, Just move to Edit tab > Find in the Windows Registry menu, copy and paste the key, and then let the Registry Editor find for you take you the correct path.
Later, in the right-pane, you should see a DWORD entry labeled System.IsPinnedToSpaceTree. Its value is set to 1. For removing the OneDrive folder from the side panel of Windows 10 Explorer, double-click on DWORD and set the value to 0.
Now, click OK to save your changes and then close the Registry Editor.
That’s it!
OneDrive will now no more appear in your File Explorer sidebar. If it does, try closing all the running programs and restart your computer. As mentioned earlier, the tweak doesn’t remove OneDrive from your system. It just removes or hides the OneDrive folder from side panel of Explorer.
2] Using Group Policy Editor
If your Windows OS ships with the Group Policy Editor, you cn do the following:
Press Win+R in combination to open the Run dialog box.
Type ‘gpedit.msc’ in the empty field of the box and hit Enter.
When the Group Policy Editor window opens, navigate to the following address –
Configuration\Administrative Templates\Windows Components\OneDrive.
Switch to the right-pane and double-click the Prevent the usage of OneDrive for file storage policy listed there.
Change its value to Enabled and hit the OK button.
Following this step, OneDrive will be disabled and removed from Windows File Explorer.
Here’s a screenshot of the original Windows 10 File Explorer with OneDrive.
Here’s the Windows 10 File Explorer without OneDrive after the registry hack.
This will disable access to OneDrive and its folder icon will be hidden from File Explorer.
How do I uninstall OneDrive?
OneDrive comes bundled with Windows 11/10. It helps users store their documents and other data online in the cloud and sync it between their computers. You can find it under the Navigation pane in File Explorer, just below the Quick Access section. But, if you rarely use OneDrive, it makes sense to have this icon removed. Follow these instructions to find how to uninstall the OneDrive from Windows 11.
- Assuming, you are running the latest version of Windows 11, press the Windows Start button on the Taskbar.
- From the list of options displayed, select Settings.
- When the Settings screen opens, scroll down to the Apps heading in the left navigation pane.
- Switch to the Apps & Features section on the right.
- Locate App list. In the empty field of the App list, type OneDrive and hit Enter.
- When found, click the Menu button (visible as 3 horizontal dots) to display the available options.
- Select Uninstall option and when prompted, hit the Uninstall button again to remove the app.
- Restart your computer to allow the changes to take effect.
Once done, the OneDrive icon will be removed from your Windows 11 File Explorer app.
How do I unsync OneDrive from File Explorer?
Right-click the OneDrive notification area icon on the Taskbar and choose Settings. Switch to the Account tab and select the Unlink this PC option. When done, hit the Unlink account button to unsync your OneDrive files.
How to add OneDrive to the File Explorer?
- Type OneDrive in the Windows Search box at the bottom and when the result appears, select it.
- Enter the Login details linked with your OneDrive account and hit the Sign in button.
- Thereafter, follow the instructions to choose your OneDrive folder.
I hope this works for you!
A post-graduate in Biotechnology, Hemant switched gears to writing about Microsoft technologies and has been a contributor to TheWindowsClub since then. When he is not working, you can usually find him out traveling to different places or indulging himself in binge-watching.
Приложение OneDrive предустановлено в операционной системе Windows 11 и позволяет хранить определенные данные в облаке. Но у него есть свои недостатки; всплывающие уведомления с просьбой сделать резервную копию ваших данных в Интернете или занимать память вашего ПК, как оперативную, так и место на жестком или ssd диске, что тем более раздражает, если вы его не используете.
Поэтому, если вы действительно не хотите видеть OneDrive на своем устройстве с Windows 11, вам следует рассмотреть возможность его удаления. Еще одна вещь, о которой следует упомянуть, это то, что даже если вы избавитесь от приложения OneDrive, некоторые из его файлов все равно останутся в вашем проводнике. Поэтому, если вы действительно хотите удалить его со своего ПК, в том числе из Проводника, следуйте приведенным ниже шагам, чтобы полностью удалить OneDrive из списка программ и проводника Windows 11.
Как удалить OneDrive из проводника с помощью приложения «Параметры Windows»
Удалить OneDrive из Windows 11, так же просто, как и любую другую программу. Вот как вы можете это сделать:
Шаг 1: Откройте приложение «Параметры Windows», перейдите в раздел «Приложения» → «Установленные приложения».
Шаг 2: В списке установленных приложений найдите «Microsoft OneDrive», кликните на меню (три точки) напротив приложения и выберите «Удалить».
Шаг 3: Вы увидите уведомление что приложение и его данные будут удалены, снова нажмите кнопку «Удалить» чтобы завершить действие.
Этот способ прекрасно работает для пользователей, использующими версию Windows Home. Поэтому, если вы используете профессиональную, корпоративную или образовательную версию Windows, вам также нужно, использовать редактор групповой политики для достижения цели.
Все! Приложение OneDrive будет удалено всего за несколько секунд. Примечание: даже если вы удалили приложение OneDrive, его папки (хотя и пустые) останутся в проводнике. Полностью удалить их, можно вручную или с помощью редактора групповой политики.
Удалить OneDrive с помощью редактора групповой политики
Редактор групповой политики — это инструмент Windows, который можно использовать для контроля и управления различными аспектами учетной записи Windows. Чтобы избавиться от OneDrive с помощью редактора групповой политики, выполните следующие действия:
Шаг 1: Откройте редактор групповой политики и перейдите по следующему пути:
Конфигурация компьютера → Административные шаблоны → Компоненты Windows → OneDrive.
Шаг 2: Кликните правой кнопкой мыши параметр политики «Запретить использование OneDrive для хранения файлов» на правой панели.
Шаг 3: Установите для него значение «Включено», после чего нажмите кнопки «Применить» и «ОК».
Как только вы это сделаете, приложение OneDrive будет отключено на вашем ПК. Более того, он также станет недоступен в проводнике файлов Windows 11, в отличии от простого удаления.
Поделитесь с нами в комментариях ниже, почему вы решили удалить OneDrive.
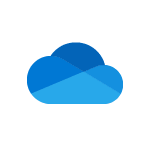
В этой инструкции подробно о том, как полностью удалить OneDrive из Windows 11, а также о том, как убрать OneDrive из автозагрузки или отключить возможность использования этого облачного хранилища, даже если соответствующая программа установлена.
Полное удаление OneDrive из Windows 11
Если вам требуется полностью удалить OneDrive, в этом нет ничего сложного: достаточно использовать встроенные средства удаления программ. Стандартные шаги будут следующими:
- Откройте Параметры Windows 11 и перейдите в раздел «Приложения».
- Откройте пункт «Приложения и возможности».
- В списке найдите пункт «Microsoft OneDrive», нажмите по трем точкам справа и выберите «Удалить» в меню.
- Подтвердите удаление OneDrive.
Также можно использовать удаление в Панели управления:
- Откройте Панель управления Windows 11.
- Перейдите в пункт «Установка и удаление программ».
- Выберите Microsoft OneDrive в списке и нажмите «Удалить».
Для полного завершения удаления следует перезагрузить компьютер или ноутбук.
Как убрать OneDrive из автозагрузки
Если вы не хотите полностью удалять OneDrive, но требуется отключить автозапуск программы, сделать это можно следующим образом:
- Откройте Параметры и перейдите в пункт «Приложения».
- Выберите пункт «Автозагрузка».
- Отключите автозагрузку для OneDrive.
- Ещё один способ — открыть вкладку «Автозагрузка» в диспетчере задач Windows 11 и отключить автозагрузка для OneDrive там выбрав соответствующий пункт и нажав кнопку «Отключить».
Как отключить OneDrive, не удаляя его
В Windows 11 предусмотрена политика, позволяющая отключить использование OneDrive (значок в области уведомлений также не будет появляться) без удаления. Если у вас установлена Windows 11 Pro, используйте следующие шаги:
- Нажмите клавиши Win+R на клавиатуре, введите gpedit.msc и нажмите Enter.
- Запустится редактор локальной групповой политики. В нем перейдите в раздел Конфигурация компьютера — Административные шаблоны — Компоненты Windows — OneDrive.
- Дважды нажмите мышью по пункту «Запретить использование OneDrive для хранения файлов», установите значение «Включено» и примените настройки.
Если у вас Windows 11 Домашняя, то gpedit.msc запустить не получится. Вместо этого вы можете использовать следующий метод:
- Нажмите клавиши Win+R на клавиатуре, введите regedit и нажмите Enter.
- В открывшемся редакторе реестра перейдите к разделу
HKEY_LOCAL_MACHINE\SOFTWARE\Policies\Microsoft\Windows\OneDrive
(создайте подраздел при его отсутствии — правый клик по «папке» Windows — Создать — Раздел).
- Внутри этого подраздела создайте параметр DWORD с именем DisableFileSyncNGSC и установите значение 1 для него: нажмите правой кнопкой мыши в правой панели редактора реестра — Создать — Параметр DWORD 32-бита, задайте имя параметра, дважды нажмите по нему и установите значение 1.
В случае, если у вас остались вопросы, касающиеся OneDrive в Windows 11 — задавайте их в комментариях, я постараюсь помочь.
Компания Microsoft для удобства пользователей встроила OneDrive в операционную систему Windows 11. Это очень удобный облачный сервис. Однако некоторые люди не нуждаются в нем и отмечают, что он им только мешает. Таким пользователям можно посоветовать 3 варианта – временное отключение сервиса, удаление значка OneDrive из проводника и полную деинсталляцию программы из операционной системы, установленной на компьютере.
Для чего нужна программа OneDrive
OneDrive – это облачное хранилище, которое было создано корпорацией Microsoft. Оно существует с 2007 года и позволяет пользователям хранить свои файлы автономно от встроенного в компьютер накопителя – на серверах Microsoft. «Облако» удобно тем, что к нему можно получить доступ в любое время из любой точки мира, где есть интернет. Кроме этого, пользователи могут свободно делиться своими файлами с другими людьми. Для этого достаточно зайти в облачное хранилище, скопировать специальную ссылку на скачивание и передать ее желаемым лицам.
Чем полезно облачное хранилище
Программа поддерживает работу с документами, файлами, фотографиями. Каждому пользователю бесплатно предоставляются 5 ГБ места. При желании вы можете увеличить объем хранилища, выбрав подходящий тарифный план.
Вы можете включить автоматическую синхронизацию определенных папок. Просто работайте, а вся информация из этих папок будет сохраняться в облачном хранилище. Это очень удобно, ведь если компьютер сломается, вы сможете с любого другого устройства зайти в OneDrive и скачать те документы и файлы, с которыми вы работали.
Одна из важных особенностей программы заключается в том, что в ней предусмотрен личный сейф для защиты важных файлов. К примеру, в нем можно хранить конфиденциальные сканы, копии паспорта, водительского удостоверения. Посторонние лица не смогут получить доступ к сейфу, т. к. разработчиками предусмотрен дополнительный уровень проверки личности.
Другие полезные функции:
- Для фотографий, картинок предусмотрен предварительный просмотр в виде эскизов. Также изображения можно просматривать в виде слайдов.
- Для каждой папки и для каждого файла можно определить уровень доступа – от персонального до публичного.
Временное отключение программы через диспетчер задач
OneDrive мешает вашей работе, т.к загружает процессор и сеть? Вы можете просто завершить работу программы, используя диспетчер задач:
- нажмите комбинацию клавиш Win и X;
- выберите из списка «Диспетчер задач»;
- в списке процессов найдите Microsoft OneDrive и нажмите правой кнопкой мыши;
- выберите команду «Завершить задачу».
Стоит отметить, что это временная мера. После перезагрузки или выключения и включения компьютера облачное хранилище вновь запустится и будет работать в фоновом режиме.
Если же вы хотите полностью выключить облачное хранилище, запустите диспетчер задач и откройте вкладку «Автозагрузка». Найдите OneDrive и нажмите по названию программы правой кнопкой мыши. Выберите команду «Отключить». После этого облачный сервис перестанет запускаться автоматически при включении компьютера и не будет работать в фоновом режиме. При необходимости вы сможете в любой момент запустить программу вручную.
Удаление облачного хранилища через редактор реестра
Вы можете удалить значок OneDrive через редактор реестра, не удаляя при этом программу. Однако стоит учитывать, что этот способ сопряжен с риском. Перед тем как делать какие-либо шаги, создайте на всякий случай точку восстановления системы Windows. Если что-то пойдет не так, вы сможете отменить все изменения.
После создания точки восстановления выполните следующие действия:
- нажмите комбинацию клавиш Win и R;
- введите в поле слово regedit и нажмите OK;
- разрешите приложению вносить изменения, нажав «Да»;
- в редакторе перейдите по следующему пути:
HKEY_CURRENT_USER\Software\Classes\CLSID\{018D5C66-4533-4307-9B53-224DE2ED1FE6} - в правой части панели найдите System.IsPinnedToNameSpaceTree DWORD, нажмите по этой строке правой кнопкой мыши и выберите «Изменить»;
- в поле со значением укажите 0 и нажмите OK;
- перейдите в реестре в следующее место:
HKEY_CURRENT_USER\Software\Microsoft\Windows\CurrentVersion\Explorer\Desktop\NameSpace - в левой части панели выберите {018D5C66-4533-4307-9B53-224DE2ED1FE6}, кликните правой кнопкой мыши и нажмите «Удалить»;
- закройте редактор реестра.
После выполнения всех этих действий вы больше не будете видеть значок облачного хранилища в проводнике.
Удаление OneDrive через редактора локальной групповой политики
Удалить ярлык OneDrive можно также с помощью редактора локальной групповой политики. Чтобы воспользоваться этим способом, нажмите одновременно на клавиши Win и R, чтобы открыть окно «Выполнить». В поле введите gpedit.msc и нажмите на клавишу Enter.
В окне редактора локальной групповой политики перейдите по следующему адресу: «Конфигурация ПК» – «Административные компоненты» – «Компоненты ОС Windows» – «OneDrive». Дважды кликните по строке «Запретить использование OneDrive для хранения файлов».
Откроется окно с дополнительными функциями и справкой. Активируйте в нем значение «Включено». Нажмите OK. После выполнения данных действий облачное хранилище будет отключено и удалено из проводника операционной системы Windows 11.
Как вернуть ярлык OneDrive в проводник
Если вы удаляли значок программы через редактор реестра, то при необходимости вы можете вернуть ярлык обратно. Для этого вам снова потребуется изменить запись в реестре. Инструкция, как это сделать:
- откройте редактор реестра, нажав комбинацию клавиш Win и R;
- в пустое поле введите regedit и нажмите OK;
- перейдите в следующее место:
HKEY_CURRENT_USER\Software\Classes\CLSID\{018D5C66-4533-4307-9B53-224DE2ED1FE6} - дважды кликните по строке System.IsPinnedToNameSpaceTree;
- в поле значение введите цифру 1 и сохраните изменения.
Перезапустив проводник, вы снова увидите ярлык облачного хранилища.
Как полностью удалить программу
Если вы вообще не пользуетесь облачным хранилищем OneDrive, то имеет смысл полностью удалить эту программу со своего компьютера. Для этого нажмите кнопку «Пуск» на панели задач. В появившемся списке найдите «Параметры» и нажмите на них. На левой панели навигации кликните по заголовку «Приложения». В правой части окна перейдите в раздел «Установленные приложения».
Откроется полный список программ, имеющихся на компьютере. Найдите в этом перечне OneDrive. Рядом с программой нажмите на кнопку «Меню», которая имеет вид 3 горизонтальных точек.
Выберите вариант «Удалить». При появлении дополнительного запроса подтвердите удаление. Перезагрузите свой компьютер.
Удаление программы также возможно с помощью командной строки. Запустите соответствующее окно, нажав одновременно клавиши Win и S. В поиск введите cmd. Правой кнопкой мыши выберите команду «Командная строка». Запустите ее от имени администратора. В появившемся окне нажмите «Да». Затем вам нужно будет по очереди запустить 2 команды.
Первая команда:
taskkill /f /im OneDrive.exeВторая команда:
%SystemRoot%\SysWOW64\OneDRiveSetup.exe /uninstallПосле введения этих строк облачное хранилище полностью будет удалено с компьютера.
Нашли нарушение? Пожаловаться на содержание