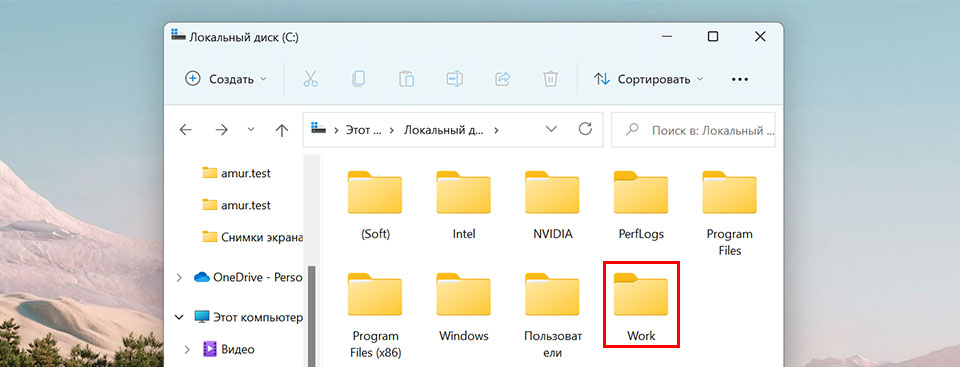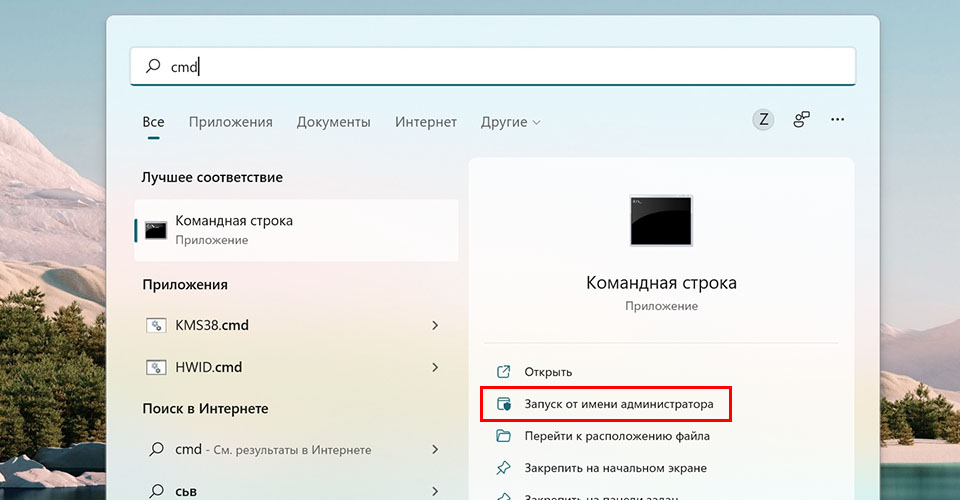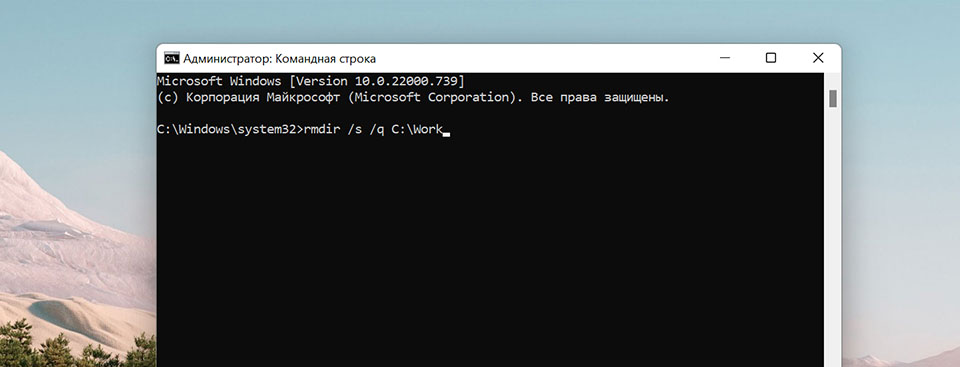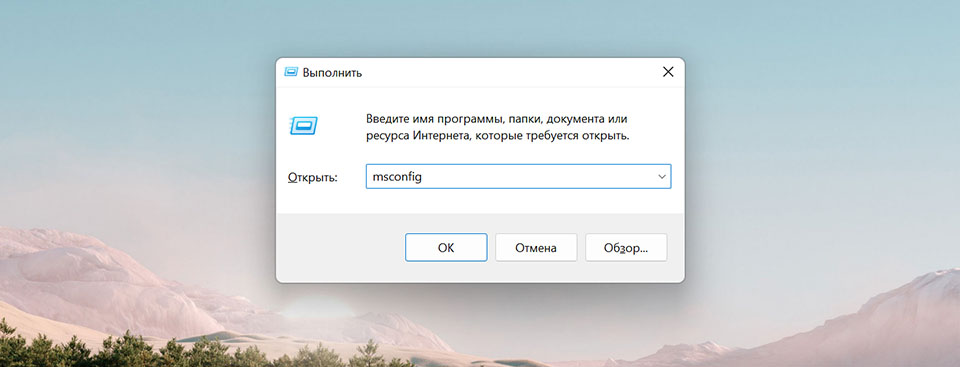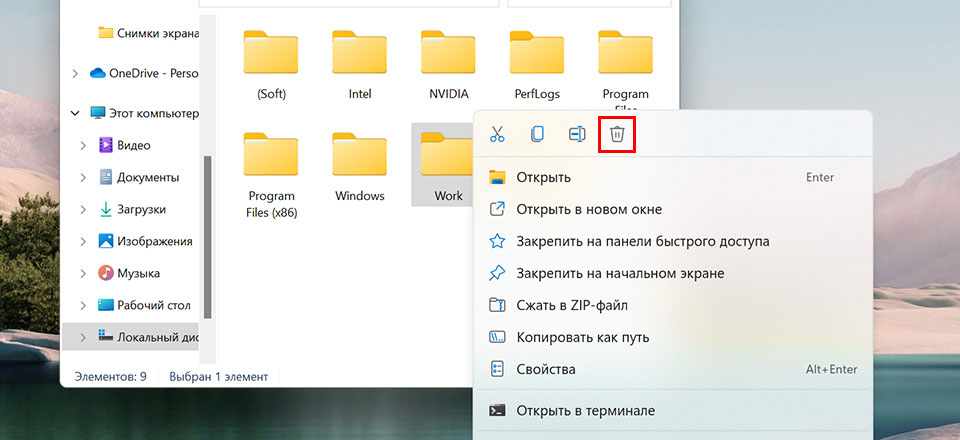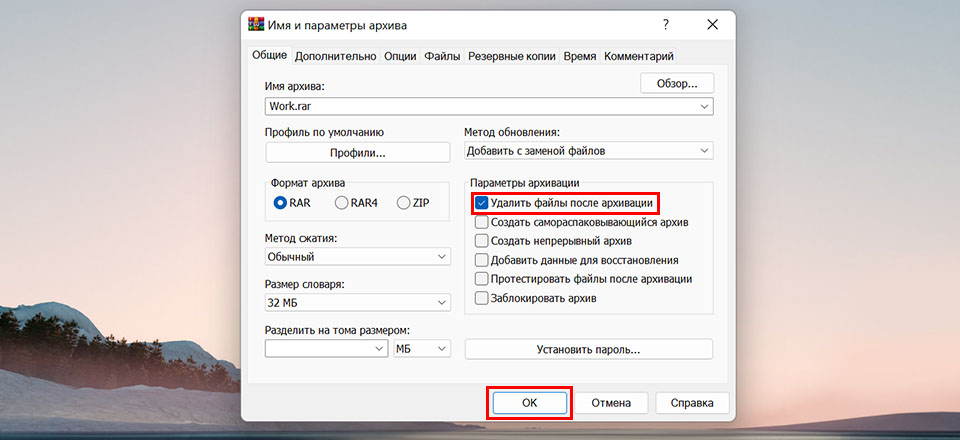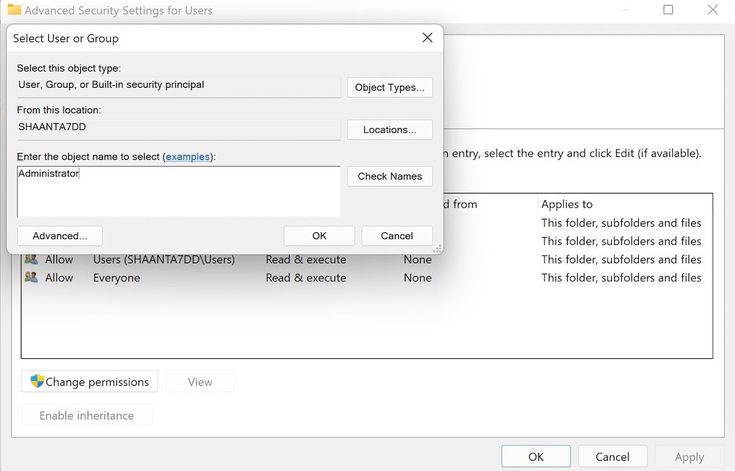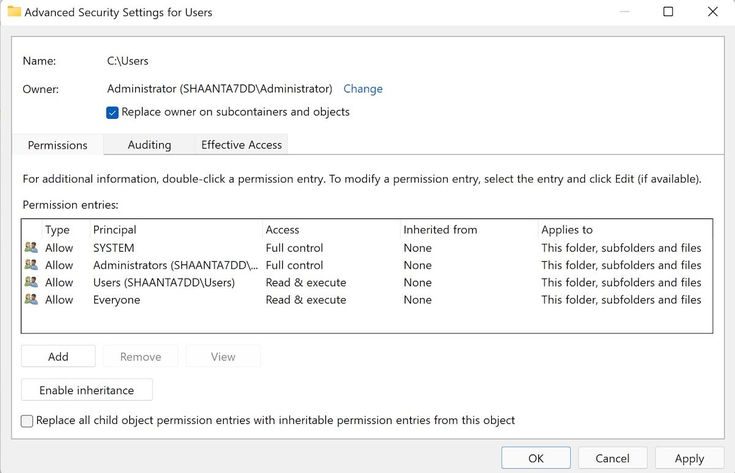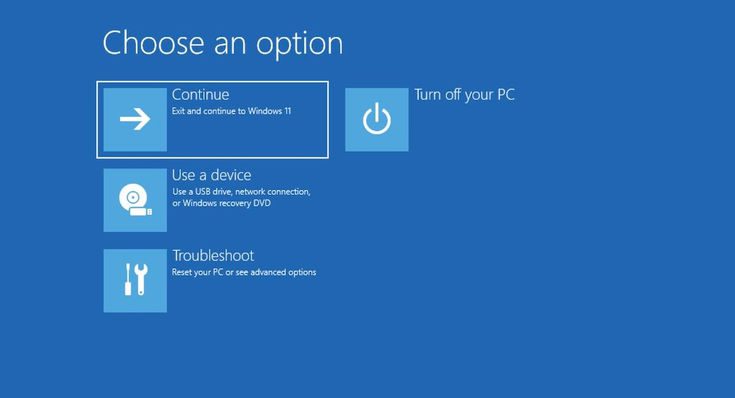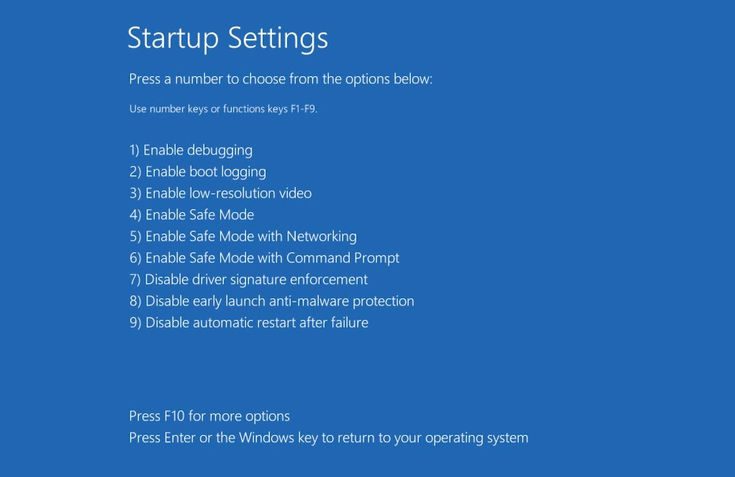Наверняка вы к сталкивались с ситуацией, когда не удавалось удалить ненужную папку в Windows 11. А все из-за того, что папка или файл использовались каким-то приложением или на папку или файл были наложены какие-либо ограничения в части прав доступа, например папка являлась системной и Windows не разрешал её удалить. В этой статье мы рассмотрим несколько вариантов удаления «неудаляемых» папок и файлов при помощи стандартных средств Windows, а также стороннего программного обеспечения.
Способ 1. Удаляем не удаляемый файл/папку через командную строку (CMD)
Командная строка является одним из эффективных способов по принудительному удалению папок и фалов в ОС Windows 11.
Сперва запоминаем или копируем путь папки или файла, который хотим удалить. В нашем примере удалять будем папку «Work» (расположение «C:\Work»).
Теперь открываем командную строку с правами администратора одним из следующих способов: 1. Нажимаем «горячие» клавиши «Win+R», чтобы открыть окно «Выполнить», в котором указываем команду «cmd» в текстовом поле «Открыть». Затем, для того, чтобы открыть CMD с правами админа, нажимаем на клавиатуре клавиши «Ctrl+Shift+Enter».
2. Альтернативный способ запуска командной строки — через меню поиска Windows 11. Для этого нажимаем на меню «Пуск» (либо клавиши «Win+S») и в верхней поисковой строке вводим «cmd». Далее нажимаем на ссылку «Запуск от имени администратора».
Отлично! В появившемся окне CMD вводим следующую команду:
rmdir /s /q "Путь"
где «Путь» — расположение удаляемой папки или файла.
В нашем примере команда будет следующая:
rmdir /s /q C:\Work
Для выполнения команды не забываем нажать клавишу ввода «Enter».
Теперь папка будет удалена с ПК. Если в пути присутствуют проблемы, то добавляем двойные кавычки.
Способ 2. Удаляем не удаляемый файл/папку через безопасный режим
Если у вас нет понимания, каким приложением занята папка или файл, просто переходим в безопасный режим через перезагрузку ПК и удаляем оттуда. Безопасный режим предотвращает загрузку сторонних приложений, поэтому с большей долей вероятности папка будет доступна для удаления.
Существует несколько способов перехода в безопасный режим, рассмотрим один из них — нажимаем на клавиатуре клавиши «Win+R», указываем команду «msconfig» и нажимаем кнопку «ОК».
Запуститься окно «Конфигурация системы», в разделе «Параметры загрузки» отмечаем галочкой «Безопасны режим», параметр выбираем любой. Затем нажимаем кнопку «ОК» и подтверждаем перезагрузку, когда система запросит её.
В безопасном режиме находим папку, которую хотим удалить, щелкаем по ней правой кнопкой мыши и нажимаем на значок корзины, чтобы удалить. Либо нажимаем клавишу «Del» на клавиатуре.
Вот и все! Папка или файл будут удалены с вашего компьютера.
Способ 3. Удаляем не удаляемый файл/папку через приложение «Unlocker»
В сети Интернет можно скачать стороннее бесплатное приложение, которое называется — Unlocker. Оно сможет помочь с удалением и разблокировкой любых папок и файлов на ПК с Windows 11.
Итак, скачиваем, устанавливаем и запускаем приложение «Unlocker». При запуске появится проводник приложения, в котором выбираем папку, необходимую для удаления и нажимаем кнопку «ОК».
После нажатия на кнопку «ОК», появится небольшое окно, где в выпадающем списке выбираем команду «Delete» и затем нажимаем кнопку «ОК», чтобы завершить удаление файла или папки.
Unlocker разблокируем файл/папку и удалит её с вашего ПК.
Способ 4. Удаляем не удаляемый файл/папку через приложение «WinRar»
Вот небольшой лайфхак — архиватор WinRAR так же как и Unlocker обладает возможностью разблокировки файлов/папок, а как это сделать смотрим дальше в инструкции.
Сперва скачиваем сам WinRAR, если его у вас нет. Затем переходим в проводнике Windows 11 к папке (в нашем примере папка «Work»), которую хотим удалить. Щелкаем правой кнопкой мыши по папке, чтобы отобразить контекстное меню, в котором наводим мышь на пункт «WinRAR», а затем щелкаем на подпункт «Добавить в архив…».
Появится окно WinRAR «Имя и параметры архива», в этом окне находим раздел «Параметры архивации» и отмечаем галочкой пункт «Удалить файлы после архивации», это и есть небольшой лайфхак. Теперь нажимаем кнопку «ОК», чтобы WinRAR создал архив и удалил заблокированную папку с нашего ПК.
Вот так легко избавиться от заблокированных файлов и папок в Windows 11.
Как принудительно удалить файл, который нельзя удалить в Windows 11/10
Если вы не можете удалить файлы в Windows 11/10, проверьте 4 способа того, как удалить файлы, которые не могут быть удалены на вашем компьютере с Windows 11/10.
| Рабочие решения | Пошаговое устранение неполадок |
|---|---|
| 1. Принудительное удаление файла | В строке поиска введите «Диспетчер задач» и выберите «Диспетчер задач», чтобы открыть его…Все шаги |
| 2. Удаление файла/папки с помощью CMD | Нажмите сочетание клавиш Windows + R и введите cmd, чтобы открыть «Командную строку»…Все шаги |
| 3. Использование безопасного режима для удаления файлов | Откройте «Настройки» > нажмите «Обновление и безопасность» > нажмите «Восстановление» > в разделе…Все шаги |
| 4. Использование стороннего инструмента | Запустите EaseUS Partition Master, щёлкните правой кнопкой мыши по разделу, который хотите стереть…Все шаги |
Почему я не могу удалить файлы в Windows 11/10/8/7
Иногда вы можете столкнуться с папкой, которую не можете удалить. Если вы хотите решить эту проблему, вы должны сначала узнать причину. Как правило, файл используется или заблокирован. В противном случае необходимо учитывать наличие вируса.
Скорее всего, это связано с тем, что в данный момент другая программа пытается использовать файл. Это может произойти, даже если вы не видите запущенных программ. Когда файл открывается другим приложением или процессом, Windows 11/10 переводит файл в заблокированное состояние, и вы не можете удалить, изменить или переместить его в другое место. Обычно после того, как файл больше не используется, приложение автоматически разблокирует его, но это не всегда происходит. Иногда файл может не разблокироваться, и даже если вы попытаетесь предпринять какое-либо действие, вы увидите предупреждение о том, что операция не может быть завершена, поскольку этот файл открыт другой программой.
Не могу удалить Windows.old Не могу удалить EFI.Не могу удалить приложения
Прежде чем предпринимать действия по удалению неудаляемых файлов, вы можете сначала попробовать эти простые советы:
- Закройте все программы.
- Перезагрузите компьютер.
- Позвольте антивирусу просканировать ваш компьютер, чтобы увидеть, имеется ли на нем вирус, и избавьтесь от него.
Если эти файлы не удаляются, вам помогут следующие методы.
Способ 1. Принудительно удалите файл, который нельзя удалить в Windows 11/10
Файлы нельзя удалить, если файл открыт в приложении. Обычно вы получаете информацию, когда не можете удалить файл, как показано на рисунке ниже.
Чтобы заставить Windows 11/10 удалить файл, вы можете выполнить следующие действия:
Шаг 1. В строке поиска введите «Диспетчер задач» и выберите «Диспетчер задач», чтобы открыть его.
Шаг 2. Найдите приложение, которое в данный момент использует файл, и выберите «Снять задачу».
Шаг 3. Затем попробуйте снова удалить файл на ПК с Windows.
Способ 2. Удалите файл/папку с помощью «Командной строки»
Использование «Командной строки» для удаления иногда более эффективно, и вам обязательно стоит попробовать. Вот что вам нужно сделать, чтобы удалить определённый файл или папку с помощью «Командной строки»:
Шаг 1. Нажмите сочетание клавиш Windows + R и введите cmd , чтобы открыть «Командную строку», или просто найдите «Командную строку» в меню «Пуск».
Шаг 2. В «Командной строке» введите del и расположение папки или файла, который вы хотите удалить, и нажмите «Ввод» (например, del c:\users\JohnDoe\Desktop\text.txt).
Способ 3. Войдите в безопасный режим, чтобы разблокировать и удалить файлы
Обычно, когда вы сталкиваетесь с заблокированным файлом, вы можете просто перезагрузить устройство, чтобы разблокировать его. Если это не сработает, вы можете загрузиться в безопасном режиме, чтобы разблокировать и удалить файл.
Шаг 1. Откройте «Настройки» > Нажмите «Обновление и безопасность» > Нажмите «Восстановление» > В разделе «Особые варианты загрузки» нажмите кнопку «Перезагрузить сейчас».
Шаг 2. Нажмите «Устранение неполадок» > «Дополнительные параметры» > «Параметры запуска».
Шаг 3. Нажмите кнопку «Перезагрузить».
Шаг 4. В «Параметры загрузки» нажмите F4, чтобы включить безопасный режим.
Находясь в безопасном режиме, используйте «Проводник», чтобы найти и удалить файлы, которые ранее были заблокированы, а затем просто перезагрузите устройство, как обычно, для выхода из безопасного режима.
- Совет
- Прежде чем вы удалите неудаляемые файлы, очистив весь раздел, вы должны заранее сделать резервную копию других полезных файлов. Как только вы начнёте процесс стирания, вы не сможете отменить его, пока он не будет завершен. Не забудьте снова проверить папки, чтобы избежать потери данных.
Способ 4. Удалите файл, который нельзя удалить, с помощью стороннего инструмента
Есть много сторонних приложений, которые могут помочь вам с этой проблемой и удалить заблокированные файлы. Одним из инструментов, который может помочь вам решить эту проблему, является EaseUS Partition Master. Программа может помочь очистить ненужные файлы и стереть все данные. Она полностью совместима с Windows 11/10/8/7 и т. д.
Бесплатно загрузите эту программу и начните удалять неудаляемые файлы прямо сейчас.
Мы установили для вас два варианта удаления данных. Выберите тот, который вам нужен.
Шаг 1: запустите EaseUS Partition Master, щелкните правой кнопкой мыши по тому жесткому диску или разделу, с которого вы хотите удалить все данные, и выберите опцию «Стереть данные».
Шаг 2: в новом окне установите время очистки данных, затем нажмите «ОК».
Шаг 3: нажмите кнопку «Выполнить операцию» в правом верхнем углу, проверьте указанные настройки. Если все корректно — подтвердите их, нажав на «Применить».
Важно отметить, что разблокировка и удаление файлов в Windows 11/10 могут вызвать проблемы с системой и программой, в зависимости от типа файлов, которые вы пытаетесь разблокировать. Так что будьте осторожны с тем, что вы удаляете, если вы не уверены в последствиях.
Бонусные советы — Как восстановить удалённые файлы или папки
Бывают случаи, когда вы по ошибке удалили нужный файл на своих компьютерах с Windows 11, 10, 8.1, 8, 7, мы также предоставляем вам дополнительную помощь. Вы можете восстановить удалённые файлы с помощью простой в использовании программы для восстановления данных. Я рекомендую EaseUS Data Recovery Wizard. Это лучшая программа для восстановления файлов, которая позволяет:
- Восстановить данные с внутренних и внешних жёстких дисков, SSD, USB-накопителя, SD-карты и т. п.
- Восстановить потерянные видео, фотографии, файлы Word, музыку и многое другое.
- Восстановить испорченные/повреждённые фотографии и восстановить файлы MP4/MOV.Восстановить файлы MP4/MOV.
- Загрузите и установите EaseUS Data Recovery Wizard на свой компьютер и выполните описанные ниже действия, чтобы восстановить удалённые файлы.
1. Загрузите и установите на свой компьютер EaseUS Data Recovery Wizard.
2. Используйте установленную программу для поиска и восстановления потерянных данных. Выберите раздел диска или папку, из которой «пропали» ваши данные. Затем нажмите кнопку «Сканировать».
3. Когда сканирование будет завершено, найдите в списке результатов нужные вам файлы и папки.
Выберите их и нажмите кнопку «Восстановить». При выборе места для сохранения восстановленных данных не следует использовать тот же диск, который вы сканировали!
Как удалить файлы, которые нельзя удалить
Что касается того, как удалить файлы, которые нельзя удалить в Windows 11/10, надеюсь, приведенные выше решения помогут. Если у вас все еще имеются проблемы, прочитайте следующие вопросы и ответы.
Как принудительно удалить файл?
- Для этого начните с открытия меню «Пуск» (клавиша Windows), введите «Выполнить» и нажмите «Ввод».
- В появившемся диалоговом окне введите cmd и снова нажмите Enter.
- В открытой «Командной строке» введите del /f filename, где filename — это имя файла или файлов (вы можете указать несколько файлов с помощью запятых), которые вы хотите удалить.
Не удается удалить файл, открытый в системе?
Чтобы преодолеть ошибку «Файл используется»:
- Закройте программу. Начнём с очевидного.
- Перезагрузите компьютер.
- Завершите приложение через «Диспетчер задач».
- Измените параметры процесса «Проводника».
- Отключите панель предварительного просмотра «Проводника».
- Принудительно удалите используемый файл с помощью «Командной строки».
Как завершить процесс DLL?
- Зайдите и найдите кнопку «Поиск» в меню «Пуск». Вам следует искать «Все файлы и папки».
- Затем введите имя DLL-файла, который вы хотите остановить, в диалоговом окне поиска.
- Найдите файл DLL и запишите полный путь к файлу DLL.
Могу ли я удалить Aow_drv?
Нет. Как бы вы ни старались, но вы не можете удалить aow_drv. Это файл журнала, и вы не можете удалить этот файл.
Вывод
Этот пост предлагает вам четыре эффективных решения. Большинство пользователей говорят, что они решили свои проблемы после того, как попробовали способ 1. И способ 1 — мой первый выбор. Если у вас есть какое-то альтернативное решение этой проблемы, и вы хотели бы поделиться им с нами, сообщите нам, наши читатели будут рады его прочитать.
Содержание
- Способ 1: Завершение активного процесса
- Способ 2: Перезагрузка компьютера
- Способ 3: Загрузка Windows в безопасном режиме
- Способ 4: Удаление через архивирование
- Способ 5: Использование «Командной строки»
- Способ 6: Настройка прав доступа
- Вариант 1: Системное средство
- Вариант 2: TakeOwnershipEx
- Способ 7: Использование программ для удаления файлов
- Способ 8: Создание LiveCD с Linux
- Вопросы и ответы
Способ 1: Завершение активного процесса
Чаще всего проблемы с удалением определенных файлов в Windows 11 связаны с его использованием в определенной программе на текущий момент. Об этом свидетельствует появляющееся на экране уведомление, в окне под названием «Файл уже используется». Давайте разберемся, как действовать в этой банальной ситуации, решив проблему с удалением объекта.
- Внимательно посмотрите на уведомление в том же самом окне, чтобы узнать, какая программа сейчас использует ненужный вам файл. Можете оставить окно открытым или закрыть его, на свое усмотрение.
- Щелкните правой кнопкой мыши по значку «Пуск» и из появившегося меню выберите пункт «Диспетчер задач».
- В новом окне перейдите на вкладку «Подробности» и найдите процесс с тем же названием программы, о которой говорилось в предупреждающем системном уведомлении.
- Кликните по найденному процессу ПКМ и из контекстного меню выберите пункт «Снять задачу» или «Завершить дерево процессов», если одинаковых задач в списке вы видите несколько.

Теперь, когда проблемный софт был отключен, нажмите «Повторить попытку» в окне с уведомлением или повторно выбрать действие для удаления файла. В случае неудачи переходите к ознакомлению со следующими методами данного материала.
Способ 2: Перезагрузка компьютера
Если вы получили уведомление о том, что файл используется, но не можете найти программу, с которой он связан, возможно, в этой ситуации поможет перезагрузка компьютера. Это относится к тем случаям, когда программа, задействующая файл для удаления, не включается автоматически вместе с Windows. Нажмите по кнопке выключения в меню «Пуск» и выберите пункт «Перезагрузка», чтобы осуществить необходимое действие.
Рассмотрим еще один метод, связанный с отключением программы, мешающей удалению. На этот раз обратимся к более радикальному решению и запустим ОС в безопасном режиме, чтобы практически все сторонние приложения были отключены и не смогли помешать деинсталляции объекта. Для перевода Виндовс в безопасный режим понадобится выполнить всего несколько простых действий.
- Откройте меню «Пуск» и в поиске введите команду
msconfig, дождитесь появления соответствия и запустите приложение «Конфигурация системы». - В нем перейдите на вкладку «Загрузка» и активируйте «Безопасный режим».
- Установите маркер возле пункта «Минимальная» и примените изменения.
- Появится окно с уведомлением о том, что для вступления изменений в силу понадобится перезагрузить компьютер. Сделайте это сейчас или немного позже, после чего повторите попытку удаления интересующего вас файла.

Обратим ваше внимание на то, что после успешного или неуспешного удаления из безопасного режима можно выйти, чтобы наладить корректное функционирование операционной системы. Вы можете деактивировать функцию точно так же, как включали ее, или выбрать другие методы, о которых говорится в статье на нашем сайте по ссылке ниже.
Подробнее: Как выйти из безопасного режима в Windows 11
Способ 4: Удаление через архивирование
Для выполнения этого метода вам понадобится один из сторонних архиваторов, которых существует большое количество. Мы разберем инструкцию на примере WinRAR, но вы можете выбрать любую другую удобную для себя программу, предварительно скачав ее с официального сайта и установив на свой компьютер. Этот вариант подойдет в тех случаях, если проблема с удалением конкретного файла в Windows 11 связана с его длинным названием или наличием в нем специальных символов. Функциональность архиватора эти ограничения не учитывает и производит корректную деинсталляцию при помощи встроенной опции.
Скачать WinRAR
- После выбора и установки архиватора найдите интересующий вас файл в «Проводнике» и щелкните по нему правой кнопкой мыши.
- Из появившегося контекстного меню выберите пункт «Показать дополнительные параметры».
- Наведите курсор на пункт с названием вашего архиватора и выберите действие «Добавить в архив».
- В новом окне все параметры создания архива оставьте по умолчанию, но обязательно поставьте галочку возле пункта «Удалить файлы после архивации». Эта функция и позволит решить сложившуюся проблему.
- После создания архива его можно смело удалить, с этим никаких трудностей быть не должно. Вместе с этим вы сразу заметите, что неудаляемый ранее файл пропал из папки, в которой находился.

Способ 5: Использование «Командной строки»
Существует вероятность того, что удаление файла заблокировано из-за системных конфликтов, что мешает выполнить задачу стандартным способом. В таком случае можно воспользоваться консольной утилитой, предварительно запустив «Командную строку» от имени администратора, чтобы избавиться от ошибок, связанных с достаточным уровнем прав. Давайте более детально остановимся на данном варианте.
- Откройте «Пуск», через поиск отыщите «Командную строку» и обязательно выберите пункт «Запуск от имени администратора».
- Далее введите команду
del \\?\"C:\Folder\File_name.frmt", где C:\Folder\File_name.frmt — полный путь и название файла для удаления вместе с его расширением. Для применения команды нажмите Enter. - Если на экране просто появилась следующая строка для ввода команд, значит, файл удален успешно. Вы можете перейти по месту его прежнего хранения и самостоятельно убедиться в этом.

Способ 6: Настройка прав доступа
Одна из возможных причин проблем с удалением конкретного файла в Windows 11 — отсутствие необходимых для этого прав доступа. Ситуация решается восстановлением полномочий путем изменения свойств безопасности объекта. Далее мы разберем два варианта осуществления поставленной задачи. Если вы хотите сделать это максимально быстро и без сложной последовательности действий, но при этом готовы скачать стороннюю программу, сразу переходите к Варианту 2.
Вариант 1: Системное средство
Начнем с изменения прав доступа и предоставления разрешений через системное средство, которое позволяет обойтись без применения сторонних программ. Вам понадобится осуществить довольно большой перечень действий, однако ничего сложного в этом нет. Внимательно следуйте инструкции и все получится.
- Щелкните правой кнопкой мыши по неудаляемому файлу и из появившегося меню выберите пункт «Свойства».
- Перейдите на вкладку «Дополнительно» и кликните по «Дополнительно».
- Понадобится отключить наследование, чтобы требуемые настройки стали доступными.
- В окне с уведомлением выберите вариант «Преобразовать унаследованные разрешения в явные разрешения этого объекта».
- Теперь понадобится изменить владельца на текущую учетную запись, для чего вверху в том же окне отведена специальная кнопка.
- Нажмите «Дополнительно», чтобы перейти к поиску имен.
- В новом окне нажмите «Поиск», чтобы загрузить список с доступными именами.
- В списке найдите название своей учетной записи и дважды щелкните по ней ЛКМ для выбора.
- Для выхода из текущего окна кликните по «ОК».
- Следующий этап — добавление разрешения для текущего владельца файла. Для этого нажмите по «Добавить».
- В поле «Субъект» нажмите «Выберите субъект», чтобы повторно перейти к выбору учетной записи.
- Появится точно такое же окно, которое вы уже видели ранее. Самостоятельно введите имя пользователя или перейдите к поиску через «Дополнительно», чтобы снова загрузить список профилей.
- Теперь для выбранного субъекта укажите тип «Разрешить» и предоставьте полные права на управление файлом.
- Выйдите к предыдущему окну и убедитесь в том, что все разрешения для учетной записи присутствуют. На этом настройка завершена, пробуйте удалить файл снова.

Вариант 2: TakeOwnershipEx
Как видно, предыдущий вариант занимал довольно много времени и подразумевал выполнение большого количества действий. Настройку прав доступа можно ускорить, если обратиться для этого к сторонней утилите под названием TakeOwnershipEx. Давайте более детально разберемся с ее принципом работы.
Скачать TakeOwnershipEx с официального сайта
- Щелкните по ссылке выше, чтобы перейти на страницу загрузки TakeOwnershipEx с сайта разработчика, затем скачайте архив.
- Запустите находящийся в нем исполняемый файл, чтобы начать установку.
- Выполните стандартную инсталляцию софта, расположив его в удобном месте на локальном диске.
- После инсталляции программа начнет работать через контекстное меню, поэтому понадобится щелкнуть по неудаляемому файлу правой кнопкой мыши и выбрать пункт «Показать дополнительные параметры».
- В расширенном списке выберите пункт «Получить доступ/Восстановить права».
- Через несколько секунд на экране появится уведомление о том, что вы получили полный доступ к файлу. Теперь можете попробовать снова удалить его.

Способ 7: Использование программ для удаления файлов
Существует целый ряд специальных программ, которые предназначены для удаления неудаляемых файлов. Многие из них сканируют объекты и отображают на экране текст с информацией о том, почему этот файл не может быть удален. Далее вы самостоятельно решаете, обходить эти ограничения и деинсталлировать элемент или оставить его на компьютере. Мы советуем обратить внимание на обзор по следующей ссылке, чтобы разобраться в данной теме и подобрать для себя подходящий софт.
Подробнее: Программы для удаления файлов, которые не удаляются
Способ 8: Создание LiveCD с Linux
Последний метод является 100% рабочим в любых случаях, поскольку вы загружаете компьютер под управлением другой операционной системы, но получаете доступ к абсолютно всем файлам. В таком случае вы не получите никаких предупреждений о том, что какие-то объекты другой ОС не могут быть удалены по ее внутренним причинам. Проще всего создать LiveCD с Linux и загрузить ПК с него, после чего выполнить необходимые действия.
- Обратите внимание на инструкции в следующих статьях. В них рассказано о том, как создаются LiveCD и для чего понадобится загрузочная флешка. Вы должны скачать любой подходящий для вас дистрибутив Linux, записать его и произвести загрузку с накопителя.
Подробнее:
Инструкция по записи LiveCD на флешку
Программы для создания загрузочной флешки - После этого в файловом менеджере Linux откройте раздел жесткого диска, на котором хранится неудаляемый файл.
- Отыщите его, щелкните по объекту правой кнопкой мыши и выберите вариант «Delete».
- В появившемся уведомлении подтвердите свое действие, дождитесь деинсталляции и можете завершать работу с LiveCD, загрузив Windows 11 в штатном режиме для проверки эффективности метода.

Deleting files or folders in Windows 10 is something we do all the time. Regular file deleting simply requires you to right-click on the item and select the Delete option from the context menu, or after selecting the file, press the Delete key on your keyboard directly.
You can also permanently delete a file or folder using the Shift + Delete keys combination. But some files or folders are so stubborn that you can’t delete them no matter what you do, only get the error message «Cannot delete [filename]: Access is denied».
There are many reasons why a file or folder cannot be deleted. For example, the file or folder is in use by a program and you cannot delete it until the program using the file is closed. Or the folder is read-only, the disk on which the files are stored is write-protected, the Recycle Bin is full, and so on. Whatever the reason, if you are sure that the file or folder is useless, you can try the following four methods to force delete folders or files on Windows 11/10/8/7.
| Workable Solutions | Step-by-step Troubleshooting |
|---|---|
| Fix 1. Force delete folder in CMD | If you can’t regularly delete some folders or files, you can apply the DEL command in CMD…Full steps |
| Fix 2. Force delete folder with software | Using force delete folder software to learn files that can’t be deleted is a useful and simple way…Full steps |
| Fix 3. Delete files with ownership | To delete files or folders on Windows, you need to have user ownership. Gain or change the ownership…Full steps |
| Fix 4. Force delete a folder or file in Safe Mode | In Safe Mode, problematic applications or features won’t start, you can delete folders…Full steps |
1. Force Delete Folder Windows 10 Using Del Command in CMD
Windows’ Command Prompt can be used to perform advanced operations, including forcing delete folders or files, whether or not a program is using them. If you’re a computer expert, Command Prompt is a great disk and file management tool for you.
Here’s how to force delete a folder on Windows 10.
Step 1. Press Win + E to open File Explorer. Find the file or folder that is to be deleted. Copy the location of the file or folder.
Step 2. Click the Search button and type in cmd. Click on «Run as administrator» on the right panel to open it with admin rights.
Step 3. Type the following command and press Enter.
del (FilePath)
e.g. del D:\Pictures. Replace the FilePath with the file or folder address copied in Step 1.
Step 4. Type Y for «Are you sure (Y/N)?» and press Enter. Then, the folder will be deleted fast.
- Warning
- The DEL command will permanently delete a folder or file bypass the Recycle Bin on your Windows PC, and you can’t restore it unless using a professional file recovery tool.
How to Recover Permanently Deleted Folders or Files on Windows 10/11
You may permanently lose files by accidental deletion/formatting, hard drive corruption, virus attack, or OS crash. In any case, you can use EaseUS data recovery software to retrieve lost or deleted files safely and efficiently.
EaseUS Data Recovery Wizard is one of the top-notch data recovery software that you can use to recover lost and deleted files stored on HDD, SSD, SD card, USB flash drive, pen drive, and many more devices without hassle.
What’s more, it’s also good at repairing corrupted files after data recovery. You can repair corrupted videos (MOV/MP4/GIF), photos(JPEG/JPG/BMP/PNG), and documents (DOC/DOCX/XLS/XLSX) effortlessly.
Now, free download this reliable file recovery program to restore more than 1000 kinds of files like video, audio, documents, graphics, emails, and other files.
Step 1. Select the location to scan
Choose the specific device and drive where you have permanently deleted files using Shift delete or emptying recycle bin. Then, click the «Scan» button to find lost files.
Step 2. Check the results
The software will automatically start scanning all over the selected drive. When the scan completes, select the «Deleted Files» and «Other Lost Files» folders in the left panel. Then, apply the «Filter» feature or click the «Search files or folders» button to quickly find the deleted files.
Step 3. Recover deleted files
Select the deleted files and click «Preview». Next, click «Recover» to save them to another secure location or device.
2. Use a File Shredder Tool to Force Delete a Folder or File
Another useful way to remove folders or files that cannot be deleted is using a simple file shredder. EaseUS LockMyFile is an easy-to-use file management tool that can help you delete and shred files or folders from your computer completely with its File Shredder feature.
Step 1. Download and launch EaseUS LockMyFile.
Step 2. Click «File Shredder» under More Tools, click «Add Files, Add Folders, or Add drive» to select files, folders, or a disk that you need to shred.
Step 3. Confirm the files, folder, or drive that you need to shred, click «Safe Delete» or «Disk Wiper» to shred the selected items.
These are for removing unwanted folders or files. The software is best known for file/folder protection, including file encryption, file locking, file hiding, and so on. If you need maximum protection for your important data, try this tool.
3. Force Delete Folders Windows 10 by Changing File Ownership
To delete a file or folder, you need to have ownership of that folder/file. If you are trying to remove folders created by another user, learn how to get ownership on Windows 11/10/8 with the steps below.
Step 1. Go to Windows File Explorer and find the file/folder you need to delete. Right-click it and select «Properties».
Step 2. Click «Security» > «Advanced» as shown in the screenshot below.
Step 3. To change a user or a group that already existed: click «Change», choose the target user account, and click «OK» to save changes.
If you want to change the ownership to a user or group that does not exist: Click «Change» > «Object Types…», and type the name of the user or group under «Enter the object name to select», then click «Check Names» > «OK».
Step 4. If you want to change the owner of all sub-containers and objects, tick the «Replace owner on sub-containers and objects» box.
Then, try again to see if you can delete folders or files that cannot be deleted.
Gain ownership to force delete folder on Windows 7:
Step 1. Right-click the target folder or file and choose «Properties».
Step 2. Click the «Security» >»Advanced».
Step 3. Click the «Owner» > «Edit» to change the owner.
Step 4. Click «Other users or groups» to choose the user manually.
Step 5. Follow the on-screen instructions to change the ownership like the above Step 3 on Windows 10.
4. Force Delete a Folder or File Using Safe Mode
If the above methods failed, you still have the last chance to force delete folders on Windows 10 or Windows 11 in Safe Mode. In safe mode, most applications will not start, so there is a very simple environment to delete a file/folder.
Step 1. Click the Windows button and choose «Power». Hold the «shift» key and click «Restart».
Step 2. Click the «Troubleshoot» > «Advanced options».
Step 3. Click «Startup Settings» on the following screen. Then, click «Restart».
Step 4. From the startup settings, choose one way to enable Safe Mode as listed in numbers 4, 5, and 6.
Then, your Windows computer will start in Safe Mode. You can try to delete folders or files again.
Concluding Words and FAQs
We covered these four working solutions to help you force delete a folder or file in Windows 10 or Windows 11. Other quick tips you can try to remove an undeletable folder or folder are checking your antivirus, which protects your files from being deleted, rebooting your system, uninstalling some third-party applications, and more.
Before performing force delete, make sure that the data you are going to clear is the target folder or file. If an error occurs, stop using your computer or external device and use EaseUS data recovery software to retrieve your data immediately.
More Force Delete Folder FAQs
1. How to force delete folder Windows 10 open in another program?
To overcome the File in Use error when deleting folders, you can:
- Close the program via the Task Manager
- Restart your computer
- Force delete folder using CMD
- Force delete folder with software
2. Force delete folder software
Try the following two force delete folder software on Windows 10/8/7
- EaseUS LockMyFile: its File Shredder feature allows you to completely delete folders, files, or even wipe the whole disk
- EaseUS Partition Master Free: its Wipe Data feature enables you to clean partition data permanently
3. How to force delete folder Windows 10 PowerShell
Step 1. Search for PowerShell and run it as administrator.
Step 2. In the Command Prompt window, type remove-item D:\Pictures and hit Enter key.
Tip: Replace D:\Pictures with the location of the file or folder you need to delete.
Создание и удаление папок и файлов является естественной частью длительного использования любой операционной системы. Однако в некоторых редких случаях вы можете оказаться не в состоянии удалить эти файлы или папки.
В этом случае на помощь может прийти принудительное удаление. В этой статье мы рассмотрим, что такое принудительное удаление, а затем пройдемся по шагам, чтобы принудительно удалить папки или файлы в Windows 11.
Что такое принудительное удаление?
Принудительное удаление — это функция в Windows, которая отменяет все конфликтующие процессы, которые могут помешать вам удалить любой файл или папку на вашем компьютере. Процесс, мешающий вам удалить определенный файл или папку, может быть любым: атака вредоносного ПО, переопределяющий сценарий другого процесса, права доступа и т.д.
Какой бы ни была причина, с помощью принудительного удаления вы сможете легко избавиться от файлов или папок. Итак, давайте рассмотрим, как можно обойти эту ошибку и принудительно удалить файлы или папки.
Как принудительно удалить файл или папку в Windows 11
Существует множество способов принудительного удаления папки или файла в Windows 11. Некоторые из них могут подойти вам, но другие могут не подойти кому-то другому. Поэтому мы расскажем обо всех способах; вы можете попробовать все и остановиться на тех, которые подходят вам больше всего.
1. Удаление файлов с помощью командной строки
Командная строка — это стандартный интерпретатор командной строки на компьютерах под управлением Windows. Вы также можете использовать его для принудительного удаления файлов или папок в Windows 11. Вот как это сделать.
1. Откройте строку поиска в меню «Пуск», введите «cmd» и выберите наиболее подходящий вариант.
2. В Проводнике перейдите к папке или файлу, который вы хотите удалить, и найдите его местоположение в адресной строке выше.
В командной строке введите команду del вместе с адресом файла или папки, как показано ниже:
del C:\Users\user\folder-name\filename.extension
Нажмите Enter, и ваш файл или папка будут удалены.
Вот и все. Сделайте это, и вы сможете удалять случайные файлы или папки на вашем компьютере с Windows.
2. Поменять права собственности на папку
Если вам не удалось удалить конкретную папку, убедитесь, что ваша учетная запись пользователя дает вам полное право на ее удаление. Вот как можно решить эту проблему:
- Откройте Проводник и перейдите к определенной папке, щелкните на ней правой кнопкой мыши и выберите Свойства. Затем выберите Безопасность > Дополнительно.
- Найдите поле Владелец и нажмите на Изменить, написанное напротив него. Затем в поле Введите имена объектов для выбора введите ‘Администратор’ и нажмите на кнопку Проверить имена. Наконец, нажмите на кнопку OK.
Как только вы это сделаете, вы увидите, что свойство Владелец было изменено на Администратор. Прямо под свойством Владелец вы найдете флажок Заменить владельца на вложенных контейнерах и объектах. Выберите его и нажмите на кнопку Применить.
Сделайте это, и вы полностью овладеете своими файлами и папками. Попробуйте удалить их сейчас и посмотрите, возникнут ли у вас какие-либо проблемы.
3. Перейдите в безопасный режим
Безопасный режим — это особый способ запуска Windows, при котором компьютер загружается только с минимальным набором файлов и драйверов. Интересно, что после перехода в безопасный режим вы можете удалить файлы или папки, которые не могли удалить в обычном режиме.
Существуют различные способы входа в безопасный режим в Windows 11. В нашем примере мы предлагаем вам загрузиться в него прямо из меню «Настройки». Вот как это делается.
- Нажмите Win + I, чтобы открыть меню «Настройки».
- На вкладке Настройки прокрутите вниз и нажмите на пункт Восстановление.
- Нажмите на Перезагрузить сейчас, и ваш компьютер перезагрузится.
- Оттуда нажмите на Устранение неполадок.
- Выберите Дополнительные параметры > Параметры запуска.
- Нажмите на Перезапуск, и вы попадете на страницу настроек запуска.
- Нажмите 4, чтобы загрузить компьютер в безопасный режим.
Ваш компьютер включится и загрузится в безопасном режиме. Теперь попробуйте удалить файл или папку; у вас должно получиться удалить их довольно быстро. После этого перезагрузите Windows и выйдите из безопасного режима.
Принудительное удаление папки или файла в Windows 11
Принудительное удаление может пригодиться, когда обычные способы удаления файлов или папок Windows не срабатывают. Мы надеемся, что один из перечисленных выше методов помог вам, и вы смогли успешно избавиться от файлов или папок Windows. Единственное, что вам нужно помнить, — не удаляйте другие полезные файлы или папки во время принудительного удаления. В подобных случаях вам может помочь принятие тщательных мер против случайного удаления, поэтому убедитесь, что вы все предусмотрели.