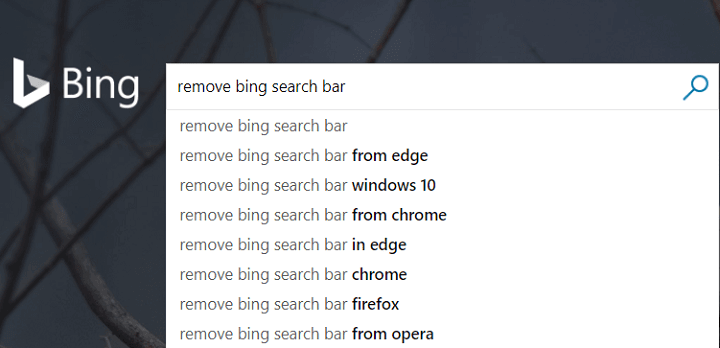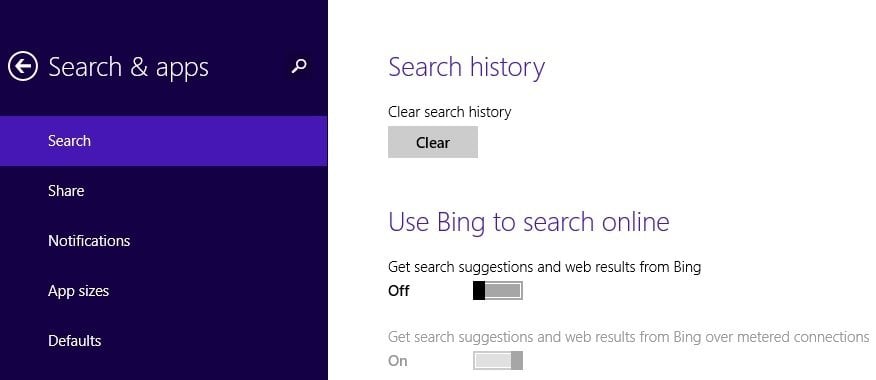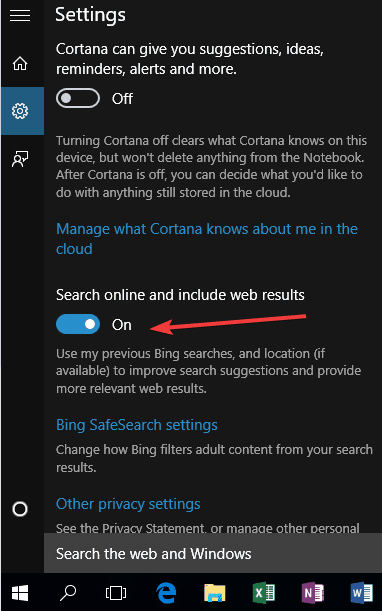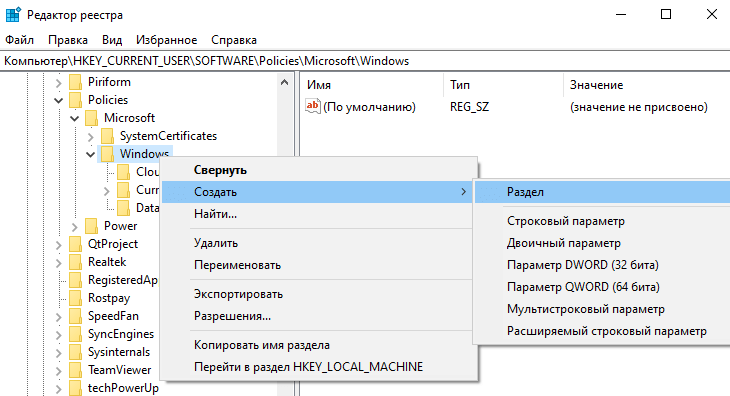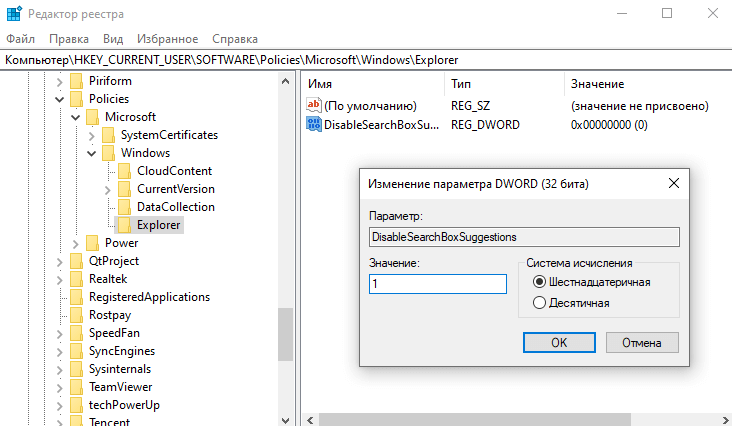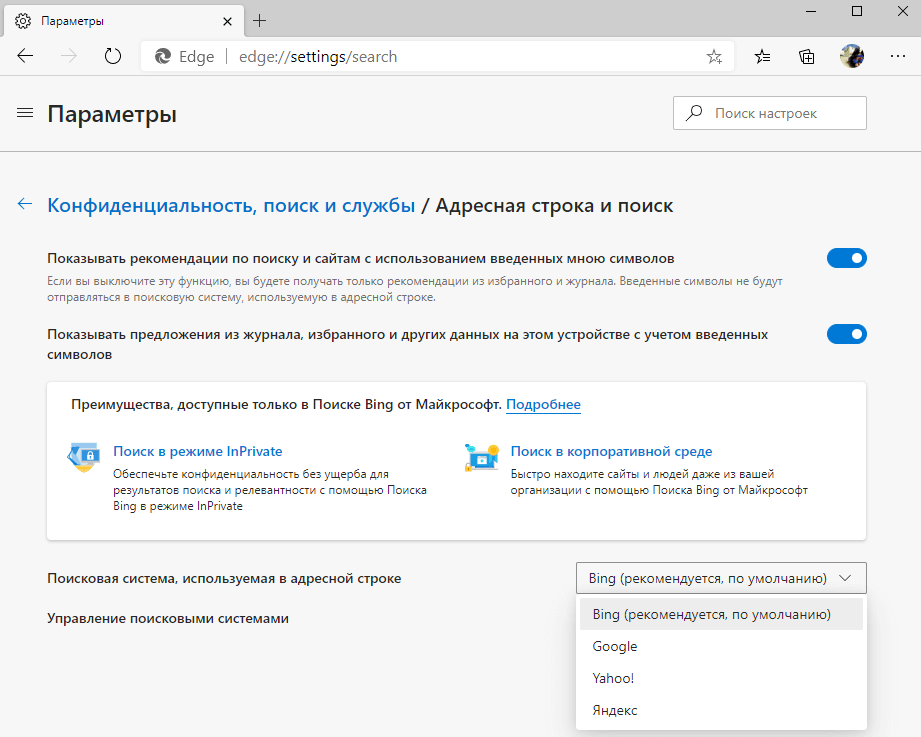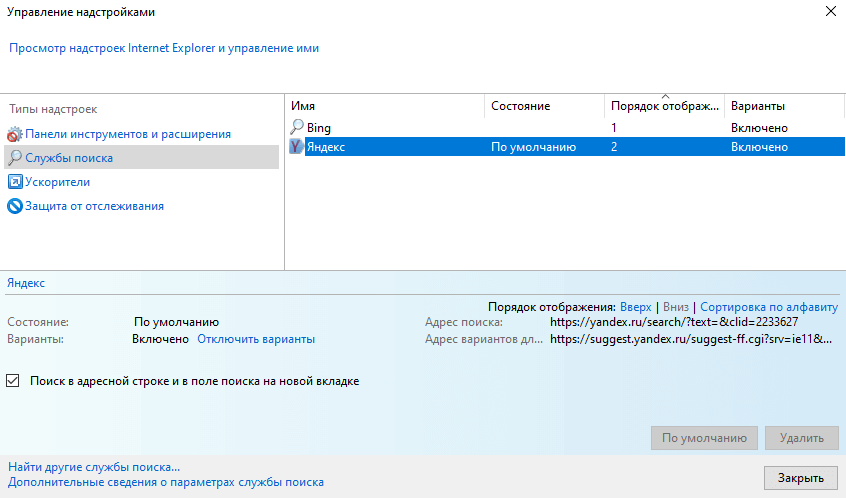Advertising
Advertising Editor
Advertising Intelligence
Страница не найдена
Страница не найдена
Просмотрите все разделы справки по Bing или попытайтесь выполнить поиск в справке.
Videos
See more videos…
На чтение 3 мин. Просмотров 3.6k. Опубликовано
Windows 8 и Windows 10 оснащены встроенной панелью поиска Bing. Видя, что большинству пользователей на самом деле не нужна эта функция или нет, вот несколько решений о том, как можно отключить или удалить панель поиска Bing для операционной системы Windows 8, Windows 10.
Обычно, когда вы что-то ищете на своем ПК с Windows 8 или Windows 10, ноутбуке или любом другом устройстве, эта функция панели поиска Bing автоматически запускает поиск в Интернете. Даже если у вас его нет на вашем устройстве Windows, вы можете найти его в Интернете. Так что, по сути, это полезная функция, но только для пользователей, которые действительно нуждаются в ней.
Содержание
- Как отключить Bing Search в Windows 10, 8
- 1. Отключите параметр «Получить предложения по поиску и веб-результаты от Bing»
- 2. Отключите панель поиска Bing в меню «Пуск» Windows 10
- Как мне избавиться от Bing?
Как отключить Bing Search в Windows 10, 8
1. Отключите параметр «Получить предложения по поиску и веб-результаты от Bing»
-
Пользователям, имеющим устройство с сенсорным экраном в Windows 8 или Windows 10, вам нужно будет провести пальцем от правой стороны экрана к центру, чтобы открыть панель чудо-кнопок.
Примечание. Для Пользователям, у которых есть ПК или ноутбук, нужно нажать и удерживать кнопку «Windows» и кнопку «C» на клавиатуре. - Щелкните левой кнопкой мыши или коснитесь значка «Настройки», представленного на панели «Подвески».
- Щелкните левой кнопкой мыши или коснитесь функции «Изменить настройки ПК», представленной в окне «Настройки».
- Теперь в меню «Изменить настройки ПК» вам нужно будет выполнить поиск «Поиск и приложения» и щелкнуть левой кнопкой мыши или нажать на него.
-
Вам потребуется найти в меню «Поиск и приложения» функцию «Получить предложения по поиску и веб-результаты из Bing» и переключить переключатель, чтобы отключить его.
Примечание. Установите переключатель в положение Состояние «выключено».
- Перезагрузите устройство Windows 8 или Windows 10, и ваша панель поиска Bing должна быть отключена.
- СВЯЗАННЫЕ: Как заблокировать рекламу Bing в Windows 10, 8.1
2. Отключите панель поиска Bing в меню «Пуск» Windows 10
В Windows 10 вы можете удалить панель поиска Bing, выполнив следующие действия:
- Перейдите в «Пуск»> введите «cortana» в строке поиска> выберите «Cortana & Search settings»
- Отключите опцию, когда Cortana может давать вам предложения, напоминания и оповещения
- Теперь отключите параметр «Поиск в Интернете», чтобы исключить веб-результаты.

Ну вот и все, мы надеемся, что вам удалось отключить панель поиска Bing в Windows 8 или Windows 10 всего за несколько минут. Теперь вы увидите, что каждый раз, когда вы что-то ищете, функция поиска будет получать доступ только к вашему устройству Windows и не будет отображать результаты поиска в Интернете.
Как мне избавиться от Bing?
Если вы хотите удалить поиск Bing из своего браузера, перейдите в «Настройки» и найдите «Управление поисковыми системами» или что-то подобное. Затем просто замените Bing другой поисковой системой, подтвердите свой выбор, и это должно быть.
Если у вас есть какие-либо вопросы по этой теме, напишите нам в комментариях ниже, и мы постараемся ответить на ваш вопрос как можно скорее.
by Ivan Jenic
Passionate about all elements related to Windows and combined with his innate curiosity, Ivan has delved deep into understanding this operating system, with a specialization in drivers and… read more
Updated on
Windows 8 and Windows 10 both come with a built-in Bing search bar. Seeing that most users don’t really need or use this feature, here are a few solutions on how you can disable or remove the Bing search bar for good in Windows 8, Windows 10 operating systems.
Usually, when you search something on your Windows 8 or Windows 10 PC, laptop or any other device, this Bing search bar feature will automatically start the search on the internet. Even if you don’t have it on your Windows device, you might find it on the internet. So, basically, this is a useful feature but only for the users who really need it.
How to disable Bing Search in Windows 10, 8
1. Turn off the option ‘Get search suggestions and web results from Bing’
- For users who have a touch screen device on Windows 8 or Windows 10, you will need to swipe from the right side of the screen to the center to open the charms bar.
Note: For users who have a PC or laptop you need to press and hold the button “Windows” and the button “C” on the keyboard. - Left click or tap on the “Settings” icon presented in the “Charms” bar.
- Left click or tap on the “Change PC settings” feature presented in the “Settings” window.
- Now in the “Change PC settings” menu you will have to search for “Search & apps” and left click or tap on it.
- You will have to find in the “Search and apps” menu the “Get search suggestions and web results from Bing” feature and toggle the switch to disable it.
Note: Set the switch to “Off” state. - Reboot the Windows 8 or the Windows 10 device and your Bing search bar should be disabled.
- RELATED: How to Block Bing Ads in Windows 10, 8.1
On Windows 10, you can remove the Bing Search bar by following these steps:
How we test, review and rate?
We have worked for the past 6 months on building a new review system on how we produce content. Using it, we have subsequently redone most of our articles to provide actual hands-on expertise on the guides we made.
For more details you can read how we test, review, and rate at WindowsReport.
- Go to Start > type ‘cortana’ in the search bar > select Cortana & Search settings
- Turn off the option where Cortana can give you suggestions, reminders, and alerts
- Now, toggle off the Search online option in order to exclude web results.
Well this is it, we hope you have managed to disable the Bing search bar in Windows 8 or Windows 10 in just a few minutes. You will see now that every time you search for something, the Search feature will access only your Windows device and won’t display Internet search results.
How do I get rid of Bing?
If you want to remove Bing search from your browser, go to Settings and locate the option ‘Manage search engines’ or something similar. Then, simply replace Bing with another search engine, confirm your choice and that should be it.
If you have any questions on this topic, drop us a line in the comments below and we’ll try to answer your question as soon as possible.
RELATED STORIES TO CHECK OUT:
- Microsoft patent reveals new plans to spy users for better Bing search results
- Make Cortana Use Another Search Engine Instead of Bing
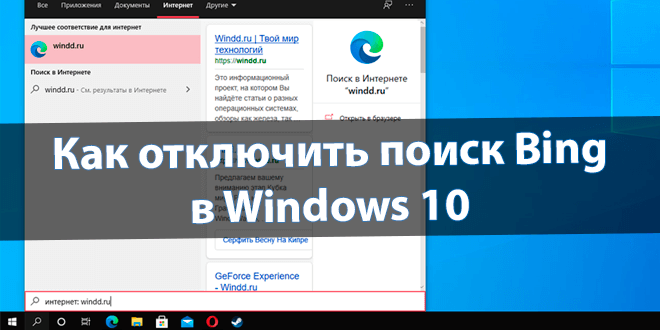
Bing (рус. Бинг) — это поисковая система, разработанная корпорацией Майкрософт. Как и все продукты компании, она продвигается вместе с ОС Windows 10. И также стало со Скайпом, после его приобретения. Сейчас поиск Bing немного изменился и уже заслуживает Вашего внимания.
Эта статья расскажет, как отключить поиск Bing в Windows 10. В браузере Microsoft Edge предоставляется возможность выбора. Можно с лёгкостью заменить Bing на Яндекс или Google. Некоторые источники утверждают, что его отключение делает локальный поиск быстрее…
Поисковик Bing интегрирован в меню «Пуск» для удобного предоставления результатов. Вы можете в поисковом окне вводить запросы, которые хотите найти в Интернете. Выводятся как локальные результаты, так и с веб-поиска (с помощью поисковика Microsoft Bing).
Важно! Ранее можно было изменить значение параметра BingSearchEnabled (до версии 1909 Windows 10). В последних обновлениях Майкрософт удалили такую возможность. Теперь доступна другая опция для отключения функции веб-поиска прямо с меню «Пуск».
Откройте редактор реестра, выполнив команду regedit в окне Win+R. Перейдите в расположение: HKEY_CURRENT_USER\ SOFTWARE\ Policies\ Microsoft\ Windows. Создайте раздел Explorer, если же его нет (зависит от конкретной версии операционной системы).
В его контекстном меню выберите пункт Создать > Параметр DWORD (32 бита). Новый параметр назовите DisableSearchBoxSuggestions и задайте его значение 1 (один). Чтобы откатить его изменения, можно просто его удалить или установить значение ноль.
Можно перезапустить проводник или выйти из системы. В поисковой строке просто исчезнет вкладка Интернет. В ней достаточно начать вводить текст для поиска в сети. Но всё же, после ввода запроса Вам предлагается нажать кнопку Открыть в браузере.
Убрать поиск Bing в Microsoft Edge и Internet Explorer
Перейдите в раздел Настройки > Параметры > Конфиденциальность, поиск и службы. Для настройки поисковой системы в самом низу выберите Адресная строка и поиск. В списке укажите Поисковую систему, используемую в адресной строке (есть Google и Яндекс).
Возможно, кто-то всё ещё использует Internet Explorer 11 (для загрузки программ). Перейдите в раздел Сервис > Настроить настройки > Службы поиска. Выберите поисковую систему для адресной строки и поля поиска. Например, выделив Яндекс и нажав По умолчанию.
Заключение
Система Bing постоянно дорабатывается и обновляется. Собственно как и другие поисковики. Сейчас же он стал более-менее комфортным для использования. Сейчас он занимает третье место в русском сегменте. Майкрософт его продвигает в операционной системе Windows 10.
Хорошо, что корпорация немного изменила свою политику продвижения. Вы можете приостанавливать обновления, настраивать конфиденциальность и сменить поисковую систему. Это всё средствами операционной системы. Такое отношение к пользователям радует.
(3 оценок, среднее: 3,67 из 5)
Администратор и основатель проекта Windd.pro. Интересуюсь всеми новыми технологиями. Знаю толк в правильной сборке ПК. Участник программы предварительной оценки Windows Insider Preview. Могу с лёгкостью подобрать комплектующие с учётом соотношения цены — качества. Мой Компьютер: AMD Ryzen 5 3600 | MSI B450 Gaming Plus MAX | ASUS STRIX RX580 8GB GAMING | V-COLOR 16GB Skywalker PRISM RGB (2х8GB).
Что нужно знать
- В приложении «Настройки» отключите доступ к своей учетной записи Microsoft в разделе «Конфиденциальность и безопасность» > «Разрешения на поиск» > «Поиск облачного контента».
- Вы также можете удалить поиск Bing, веб-результаты Bing и службы Bing с помощью инструментов редактора реестра и диспетчера задач соответственно.
Bing ИИ великолепен! Вы даже можете поговорить с ним и вести футуристический разговор. Тем не менее, Microsoft, кажется, слишком сильно настаивает на этом, интегрируя его «везде», где это возможно. В то время как Bing является частью браузера Edge — это одно, видеть, как Bing вторгается в персонализированное меню «Пуск», — это уже слишком.
Если вы не хотите видеть Bing или получать веб-результаты Bing в поиске меню «Пуск», лучше вообще удалить его оттуда. В этом руководстве мы рассмотрим все возможные способы удаления Bing из меню «Пуск» в Windows 11.
Удалить Bing из меню «Пуск» в Windows 11 или 10
В зависимости от того, насколько вас раздражает Bing и насколько глубоко вы хотите удалить его из меню «Пуск», вы можете выбрать метод, который соответствует вашим потребностям, для удаления Bing. В качестве альтернативы, если один метод не работает, вы всегда можете попробовать другой метод. Итак, приступим.
Способ 1: использование настроек
Самый простой способ удалить Bing из меню «Пуск» — из собственного приложения «Настройки». Вот как:
Нажмите Win + I, чтобы открыть приложение «Настройки». Выберите Конфиденциальность и безопасность на левой панели.
Прокрутите вниз и выберите Разрешения на поиск.
Теперь в разделе «Поиск облачного контента» отключите доступ к своей учетной записи Microsoft и рабочей или учебной учетной записи.
Это удалит Bing из меню «Пуск».
Способ 2: отключить поиск Bing с помощью реестра
Если вы хотите копнуть глубже, редактор реестра — одно из лучших мест для удаления поиска Bing из меню «Пуск».
Для начала нажмите Start, введите regedit и нажмите Enter.
Теперь перейдите по следующему адресу:
Компьютер\HKEY_CURRENT_USER\Software\Policies\Microsoft\Windows\Проводник
Либо скопируйте приведенное выше и вставьте его в адресную строку редактора реестра.
Затем нажмите Enter. Если вы не видите подраздел «Проводник», щелкните правой кнопкой мыши клавишу «Windows» слева, выберите «Создать», а затем «Ключ».
Назовите его Проводник.
Получив подраздел «Проводник», щелкните правой кнопкой мыши пустое место справа, выберите «Создать», затем щелкните «Значение DWORD (32-разрядное)».
Назовите его DisableSearchBoxSuggestions.
Затем дважды щелкните его, чтобы изменить его значение. Измените значение данных с 0 на 1.
Затем нажмите ОК.
Теперь закройте редактор реестра и откройте диспетчер задач, нажав Ctrl+Shift+Esc.
Найдите в строке поиска «проводник».
Щелкните его правой кнопкой мыши и выберите «Перезагрузить».
Подождите, пока проводник перезапустится. Теперь вы увидите, что служба Bing больше не доступна в меню «Пуск».
Если вы хотите вернуть Bing в меню «Пуск», просто щелкните правой кнопкой мыши значение DWORD «DisableSearchBoxSuggestions», созданное ранее, и удалите его.
Этот третий метод не только отключит Bing из меню «Пуск», но и отключит веб-результаты для ваших запросов. Итак, как только вы закончите вносить изменения в реестр, выполнив следующие шаги, вы увидите только локальные результаты для вашего поискового запроса в меню «Пуск». Вот как это сделать:
Откройте редактор реестра, как показано ранее. Затем перейдите по следующему адресу:
Компьютер\HKEY_CURRENT_USER\Software\Microsoft\Windows\CurrentVersion\Search
Либо скопируйте приведенное выше и вставьте его в адресную строку редактора реестра.
Затем нажмите Enter. Выбрав клавишу «Поиск» на левой панели, щелкните правой кнопкой мыши на правой панели, выберите «Создать», а затем выберите «Значение DWORD (32-разрядное)».
Назовите это BingSearchEnabled.
Теперь дважды щелкните этот ключ и убедитесь, что для значения данных установлено значение 0. Если оно уже установлено, вам не нужно вносить никаких дальнейших изменений.
Теперь, как и раньше, откройте диспетчер задач, найдите «проводник» и перезапустите его.
И точно так же Bing будет удален из меню «Пуск». Отныне все ваши поисковые запросы будут давать только локальные результаты, не более того.
Способ 4: отключить результаты поиска Bing с помощью редактора групповой политики
Отключение Bing и его результатов веб-поиска в меню «Пуск» также можно выполнить в редакторе групповой политики. Вот как это сделать:
Нажмите «Пуск», введите групповую политику и нажмите «Ввод».
Теперь перейдите к следующему на левой панели:
Конфигурация компьютера > Административные шаблоны > Компоненты Windows > Поиск
Выбрав «Поиск» слева, найдите «Не разрешать веб-поиск» и «Не выполнять поиск в Интернете и не отображать веб-результаты в поиске» справа.
Теперь дважды щелкните каждый из этих двух параметров и выберите «Включено».
Нажмите «ОК».
После включения обоих этих параметров закройте редактор групповой политики и перезагрузите компьютер. Если вы продолжаете видеть Bing и его веб-результаты для ваших запросов в меню «Пуск», попробуйте метод реестра.
Способ 5: отключить службы Bing при запуске (в диспетчере задач)
По умолчанию службы Bing настроены на автоматический запуск при запуске Windows. Вы также можете отключить его в диспетчере задач. Вот как:
Щелкните правой кнопкой мыши на панели задач и выберите «Диспетчер задач».
Либо нажмите Ctrl+Shift+Esc, чтобы запустить диспетчер задач. Теперь нажмите на значок гамбургера в левом верхнем углу.
Выберите Приложения для запуска.
Теперь щелкните правой кнопкой мыши BingSvc.exe и выберите «Отключить».
Затем нажмите на вкладку «Процессы» на боковой панели.
Затем найдите «Bing». Если службы Bing в данный момент запущены, вы увидите это здесь. Щелкните его правой кнопкой мыши и выберите «Отключить».
Затем перезапустите проводник (как показано ранее) или перезагрузите систему. После этого вы нигде не увидите службы Bing, включая меню «Пуск».
Примечание. Если с помощью этого метода не удается отключить Bing в меню «Пуск», обратитесь к методу реестра, показанному выше, так как это самый мощный способ отключения Bing, и он гарантированно сработает.
Часто задаваемые вопросы
Давайте рассмотрим несколько часто задаваемых вопросов об отключении Bing из меню «Пуск».
Как запретить Microsoft Bing открываться при запуске?
Чтобы Bing не открывался при запуске, вам придется отключить его как службу запуска в диспетчере задач и остановить, если он запущен в данный момент. Обратитесь к последнему методу в руководстве выше, чтобы узнать, как это сделать.
Как удалить Bing со стартовой страницы?
Чтобы удалить Bing со стартовой страницы браузера, перейдите на страницу настроек браузера. Там найдите «Управление поисковыми системами» и найдите Bing. Справа нажмите на значок с тремя точками и выберите «Удалить». Если вы используете Microsoft Edge, вам нужно будет выбрать другую поисковую систему в раскрывающемся меню рядом с ней.
Это были некоторые из способов, которыми вы можете удалить Bing из меню «Пуск», как его логотип чата Bing AI, так и веб-результаты Bing для вашего запроса. Мы надеемся, что наше руководство помогло вам удалить Bing из меню «Пуск». До скорого!