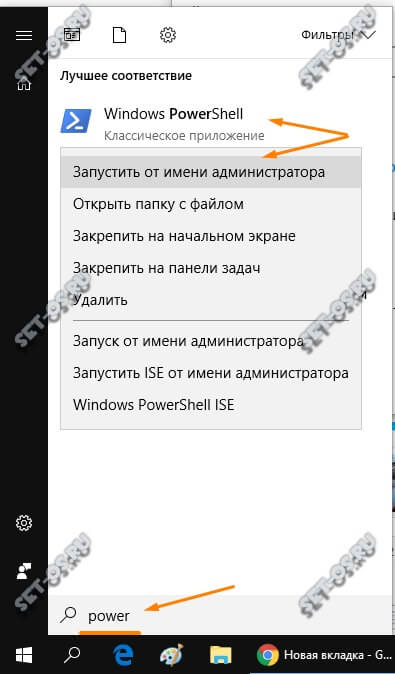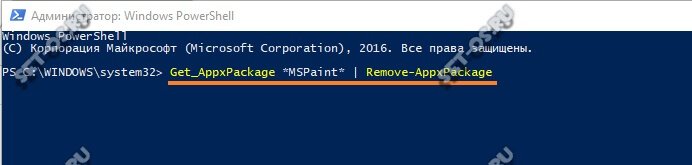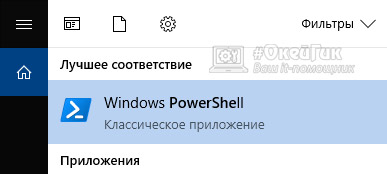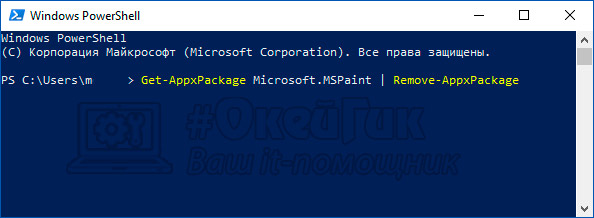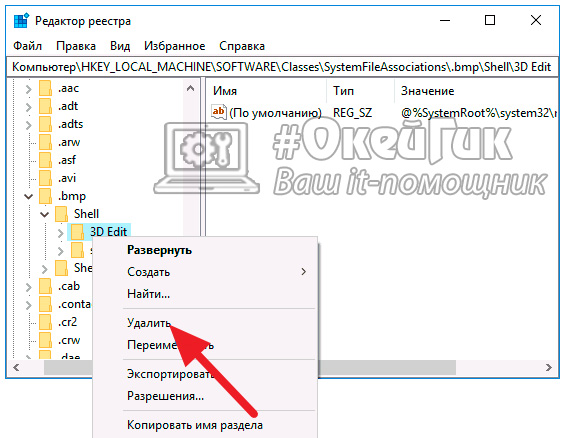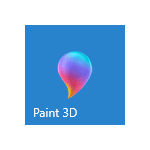
В этой инструкции подробно о том, как удалить приложение Paint 3D в Windows 10 и убрать пункт контекстного меню «Изменить с помощью Paint 3D» и видео по всем описываемым действиям. Также могут оказаться полезными материалы: Как удалить объемные объекты из проводника Windows 10, Как изменить пункты контекстного меню Windows 10.
Удаление приложения Paint 3D
Для того, чтобы удалить Paint 3D достаточно будет использовать одну простую команду в Windows PowerShell (для выполнения команды требуются права администратора).
- Запустите PowerShell от имени Администратора. Для этого можно начать набирать PowerShell в поиске на панели задач Windows 10, затем нажать правой кнопкой мыши по найденному результату и выбрать пункт «Запуск от имени Администратора» или нажать правой кнопкой мыши по кнопке Пуск и выбрать пункт «Windows PowerShell (Администратор)».
- В PowerShell введите команду Get-AppxPackage Microsoft.MSPaint | Remove-AppxPackage и нажмите Enter.
- Закройте PowerShell.
После короткого процесса выполнения команды, Paint 3D будет удален из системы. При желании, вы всегда можете заново его установить из магазина приложений.
Как удалить «Изменить с помощью Paint 3D» из контекстного меню
Для удаления пункта «Изменить с помощью Paint 3D» из контекстного меню изображений можно воспользоваться редактором реестра Windows 10. Порядок действий будет следующим.
- Нажмите клавиши Win+R (где Win — клавиша с эмблемой Windows), введите regedit в окно «Выполнить» и нажмите Enter.
- В редакторе реестра перейдите к разделу (папки в панели слева) HKEY_LOCAL_MACHINE\ SOFTWARE\ Classes\ SystemFileAssociations\ .bmp\ Shell
- Внутри этого раздела вы увидите подраздел «3D Edit». Нажмите по нему правой кнопкой мыши и выберите пункт «Удалить».
- Повторите то же самое для аналогичных разделов, в которых вместо .bmp указаны следующие расширения файлов: .gif, .jpeg, .jpe, .jpg, .png, .tif, .tiff
По завершении указанных действий можно закрыть редактор реестра, пункт «Изменить с помощью Paint 3D» будет убран из контекстного меню указанных типов файлов.
Видео — удаление Paint 3D в Windows 10
Возможно, вас также заинтересует статься: Настройка оформления и поведения Windows 10 в бесплатной программе Winaero Tweaker.
В Windows 10 компания Майкрософт дополнила в список штатного предустановленного программного обеспечения новый графический редактор Paint 3D. Он интегрирован в систему вместе с ещё одним приложением — Windows Capture 3D и позволяет достаточно просто сделать из схематического рисунка 3D-модель либо объединить трёхмерные и двухмерные объекты в одну композицию. Но не всем нужен этот новый инструмент. Даже не так — практически никому не нужен этот графический редактор, а значит встаёт вполне логичный вопрос — как удалить Paint 3D из Windows 10 чтобы он больше не мешался?!
Самый простой способ избавиться от Паинт 3Д — это открыть меню «Пуск», выбрать пункт меню «Параметры». В появившемся окне параметров десятки надо выбрать раздел «Приложения».
В меню слева выбираем пункт «Приложения и возможности». Справа появится список программ, в котором надо найти Paint 3D и удалить его, нажав соответствующую кнопку. Но как Вы можете заметить, в моём случае кнопка удаления неактивна и воспользоваться ею я не могу. Как быть?
В этом случае чтобы удалить Paint 3D в Windows 10 нам необходимо будет воспользоваться возможностями командной строки. Нажимаем кнопку «Пуск» и вводим в поиске слово «power».
В результатах поиска будет строка «Windows PowerShell». Кликаем по ней правой кнопкой чтобы появилось меню и выбираем пункт «Запустить от имени Администратора». Должно появится синее окно расширенной командной строки Виндовс 10.
Чтобы выполнить удаление программы Paint 3D — введите команду:
Get-AppxPackage *Microsoft.MSPaint* |Remove-AppxPackage
Нажимаем клавишу «Enter» и ждём выполнения команды.
Если вдруг по какой-то причины команда не сработает, тогда попробуйте выполнить вот эту директиву:
Get-AppxPackage -AllUsers | where-object {$_.name -like «*MSPaint*»}|Remove-AppxPackage
Уж эта команда должна точно помочь Вам удалить Паинт 3Д из системы окончательно и бесповоротно.
После выхода обновления Creators Update в операционной системе Windows 10 появилось новое приложение — Paint 3D. Программа была установлена по умолчанию на все компьютеры с операционной системой Microsoft, и все последующие версии Windows 10 будут содержать данное приложение. Однако, с точки зрения обычного пользователя Paint 3D — это далеко не самое нужное приложение, при этом оно занимает немало места на диске. В рамках данной статьи рассмотрим, как удалить Paint 3D в Windows 10.
Оглавление: 1. Что такое Paint 3D 2. Как удалить Paint 3D в Windows 10 3. Как убрать “Изменить с помощью Paint 3D” из контекстного меню
Что такое Paint 3D
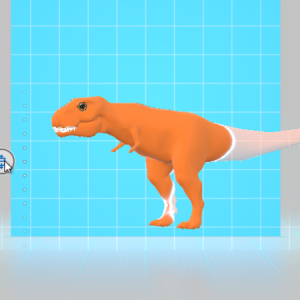
Программа Paint 3D была создана командой Microsoft для создания и редактирования 3D-объектов. Замысел компании Microsoft был в том, чтобы пользователи создавали 3D-объекты в данном приложении, а после могли печатать их на 3D-принтерах. Но, в силу малой распространенности 3D-принтеров, в российских реалиях данная программа практически бесполезна, и она может использоваться, разве что, только для развлечения.
Приложение Paint 3D занимает около 3 Гб места на жестком диске. Кроме того, оно отображается в контекстном меню, которое появляется после нажатия правой кнопкой на файл. Если потребности в данном приложении нет, его можно удалить.
Как удалить Paint 3D в Windows 10
Удалить приложение Paint 3D просто через стандартную утилиту “Установка и удаление программ” не получится. Данный сервис внедрен в систему на уровне стандартных приложений, поэтому для его удаления потребуются права администратора и утилита PowerShell. Чтобы удалить Paint 3D:
- Запустите программу Windows PowerShell от имени администратора компьютера. Самый простой способ сделать это — начать вводить в поиске “PowerShell”, после чего нажать на найденный результат правой кнопкой мыши и выбрать в контекстном меню пункт “Запуск от имени администратора”. Откроется окно, где нужно будет подтвердить желание запустить приложение с правами администратора;
- Далее введите команду для удаления приложения Paint 3D:
Get-AppxPackage Microsoft.MSPaint | Remove-AppxPackage
- Нажмите Enter, чтобы применить команду.
- Указанная команда на удаление Paint 3D исполнится практически мгновенно, после чего приложение будет полностью удалено с компьютера.
Важно: Если после удаления программы Paint 3D она потребуется, ее можно скачать бесплатно из стандартного магазина Microsoft Store.
Как убрать “Изменить с помощью Paint 3D” из контекстного меню
Если вы нажмете в Windows 10 с установленной программой Paint 3D на любое изображение правой кнопкой мыши, то увидите, что один из пунктом контекстного меню — это “Изменить с помощью Paint 3D”. Фактически, любое изображение можно открыть с помощью данной программой, но работать с классическими формата jpg, jpeg, png и другими в нем неудобно, поэтому не имеет смысла пользоваться данным приложением.
Удалив способом выше Paint 3D с компьютера, имеет смысл избавиться и от данного пункта в контекстном меню. Сделать это можно следующим образом:
- Потребуется вносить изменения в реестр, поэтому запустите редактор реестра. Чтобы это сделать, нажмите на клавиатуре сочетание Win+R и введите в строке “Выполнить” команду Regedit. После этого нажмите Enter;
- Откроется редактор реестра, где нужно проследовать по пути:
HKEY_LOCAL_MACHINE\ SOFTWARE\ Classes\ SystemFileAssociations\ .jpg\ Shell
- В этом разделе будет подраздел “3D Edit”. Нажмите на него правой кнопкой мыши и выберите пункт “Удалить”;
- Далее нужно сделать подобные действия для всех форматов, которые могут быть изменены с помощью Paint 3D. Это все графические форматы — .gif, .jpeg, .jpe, .bmp, .png, .tif, .tiff. Удаляя для них указанную папку, удаляется и пункт “Изменить с помощью Paint 3D” в контекстном меню.
Если через некоторое время вам потребуется вернуть данный пункт в контекстное меню, это можно сделать, выполнив сброс реестра.
(204 голос., средний: 4,50 из 5)
Загрузка…
Напомним, что, после установки апдейта Creators Update операционной системы Windows 10, пользователям доступен не только обычный графический редактор Paint, но и универсальное приложение Paint 3D. Для многих пользователей Paint 3D представляет интерес всего на один раз, посмотреть, что приложение из себя представляет. Исходя из этого, многих пользователей интересует вопрос, как можно удалить стандартное приложение Paint 3D из системы, которое занимает место и постоянно мелькает в меню «Пуск».
Воспользуйтесь нашей инструкцией, в которой подробно описывается, как убрать из системы Windows 10 приложение Paint 3D. Кроме того, ниже есть видеоролик, просмотрев который можно воочию увидеть все описываемые в статье действия.
Итак, для того, чтобы удалить ненужное приложение Paint 3D, следует воспользоваться одним простым действием или командой в Windows PowerShell (причем, для того, чтобы команда была успешно выполнена, потребуются права администратора).
1. Для начала следует осуществить запуск Windows PowerShell как администратор. Для реализации запуска можно воспользоваться поиском на панели задач Windows 10 и просто набрать слово PowerShell или просто начать его набирать, система поиска сразу найдет то что нужно. После чего применив правую клавишу мыши нажать на найденный результат, а в выпавшем окне выбрать пункт «Запуск от имени администратора». Кроме того, можно нажать правой кнопкой мыши по пункту «Пуск» с последующим выбором пункта «Windows PowerShell (администратор)».
2. В PowerShell следует ввести команду «Get-AppxPackage Microsoft.MSPaint | Remove-AppxPackage», после чего нажать на кнопку Enter (Скопировать код можно ниже):
Get-AppxPackage Microsoft.MSPaint | Remove-AppxPackage
3. Закрыть PowerShell.
После того, как вы выполнили эти не очень сложные задачи, приложение Paint 3D будет убрано из системы. Если вы вдруг передумаете и у вас появится желание установить его заново, это всегда можно сделать, воспользовавшись Магазином приложений Windows.
Если вы постоянно используете операционную систему Windows 10 и с завидной регулярностью производите ее обновление, тогда в тот момент, когда вы получили одно из недавних обновлений под названием «Creators Update», вы могли заметить, что у вас в системе появилось новое приложение «Paint 3D». Конечно, все новое, это прекрасно, но согласитесь, что есть некоторые приложения, которые хоть и выглядят хорошо и имеют большой функционал, но используются среднестатистическими пользователями очень редко и им совершенно не нужны. В таких ситуациях, данное ПО проще удалить, чтоб оно не занимало пространство на жестком диске и не мешалось в тот момент, когда вы используете аналогичные ему программы. Вот только проблема в том, что не все знают о том, как удалить Paint 3D в Windows 10 и считают данную задачу практически не преодолимой, ведь это, по сути, системное приложение, которое просто так не удалить. Но даже в данном случае, есть возможность произвести удаление данного приложения, но опять же, делать это необходимо очень грамотно.
Для начала, вам необходимо зайти в систему Windows 10 с правами Администратора и только после этого, стоит произвести запуск панели «PowerShell».
Если вы не знаете, то PowerShell возможно запустить при помощи поисковой строки, которая располагается на панели задач в Win 10, в данную поисковую строку просто прописываем «PowerShell» и соответственно выбираем из предлагаемых результатов наиболее подходящий, который открываем от имени Администратора
Теперь в самой панели PowerShell, вы должны использовать команду «Get-AppxPackage Microsoft.MSPaint | Remove-AppxPackage», как только вы ее пропишите, то смело нажимайте на кнопку «Enter» расположенную на клавиатуре.
Теперь, от вас потребуется только закрыть панель PowerShell и дождаться окончания выполнения всех процессов.
Таким образом, вам удалось удалить Paint 3D в Windows 10, который больше не будет вам досаждать своим присутствием в операционной системе.
Кроме того, если у вас возникнет какая-то необходимость в том, чтоб вновь установить Paint 3D, то проблем с этим возникнуть не должно, так как приложение устанавливается в штатном режиме и не требует от пользователя ПК не каких дополнительных действий кроме того, чтоб запустить инсталлятор и потом выполнять все то, что он требует.
Так же хочется отметить, что если вам необходимо удалить пункт «Изменить с помощью Paint 3D» из контекстного меню, то это отдельная статья, с которой мы предлагаем вам знакомиться более подробно → ЗДЕСЬ.